General Data Migration Checklist: Your comprehensive guide to smooth data import
Help desk data migration can be daunting, especially when dealing with large volumes of tickets and customer information. It's a monumental task, often filled with potential challenges. However, in a world where data reigns supreme, it’s a crucial endeavor. Whether you're upgrading your help desk system, switching platforms, or moving to the cloud, data migration is a necessary step for most businesses. To make this process smoother, we've prepared detailed data migration checklists for various platforms, which you can find below, courtesy of the Help Desk Migration team.
Data migration is a complex and challenging process that demands significant planning, coordination, and execution efforts. If you can find a data migration checklist for your customer service platform, we prepared the general help desk migration checklist to guide you through the data transfer process effortlessly.
Before Initiating Help Desk Data Migration
Data migration might be easier than you think, but preparation needs to be done. We strongly recommend you answer the following questions prior to data migration:
- When should my support team start working on a target help desk system?
- What data do I want to transfer?
- Do you need any changes in your records or they can be switched as they are? For example, migrate all tickets in one group, or transfer ticket events as private notes, etc.
Expert tip: Tickets and related data migrate the same way during the Demo Migration and Full Data Migration. So, if some records didn’t migrate or/and transfer incorrectly during the Demo Migration, they won’t move during the Full Data Migration.
Download the Demo reports for migrated/failed/skipped records and check if everything migrated correctly. If any issues appear, contact our support team.
6-Stage Data Migration Plan
Data migration plan + Delta Migration*
*This flow works with the Signature support package because Delta migration is available only in this support offering.
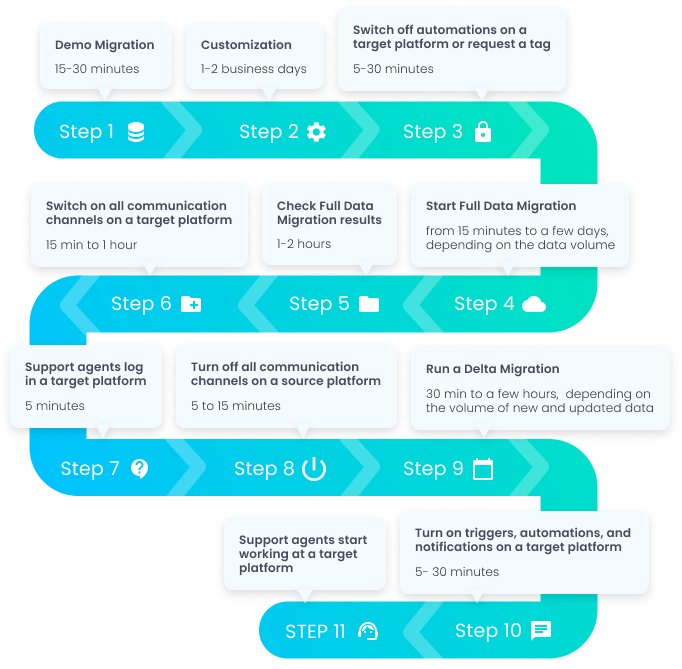
Expert tip: Be sure to accomplish Steps 4, 5, and 6 during 30-60 minutes and outside working hours. Let’s say you run the Full Data Migration on Monday after work hours. So your support team finishes working on the Source on Monday, and they start working on the Target on Tuesday morning.
Data migration plan without Delta Migration
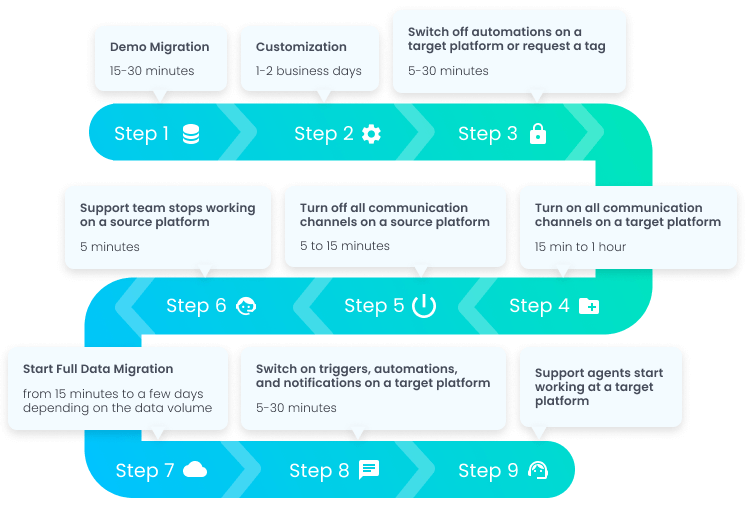
Expert tip: This data transfer plan works for those support teams who don’t need to work with the Source during the Full Data Migration.
Setting up a Free Demo Migration
1. Pick up a date
When planning your data migration, consider the following aspects:
- The volume of help desk-related workload: Select the day when your support reps got minimum (or no) interaction with customers and support data. This way, help desk data transfer would be faster and exclude process interruptions.
If you need to use the Source during help desk migration, choose the Signature support plan with Delta Migration. - Preparation: You need to plan your Source and Target preparation time. Be sure to have enough time to clean up records, identify what data you need to move, learn the records types and how they can be mapped between current and future help desks, and back up.
2. Keep your team updated
Talk to your support team and stakeholders about the data migration plan. If you need some help with setting up current and destination platforms, share relevant tips and migration checklists. For example, it can be anything: data filtering, closing old tickets or examining the customer data after the Full Data Migration.
Start onboarding your support team to your new help desk system as soon as possible. That way you ensure they get the ball rolling after the help desk switch.
Expert tip: Send an email or a reminder to your team before the data migration.
3. Clean up your records on the Source help desk
- Audit the data on your current help desk platform. Be sure to double-check your customer service data on duplicates or empty fields.
- Also, inspect your source data for damaged or broken records. Then, decide whether you need to merge those records, complete or delete.
Full Data Migration price depends on the number of records you want to move. So data auditing can help you a) to cut down on the migration cost, and b) don’t drag the messed records to the new help desk.
4. Prepare your Target help desk platform
The target-related work often depends on the help desk system you’re migrating to. Note that some help desk software has specific requirements and limitations.
Before the Demo Migration, be sure to check these data migration checklists:
- Specialized Data Import Checklists
- Some tips and insights on data migration
4.1 Find access credentials to current and destination platforms
To connect your Source and Target to the Migration Wizard, you need to provide required access credentials. Note that this information varies depending on the help desk platforms.
Required access credentials can be API key, API Token, email address, password, URL, etc. Or you just need to sign in with your help desk account.
Note that access credentials like API keys, API Tokens, and REST API are temporary. That’s why you need to run the migration before they expire. Some help desks have pre-built API keys, while others require you to generate one. Do not re-fresh API keys during the Demo or Full Data Migration, because your migration will fail.
We strongly recommend finding access credentials before setting up your help desk migration. Check out our Knowledge Base sections with data transfer checklists to collect the required access credentials to your Source and Target.
4.2 Turn off notifications or/and automations
If you turn off triggers and notifications before starting your records transfer, you won’t get interrupted during the data migration.
For some platforms, you need to disable email notifications, Observer rules, and triggers. Usually, you can pause notifications, triggers, etc. in the Settings or Automation section. But don’t forget to switch them on your Target after data migration is complete.
Look for detailed data migration checklists for your Source and Target in our Knowledge Base.
4.3 Do the specific preparation for your Source and Target platforms
Some platforms require a specific setup so a data migration runs smoothly. For instance:
- Switch off the Phone Duplication rule when migrating to Salesforce Service Cloud
- Create agent profiles in Teamwork Desk when importing data
- Create a custom view in Freshservice when exporting data
You will see on the Source and Target connection steps if any specific preparations required. However, we recommend you prepare prior to the Demo.
Before the Demo, run through migration checklists for your Source and Target.
5. Run Free Demo Migration
Free Demo helps you to see how the data migration is done and whether you need legwork on your Source or you want to customize the migration process to your specific needs.
Before setting up your Demo, check if your account has admin rights on current and destination help desk instances. The Demo Migration flow has 7 steps:
- Sign in/Sign up to your Migration Wizard account.
- Connect your Source and Target help desks.
- Choose the records you want to move.
- Match agents.
- Map tickets and articles route. Also you can match groups between Source and Target platforms.
- Choose automated options*.
- Start your Free Demo Migration.
*Some steps vary depending on the Source and Target. Contact our support team for more details on your help desk migration pair.
6. Check your Demo Migration results
Once your Demo Migration is done, you’ll see a table with the records count:
- all available records (for migration)
- migrated records
- failed records
- skipped records
Be sure to download reports to evaluate the Demo results. The skipped records report includes the reasons why this data wasn’t transferred. And to get more details on failed records, contact our support team.
After the Demo, you get the Full Data Migration price with a detailed price breakdown. Here you can also select the most suitable support package to enhance your migration experience.
What Is Customization?
Help Desk Migration tech team can tailor your data switch as you want it. For example, you want to move specific records, filter historical data before migration, match pre-existing records on your Target, or migrate a specific record to another field (on the condition it matches the required input data type).
Before requesting data customization, launch your Demo to find out what Migration Wizard covers automatedly. If you have some specific requests, submit a ticket or start a live chat with our support team to discuss your needs.
Still have questions? Browse our guide to the common questions about data migration.
List of Recommended Customizations
We strongly recommend requesting such customizations for your Target platform:
- Filter help desk data by different criteria (i.e., creation date, tags, custom fields, groups, organizations, assignees)
- Change the default migration process (i.e., migrate change and problem objects as tickets, ticket events as private notes, the information related to inactive users)
- Migrate the information from the integrations (i.e., migrate linked Jira task ID or URL)
- Add information to the migrated data (i.e., mark tickets with extra tags, add legacy ticket ID to the ticket subject)
- Migrate emails of CC users into a text or multi-line custom field, or private comment, or the first private note
- Migrate Account and Contact custom fields
- Migrate additional phone numbers or emails for contacts
- Migrate only records related to other entities (available for migration from Zendesk)
Frequently Asked Questions
I can’t turn off notifications and/or automation. What should I do?
There’s a workaround for those situations when you can’t turn off automation.
- Request a support team to add a tag to all migrated tickets.
- Choose “Add a new tag to the migrated tickets” if such an automated option is available for your help desk on the mapping step.
After that, you have to set up specific rules for notifications and automation so they don’t trigger on the tickets with the added tag.
What data migrates in a default migration?
Migration Wizard imports 20 tickets with related data (i.e., comments, attachments, tags, custom fields, inline images, public and private notes, etc.) and 20 articles to your target platform during Demo Migration. Other available records for the transfer depend on your Source and Target.
To check what records you can migrate, follow this guide:
- Go to the Supported platforms.
- Choose your Source and Target help desks.
- Scroll down the record block enlisting data available for this migration pair.
How much time will the Full Data Migration take?
There’s a set of reasons that impact how long will the Full Data Migration take:
- Total number of records you want to transfer
- Number and size of attachments
- API limits of the Source and Target help desks
- Specifications of the API
- Your Target help desk system
Data migration includes retrieving (reading) all records from the Source help desk and transferring (writing) them to the Target help desk. So the speed of records migration depends also on how the APIs are built and what API limits offer your help desk vendor.
Some help desk platforms let fetching a ticket with all comments using just one API request. Others need to send separate requests to fetch each record – one request fetches a ticket, and another fetches its attachment. So, you also need to know how many API requests:
- your Source platform uses to fetch and count per one record
- your Target platform uses to search and create per one record
To count how much time your Full Data Migration will take, you need to:
- inspect how many API calls your source and target platforms allow per minute
- calculate how many API calls you should have to migrate a specific type of record
- count how many API calls you to need to have on the source and target solutions to migrate all records
What is Delta Migration? Do I need it?
Delta migration allows your support team keep working with your current help desk during data migration: your customer service has no hiccups and works as usual while the data on the destination platform will be clean without any extra manipulations.
During Delta migration, the Migration Wizard only moves new data or/and updated tickets and articles created during the Full Data Migration on your source help desk system.
