Intercom Data Migration Checklist
Data migration involves some legwork, but you can enhance it with the proper preparation. For that reason, our team has put a step-by-step migration checklist exclusive to Intercom.
- Inline images
- KB attachments
- CC in Tickets
BEFORE YOU SET UP THE MIGRATION
Go through the following steps to prepare for the migration.
Note: Whether it is the Demo Migration or Full Migration, all tickets and related data transfer similarly. If some records weren’t migrated during the Free Demo, they won’t move during the Full Data Migration.
Once Demo Migration is done, check if everything moved correctly. Download reports for migrated, skipped and failed records. Then compare them on the source and target platforms.
1. SELECT A DATE FOR MIGRATION
Data migration heavily depends on preparation. This way, give yourself enough time to prepare for the actual transfer.Your team needs enough time to prepare whether they should get used to Intercom or close as many tickets as possible.
2. KEEP YOUR TEAM ON THE SAME PAGE
Notify your agents about data import to Intercom. Share certain responsibilities. Delegate your agents inspecting the transfer results after the Full Data Migration.
3. PREPARE INTERCOM FOR THE TRANSFER
Before setting up a data migration itself, run through the following steps:
1. Add teammates prior to data migration. Click on the Profile icon > Settings > under General, select Teammates > Add new teammates.
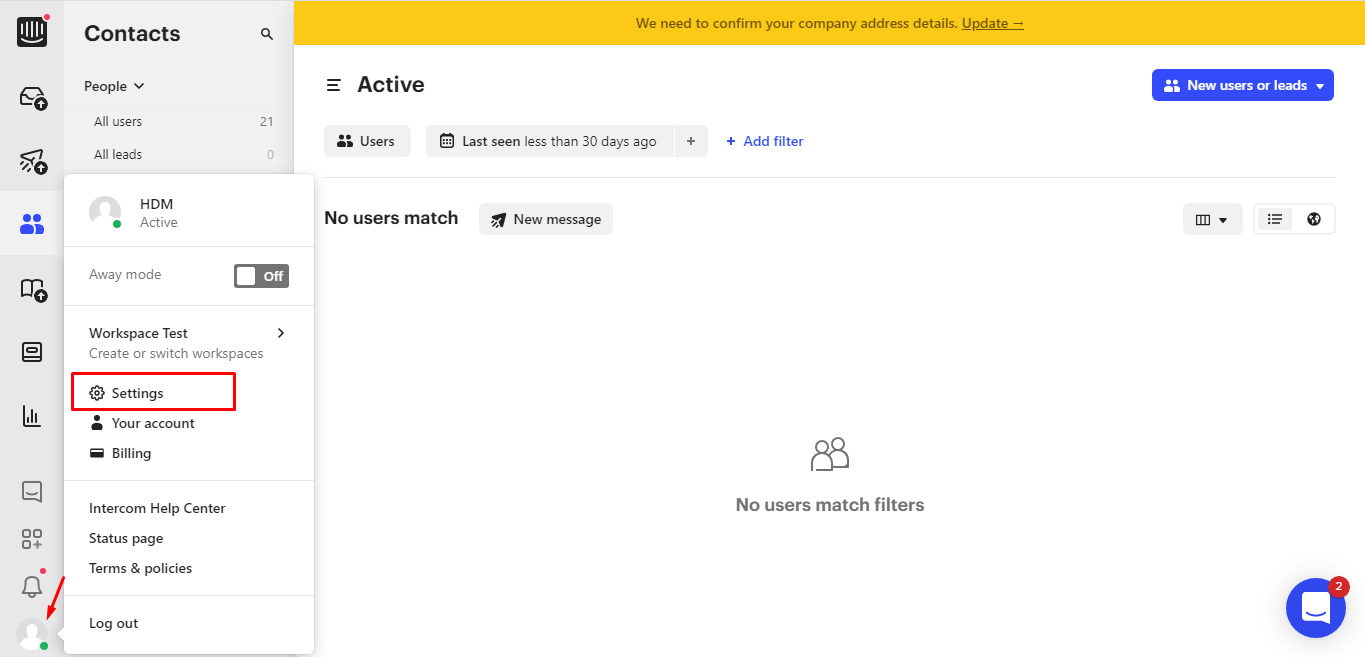
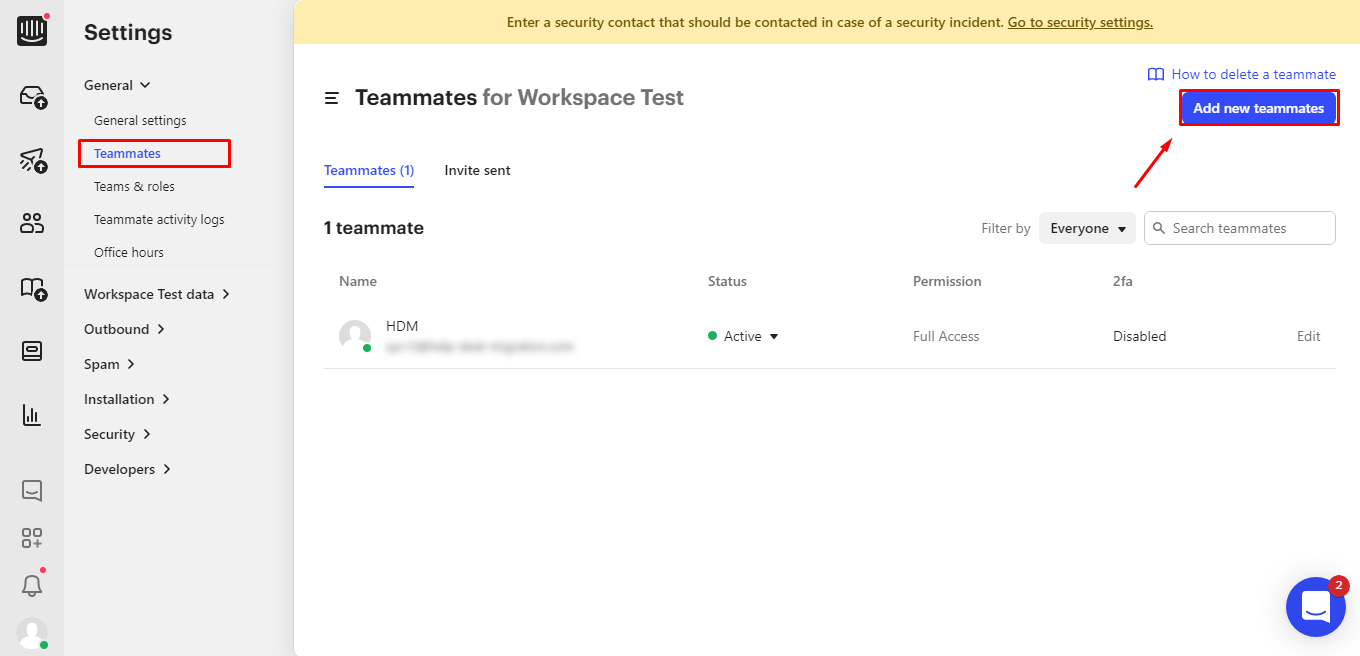
2. Create matching custom fields. This way, you can map them during the Demo Migration and migrate them correctly.
To create custom fields, click Settings > Your workspace data > Conversational data > + Create attributes.
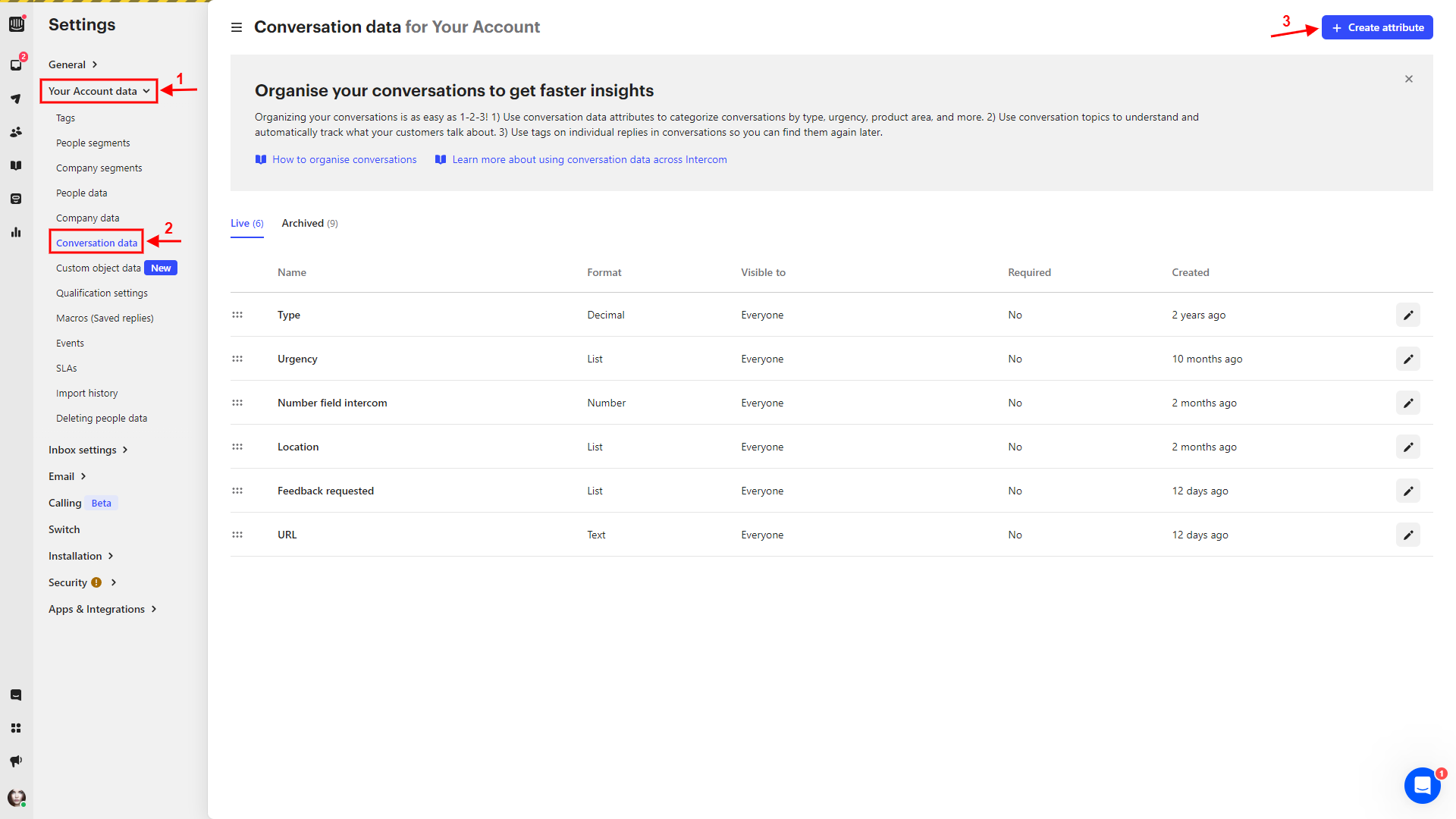
Then select the needed Format > fill in the Name and Description fields > press Save to apply settings.
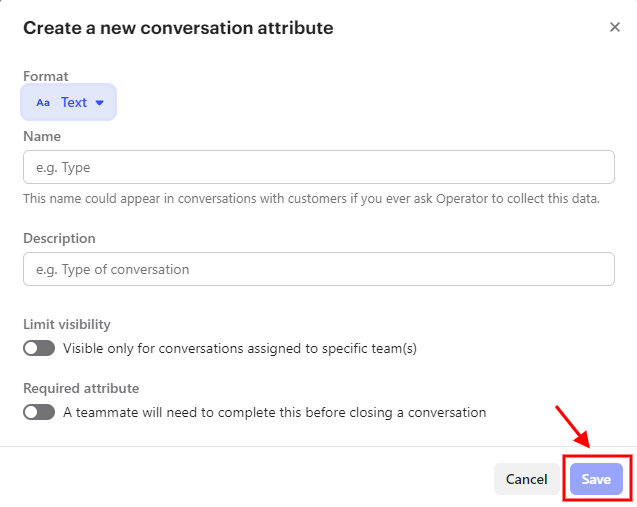
You can also set up Limit visibility and Required attribute.
4. CONSIDER THE PECULIARITIES AND LIMITATIONS OF INTERCOM
Intercom has the following peculiarities:
- If the Organization has no connected contacts, it won't be visible on Intercom
- If the comment has more than five attachments, another comment gets created with the rest of the attachments
- If the ticket is requested by the agent, a new contact with the same email gets created. Then, all comments on that ticket will be displayed via the agent's profile. The contact with the same email will just become the ticket requester
5. CONSIDER THE POPULAR CUSTOMIZATIONS
While mapping data, you can choose automated options to improve Intercom import:
- add a new tag to the migrated tickets
- migrate content translations (*from Zendesk or Freshdesk)
Drop a line to our team if you have any specific requirements for Intercom migration or if the available automated options aren't enough. For example, you can request customization like:
- Data filtering by different criteria (creation date, tags, custom fields, groups, organizations, assignees)
- Change of the default migration process (migration of change and problem objects as tickets, migration of ticket events as private notes, ticket custom fields into private note, migration of the information related to inactive users, import contact custom fields)
- Adding information to the migrated data (marking tickets with extra tags, adding legacy ticket ID to the ticket subject)
YOU’RE ALMOST READY
1. Phone Number Validation, Notifications for Contacts, Unassigned Tickets, and Notifications for Agents
When you employ our Migration Wizard for Intercom import, you can wave goodbye to migration hiccups stemming from pesky invalid phone numbers in your contacts or unassigned tickets. We've fine-tuned the process to make these scenarios a breeze.
1.1. Disable the phone number validation
When you're in the process of migrating your contacts or agents, and you happen to have phone numbers in the mix, here's a nugget of wisdom: If you've got phone number validation switched on, you might just hit a few roadblocks when dealing with invalid numbers. To smooth out the journey, consider taking a detour and disabling phone number validation in your workspace settings.
Here's how: Settings > Your Workspace > People Data > Phone.
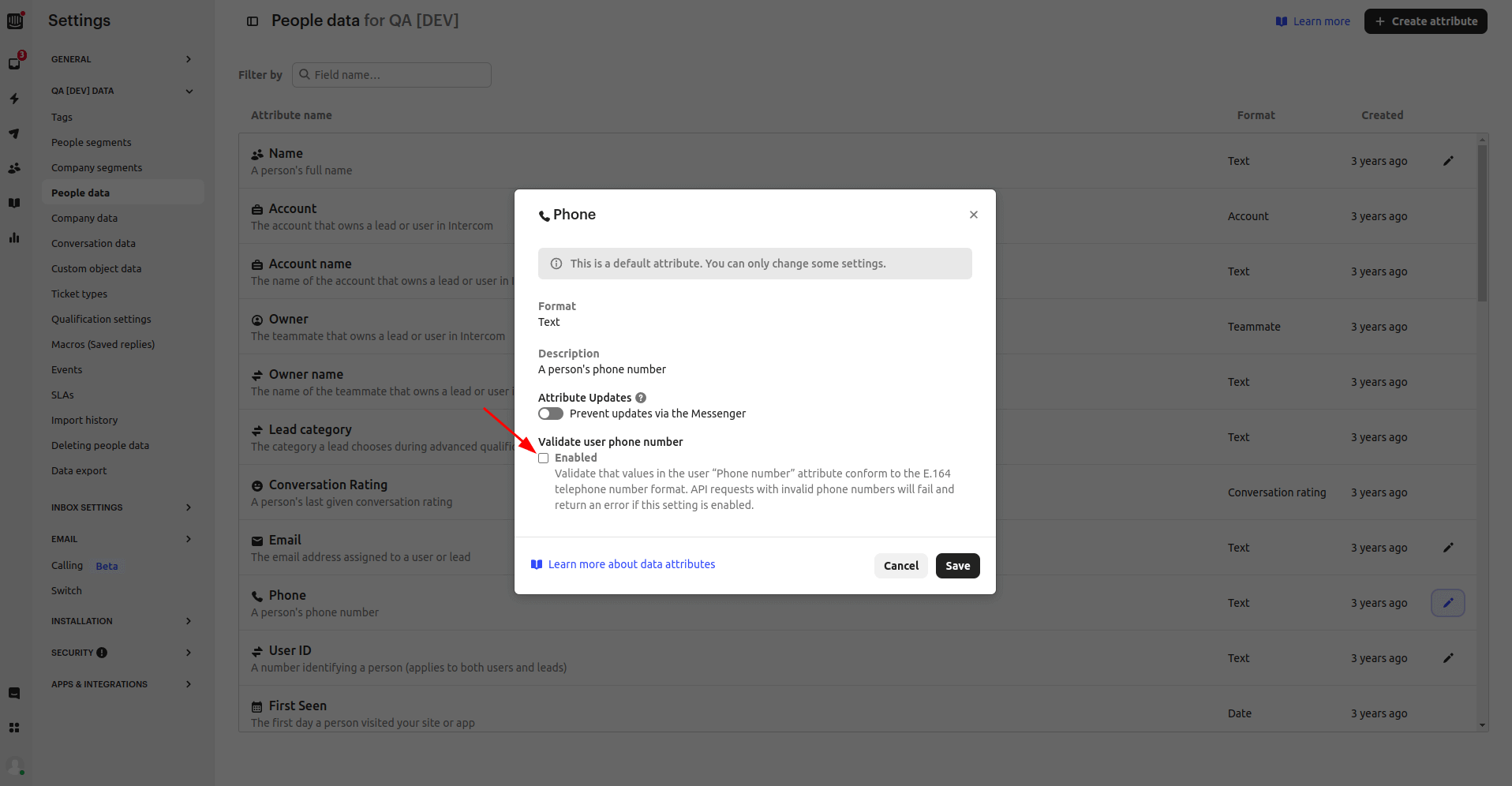
1.2. Migrate unassigned tickets
To ensure a successful migration of tickets without assigned agents, it's essential to enable default assignment settings. Here's how to do it: Setting > Inbox Settings > Assignment Preferences, and then choose "Keep it unassigned or assigned to the team."
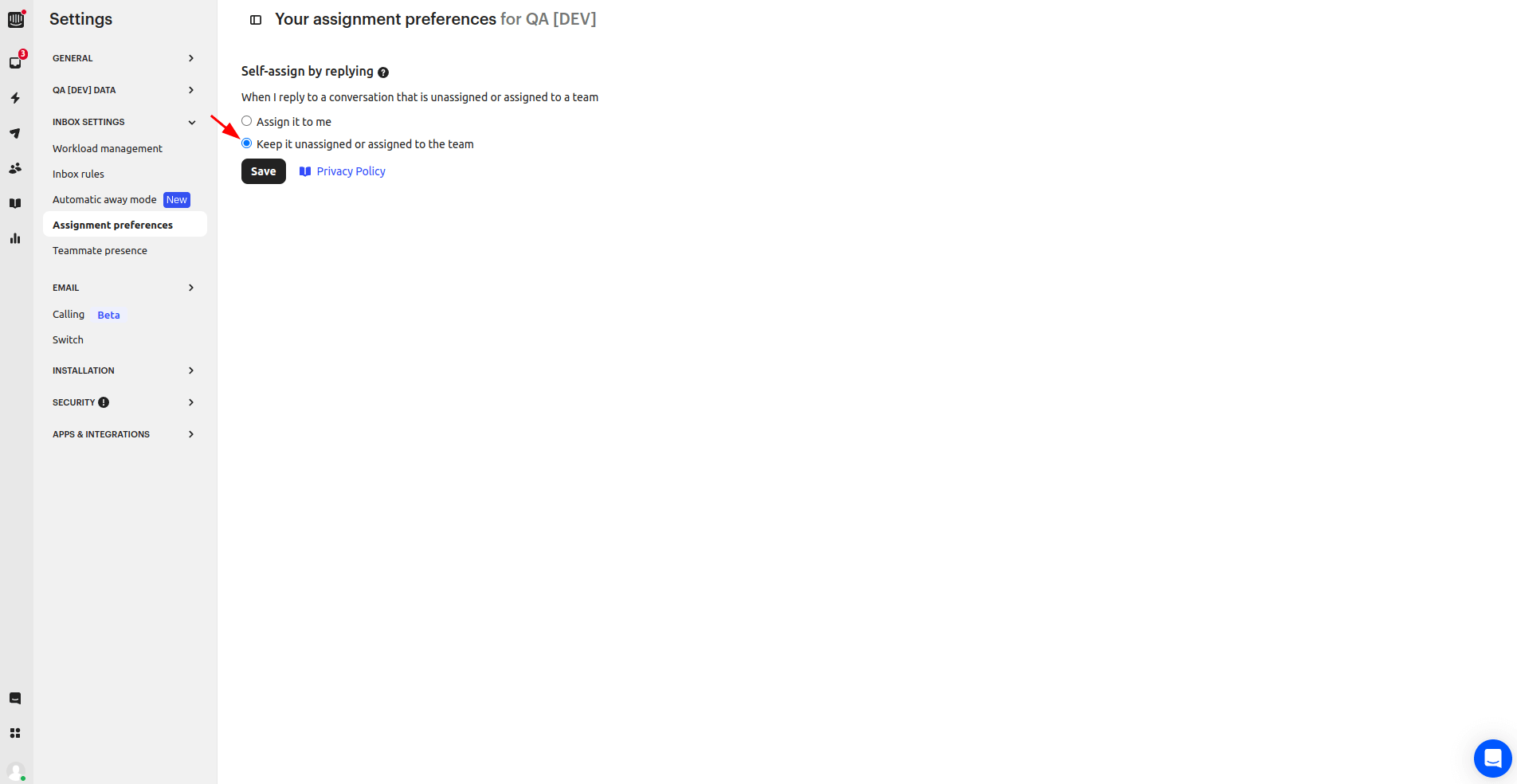
1.3. Disable the notification for support agents
Your support agents can customize their notification settings individually. To do this, visit Your Account > Notifications.
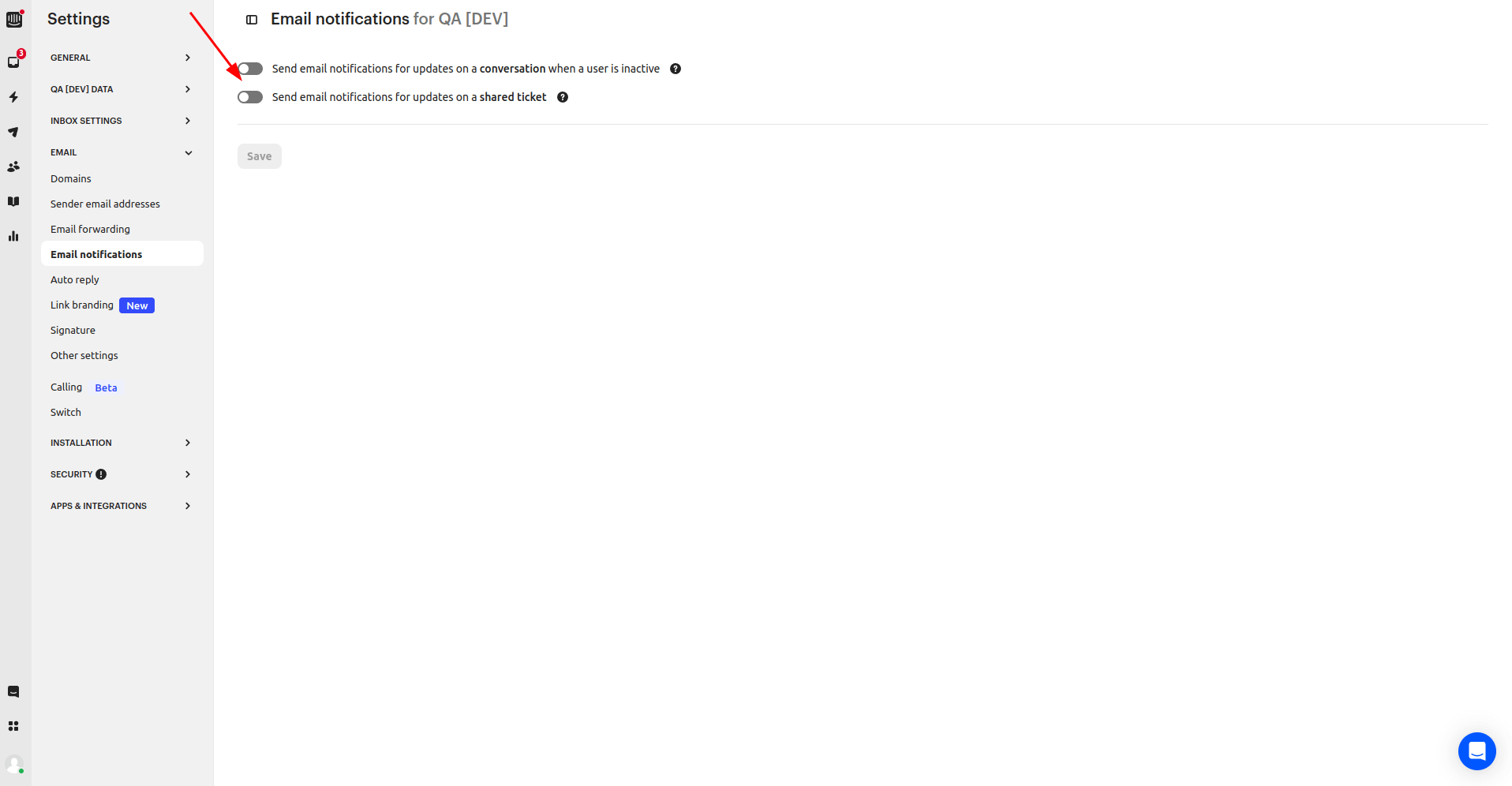
When initiating a Demo Migration, you require access credentials to the source platform and Intercom.
To connect Intercom with Migration Wizard, you need to undergo OAuth authentication. Once you connect Intercom you can choose the workspace from which or to which you are going to migrate data.
2. RUN THE DEMO MIGRATION
In the Free Demo transfers 20 random tickets from your current help desk to Intercom. You can edit your settings and re-strat your Demo. But note the same.
- Sign in to your Migration Wizard account.
- Connect your source and target solutions.
- Define the data you want to import.
- Match agents and teams.
- Map tickets and articles route.
- Select automated options.
- Set up your Free Demo Migration.
AFTER THE DEMO MIGRATION
Review a table with four columns as soon as your Free Demo is complete:
- all available records
- migrated records
- failed records
- skipped records
Check the results by downloading migrated, failed, and skipped records reports. While reviewing the migrated records, pay attention to:
- all comments got migrated, and if the authors of the comments are the same
- the tickets are assigned to the correct Teammates
- all the custom fields got migrated
- the customers and companies are migrated correctly
- the attachments are migrated
For more information, read the detailed guide on checking the results of demo migration in Intercom.
BEFORE FULL DATA MIGRATION
1. SELECT YOUR MIGRATION FLOW
You can work with either your source or target help desk systems during the Full Data Migration.
If you continue working with your source help desk, pay attention to that records created or updated during the process won't get migrated. To fix that aspect, go for the Delta Migration to import them later. The Delta option is available in the Signature support plan.
While the Full Data Migration is running, check out the progress in our tool anytime you want. Or wait for our team to contact you.
2. START FULL DATA MIGRATION
Intercom data migration might take from 20 minutes to a few days depending on the number of entities on your source system.
The Full Data Migration begins when your payment is confirmed. It might take some time to process payment; that's why make a transaction in advance or schedule data migration.
And you've agreed to the checklist. Be sure to go through all steps and put a tick in a checkbox.
AFTER THE IMPORT IS DONE
1. EXAMINE EVERYTHING
After the Full Data Migration, inspect if your customer records migrated correctly. You have five days to check the results until our tool archives your data migration.
If you can't find something, ensure that search filters are set for all tickets and any time. If the problem remains, drop a line to our migration experts.
2. SET UP A NEW PLATFORM
- Enable all the notifications that you had to turn off
- Switch on all communication channels
- Update the Knowledge Base links
