Re:amaze Data Migration Checklist
Data migration between two different help desk solutions can be challenging because of the amount of work you need to do. For that reason, we've set up a migration checklist exclusive to Re:amaze.
Before studying this guide, note that Migration Wizard doesn't transfer such records to Re:amaze:
- Organizations
- Groups
- Inline images
- KB attachments
- Custom fields
- CC in tickets
If you want to migrate those records, reach out to our team to plan a custom migration workflow.
BEFORE YOU SET UP THE MIGRATION
Note: Ticket and related data migrate during the Demo Migration the same way it will be transferred during the Full Data Migration. It means that if something doesn’t move or/and migrates incorrectly during the Demo Migration, it won’t be imported during the Full Migration.
When the Demo Migration is complete, download reports for migrated/skipped/failed records. Then ensure that every record type migrated correctly.
1. CHOOSE A DATE FOR MIGRATION
Choose the right date for your data migration and give your agents enough time to prepare. And data importing process might last from twenty minutes to a couple of days.
2. SPEAK TO YOUR TEAM
Notify your team about data migration to Re:amaze. So they have enough time to adjust to a new platform. Share certain resposibilities. Your agents can help you examine the results after the Full Data Migration.
3. CONSIDER CUSTOMIZATION OF YOUR MIGRATION
If you have any specific requirements for data migration, contact our support team. We offer an option like:
- Data filtering by different criteria (creation date, tags, custom fields, organizations, assignees)
- Change of the default migration process (migration of the information related to inactive users, emails of CC users into a private comment, information from custom ticket fields into a private comment, inline images as attachments, etc.)
- Adding information to the migrated data (marking tickets with extra tags, adding legacy ticket ID to the ticket subject)
YOU’RE ALMOST READY
1. TURN OFF NOTIFICATIONS
Disable notifications so your agents won't get numerous emails during the Full Data Migration.
Click on your profile icon > choose Notification Settings > go to Notifications > uncheck all the fields in the Subscribed Channels, Desktop Notifications, Email Notifications, and Mobile Notifications sections > Save Settings.
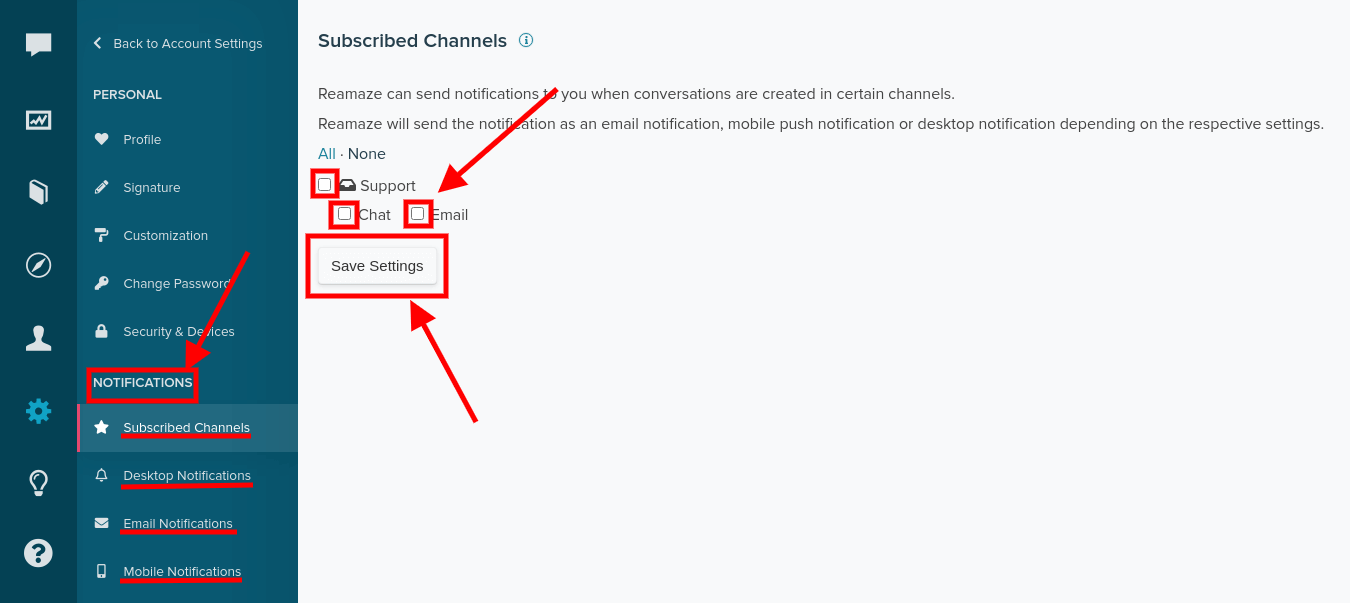
2. FIND ACCESS CREDENTIALS
When running a Demo Migration, you need access credentials to the source platform and Re:amaze.
To connect Re:amaze with our tool, you need:
- URL: URL of your company's account.
- Email: Email to your Reamaze account.
- API Token: Settings > under DEVELOPER SETTINGS, choose API Token > Generate New Token.
3. RUN A DEMO MIGRATION
Set up a Free Demo before running the Full Data Migration right away. Migration Wizard imports 20 random tickets and 20 articles from your current help desk to Re:amaze. You can edit settings and re-run your Demo several times. But note with the same settings, the Demo results won’t be different.
- Sign in to your Migration Wizard account.
- Connect your source and target systems.
- Define the data you want to transfer.
- Match agents.
- Map tickets and articles.
- Pick up the available automated options.
- Set up your Free Demo Migration.
AFTER THE DEMO MIGRATION
After a Free Demo Migration, check the results and download reports on migrated, failed, and skipped records. Be sure to inspect the following aspects:
- the comments migrated successfully, and the authors of the comments correspond in your source and target platforms
- the tickets are assigned to the correct agents
- the customers, and the attachments migrated correctly (download the attachments from your destination platform to check if they were transferred properly)
Read a guide exclusive to Re:amaze if you need more detailed information.
BEFORE THE FULL DATA MIGRATION
1. SELECTING MIGRATION OPTIONS
During the Full Data Migration, you can work with a source help desk. However, the created or updated records won't migrate to Re:amaze. Workaround this with the Delta Migration not to lose that data. Or you can use a target help desk.
Delta Migration is available in the Signature support plan.
As the Full Data Migration goes in cloud. That means you can check how your data transfer is going in Migration Wizard. Or wait for our support team to reach out to you.
2. LAUNCH THE FULL DATA MIGRATION
The Full Data Migration starts if:
- Your payment is confirmed. It may take some time; that's why make a transaction in advance or schedule data migration.
- You've agreed to the checklist. Follow all steps, put a tick in a checkbox.
Depending on the number of records you have, the migration might take from 20 minutes to a few days.
3. DON’T CHANGE ANYTHING
Don't make any changes during the Full Data Migration. Any alteration can cause longer data migration time or your record transfer may fail.
AFTER THE IMPORT IS DONE
1. EXAMINE EVERYTHING
After the Full Data Migration, check if all data migrated correctly. You have five days to inspect the results until our tool archives your data migration.
If you keep looking for some records, ensure that you have set up the right search filters. If the problem remains, drop a line to our support team.
2. SET UP A NEW PLATFORM
- Enable all the notifications that you had to turn off previously
- Redirect email forwarding
- Update the Knowledge Base links