SuperOps Data Migration Checklist
To execute a successful SuperOps migration, you must have two key elements in place. First, a comprehensive checklist that covers all aspects from A to Z. Second, a dependable third-party service like Help Desk Migration that handles the heavy lifting of data transfer.
GET IN TOUCH WITH HELP DESK MIGRATION
Contact the Help Desk Migration team via contact@help-desk-migration.com or schedule a call.
SUPEROPS DATA MIGRATION IN DETAIL
HOW IS THE COST OF DATA MIGRATION ESTIMATED?
With Help Desk Migration, we're all about clarity and simplicity, especially when it comes to pricing. Your data migration cost depends on several key factors:
- Number of Records: This includes the records on your source platform (e.g., Tickets, Clients, Requesters, Technicians, and Groups.)
- Source and Target Platforms: The platforms you are migrating from and to can impact the price.
- Customization: Adding customization can also impact your migration bill: pre-built custom options, chosen support plan, and any customization of your migration carried out by our development team.
- Support service plan: There’s no one right way to do every record transfer; that’s why we offer a set of support service packages to meet your specific needs. There are a free Standard and two paid Premium and Signature plans.
The simplest way to estimate your data migration cost accurately is to set up a Free Demo Migration.
HOW TO USE A DISCOUNT?
Have you got a valuable coupon code to sweeten your data migration deal? Fantastic! We've made applying it a breeze. Here's your step-by-step guide:
After your Demo migration is all set, look at the Price Breakdown. There, you'll spot the 'I have a coupon' text.
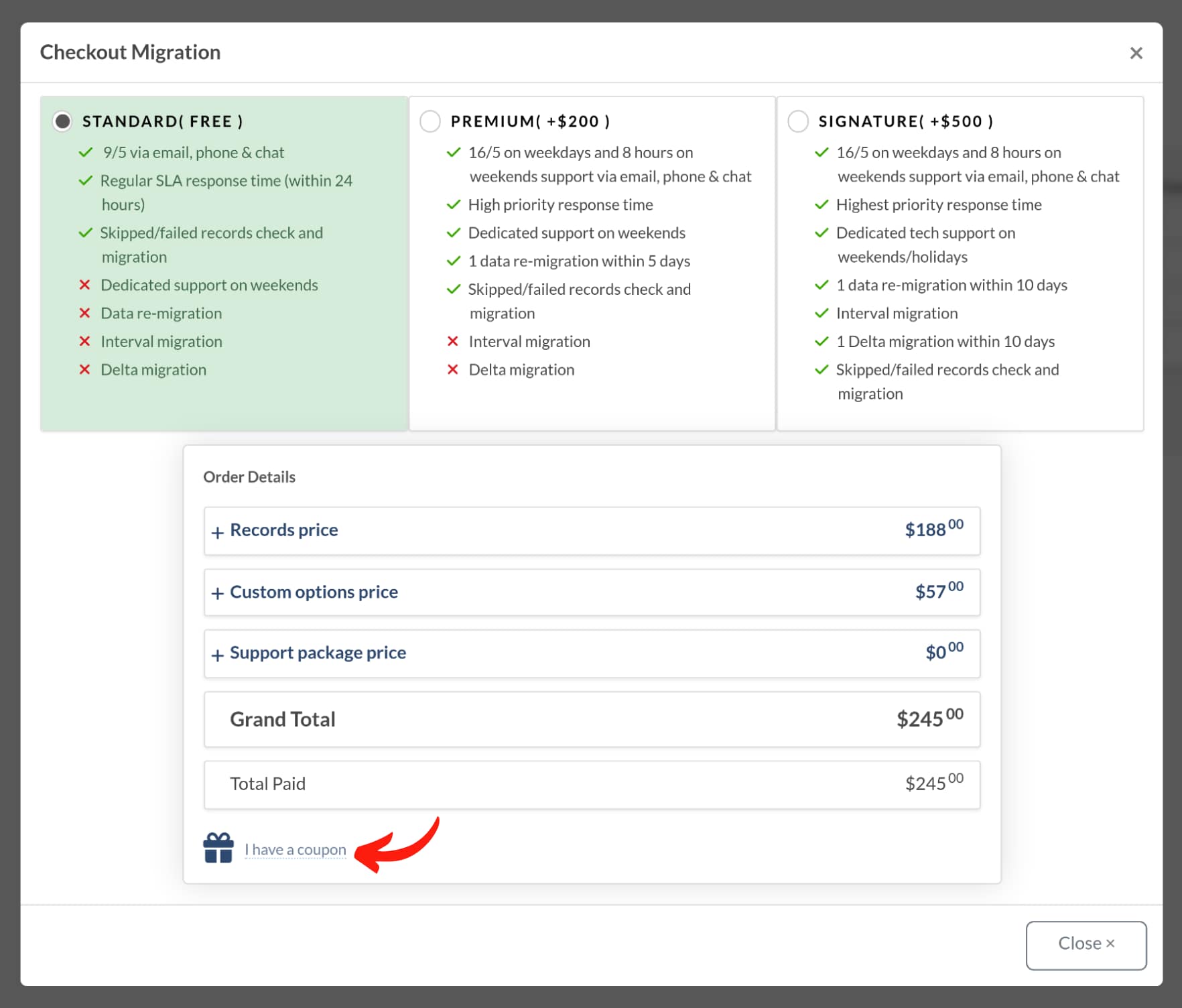
Simply type in your coupon code and, with a click of the 'Apply' button, watch your migration cost shrink.
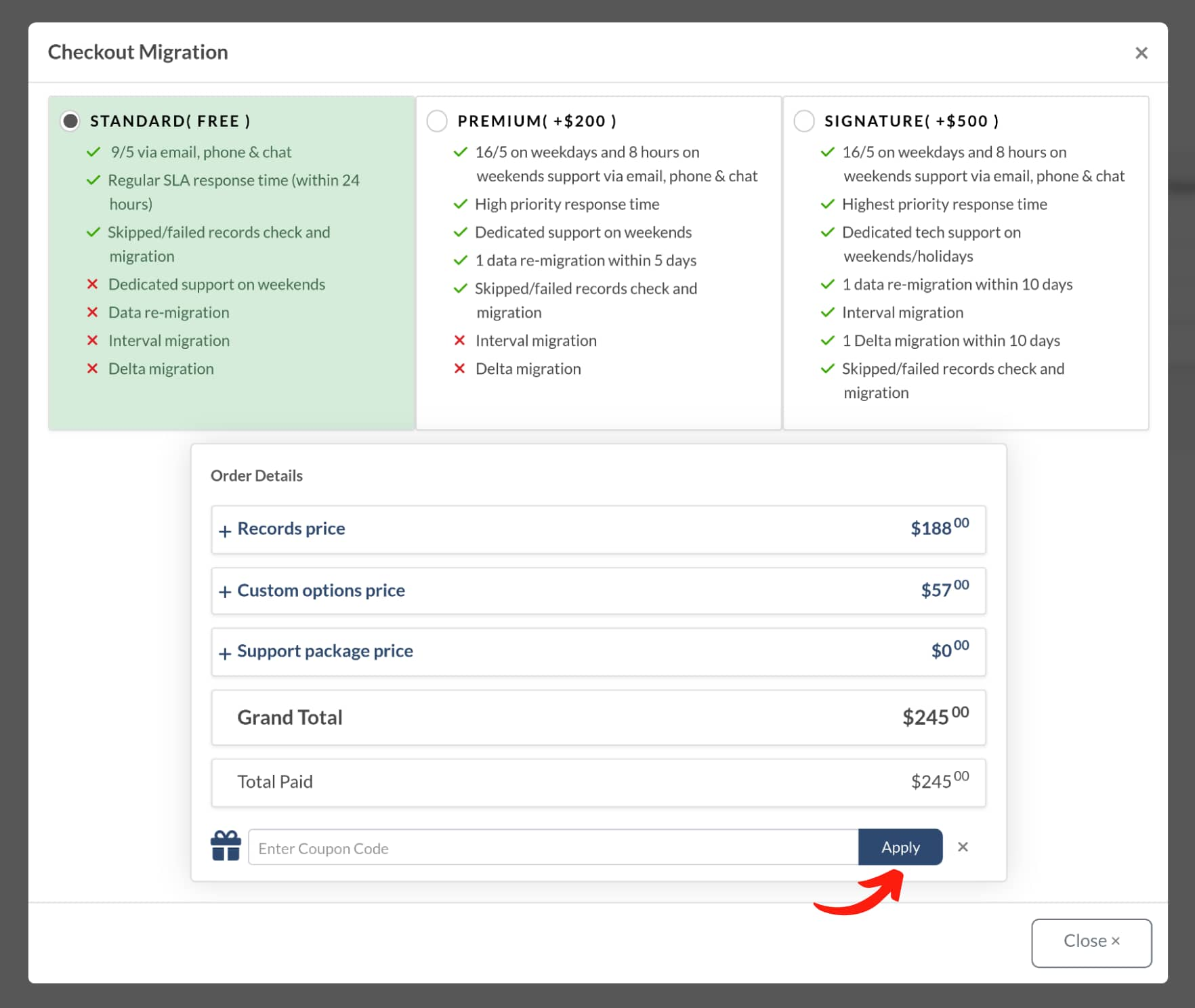
HOW TO SET UP A SMOOTH SUPEROPS MIGRATION?
To make your SuperOps migration as seamless as possible, pay attention to the following points.
DISABLE PRIORITY MATRIX, NOTIFICATIONS, TRIGGERS
To ensure your Full Migration will go without a hitch, ensure you have disabled the Priority Matrix, email notifications, and event triggers. Find the guides for these actions below.
How to Disable Priority Matrix in SuperOps?
1. Log in to your SuperOps account.
2. Go to Settings and select the 'Priority Matrix' option.
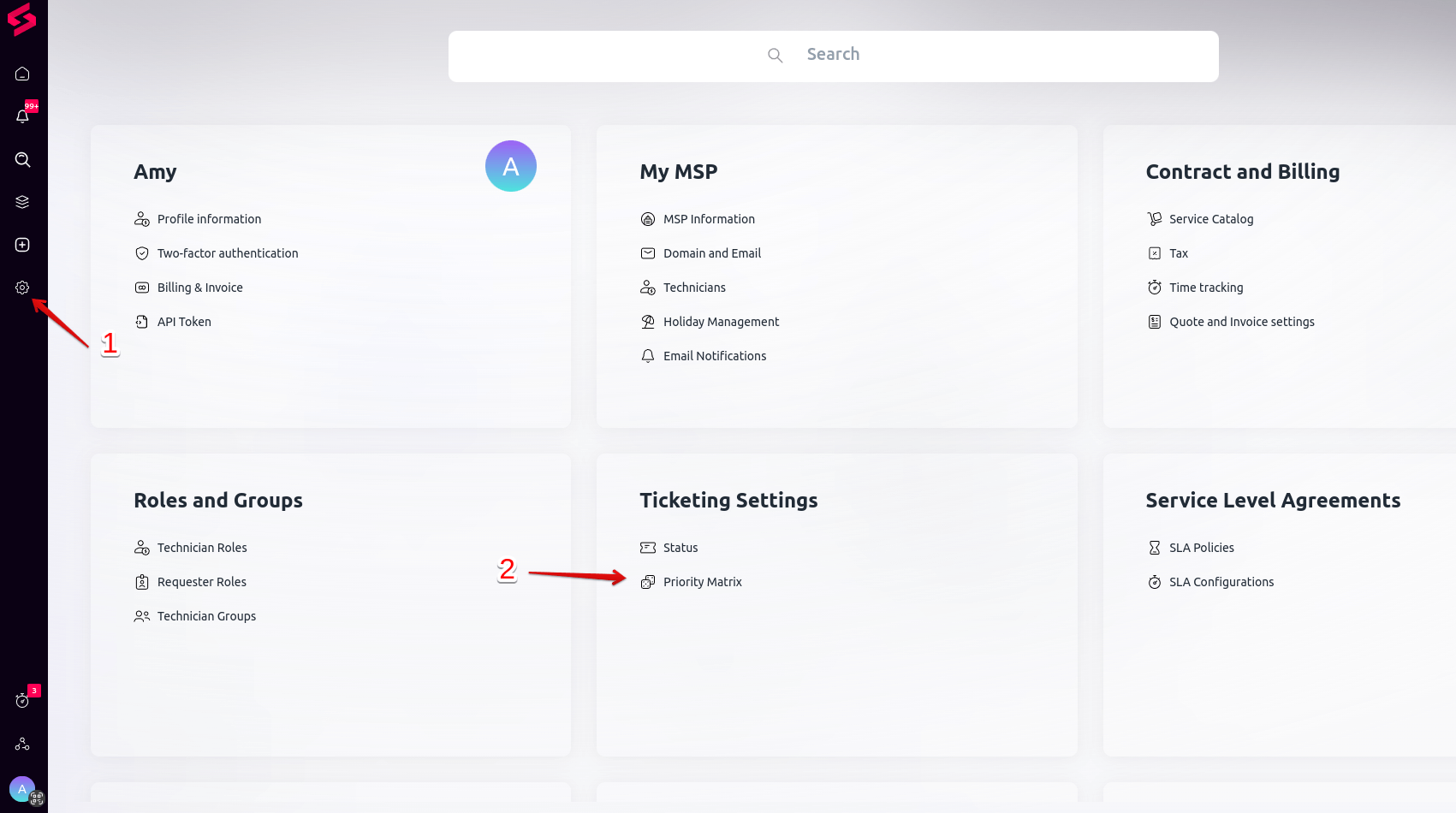
3. At the 'Priority assignment matrix' settings, click the green toggle to turn it grey. Make sure the toggle is grey and click 'Save.'
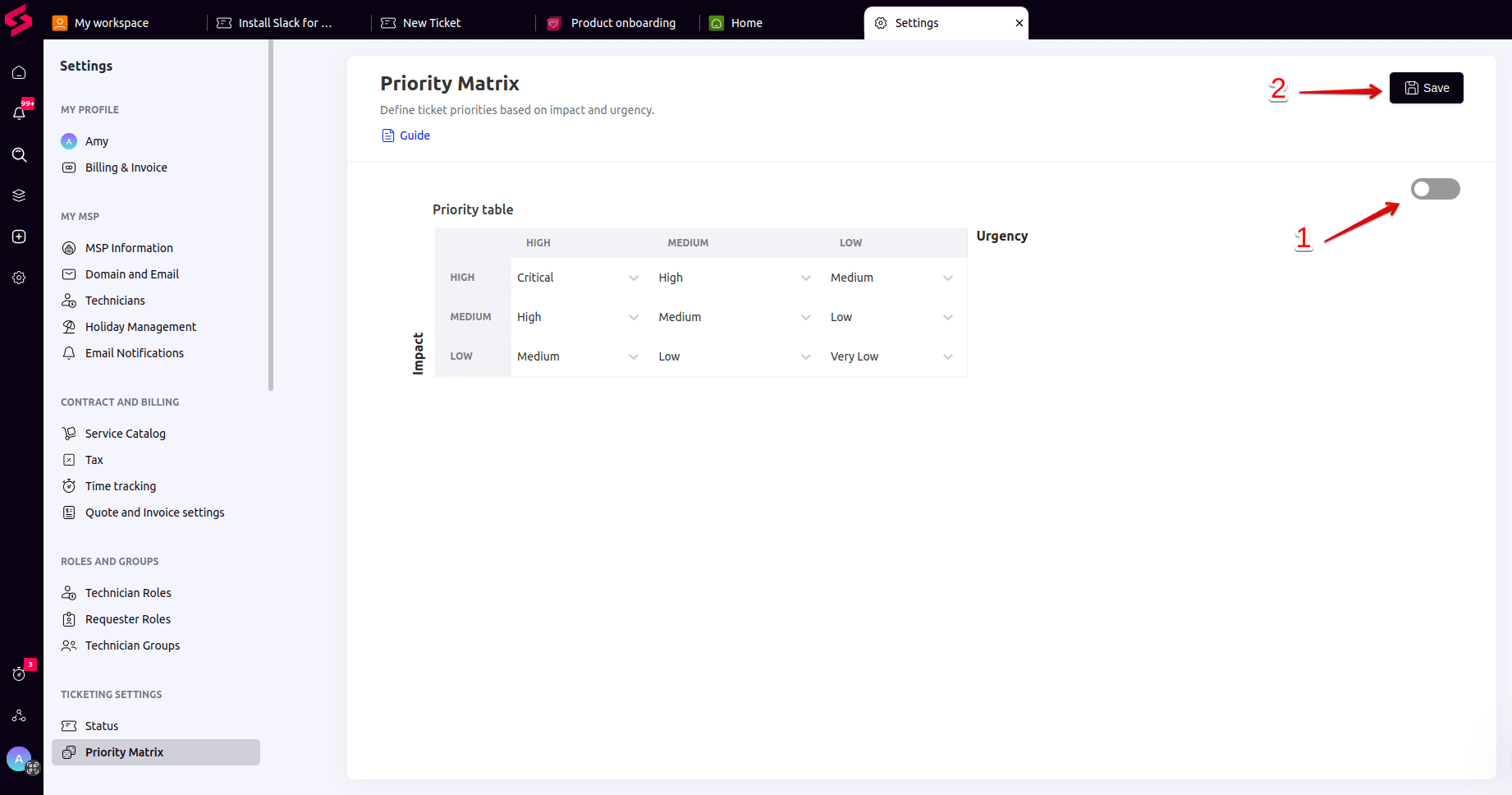
How to Disable Email Notifications in SuperOps?
1. Log in to your SuperOps account.
2. Go to Settings and choose the ‘Email Notifications’ option.
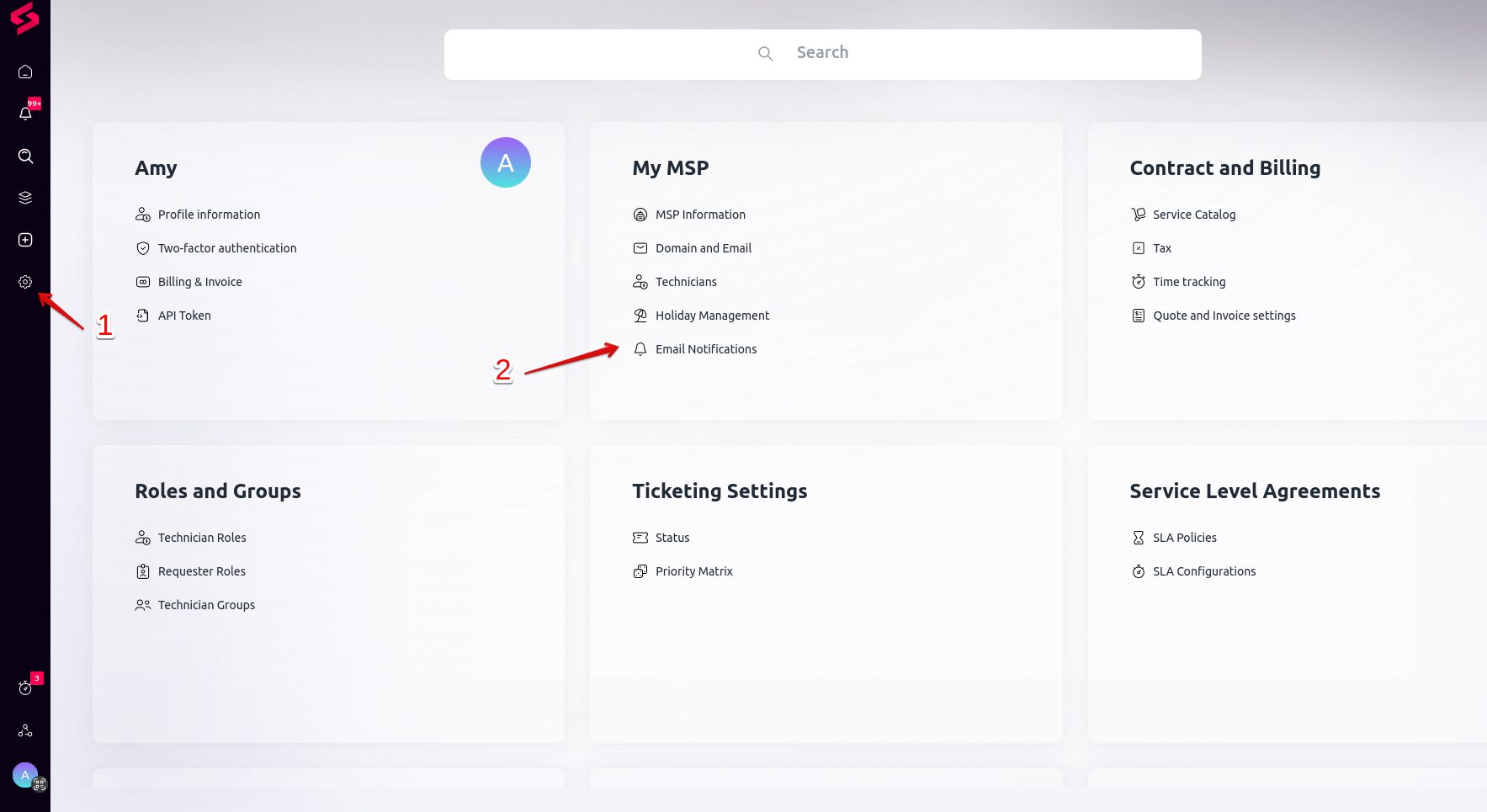
3. Turn off every notification in each tab. To do this, choose an option and click the pencil icon in the upper right corner.
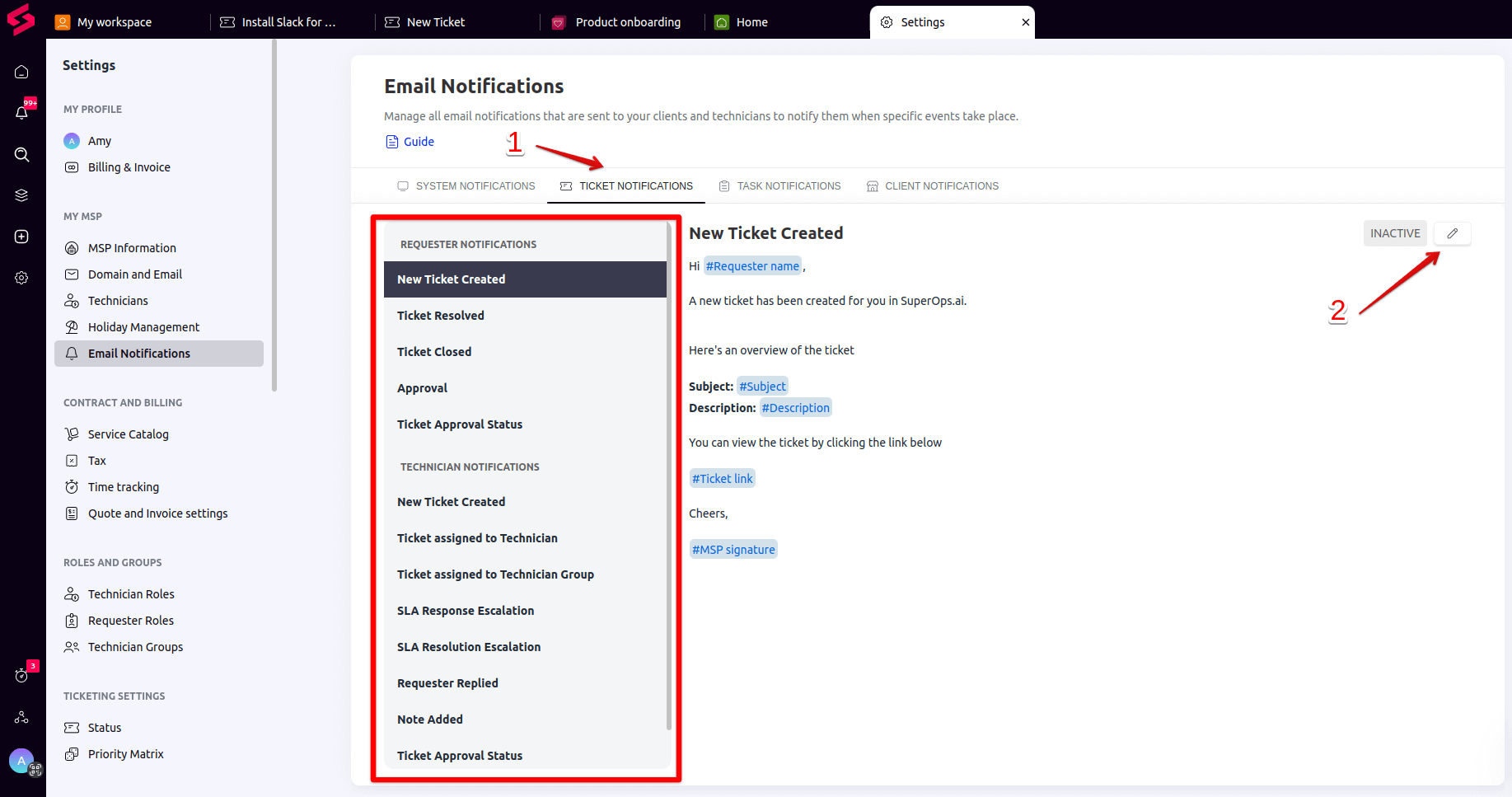
4. Then click the green toggle to turn it grey and so disable the notification.
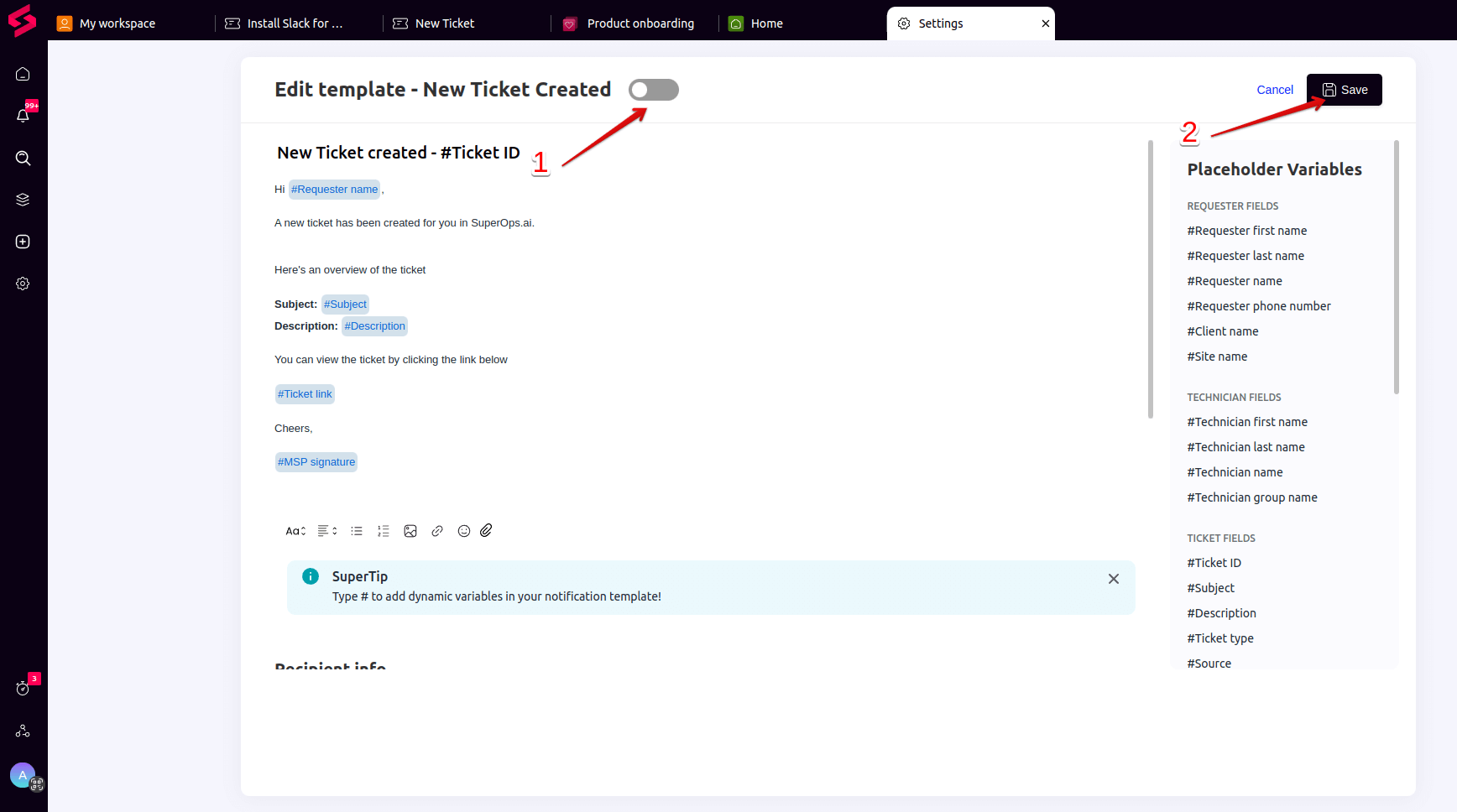
5. You need to accomplish this with each notification in each tab.
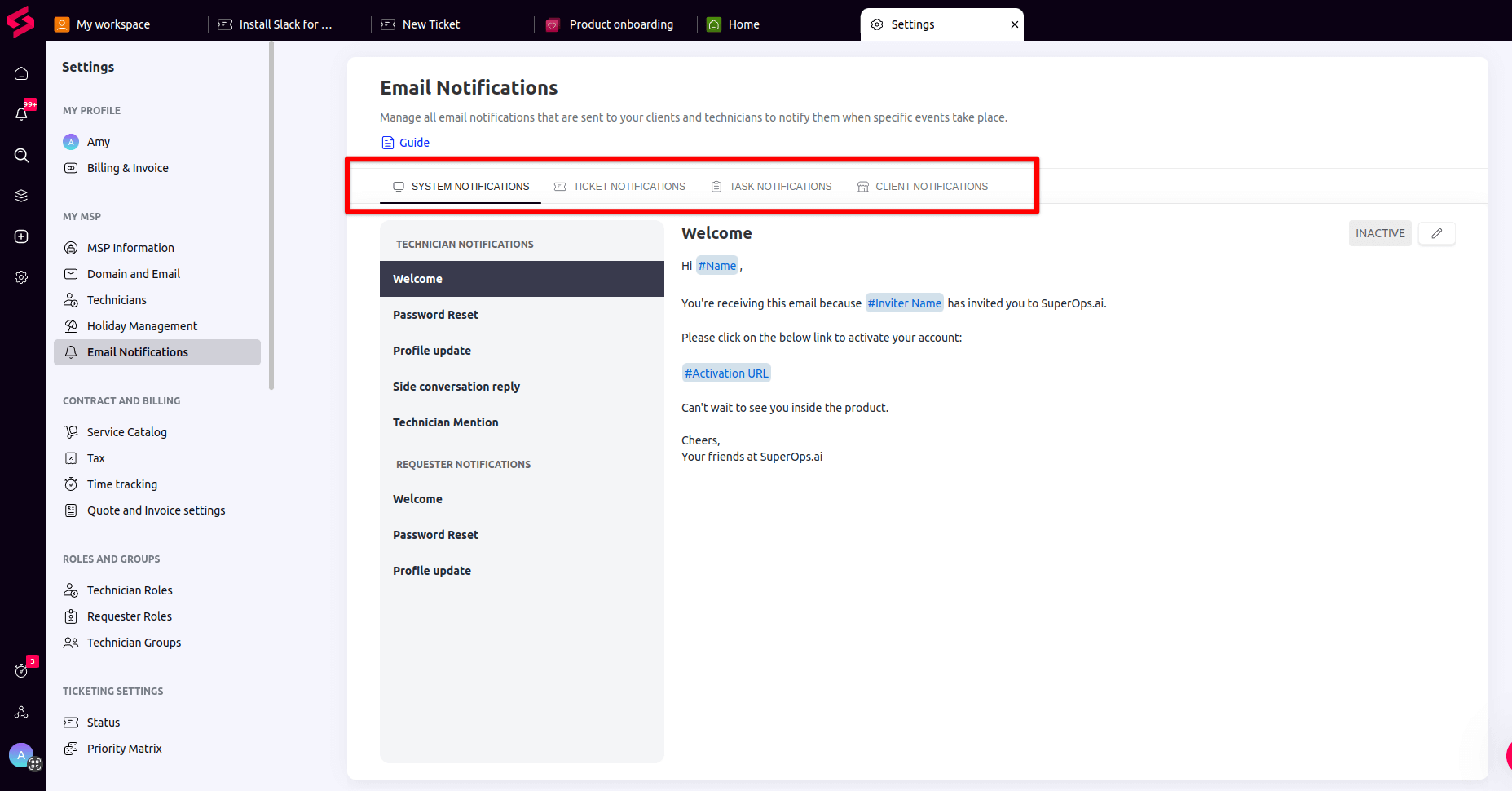
How to Remove Event Triggers on SuperOps?
1. Open your SuperOns and go to Settings.Choose Event Triggers in the Automation section.
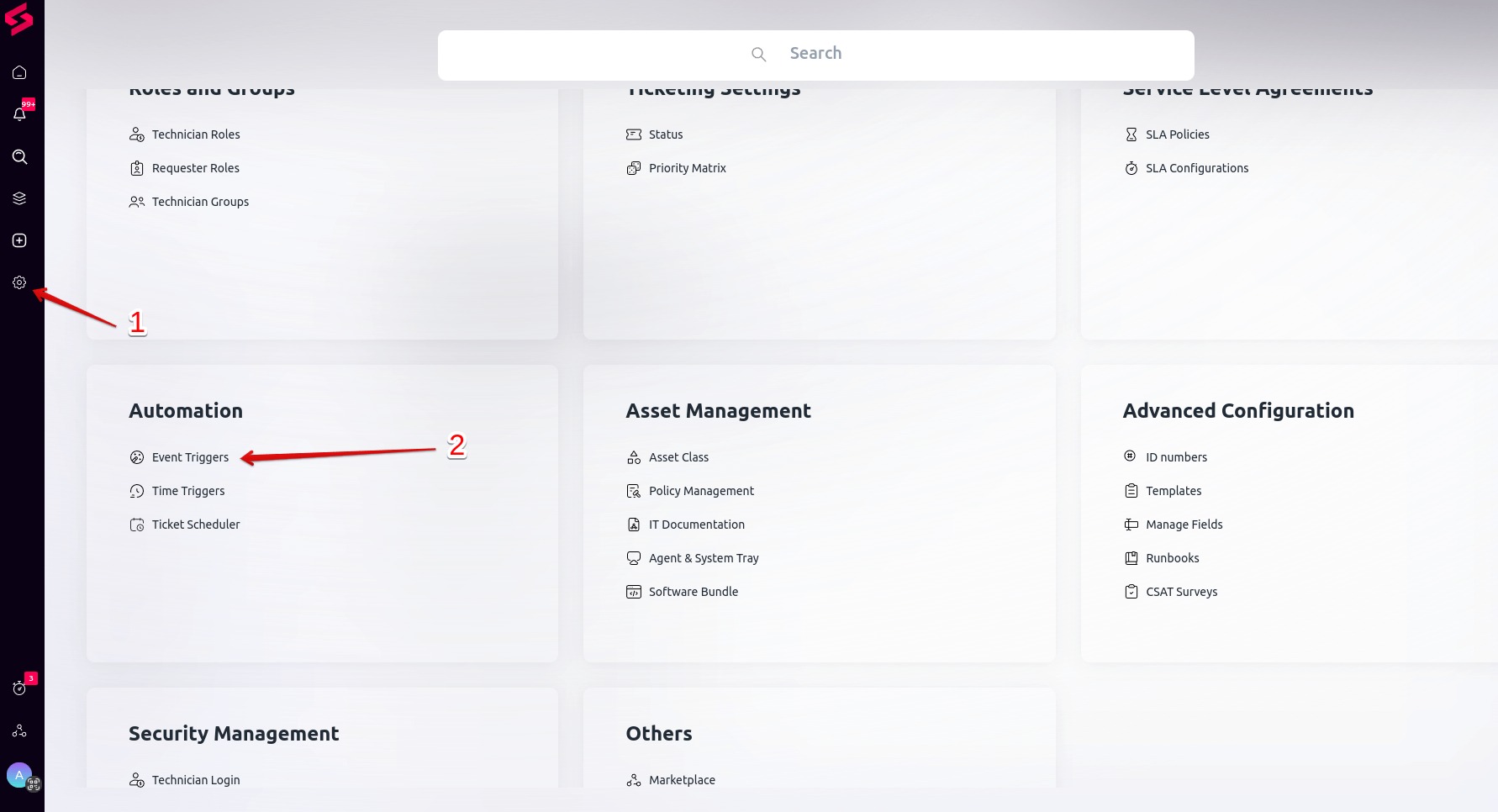
2. Hover over a trigger and click the three dots that appeared on the right. Then, choose the Delete option.
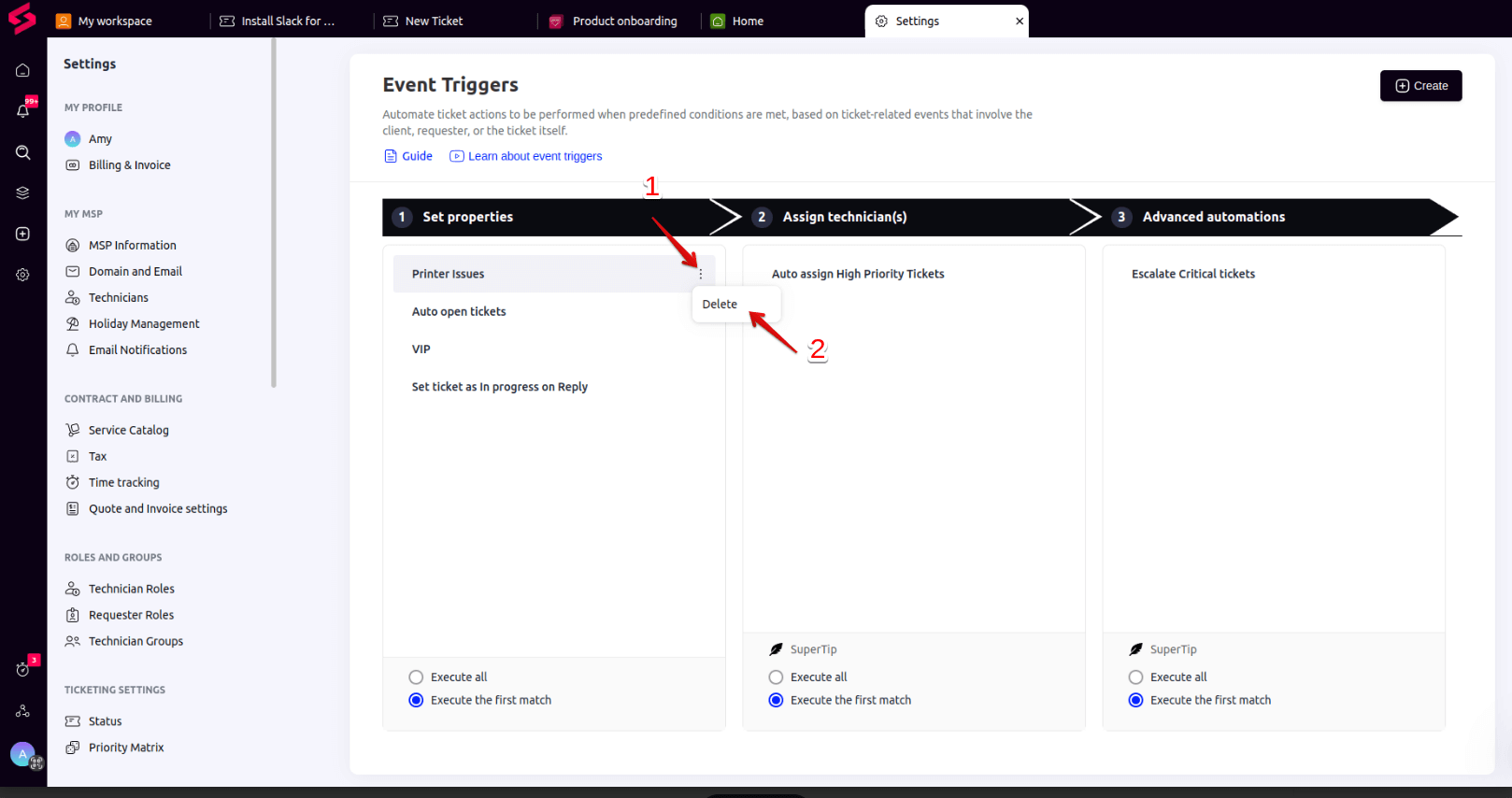
3. Confirm your action by clicking Delete.
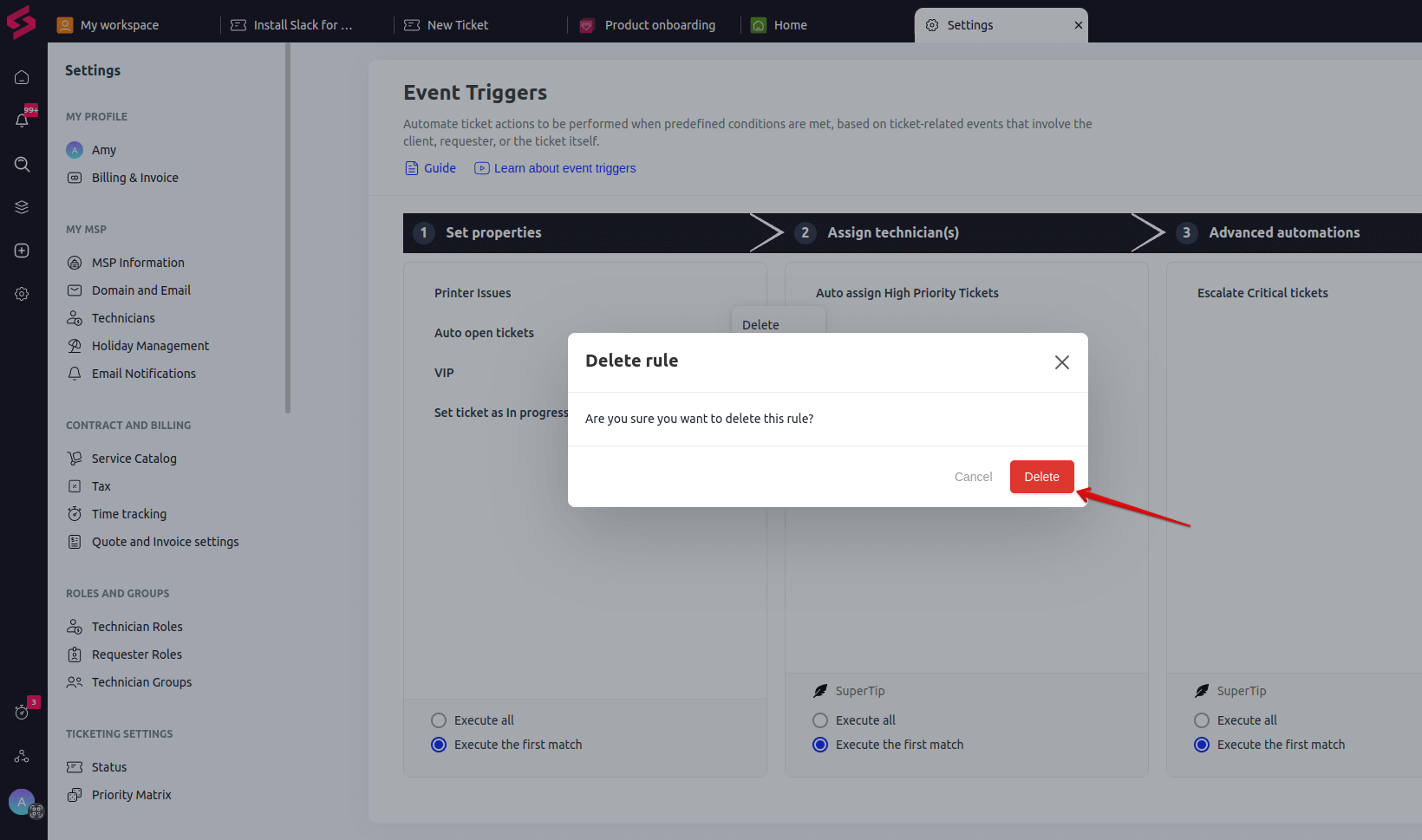
DATA MAPPING TIPS
Data mapping matters a lot, so here are a few expert tips for a smooth data migration journey.
- Tip 1. Mapping Source Ticket IDs to Short Text Custom Fields
Map your source ticket ID into a short text custom field. You can research the migrated records by checking the Demo or Full migration results.
- Tip 2: Syncing Up Clients for a Duplication-Free Migration
Here's a key insight: If you've got a client on both the source and target platforms, make sure they go by the same name. Otherwise, such clients will be created on the target during migration, and you’ll get duplicated companies.
HOW TO SET AND RUN DATA MIGRATION
WHAT IS A DEMO MIGRATION?
Free Demo Migration is your opportunity to preview the Full Data Migration process. Migration Wizard randomly selects twenty (20) tickets. These records are migrated to your target platform, including all related records. Typically, the Demo Migration is completed in five minutes.
HOW TO RUN A DEMO MIGRATION?
The Migration Wizard is user-friendly, and you can set up your Demo painlessly. Here’s the step-by-step guide.
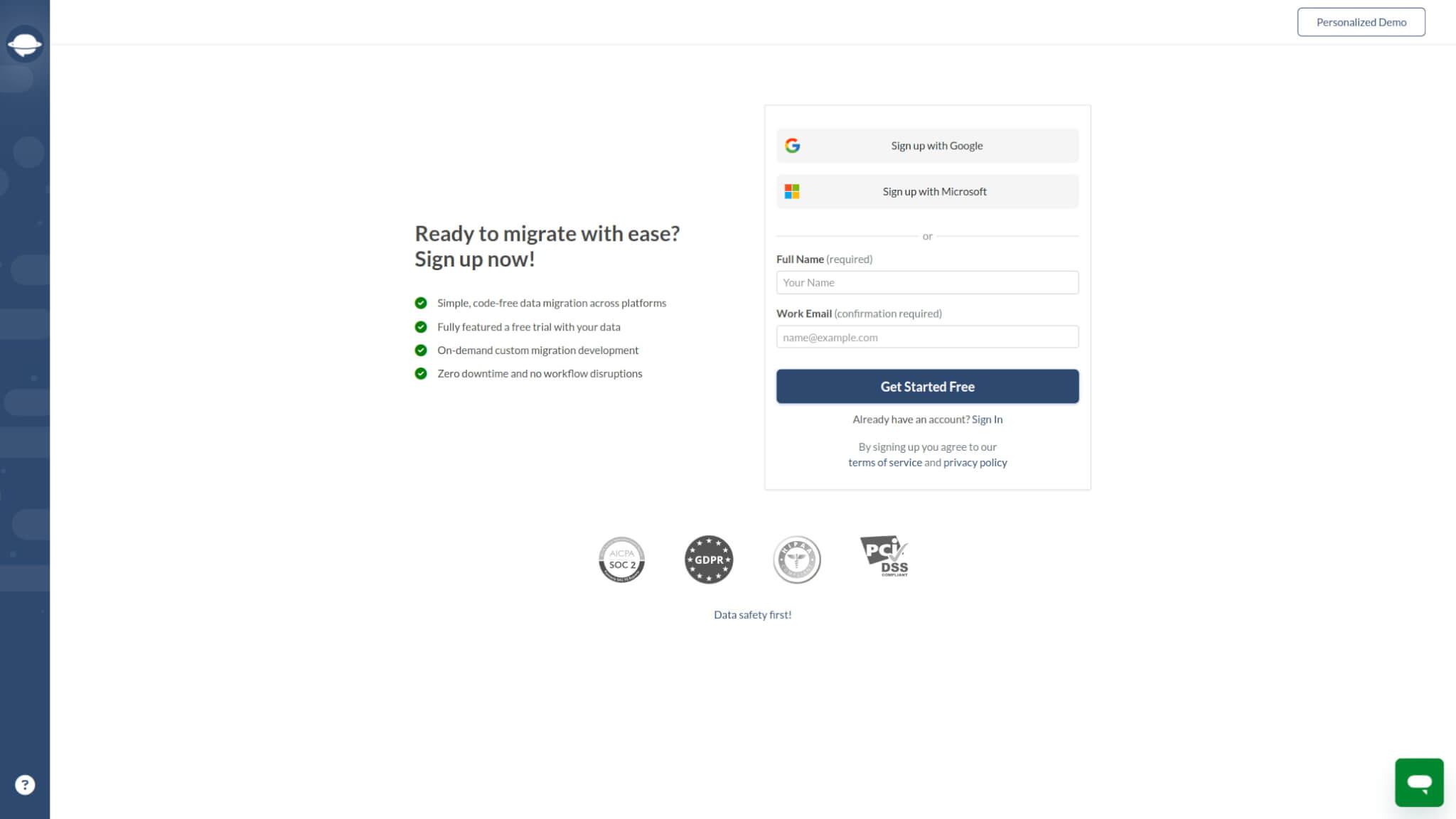
1. Connect your Sources platform and provide the access credentials required. Be sure you are an admin of the source and target platforms, otherwise, you won’t be able to set and run data migration.
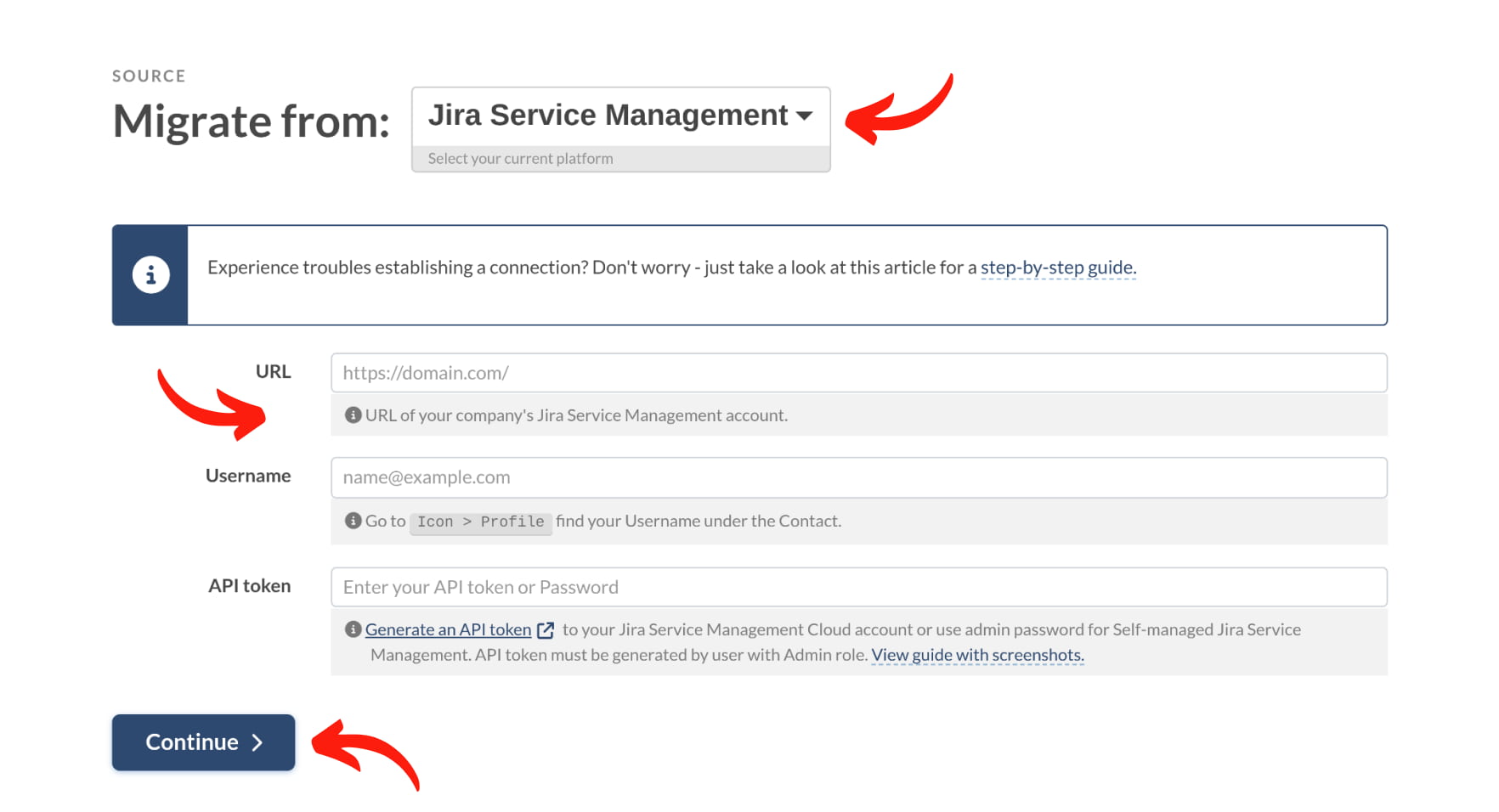
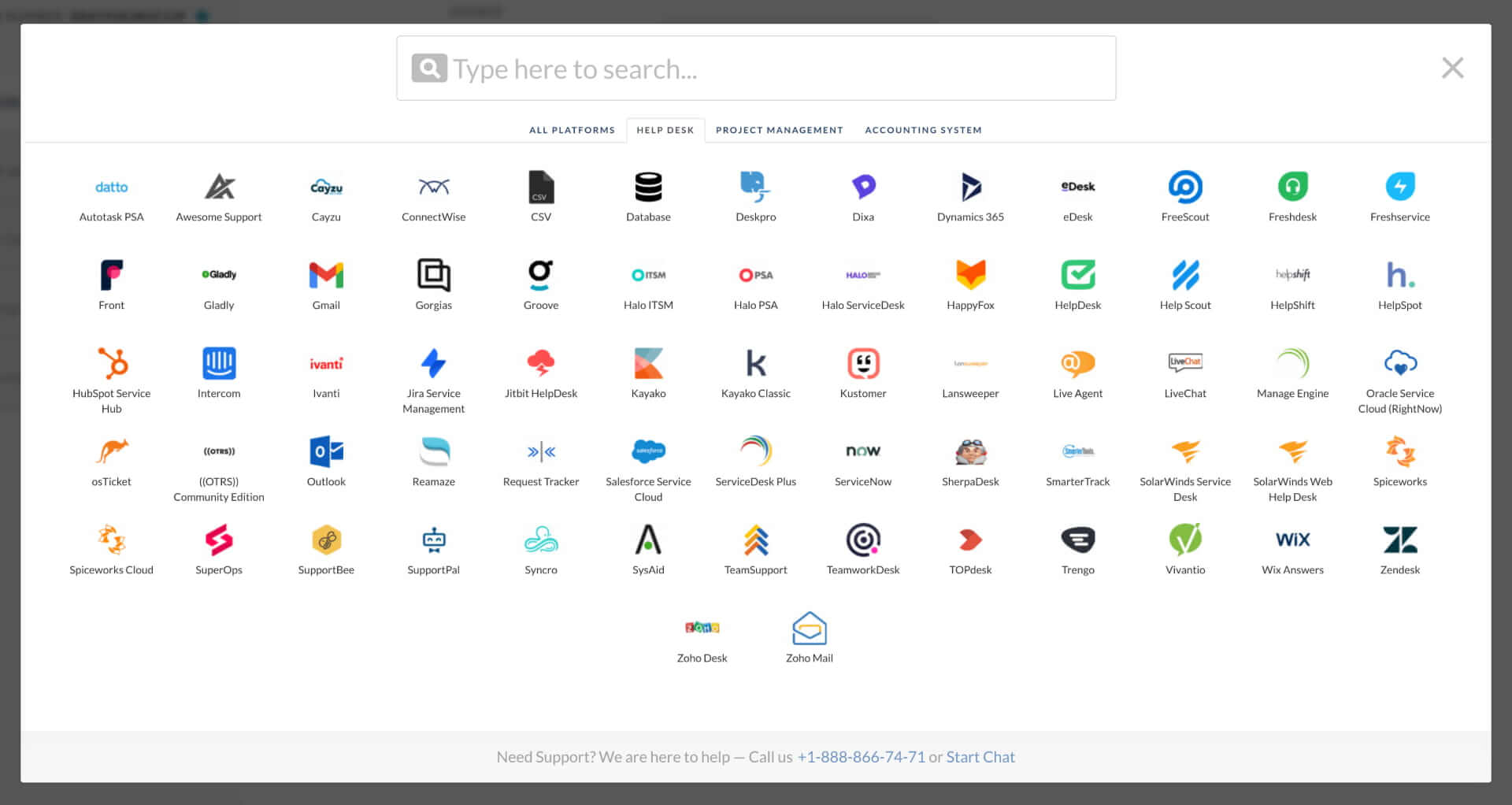
2. Provide your subdomain and API token–either you connect SuperOps as a target or source platform.
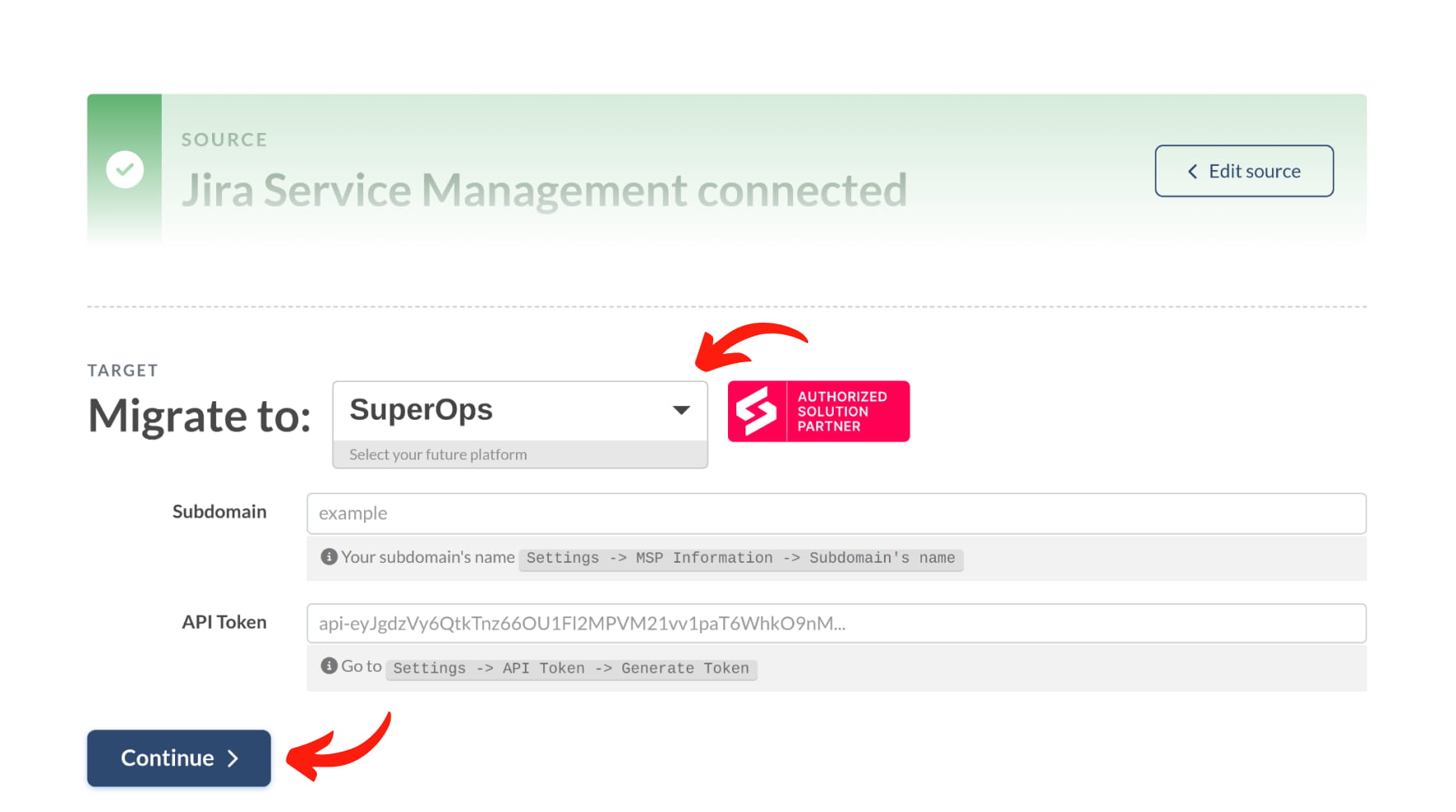
3. Then, configure your instance—roles, sites, clients, and technician group.
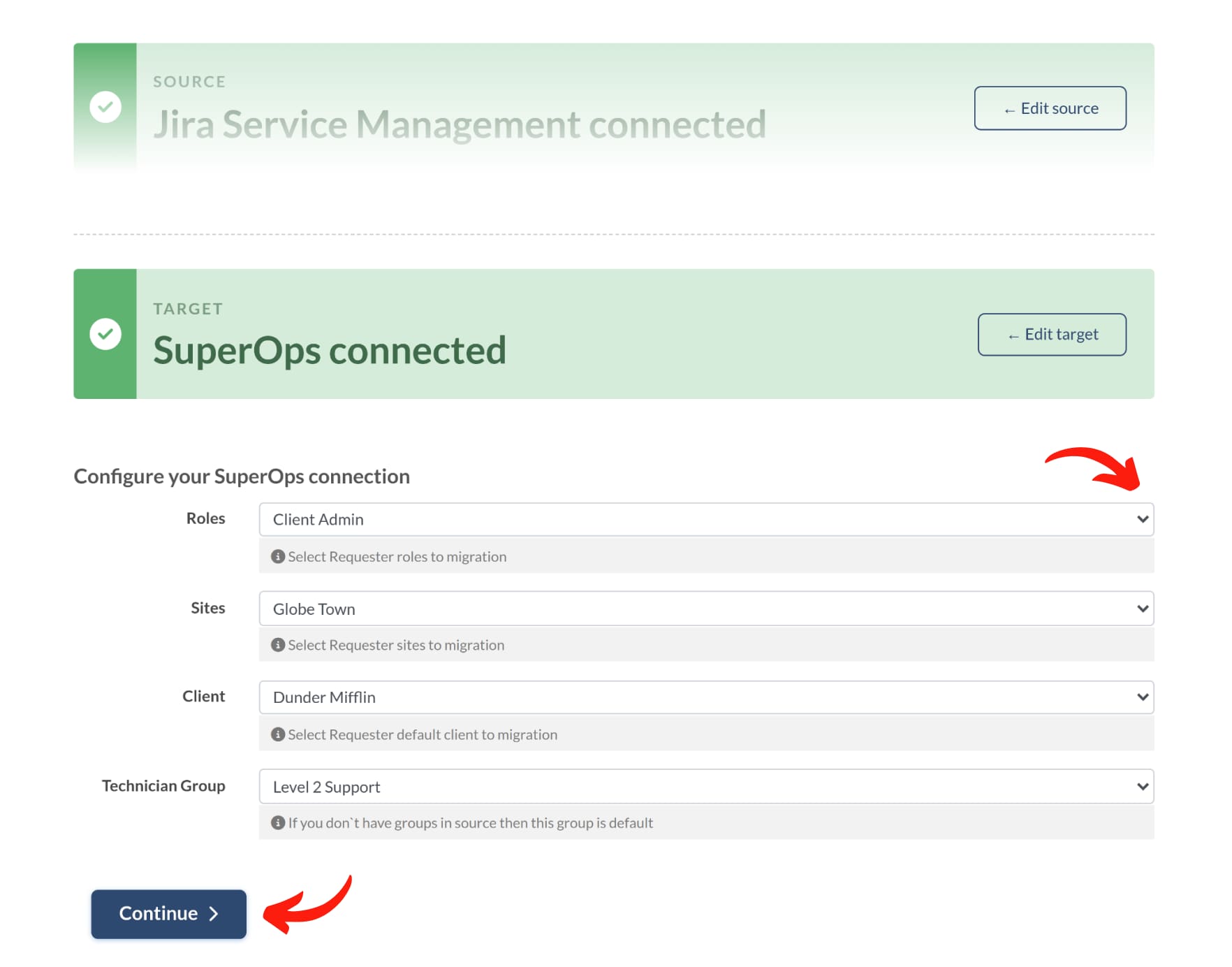
4. Choose data entities you want to migrate. In our sample, you can import from Jira Service Management to SuperOps the following data:
- User to Technicians
- Organizations to Clients
- Customers to Requesters
- Issues to Tickets
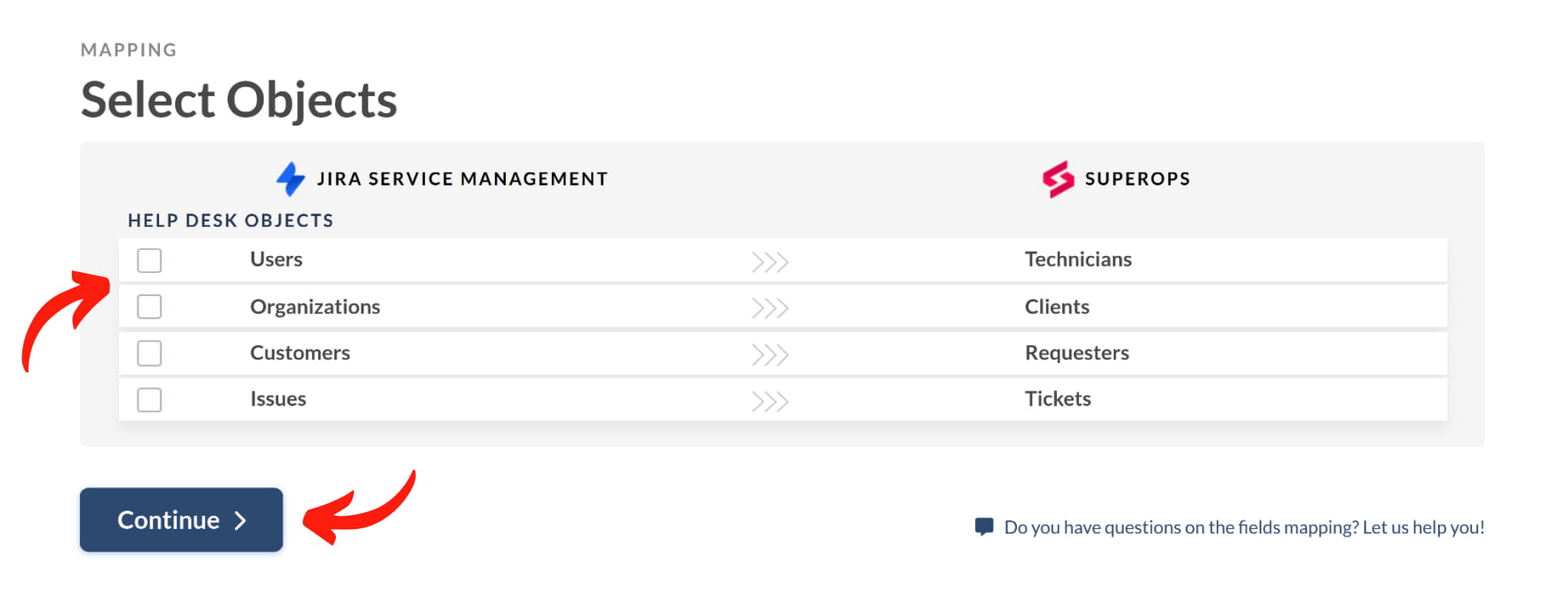
On these steps, you can choose the pre-built automated options: migrate inline images as ticket attachments, skip attachments, and try a custom Demo with hand-picked data (you pick records by ID and type into the corresponding box.)
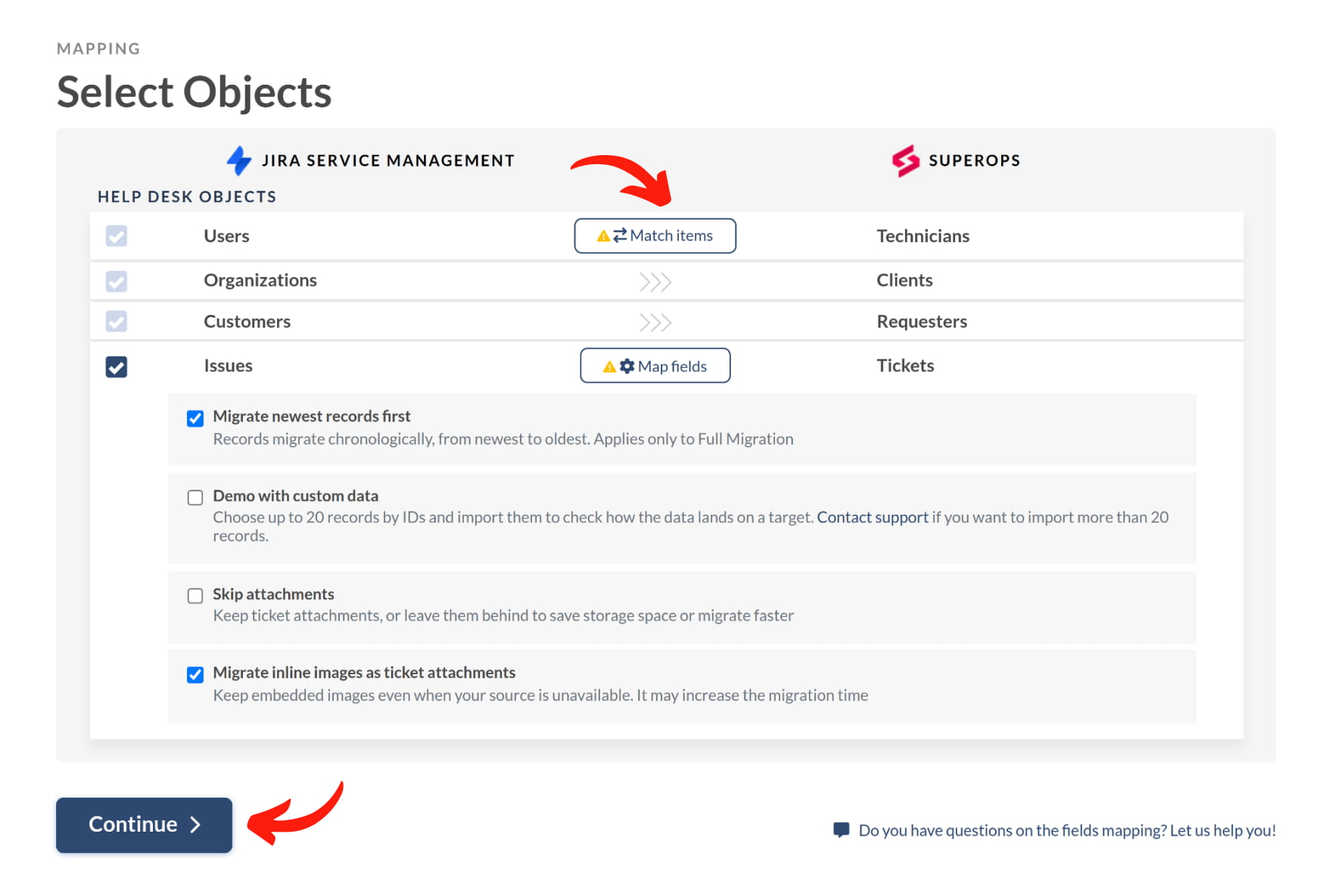
5. The next step is data mapping: map your user-technician data fields and issues-ticket fields.
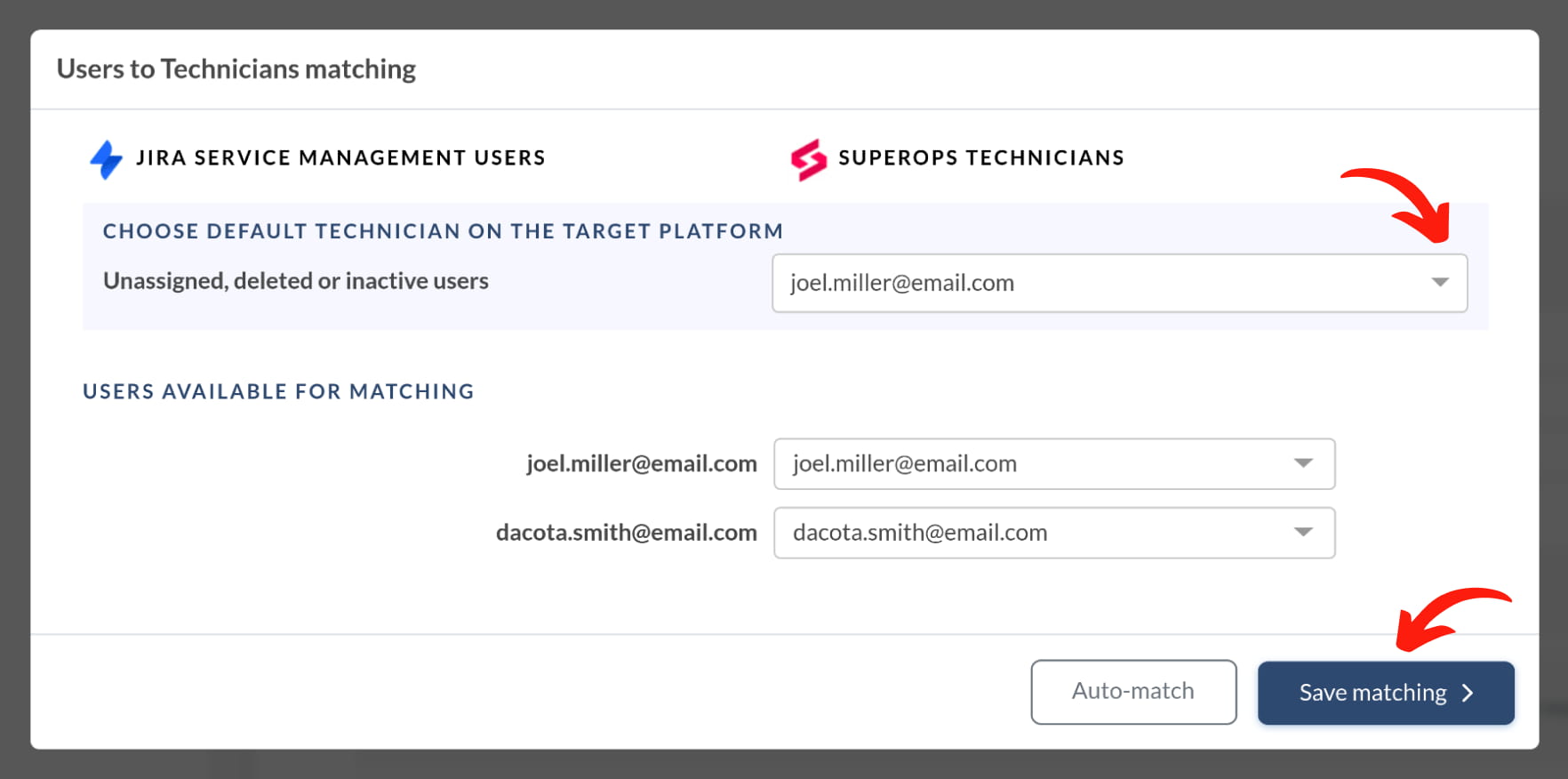
In the issue-ticket mapping, you have system fields that are automatedly mapped and required fields that should be mapped to start a data migration.
If your target platform has a required field and on the source account, this field is empty in some of the tickets, you can choose ‘Use for default or empty values’ and assign a value that will be placed to keep data integrity and start the migration.
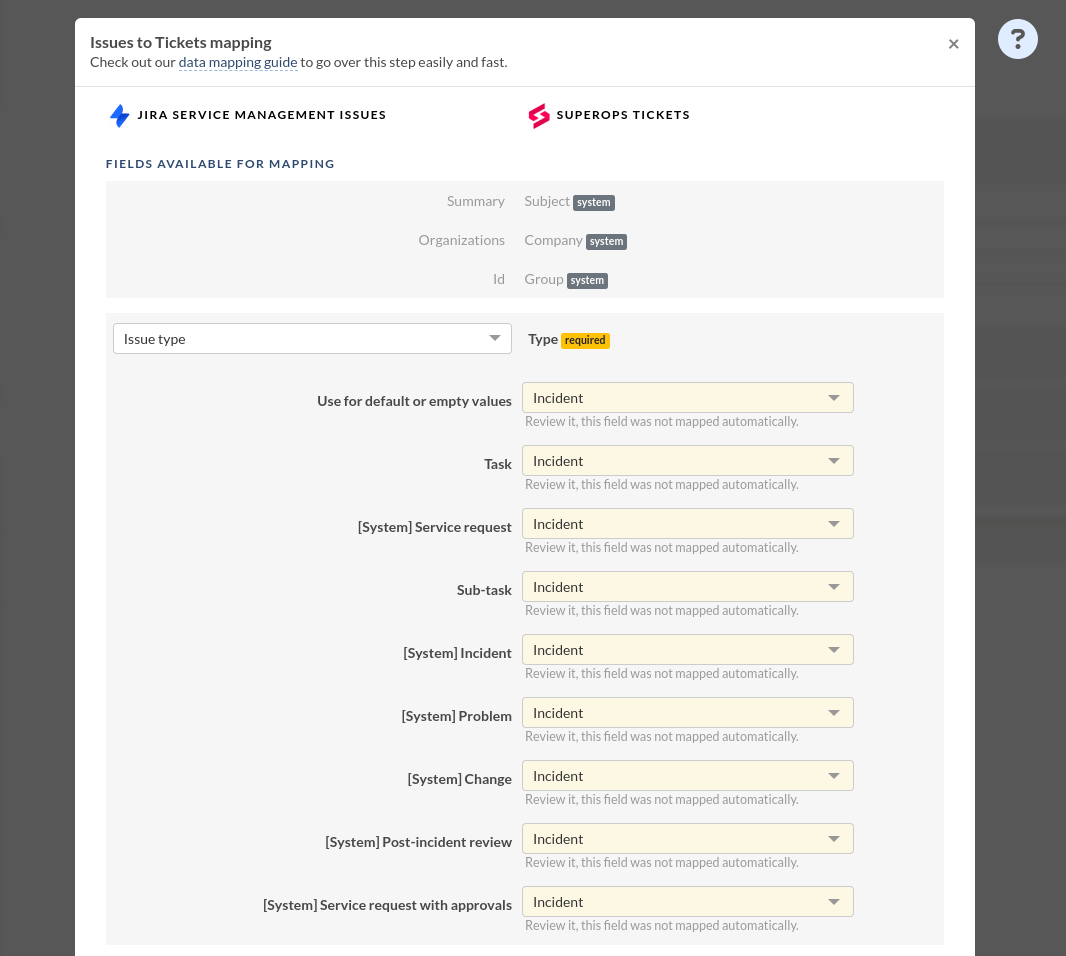
You can choose 'Skip this field’ if there is no such field in your source platform.
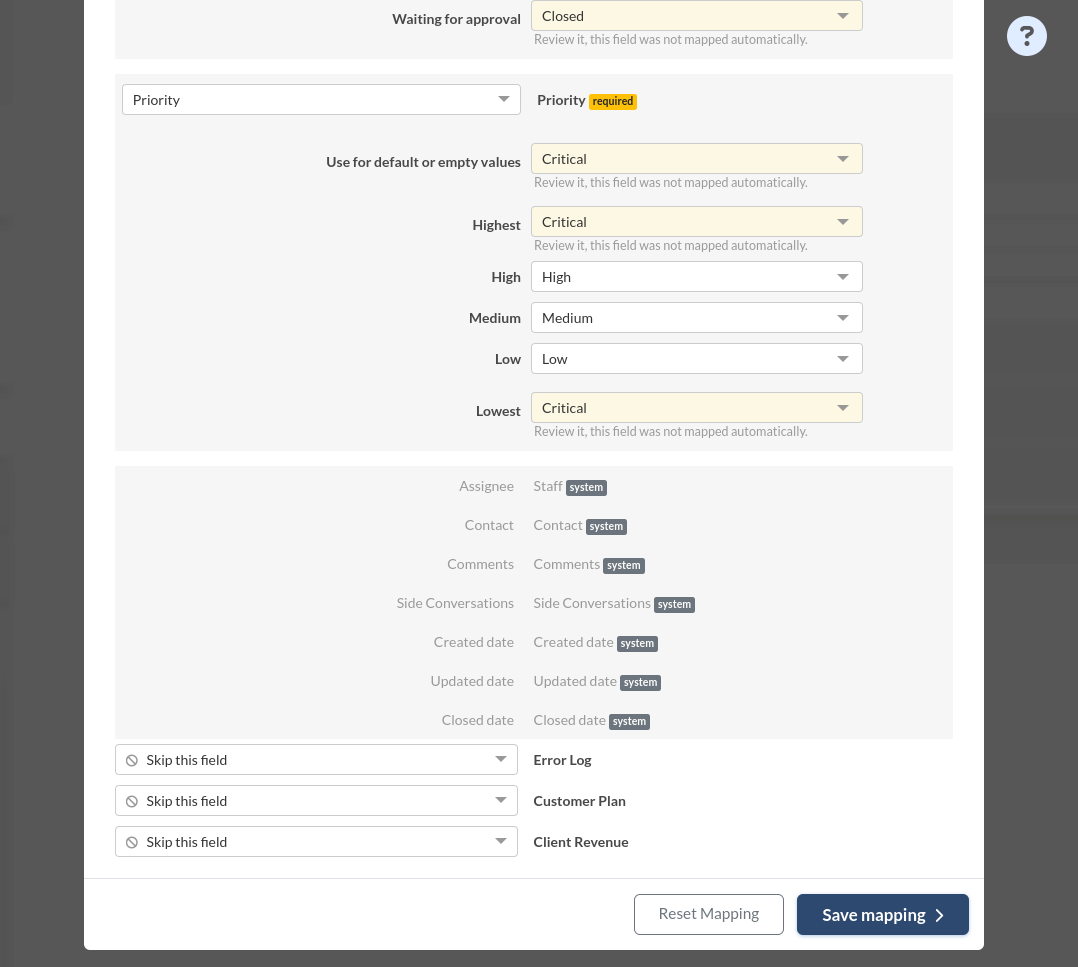
When the data mapping is completed, click ‘Save mapping.’ Note that you can edit your mapping after running the Demo and re-run it as many times as needed.
6. Click ‘Continue’ to start your Free Demo migration. Typically, it takes up to 5 minutes.
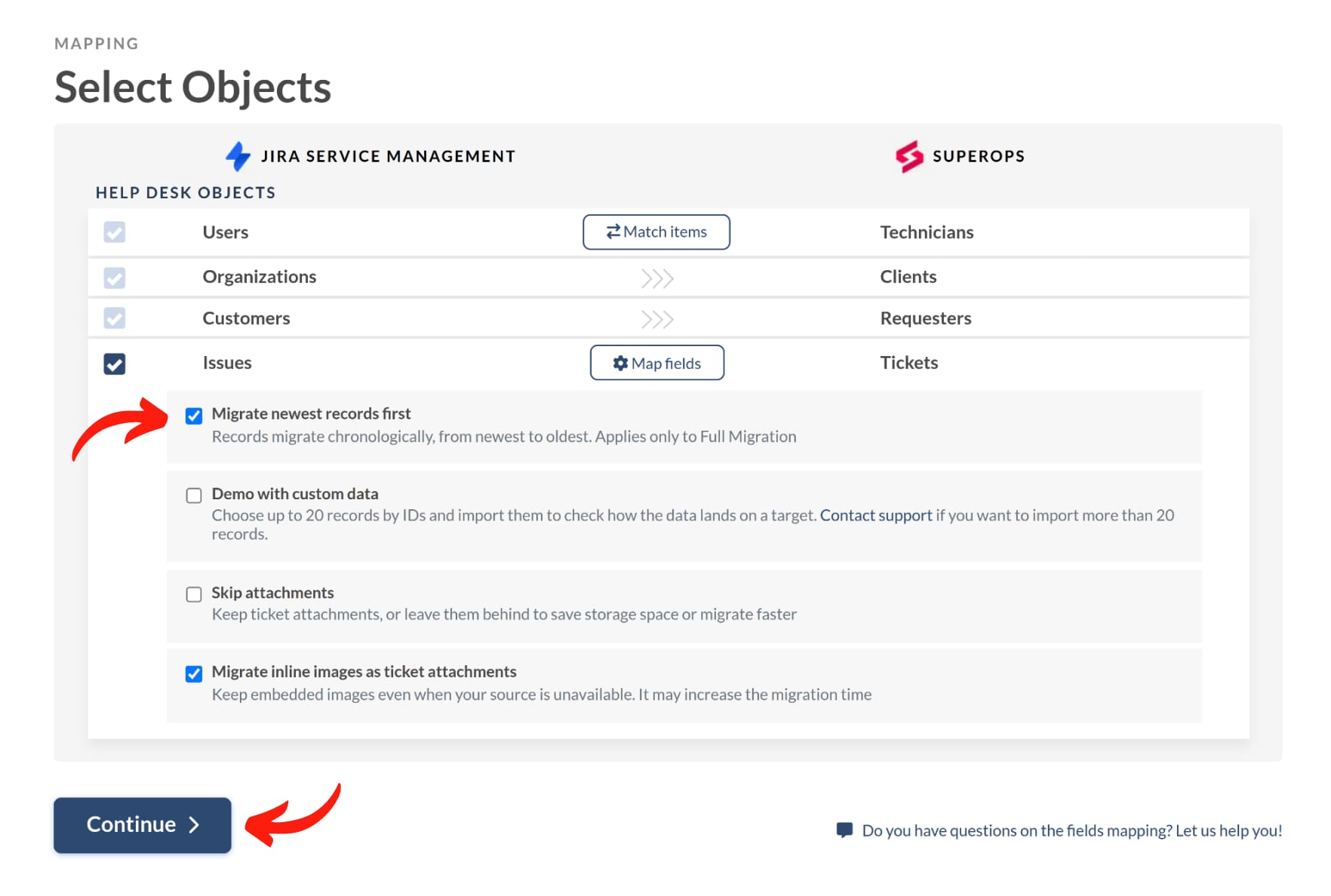
7. Once your Demo is ready, you can see the records available for migration, migrated records to check them on your target by IDs, and the migration price.
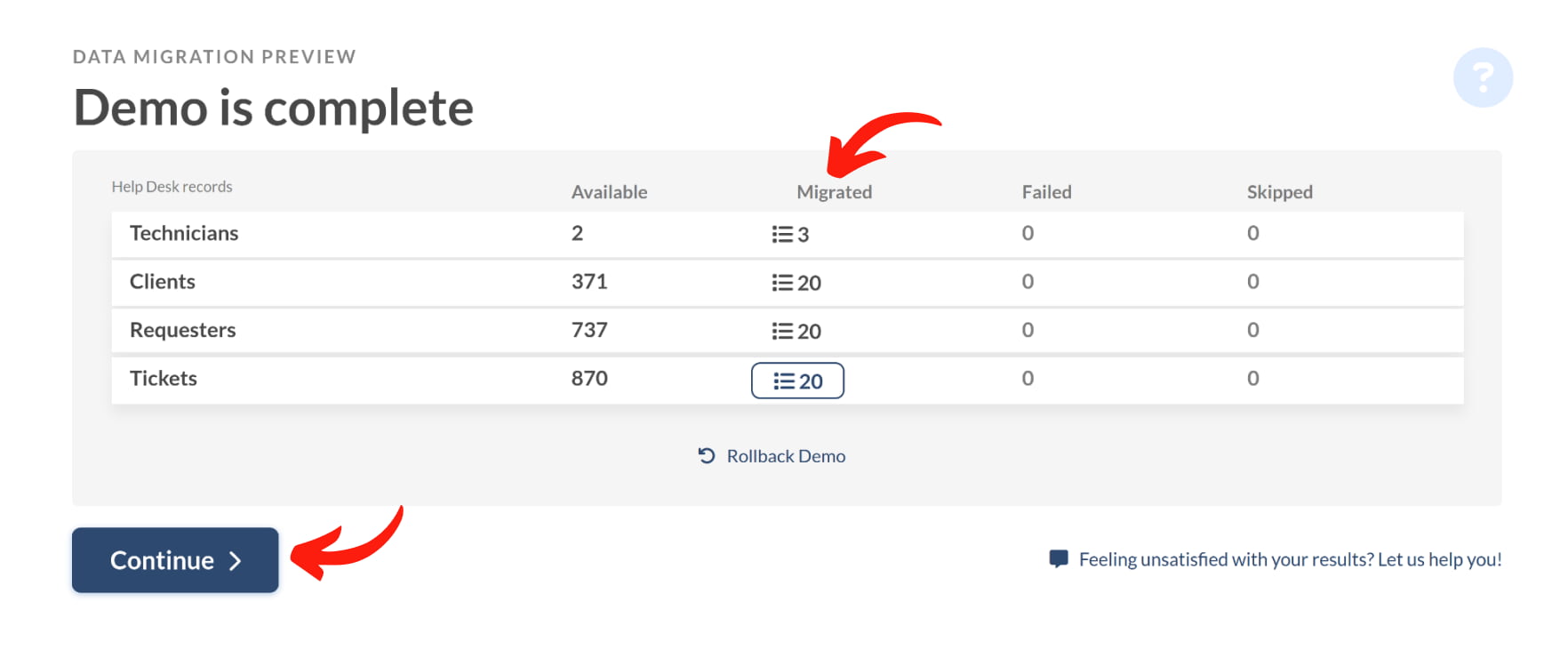
8. Allowing support access is easy and can be done directly from the Migration Wizard. Simply access your migration dashboard and click the wrench icon 🔧 next to the required data migration. A message will appear explaining the access required.
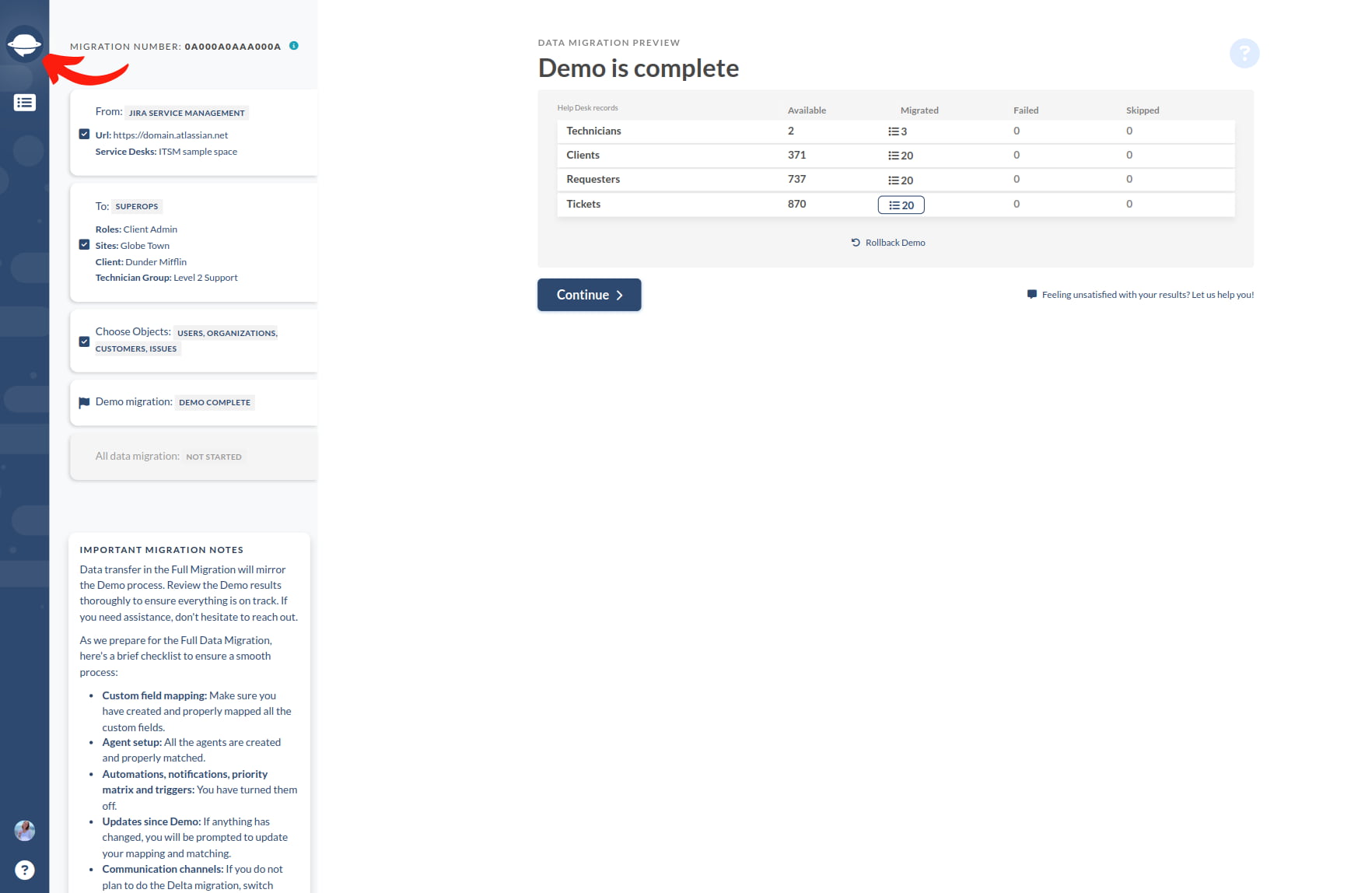
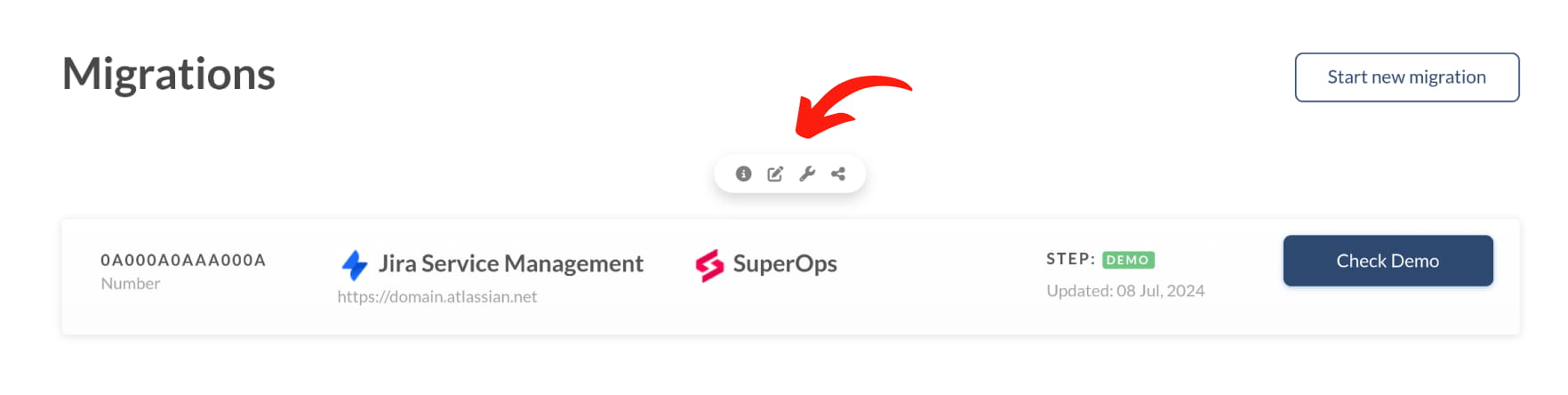
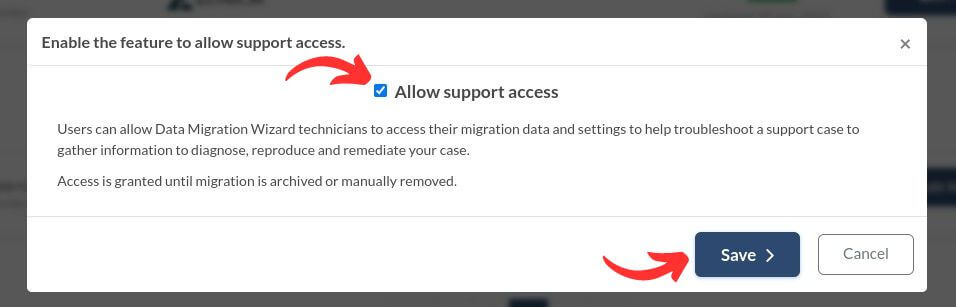
9. In this step, you can choose a suitable support plan, or if you need some custom work - be sure to contact and discuss it with our support team. If everything is great and you are ready to start your Full Migration, click ‘Proceed to payment’ to pay for your SuperOps migration.
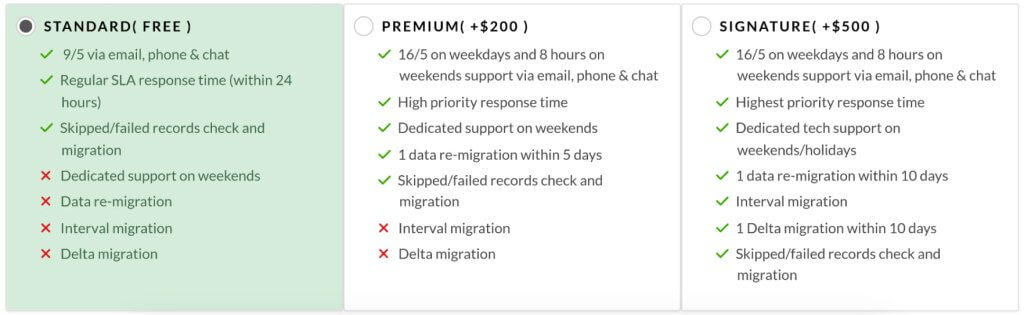
HOW TO START FULL MIGRATION?
When you have checked the Demo results and are ready to start your Full Migration, you can proceed to payment. Help Desk Migration accepts payments via credit card, PayPal, and Wired.
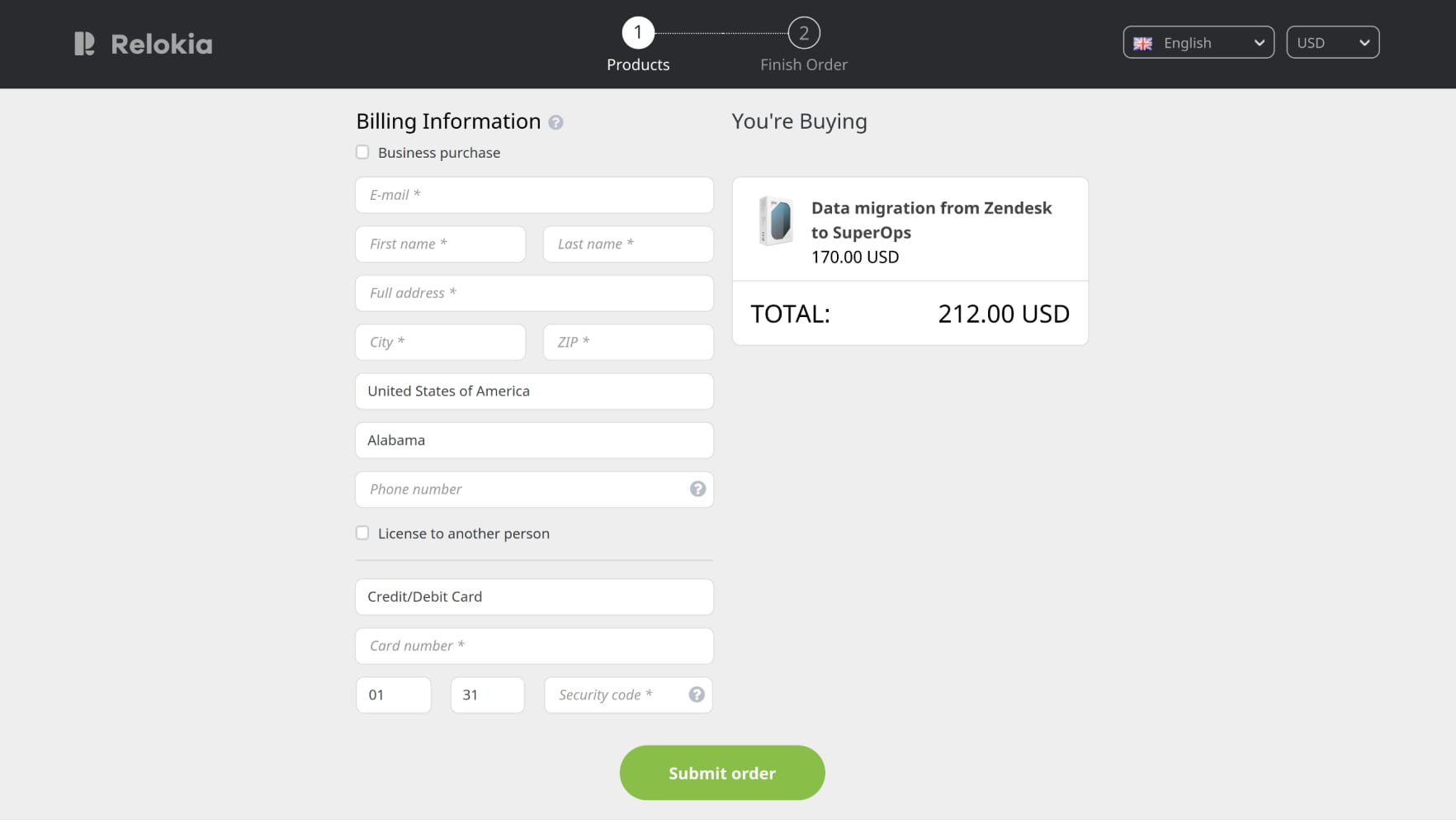
Note that if you choose Wired, the payment takes time, and you can’t start your migration immediately.
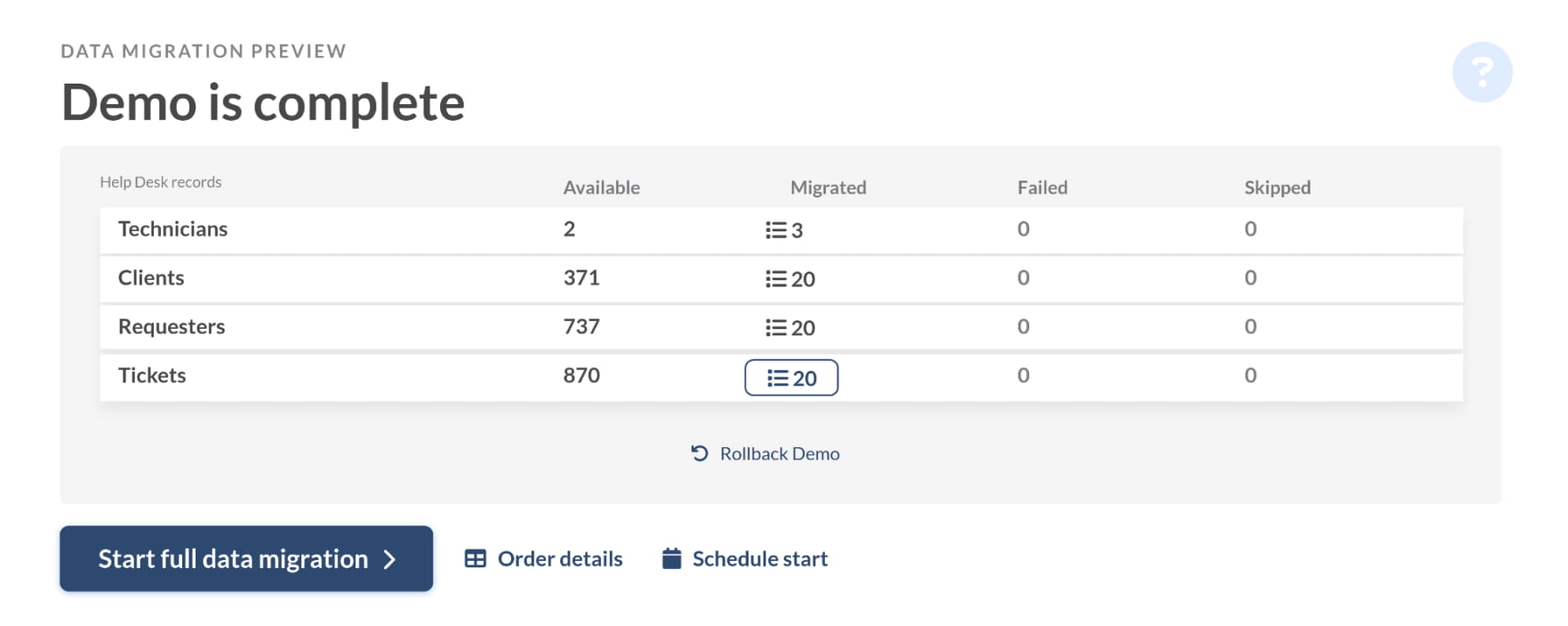
When your payment is confirmed, you will see the message about it and two options: Start full data migration and Schedule full data migration.
If you click ‘Start full data migration,’ your data will be initiated. The other option allows you to choose the date for starting your SuperOps migration.
SUPPORT SERVICE PLANS
There’s no one right way to do every record transfer; that’s why we offer a set of support service packages to meet your specific needs.
WHAT IS INSIDE EACH SUPPORT PLAN
The Standard plan delivers basic features that help you accomplish what you set out to do. This plan includes support from our team on 9/5 via email, phone & chat during the regular response time stated in our SLA (i.e., response time within 24 hours). It is free and available to anyone who signs up.
The Premium plan is a perfect fit for those customers who have a larger volume of records and specific requirements for data mapping. Within this support plan, we teamed up 16/5 on weekdays and 8 hours on weekends support via email, phone & chat, marked as high priority and responded to by our senior data migration experts. They have hundreds of successful data migrations under their belt. Another advantage of this plan is the option to re-migrate your data within 5 (days).
The Signature plan is packed with options to meet your unique requirements. The service package delivers 16/5 on weekdays and 8 hours on weekends support via email, phone & chat, and urgent response within 2 (two) hours after submitting your request.
To give you even more control over the process, you get
- assigned a dedicated tech support team that would steward your data migration during weekends or/and holidays
- data re-migration within ten (10) days after the Full Data Migration has been completed
- Delta migration within ten (10) days after the Full Data Migration has been completed
What are the benefits of paid support plans?
- 16/5 on weekdays and 8 hours on weekends support via email, phone & chat means our support team will answer your questions longer than the standard business hours of our SLA. And on weekends (Saturday and Sunday), we reply within 6 (six) hours.
- The highest priority response time means your queries or questions will be answered first as they appear at the top of the support agents' queues.
- Dedicated tech support on weekends/holidays means that your account manager and tech team would be available during your data migration, even if it runs on weekends or holidays.
- Data re-migration within 5(days) or 10 (ten) days allows you to re-run data migration and change the configurations to meet your business needs ten days after your Full Data Migration.
- Interval Migration allows you to pause your help desk data migration during the workweek and resume on weekends or any other scheduling that best complies with your business needs. Avoid any customer service lags or downtime easily.
- Delta Migration helps you run your data migration without any downtime of your services. It allows you to migrate the updated or new records without running new Full Data Migration, but it prevents duplicates and other messing up with records on your destination platform. Plus, it is the destination platform or vice versa. Or available only in our Signature plan.
- Skipped/failed records check and migration. Often, we have inactive employees or fields that are mandatory on the current platform but not required on another aspect that fails, and the record can’t be transferred to your target platform. This option allows you to request the check of these records and find out the workaround for their migration to your destination platform.
WHEN DELTA MIGRATION IS YOUR CHOICE
As you already know, the duration of your data migration depends on a list of aspects—starting from data volume, your migration pair to customization, and support plan. If your SuperOps migration takes more than one day, we highly recommend you take advantage of our Delta migration and Signature support plan.