Halo ServiceDesk Migration Guides
How to turn off Approval Process in Halo Service Desk?
For a smooth transition to Halo ServiceDesk, it is essential to deactivate the Approval Process. This ensures that your ticket statuses, such as "Open" or "Closed," are accurately transferred to the destination platforms.
Follow these steps to turn off the Approval Process:
1. Access your Halo ServiceDesk account.
2. Navigate to Configuration in the left navigation menu.
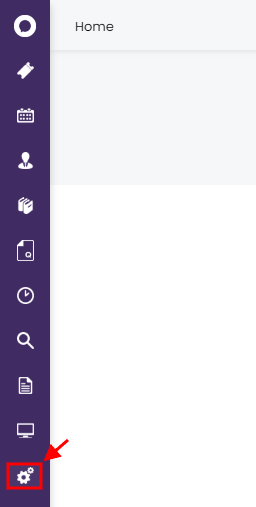
3. From the dropdown menu, pick Ticket Types under Tickets.
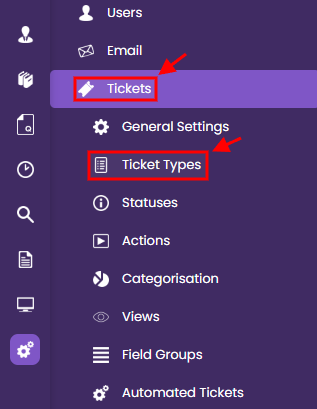
4. Open each ticket type that you plan to migrate to Halo ServiceDesk.
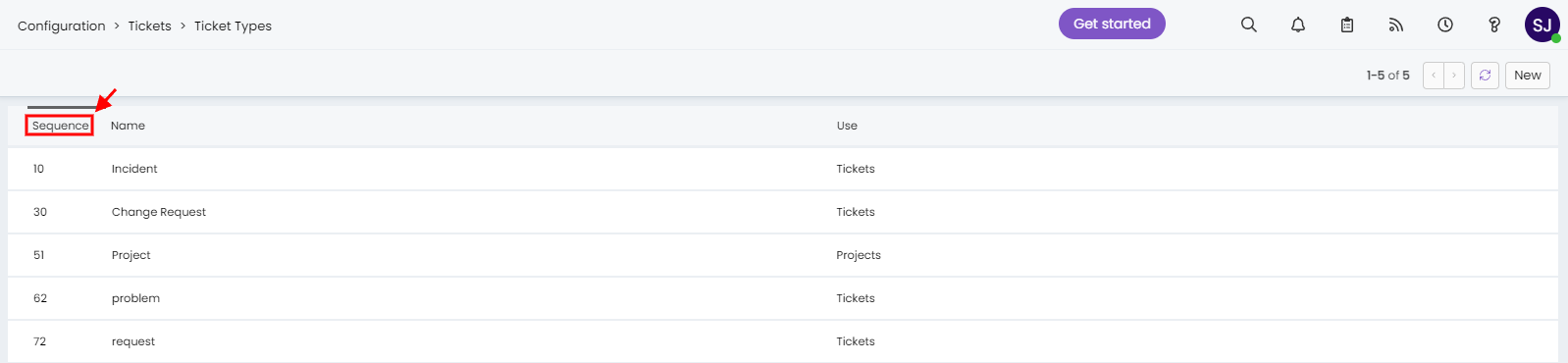
5. Hit on Edit.
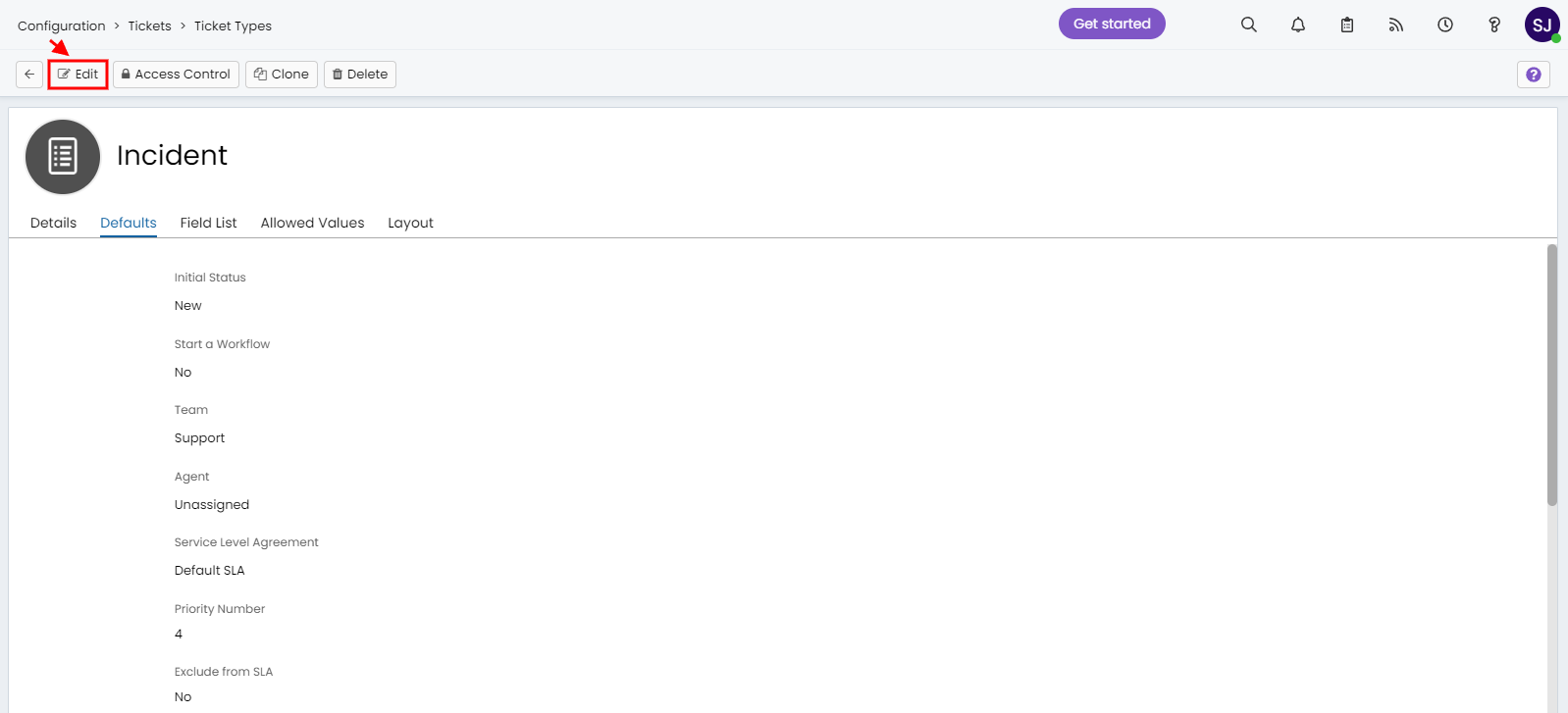
6. In the Default settings, pick "No" for the Start an Approval Process field.
7. Click Save to apply the new settings.
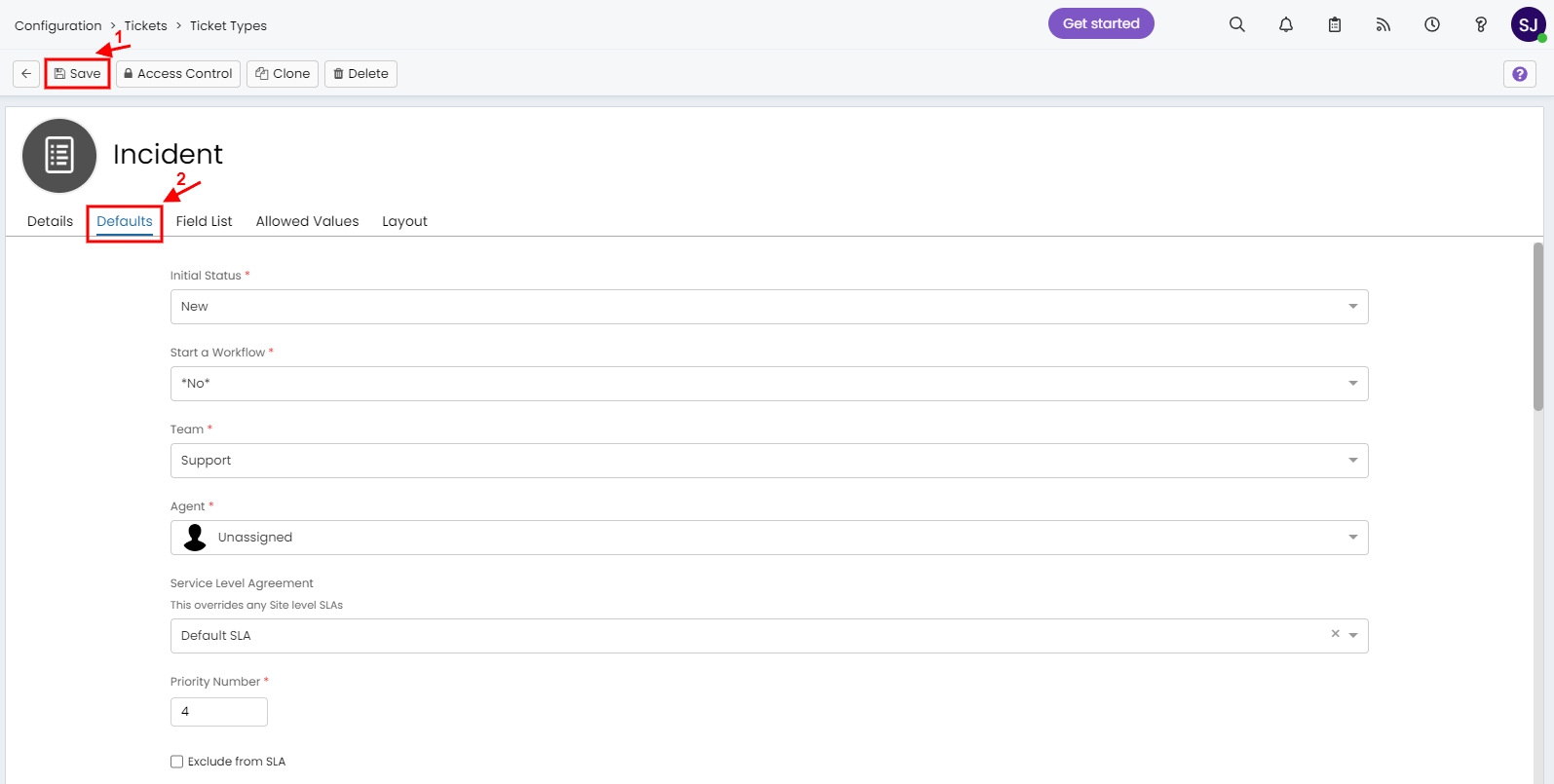
8. Repeat these steps for every ticket type you want to transfer.
How to turn off Notifications in Halo Service Desk?
To ensure a seamless migration of data to Halo Service Desk, it is crucial to deactivate notifications. By doing so, any undesirable notifications that could potentially disrupt the migration process will be effectively eliminated.
Here's a straightforward guide to turning off notifications in Halo Service Desk:
1. Log in to your Halo Service Desk account.
2. Go to the left sidebar and click on the Configuration button.
3. Select Notifications from the dropdown menu.
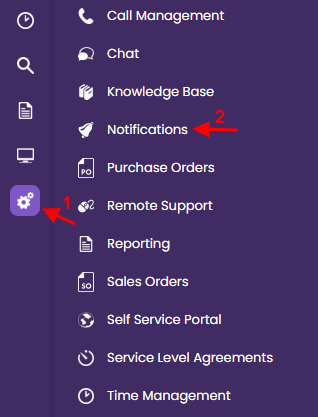
4. Choose General Settings under Optional Features.
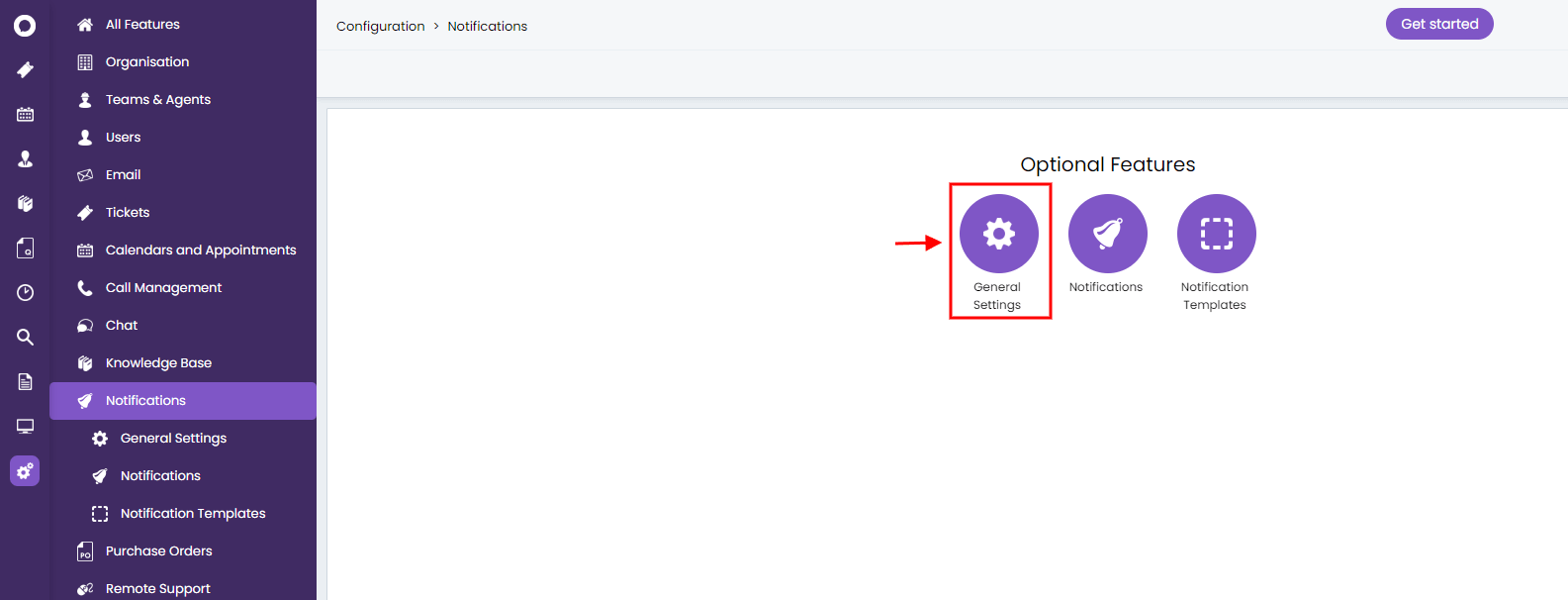
5. Uncheck the checkboxes next to all notification options.
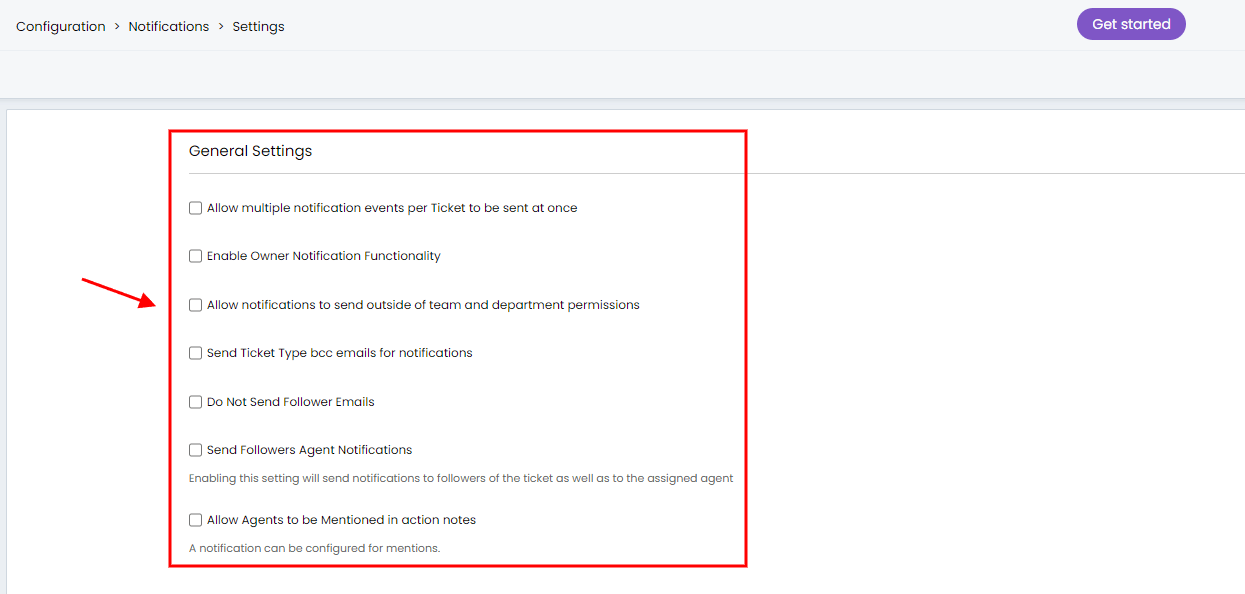
How to create Client ID and Client Secret in Halo Service Desk?
To ensure a seamless data migration process for Halo Service Desk, you will need specific credentials such as the Authorization Server, Tenant, Client ID, and Client Secret. These details are necessary to establish a connection between your Halo Service Desk account and the Migration Wizard.
Here is a step-by-step guide to generate the Client Secret and Client ID:
1. Access your Halo Service Desk account.
2. Navigate to the Configuration option in the left sidebar.
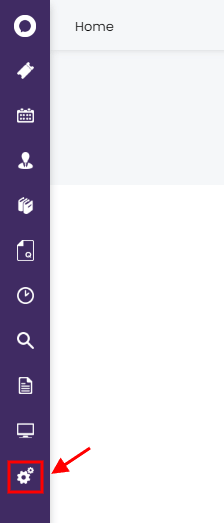
3. Select Integrations under the Advanced section.
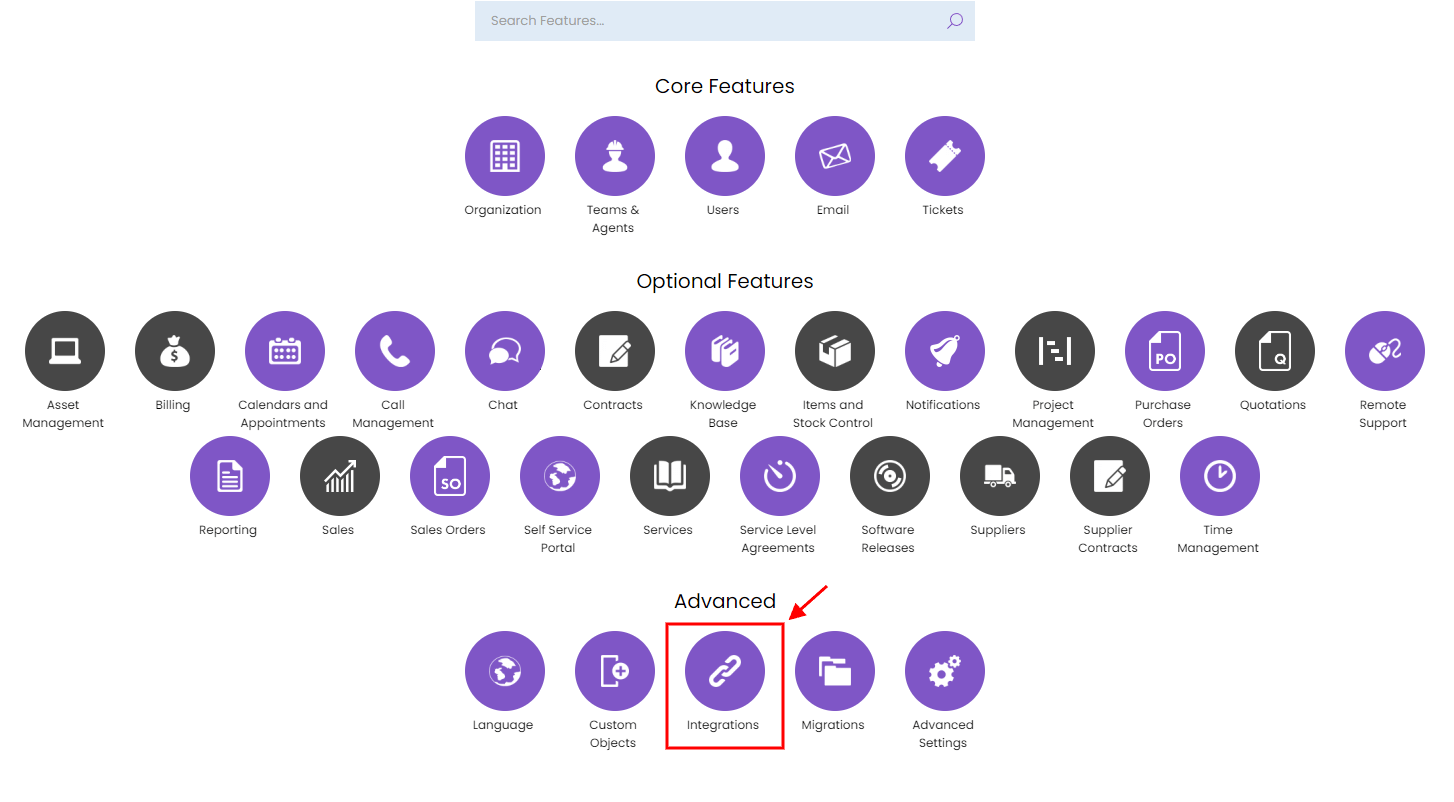
4. Choose Halo Service Desk API from the drop-down menu.
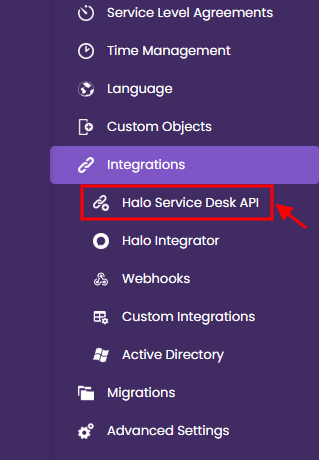
5. Click on the New button in the top right corner.
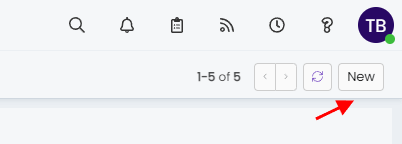
6. Locate the Applications section and click on View Application.
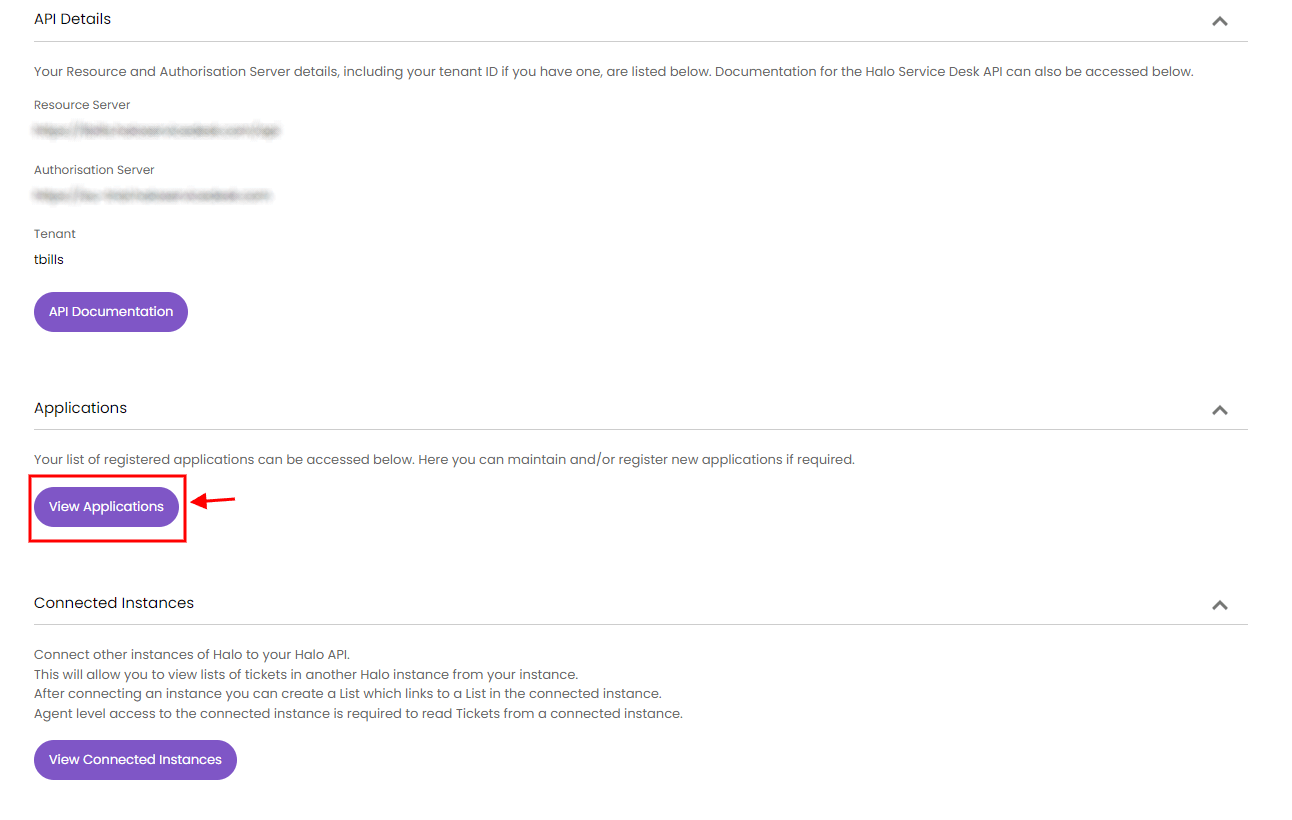
7. In the "Details" tab, configure the following settings:
- Provide an Application name.
- Check the box next to activate.
- Select Client ID and Secret (Services) as the authentication method.
- Choose Agent as the login type.
- Select agent as the login user.
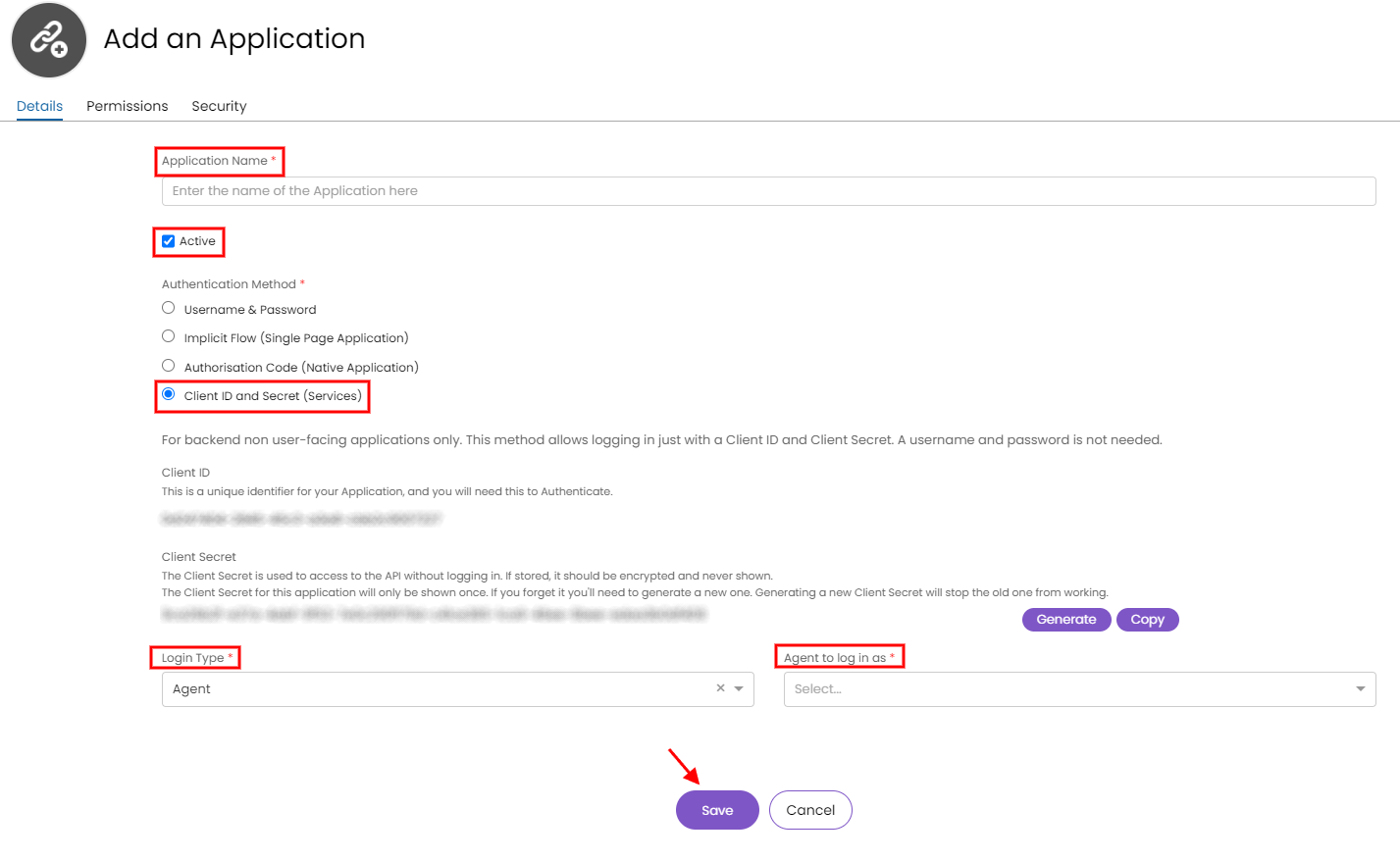
8. Copy the generated Client ID and Client Secret.
9. In the "Permissions" tab, check the box next to "All".
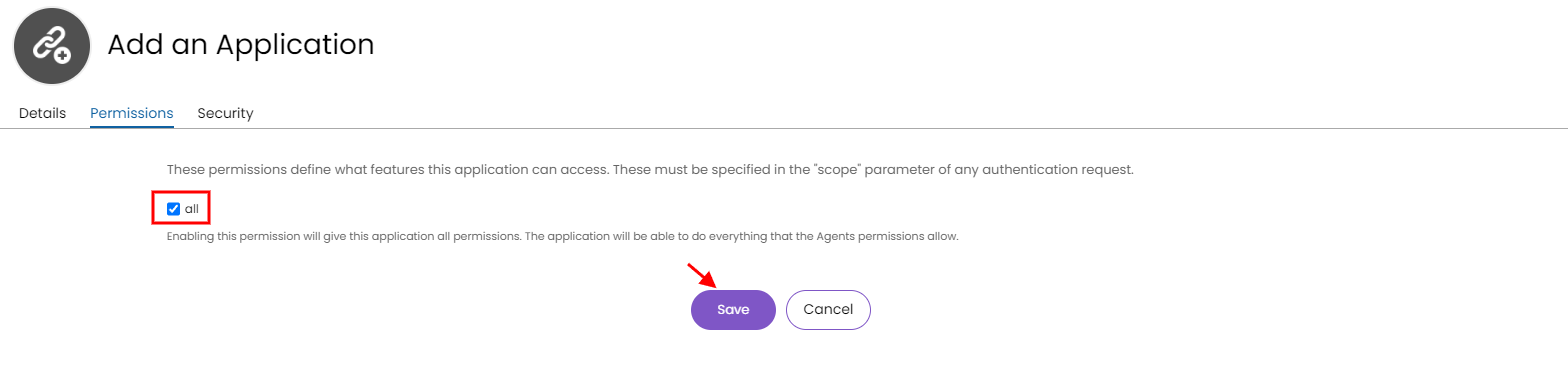
10. Click on the Save button.
How to change the required to non-required fields in the Halo Service Desk?
To modify the required fields in the incidents in Halo Service Desk, you need to
- Sign in to your Halo Service Desk account
- Go to Tickets > Ticket Types
- Choose Incidents, go to Field List, and then click “Edit”
https://drive.google.com/file/d/13DtPnauMx5J0G-1chZrlTEJ0kQVJhHVT/view?usp=sharing
Now go to Resolution Category and click a pencil to edit this field.
https://drive.google.com/file/d/1WGdUO5bUyjEiUdtJ8QJn7dKZD0oRuspJ/view?usp=sharing
Modify the fields to your specific needs.
https://drive.google.com/file/d/1iA9FMicdPyeyiOXESvDmXD3xIkbnC2jP/view?usp=sharing
You can apply this setting to related tickets as well. Once done, click the Save button at the bottom of this window.
https://drive.google.com/file/d/1HF9Jlc0vRvDtp7J3pe-_HNJ5jptH5y72/view?usp=sharing
Don’t forget to save the changes done to this incident.
https://drive.google.com/file/d/15TKwnw-GG7NpBqK78tB4kcf93kz03Q7e/view?usp=sharing