Halo PSA Migration Guides
How to switch off Approval Process in Halo PSA?
To seamlessly import data to Halo PSA, it is crucial to disable the Approval Process. This will guarantee that your ticket statuses, such as "Open" or "Closed," get accurately moved to the target platform.
Here are the few steps to turn off Approval Process:
1. Access your Halo PSA account.
2. Navigate to the Configuration section in the left menu.
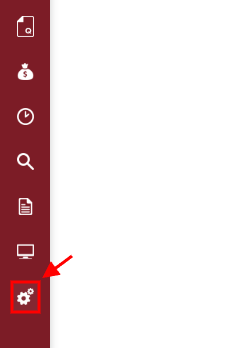
3. Select Ticket Types under the Tickets category in the dropdown menu.
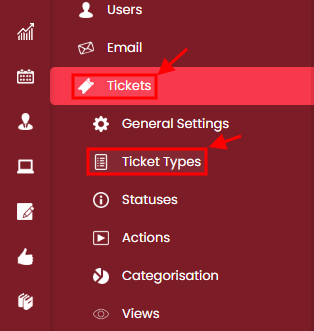
4. Open each ticket type that you intend to migrate to Halo PSA.
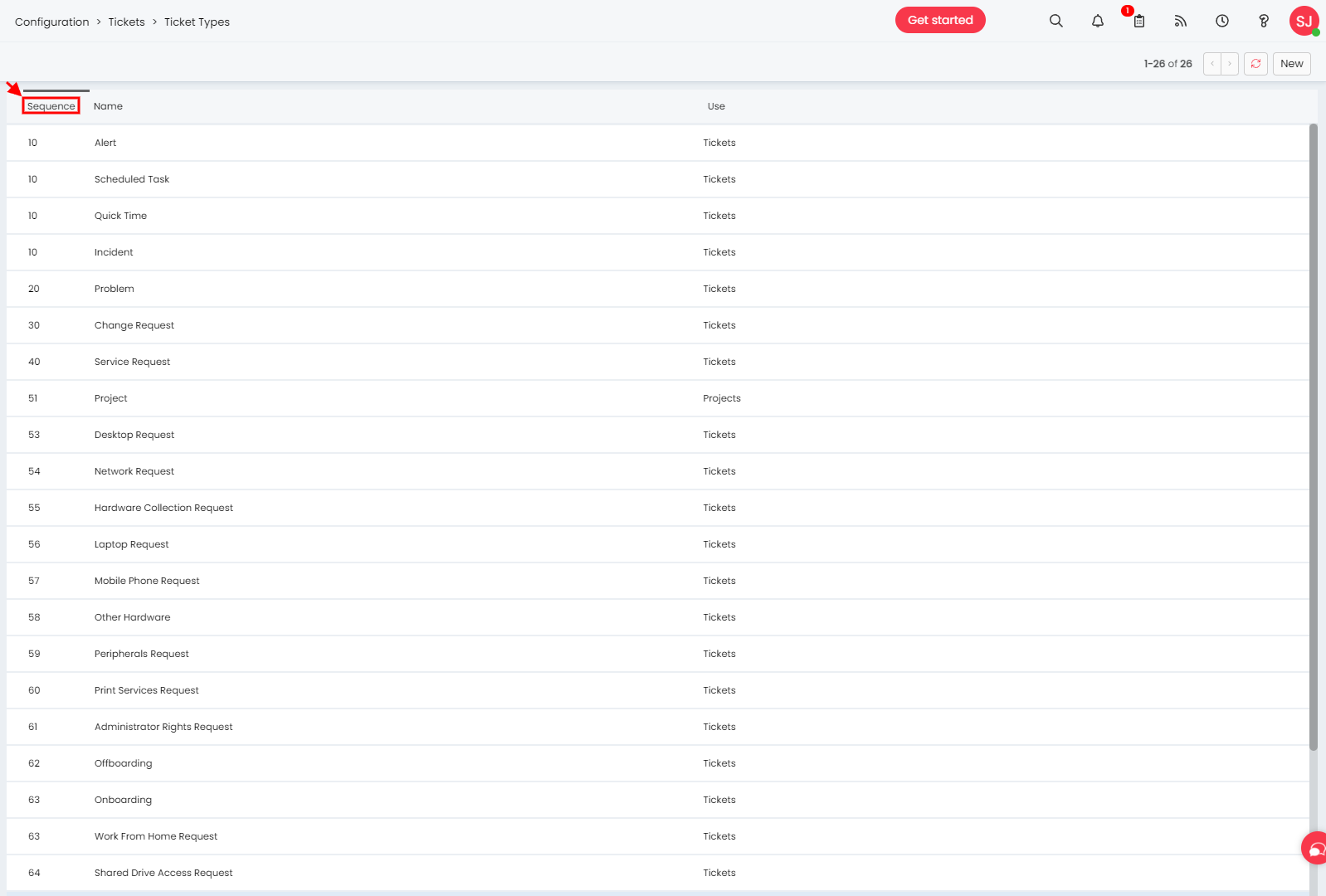
5. Click on the Edit button.
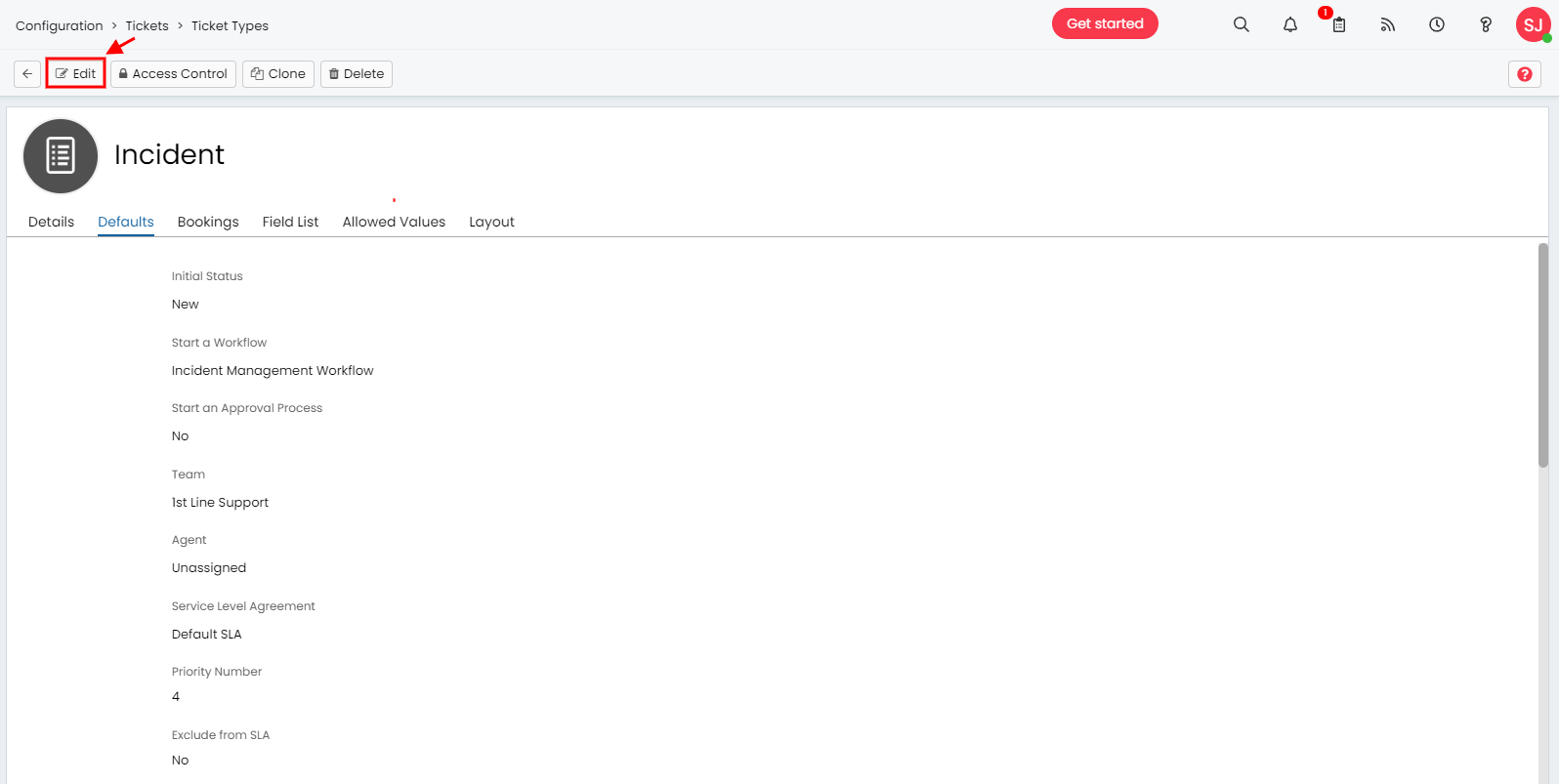
6. In the Default settings, choose "No" for the Start an Approval Process field.
7. Save your changes to apply the new settings.
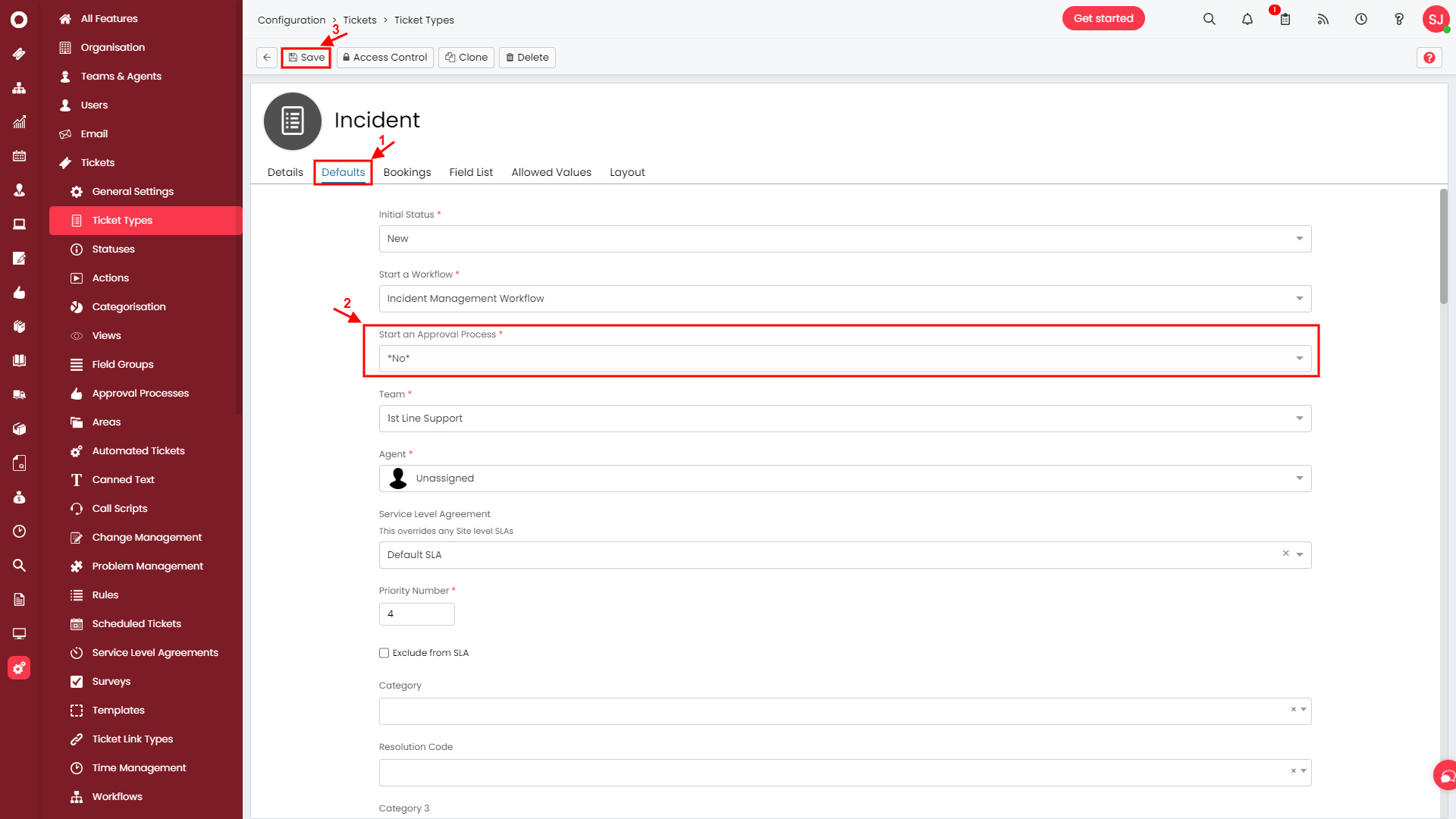
8. Repeat this process for each ticket type you wish to transfer.
How to deactivate notifications in Halo PSA?
To facilitate a seamless data migration to Halo PSA, it is imperative to turn off notifications. This proactive step will help prevent any unwanted notifications from causing interruptions during the migration process.
Follow this easy-to-follow tutorial to disable notifications in Halo PSA:
1. Access your Halo PSA platform.
2. Click on the Configuration button located in the left sidebar.
3. Choose Notifications from the dropdown menu.
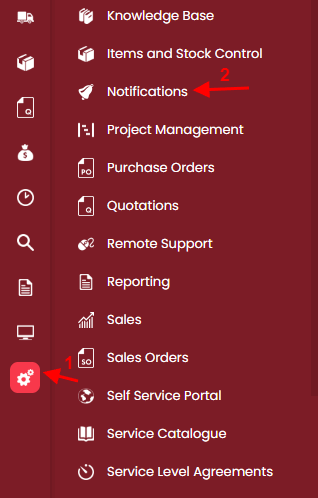
4. Opt for General Settings under Optional Features.
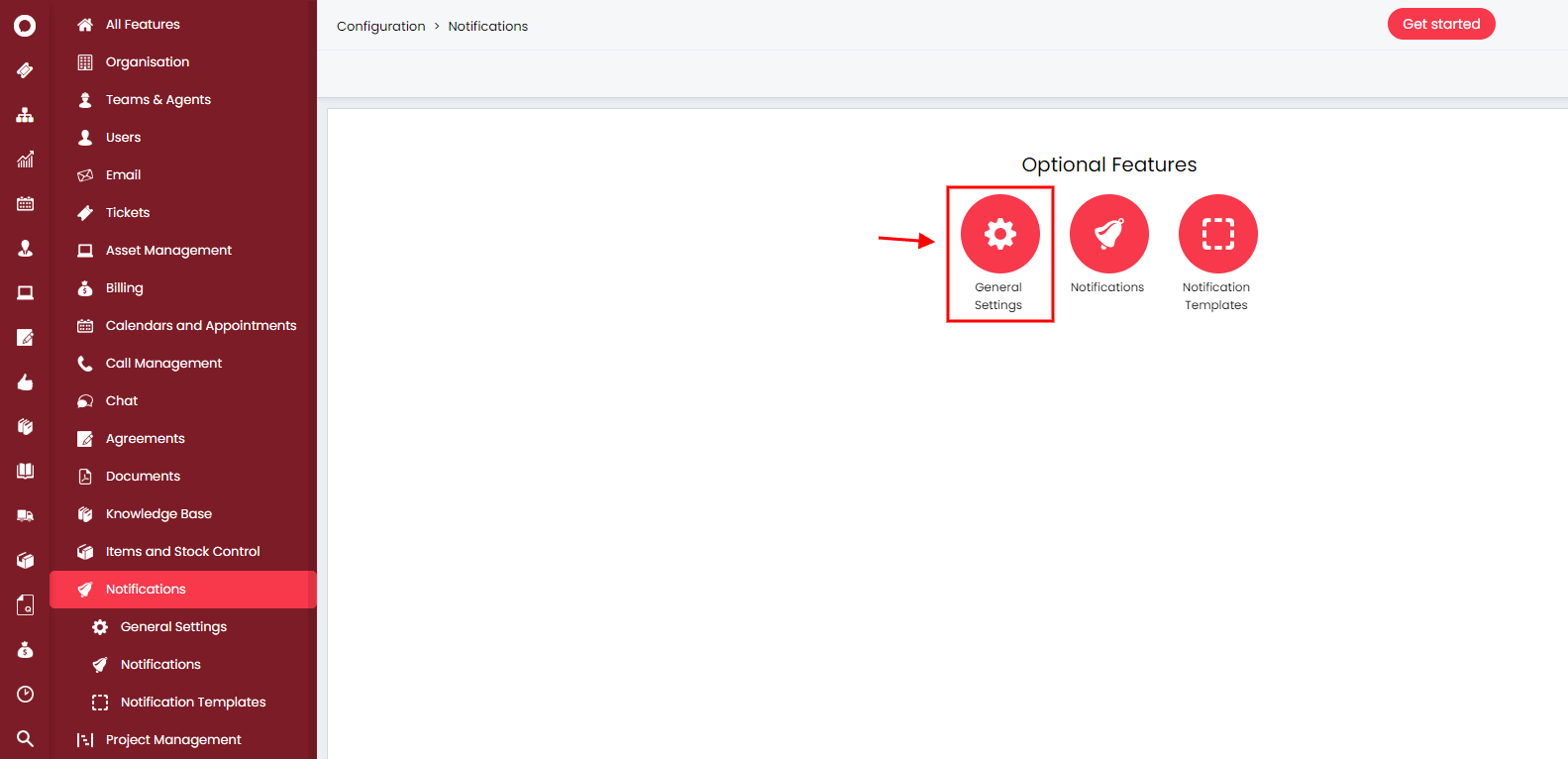
5. Clear the checkboxes beside all notification options.
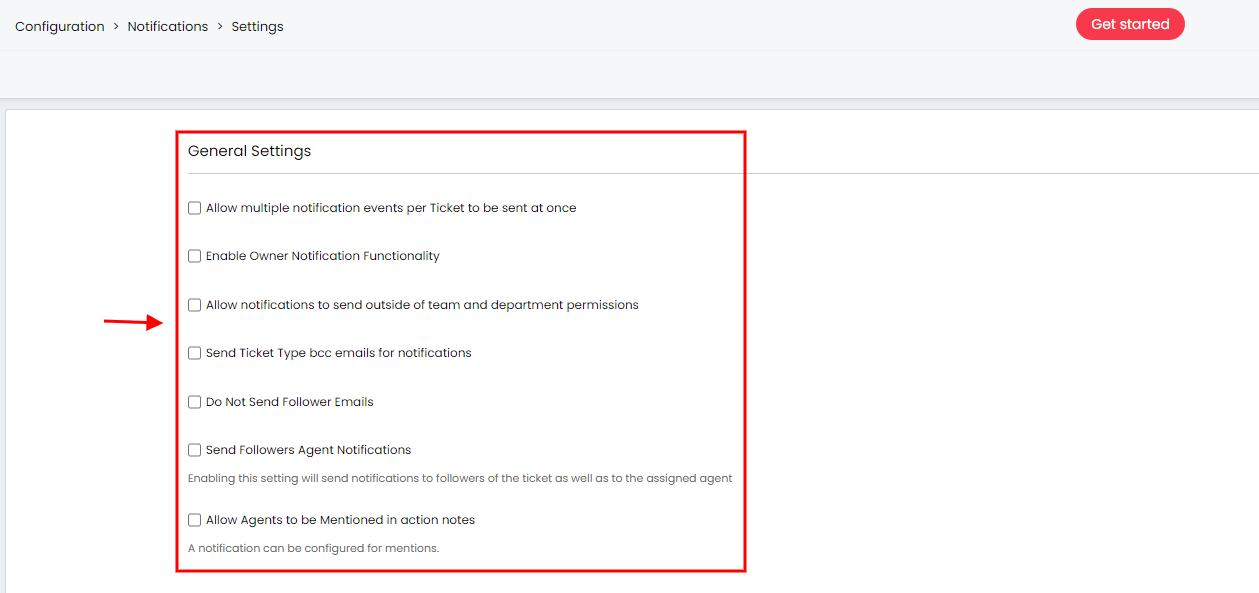
How to obtain Client Secret and Client ID in Halo PSA?
Before migrating to or from Halo PSA, you'll need to obtain the Authorization Server, Tenant, Client ID, and Client Secret. Follow these steps to generate your Client Secret and Client ID:
1. Open your Halo PSA account.
2. Go to Configuration in the left sidebar.
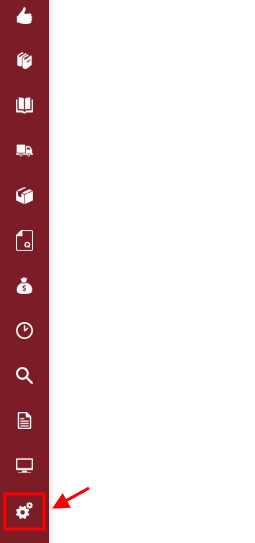
3. Select Integrations under Advanced.
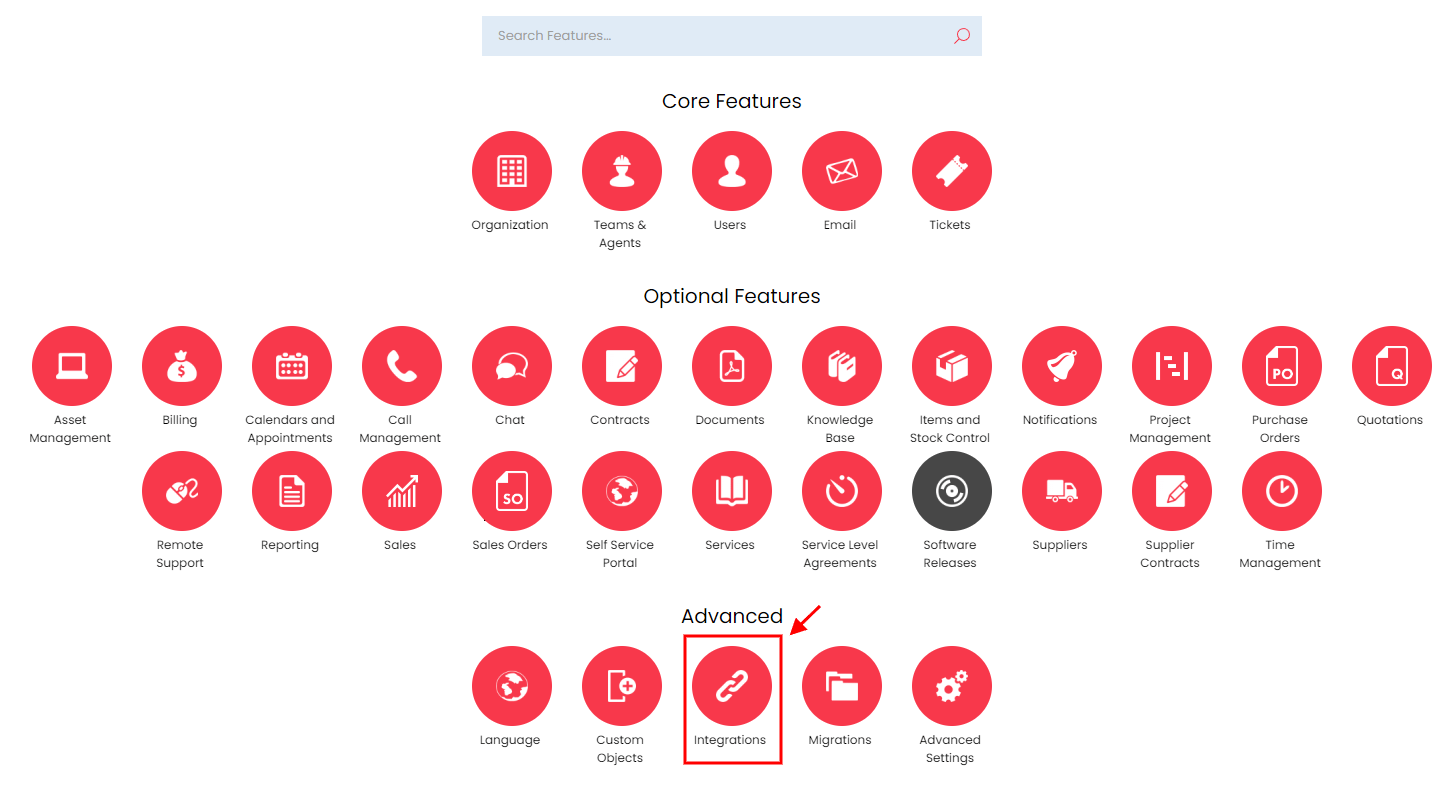
4. Choose Halo PSA API from the dropdown menu.
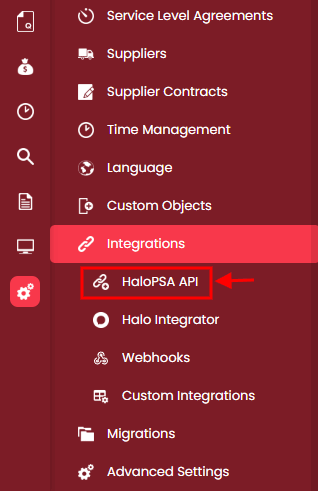
5. Click on New in the top right corner.
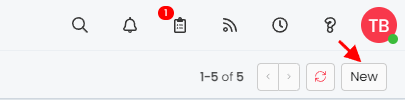
6. Go to Applications and click on View Application.
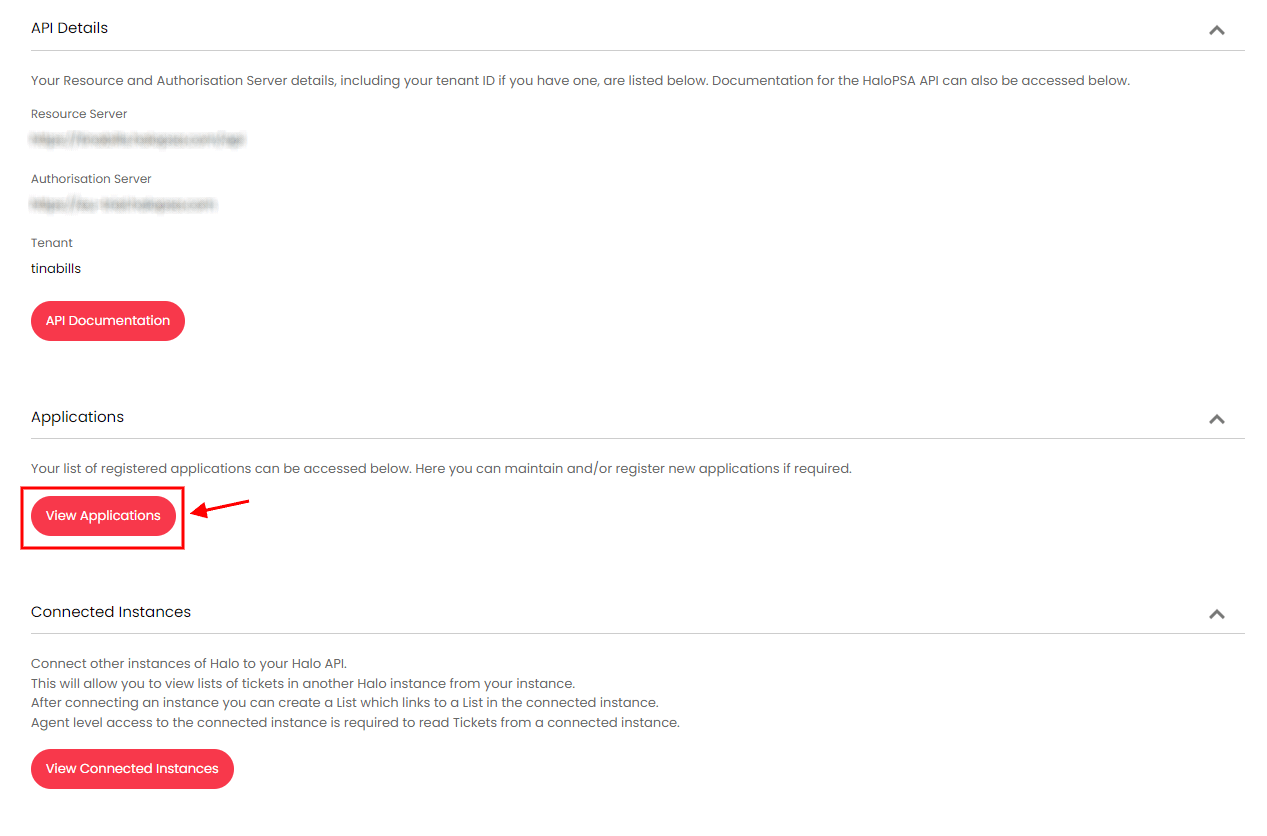
7. Configure the following settings in the "Details" tab:
- Enter an Application name.
- Check the box for Active.
- Select Client ID and Secret (Services) under Authentication method.
- Choose Agent as the login type.
- Select Agent as the login user.
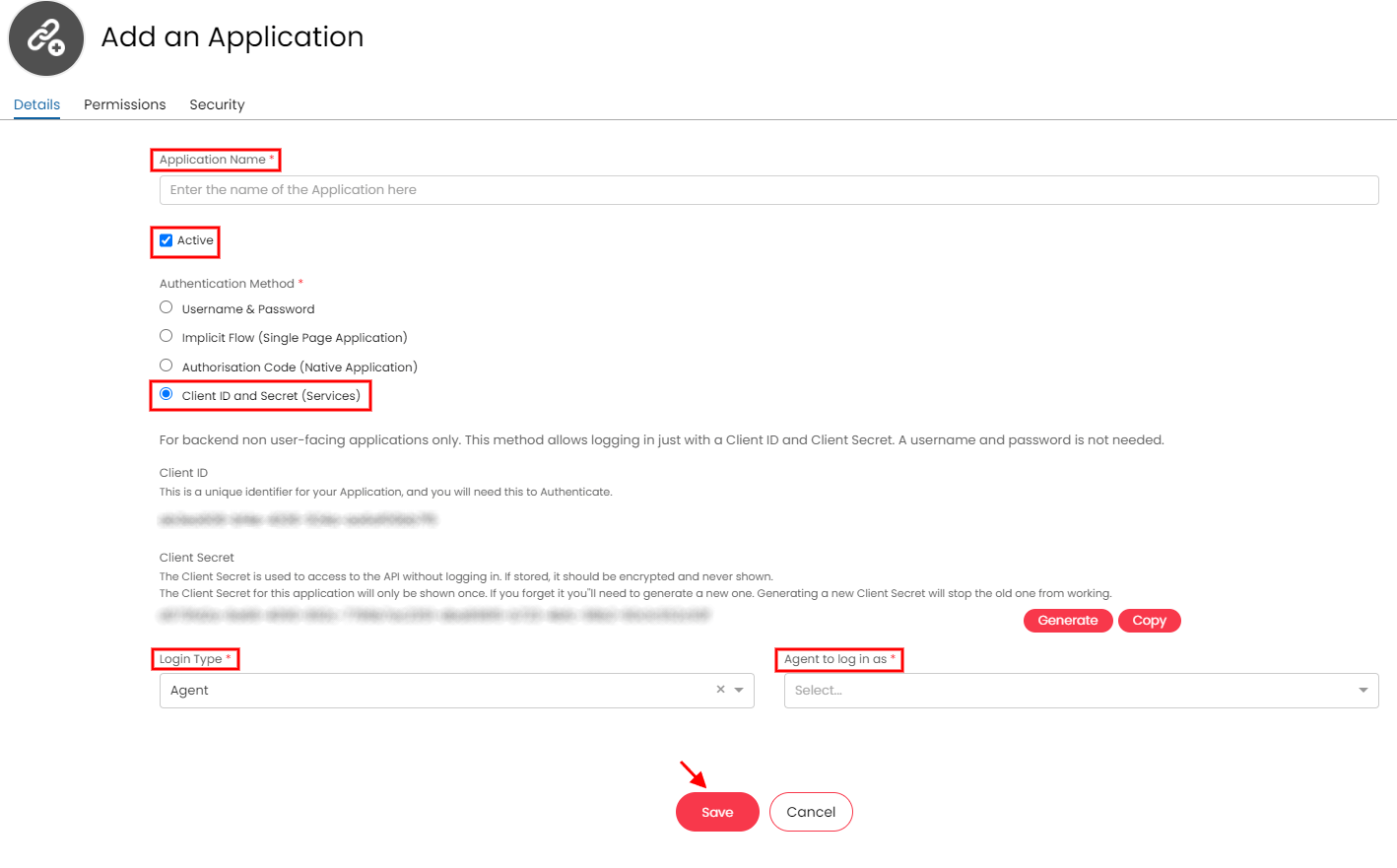
8. Copy the Client ID and Client Secret.
9. Check the box for All in the "Permissions" tab.
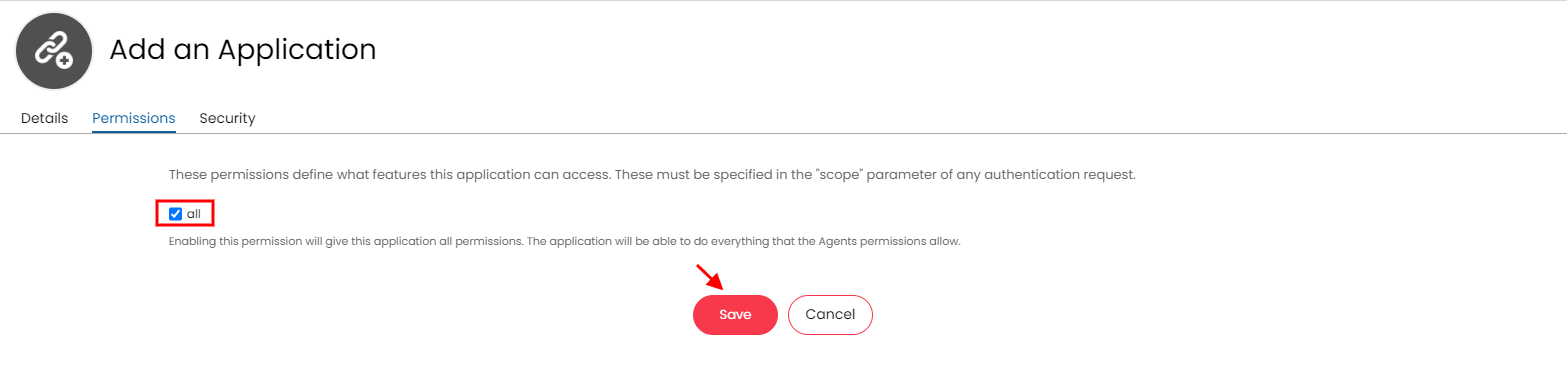
10. Click Save to apply the settings.
How to modify the required to non-required fields in the Halo PSA?
To modify the required fields in the incidents in Halo PSA, you need to
1. Sign in to your Halo PSA account.
https://drive.google.com/file/d/1hZHu-vBPT3d0UNGEYhtteqRtTo5cPe1J/view?usp=sharing
2. Go to Tickets.
https://drive.google.com/file/d/1PxDk3esvM2S5nJToxPzFU0BjavtKJ7hm/view?usp=sharing
3. Choose Ticket types.
https://drive.google.com/file/d/1Js8KGNhj9UbDrA_B7zohRd-9p57EPcEm/view?usp=sharing
4. Click Edit.
https://drive.google.com/file/d/1w4H-Zo6TqXMWYl3KYCOjua1IplRJC7uB/view?usp=sharing
5. Choose Field List, then go to Category and click the pencil icon to edit.
https://drive.google.com/file/d/1w9FQZNXJrLb1gyNbj7rXTL6gST26nk_g/view?usp=sharing
6. Modify the fields to your specific needs. You can apply this setting to related tickets as well. Once done, click the Save button at the bottom of this window.
https://drive.google.com/file/d/1mnRenyhMHoFNQg68tnoCd2k2lq9VOhtI/view?usp=sharing
7. Don’t forget to save the changes done to this incident.
https://drive.google.com/file/d/1Px9nlmmNWgp1aY1DtbvDQ7TVUPDeC6Lz/view?usp=sharing