Help desks are meant to deliver support for customers and convenience to agents, but these are only surface-level benefits. After all, they are much more than just helping hands; they can be used to track analytics, compile reports, and provide official documentation to your customers, which is exactly what we would like to discuss today.
Yes, it's time we cover how you can set up a knowledge base using Freshdesk. Why? Because having a knowledge base will help your customers learn about your products/services and can be used internally to nurture future salesmen. Knowing how to set up and fill out a knowledge base is the basis for good customer support. Thus, let's set up a Freshdesk knowledge base without further delay.
Related article: What is Freshdesk? Freshdesk review
What is Freshdesk knowledge base
If your idea of a knowledge base is a confusing and overwhelming place where data piles up, it's time to see it in a new light. The Freshdesk knowledge base represents an easy-to-navigate hub of valuable resources related to your product or service. It offers access to troubleshooting guides, FAQs, how-to guides, or video tutorials so your customers can find solutions independently and your support agents can assist in decision-making.
Let's start with the basics to get a clearer picture. The Freshdesk knowledge base system includes three levels, namely:
- Categories where you can store a pack of related content
- Folders to keep each category
- Articles as written text
This organizational system is handy since it segments your content based on activity. For instance, you can place Order Status, Payment Options, and Delivery Method under the “Making an Order” category. This system is also great when you have a lot of products that come from different vendors.
10 benefits of using Freshdesk knowledge base
Building a robust and well-structured knowledge base brings numerous benefits. Let's take a closer look at 10 key benefits of the Freshdesk knowledge base.
1. Enable self-service options
About 91% of customers choose self-help over live agent support, especially for simpler tasks. Freshdesk knowledge base lets customers find answers to their questions without contacting the support team. The best part is that its intuitive and easy-to-navigate interface helps effortlessly locate the relevant content one needs.
In addition, with the Freshdesk knowledge base software, you can create and cover most of the topics your customers are interested in. This includes articles, frequently asked questions, video tutorials, and more.
2. Deliver consistent experience
Providing a consistent experience is one of the benefits of the Freshdesk knowledge base. Since all resources are collected in one place, your customers receive the same consistent, relevant content every time, regardless of which support channel they use. This way, the hub ensures customers won't get mixed or opposite answers.
On the other side of customer service, each support agent has access to up-to-date information, which prevents possible confusion and errors. This not only saves time but also improves the user base experience, so customers can always expect consistent assistance without the need for repeated requests.
3. Centralized data hub
The Freshdesk knowledge base collects all critical company information in one place. It offers the ability to create both the Freshdesk internal knowledge base and the external one. As a result, all articles, manuals, and technical details are available to your customers and internal teams at any time. This simplifies knowledge management and reduces potential confusion. At the same time, the centralized approach leads to more effective collaboration between your departments as all teams work with the same knowledge base.
4. Cut down on repetitive requests
When customers have access to a well-structured knowledge base with clear answers to common questions, they quickly find the information they need on their own. This reduces the workload on your customer support teams and frees them from answering the same questions over and over again.
Besides, reducing repetitive requests keeps your customers happy. Customers appreciate the speed and flexibility, especially when it involves the ability to find a solution without waiting. This makes customers feel more independent, and their experience with your company becomes more positive.
5. Reduce support costs
By offering self-service options, there is no need to contact the customer service teams for assistance on issues related to covered topics. This reduces the number of calls to your support team, which means less time and resources are spent on handling repetitive queries. Plus, you can spread resources more efficiently and focus on more strategic tasks.
6. Improved workflow management and enhanced productivity
Less time spent responding means that support staff can serve more customers or deal with more complex issues. It helps better manage workload and cuts down on time spent on clarifying details. Investing in a well-built data repository like Freshdesk knowledge base software quickly becomes worthwhile through improved workflow management and enhanced customer satisfaction.
7. Provide 24/7 customer support
With access to a Freshdesk knowledge base, customers can get answers to their queries at any time, regardless of the support team's business hours. This is valuable for businesses with a global customer base where time zones can vary. The round-the-clock customer support increases customer loyalty and improves the overall interaction experience with the brand.
8. Insights from analyzing common requests
Analyzing common customer queries provides valuable insights that help companies optimize support processes and improve service quality. Here is an example. When customers keep asking the same questions, it may indicate a gap in your knowledge base content or unclear step instructions. Such insights help improve knowledge base content or create additional guides to cover necessary missing topics.
9. Scalable to support business growth
The Freshdesk knowledge base ensures efficient and reliable support at every stage of business growth. As your customer base expands, so does the number of requests. That's where the need for detailed and up-to-date content arises. Thanks to its flexible architecture, you can add new articles, how-to guides, product manuals, and FAQs without sacrificing performance or usability.
Plus, for Enterprise plan subscribers, the Freshdesk knowledge base supports multi-level hierarchies or nested folder structures to present your content in a six-level hierarchy. This is especially handy when it comes to providing support for multiple brands or products.
10. Integration with other Freshdesk tools
The Freshdesk knowledge base's integration with other Freshdesk tools improves support efficiency and simplifies access to important data. For example, the "email to Kbase" tool means that support agents can automatically convert ticket responses into articles, which helps the knowledge base content stay up-to-date. Such integrations help create a unified support ecosystem.
What Freshdesk knowledge base features to explore
After we've discussed the benefits of a robust knowledge base in place, it's time to look at specific Freshdesk knowledge base features that will help you manage your content efficiently. This pretty solid feature package includes:
- The Freshdesk knowledge base system supports multimedia attachments. When posting articles, you can attach images, videos, and more to address the diverse learning preferences.
- With a two-pane view, your support agents can easily access necessary categories, folders, or articles at once.
- Choose how to order and organize the knowledge base folders. Do it manually or automate the process based on creation date, alphabetical order, or modified date.
- Convert support reps' responses to the knowledge base articles with a few clicks.
- To tailor your content for your global customer base, the Freshdesk knowledge base offers the ability to create articles in multiple languages.
- The Freshdesk knowledge base also provides a range of customization options. You can use different heading levels, apply formatting options, and present content in various types, such as tables, lists, images, videos, and more.
- With solid search capabilities and filtering options, your customers can quickly locate desired content. Plus, add keywords under tags for a simple article search when creating one.
- To better tailor your content to customers' preferences, the Freshdesk knowledge base software offers insights and performance tracking of each article. Use customer feedback and user ratings to improve your content quality.
- The next Freshdesk knowledge base feature is version control. Each time you save or publish an article, a new version is created. It includes published details like status, the agent who created the version, when the changes were saved, and the changes made. Use it to revert to any of the previous versions if needed.
- The Freshdesk knowledge base also helps create articles with maximum visibility. With its SEO friendly capabilities, you can optimize the knowledge base for search engine.
How to set up Freshdesk knowledge base
Now that you know how this system operates, it is time we set up one ourselves. And the first thing you want to do is log in to your Freshdesk account and head over to the Solutions tab to create a New Category.
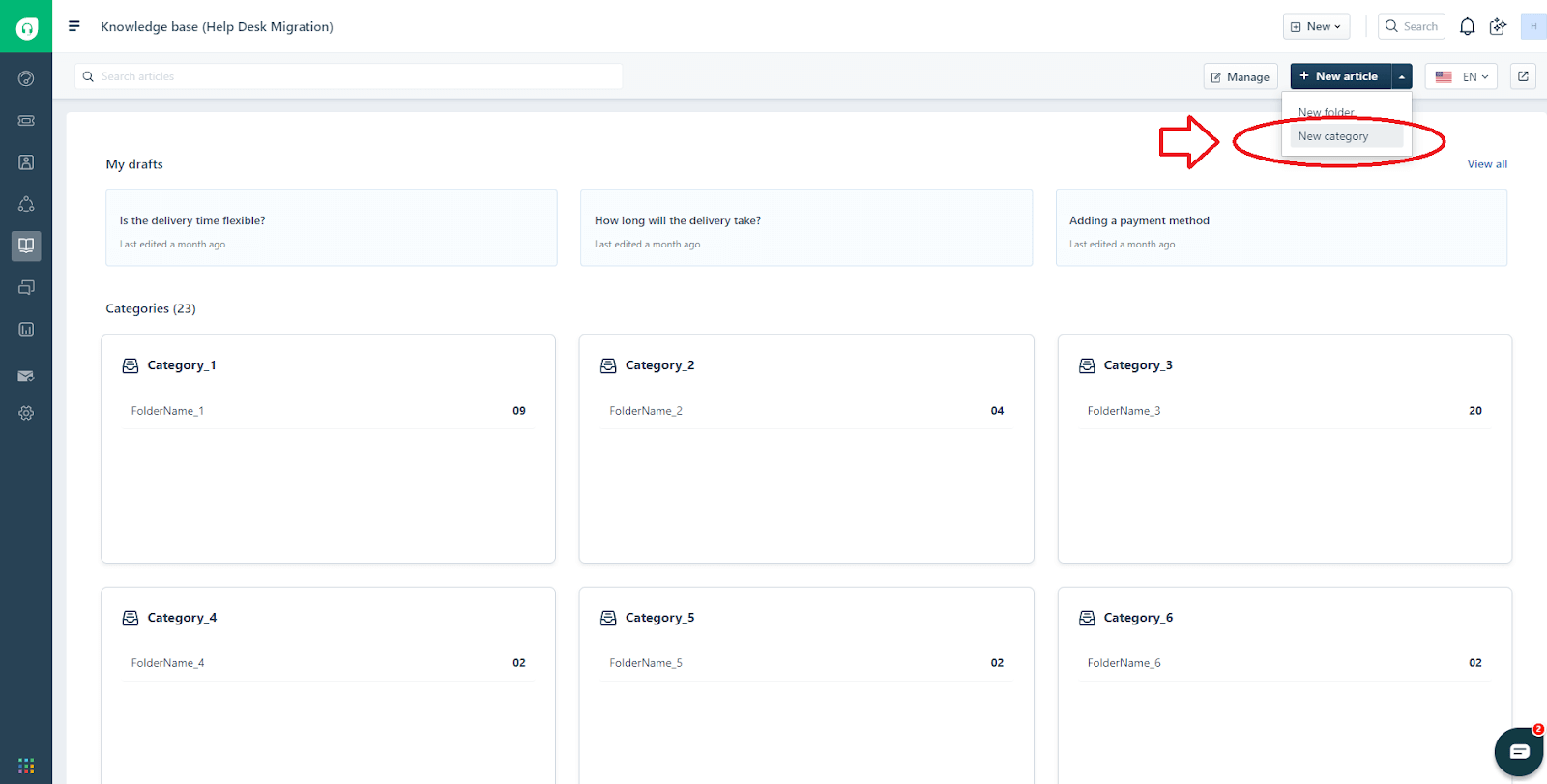
Figure 1
Next, you'll see a window where you'll need to enter a name and description. Fill out all the required fields and then hit the Save button. Congrats, you just created your first Category, but this is far from over; let's move on.
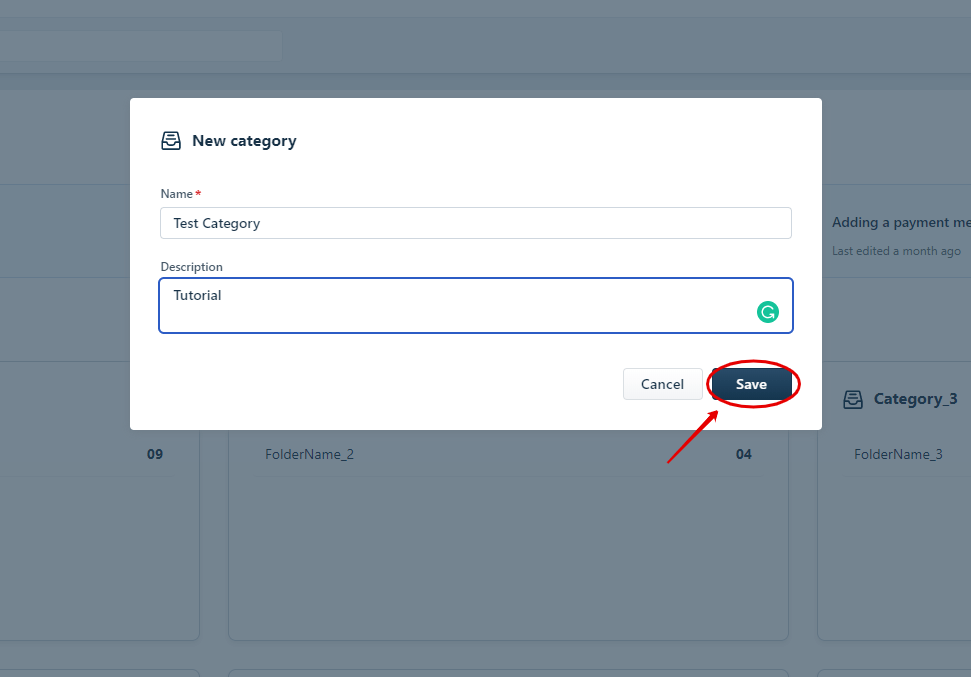
Figure 2
Now that we have a Category, our parent folder, it is time we make a regular folder where your articles will be stored. And to do so, head back to Solutions and pick the category you created.
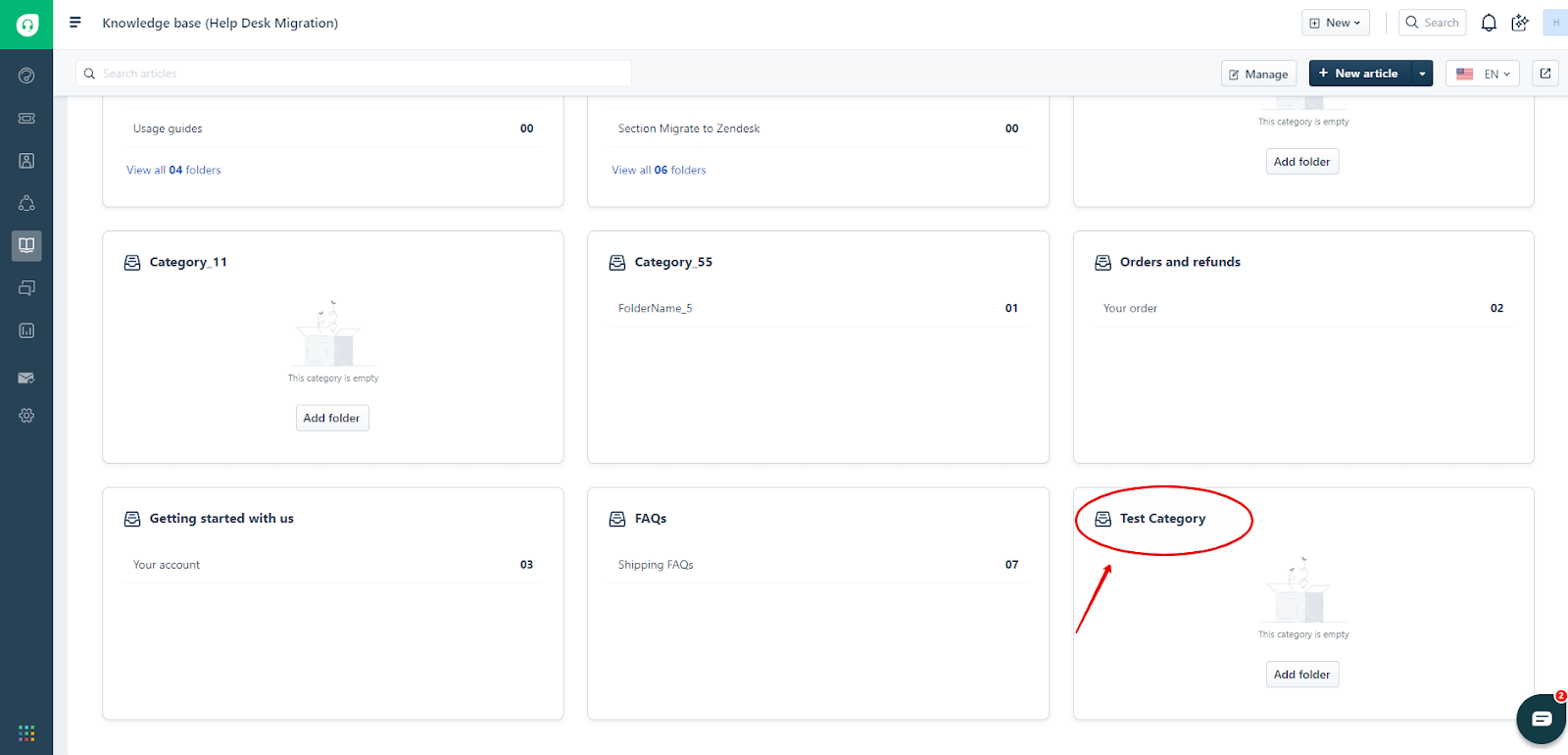
Figure 3
Once you've opened your Category, you'll see two buttons: New Folder and New Article. Hit on the New Folder, as seen in Figure 4. You'll have to fill out a bunch of fields and then just hit the Save button to proceed. Additionally, if you want to set up visibility for this Folder, you can do that by using the visibility field.
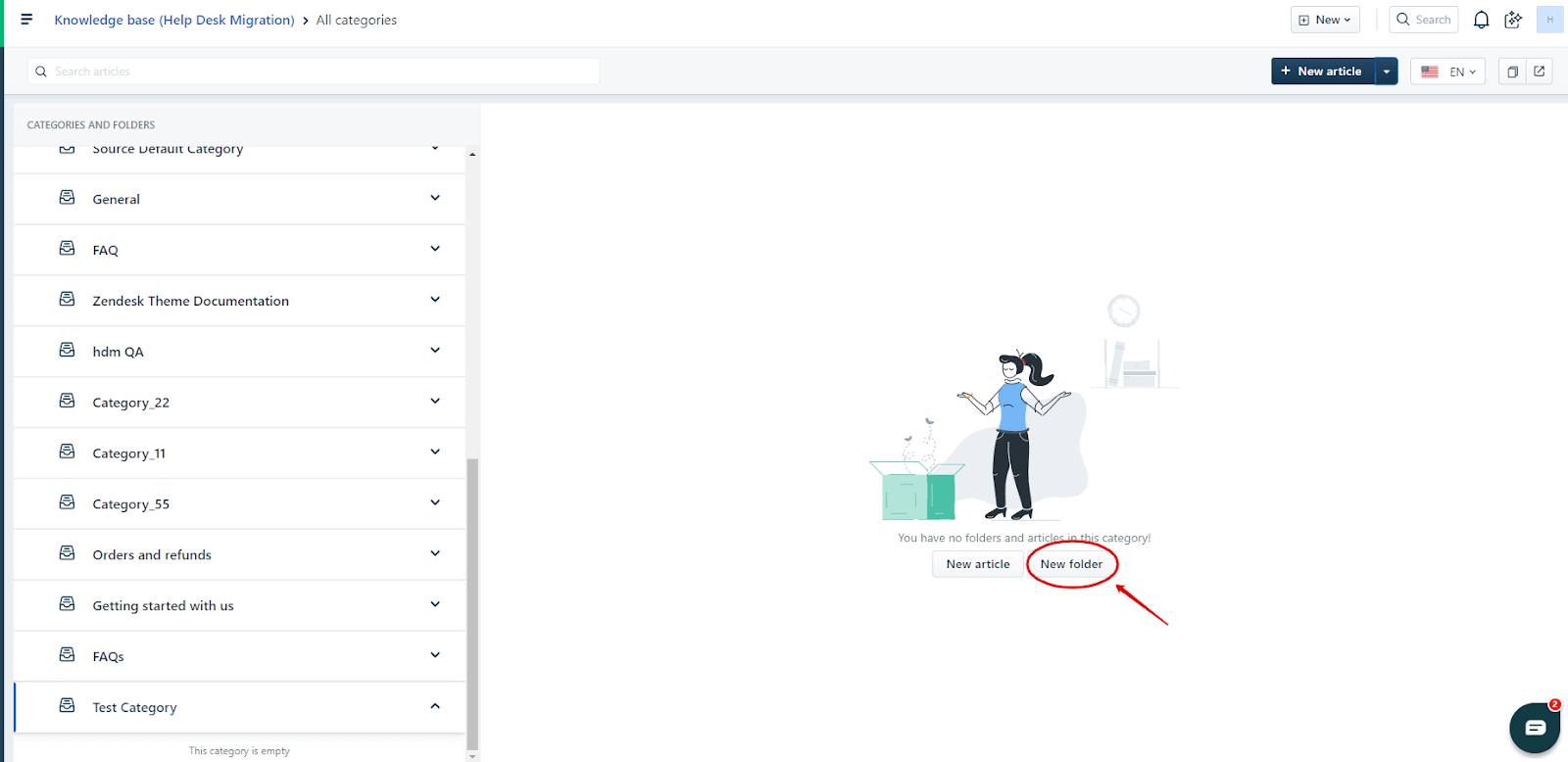
Figure 4
And the last part of this tutorial is creating an article. To do so, open your Category, then the Folder you’ve just created, and hit the New Article button. The editor will greet you with an MS Word-like interface.
After you’ve finished writing your tutorial, you can do two things, Save and Publish. The main difference between the two is that hitting save will not release your article to the Public but will just save a draft version. And as you might have guessed, hitting Publish will make the article visible to everyone.
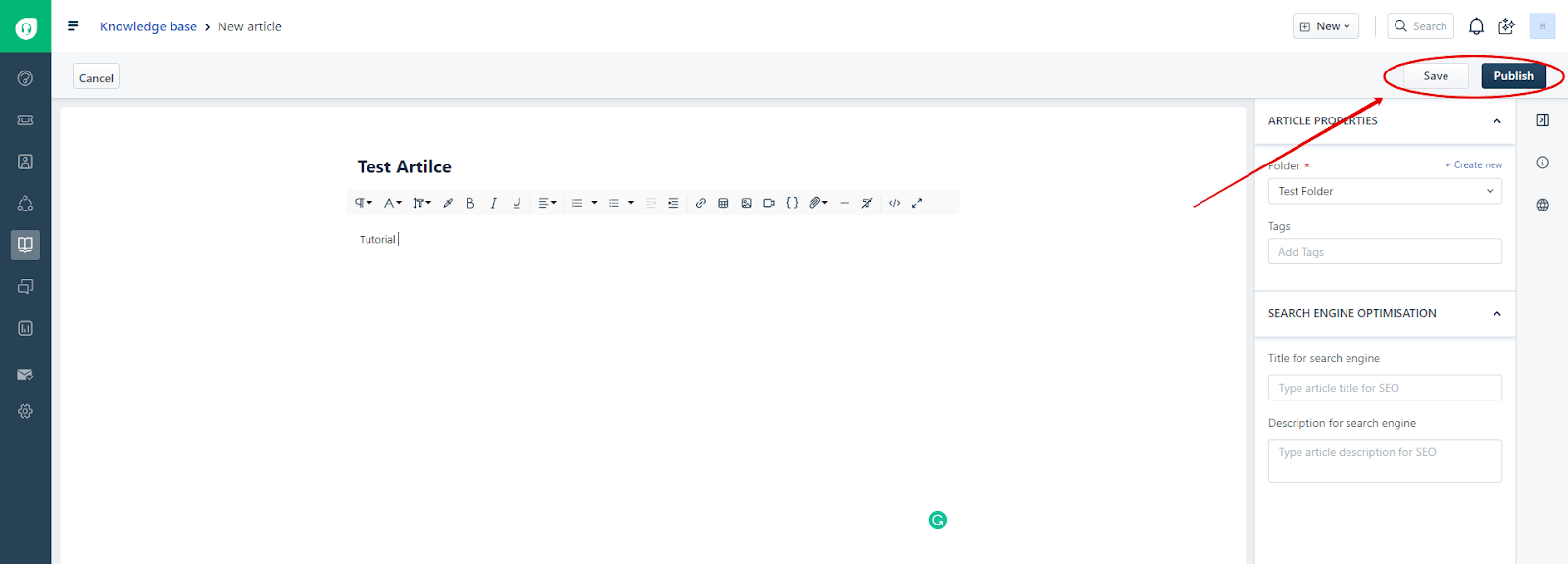
Figure 5
We also highly suggest you use the Tags menu, which will make the search process easier for the customer. Additionally, you can fill out the Search Engine Optimization fields with relevant keywords and a working title for more Google visibility.
How to build and maintain a Freshdesk knowledge base that works
When we talk about creating and managing a knowledge base, there is no manual that works for everyone. After all, the point is not just to organize articles but to create a reliable resource that helps customers solve problems faster and more conveniently.
Still, even the best knowledge base tool needs the right approach to reach its full potential. In this section, we'll share best practices that will help you effectively structure, update, and maintain your Freshdesk knowledge base.
Use a clear structure
It's essential to create a clear, logical structure for your knowledge base that helps users find the information they need quickly, even for first-time users. Divide the knowledge base content into categories, use tags and keywords to simplify navigation, create clear headings and descriptive subcategories.
Offer multiple formats
Don't limit content to text. Include videos, infographics, diagrams, screenshots, or tables to make your articles more engaging. Visuals are especially useful for complex topics, where they help readers process information better.
Plus, many users are comfortable looking for answers on the go. Use high-quality visuals that are readable across devices, including mobile phones.
Keep the knowledge base fresh and accurate
Review your knowledge base on a regular basis to verify that it is up to date. Outdated content may confuse users and put an unnecessary burden on your support team. Automate article checking so you don't miss updates. It is also essential to listen to the feedback of customers and the support team. They will be the first to notice if something is irrelevant or needs clarification.
Leave no questions unanswered
Create a content schedule and a clear outline of articles that cover all aspects of your product or service. Include basic step instructions, FAQs, detailed guides, and tips. The wider the range of topics, the fewer requests your customer support teams will receive. Another important thing is to involve technical writers to create content that requires technical proficiency.
Internal linking for easy navigation
To provide a better understanding of the topic, add internal linking across the knowledge base. It can be in the text's body or the "additional resources" section. Either way, use descriptive anchor text that includes relevant keywords. This will help customers navigate between articles to find additional information or related topics. Don't overload with links, but make them enough to provide a logical connection and cover more specific issues.
Harmonize brand voice across all articles
The tone of your content should resonate with your brand personality. Consider factors such as your company's mission and target audience. Use corporate colors, fonts, and tone of voice to create a consistent user experience and a positive image. This way, your knowledge base will be a harmonious follow-up to your communication channel interactions and increase brand awareness.
Let customer feedback drive your content updates
Implement a mechanism for collecting feedback from your customers. Add article ratings, short survey forms, or comments to determine whether you have solved a customer's problem with proposed materials. It helps identify content gaps and improve resources.
Best tools and software for building your Freshdesk knowledge base
Building a knowledge base doesn't have to be complicated. With the right tools and software, you can optimize the process and provide customers with useful and accessible information. Most importantly, you don't need to be limited to the capabilities of one tool when you can integrate several and create the perfect work environment for building your Freshdesk knowledge base.
Below are the main types of tools that can help you do so:
1. Helpdesk software
Combine knowledge base functionalities with ticketing systems, AI tools, and automation options to deliver smooth customer self-service and increase agents' efficiency.
2. Content management systems
Use tools for creating, editing, and organizing articles. They help you structure content, customize design, and publish information easily.
3. Documentation software
These specialized tools are ideal for writing technical documentation, guides, and instructions. They offer templates, version control, and collaborative editing features.
4. Design and visualization tools
Infographics and diagrams make complex information much easier to follow. Use them to create attractive visuals.
5. SEO tools
Add those tools to improve technical SEO. They help increase articles' visibility, analyze keywords, and monitor performance.
6. Feedback tools
With feedback tools, collect opinions and suggestions from your customers. You can analyze content value, identify new topics for articles, and constantly improve the knowledge base to meet the audience's needs.
7. Analytical tools
Understanding how customers interact with your knowledge base helps you improve its effectiveness. Integrate analytical tools to track trends, analyze customer behavior, and benefit from reporting capabilities to measure the effectiveness of articles. These tools help you identify popular topics and areas for improvement.
Freshdesk knowledge base examples
Now that you're all set to create your perfect Freshdesk knowledge base let's turn your ideas into actionable content. Building a knowledge base is more fun if you use specific examples and templates. These tools help maintain a standardized structure and simplify the use of the knowledge base for end users. Here are some helpful examples you can use in Freshdesk to organize your knowledge base.
- The product or service description template provides customers with detailed information about products, services, or functionalities. This includes not only technical specifications but also usage guidelines. For example, an article can describe how to properly configure or use a particular feature with details and screenshots.
- The step-by-step guide template is ideal for explaining complex processes. It includes detailed steps, sub-points, and visual elements like screenshots to improve understanding. For example, an article can explain how to set up a new password or connect new integrations.
- With the Frequently Asked Questions (FAQ) template, you can quickly address the most common questions by providing clear and concise answers that will help users find the information they need in seconds.
- The company policy and procedure template is suitable for providing clear details about corporate policies or internal processes. It defines the company's rules, standards, or requirements for specific issues. For example, the article can contain a clear explanation of the return policy or terms of service.
- The troubleshooting template is handy for step instructions describing how to solve technical problems. It usually starts with describing the problem, continues with possible causes, and ends with solutions. For example, an article may contain information on how to troubleshoot server connection errors.
Final thoughts: Building a strong Freshdesk knowledge base
And that's about it. Now you know how the Freshdesk knowledge base set up is done. Pretty easy, wasn't it? There's not much left to discuss, so we hope this article will be helpful for you. If you need help moving your old knowledge base to a new platform, we are more than ready to help. But in the meantime, that's all from us!
Freshdesk knowledge base FAQs
Yes, Freshdesk has a knowledge base where you can publish articles for all your agents and customers. You have the default folder, which is the External Knowledge Base. This folder should be visible to everyone.
A typical knowledge base may include manuals, runbooks, FAQs, troubleshooting guides, and other information your team may need. In addition, many knowledge bases are built on AI (artificial intelligence) that can respond to user input.
A knowledge base should provide answers to all typical questions to save customers time and confusion. In addition, it should answer common customer requests efficiently to save time.
In Freshdesk, solutions are articles published on the knowledge base. You can publish articles in one language or switch on multilingual support to have translated content. In addition, Freshdesk offers an option to create knowledge base articles visible to everybody or just to agents. There is no restriction on the number of articles or attachments in a single solution.
It’s a self-service portal that support teams manage so customers can find an answer to their questions. Users can search for knowledge-base articles from the self-service portal and use the tools to contact support or follow up on previous requests.
A knowledge base is a centralized repository of information that provides users access to valuable content, such as troubleshooting guides, how-to instructions, frequently asked questions (FAQs), and other helpful resources. It is designed to help both customers and support agents find solutions independently and quickly.
The main two types of knowledge bases are:
Internal Knowledge Base: Used within an organization by employees. It includes internal documents, procedures, policies, and resources to support staff and improve internal workflows.
External Knowledge Base: Created for external users, such as customers or clients. It contains FAQs, product manuals, guides, troubleshooting resources, and self-service content to help users solve issues independently.
A Freshdesk knowledge base improves customer support in several ways:
- Self-Service Options: Customers can quickly find answers to their questions without contacting support agents, reducing the number of tickets and call volumes.
- 24/7 Availability: The knowledge base is available anytime, so customers can access help whenever needed.
- Faster Resolution: By providing step-by-step guides, troubleshooting tips, and FAQs, customers can resolve common issues themselves, leading to faster issue resolution.
- Reduced Support Workload: By deflecting common queries, agents can focus on more complex issues, increasing the overall efficiency of customer support teams.
- Improved Customer Satisfaction: Offering customers quick and easy solutions builds trust and increases customer satisfaction, leading to better customer retention.
- Seamless Integration: Freshdesk integrates the knowledge base with other support features like tickets, chats, and emails, providing a unified platform for a consistent support experience.
The benefits of having a Freshdesk knowledge base include:
Cost Savings: By enabling self-service, you can lower the number of support tickets and calls, saving on customer support resources and costs.
Consistency and Accuracy: A knowledge base ensures that the same accurate information is provided to all customers, eliminating inconsistencies in responses and reducing errors.
Better Support Team Efficiency: Support agents can focus on more complex or specialized issues instead of answering repetitive questions.
Easy Knowledge Management: Freshdesk helps easily update and manage your knowledge base so your content is always current and relevant.
Scalability: As your business grows, the Freshdesk knowledge base can scale with it, handling an increasing number of customers without adding strain on your support team.
Freshdesk offers extensive customization options for the knowledge base. You can modify branding elements like colors and fonts to ensure they align with your company's branding.
For more advanced customizations, you can use the code editor to change the layout and design of specific portal sections, including buttons, forms, and filters.
In Freshdesk, you can organize articles in your knowledge base using categories and folders. Here's how it works:
Categories: These are used to store a pack of related content. You can create categories based on topics or themes relevant to your customers, such as "Billing," "Technical Support," or "Account Management." Categories help users quickly navigate and find articles on specific subjects.
Folders: Folders help you organize the content within each category. You can create folders to store and further structure the articles inside a category, making it easier to navigate and manage large amounts of content.
Article: These are the actual pieces of written content that provide solutions or information. Articles are stored within folders in each category and can be edited or updated as needed.
Freshdesk integrates its knowledge base with the ticketing system, so support agents can convert ticket replies into knowledge base articles using the "Email to Kbase" tool and ensure real-time updates. It also includes features like solution article analysis, which tracks metrics like views and feedback, helping improve content over time.
You can set access permissions for different articles in the Freshdesk knowledge base by adjusting the visibility of folders. You can choose from various options, such as enabling access to all users, only agents, or logged-in users. You can also restrict access based on contact segments, company segments, or specific companies. Additionally, folders can be made accessible to Freshchat bots or remain hidden from customers entirely, giving you flexible control over who can view each folder's contents.
First, to create multilingual knowledge base articles in Freshdesk, enable multilingual support in Admin > Account > Helpdesk Settings, selecting your primary and supported languages. Afterward, create categories, folders, and articles in your primary language.
Once the article is published, you can translate it into other supported languages by selecting the language and using the translation editor. Untranslated articles can be found through the Global Language Selector and translated as needed. You can also set up language-specific email notifications for customer communication.
When setting up a knowledge base in Freshdesk, some common mistakes to avoid include:
- Creating too many categories or folders can confuse users. Keep the structure simple and intuitive.
- Failing to categorize or tag articles properly can make it difficult for both agents and customers to find the right content.
- Incomplete or poorly written articles can frustrate users. Ensure all articles are thorough, up-to-date, and clear.
- If you have customers in different regions, not setting up multilingual support can limit accessibility for non-native speakers.
- Not gathering user feedback on articles can prevent you from improving the knowledge base based on their needs.
- Failing to set appropriate access levels for internal and external users may expose sensitive information or hide helpful articles.
- Failing to regularly update and refine articles can lead to outdated or irrelevant information being provided to customers.
To ensure your Freshdesk knowledge base is mobile-friendly, follow these steps:
- Use the responsive design: Freshdesk's default knowledge base theme is responsive, meaning it automatically adjusts to fit different screen sizes.
- Optimize article layout: Keep articles concise and well-structured with short paragraphs, clear headings, and bullet points. Use high-quality visuals that are readable across devices.
- Test on multiple devices: Regularly test your knowledge base on various mobile devices (smartphones and tablets) to ensure that articles are displayed correctly and navigation is smooth.
- Enable mobile view for images: Ensure that images and videos are optimized for mobile devices.
- Simplify navigation: Keep the navigation simple with easy-to-access menus and search features. This helps users quickly find the information they need on mobile.
You can import existing articles into a Freshdesk knowledge base using Help Desk Migration. This automated migration tool streamlines the entire transfer process, allowing you to move the knowledge base or other help desk data.
Help Desk Migration also supports content translations, making it ideal for multilingual knowledge bases, as it lets you import translated articles and entire localized categories.
To link a Freshdesk knowledge base article to a support ticket, open the ticket, click "Reply," and use the "book" symbol to search or select an article. You can then insert it as a link or insert its full content.
To measure the success of your Freshdesk knowledge base, track metrics like article views, likes, dislikes, and feedback. Analyze the number of ticket deflections, indicating how often customers find answers in the knowledge base instead of submitting tickets. Additionally, monitor the frequency of article updates based on customer feedback to ensure the content remains relevant and helpful.

