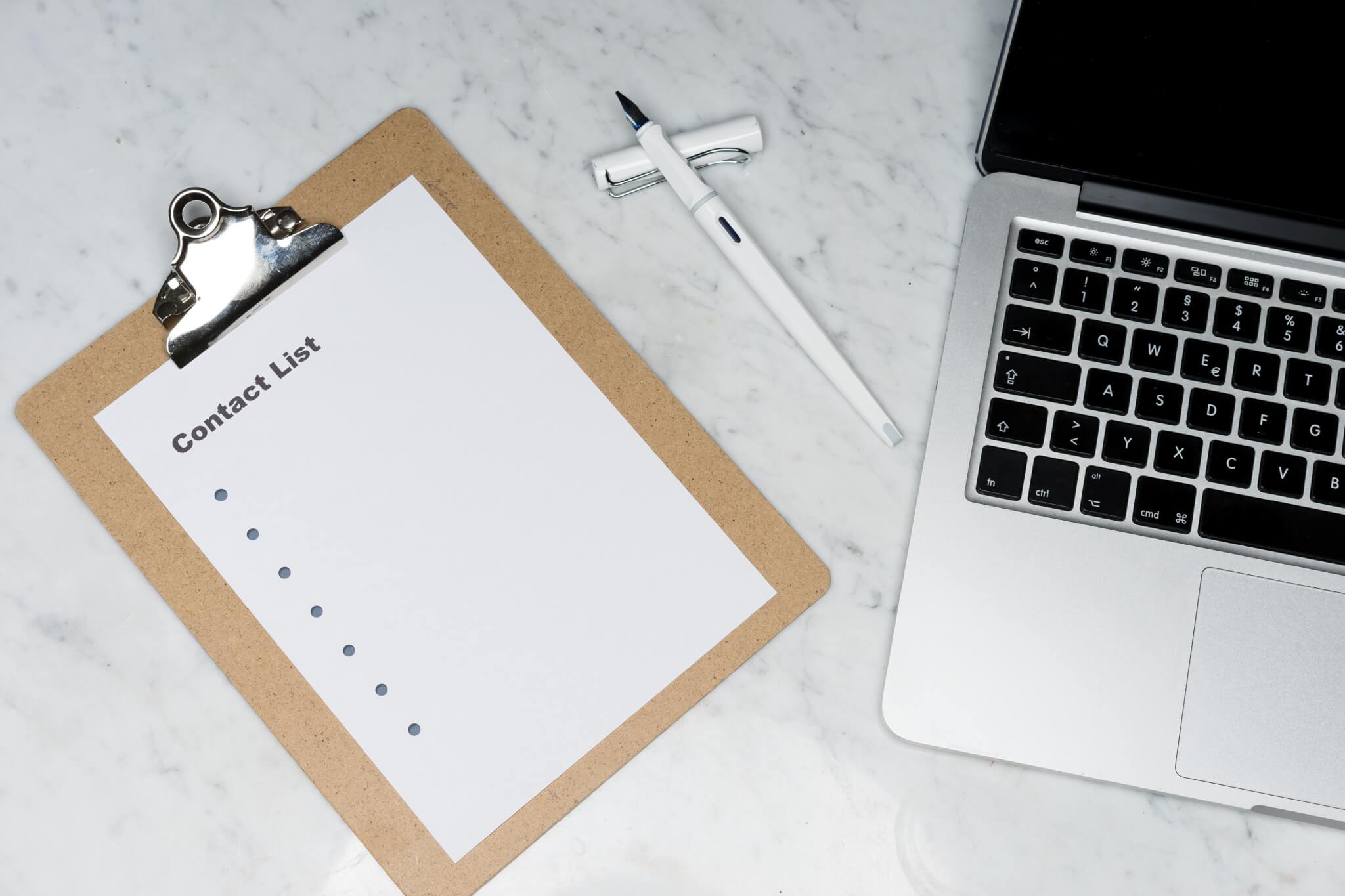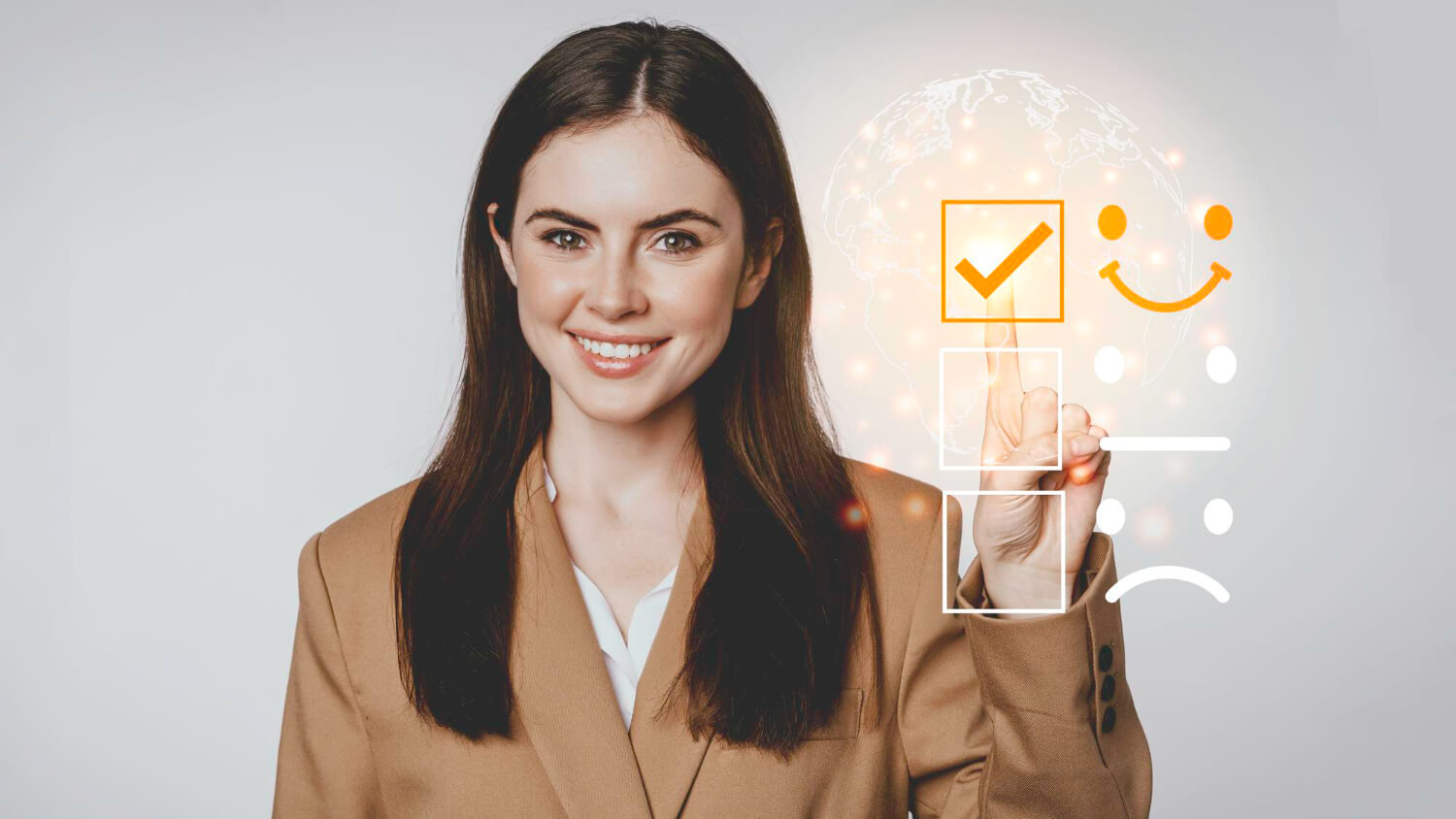Are you moving from Outlook to a help desk solution or simply want to swap your mailing system? Chances are you would like to move all your current data to the new home. If this resonates with you, then look no further. We’ll guide you through the process of exporting Outlook emails to Excel using both the native method and alternative approaches.
So, let's dive right in and begin streamlining your data migration without any further delay.
Export Mail From Outlook: Help Desk Migration Method
Now, let's explore our proprietary method. It's essential to note that unlike the native solution, ours is a paid service. However, it offers a straightforward process that minimizes time investment. Begin by navigating to the migration page.
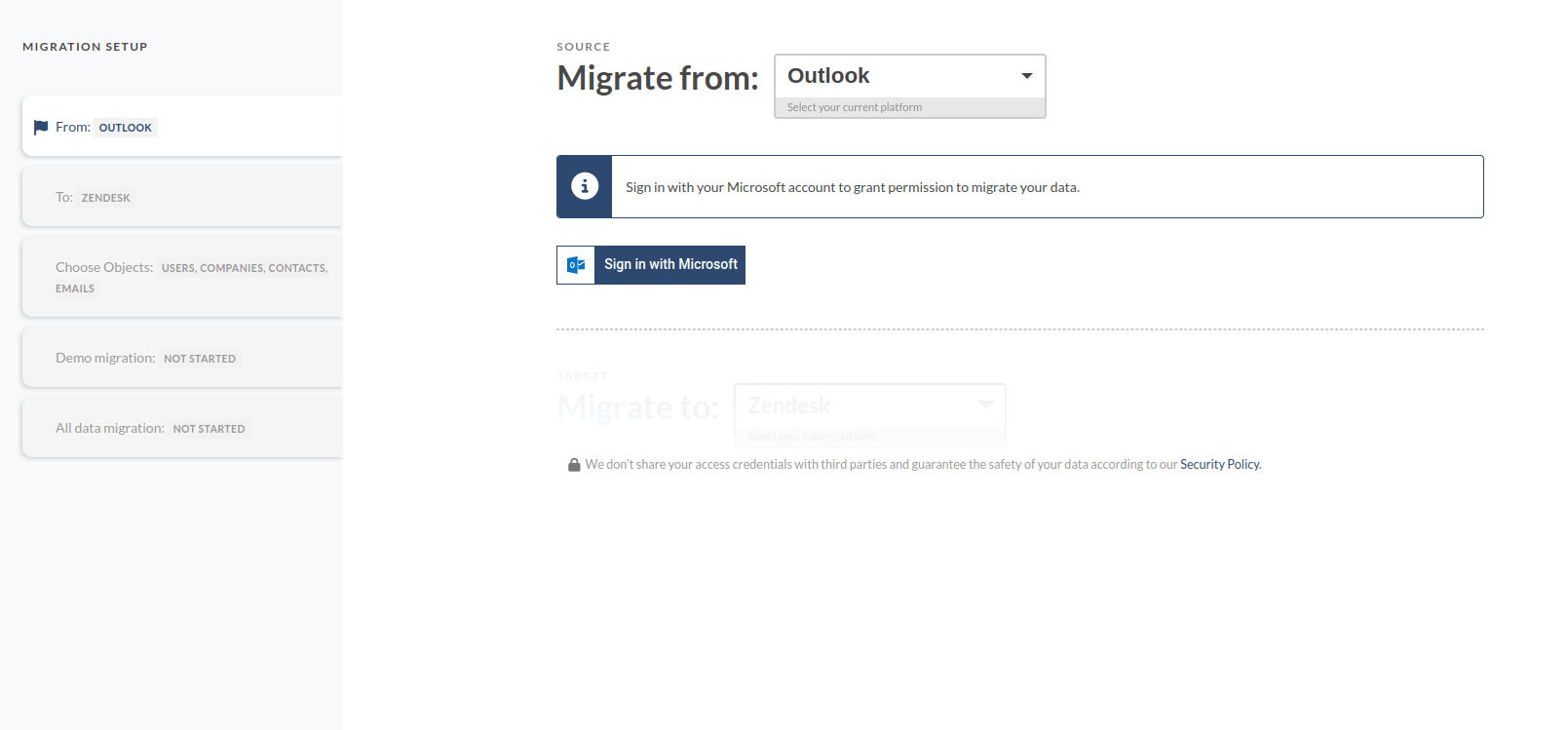
Once there, simply select "Outlook" from the dropdown menu and similarly choose "CSV" in the subsequent field. You'll then be prompted to provide credentials (essential for the export), select the desired data for migration, and initiate the process. Once completed, download your file and seamlessly proceed with your tasks.
The Basics of the Outlook File Formats
Before we delve into the process, it's important to address the role of file formats, as they will be crucial later on. Many people aim to export Outlook emails to Excel, assuming it's straightforward. However, Outlook primarily exports data in the .pst file format. Although it supports other extensions, they may not include all necessary data.
A .pst file, or personal storage file, is a proprietary format developed for the Outlook mail system. Microsoft recommends using it because it compresses data, reducing storage requirements. It’s ideal for creating backups or transferring Outlook data between different installations of Outlook.
Now, let's discuss the .CSV file format. CSV, or Comma Separated Value, is the most widely used file extension, offering versatility across various platforms. It stores data in a tabular format, suitable for use in spreadsheet applications like Microsoft Excel. You can use this format to analyze email data in Excel or import it into other apps that support CSV. By default, Outlook lets you export contacts and some email data into a .CSV file.
For exporting individual emails, Outlook offers several formats: MSG, TXT, HTML, and MHT.
- MSG: Stores individual email messages with full metadata.
- TXT: Saves the content of emails in plain text format without any formatting.
- HTML: Preserves text formatting, images, and hyperlinks.
- MHT: Similar to HTML but includes all linked resources (like images) embedded within the file.
With this understanding, let's proceed to explore how to download emails from Outlook.
Export Mail From Outlook: The Native Method
As previously mentioned, let's kick off this tutorial by outlining the native method. Begin by navigating to the Outlook website and logging into your account. Once there, access the top-right menu by clicking on it and select the "File" option. From there, navigate to the "Open & Export" sub-menu and choose "Import/Export."
:max_bytes(150000):strip_icc():format(webp)/05-how-to-export-emails-from-outlook-916ebb74782147bf8f013ceee6a08922.jpg)
Upon reaching this stage, you'll encounter a window prompting you to select an export option. In our case, opt for the "Export to a file" method. Subsequently, you'll be asked to specify the desired file format.
:max_bytes(150000):strip_icc():format(webp)/06-how-to-export-emails-from-outlook-9de1f89adfb04f7e8310ba5cb38cfe66.jpg)
Images source: Lifewire
You'll encounter options for both CSV and PST. Choose "PST" and proceed by clicking the "Next" button. Next, you'll be prompted to select the specific data you wish to store. Pick the relevant folder for export and click "Next." Following this, designate a save location for the file and select "Finish." And just like that, you've successfully completed the process.
Benefits of Help Desk Migration Method
To underscore the advantages of our approach, let's highlight the perks of using our tool. Firstly, there are no limitations—you can effortlessly transfer all your data in one go, eliminating concerns about data loss or manual exports.
Secondly, our export tool enables direct migration of Outlook emails to your preferred help desk. It's a hassle-free process without the need for file manipulation or API scripting, offering complete automation. Furthermore, rest assured that our solution prioritizes security, safeguarding your data against breaches or loss.
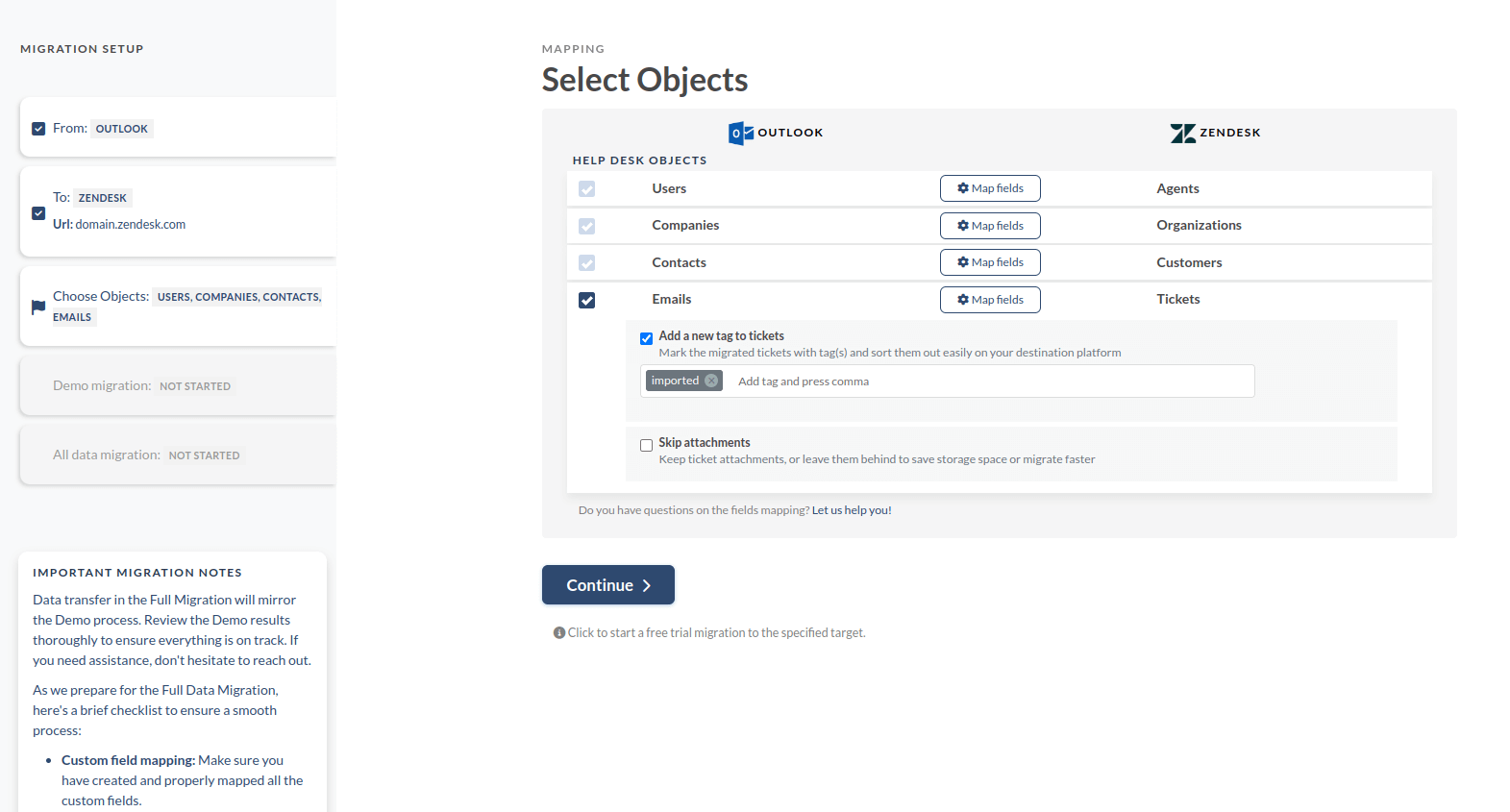
Lastly, our tool seamlessly adapts your information to the target platform, ensuring smooth transitions. Problematic emails transform into tickets, contacts become customers, and account owners transition into agents—a highly convenient feature.
Bottom Line
If you are looking for a viable method on how to download Outlook email, look no further. Our migration wizard will move all your stuff in just a few clicks, meaning that you don’t have to bother using different files and mess with the import process. It is also way more reliable as the tool technically copies your data to the new system, meaning that it doesn't expose it to anything at all. All in all, if you are interested in moving your data, you can leave us a message and we’ll get you started in no time. But for now, that’s all we have. See you in our next article.
Frequently Asked Questions
Go to Select File. Under Options, choose Import and Export. Then select Export to File. After that, choose the file type you want to convert to your downloaded email list.
You can download emails with the Outlook app “Import and Export Wizard.” This app stores attachments, emails, contacts, and calendar events. You can move emails from one Outlook account at a time.
Yes, you can export Outlook emails for XCL. Plus, you can download your data in CSV format. To do so, go to the File option in your Outlook account and choose Import/Export, then Export to a File. The last step is to select the needed file format.