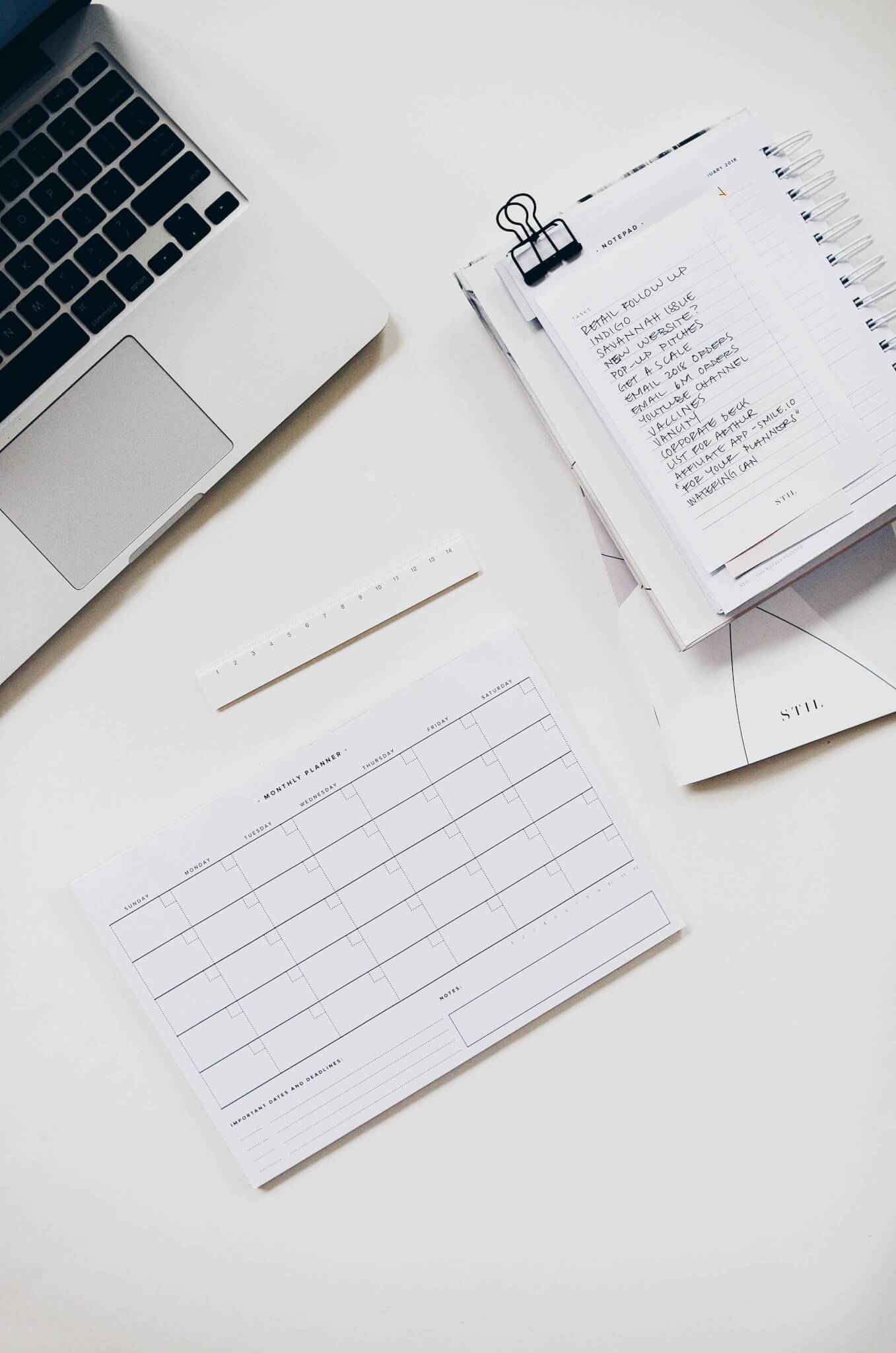Que vous passiez d' Outlook à une solution de centre d'assistance ou que vous souhaitiez simplement changer de système de messagerie, il est fort probable que vous souhaitiez transférer toutes vos données actuelles vers votre nouvel espace. Si c'est le cas, nous avons exactement ce qu'il vous faut. Aujourd'hui, nous allons vous montrer comment exporter les e-mails d'Outlook vers Excel en utilisant la méthode native, ainsi que vous montrer ce que vous pouvez faire sans outil. Donc, sans plus attendre, commençons à déplacer ces données.
Exporter des e-mails depuis Outlook - Notre méthode
Maintenant, parlons de notre méthode. Mais avant cela, nous tenons à souligner que c'est une solution payante, contrairement à la méthode native. Le processus est assez simple et ne prend pas beaucoup de temps. Alors, rendez-vous sur la page de migration.
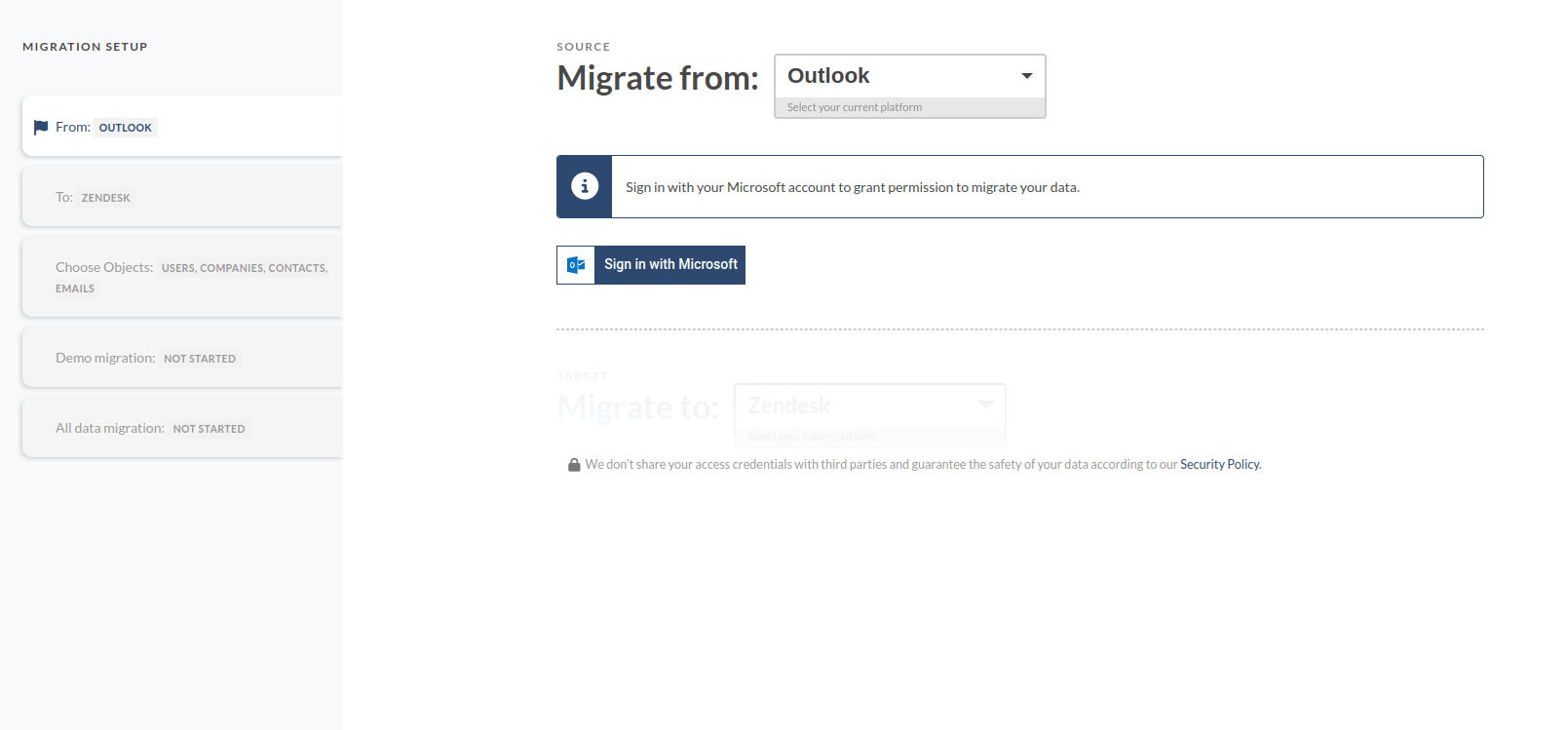
Une fois là-bas, sélectionnez simplement Outlook dans le menu déroulant, puis faites de même dans le champ suivant, mais ne sélectionnez que CSV. Ensuite, on vous demandera de fournir des identifiants (sans eux, il est impossible d'effectuer l'exportation), de sélectionner ce que vous souhaitez déplacer et de lancer le processus. Attendez que le processus se termine, téléchargez votre fichier et continuez votre travail.
Formats de fichier Outlook - Les bases
Avant de plonger dans le processus, il est important de comprendre le rôle des formats de fichiers, car ils seront cruciaux par la suite. Beaucoup de gens cherchent à exporter des emails Outlook vers Excel en pensant que c'est simple. Cependant, Outlook exporte principalement les données au format de fichier .pst. Bien qu'il prenne en charge d'autres extensions, elles peuvent ne pas inclure toutes les données nécessaires.
Un fichier .pst, ou fichier de stockage personnel, est un format propriétaire développé pour le système de messagerie Outlook. Microsoft recommande son utilisation car il compresse les données, réduisant ainsi les besoins de stockage. Il est idéal pour créer des sauvegardes ou transférer des données Outlook entre différentes installations d'Outlook.
Discutons maintenant du format de fichier .CSV. CSV, ou valeurs séparées par des virgules, est l'extension de fichier la plus largement utilisée, offrant une polyvalence sur différentes plateformes. Il stocke les données dans un format tabulaire, adapté à une utilisation dans des applications de feuille de calcul comme Microsoft Excel. Vous pouvez utiliser ce format pour analyser les données des emails dans Excel ou les importer dans d'autres applications prenant en charge le CSV. Par défaut, Outlook permet d'exporter des contacts et certaines données d'emails au format .CSV.
Pour exporter des emails individuels, Outlook propose plusieurs formats : MSG, TXT, HTML et MHT.
- MSG: Stocke des messages emails individuels avec toutes les métadonnées.
- TXT: Enregistre le contenu des emails au format texte brut sans mise en forme.
- HTML: Conserve la mise en forme du texte, les images et les hyperliens.
- MHT: Semblable à HTML mais inclut toutes les ressources liées (comme les images) intégrées dans le fichier.
Avec cette compréhension, explorons maintenant comment télécharger des emails depuis Outlook.
Exporter des e-mails depuis Outlook - La méthode native
Comme nous l'avons déjà mentionné, nous commencerons ce tutoriel en décrivant la méthode native. Donc, première chose, rendez-vous sur le site web d'Outlook et connectez-vous à votre compte. Une fois là-bas, ouvrez le menu en haut à droite en cliquant dessus et sélectionnez le menu Fichier. Ensuite, vous devez choisir le sous-menu Ouvrir et Exporter et sélectionner Importer/Exporter.
:max_bytes(150000):strip_icc():format(webp)/05-how-to-export-emails-from-outlook-916ebb74782147bf8f013ceee6a08922.jpg)
Une fois là-bas, vous verrez une fenêtre qui vous demandera de choisir une option d'exportation, dans notre cas, choisissez la méthode "Exporter vers un fichier". Vous devrez alors choisir le format de fichier que vous souhaitez utiliser.
:max_bytes(150000):strip_icc():format(webp)/06-how-to-export-emails-from-outlook-9de1f89adfb04f7e8310ba5cb38cfe66.jpg)
Source des images : Lifewire
Vous verrez à la fois CSV et PST, cliquez sur PST et appuyez sur le bouton Suivant. Vous devrez ensuite sélectionner le type de données que vous souhaitez stocker. Choisissez la dossier que vous avez besoin d'exporter et appuyez sur le bouton Suivant. Ensuite, choisissez un emplacement de sauvegarde pour le fichier et sélectionnez Terminer. Et c'est à peu près tout.
Avantages de notre méthode
Pour que vous compreniez mieux les avantages de notre méthode, nous avons décidé de mettre en avant les avantages de notre outil. Et la première chose que vous pouvez faire, c'est que vous n'êtes pas limité de quelque manière que ce soit. Toutes vos données passeront en une seule fois et vous n'avez pas à vous inquiéter que certains éléments soient perdus ou nécessitent une exportation manuelle.
Le deuxième avantage est qu'en utilisant notre outil d'exportation, vous pouvez exporter les e-mails d'Outlook directement vers le centre d'assistance de votre choix. Pas besoin de s'embêter avec des fichiers ni d'écrire un script API dédié à des fins de transfert. En d'autres termes, c'est entièrement automatisé. Ensuite, il y a le fait que tout est à 100 % sécurisé. Vous n'avez pas à vous inquiéter des violations de données et/ou de la perte de ces données.
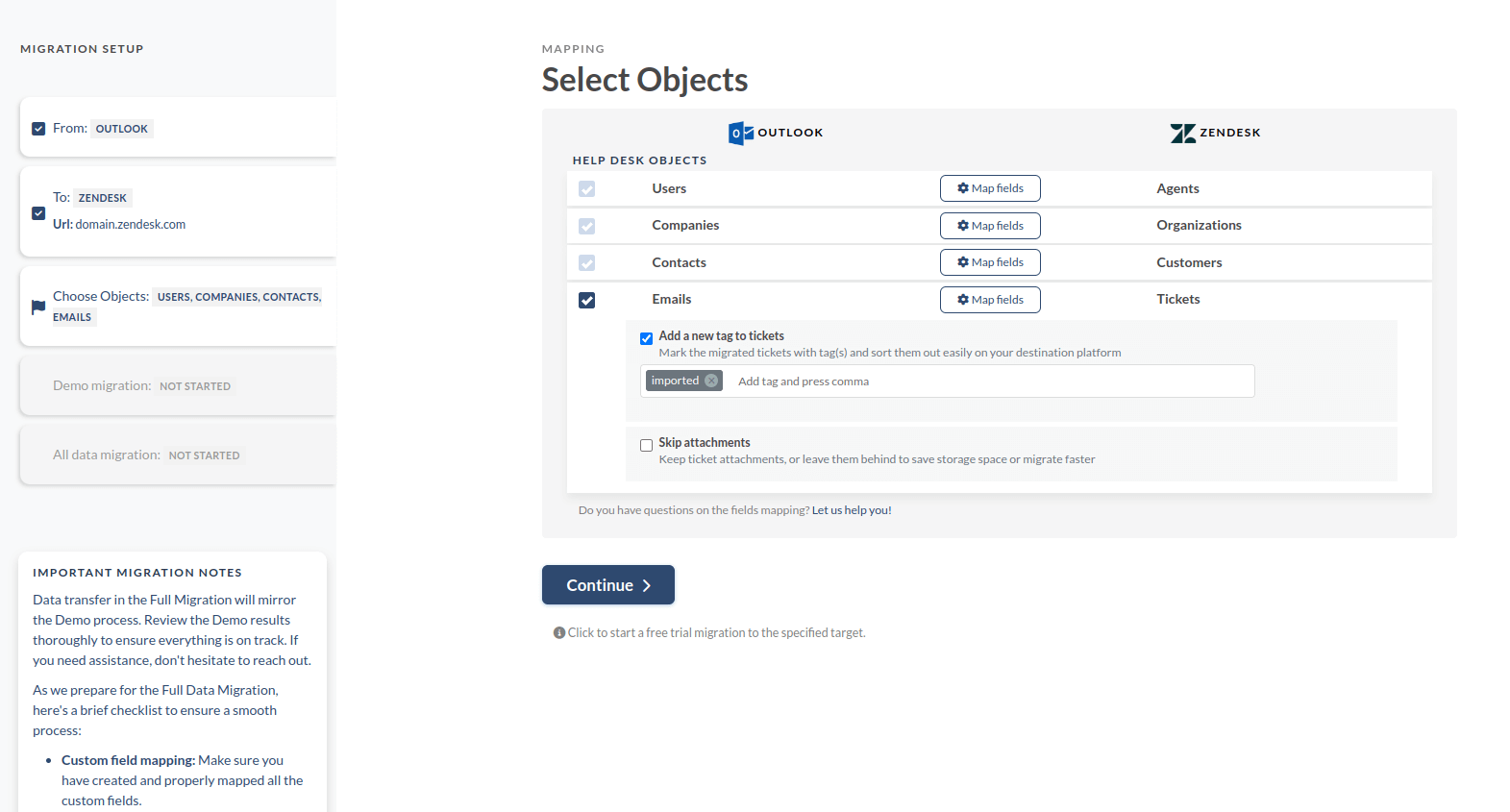
Enfin, notre solution peut adapter vos informations à la plate-forme cible. En pratique, cela transformera tous vos e-mails problématiques en tickets, les contacts deviendront des clients et les propriétaires de compte deviendront des agents. Plutôt pratique.
En conclusion
Si vous cherchez une méthode viable pour télécharger des e-mails Outlook, ne cherchez pas plus loin. Notre assistant de migration déplacera toutes vos données en seulement quelques clics, ce qui signifie que vous n'avez pas à vous embêter avec différents fichiers et à manipuler le processus d'importation. De plus, il est bien plus fiable, car l'outil copie techniquement vos données vers le nouveau système, ce qui signifie qu'il ne les expose à rien du tout. En fin de compte, si vous êtes intéressé par le transfert de vos données, vous pouvez nous laisser un message et nous vous mettrons en route en un rien de temps. Mais pour l'instant, c'est tout ce que nous avons. À bientôt dans notre prochain article.
Questions fréquentes
Allez dans Sélectionner un fichier. Sous Options, choisissez Importer et Exporter. Ensuite, sélectionnez Exporter vers un fichier. Après cela, choisissez le type de fichier que vous souhaitez convertir en votre liste de courriels téléchargés.
Vous pouvez télécharger des courriels avec l'application "Assistant Importation et Exportation" d'Outlook. Cette application stocke les pièces jointes, les courriels, les contacts et les événements du calendrier. Vous pouvez déplacer des courriels d'un compte Outlook à la fois.
Oui, vous pouvez exporter des courriels Outlook vers XCL. De plus, vous pouvez télécharger vos données au format CSV. Pour ce faire, allez dans l'option Fichier de votre compte Outlook et choisissez Importer/Exporter, puis Exporter vers un fichier. La dernière étape consiste à sélectionner le format de fichier nécessaire.