What is the best way to import your data? A simple question that goes deep. So the reasons for help desk migration can vary.
- Your business has expanded, and your current inbox solution is unable to handle the influx of customer requests.
- You’ve merged businesses and need to coordinate all customer data and support service processes with the other customer service team.
- Or you’ve simply found a better, more suitable alternative to your current help desk platform.
Whatever the reason for the platform switch, you need a secure, fast, and cost-efficient process to minimize the impact on your business. Considering data import options offered by the most popular help desk platforms and explain why Help Desk Migration can comfortably cover nearly all your data transfer needs.
So, let’s start with the ready-made platform options.
What Data Import Options You Can Choose From
In all likelihood, the first data import option to cross your mind is the migration tool offered by the platform you are moving to. This does make sense in certain cases. So, let’s take a closer look at what the top help desk platforms offer for their potential customers.
Freshdesk’s in-built importer vs Help Desk Migration
Freshdesk offers a basic built-in importing tool. It allows you to import and export contact and company information to and from Freshdesk as a CSV file. While it’s quite easy to export data from Freshdesk, importing information has a few nuances.
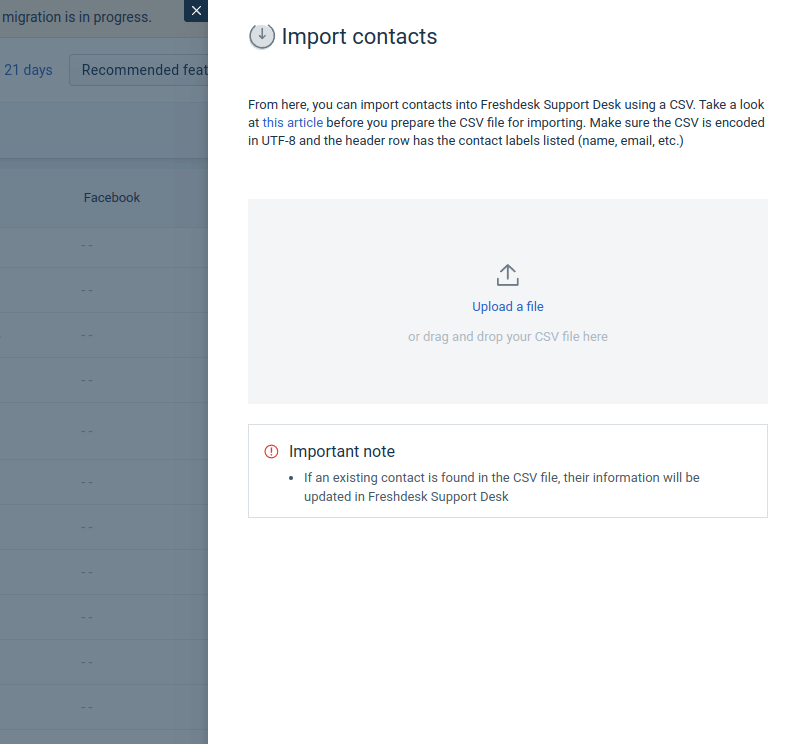
The data in this CSV file must be presented in a specific format. For example, your contacts must contain the person’s name and email address or the name and phone number—otherwise, they won’t be migrated.
If you have custom fields in your source platform, you must first add them to your Freshdesk account. You should also bear in mind that you can’t transfer your contacts and companies in one go, they are migrated separately from the Contacts page and the Companies page.
As you can see, Freshdesk’s help desk import solution is quite limited in terms of data types it can migrate. So, if you need to transfer, say, tickets or knowledge base articles from Zendesk to Freshdesk, you’ll have to go for an app called Migrate from Zendesk App.
Zendesk-to-Freshdesk importer vs Help Desk Migration
Unlike Freshdesk’s data transfer solution, the Zendesk data import tool isn’t limited to contacts and companies only — it can transfer user and agent data, tickets, knowledge base articles, and even information from forums. It also doesn’t require you to create a CSV file first, and custom fields are automatically created in the target platform during the import. Still, the solution isn’t perfect.
First and foremost, it migrates from Zendesk only. Second, it doesn’t allow you to transfer attachments greater than 15MB, macros, canned responses, article translations, inline images, contacts in the wrong format, and so on.
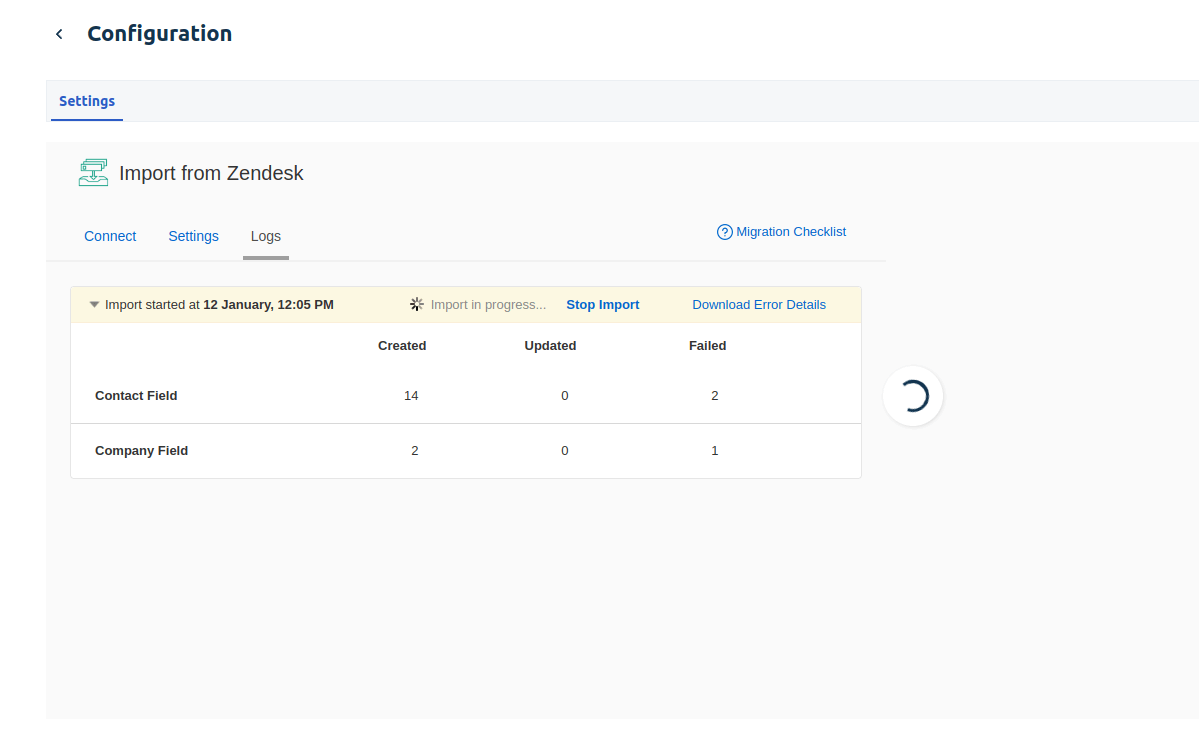
Perhaps most importantly, there’s no option to check how the transfer works on a small portion of data, and you can’t map data in your own way — all the records will migrate to their default destination. And on top of that, the speed is lacking: for example, it takes an hour to transfer 12 tickets.
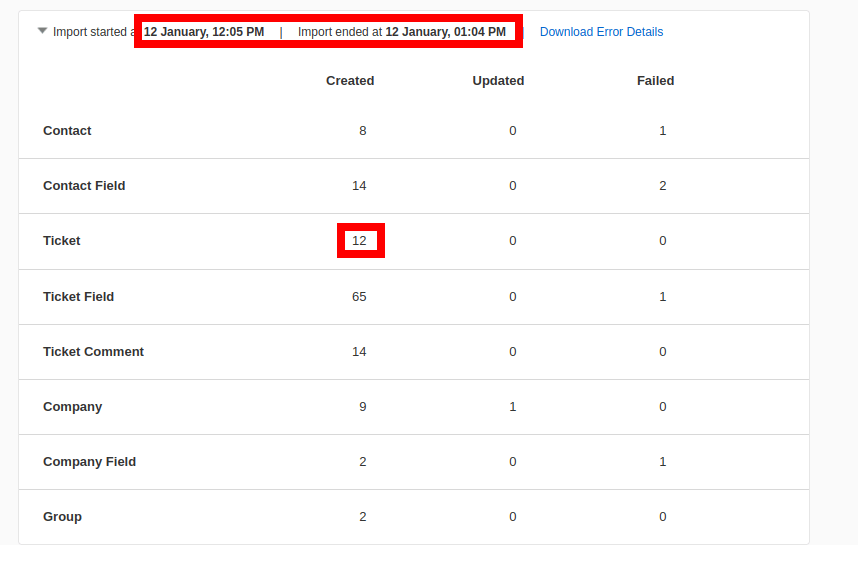
Have you ever had to migrate data, but then something went wrong, and you had no way to reset it? While we were trying to import some ticket data, the process failed, and there was no option to re-migrate the data or reset the import. This can be a frustrating situation to be in, but with the Help Desk Migration service, you will avoid such things as you can reset and migrate data as many times as needed.
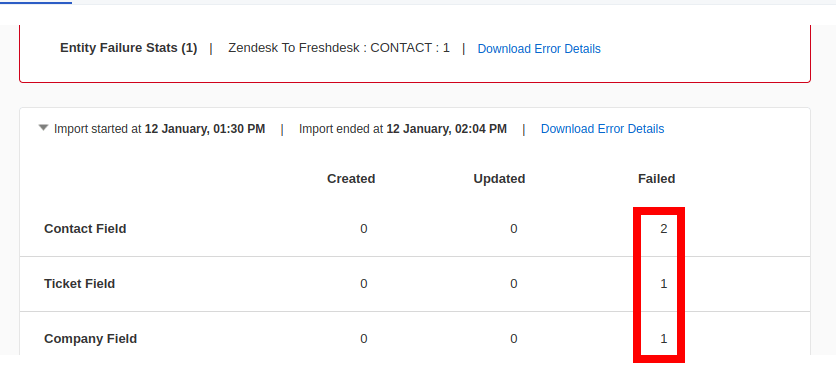
Recap: Comparing features of Freshdesk import vs Help Desk Migration
| Freshdesk Import App | Help Desk Migration |
| Migrate from Zendesk only | Migrate from any help desk, service desk, CSV files or databases |
| No data mapping | Matching of agents, agent groups, tickets and mapping of other records |
| No test import to see how the app works | Free Demo to check the Migration Wizard, try various mapping options, hand-picked by IDs migration of tickets and KB articles |
| No results to check and figure out the reasons why some records hadn’t been transferred | Check the results of the Demo by IDs of migrated records, download report with errors so you can fix them and re-migrate |
| Data import takes a long time (in our case, it was 1h for 12 tickets) | Demo migration takes few minutes as it transfers 20 random tickets (with related data) and 20 KB articles (if you selected this entity) |
| No import reset or re-import | Reset and re-migrate Demo as many time as needed |
| No importing of deleted contacts on Zendesk and the tickets associated with them | Match tickets with a default agent so no data would be lost during the import |
| If multilingual support is enabled in Zendesk, only the primary language will be imported | If multilingual support is enabled in Zendesk and Freshdesk, you can migrate language translations automatedly |
| No importing of inline images and hyperlinks within Zendesk | Migrate inline images as attachments |
| All imported Tickets will have an extra tag 'ZendeskImport' added to them | Add any tag or tags to your Zendesk tickets |
Freshservice migration tool vs Help Desk Migration
The Freshsevice importer is very similar to the one offered by Freshdesk: it can migrate your contacts only as a CSV file. Just like its counterpart, this importing tool requires a certain format of data. For example, the first row must contain the field names (that correspond to the information inside each contact), such as the requester’s name, email, job title, and so on.
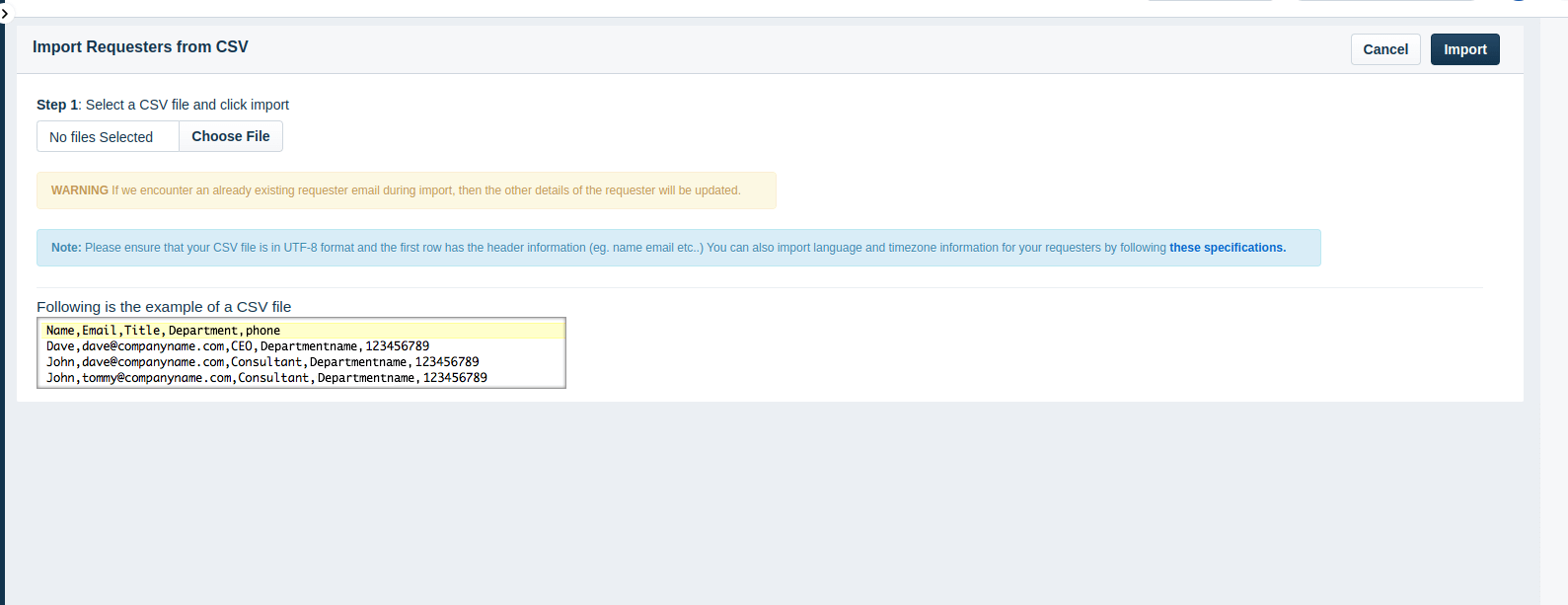
Once you create the CSV file, the process of data import itself is quite straightforward, though. You’ll need to navigate to Requesters, click on the “Import” link, select the needed CSV file on your device, map your data, and press Import.
Help Scout Import vs Help Desk Migration
If you are looking to migrate your help desk records to Help Scout, they offer a third-party tool – Import2. With its help, you can transfer a copy of your ticket history (along with tags) but not custom fields, macros and triggers, customer profiles. Still, you can’t import the knowledge base and help center articles, so you need to contact Help Scout and discuss how to move your KB via a different tool.
The import process begins with preparations: creating and configuring a Help Scout mailbox, creating user accounts for your support service agents, disabling channels, and saving macros and trigger-based emails to add them after the import. Your next step will be connecting your source and target platforms, yet the guide at Help Scout doesn’t tell how it is done, so you need to start the process to know more. There’s no mapping step, and then you see the sample import page. Once it’s done, you receive an email from that third-party service and then do some customization to change it.
Plus, you should stop using the current email once you start the import, and they suggest you don’t Help Scout account too. The Help Scout doesn’t explain why. So this means a downtime of your service for the migration time.
Recap: Comparing features of Help Scout import vs Help Desk Migration
| Help Scout import | Help Desk Migration |
| No data mapping | Matching of agents, agent groups, tickets and mapping of other records |
| No custom field migration | Migrate custom fields |
| Test import is available but changes and re-import should be discussed | Free Demo to check the Migration Wizard, try various mapping options, hand-picked by IDs migration of tickets and KB articles. Check the results and download the report with errors so you can fix them and re-migrate |
| Stop using both source and target platforms | Zero downtime: you keep working on your source platform during the Full Migration; when it’s completed–use Delta to transfer only new and updated during the import records |
| Data import goes up 1 hour | Demo migration takes few minutes as it transfers 20 random tickets (with related data) and 20 KB articles (if you selected this entity) |
| Custom mapping is available in a plan from 25K records and is limited to 10 custom fields mapping | All custom work is discussed separately from the migration price. And your migration price depends on the number of your records, no string attached to data ranges |
| No importing of inline images | Migrate inline images as attachments |
LiveAgent Import Options vs Help Desk Migration
Similar to Help Scout, LiveAgent doesn’t have a built-in data import tool. Still, you can use APIs or, in some cases, the provider’s support team will complete the migration for you.
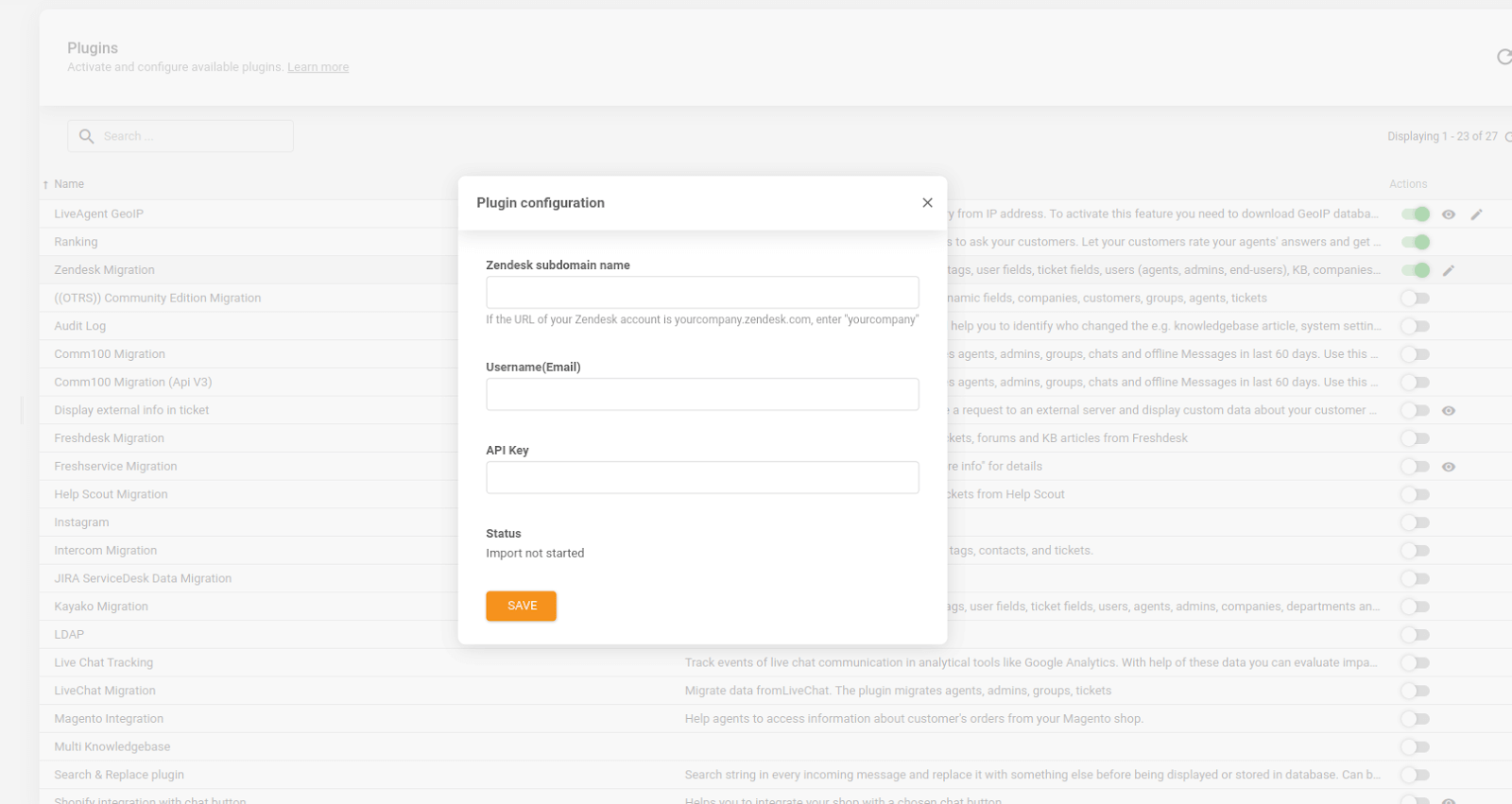
For example, to import Zendesk help desk records, you can reach out to LiveAgent’s support service team and ask them to handle the transfer for you for free or use the Zendesk Migration add-on. If you choose the second option, all you need do is to activate the Zendesk Migration plug-in, complete its configuration, hit “Save,” and wait until the tool transfers agent and customer data, user and ticket fields, tickets, attachments, and tags.
While using the Zendesk Migration plug-in is a no-brainer, it has shortcomings. For example, it has no data matching and mapping options, there’s no demo migration, and it’s unclear how long the transfer will take, making it challenging to schedule the migration in a timeframe that works for you.
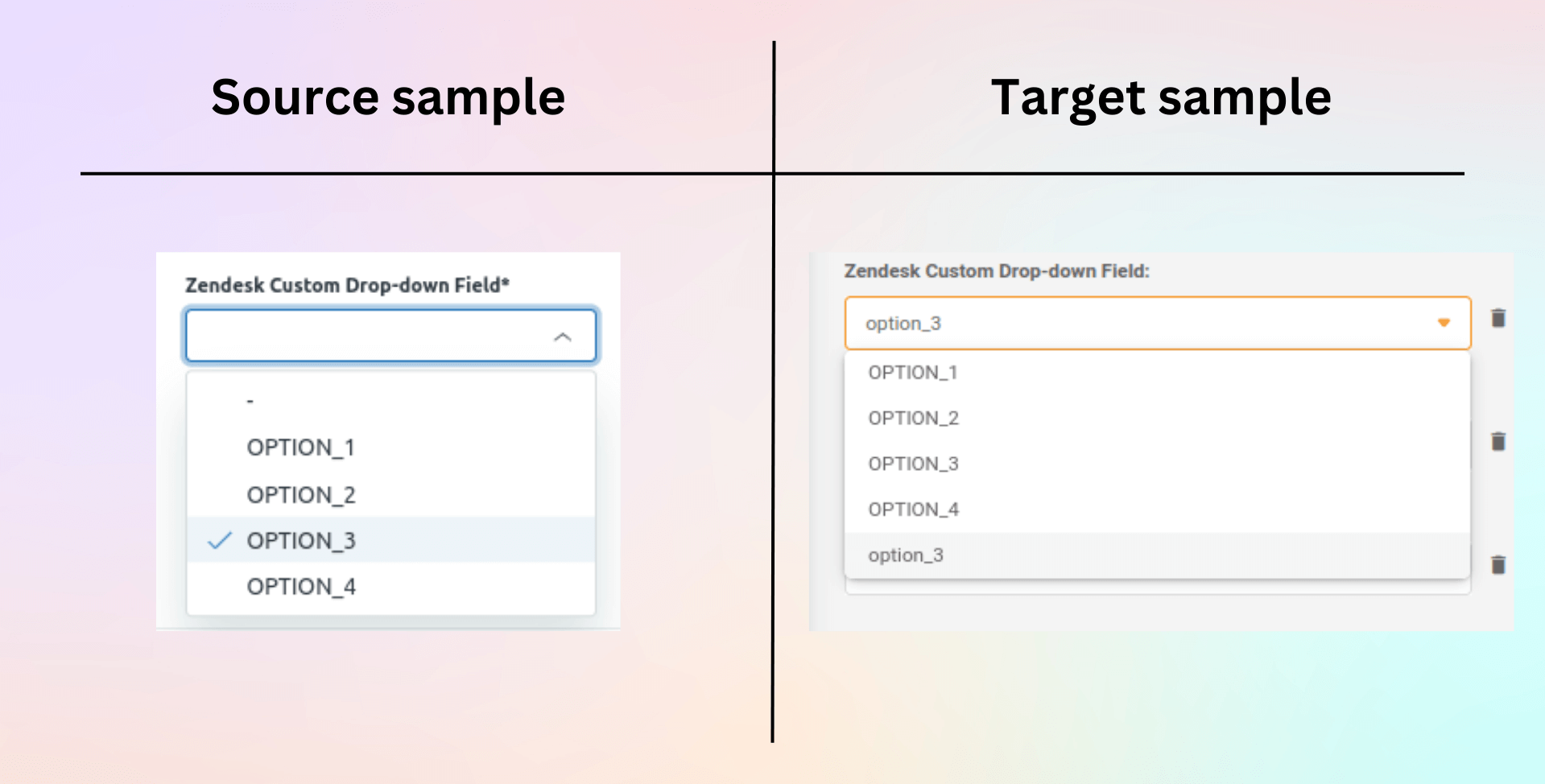
When we tested the tool, it turned out that some of its features didn’t function properly. For example, custom fields migrated improperly, and files in attachments were invalid.
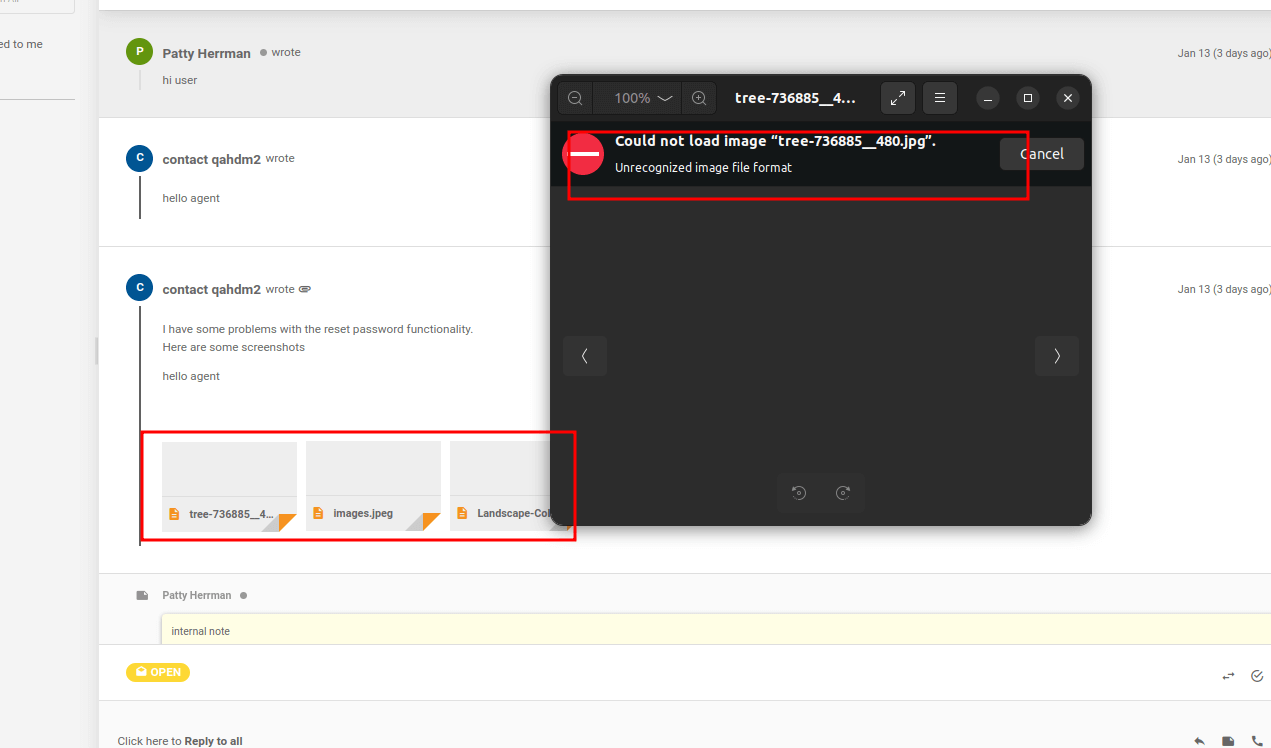
So, if you settle for this tool for your help desk import, be prepared to download attachments and make other adjustments manually post-transfer. But fortunately, this is not your only option.
Recap: Comparing features of LiveAgent import vs Help Desk Migration
| LiveAgent import options | Help Desk Migration |
| Migrate only via third-party plugins and add-ons | Migrate from any help desk, service desk, CSV files or databases |
| No data mapping and matching | Matching of agents, agent groups, tickets and mapping of other records |
| Do demo to test the add-on | Free Demo to check the Migration Wizard, try various mapping options, hand-picked by IDs migration of tickets and KB articles |
| No results file to check and fix the failed records | Check the results of the Demo by IDs of migrated records, download report with errors so you can fix them and re-migrate |
| Unclear how long it will take and to check the progress, you need to refresh the page and go to the plugin settings | Demo migration takes few minutes as it transfers 20 random tickets (with related data) and 20 KB articles (if you selected this entity) |
| Not available | Reset and re-migrate the Demo as many time as needed |
| Not available | Match tickets with a default agent so no data would be lost during the import |
| Knowledge base import isn’t available | If multilingual support is enabled in Zendesk and Freshdesk, you can migrate language translations automatedly |
| Not available | Migrate inline images as attachments |
| Not available | Add any tag or tags to your Zendesk tickets |
| Data import of files failing | Skip attachments—on default, the Migration Wizard moves attachments automatedly |
| Downtime details unknown | Zero downtime allows you to work on your source platform while the Full Migration is underway. Once the migration is complete, you can use Delta to transfer only new or updated records during the import process |
As you can see, the above importing solutions come with significant drawbacks. And if you need to migrate, say, something other than contacts to your new Freshservice account, you’ll need to go for manual migration or hire experts to handle the data transfer for you.
Luckily, you can address most of your help desk data import concerns and enjoy an incomparably user-friendly migration experience with our solution—Help Desk Migration.
How Does Help Desk Migration Cover All Your Data Import Needs?
Help Desk Migration is a catch-all solution that allows you to address all your help desk data import needs automatically without coding through an intuitive interface known as Migration Wizard.
If you are looking to migrate from your existing platform to a new system, there’s a big chance that we have both on our list of supported platforms. Besides this, we can help you with migration from a shared inbox on Gmail or via a CSV file. And universality is not our only advantage.
Basically, Help Desk Migration is user-friendliness added to near-to-limitless possibilities. Here are our main advantages over the discussed and other data import options.
Advanced data matching and mapping
Our migration solution will automatically define suitable destinations to steer your data to — if your Source and Target are similar, you won’t even need to make any adjustments. Besides, if the defined destinations, for any reason, aren’t what you need, you can match and map your data the way it works for you. On top of that, if there are missing users (support service agents or teams) or fields in your Target, you can add them without leaving Migration Wizard.
Import data selection
Before running the import, you can choose which entities you want to migrate by checking or unchecking the corresponding data sets in Migration Wizard. Also, you can choose whether or not to migrate attachments, inline images, and call recordings (available for Zendesk data migration).
Extra customizations
Help Desk Migration offers customizations none of its counterparts do. For example, you can make the original Source ticket ID the subject of the ticket, transfer change and problem objects as tickets, migrate ticket events as private notes, mark tickets with tags (so you can quickly tell the imported tickets from the rest of records in your target platform), and beyond.
Migration progress monitoring and detailed results report
Throughout the migration process, you can keep tabs on how many records have already transferred and how many are left. Once the migration is finished, Migration Wizard generates a detailed report on the results of the transfer so you can make sure everything has arrived at the correct destinations.
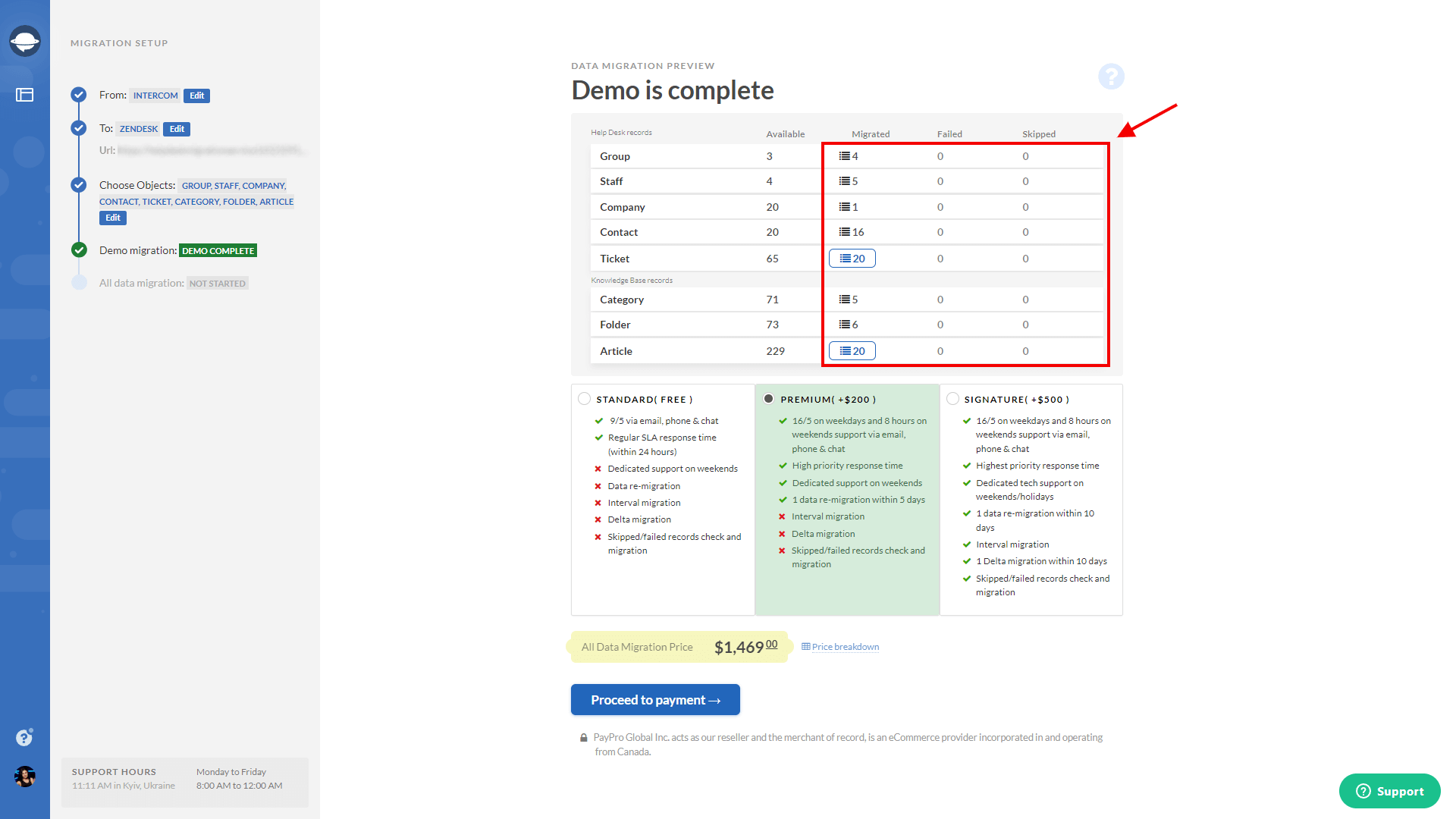
Risk-free migration flow tailored to your needs
If you look at the help desk data import solutions available on the market, you’ll understand why some businesses might hesitate to introduce new technical solutions into their processes.
You can’t run a test transfer to check whether you’ve configured everything right, and you can’t migrate the same data again. Plus, you can’t adjust your migration flow based on your schedule and business needs. This turns data transfer into a perfectionist’s hell: you have to choose the most convenient time for migration (even if you have to be available 24/7) and if everything goes wrong, you’ll have no choice left but to complete the process manually or turn to IT specialists.
Luckily, Help Desk Migration counters these limitations with the following features:
- Demo Migration. Before running the Full Migration, users can test the waters with a small portion of hand-picked (one-time Demo) or random (Free Demo) migration and make adjustments if necessary.
- Delta Migration. If your tough schedule doesn’t allow for even the shortest pause, you can keep working on your Source during migration and then transfer records created during migration later.
- Run interval migration. Will the migration take longer than your available time slot? You can put it on pause (for up to five days) and then resume the process later.
- Re-migrate your data. If you missed something before initiating the Full Migration and the results don’t match your expectations, you can change configurations and migrate your data again.
- Support plan to your needs. Select the most suitable support offering to ensure you get the best-fitting options and support during your data migration.
Concierge migration
Concierge migration is available if you don’t want or are not able to carry out help desk migration on your own. You may have a tight schedule, your Source may be heavily customized, or your Source or Target (or both) aren’t on our list of supported platforms. Whatever the reason, you can rely on our experts to transfer all your data for you.
Help Desk Migration as a Catch-All Data Import Solution
The data migration market doesn’t stand still. Gone are the days when businesses that couldn’t afford an IT specialist spent weeks copying and pasting their help desk data. Now, providers of the most popular software solutions offer tools that automate the process of data import.
Still, they work only for the most basic migration cases, such as those that involve little data volume, a limited variety of data entities, and a standard structure of data in your Source and Target. Meanwhile, Help Desk Migration, with its Migration Wizard, can turn most data import cases into an easy, risk-free sail to new technical opportunities.


