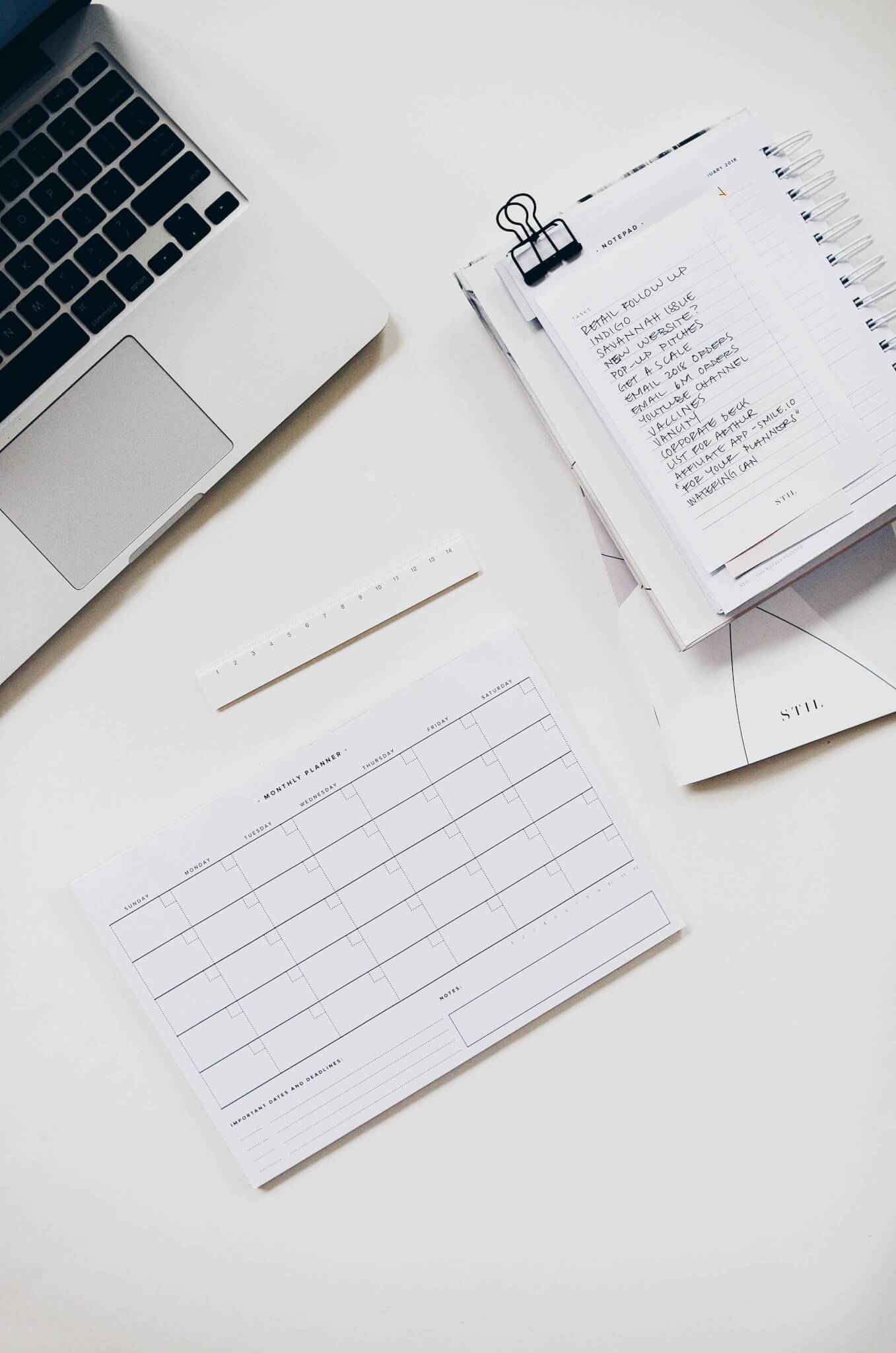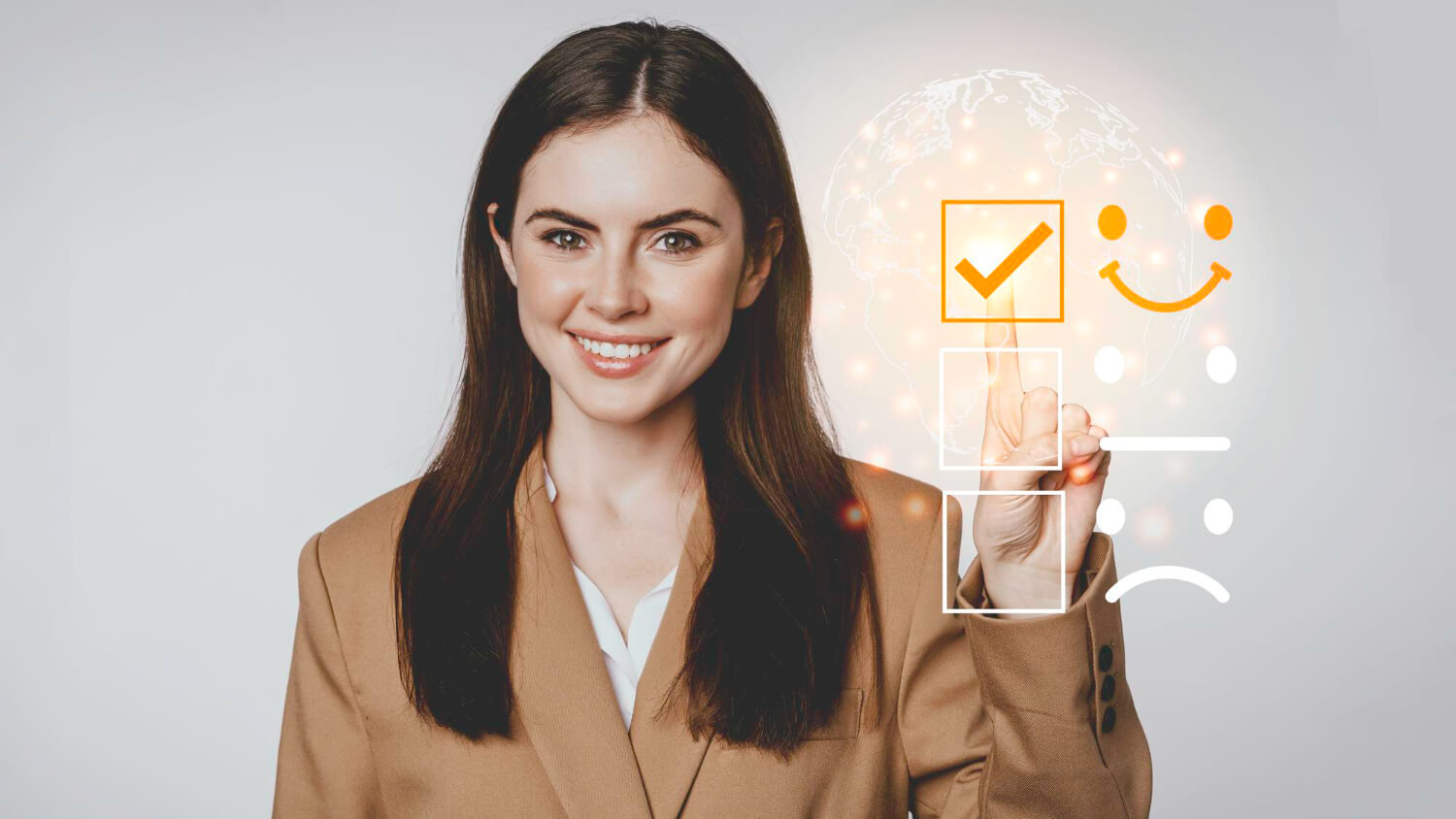Se você está migrando do Outlook para uma solução de mesa de ajuda ou simplesmente deseja trocar seu sistema de e-mails, é provável que você queira mover todos os seus dados atuais para o novo local. Se for esse o caso, então temos exatamente o que você precisa. Sim, hoje vamos mostrar como exportar e-mails do Outlook para o Excel usando o método nativo, bem como mostrar o que você pode fazer sem ferramentas adicionais. Portanto, sem mais delongas, vamos começar a mover esses dados.
Exportar E-mails do Outlook — Nosso Método
Agora, vamos falar sobre nosso método. Mas antes de fazermos isso, gostaríamos de salientar que este é um método pago, ao contrário do método nativo. O processo é bastante simples e não leva muito tempo. Portanto, vá para a página de migração.
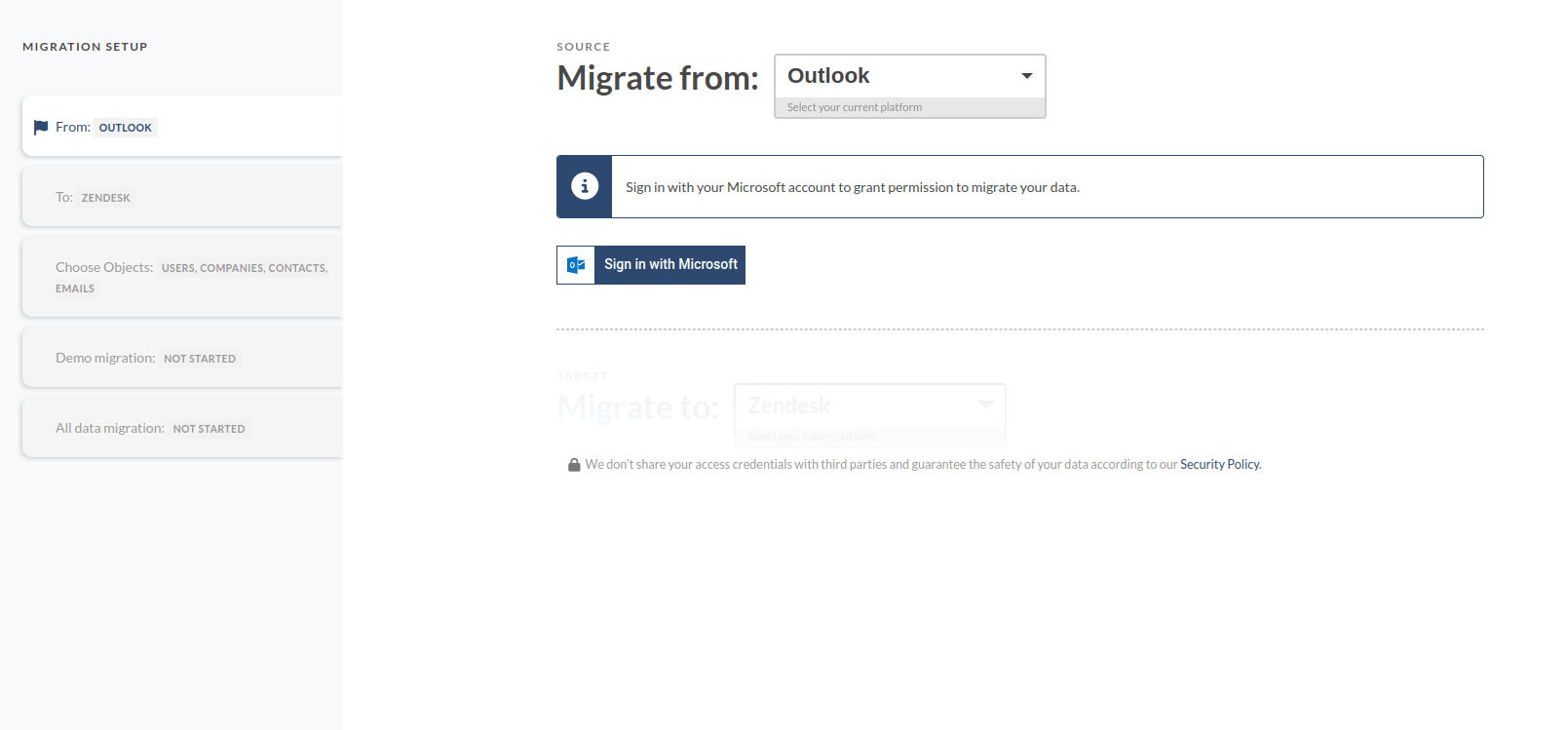
Uma vez lá, selecione simplesmente o Outlook no menu suspenso e, em seguida, faça o mesmo no próximo campo, mas selecione apenas CSV. Depois disso, você será solicitado a fornecer credenciais (sem elas, é impossível fazer a exportação), selecionar o que deseja mover e executar. Aguarde até que o processo termine, baixe seu arquivo e prossiga com seu trabalho.
Formatos de Arquivo do Outlook — O Básico
Antes de nos aprofundarmos no processo, é importante entender o papel dos formatos de arquivo, pois eles serão cruciais mais adiante. Muitas pessoas tentam exportar emails do Outlook para o Excel, presumindo que seja simples. No entanto, o Outlook exporta principalmente os dados no formato de arquivo .pst. Embora suporte outras extensões, estas podem não incluir todos os dados necessários.
Um arquivo .pst, ou arquivo de armazenamento pessoal, é um formato proprietário desenvolvido para o sistema de correio do Outlook. A Microsoft recomenda seu uso porque comprime os dados, reduzindo os requisitos de armazenamento. É ideal para criar backups ou transferir dados do Outlook entre diferentes instalações do Outlook.
Agora, vamos falar sobre o formato de arquivo .CSV. CSV, ou valores separados por vírgulas, é a extensão de arquivo mais amplamente utilizada, oferecendo versatilidade em várias plataformas. Ele armazena dados em um formato tabular, adequado para uso em aplicativos de planilhas como o Microsoft Excel. Você pode usar este formato para analisar dados de emails no Excel ou importá-los para outros aplicativos que suportam CSV. Por padrão, o Outlook permite exportar contatos e alguns dados de emails para um arquivo .CSV.
Para exportar emails individuais, o Outlook oferece vários formatos: MSG, TXT, HTML e MHT.
- MSG: Armazena mensagens de email individuais com todos os metadados.
- TXT: Salva o conteúdo dos emails em formato de texto simples sem formatação.
- HTML: Preserva a formatação do texto, imagens e hiperlinks.
- MHT: Semelhante ao HTML, mas inclui todos os recursos vinculados (como imagens) incorporados no arquivo.
Com este entendimento, vamos explorar agora como baixar emails do Outlook.
Exportar E-mails do Outlook — Método Nativo
Como já dissemos, começaremos este tutorial delineando o método nativo. Então, primeiro, vá para o site do Outlook e faça login em sua conta. Uma vez lá, abra o menu no canto superior direito clicando nele e selecione o menu Arquivo. Em seguida, você deve escolher o sub-menu Abrir e Exportar e selecionar Importar/Exportar.
:max_bytes(150000):strip_icc():format(webp)/05-how-to-export-emails-from-outlook-916ebb74782147bf8f013ceee6a08922.jpg)
Uma vez lá, você verá uma janela que pedirá que você escolha uma opção de exportação; em nosso caso, escolha o método "Exportar para um arquivo". Em seguida, você será solicitado a selecionar o formato de arquivo que deseja usar.
:max_bytes(150000):strip_icc():format(webp)/06-how-to-export-emails-from-outlook-9de1f89adfb04f7e8310ba5cb38cfe66.jpg)
Fonte das imagens: Lifewire
Você verá tanto o CSV quanto o PST; clique em PST e clique no botão Avançar. Em seguida, você será solicitado a selecionar que tipo de dados deseja armazenar. Escolha a pasta que você precisa exportar e clique em Avançar. Depois disso, escolha um local de salvamento para o arquivo e selecione Concluir. E é basicamente isso.
Vantagens de Usar Nosso Método
Para você entender melhor as vantagens de nosso método, decidimos listar os benefícios de usar nossa ferramenta. E a primeira coisa que você pode fazer é que você não está limitado de forma alguma. Todos os seus dados passarão de uma só vez e você não precisa se preocupar que alguns elementos serão perdidos ou exigirão exportação manual.
A segunda vantagem é que, ao usar nossa ferramenta de exportação, você pode exportar e-mails do Outlook diretamente para sua mesa de ajuda de escolha. Não é necessário mexer com arquivos nem escrever um script de API dedicado para fins de transferência. Em outras palavras, é totalmente automatizado. Além disso, tudo é 100% seguro. Você não precisa se preocupar com violações de dados e/ou perda desses dados.
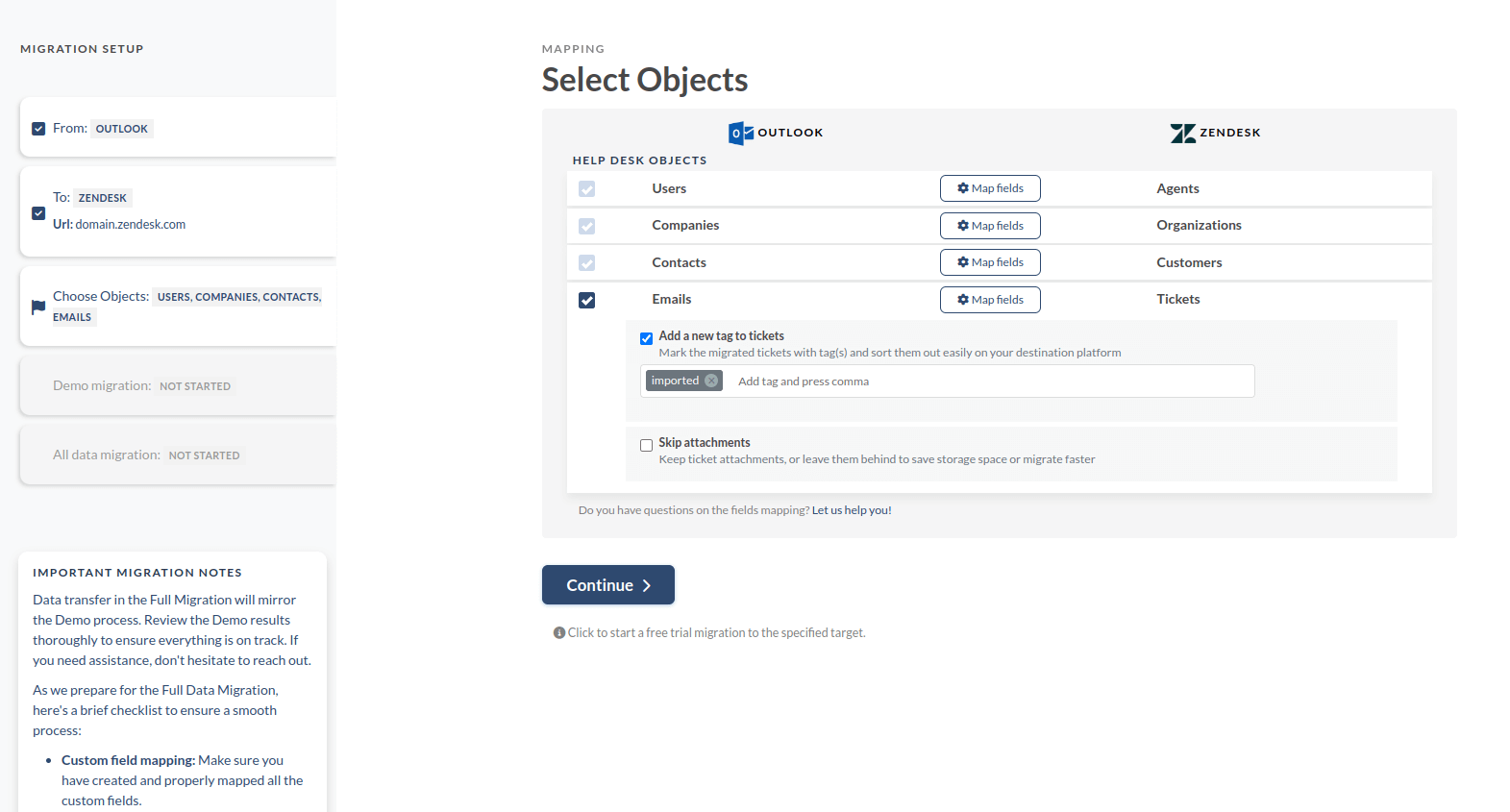
Por fim, nossa solução pode adaptar suas informações à plataforma de destino. Na prática, isso transformará todos os seus e-mails problemáticos em tickets, seus contatos se tornarão clientes e os proprietários de contas se tornarão agentes. Bastante conveniente.
Conclusão
Se você está procurando um método viável para baixar e-mails do Outlook, não procure mais. Nosso assistente de migração moverá tudo em apenas alguns cliques, o que significa que você não precisa se preocupar em usar diferentes arquivos e mexer com o processo de importação. Além disso, é muito mais confiável, pois a ferramenta copia tecnicamente seus dados para o novo sistema, o que significa que não os expõe a nada. No geral, se você estiver interessado em mover seus dados, pode nos deixar uma mensagem e começaremos em pouco tempo. Mas, por enquanto, é tudo o que temos. Até o próximo artigo.
Perguntas Frequentes
Vá para Selecionar Arquivo. Em Opções, escolha Importar e Exportar. Em seguida, selecione Exportar para Arquivo. Depois disso, escolha o tipo de arquivo para o qual deseja converter sua lista de e-mails baixados.
Você pode baixar e-mails com o aplicativo do Outlook “Assistente de Importação e Exportação”. Este aplicativo armazena anexos, e-mails, contatos e eventos do calendário. Você pode mover e-mails de uma conta do Outlook de cada vez.
Sim, você pode exportar e-mails do Outlook para XCL. Além disso, você pode baixar seus dados no formato CSV. Para fazer isso, vá até a opção Arquivo em sua conta do Outlook e escolha Importar/Exportar, depois Exportar para um Arquivo. O último passo é selecionar o formato de arquivo necessário.