Si estás planeando migrar desde Outlook hacia una solución de mesa de ayuda o simplemente deseas cambiar tu sistema de correo electrónico, es probable que desees trasladar todos tus datos actuales al nuevo destino. Si es así, entonces tenemos exactamente lo que necesitas. Hoy te mostraremos cómo exportar correos de Outlook a Excel utilizando el método nativo, y también te mostraremos qué puedes hacer sin necesidad de herramientas adicionales. Así que, sin más demora, comencemos a mover esos datos.
Exportar Correo desde Outlook: Nuestro Método
Ahora hablemos de nuestro método. Pero antes de hacerlo, nos gustaría destacar que este es un método de pago, a diferencia del nativo. El proceso es bastante simple y no lleva mucho tiempo. Entonces, ve a la página de migración.
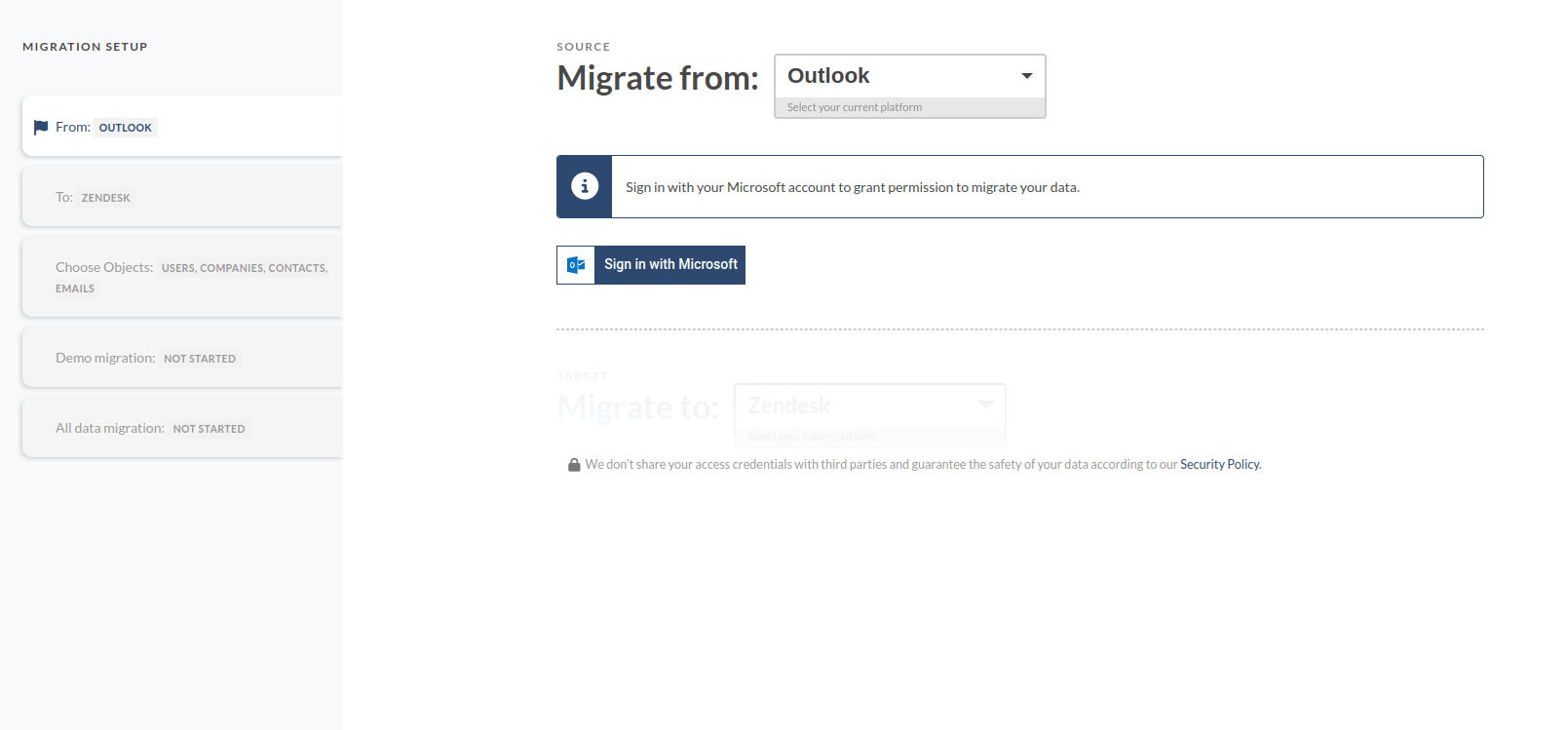
Una vez allí, simplemente selecciona Outlook en el menú desplegable y, luego, haz lo mismo en el siguiente campo, pero selecciona solo CSV. Después de eso, se te pedirá que proporciones credenciales (sin ellas, es imposible realizar la exportación), selecciona lo que deseas mover y haz clic en Ejecutar. Espera a que termine el proceso, descarga tu archivo y continúa con tu trabajo.
Formatos de Archivos de Outlook: Lo Básico
Antes de profundizar en el proceso, es importante entender el papel de los formatos de archivo, ya que serán cruciales más adelante. Muchas personas buscan exportar correos electrónicos de Outlook a Excel, suponiendo que es sencillo. Sin embargo, Outlook exporta principalmente los datos en el formato de archivo .pst. Aunque soporta otras extensiones, estas pueden no incluir todos los datos necesarios.
Un archivo .pst, o archivo de almacenamiento personal, es un formato propietario desarrollado para el sistema de correo de Outlook. Microsoft recomienda su uso porque comprime los datos, reduciendo así las necesidades de almacenamiento. Es ideal para crear copias de seguridad o transferir datos de Outlook entre diferentes instalaciones de Outlook.
Ahora, hablemos del formato de archivo .CSV. CSV, o valores separados por comas, es la extensión de archivo más utilizada, ofreciendo versatilidad en diferentes plataformas. Almacena los datos en un formato tabular, adecuado para su uso en aplicaciones de hojas de cálculo como Microsoft Excel. Puedes usar este formato para analizar datos de correos electrónicos en Excel o importarlos a otras aplicaciones que soportan CSV. De manera predeterminada, Outlook te permite exportar contactos y algunos datos de correos electrónicos a un archivo .CSV.
Para exportar correos electrónicos individuales, Outlook ofrece varios formatos: MSG, TXT, HTML y MHT.
- MSG: Almacena mensajes de correo electrónico individuales con todos los metadatos.
- TXT: Guarda el contenido de los correos electrónicos en formato de texto sin formato sin formato.
- HTML: Preserva el formato del texto, las imágenes y los hipervínculos.
- MHT: Similar al HTML, pero incluye todos los recursos vinculados (como imágenes) incrustados en el archivo.
Con este entendimiento, exploremos ahora cómo descargar correos electrónicos desde Outlook.
Exportar Correo desde Outlook: El Método Nativo
Como mencionamos anteriormente, comenzaremos este tutorial describiendo el método nativo. Entonces, primero, dirígete al sitio web de Outlook e inicia sesión en tu cuenta. Una vez allí, abre el menú en la esquina superior derecha haciendo clic en él y selecciona el menú Archivo. Luego, debes seleccionar el submenú Abrir y Exportar y elegir Importar/Exportar.
:max_bytes(150000):strip_icc():format(webp)/05-how-to-export-emails-from-outlook-916ebb74782147bf8f013ceee6a08922.jpg)
Una vez allí, verás una ventana que te pedirá seleccionar una opción de exportación; en nuestro caso, selecciona el método "Exportar a un archivo". Luego se te pedirá que elijas el formato de archivo que deseas usar.
:max_bytes(150000):strip_icc():format(webp)/06-how-to-export-emails-from-outlook-9de1f89adfb04f7e8310ba5cb38cfe66.jpg)
Fuente de las imágenes: Lifewire
Verás tanto CSV como PST; haz clic en PST y pulsa el botón Siguiente. Luego se te pedirá seleccionar qué tipo de datos deseas almacenar. Elige la carpeta que necesitas exportar y haz clic en Siguiente. Después de eso, elige una ubicación de guardado para el archivo y selecciona Finalizar. Y eso es prácticamente todo.
Ventajas de Usar Nuestro Método
Para que comprendas mejor las ventajas de nuestro método, decidimos enumerar los beneficios de utilizar nuestra herramienta. Y lo primero que puedes hacer es que no estás limitado de ninguna manera. Todos tus datos pasarán de una sola vez y no tienes que preocuparte de que se pierdan algunos elementos o que requieran una exportación manual.
La segunda ventaja es que al usar nuestra herramienta de exportación, puedes exportar correos de Outlook directamente a la mesa de ayuda que elijas. No es necesario lidiar con archivos ni escribir un script de API dedicado para fines de transferencia. En otras palabras, es completamente automatizado. Luego está el hecho de que todo es 100% seguro. No tienes que preocuparte por violaciones de datos ni por la pérdida de dichos datos.
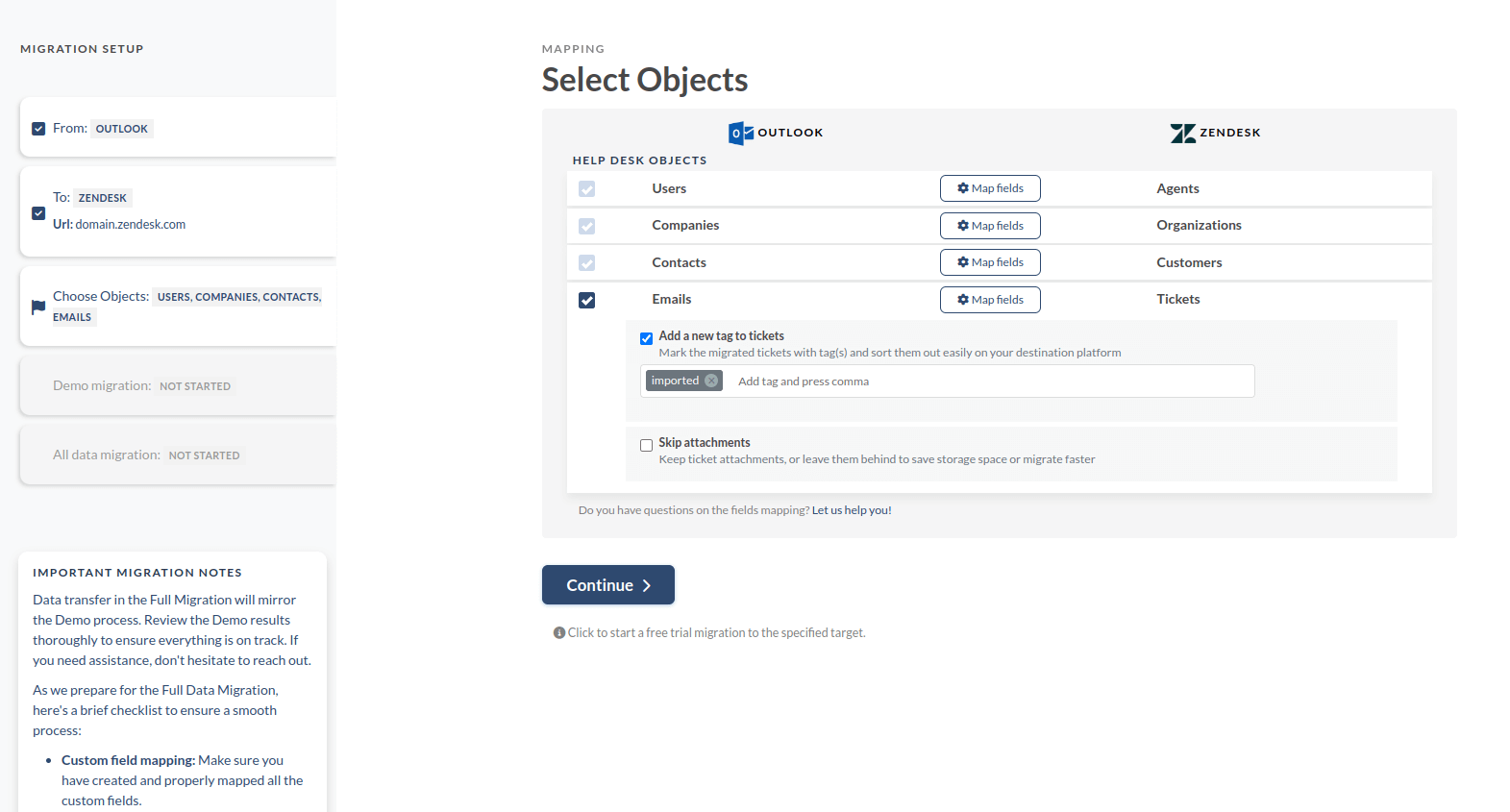
Por último, nuestra solución puede adaptar tu información a la plataforma de destino. En la práctica, esto convertirá todos tus correos electrónicos problemáticos en tickets, los contactos se convertirán en clientes y los propietarios de cuentas se convertirán en agentes. Bastante conveniente.
Conclusión
Si estás buscando un método viable para descargar correos electrónicos de Outlook, no busques más. Nuestra herramienta de migración moverá todo en solo unos pocos clics, lo que significa que no tienes que molestarte en usar diferentes archivos y lidiar con el proceso de importación. Además, es mucho más confiable, ya que la herramienta técnicamente copia tus datos al nuevo sistema, lo que significa que no los expone a nada en absoluto. En resumen, si estás interesado en mover tus datos, puedes dejarnos un mensaje y te pondremos en marcha en poco tiempo. Pero por ahora, eso es todo lo que tenemos. Nos vemos en nuestro próximo artículo.
Preguntas Frecuentes
Ve a Seleccionar Archivo. En Opciones, elige Importar y Exportar. Luego selecciona Exportar a Archivo. Después de eso, elige el tipo de archivo al que deseas convertir tu lista de correos electrónicos descargados.
Puedes descargar correos electrónicos con la aplicación "Asistente de Importación y Exportación" de Outlook. Esta aplicación almacena archivos adjuntos, correos electrónicos, contactos y eventos del calendario. Puedes mover correos electrónicos de una cuenta de Outlook a la vez.
Sí, puedes exportar correos electrónicos de Outlook a XCL. Además, puedes descargar tus datos en formato CSV. Para hacerlo, ve a la opción de Archivo en tu cuenta de Outlook y elige Importar/Exportar, luego Exportar a un Archivo. El último paso es seleccionar el formato de archivo necesario.


