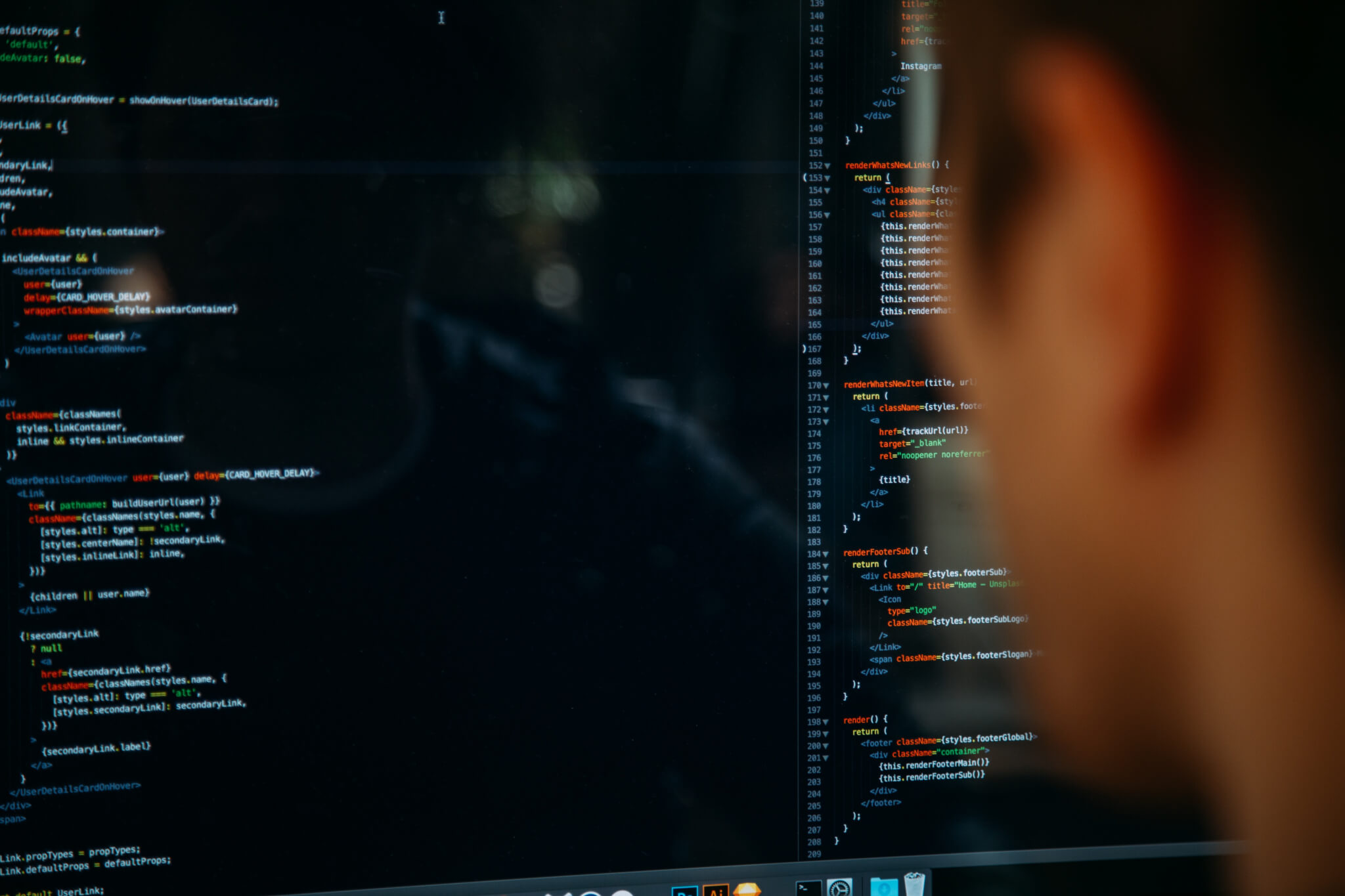When it comes to Salesforce migration, you’ve got a couple of options. Salesforce itself provides native importers like Data Import Wizard and Data Export Service. Yet, what would you choose: Help Desk Migration vs Salesforce Migration Tool?
Let’s go into details.
Help Desk Migration vs Salesforce Migration Tool in Brief
Previously, Salesforce offered their clients a free Case Migration tool, which could transfer all vital records to Service Cloud Lightning. But what should you do if there’s another help desk solution on your radar?
You can use Help Desk Migration service to transfer all records from Desk to a new platform. Here’s a quick comparison of both tools for greater clarity:
| HDM | Salesforce | |
| Price | Paid | Free |
| Demo | Yes | No |
| Migration options | Migrate to any help desk | Migrate to Service Cloud Lightning only |
| Usability | Intuitive | Might be complex to set up and use |
In terms of which objects can be moved, there is no drastic difference between HDM and Salesforce migration tool:
| Available for Migration | HDM | Salesforce Migration tool |
| Tickets | Yes | Yes |
| Staff | Yes | Yes |
| Groups | Yes | Yes |
| Companies | Yes | Yes |
| Contacts | Yes | Yes |
| Notes | Yes | Yes |
| Attachments | Yes | Yes |
| Custom Fields | Yes | ? |
| Knowledge base articles | Yes | No |
How do You Migrate from and to Salesforce?
Setting up a Salesforce data migration is a common task that Salesforce administrators might face. Whether importing small lists of contacts or a large dataset from external systems, the data import process to and from Salesforce requires a lot of careful planning and forethought.
Like a lot of help desk platforms, Salesforce includes several pre-built options: Data Import Wizard, Data Export Service, Lighting Knowledge Base Migration Tool, and Dataloader.io.
Let’s take a look at each tool.
Data Import Wizard & Data Loader
This tool is designed specifically for importing external data into Salesforce. Data Import Wizard lets you transfer data in common standard objects such as
- Contacts
- Leads
- Accounts
- Data in custom objects
The import tool can migrate up to 50, 000 records at a time. Supported data sources include any program that can preserve data in .csv. When using Data Import Wizard, you need to specify the configuration parameters and data sources. Moreover, you should define the field mappings that map the field names in your CSV import file with the field names in Salesforce.
You can use the data import tool on several occasions:
- The import file includes less than 50,00 records.
- Data Import Wizard supports the objects you need to import.
- You don’t need an automated data import.
Apart from Data Import Wizard, Salesforce includes Data Loader, a desktop application for data import. The app can transfer up to 5,000 000 records at the same time, either from files or a database connection, of any data type. You can operate Data Loader either through the command line or the user interface. In the latter case, you should define data sources, field mappings, and others aspects via configuration files. This way, you can automate the import process with API calls.
However, Data Import Wizard and Data Loader have some limitations that can slow down your data migration or create duplicated data:
- The tool only lets you match one field in a single import process.
- You can only use Name, Email, or ID as the unique identifies in the filed mapping depending on the object you import.
- You can’t check whether the import object already exists as a contact or any other object.
- The unique identifier should be an extinct match. If it has even the smallest variance in the data, it will create duplicates.
Data Export Service
The tool is mainly built for exporting CSV files from Salesforce, either manually or on an automatic schedule. You can use this tool to get a copy of your Salesforce data to import to another help desk system or for backup.
Like Data Import Wizard, it is an in-browser service that can be accessed through the Setup. Data Export Service lets you export help desk objects once a week or every 29 days. Or you can transfer data automatically at monthly or weekly intervals. However, these options are available if:
- You have Enterprise, Performance, or Unlimited Editions or Salesforce. In this case, you can run weekly reports.
- You have Professional or Developer Edition. So you can generate backup files only every 29 days.
As for limitations, Data Export Service includes the following:
- Large CSV files are broken up into smaller ones so you spend more time importing them to a required help desk.
- When data export is complete, you can the link in the email where you can download the zip files. Still, zip files automatically delete themselves after the email is sent.
Lightning Knowledge Migration Tool
Salesforce also includes a separate tool, Lightning Knowledge Migration Tool. The tool’s main aim is to help you move the Classic Knowledge base into Lighting Knowledge. It works differently depending on whether you have one organization or multiple article types.
When you set up a Salesforce knowledge base migration, you transfer all the available content in your Classic knowledge base in Lighting Knowledge. Such knowledge base import enables you to adopt features and future enhancements of Lighting Knowledge.
You can migrate both single articles or multiple article types. In Lighting Knowledge, you get your articles unified in a single knowledge object. Lightning Knowledge uses the standard record types to differentiate separate types of articles.
Why Choose Help Desk Migration?
Help Desk Migration isn’t just a cloud tool; it’s an automated data migration service that transfers help desk data between multiple supported help desks. What’s more is that you can import your data into CSV, SQL database, or merge help desk accounts.
What about other Help Desk Migration advantages? The list is considerable.
Ticket and article field mapping
A automated migration tool lets you map both default and custom fields available on both source and target platforms. This way you map fields properly into the destination system so the values in the fields match.
Create agents, groups or custom fields while mapping
If you miss any agents or groups on your target platform, you can create them while matching. The feature is available for most of the supported help desks. As for custom fields, you can create the needed custom fields right in Migration Wizard. The option is available if you migrate to Zendesk, Freshdesk, and Jira Service Management.
Out-of-the-box customization
Depending on the other help desk platform you use during Salesforce migration, Help Desk Migration lets you tailor your data migration on your own with automated options like:
- Add a new tag to migrated data to distinguish new data with existed ones
- Migrate inline images as ticket attachments
- Skip attachments to speed up your data migration
- Migrate call recordings as ticket attachments
- One time Demo with custom data for tickets and articles
Schedule data migration
When you run a Demo Migration, you can launch a Full data migration right away or schedule it for later. Transferring data to different help desk software during peak hours can cause downtime in your processes. When you choose to schedule your data migration, you can pick a convenient date and time.
Delta migration
If you get any new or updated tickets and articles during your migration, use Delta migration. It allows you to transfer only new and updated records created during migration. This way, you don’t need to re-migrate your data. And you don’t get any duplicates.
Set up a Demo Migration
Before setting up a Full data migration, you can test drive the tool with a Free Demo Migration. This try-out lets you import 20 random tickets and 20 knowledge base articles. So you see if your data migrates correctly. Plus, you can request a Custom Demo to transfer specific tickets.
Help Desk Migration vs Salesforce Migration Tool
It’s fair to say that both Help Desk Migration and Salesforce have different approaches to data migration. Whether our tool is all about automation, all Salesforce migration tools, except Data Export Service, offer a manual approach including CSV files.
Let’s take a look at the global differences.
Duplication
If you choose to migrate to Salesforce, Data Import Wizard can’t ensure that you won’t get any duplicates. The tool doesn’t check if CSV files include any data already existing on your Salesforce account.
On the other hand, when you connect your target account to Migration Wizard, you grant our app rights to write data attributes, users, companies, conversations, and tags. This way, when you run a Full data migration, our app ensures that it doesn’t migrate the data transferred during a Demo migration. The same applies to a Delta migration.
Limited mapping
Salesforce migration tools let you only map on one field using Name, Email, or ID as unique identifies. In contrast, with Help Desk Migration, you can:
- match source and target agents and groups
- map default and custom ticket fields. Default fields include status, types, priorities, etc. Custom fields consist of date, number, checkbox, dropdown, single-text, and multi-text
- match article fields, mainly statuses, and constant values
Supported objects for migration
Salesforce has a separate migration tool for help desk and knowledge base object. Yet, Lightning Knowledge Migration Tool only supports transfer to another Salesforce account. As for migration of help desk objects, both import and export tools only move contacts, leads, accounts, and data in custom objects.
As for Help Desk Migration, you can transfer from or to Salesforce such data as:
- Users
- Contacts
- Accounts
- Groups (only import)
- Cases with attachments, inline images, custom fields, private and public notes
- Solutions along with inline images, tags, and attachments
- Top-level categories
- Second level categories
You can migrate separate objects or all at once. If you choose to migrate cases, Migration Wizard moves other help desk objects automatedly. The same applies to the knowledge base; if you transfer solutions, top-level categories and second-level categories export as well.
Limited migrated data volume
Data Import Wizard and Data Export Service allow you to upload up to 50,000 records. At the same time, Data Loader lets you transfer up to 5,000000 help desk objects. On the other hand, Help Desk Migration transfers big data volumes at the same time.
Wrap it Up
So, what tool to choose for Salesforce migration: Help Desk Migration vs Salesforce Migration Tool. The answer isn’t obvious as it mainly depends on your needs.
If you need to import just a small amount of data or make a free backup copy, then choose an available native tool. Or if you don’t need your data migration to be automated. However, you want to import all customer data including both help desk and knowledge base objects to Salesforce, then Help Desk Migration is your solution. Migration Wizard can make your data transfer automated, secure, and smooth.
Frequently Asked Questions
Help Desk Migration is the best data migration tool as it allows you to transfer your data from one helpdesk to another automatedly. You don’t need to deal with CSV or XL files. In just a couple of steps, you set up a free Demo migration in a code-free way.
Salesforce includes three pre-built data migration tools: Data Import Wizard, Data Export Service, and Lightning Knowledge Migration Tool. Each tool has a different aim. Lightning Knowledge Migration tool transfers knowledge base data between different Salesforce accounts. On the other hand, Data Import Wizard lets you transfer data in CSV files into Salesforce. As for Data Export Service, a tool backup your customer data in a zip archive of CSV files.
Salesforce data migration can be: a) the process of transferring customer data from Salesforce to another help desk where required; b) the process of importing help desk data to Salesforce
It depends on several aspects. It includes the following things: the amount of data you want to transfer, the number and size of attachments, the API limit of both help desks, API specifications, and your target help desk. Be patient: it’s better to spend more time on data migration than experience downtime.
You’ve got two options: native importers or third-party tools. If you choose a pre-built tool, you get CSV files that you need to import to a new platform on your own. As for third-party apps, like Help Desk Migration, they allow you to transfer the core data from one platform to another automatedly.