Liste de vérification de la migration des données Front
Souhaitez-vous migrer vers Front ? Ne cherchez plus. Help Desk Migration propose un service automatisé pour migrer sans problème les tickets, les contacts, les demandeurs, les pièces jointes, les commentaires et les enregistrements associés. Faites correspondre et mappez les enregistrements sans interruption et importez facilement les données vers Front. Vérifiez si vous disposez des droits d'administration sur vos comptes source et Front, puis effectuez une migration sans effort en quelques clics !
Assistant de migration transférera vers Front :
- Tickets (conversations)
- Date de création
- CCs
- Tags
- Demandeurs
- Pièces jointes
- Commentaires (Auteur, Dates de création et Visibilité)
- Notes publiques
- Notes privées
- Clients (contacts)
- Agents (collègues d'équipe)
- L'agent par défaut est le premier de la liste des agents. Cette option vous permet de conserver les données des agents non affectés, inactifs ou supprimés.
Ce qui ne sera pas migré
- Organisations
- Champs personnalisés
- Images en ligne
- Données de base de connaissances
- Macros
- Déclencheurs
- Automatisations
- Autres paramètres
Avant de commencer une migration
Planification et stratégie de migration
Lorsqu'il s'agit de stratégie de migration des données, il n'y a pas d'approche universelle. Forts de notre expérience approfondie en matière de gestion des migrations de données pour nos clients, nous avons découvert deux méthodes fiables qui donnent systématiquement d'excellents résultats :
- Automatisation ou migration de données personnalisée. Cette méthode consiste à utiliser l'Assistant de migration et les options personnalisées intégrées ou à adapter le processus de migration pour répondre aux besoins spécifiques de l'entreprise.
- Approche combinée. Une autre approche consiste à combiner la migration de données automatisée ou personnalisée avec la migration Delta. En migrant uniquement les modifications apportées depuis la dernière migration, vous pouvez réduire les risques d'erreurs et gagner un temps précieux.
Pour déterminer la meilleure approche pour votre situation unique, vous devez prendre en compte plusieurs facteurs, tels que la taille de vos données et la complexité de vos systèmes. Prenez le temps d'évaluer attentivement vos besoins et choisissez la méthode qui vous convient le mieux.
Paramètres pré-migration sur le compte Front
Pour garantir une transition sans heurts vers Front, il y a quelques paramètres importants auxquels vous devrez prêter attention. Voici les étapes que vous devez suivre :
- Pour connecter votre compte Front, veuillez désactiver l'authentification à deux facteurs (2FA) dans vos paramètres Frontapp. Si vous avez besoin d'aide à ce sujet, veuillez vous référer à l'article du centre d'aide de Front ou contacter notre équipe d'assistance.
- Après avoir désactivé la 2FA, vous devrez générer un jeton API dans Front. Cela nous permettra de transférer vos données en toute sécurité vers Frontapp. Vous trouverez des instructions détaillées sur comment générer un jeton API dans notre centre d'aide, ainsi qu'un tutoriel vidéo utile.
- Ensuite, vous voudrez vous assurer que tous les agents qui doivent être transférés vers Front sont ajoutés à votre compte et qu'ils ont accepté leur invitation à rejoindre votre équipe. Pour rendre ce processus aussi facile que possible, nous vous recommandons de suivre les guides simples sur l'ajout de nouveaux coéquipiers à Front et l'invitation de nouveaux coéquipiers.
Si vous avez des questions ou des problèmes concernant ces étapes, n'hésitez pas à contacter notre équipe d'assistance pour obtenir de l'aide.
Configuration de la migration des données vers Front
Pour garantir une migration sans problème, nous vous recommandons d'exécuter une migration de démonstration gratuite à l'aide de notre Assistant de migration. Cela vous permet de tester les paramètres de migration et d'apporter les modifications nécessaires avant de commencer la migration complète. De plus, vous pouvez exécuter la démonstration autant de fois que nécessaire pour obtenir le résultat souhaité.
Cependant, il est important de noter que chaque migration de démonstration créera un nouvel ensemble de tickets et l'ensemble précédent ne sera pas supprimé. Pour éviter les doublons de tickets, nous vous recommandons de supprimer les tickets migrés lors de la démonstration avant de commencer la migration complète.
Voici comment commencer à configurer votre migration de données vers Front :
Étape 1. Inscrivez-vous sur le compte de migration du service d'assistance
Inscrivez-vous pour un compte de migration du service d'assistance en utilisant votre compte Google, Facebook, LinkedIn ou votre adresse e-mail professionnelle. Si vous choisissez l'option d'adresse e-mail professionnelle, vous devrez fournir votre nom complet, votre adresse e-mail professionnelle et choisir un mot de passe sécurisé.
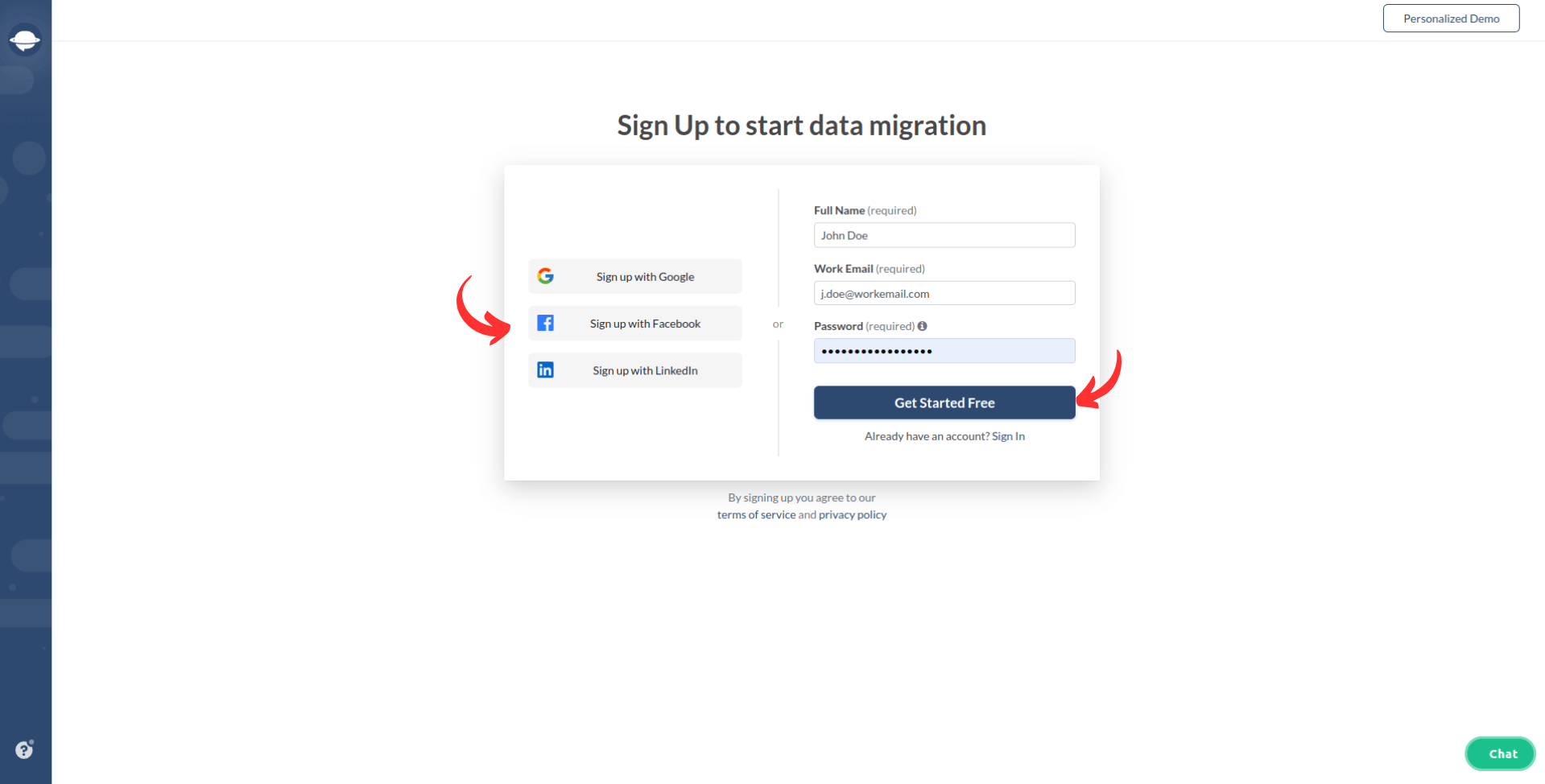
Étape 2. Connectez vos plateformes source et cible
Les informations d'accès requises varient en fonction de la plateforme de service client. Cela peut inclure une URL, un jeton API ou une connexion avec votre compte de plateforme source et l'octroi de l'autorisation.
L'Assistant de migration fournit des conseils utiles pour vous assurer d'entrer toutes les informations requises dans les champs appropriés.
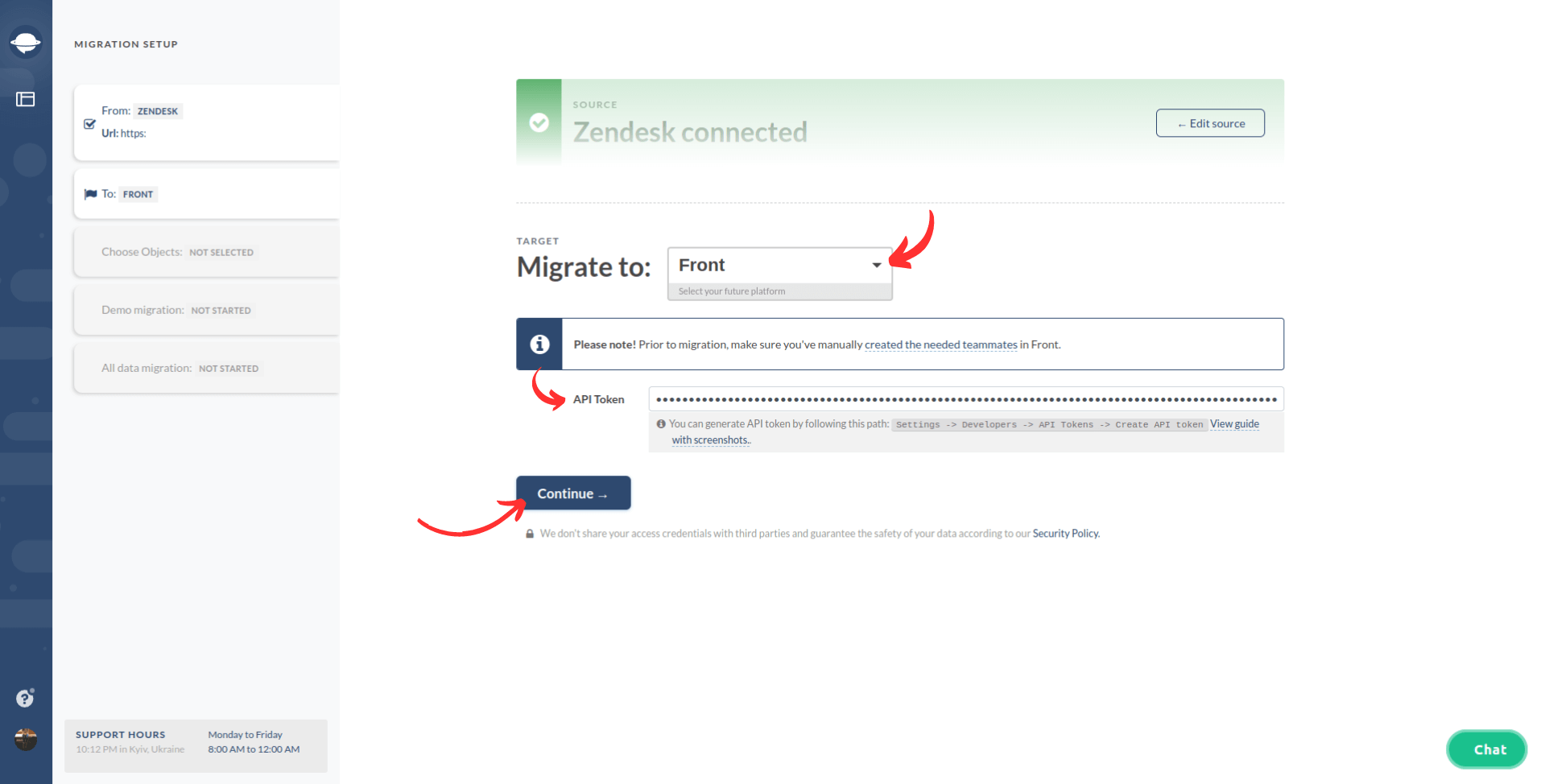
Pour obtenir votre jeton API Front, accédez à Front Settings > Developers.
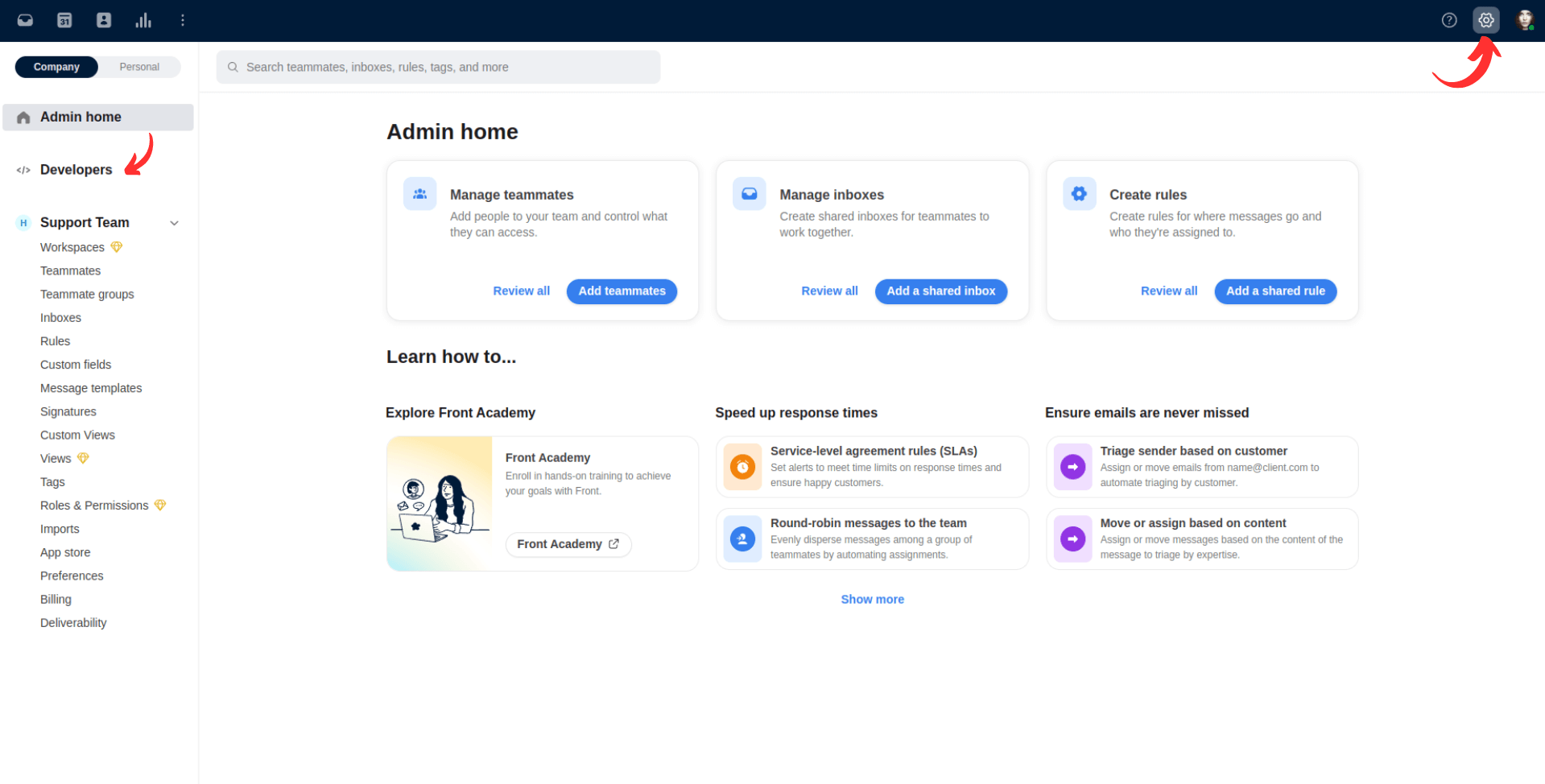
À partir de là, accédez à API Tokens et cliquez sur le bouton Create API Token.
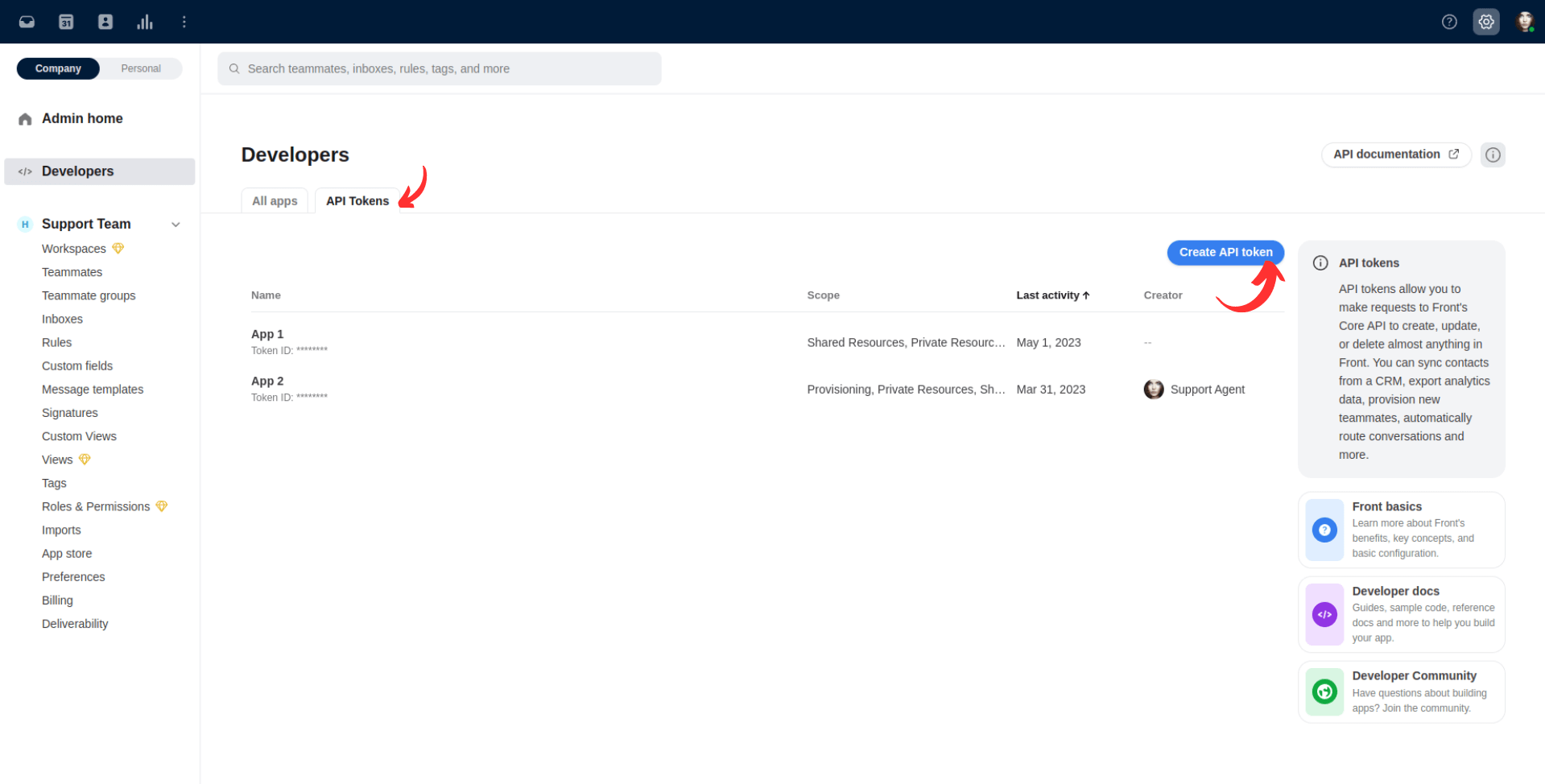
Fill in the API Token name and check both Shared and Private scopes options before clicking create.
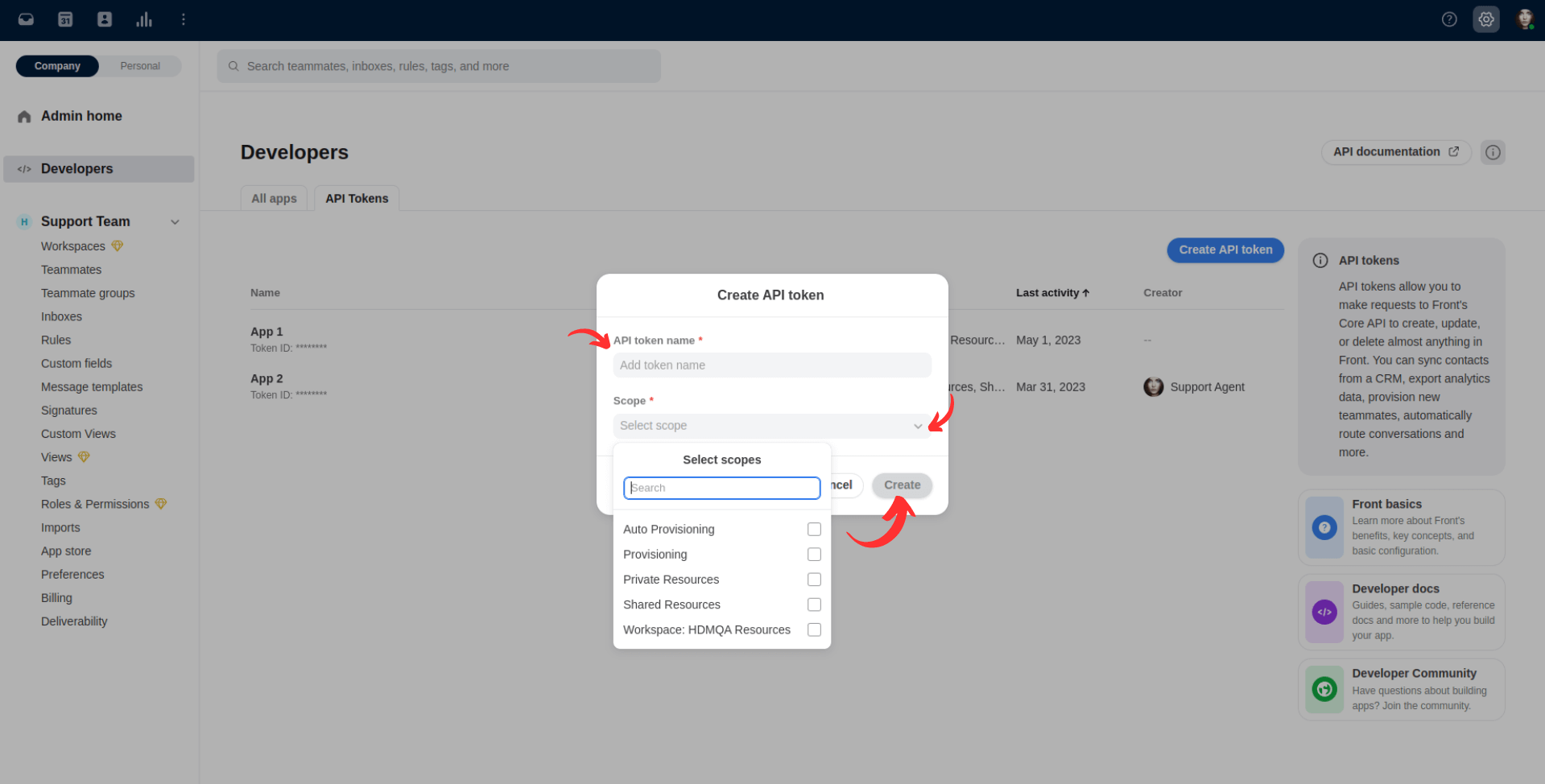
Votre nouveau jeton API apparaîtra dans la liste de tous les jetons disponibles. Cliquez dessus pour afficher et copier le jeton, puis revenez à l'Assistant de migration pour continuer le processus de configuration.
Étape 3. Sélectionnez la boîte de réception Front
Choisissez la boîte de réception Front vers laquelle vous souhaitez importer les données de votre plateforme source.
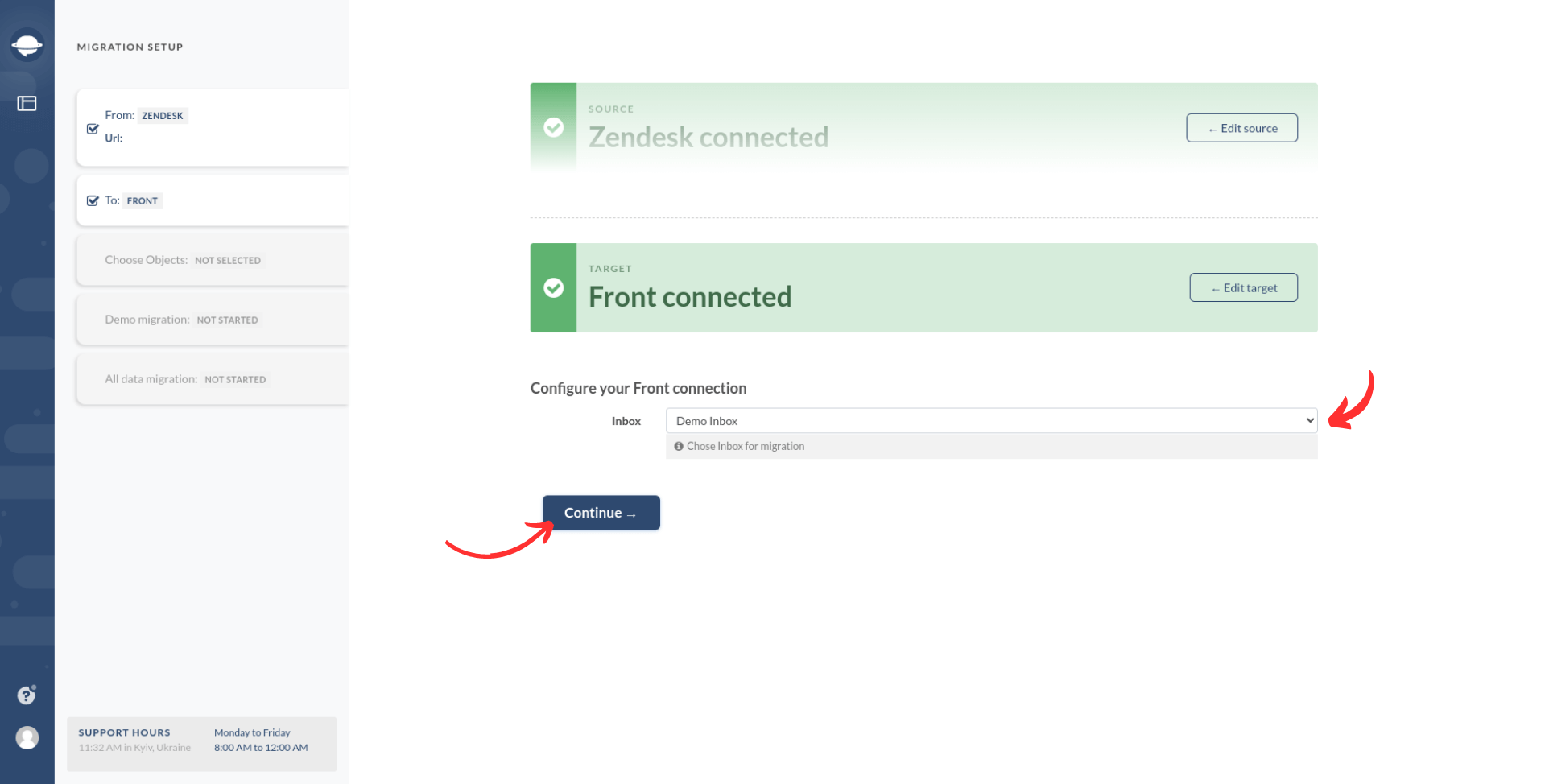
Gardez à l'esprit que vous ne pouvez exécuter qu'une seule migration complète par espace de travail/boîte de messagerie/boîte de réception. Si vous devez migrer des données vers différentes boîtes de réception, vous devrez configurer autant de migrations complètes que vous avez de boîtes de messagerie.
Selon la plateforme source, vous devrez peut-être filtrer les données sur le compte source et diriger différentes séries de données vers différentes boîtes de réception.
Par exemple, si vous migrez de Help Scout vers Front, vous n'aurez pas besoin de filtrer les données pour migrer les tickets d'une boîte aux lettres Help Scout vers une seule boîte de réception Front. Le nombre de boîtes aux lettres Help Scout correspond au nombre de migrations complètes que vous devrez effectuer.
Cependant, si vous migrez de Zendesk vers Front et que vous souhaitez déplacer des tickets de différentes marques Zendesk vers différentes boîtes de réception, vous devrez demander un filtrage personnalisé des données pour trier vos tickets par marque. Notre équipe peut vous aider dans ce processus.
Étape 4. Choisissez les objets de migration
Sélectionnez les entités de données que vous souhaitez migrer vers Front, puis procédez à l'association des coéquipiers et à la correspondance des champs entre votre plateforme source et Front.
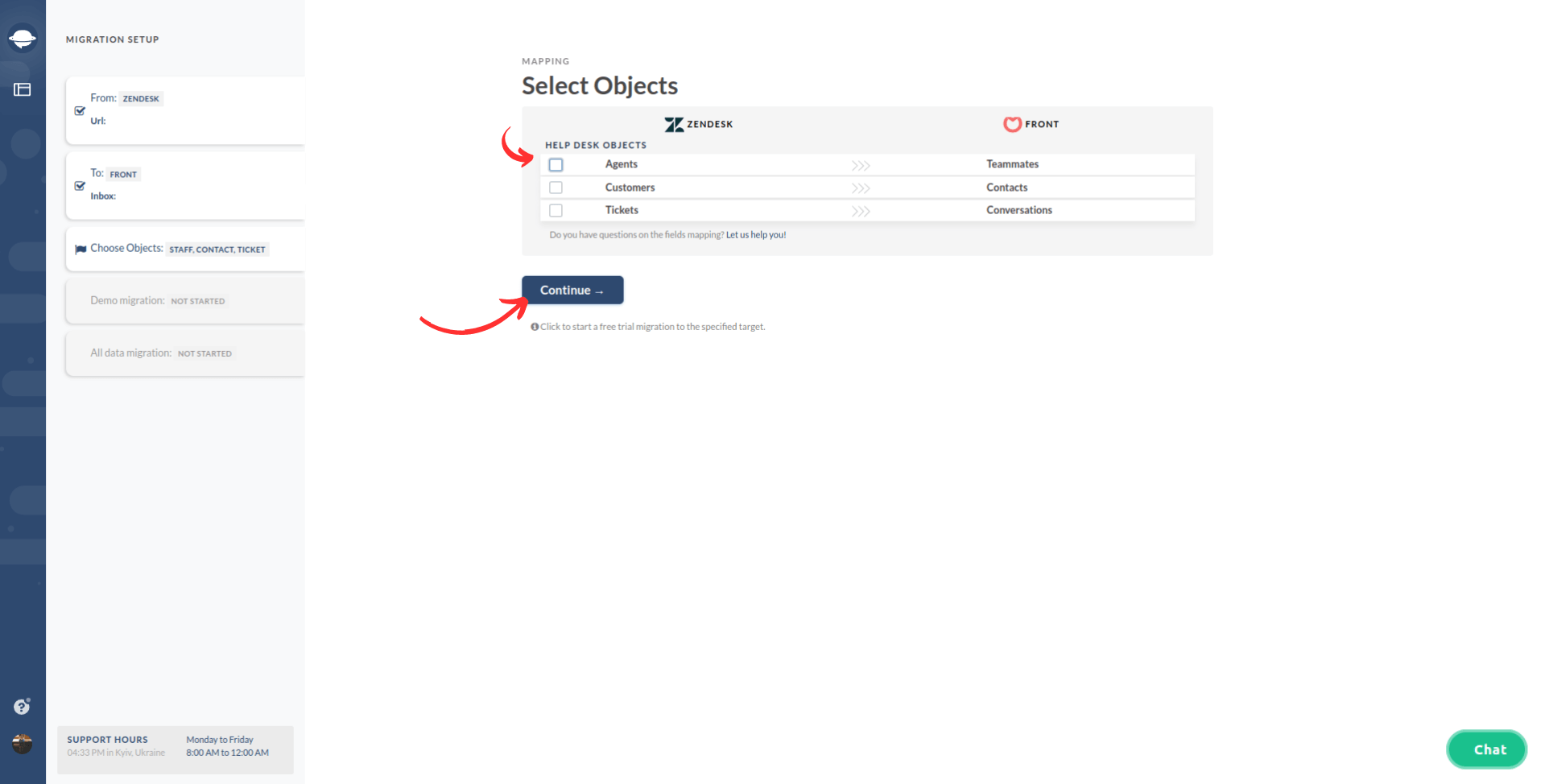
Étape 5. Associer les coéquipiers
En cliquant sur ‘Match items’ entre les agents et les coéquipiers, tous les agents disponibles pour l'association seront affichés. Si vous avez des agents non attribués, supprimés ou inactifs, vous pouvez choisir parmi les coéquipiers disponibles celui qui sera le coéquipier par défaut et qui sera associé à l'ensemble des données.
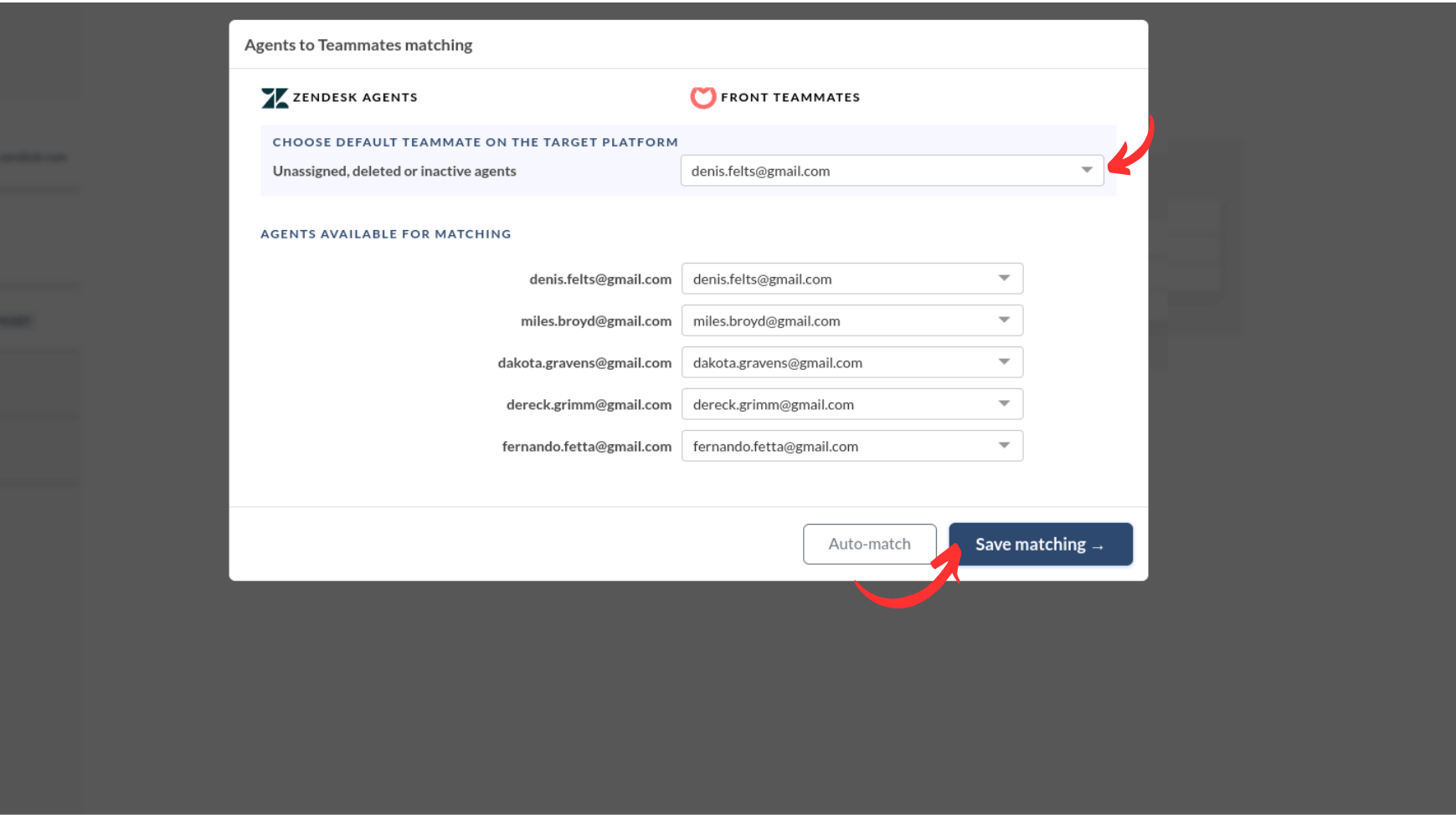
Cliquez sur « Enregistrer la correspondance » pour continuer avec l'étape de mappage des données.
Si vous avez apporté des modifications lors de la nouvelle exécution de votre démo, utilisez le bouton ‘Auto match’ pour faire correspondre les coéquipiers en fonction de leurs noms.
Étape 6. Mappage des tickets
La sélection de la case à cocher du ticket pour la migration entraînera l'affichage d'une fenêtre pour le mappage des champs du ticket. Notez qu'il existe des champs système qui ne peuvent pas être mappés différemment, tels que le sujet, les balises, le destinataire, le contact, les commentaires, les dates de création, de mise à jour et de clôture. De plus, tous les commentaires privés porteront la date de création identique à la date de migration, ce qui entraînera la perte des dates de création d'origine lors du processus de migration.
Vous pouvez mapper le champ de statut du ticket et choisir parmi les statuts disponibles, tels que assigné, ouvert ou archivé. Après avoir effectué le mappage des champs, cliquez sur ‘Save mapping’ pour continuer.
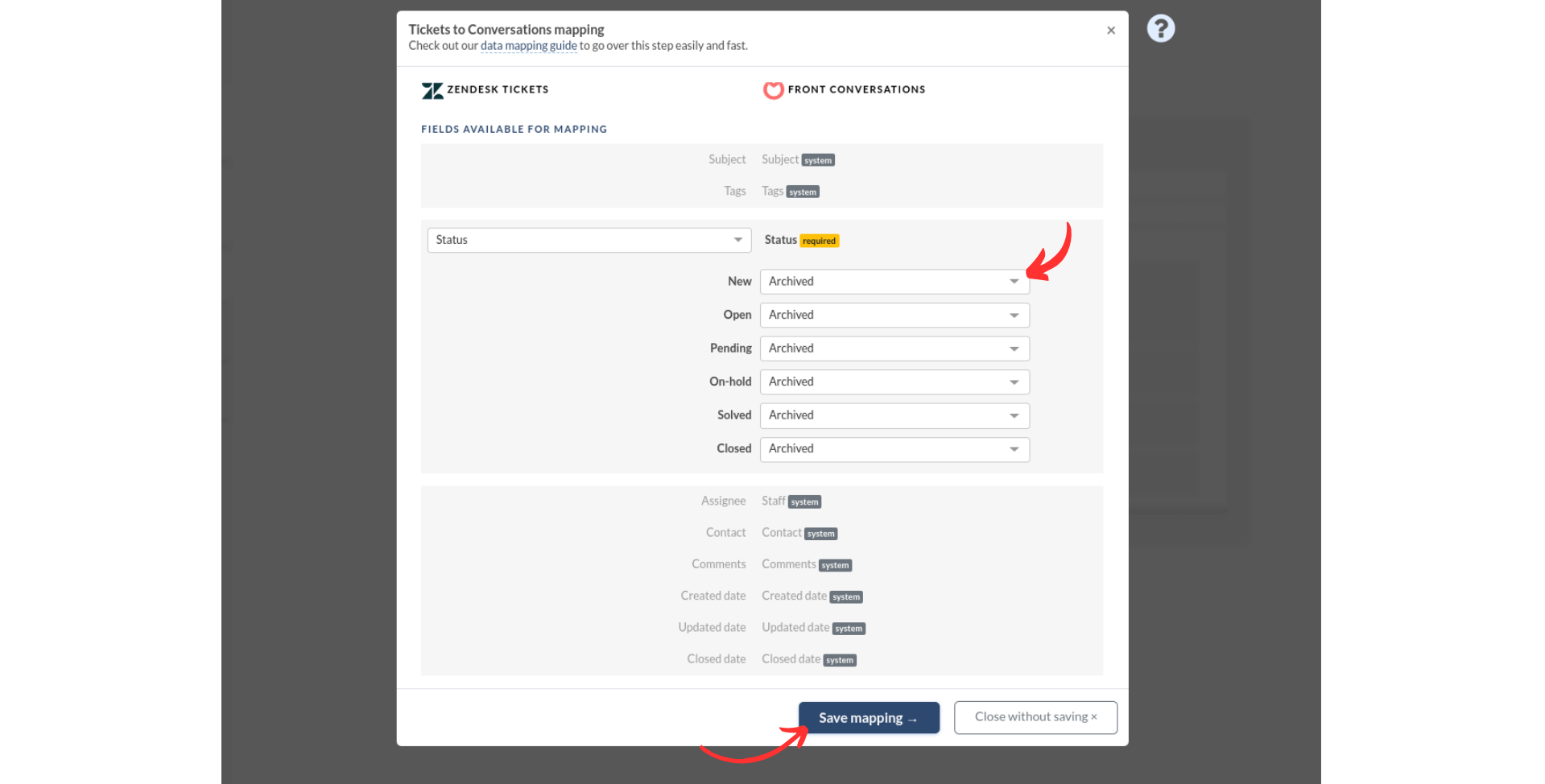
Si vous préférez migrer les tickets sans attribution, vous devrez demander une personnalisation pour le faire. Pour préserver les statuts d'origine utilisés dans la plateforme source, nous pouvons ajouter une balise avec le nom du statut. Par exemple, s'il y a des tickets avec le statut "Snoozed" dans la plateforme client, nous pouvons ajouter la balise "Snoozed" à ces tickets pendant la migration de manière personnalisée.
Pour importer les informations des champs personnalisés des tickets, nous pouvons les migrer vers un commentaire interne supplémentaire. De cette manière, toutes les informations des champs personnalisés source apparaîtront dans les commentaires internes, y compris le nom du champ et les informations enregistrées.
Motif du contact : Demande de devis ;
Prix :
Assistance technique requise : Non
Étape 7. Personnalisation : Importation des champs personnalisés des contacts
L'entité de données des contacts ne dispose pas d'une option de mappage disponible. Cependant, si votre plateforme permet la récupération d'informations à partir de champs de contacts personnalisés, notre équipe peut migrer ces informations. Pour vérifier si cela est possible, veuillez nous contacter à l'adresse contact@relokia.com.
Étape 8. Options de personnalisation prêtes à l'emploi
Personnalisez votre processus de migration en utilisant les options intégrées pour la personnalisation des tickets. Le nombre d'options de personnalisation disponibles dépendra de votre plateforme source.
Pour mieux organiser vos tickets migrés, ajoutez une balise pertinente pour les localiser facilement dans votre boîte de réception Front.
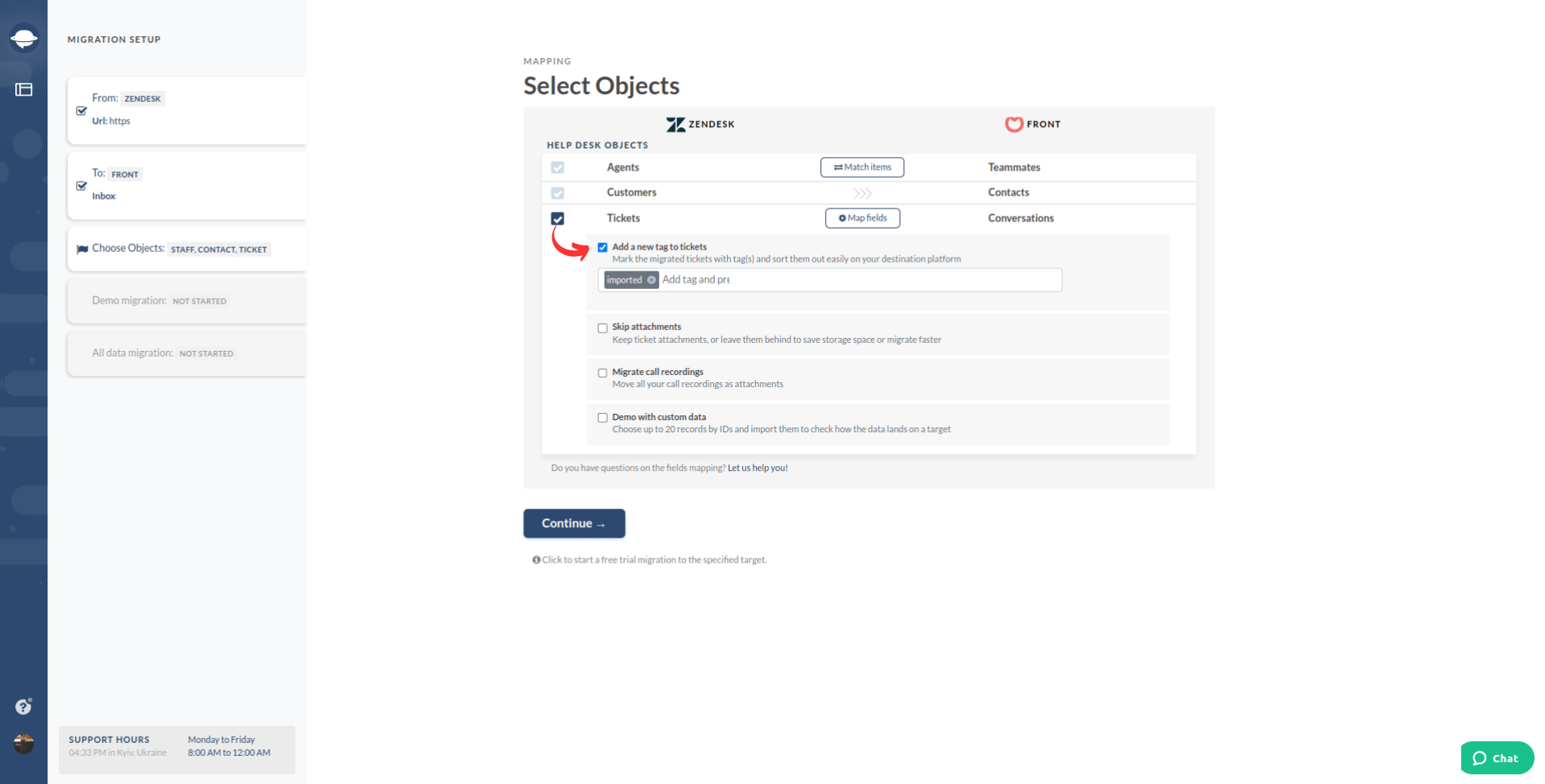
Optimisez votre migration : Par défaut, nous migrons toutes les pièces jointes, mais si vous souhaitez économiser de l'espace de stockage ou accélérer la migration, vous pouvez choisir de les laisser de côté.
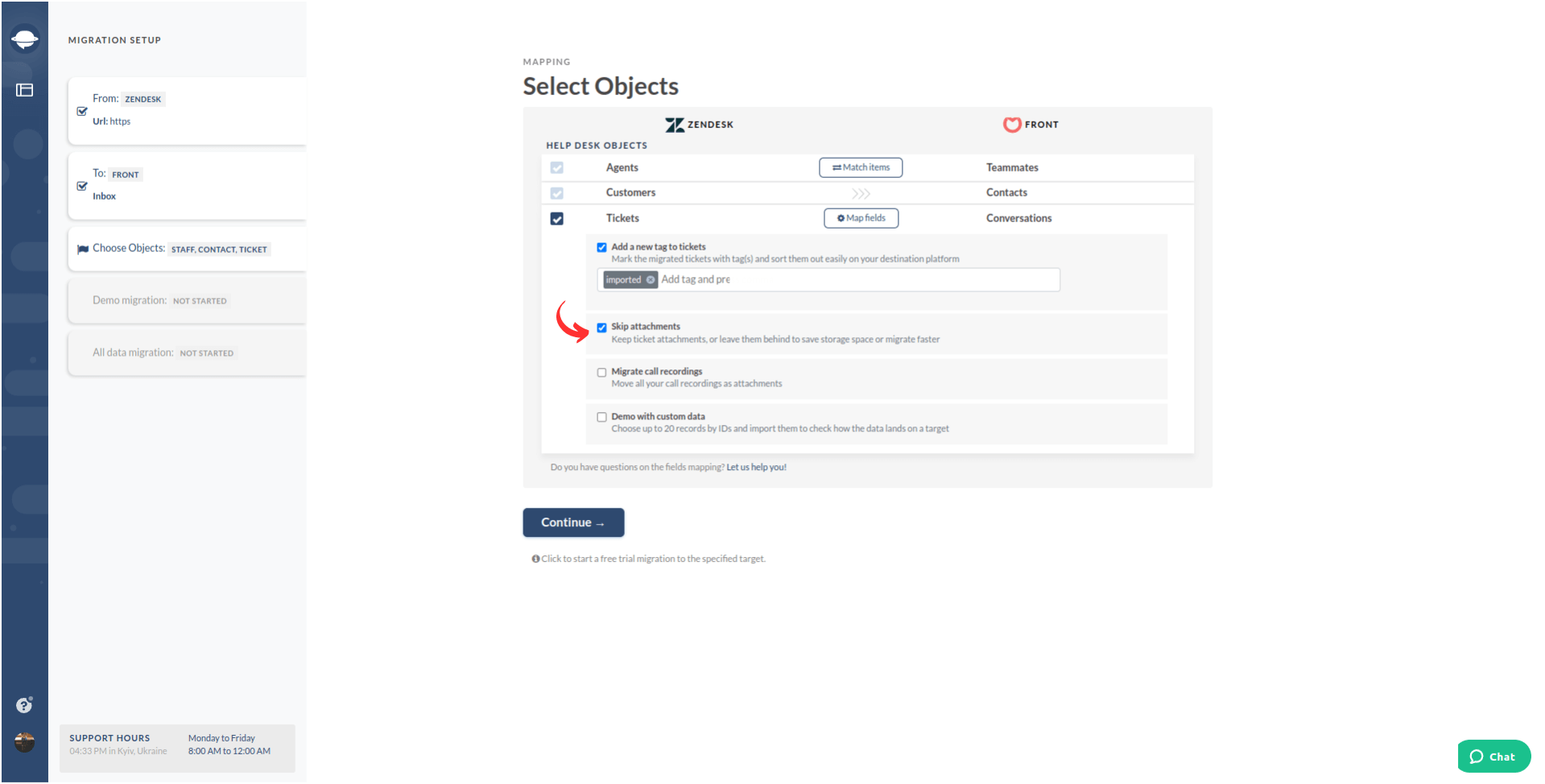
Les images intégrées provenant de la plupart des plateformes sources peuvent être migrées en tant que pièces jointes, mais ne peuvent pas être enregistrées en tant qu'images intégrées. Pour déterminer si les images intégrées peuvent être transférées en tant que pièces jointes, consultez la page de mappage des objets.
Accédez aux enregistrements d'appels : Migrez vos enregistrements d'appels en tant que pièces jointes, ce qui les rend facilement accessibles pour les références futures.
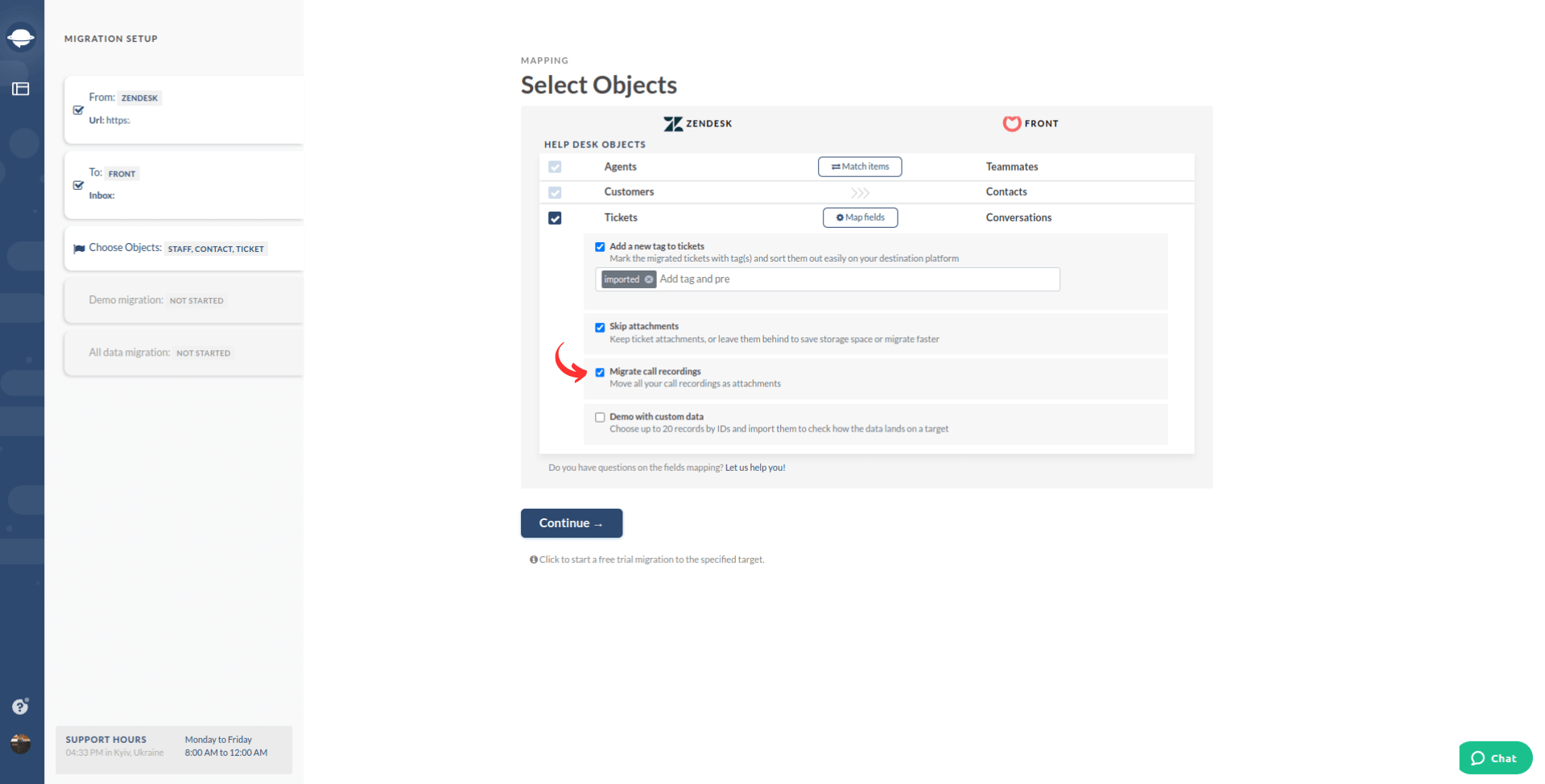
Personnalisez votre migration : Utilisez notre option "Démo avec des données personnalisées" pour choisir jusqu'à 20 enregistrements par ID à importer et voir comment les données apparaissent sur Front. Vous êtes aux commandes !
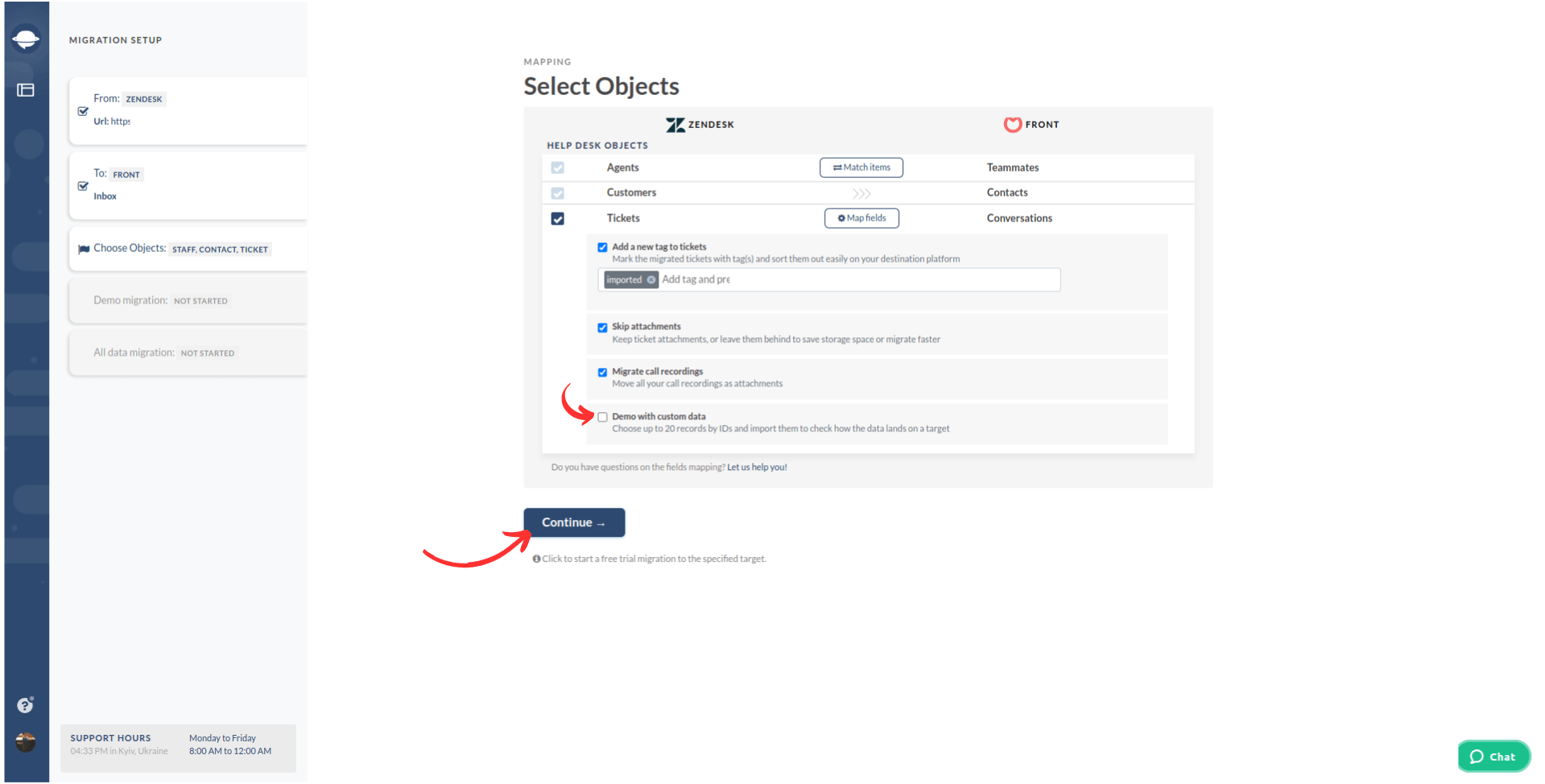
Une fois que vous avez terminé de faire correspondre et de mapper, cliquez sur le bouton ‘Continue’. Si vous avez des informations de mappage ou de correspondance non enregistrées, l'Assistant de migration vous montrera la fenêtre de mappage pour que vous puissiez les revoir et les enregistrer.
Actions à entreprendre après la migration des données de démonstration
Évaluation des résultats de la démonstration
Il est essentiel d'examiner les résultats de votre migration de démonstration, car les données qui apparaissent dans la démonstration seront également migrées lors de la migration complète. Pour garantir la précision, vérifiez les enregistrements disponibles pour la migration vers Front dans le tableau.
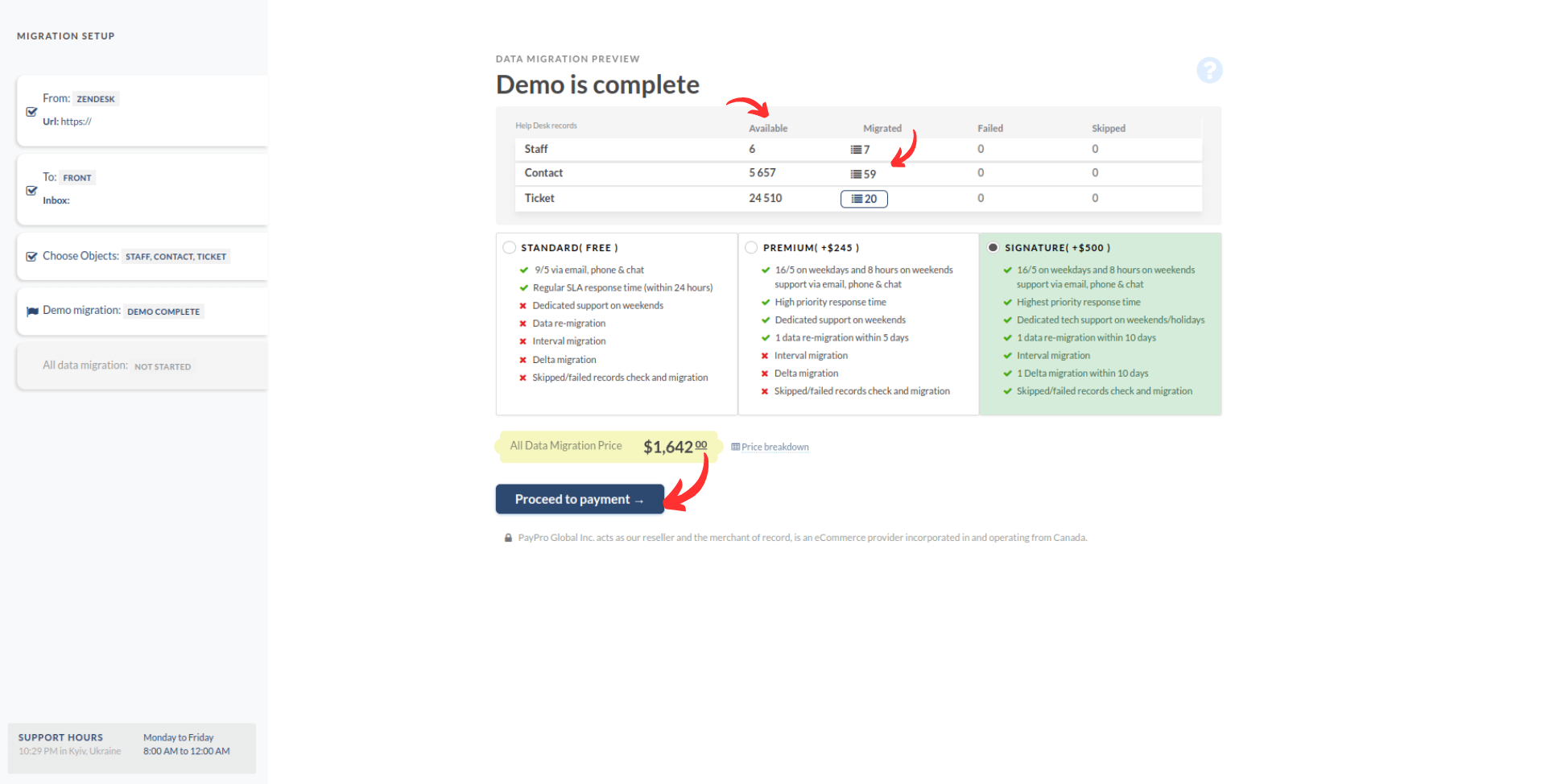
Open the report for each entity and verify that the migration is correct on both the source and Front instances by reviewing the records by IDs.
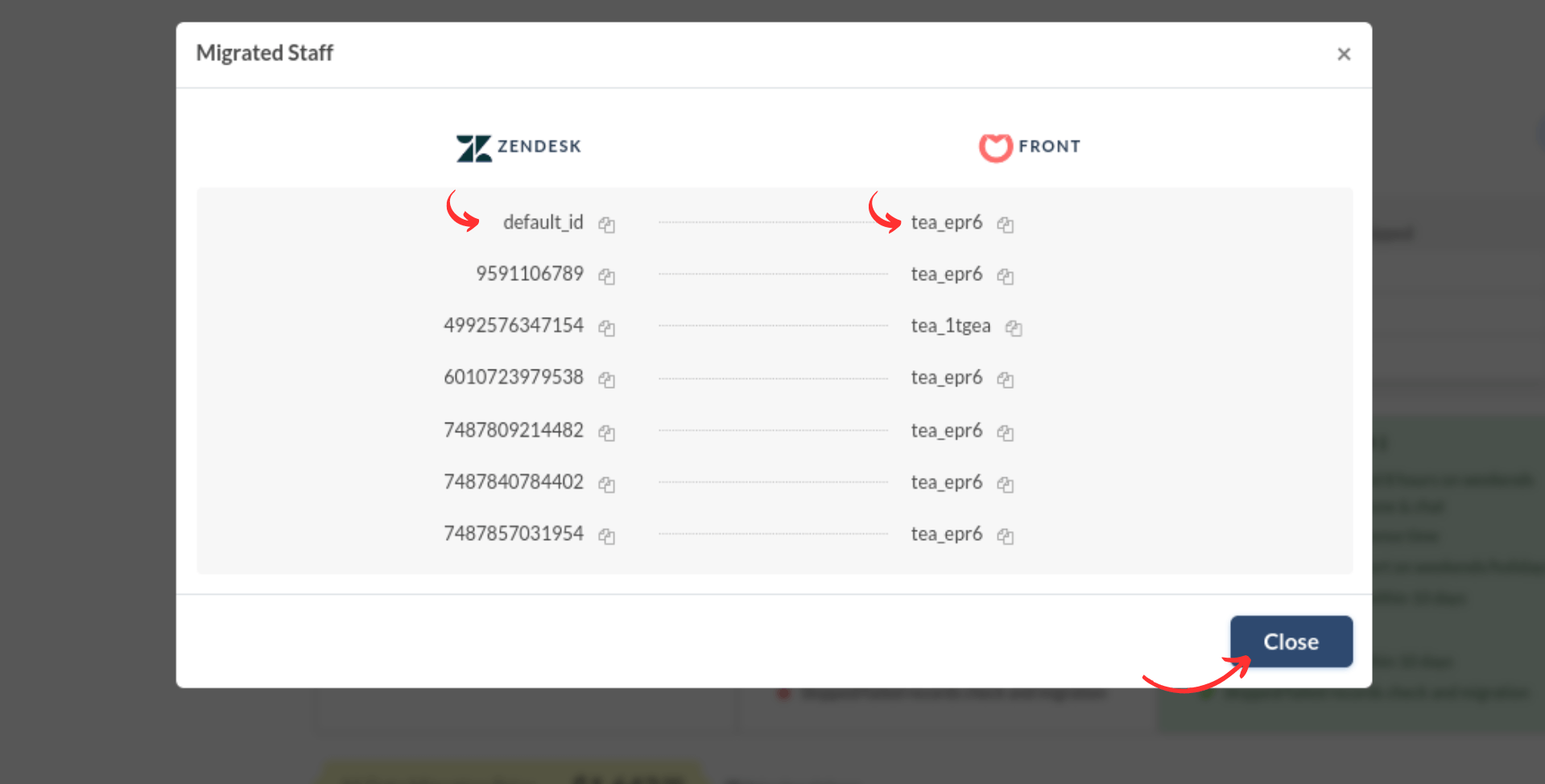
Éléments à vérifier lors de l'examen des enregistrements migrés
- Tous les commentaires ont été migrés et les auteurs des commentaires sont les mêmes
- Les tickets sont attribués aux bons coéquipiers
- Les contacts ont été migrés correctement
- Les pièces jointes ont été migrées avec les étiquettes
- Les règles d'automatisation n'ont pas mis à jour vos données de démonstration
Gestion des démonstrations suspendues
Si votre migration de démonstration est suspendue, il y a deux raisons possibles : enregistrements échoués et/ou ignorés.
Pour les enregistrements ignorés, il est préférable d'attendre que notre équipe de support vous contacte et vous aide à résoudre le problème.
Si vous remarquez des enregistrements échoués dans votre migration de démonstration, examinez les identifiants des enregistrements pour identifier les raisons de la suspension et prenez les mesures nécessaires pour résoudre le problème.
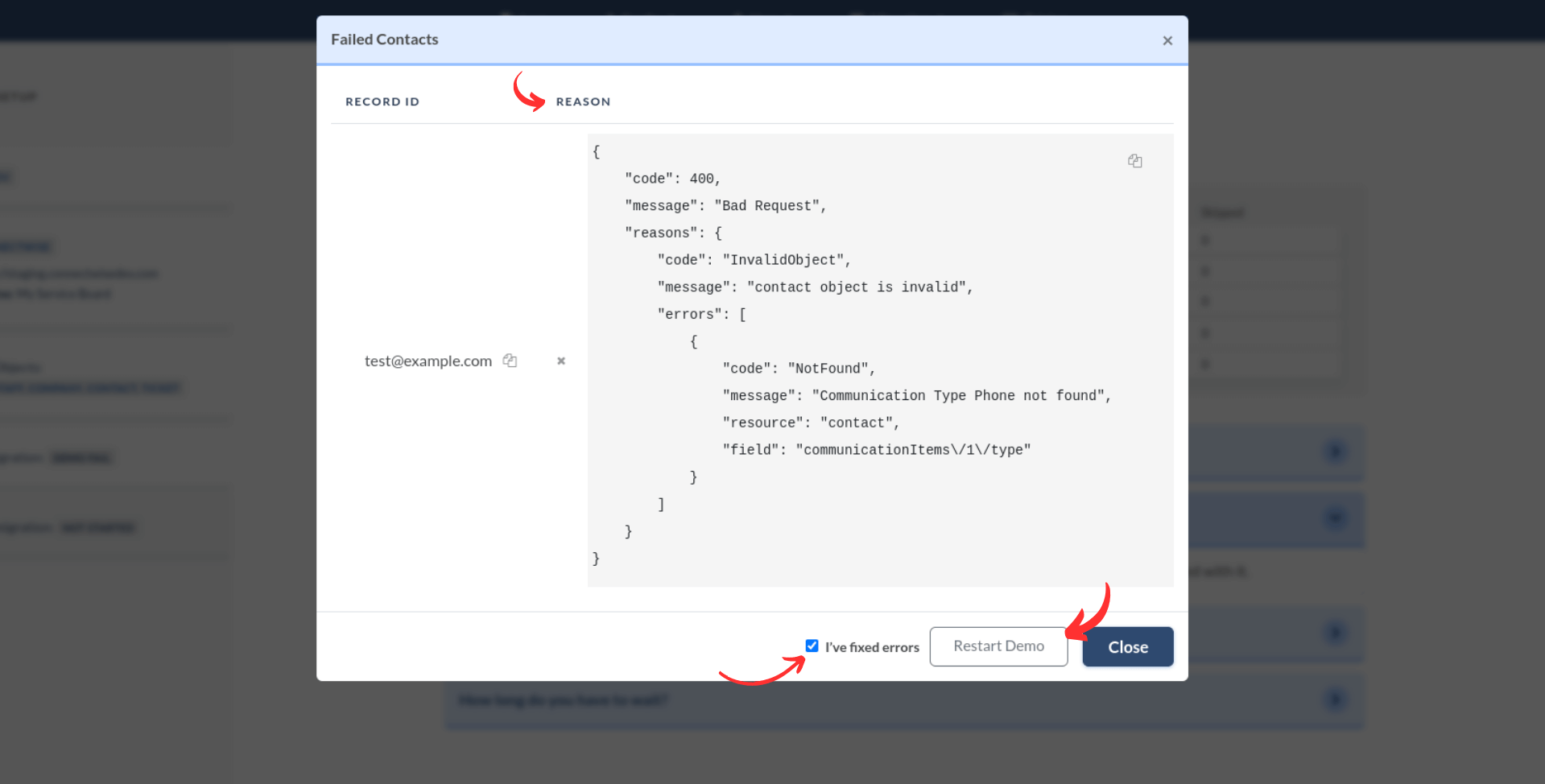
Une fois que vous avez corrigé les erreurs, cochez la case "J'ai corrigé les erreurs" et cliquez sur le bouton "Redémarrer la démo" pour remettre votre migration sur la bonne voie.
Choisir le bon package de support
Personnalisez votre migration de données vers Front en choisissant un package de support adapté qui répond le mieux à vos besoins.
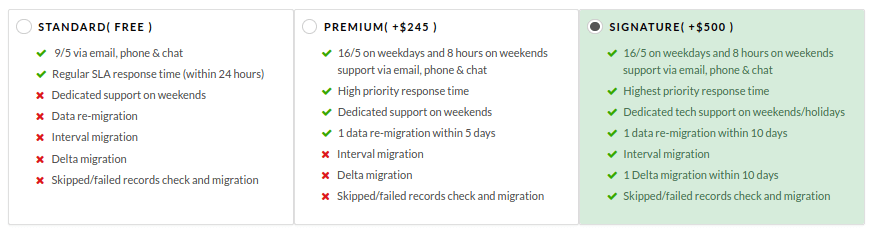
Parmi les avantages du package Signature qui nécessitent une explication plus détaillée sont :
- Remigration des données dans les 10 jours suivant l'achèvement de votre migration complète.
- Migration par intervalles qui vous permet de mettre en pause votre migration des données du service d'assistance pendant la semaine de travail et de reprendre le week-end ou à tout autre moment qui correspond le mieux à vos besoins commerciaux.
- Migration delta qui vous permet de remigrer les tickets et les articles de la base de connaissances qui ont été mis à jour, ainsi que de migrer ceux qui ont été créés pendant la migration complète. Si vous continuez à travailler sur la plateforme source, puis effectuez la migration delta juste après le basculement, il y aura des doublons des tickets qui ont été migrés lors de la première migration et mis à jour sur la plateforme source.
La migration Delta vous permet de mettre à jour vos données existantes dans Front sans supprimer les tickets précédemment importés. Cependant, une fois la migration Delta terminée, vous devrez supprimer manuellement les tickets obsolètes. Migration Wizard ne supprime aucun ticket pendant la migration Delta ; il met simplement à jour leur statut en tant que supprimé.
C'est pourquoi notre équipe de migration de centre d'assistance vous fournira une liste de ces tickets pour une suppression facile. Ce processus rationalisé garantit que vos données restent à jour et sans encombre, vous faisant gagner du temps et des efforts à long terme.
- Activez l'authentification à deux facteurs (2FA) dans Front.
- Activez tous les canaux de communication.
- Si vous utilisiez votre ancienne plateforme pendant la migration, réacheminez les e-mails vers Front. Si vous avez basculé vers Front pendant la migration, vous êtes prêt.
Décomposition des prix et paiement
Si vous avez des questions concernant le prix de la migration complète, assurez-vous de consulter la décomposition des prix pour une explication détaillée et transparente.
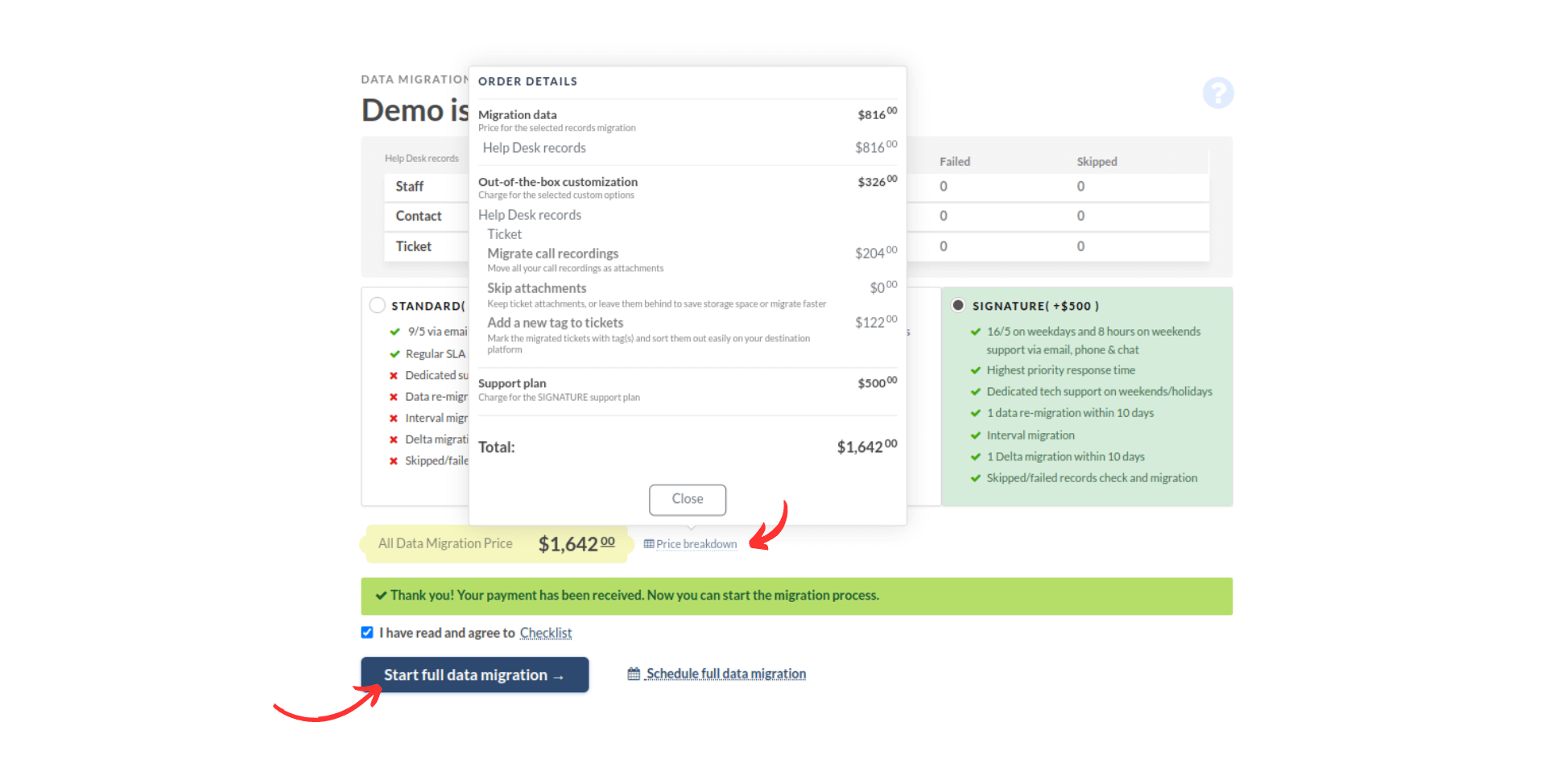
Lorsque vous êtes prêt, procédez au paiement en remplissant vos informations de facturation et en cliquant sur ‘Submit order.’
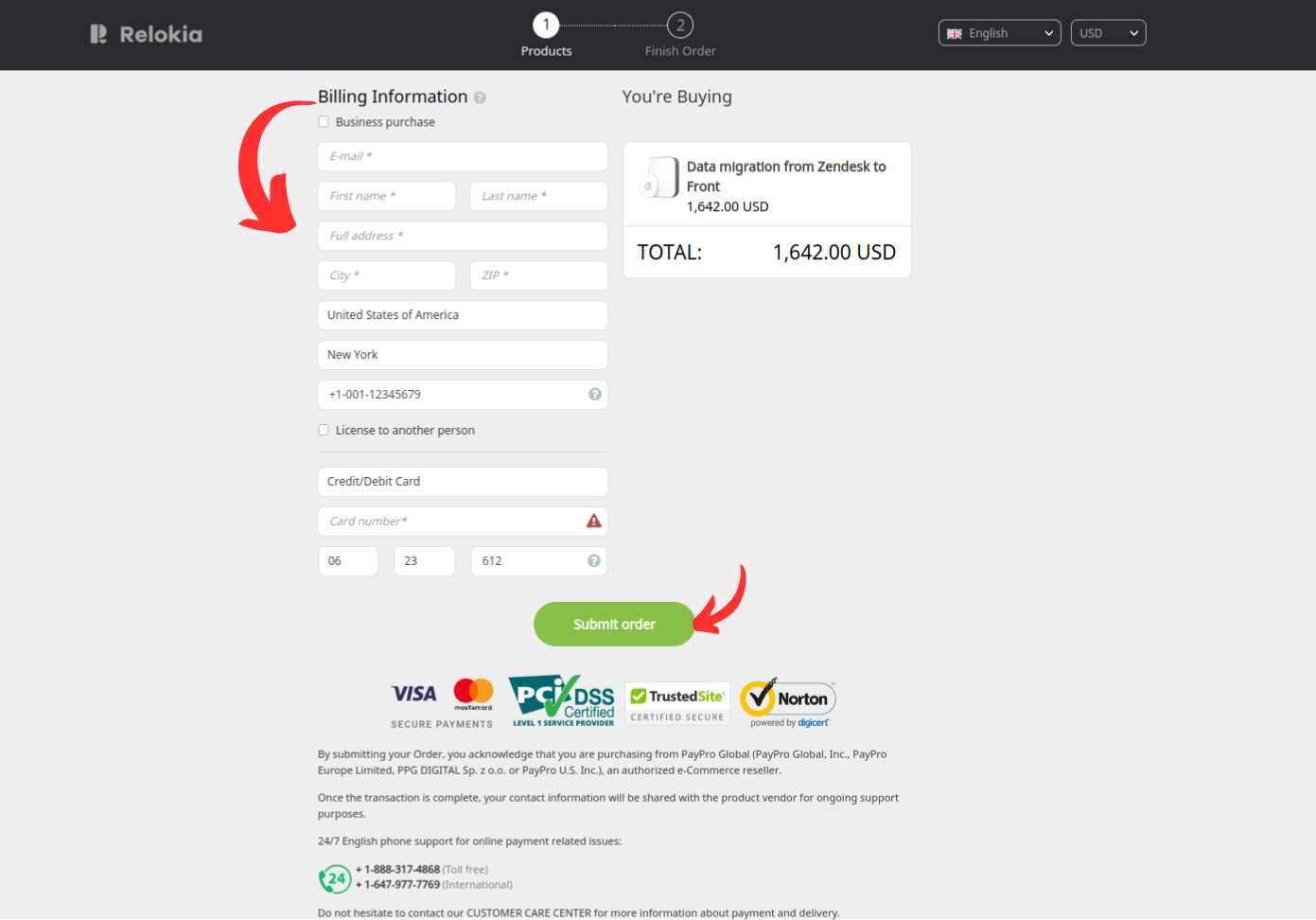
Accorder l'accès à votre collègue et personnaliser le nom de la migration
Si vous avez besoin d'apporter des modifications ou souhaitez obtenir une vérification rapide de la part d'un collègue, vous pouvez partager votre migration.
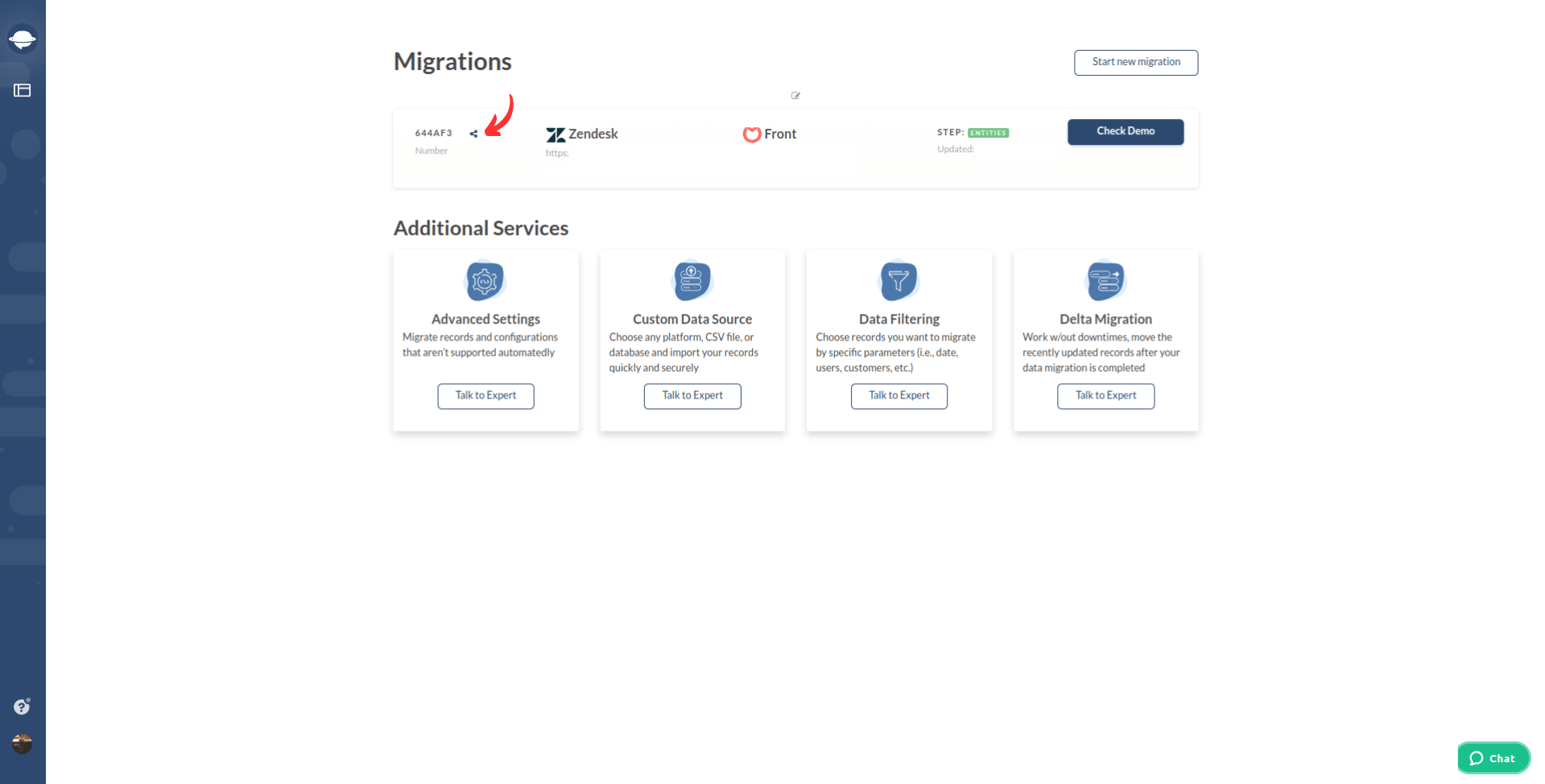
You can grant access to your colleague and choose the level of access they will have.
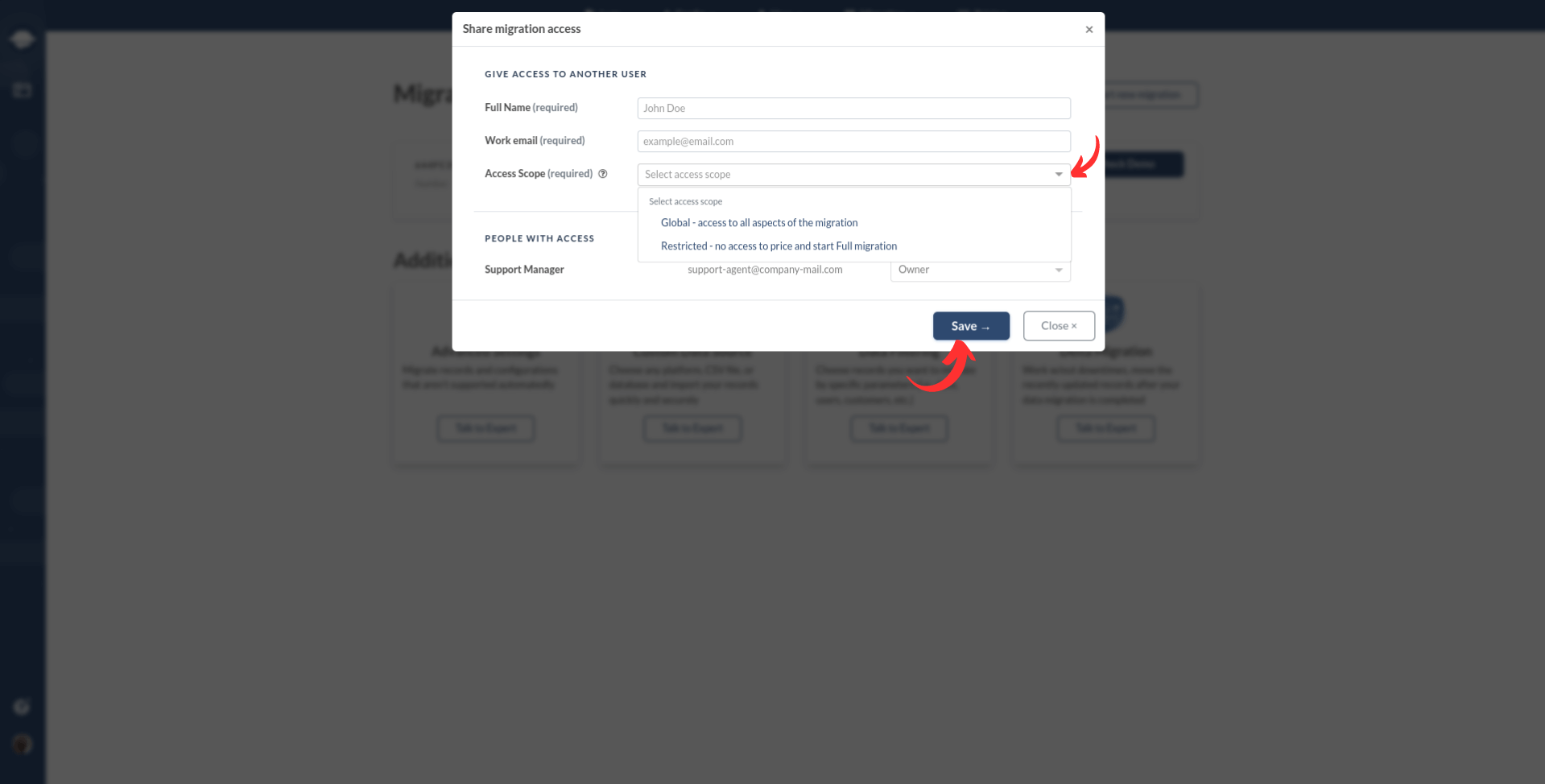
If you have multiple Full Migrations, consider giving a custom name to each data migration for easy identification.
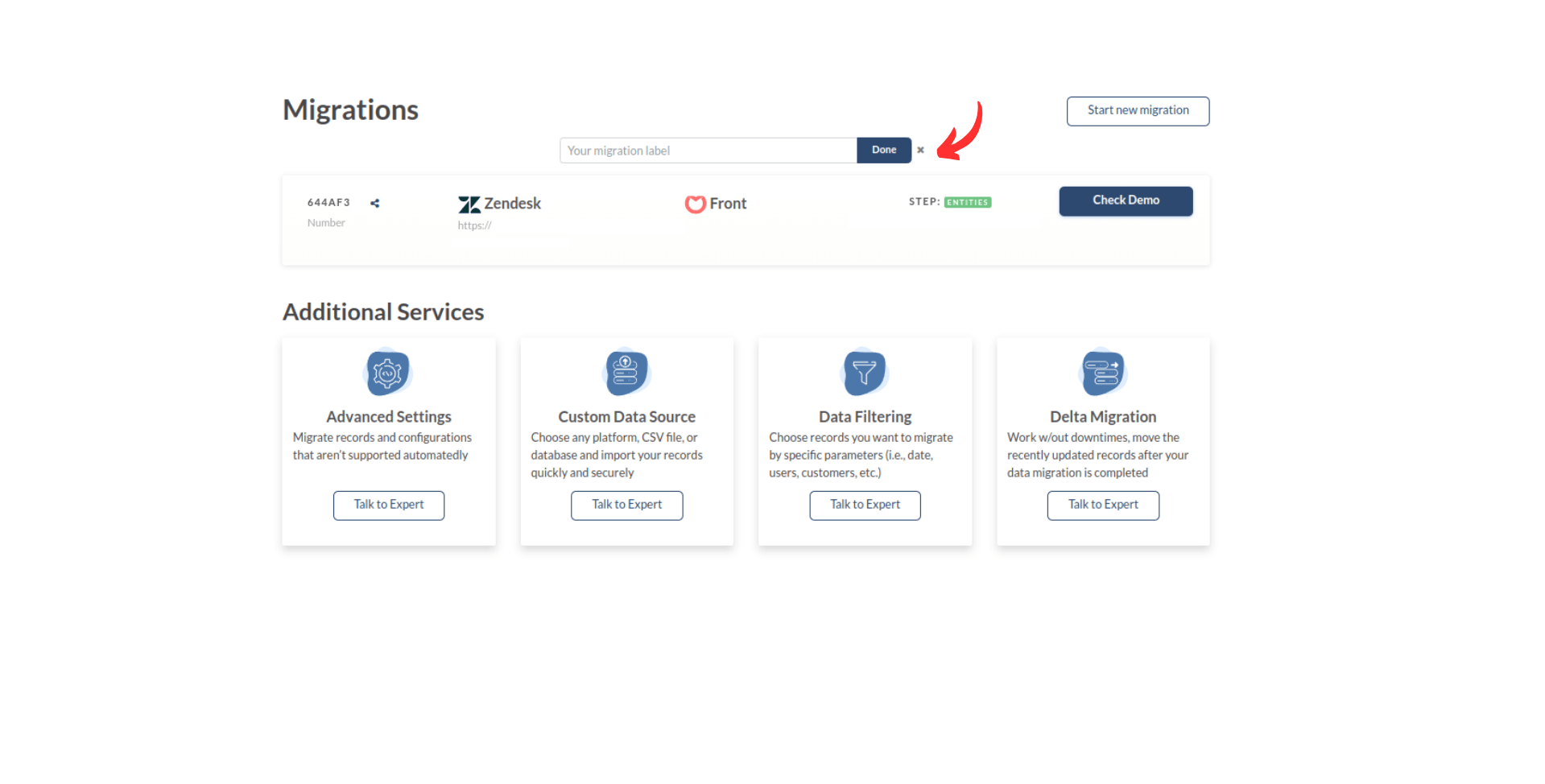
Démarrer la migration complète des données
Une fois que votre paiement est confirmé, vous serez redirigé(e) vers l'Assistant de migration.
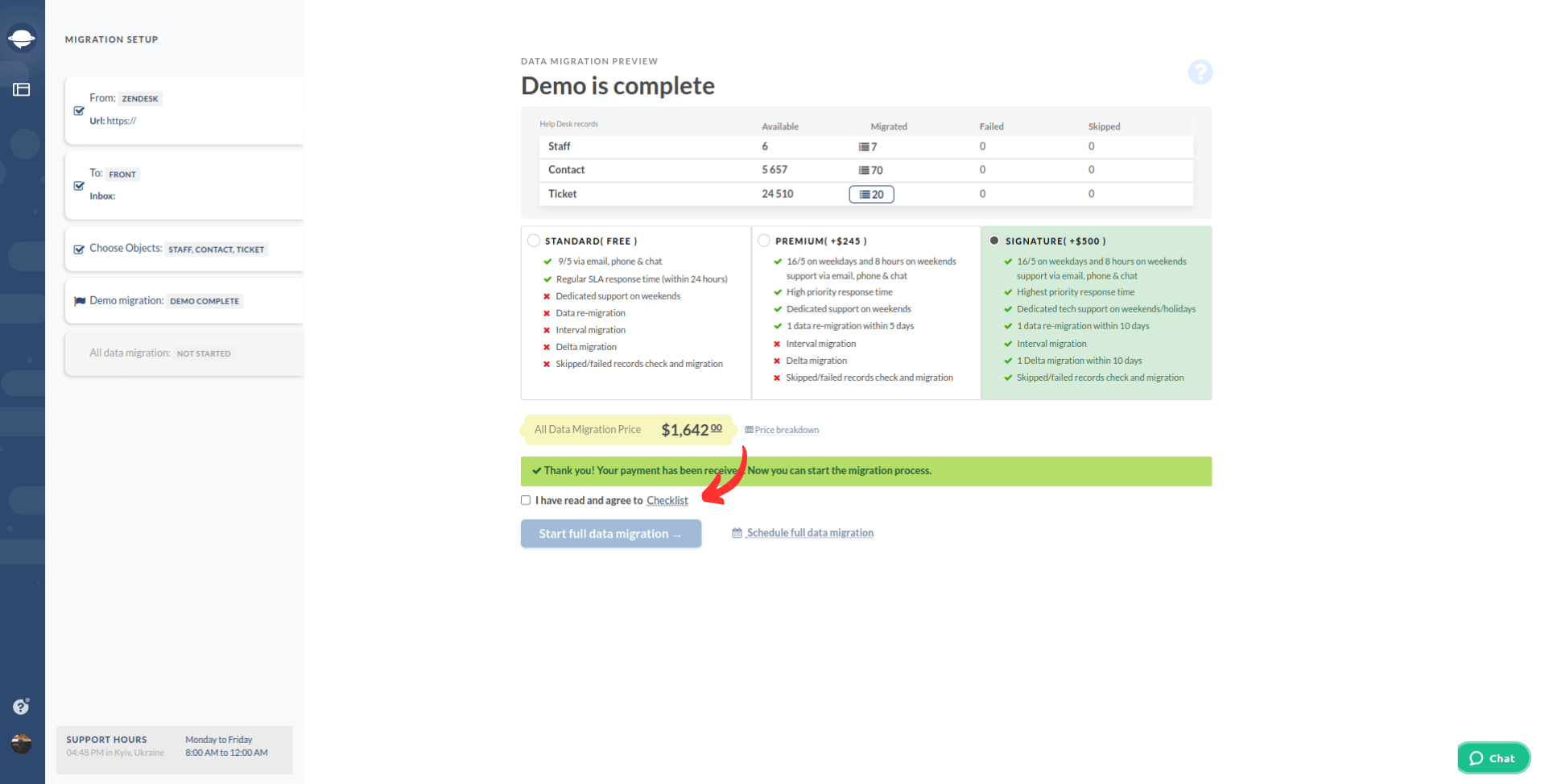
Veuillez passer en revue la liste de contrôle pour vous assurer d'une migration complète réussie. Gardez à l'esprit que la liste de contrôle peut varier en fonction de votre plateforme source.
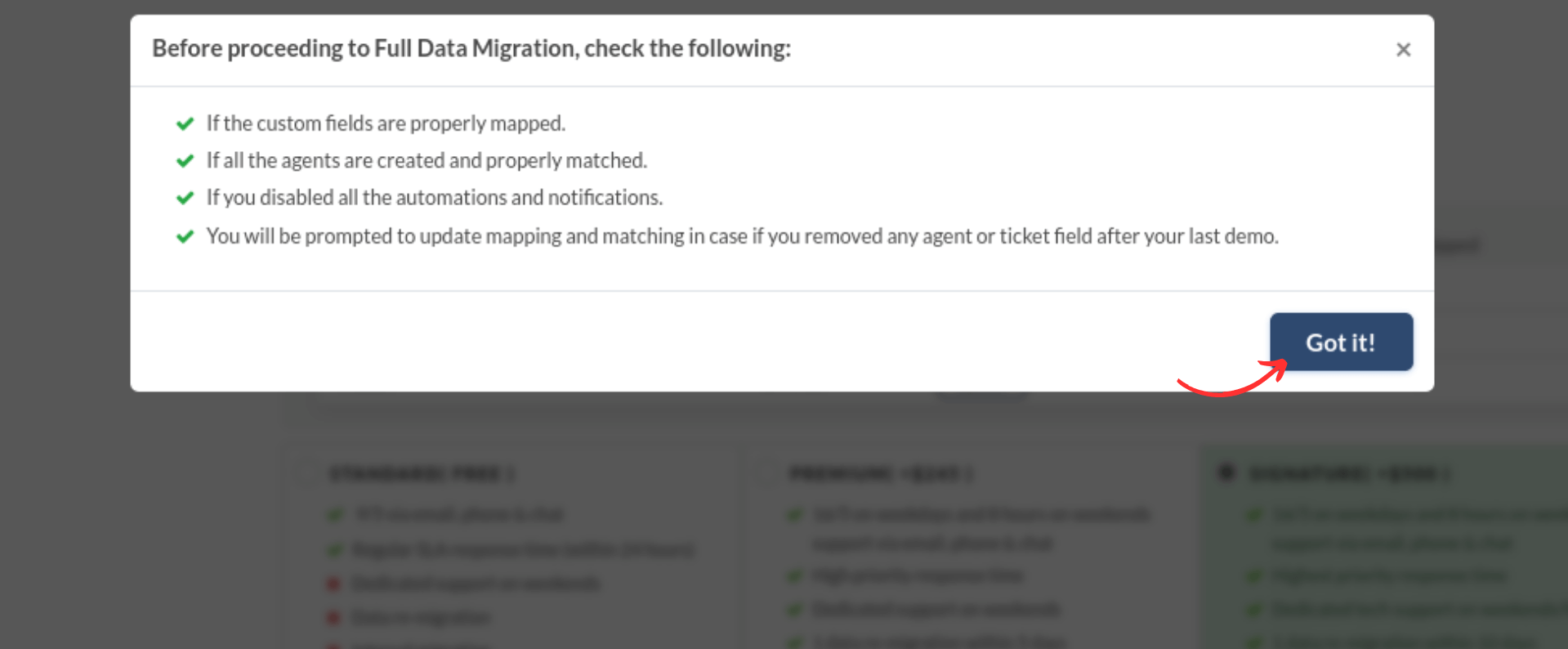
Évitez d'apporter des modifications de dernière minute pour éviter toute suspension de votre migration et tout retard dans le processus.
Si vous êtes prêt(e) à lancer immédiatement votre migration complète vers Front, vous pouvez le faire dès maintenant.
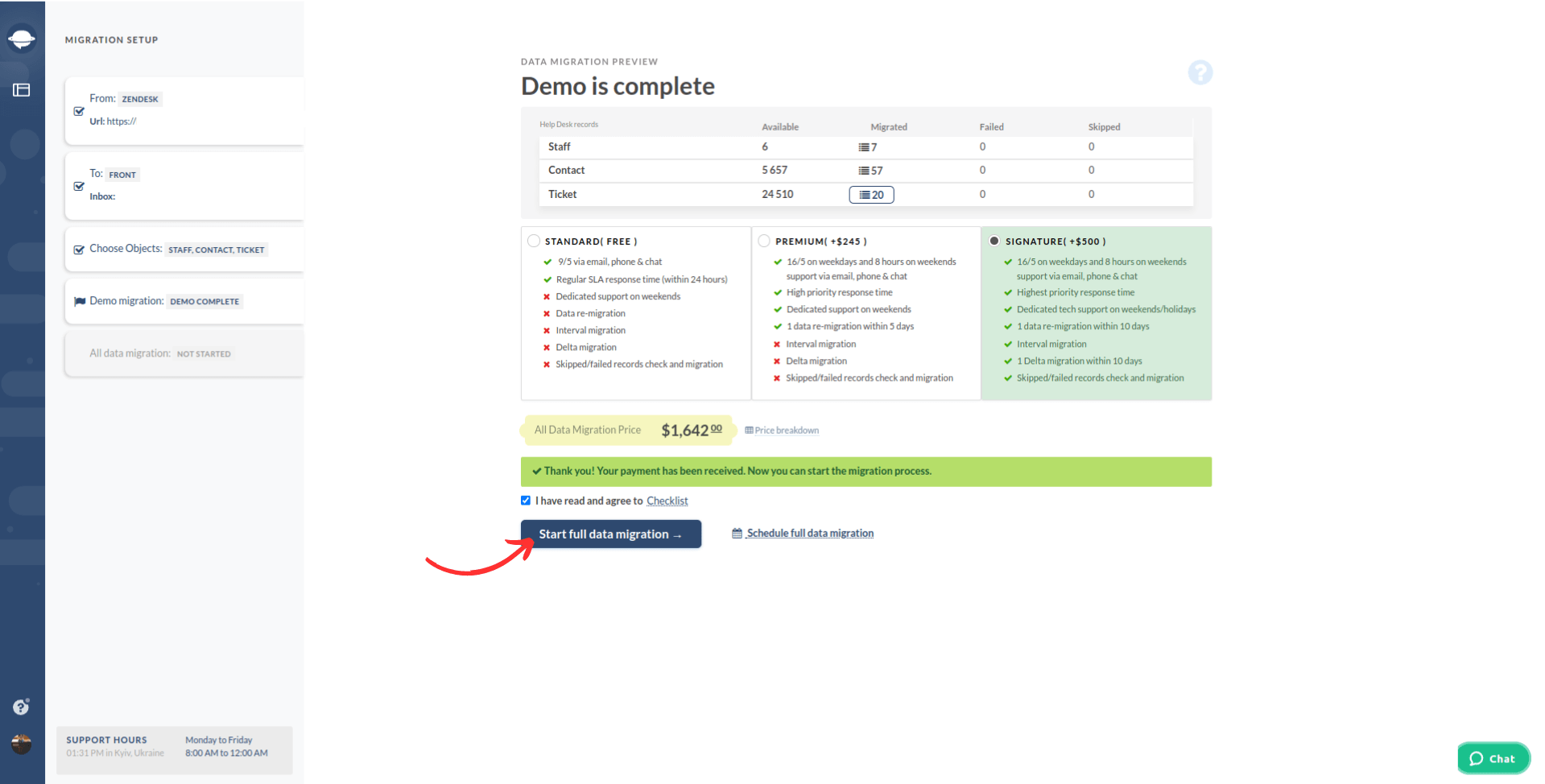
Alternativement, vous pouvez planifier la migration à un moment qui vous convient en sélectionnant la date et l'heure, puis en cliquant sur ‘Save schedule.’.
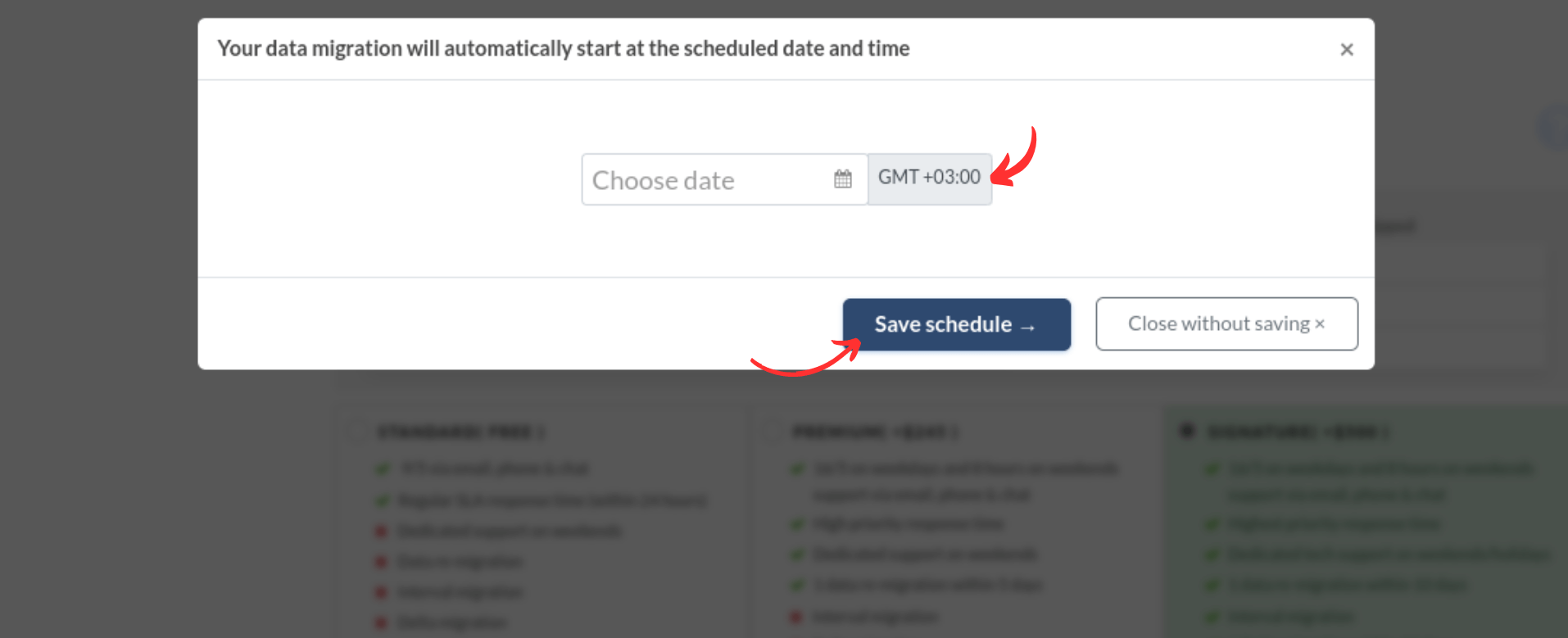
La durée de votre migration complète des données dépendra du nombre d'enregistrements importés. En général, 2000 tickets peuvent être importés par heure. Si vous souhaitez accélérer le processus, demandez une augmentation du nombre de requêtes API à la fois à votre fournisseur source et à Front. Veuillez nous informer avant de commencer votre migration complète des données de toute modification afin de garantir une transition fluide.
Notre équipe de support dédiée est toujours disponible pour vous aider en cas de problème ou si vous avez des questions.
Après la fin de la migration complète des données
Une fois que votre migration complète des données est terminée, suivez ces étapes.
Vérifier les résultats
Après la migration complète des données, examinez attentivement votre compte Front pour vous assurer que tous les enregistrements ont été transférés correctement. Vous disposez de cinq jours pour cette vérification, et la durée peut varier en fonction de votre forfait de support.
Par défaut, Front affiche tous les tickets dans la Boîte de réception où vous avez importé toutes vos données. Pour les voir, allez dans la Boîte de réception. Vous y verrez les tickets répartis en onglets par statut : Ouverts, Archivés, Corbeille et Indésirables. De plus, vous pouvez filtrer chaque onglet par Tags et Assigné à.
Si quelque chose manque, assurez-vous que vos filtres de ticket et vos paramètres de temps sont corrects. Si le problème persiste, contactez notre équipe de support.