Front Datenmigration Checkliste
Möchten Sie zu Front migrieren? Sagen Sie nicht mehr. Help Desk Migration bietet einen automatisierten Service zur nahtlosen Migration von Tickets, Kontakten, Anfragenden, Anhängen, Kommentaren und zugehörigen Datensätzen. Gleichen Sie Datensätze ab, ohne Ausfallzeiten, und importieren Sie Daten mühelos in Front. Überprüfen Sie, ob Sie Administratorrechte für Ihre Quell- und Front-Konten haben, und führen Sie eine schmerzfreie Migration mit nur wenigen Klicks durch!
Migrations-Assistent überträgt nach Front:
- Tickets (Unterhaltungen)
- Erstellungsdatum
- CCs
- Tags
- Anfragende
- Anhänge
- Kommentare (Autor, Erstellungsdatum und Sichtbarkeit)
- Öffentliche Notizen
- Private Notizen
- Kunden (Kontakte)
- Mitarbeiter (Teammitglieder)
- Der Standard-Agent ist der erste in der Liste der Agenten. Diese Option ermöglicht es Ihnen, Daten von nicht zugewiesenen, inaktiven oder gelöschten Agenten zu behalten.
Was nicht migriert wird
- Organisationen
- Benutzerdefinierte Felder
- Inline-Bilder
- Wissensdatenbank
- Makros
- Auslöser
- Automatisierungen
- Andere Einstellungen
Vor dem Start einer Migration
Migrationsplanung und -strategie
Wenn es um Datenmigrationsstrategien geht, gibt es keinen Ansatz, der für alle passt. Basierend auf unserer umfangreichen Erfahrung bei der Durchführung von Datenmigrationen für Kunden haben wir zwei zuverlässige Methoden identifiziert, die konsequent ausgezeichnete Ergebnisse liefern:
- Automatisierte oder individuelle Datenmigration. Bei dieser Methode wird der Migrations-Assistent verwendet und entweder auf individuelle Optionen zurückgegriffen oder der Migrationsprozess an die spezifischen Bedürfnisse des Unternehmens angepasst.
- Kombinierter Ansatz. Eine weitere Möglichkeit besteht darin, automatisierte oder individuelle Datenmigration mit Delta-Migration zu kombinieren. Durch die Migration nur der Änderungen, die seit der letzten Migration vorgenommen wurden, können Fehler reduziert und wertvolle Zeit gespart werden.
Um den besten Ansatz für Ihre individuelle Situation zu bestimmen, müssen Sie mehrere Faktoren berücksichtigen, wie zum Beispiel die Größe Ihrer Daten und die Komplexität Ihrer Systeme. Nehmen Sie sich die Zeit, um Ihre Bedürfnisse sorgfältig zu bewerten und wählen Sie die Methode, die am besten zu Ihnen passt.
Voreinstellungen auf dem Front-Konto vor der Migration
Um einen reibungslosen Übergang zu Front zu gewährleisten, gibt es einige wichtige Einstellungen, um die Sie sich kümmern müssen. Hier sind die Schritte, denen Sie folgen sollten:
- Um Ihr Front-Konto zu verbinden, deaktivieren Sie bitte die Zwei-Faktor-Authentifizierung (2FA) in den Einstellungen von Frontapp. Wenn Sie Hilfe dabei benötigen, lesen Sie bitte den entsprechenden Artikel im Hilfecenter von Front oder kontaktieren Sie unser Support-Team.
- Nachdem Sie die 2FA deaktiviert haben, müssen Sie einen API-Token in Front generieren. Dadurch können wir Ihre Daten sicher zu Frontapp übertragen. Detaillierte Anweisungen zur Generierung eines API-Tokens finden Sie in unserem Hilfecenter zusammen mit einem hilfreichen Video-Tutorial.
- Anschließend möchten Sie sicherstellen, dass alle Agenten, die zu Front transferiert werden sollen, zu Ihrem Konto hinzugefügt wurden und ihre Einladung zur Teilnahme am Team angenommen haben. Um diesen Prozess so einfach wie möglich zu gestalten, empfehlen wir, den einfachen Anleitungen zum Hinzufügen neuer Teammitglieder zu Front und Einladen neuer Teammitglieder zu folgen.
Bei Fragen oder Problemen mit diesen Schritten zögern Sie nicht, sich an unser Support-Team zu wenden.
Einrichtung der Datenmigration zu Front
Um eine reibungslose Migration sicherzustellen, empfehlen wir, eine kostenlose Demo-Migration mit unserem Migrations-Assistenten durchzuführen. Dadurch können Sie die Migrations-Einstellungen testen und etwaige Änderungen vor dem Start der Vollmigration vornehmen. Außerdem können Sie die Demo-Migration so oft wiederholen, wie Sie möchten, um alles optimal einzurichten.
Es ist jedoch wichtig zu beachten, dass jede Demo-Migration einen neuen Satz von Tickets erstellt und der vorherige Satz nicht gelöscht wird. Um doppelte Tickets zu vermeiden, empfehlen wir, die während der Demo-Migration übertragenen Tickets vor dem Start der Vollmigration zu löschen.
So geht's los mit der Einrichtung Ihrer Datenmigration zu Front:
Schritt 1: Registrieren Sie sich für ein Help Desk Migration-Konto
Registrieren Sie sich für ein Help Desk Migration-Konto, indem Sie entweder Ihr Google-, Facebook-, LinkedIn-Konto oder Ihre Arbeits-E-Mail verwenden. Wenn Sie die Option "Arbeits-E-Mail" wählen, müssen Sie Ihren vollständigen Namen, Ihre Arbeits-E-Mail angeben und ein sicheres Passwort wählen.
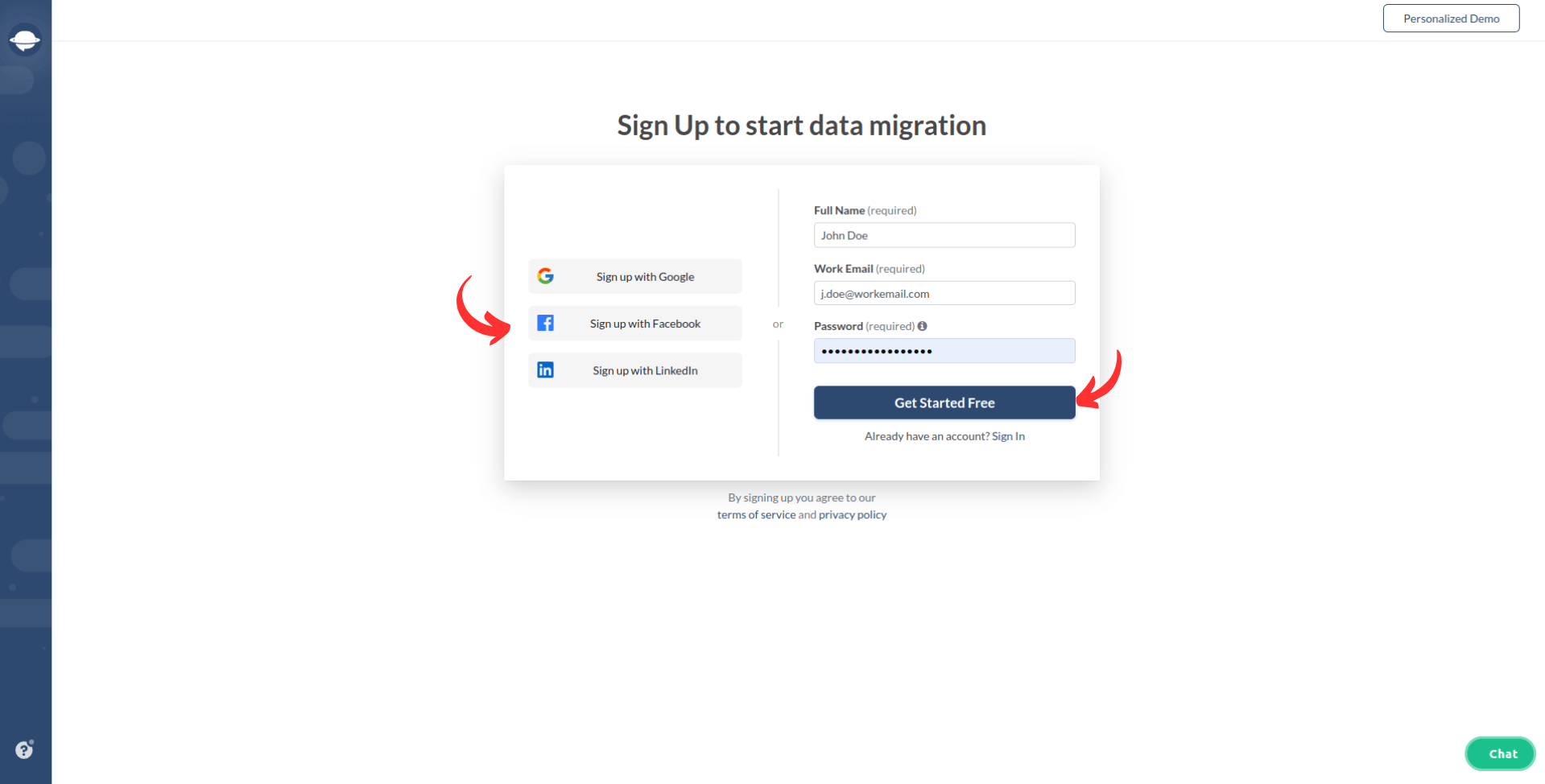
Schritt 2: Verbinden Sie Ihre Quell- und Zielsysteme
Die erforderlichen Zugangsdaten variieren je nach Kundenservice-Plattform. Dies kann eine URL, ein API-Token oder die Anmeldung mit Ihrem Quellplattform-Konto und die Erteilung von Berechtigungen umfassen.
Der Migrations-Assistent bietet hilfreiche Tipps, um sicherzustellen, dass Sie alle erforderlichen Informationen in den richtigen Feldern eingeben.
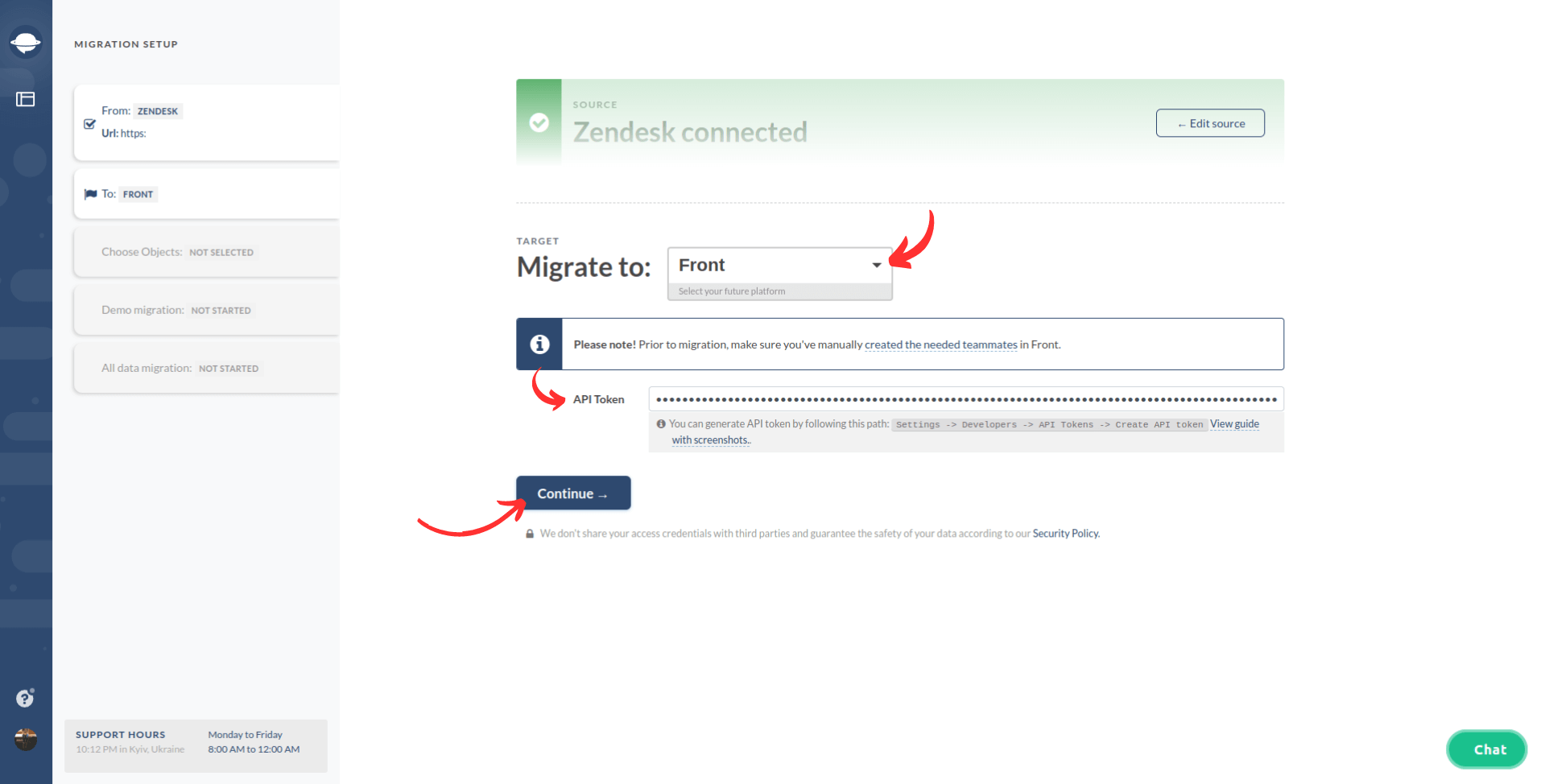
Um Ihren Front API-Token zu erhalten, navigieren Sie zu Front Settings > Developers.
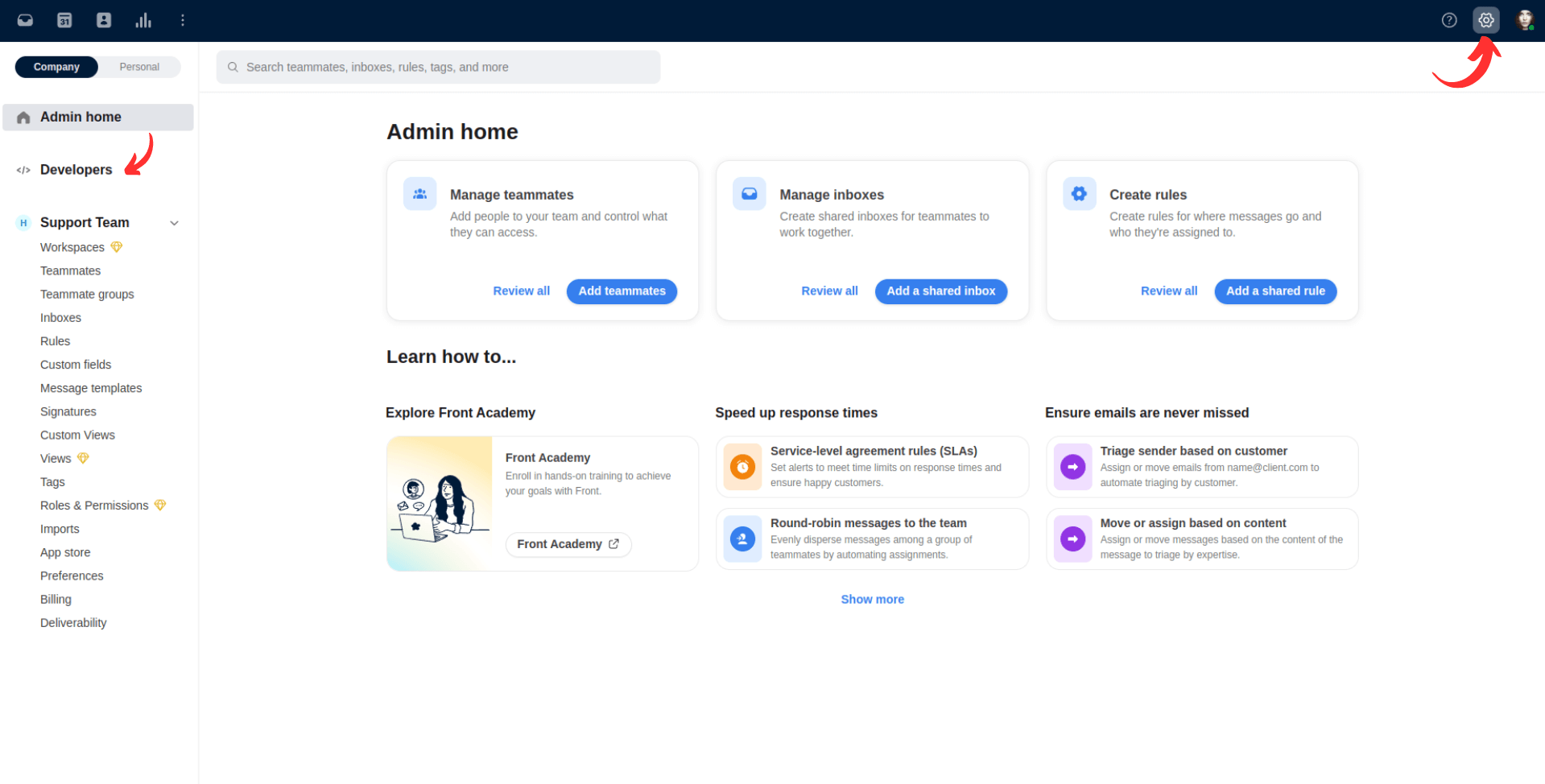
Von dort aus gehen Sie zu API-Tokens und klicken Sie auf die Schaltfläche Create API Token.
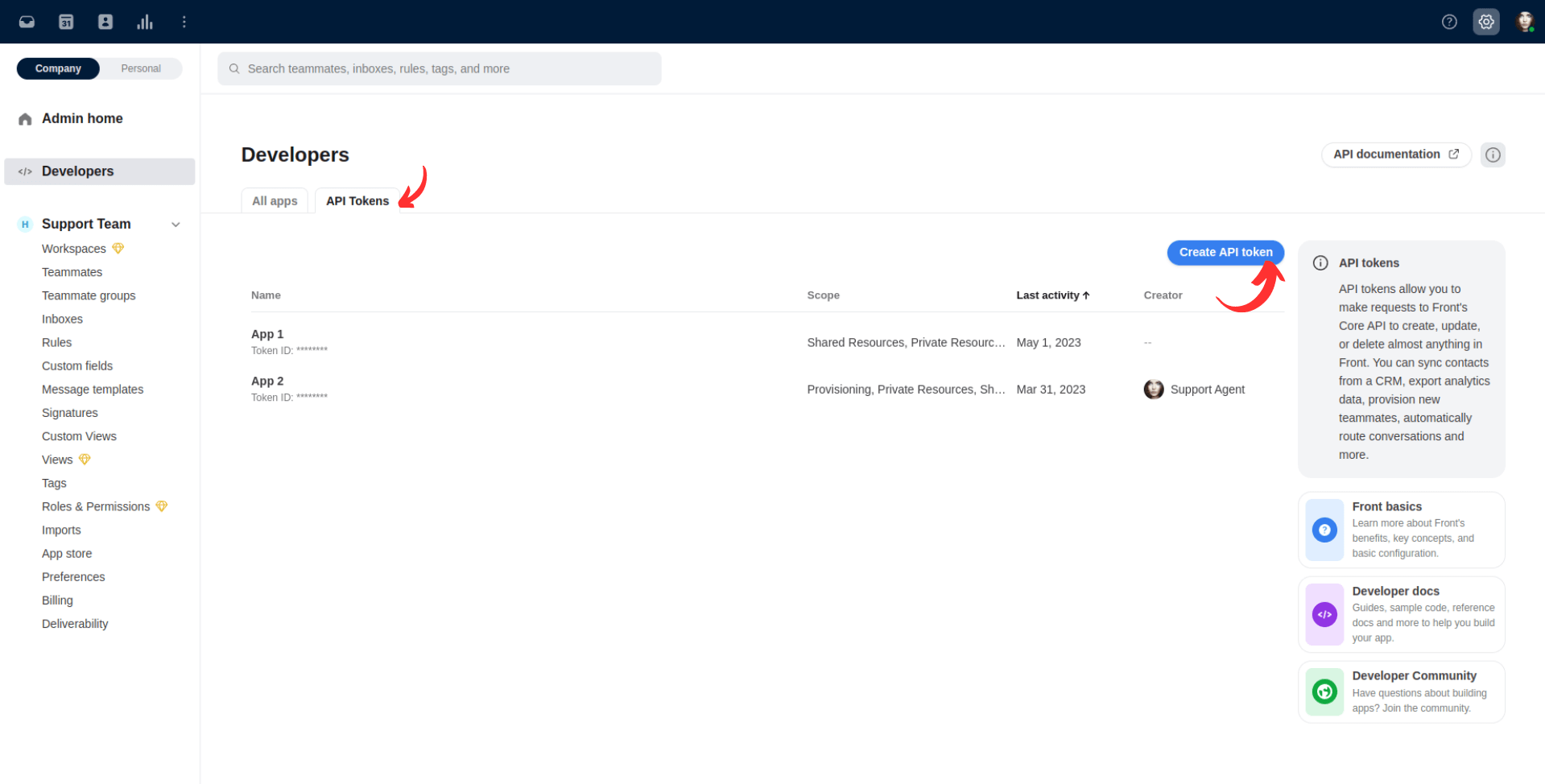
Geben Sie den Namen für das API-Token ein und aktivieren Sie sowohl die Optionen für Shared als auch für Private Berechtigungen, bevor Sie auf Erstellen klicken.
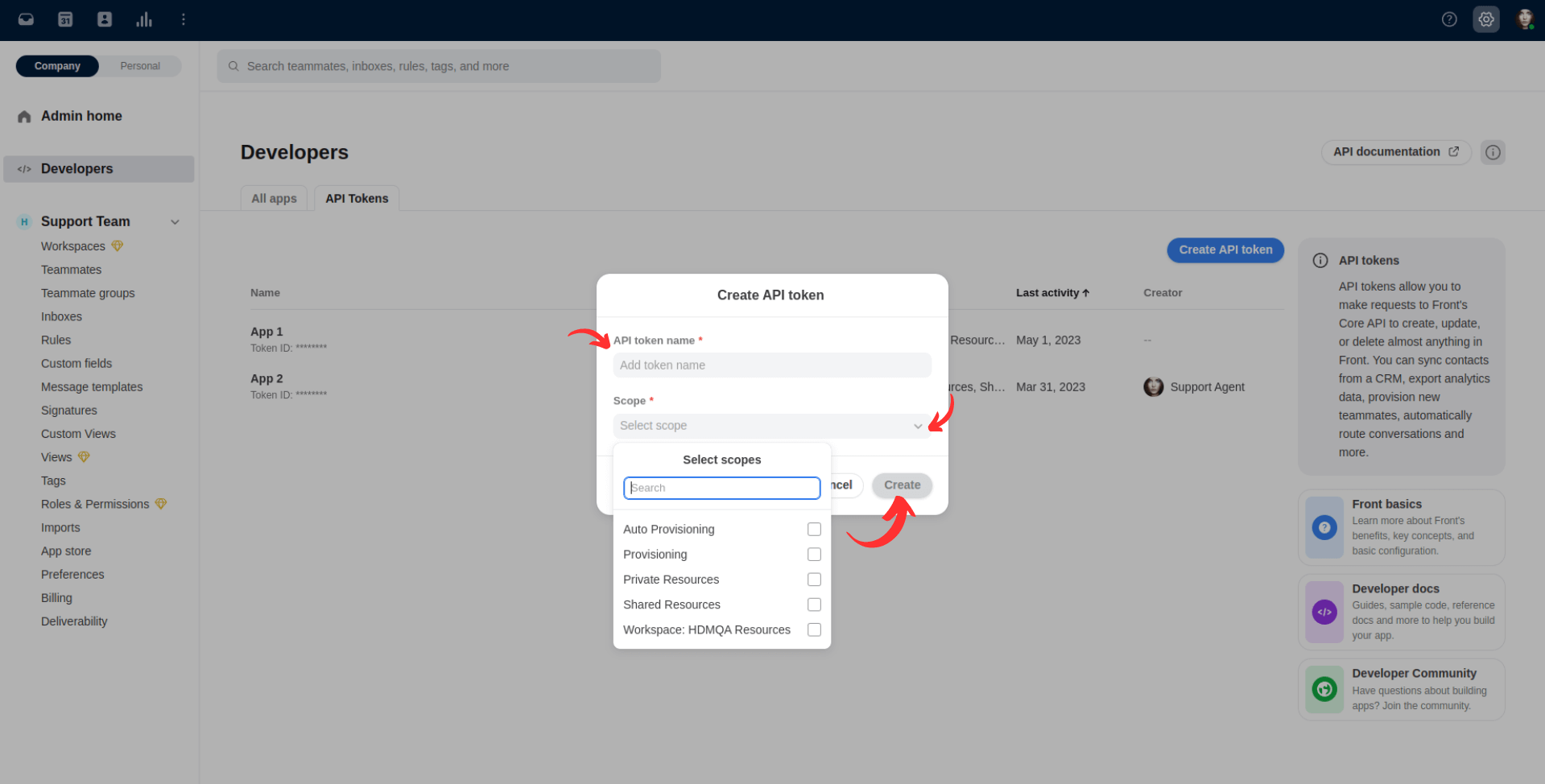
Ihr neu erstelltes API-Token wird in der Liste aller verfügbaren Tokens angezeigt. Klicken Sie darauf, um das Token anzuzeigen und zu kopieren, und kehren Sie dann zum Migrations-Assistenten zurück, um den Einrichtungsprozess fortzusetzen.
Schritt 3: Wählen Sie das Front-Postfach aus
Wählen Sie das Front-Postfach aus, aus dem Sie Daten von Ihrer Quellplattform importieren möchten.
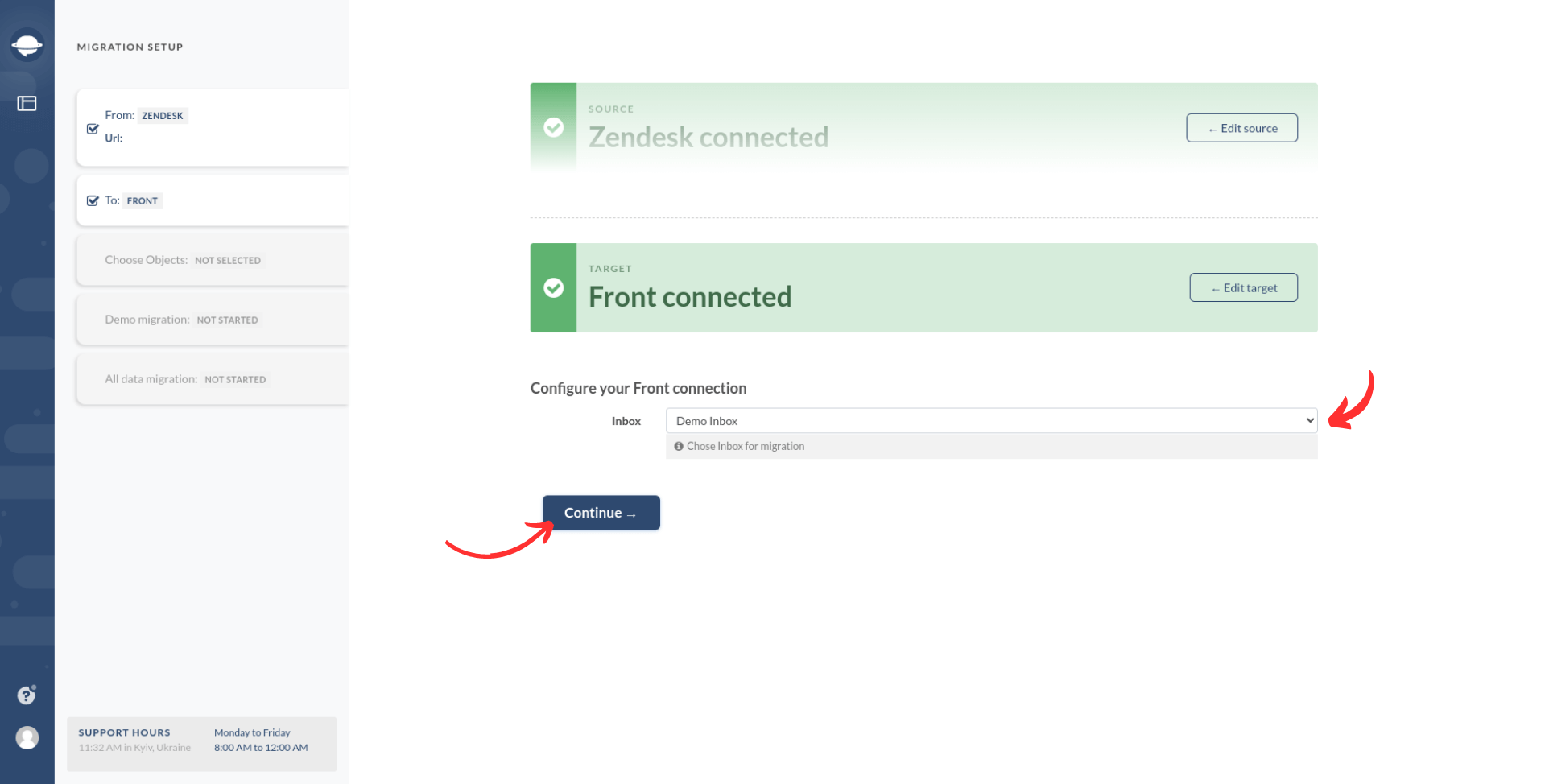
Beachten Sie, dass Sie nur eine Vollmigration pro Arbeitsbereich/Postfach/Posteingang durchführen können. Wenn Sie Daten in verschiedene Posteingänge migrieren möchten, müssen Sie so viele Vollmigrationen einrichten, wie Sie Postfächer haben.
Je nach Quellplattform müssen Sie möglicherweise die Daten im Quellkonto filtern und verschiedene Datenchargen an verschiedene Posteingänge weiterleiten.
Wenn Sie beispielsweise von Help Scout zu Front migrieren, müssen Sie die Daten nicht filtern, um Tickets von einem Help Scout-Postfach in einen Front-Posteingang zu migrieren. Die Anzahl der Help Scout-Posteingänge entspricht der Anzahl der Vollmigrationen, die Sie durchführen müssen.
Wenn Sie jedoch von Zendesk zu Front migrieren und Tickets von verschiedenen Zendesk-Marken in verschiedene Posteingänge verschieben möchten, müssen Sie eine benutzerdefinierte Datenfilterung beantragen, um Ihre Tickets nach Marken zu sortieren. Unser Team kann Sie bei diesem Prozess unterstützen.
Schritt 4: Wählen Sie Migrationsobjekte aus
Wählen Sie die Datenentitäten aus, die Sie nach Front migrieren möchten, und fahren Sie fort, indem Sie Teammitglieder abgleichen und Felder zwischen Ihrer Quellplattform und Front zuordnen.
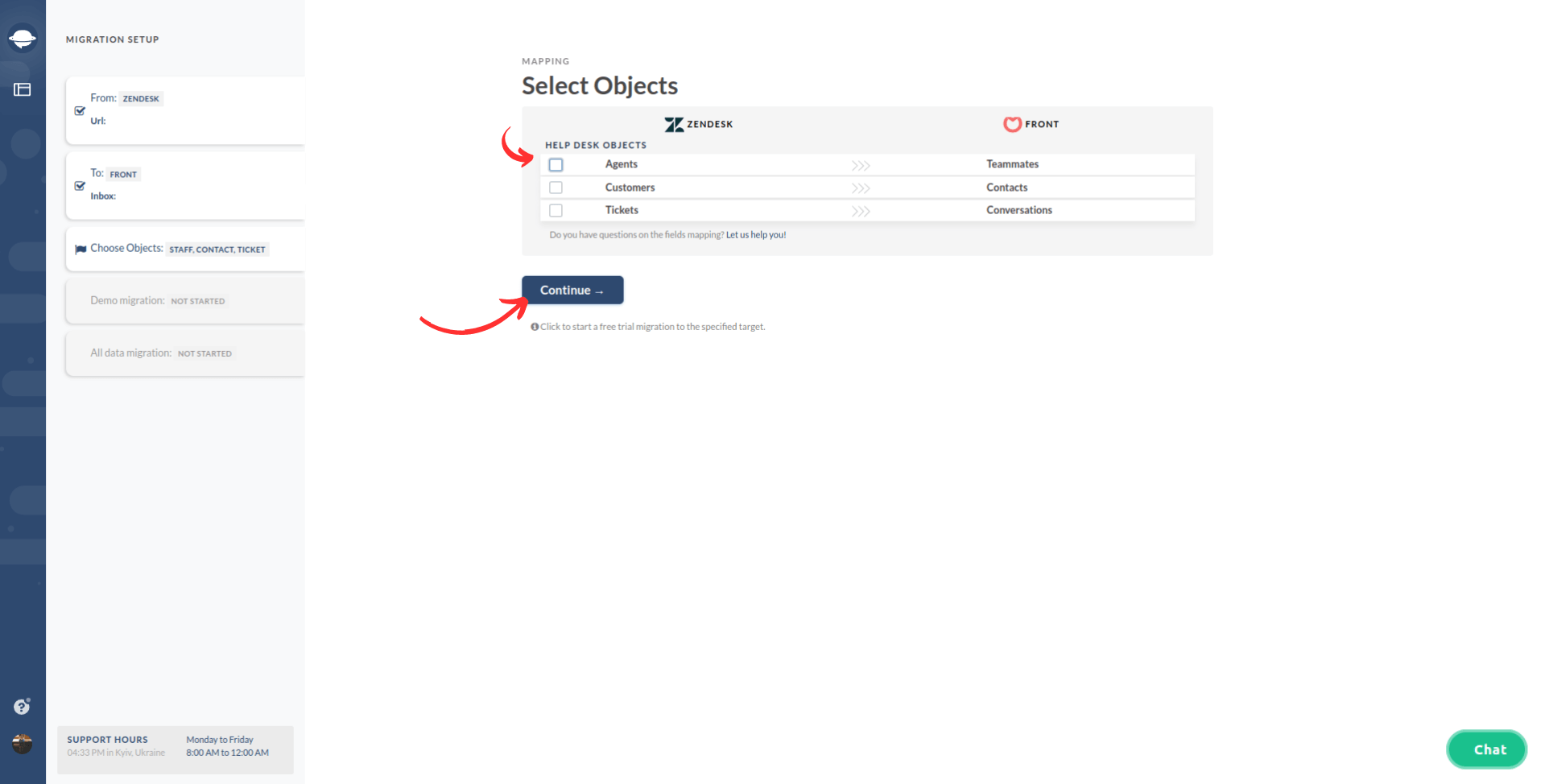
Schritt 5: Teammitglieder abgleichen
Durch Klicken auf "Elemente abgleichen" zwischen Agenten und Teammitgliedern werden alle verfügbaren Agenten zum Abgleich angezeigt. Wenn Sie nicht zugewiesene, gelöschte oder inaktive Agenten haben, können Sie aus den verfügbaren Teammitgliedern denjenigen auswählen, der als Standard-Teammitglied fungiert und mit allen Daten verknüpft wird.
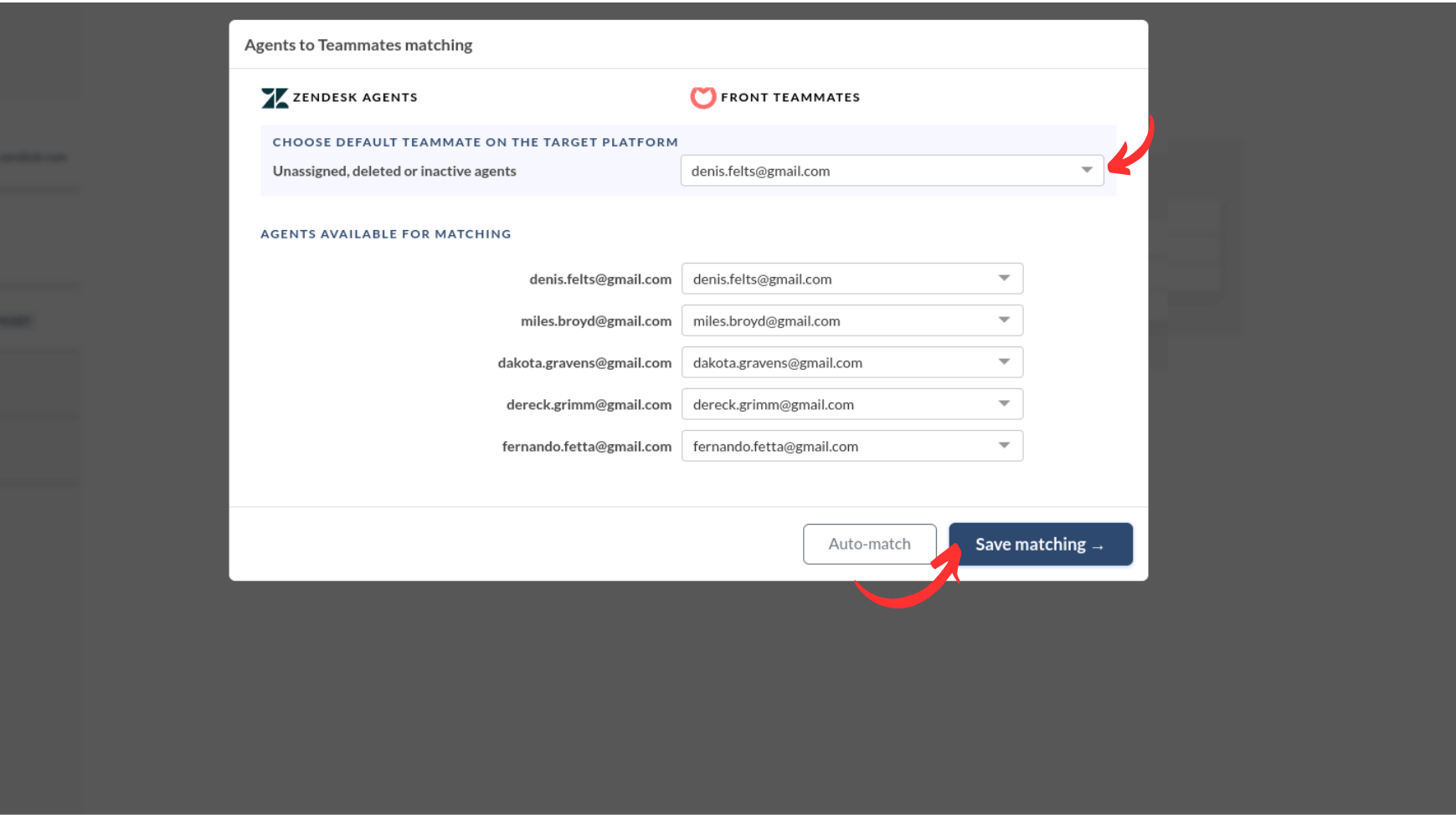
Klicken Sie auf ‘Save matching’, um mit dem Schritt der Datenzuordnung fortzufahren.
Wenn Sie Änderungen vorgenommen haben, während Sie Ihren Demo-Lauf erneut durchgeführt haben, verwenden Sie die Schaltfläche ‘Auto match’, um Teammitglieder entsprechend ihren Namen abzugleichen.
Schritt 6: Tickets zuordnen
Wenn Sie das Kontrollkästchen für die Migration von Tickets auswählen, wird ein Fenster für die Zuordnung der Ticketfelder angezeigt. Beachten Sie, dass es Systemfelder gibt, die nicht unterschiedlich zugeordnet werden können, wie z.B. Betreff, Tags, Zuständiger, Kontakt, Kommentare, Erstellungsdatum, Aktualisierungsdatum und Abschlussdatum. Darüber hinaus haben alle privaten Kommentare das Erstellungsdatum, das dem Migrationsdatum entspricht, was zum Verlust der ursprünglichen Erstellungsdaten während des Migrationsprozesses führt.
Sie können das Ticketstatusfeld zuordnen und aus verfügbaren Status wie zugewiesen, offen oder archiviert wählen. Nachdem Sie die Felder zugeordnet haben, klicken Sie auf ‘Save mapping’, um fortzufahren.
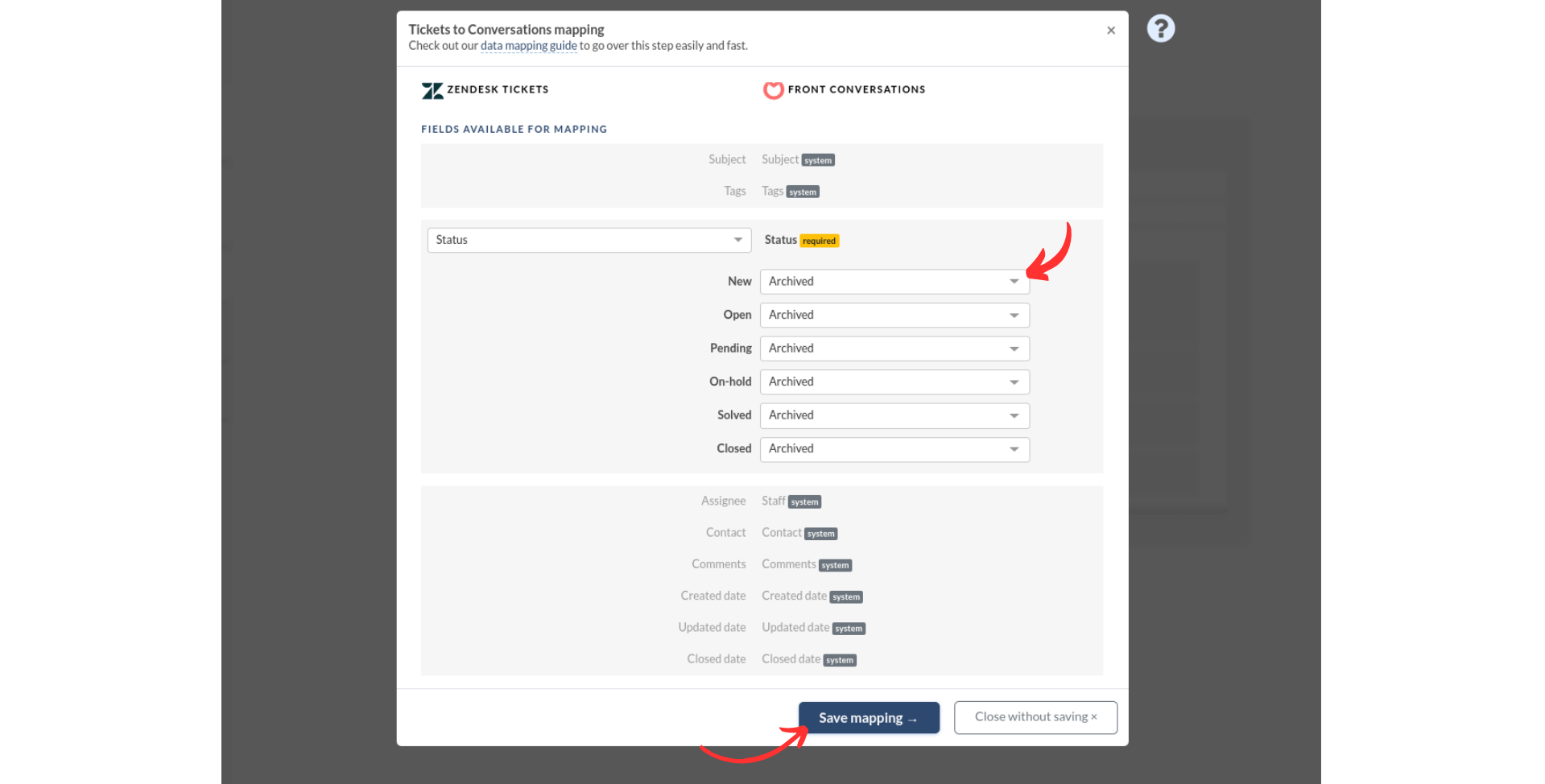
Wenn Sie Tickets lieber als nicht zugewiesen migrieren möchten, müssen Sie eine Anpassung dafür beantragen. Um die ursprünglichen Statuswerte aus der Quellplattform beizubehalten, können wir einen Tag mit dem Statusnamen hinzufügen. Wenn beispielsweise Tickets mit dem Status "Snoozed" in der Kundendienstplattform vorhanden sind, können wir während der Migration den Tag "Snoozed" auf diese Tickets auf individuelle Weise hinzufügen.
Um Informationen aus benutzerdefinierten Ticketfeldern zu importieren, können wir sie als zusätzlichen internen Kommentar migrieren. Auf diese Weise werden alle Informationen aus den benutzerdefinierten Feldern der Quelle in internen Kommentaren angezeigt, einschließlich des Feldnamens und der gespeicherten Informationen.
Grund für die Kontaktaufnahme: Angebotsanfrage;
Preis:
Technische Unterstützung erforderlich: Nein
Schritt 7. Anpassung: Import von benutzerdefinierten Kontaktfeldern
Die Datenentität "Kontakt" hat keine verfügbare Zuordnungsoption. Wenn Ihre Plattform jedoch das Abrufen von Informationen aus benutzerdefinierten Kontaktfeldern ermöglicht, kann unser Team diese Informationen migrieren. Um zu überprüfen, ob dies möglich ist, kontaktieren Sie uns bitte unter contact@relokia.com.
Schritt 8. Vorkonfigurierte Anpassungsoptionen
Passen Sie Ihren Migrationsprozess mithilfe der integrierten Optionen zur Ticketanpassung an. Die Anzahl der verfügbaren Anpassungsoptionen hängt von Ihrer Quellplattform ab.
Um Ihre migrierten Tickets besser zu organisieren, fügen Sie einen relevanten Tag hinzu, um sie innerhalb Ihres Front-Posteingangs leicht zu finden.
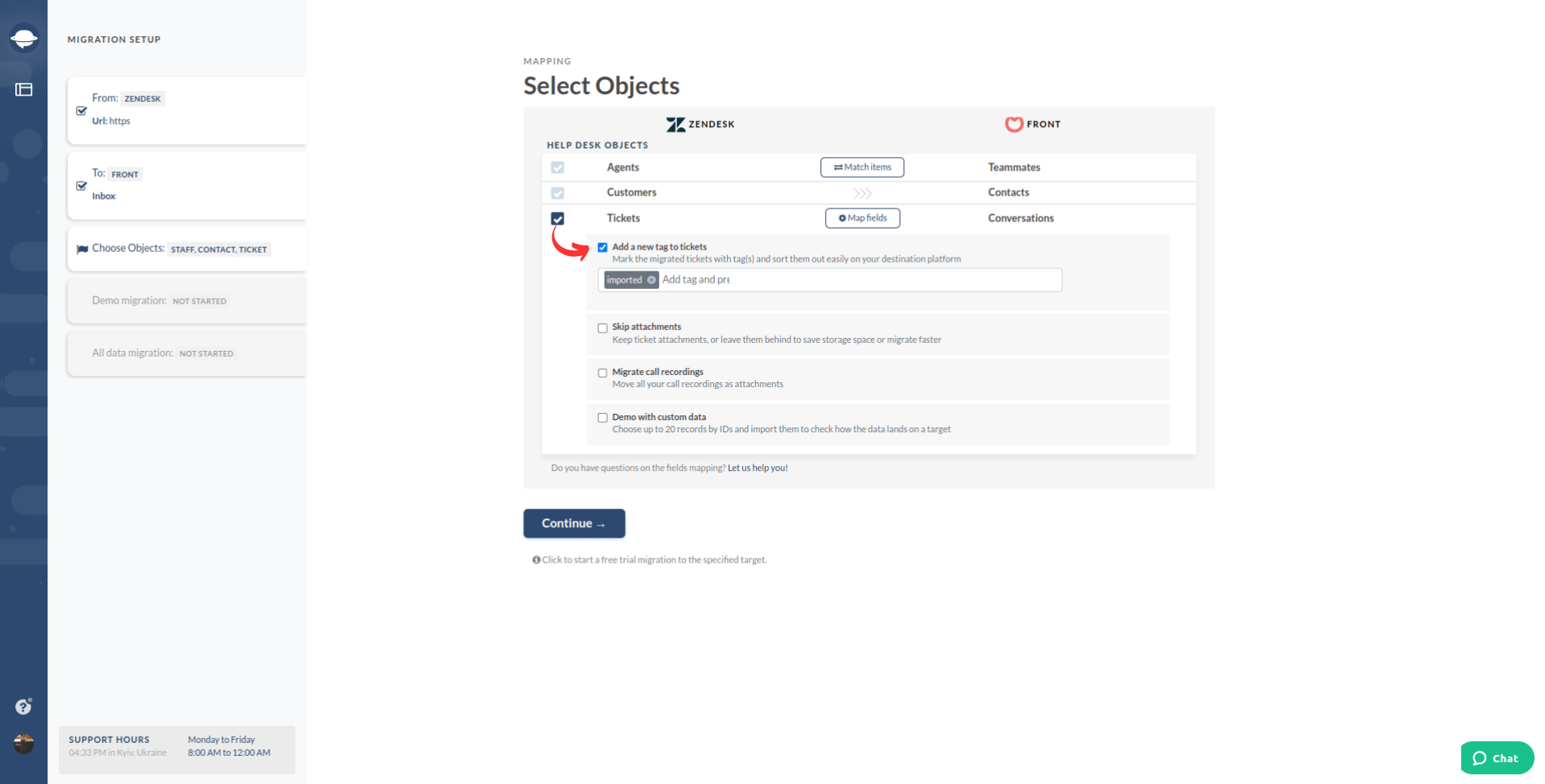
Optimieren Sie Ihre Migration: Standardmäßig migrieren wir alle Anhänge, aber wenn Sie Speicherplatz sparen oder schneller migrieren möchten, können Sie wählen, diese zurückzulassen.
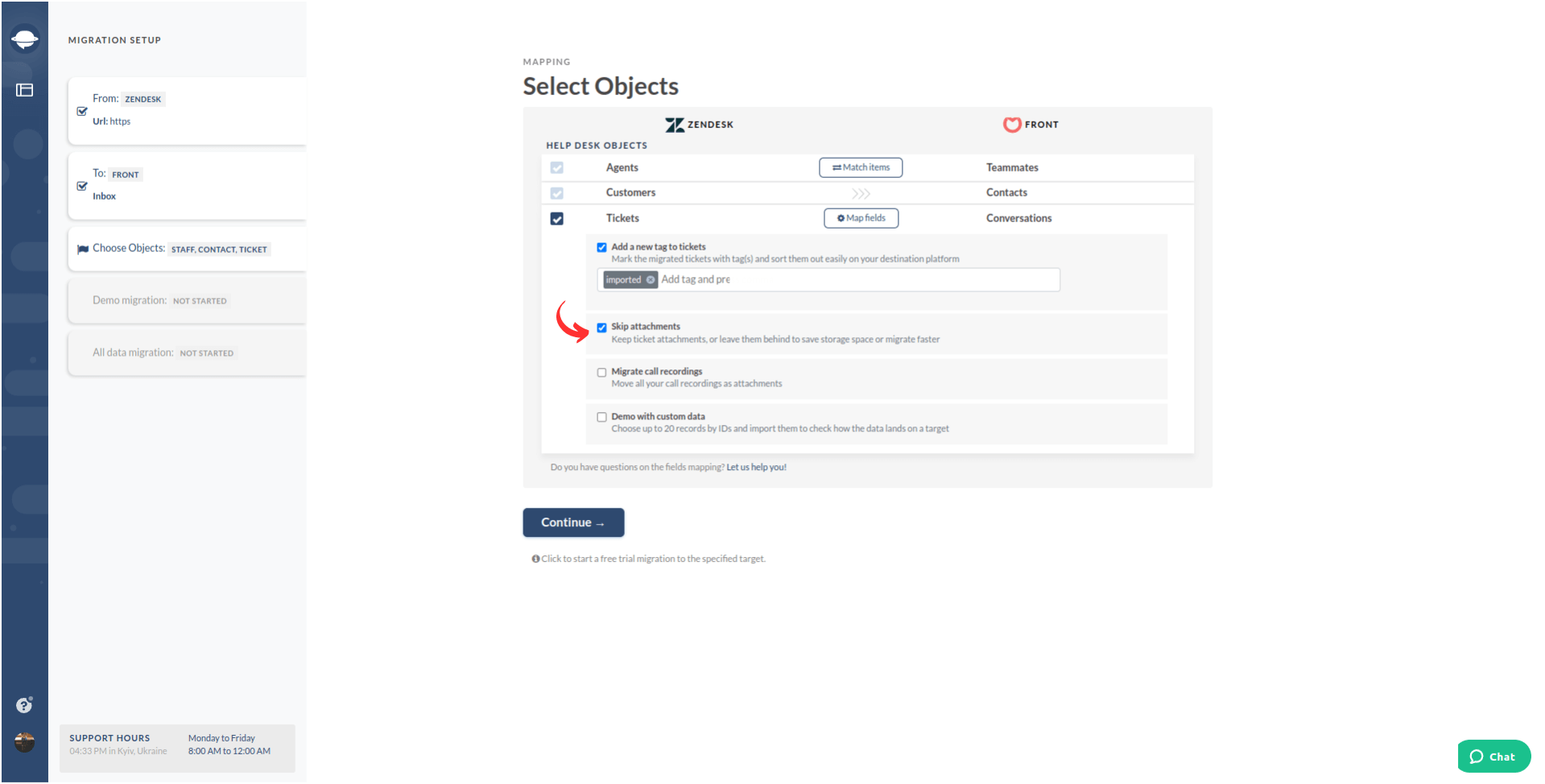
Inline-Bilder von den meisten Quellplattformen können als Anhänge migriert werden, aber sie können nicht als Inline-Bilder gespeichert werden. Um festzustellen, ob Inline-Bilder als Anhänge übertragen werden können, überprüfen Sie die Seite zur Objektzuordnung.
Zugriff auf Anrufaufzeichnungen: Migrieren Sie Ihre Anrufaufzeichnungen als Anhänge, um sie leicht zugänglich für zukünftige Referenzen zu machen.
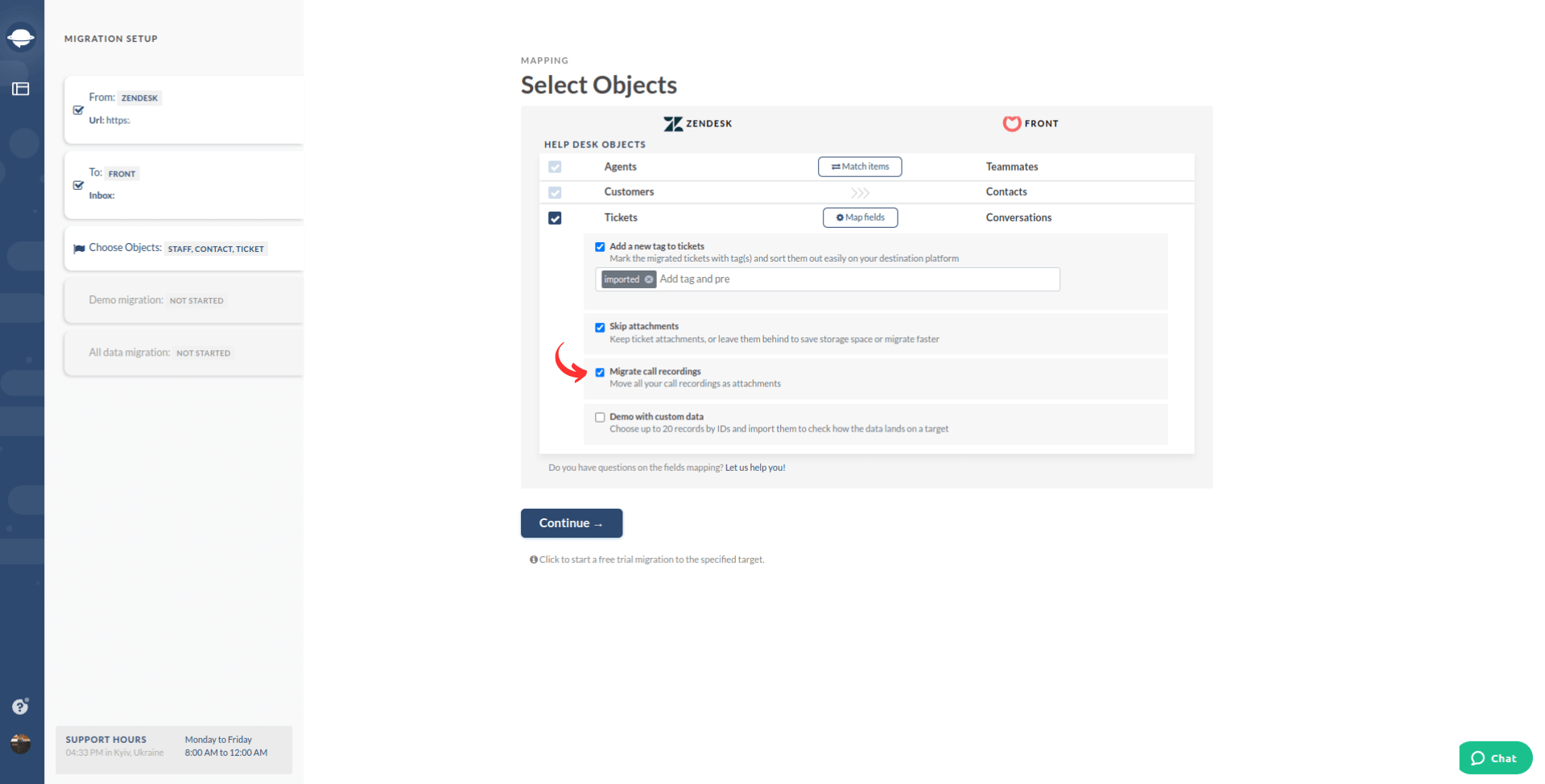
Passen Sie Ihre Migration an: Verwenden Sie unsere Option 'Demo with custom data', um bis zu 20 Datensätze nach ID auszuwählen und zu importieren und zu sehen, wie die Daten in Front erscheinen. Sie haben die Kontrolle!
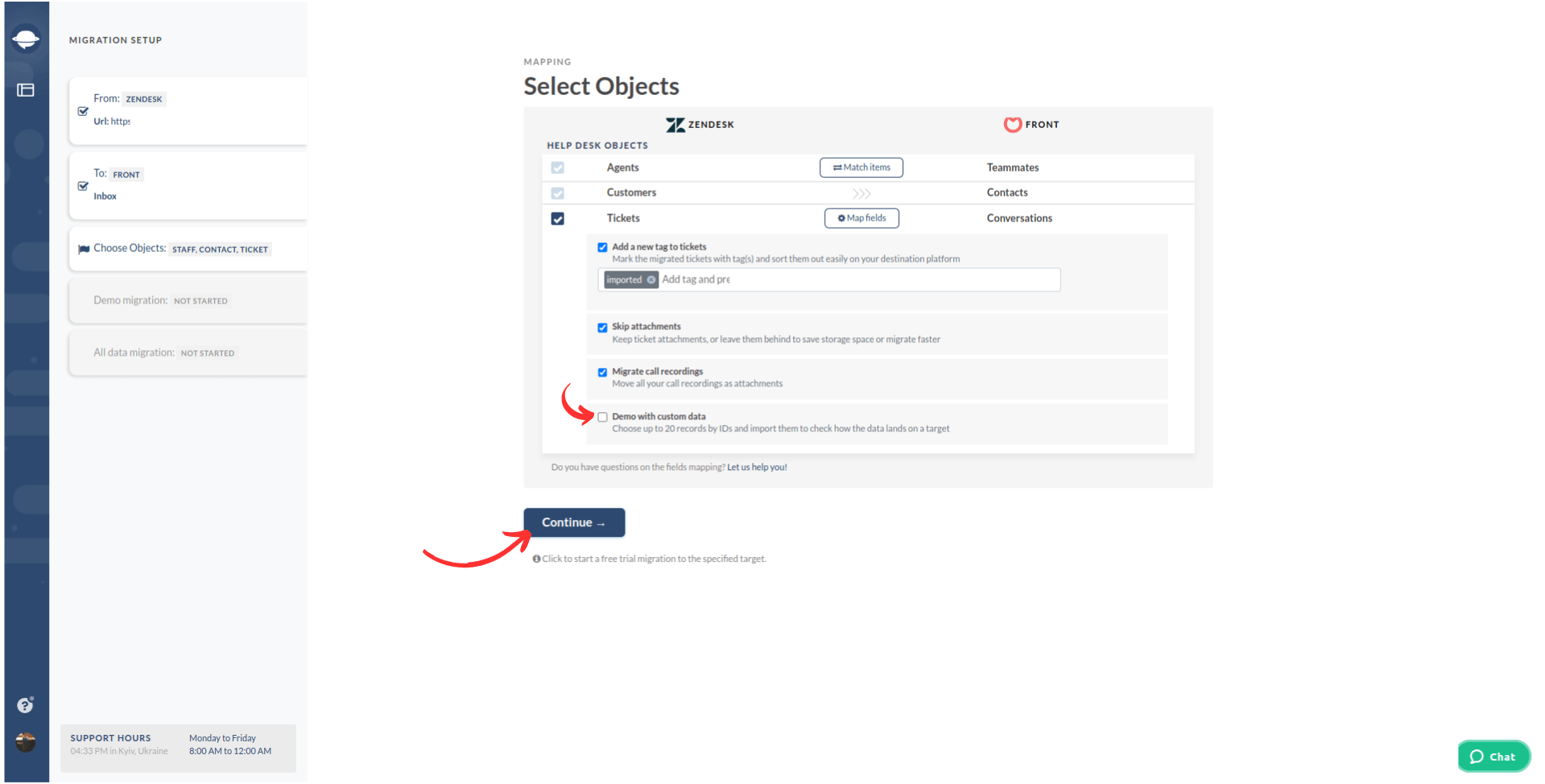
Nachdem Sie das Zuordnen und Zuweisen abgeschlossen haben, klicken Sie auf die Schaltfläche 'Continue'. Wenn Sie noch nicht gespeicherte Zuordnungs- oder Zuweisungsinformationen haben, zeigt Ihnen der Migrationsassistent das Zuordnungsfenster an, um es zu überprüfen und zu speichern.
Maßnahmen nach der Demo-Datenmigration
Bewertung der Demo-Ergebnisse
Es ist wichtig, die Ergebnisse Ihrer Demo-Datenmigration zu untersuchen, da die Daten, die in der Demo angezeigt werden, auch während der vollständigen Migration migriert werden. Um die Genauigkeit zu gewährleisten, überprüfen Sie die Datensätze, die für die Migration nach Front in der Tabelle verfügbar sind.
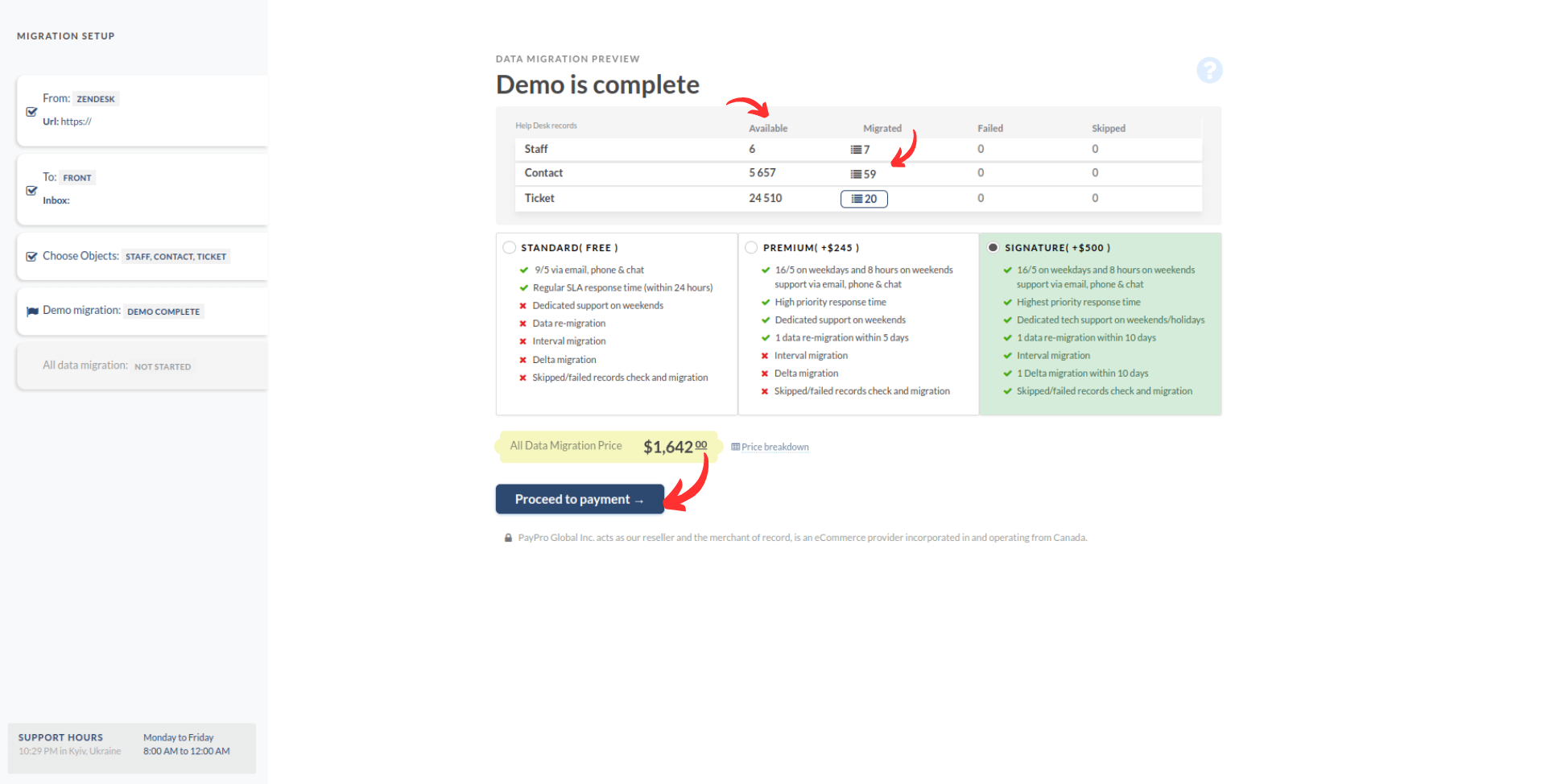
Öffnen Sie den Bericht für jede Entität und überprüfen Sie durch die Überprüfung der Datensätze anhand der IDs, ob die Migration sowohl in der Quell- als auch in der Front-Instanz korrekt ist.
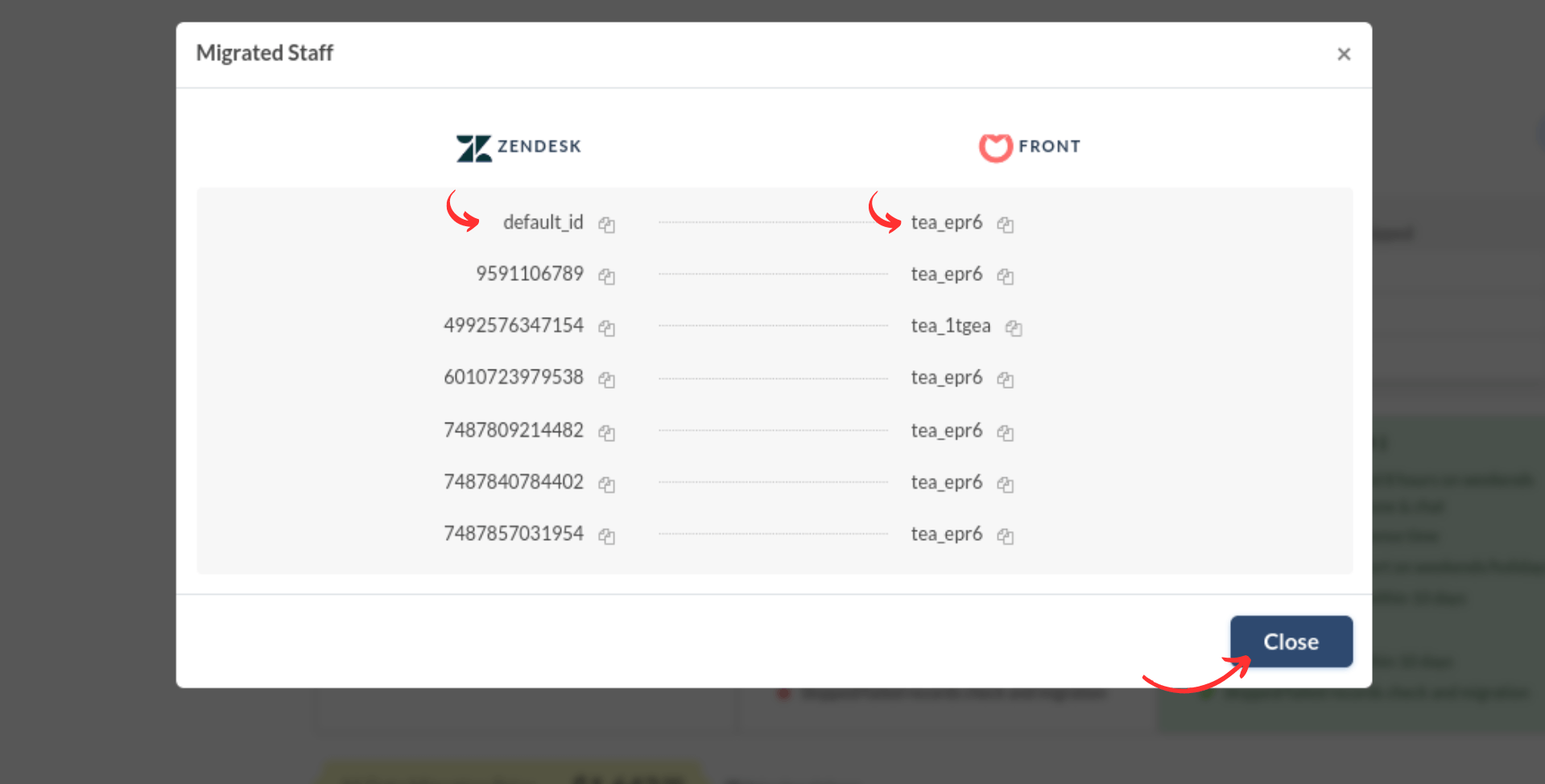
Auf was Sie achten sollten, wenn Sie migrierte Datensätze überprüfen
- Alle Kommentare wurden migriert und die Autoren der Kommentare sind dieselben
- Die Tickets sind den richtigen Teammitgliedern zugewiesen
- Die Kontakte wurden korrekt migriert
- Anhänge wurden zusammen mit den Labels migriert
- Die Automatisierungsregeln haben keine Ihrer Demo-Daten aktualisiert
Umgang mit ausgesetzten Demos
Wenn Ihre Demo-Datenmigration ausgesetzt ist, gibt es zwei mögliche Gründe: fehlgeschlagene und/oder übersprungene Datensätze.
Für übersprungene Datensätze ist es am besten, auf das Vorgehen unseres Support-Teams zu warten und Ihnen bei der Behebung des Problems zu helfen.
Wenn Sie fehlgeschlagene Datensätze in Ihrer Demo-Datenmigration bemerken, überprüfen Sie die Datensatz-IDs, um die Gründe für die Aussetzung zu ermitteln, und ergreifen Sie die erforderlichen Maßnahmen, um das Problem zu beheben.
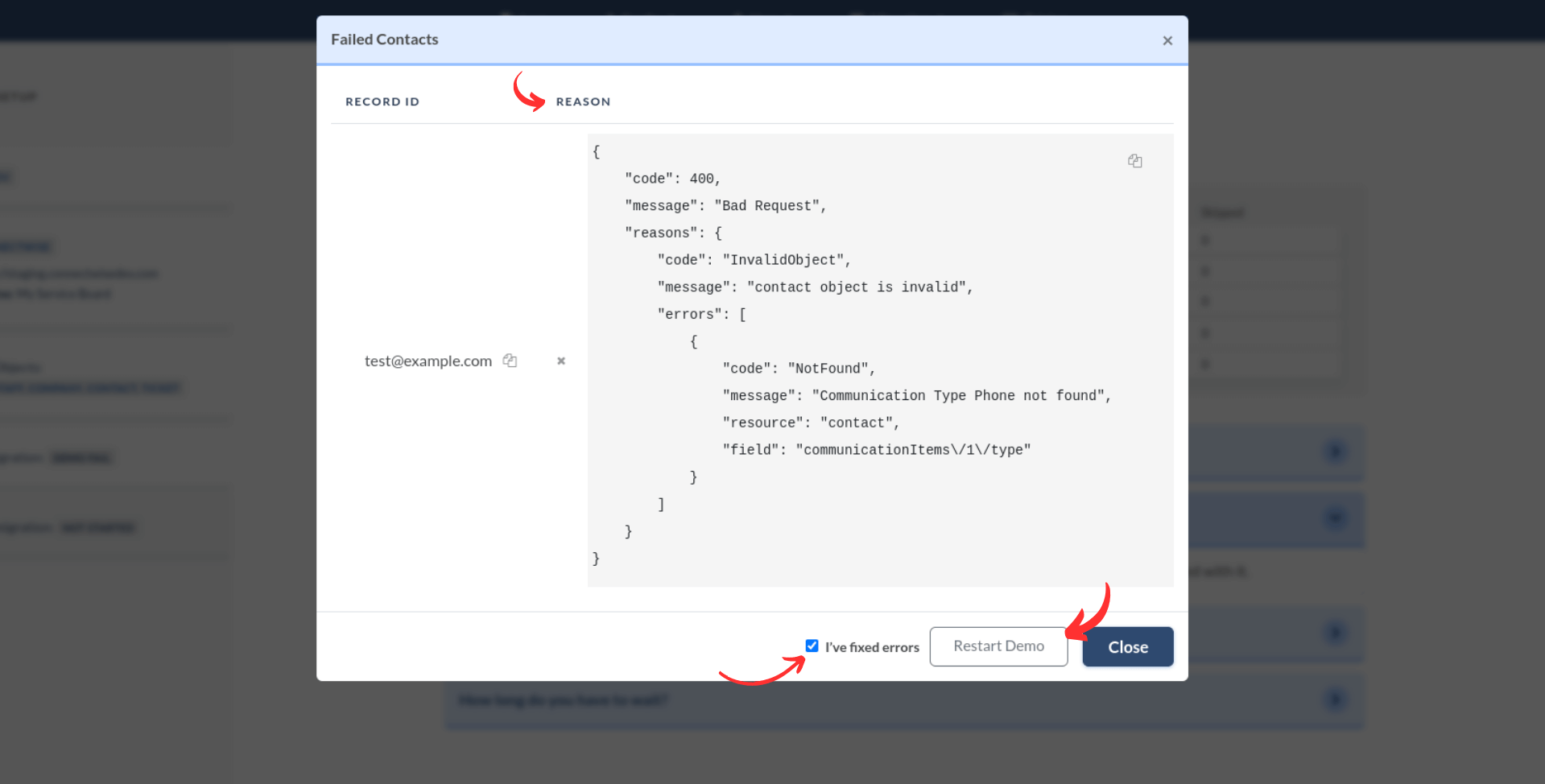
Nachdem Sie die Fehler behoben haben, aktivieren Sie das Kontrollkästchen mit der Bezeichnung 'I've fixed errors' und klicken Sie auf die Schaltfläche 'Restart Demo', um Ihre Migration wieder auf Kurs zu bringen.
Die richtige Support-Paket auswählen
Personalisieren Sie Ihre Datenmigration zu Front, indem Sie ein passendes Support-Paket auswählen, das Ihren Anforderungen am besten entspricht.
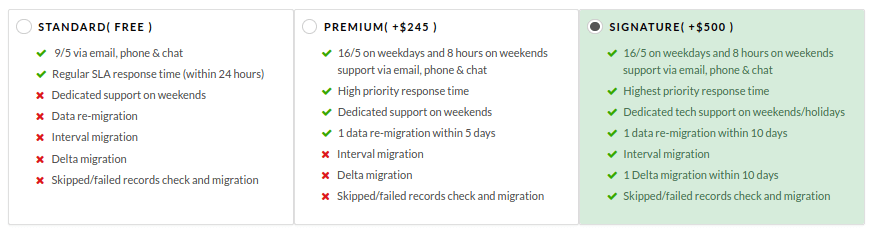
Unter den Vorteilen des Signature-Pakets, die eine ausführlichere Erklärung benötigen, sind:
- Daten-Remigration innerhalb von 10 Tagen nach Abschluss Ihrer Vollmigration.
- Intervall-Migration, die es Ihnen ermöglicht, Ihre Helpdesk-Datenmigration während der Arbeitswoche zu pausieren und an den Wochenenden oder zu anderen geplanten Zeiten fortzusetzen, die am besten Ihren geschäftlichen Anforderungen entsprechen.
- Delta-Migration, die es Ihnen ermöglicht, die Tickets und Knowledge-Base-Artikel erneut zu migrieren, die während der Vollmigration aktualisiert wurden, und auch diejenigen zu migrieren, die während der Vollmigration erstellt wurden. Wenn Sie weiterhin auf der Quellplattform arbeiten und dann unmittelbar nach dem Wechsel die Delta-Migration durchführen, werden Duplikate der Tickets entstehen, die in der ersten Migration migriert und auf der Quellplattform aktualisiert wurden.
Die Delta-Migration ermöglicht es Ihnen, Ihre vorhandenen Daten in Front zu aktualisieren, ohne zuvor importierte Tickets zu löschen. Nach Abschluss der Delta-Migration müssen veraltete Tickets jedoch manuell gelöscht werden. Der Migration Wizard entfernt keine Tickets während der Delta-Migration; er aktualisiert lediglich deren Status auf "Gelöscht".
Aus diesem Grund stellt Ihnen unser Help Desk Migration Team eine Liste dieser Tickets zur einfachen Entfernung zur Verfügung. Dieser effiziente Prozess gewährleistet, dass Ihre Daten aktuell und übersichtlich bleiben und spart Ihnen Zeit und Mühe auf lange Sicht.
- Überprüfung übersprungener/fehlgeschlagener Datensätze für benutzerdefinierte Migration.
Preisaufschlüsselung und Zahlung
Wenn Sie Fragen zum Preis der Vollmigration haben, sollten Sie die Preisaufschlüsselung überprüfen, um eine detaillierte und transparente Erklärung zu erhalten.
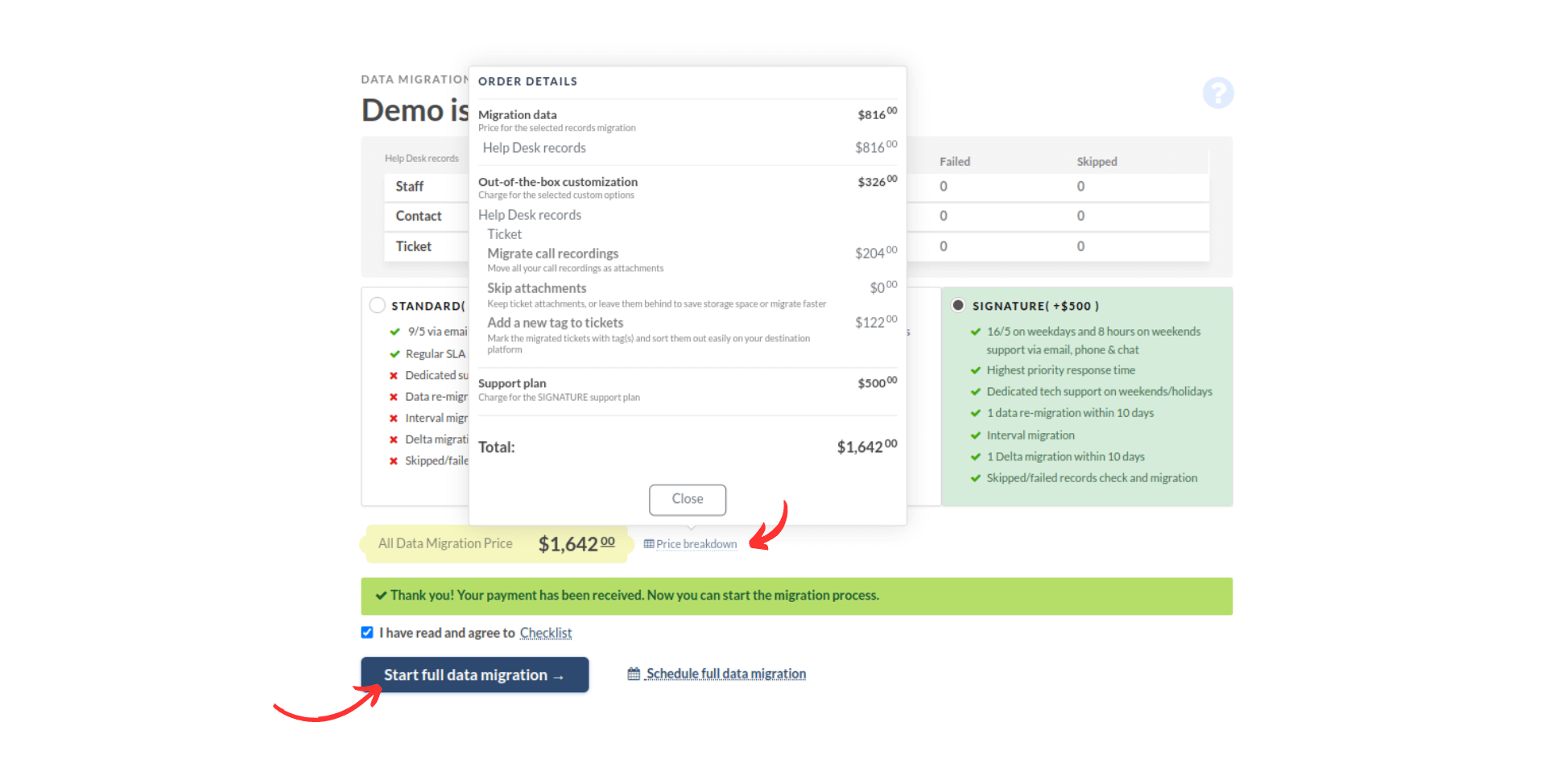
Wenn Sie bereit sind, fahren Sie mit der Zahlung fort, indem Sie Ihre Rechnungsinformationen ausfüllen und auf ‘Submit order’ klicken.
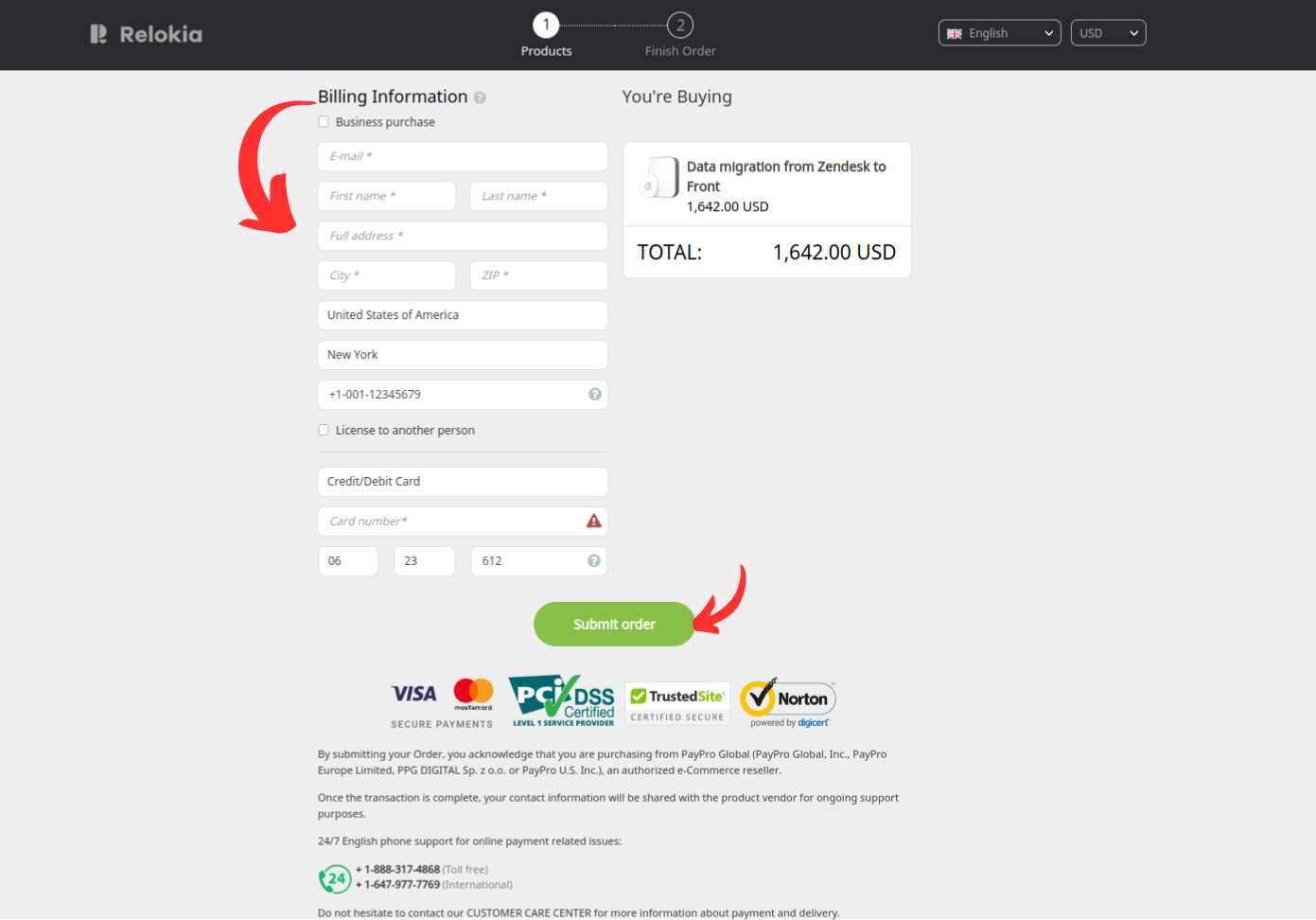
Geben Sie Ihrem Kollegen Zugriff und passen Sie den Migrationsnamen an
Wenn Sie Änderungen vornehmen möchten oder eine schnelle Überprüfung von einem Kollegen wünschen, können Sie Ihre Migration freigeben.
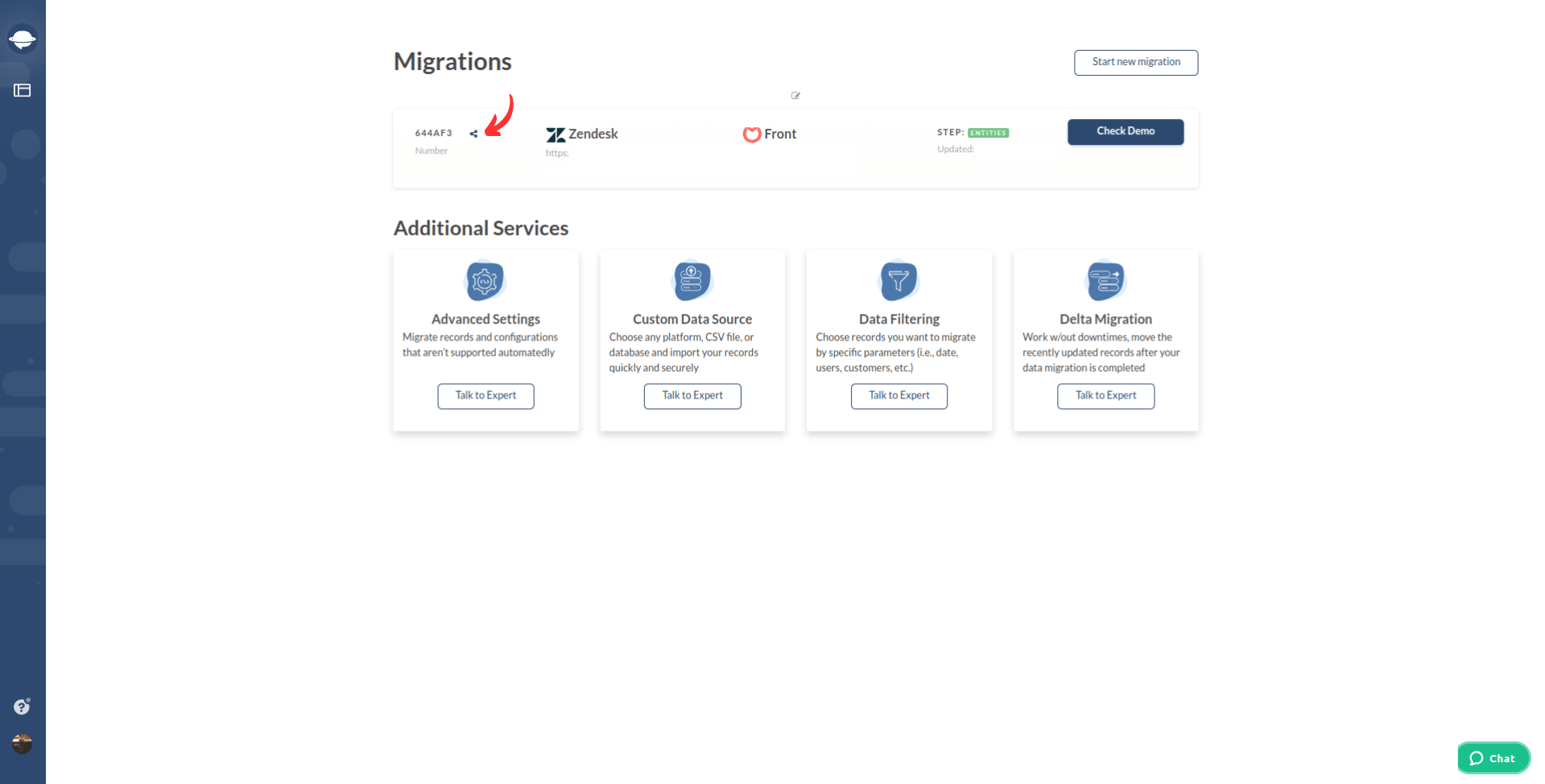
Sie können Ihrem Kollegen Zugriff gewähren und das Zugriffslevel auswählen, das sie haben werden.
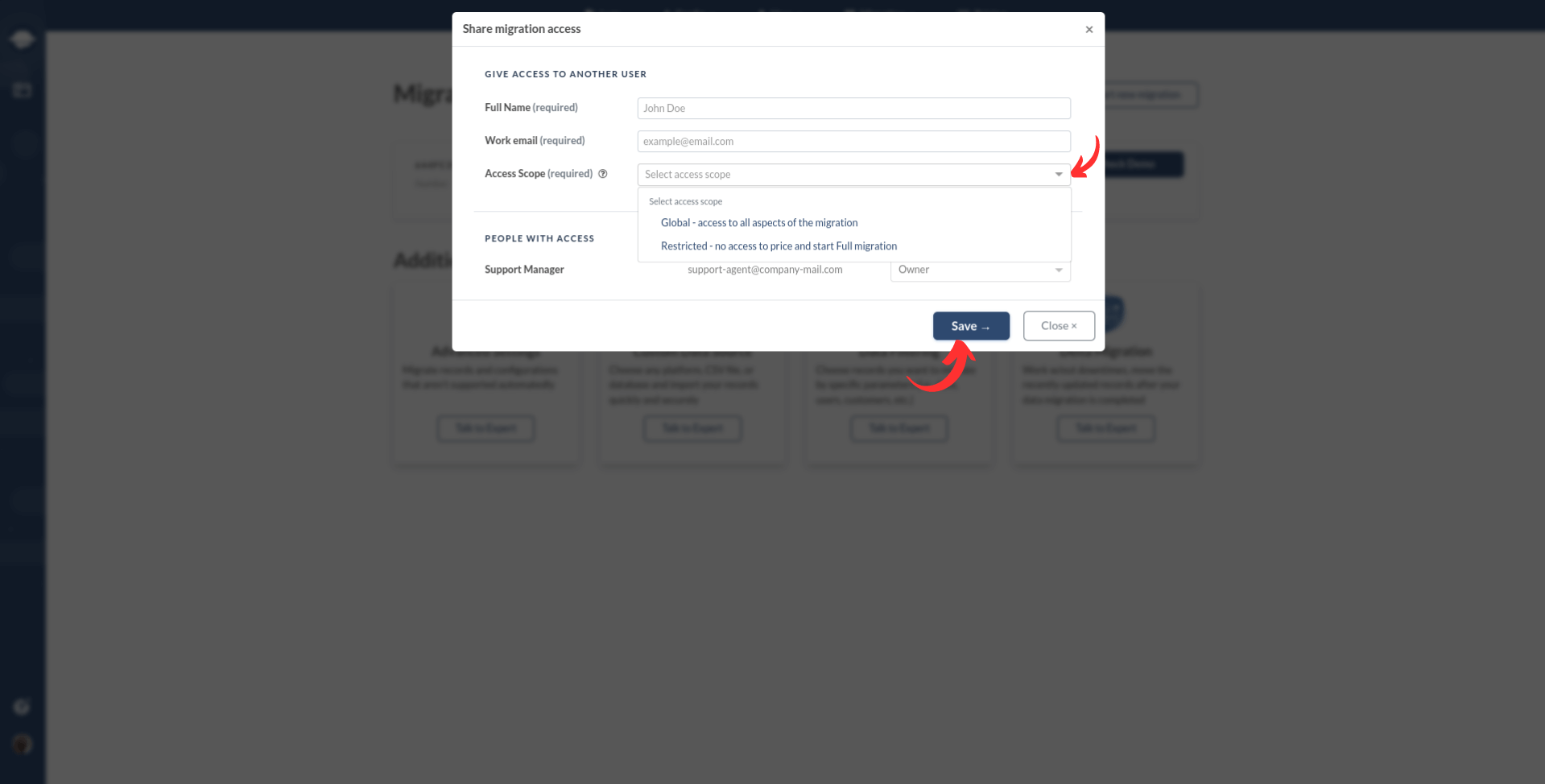
Wenn Sie mehrere Vollmigrationen haben, erwägen Sie, jeder Datenmigration einen benutzerdefinierten Namen zu geben, um sie leicht identifizieren zu können.
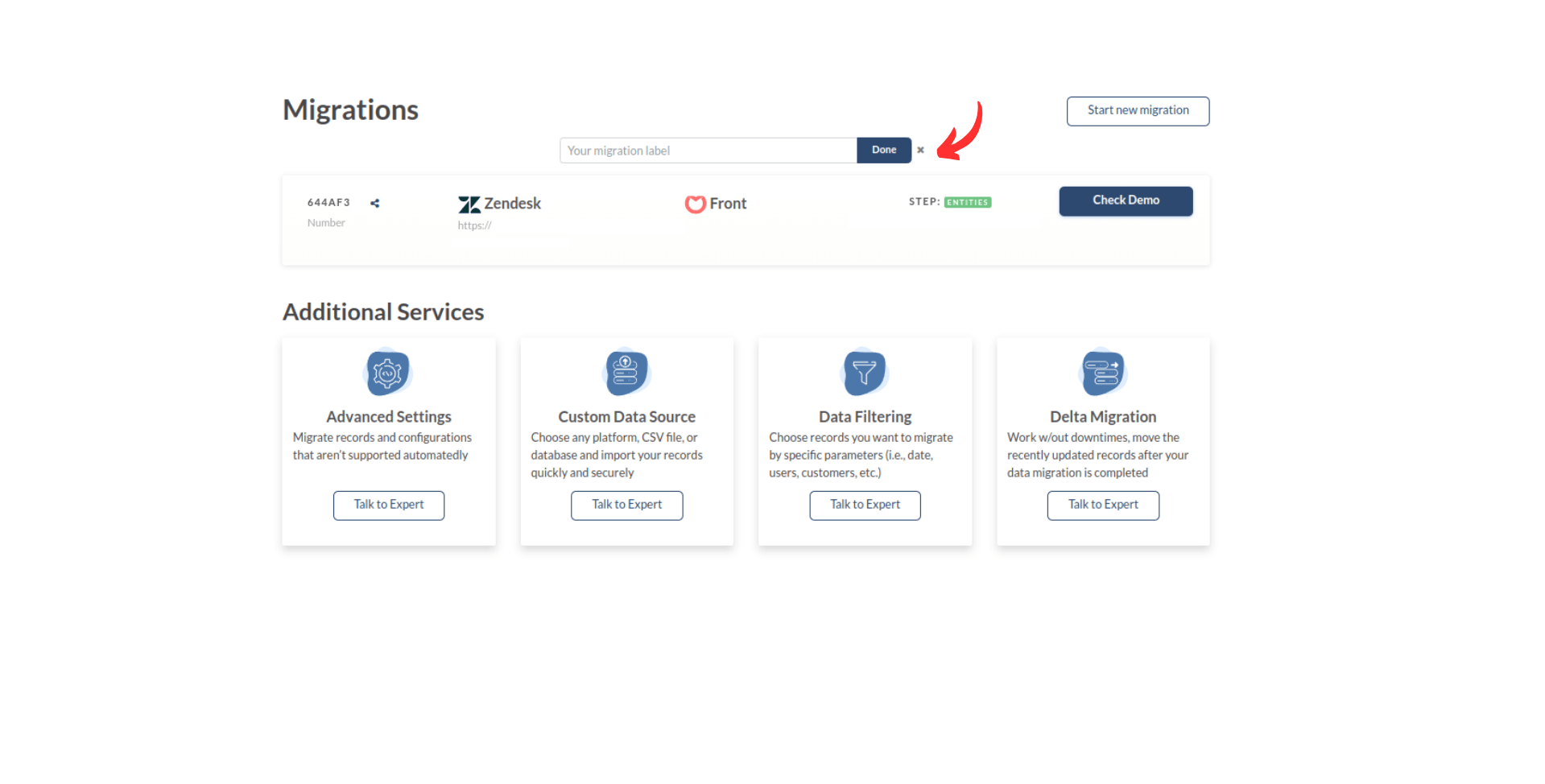
Starten Sie die vollständige Datenmigration
Sobald Ihre Zahlung bestätigt ist, werden Sie zurück zum Migrationsassistenten weitergeleitet.
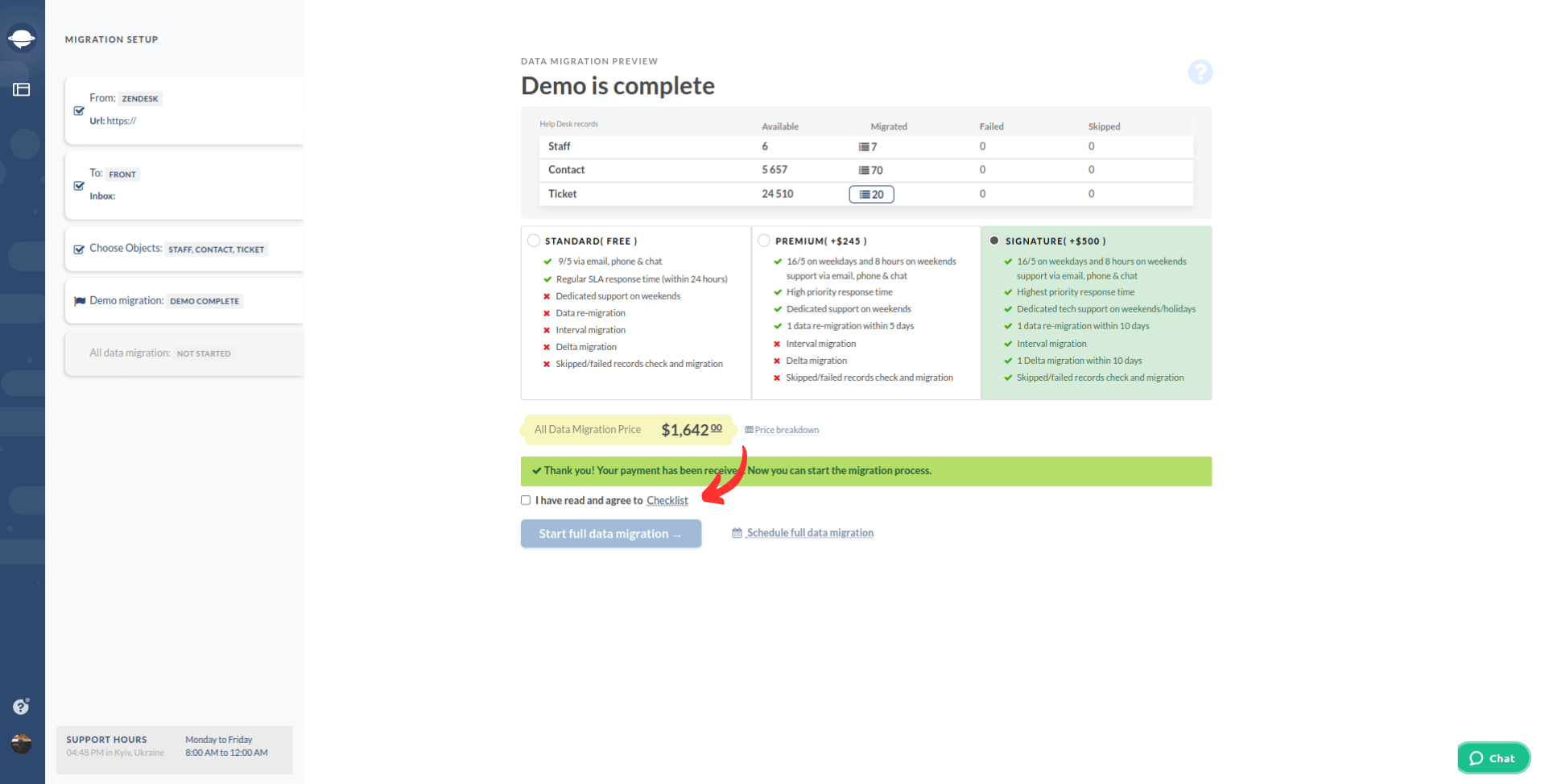
Überprüfen Sie die Checkliste, um eine erfolgreiche Vollmigration sicherzustellen. Beachten Sie, dass sich die Checkliste je nach Ihrer Quellplattform unterscheiden kann.
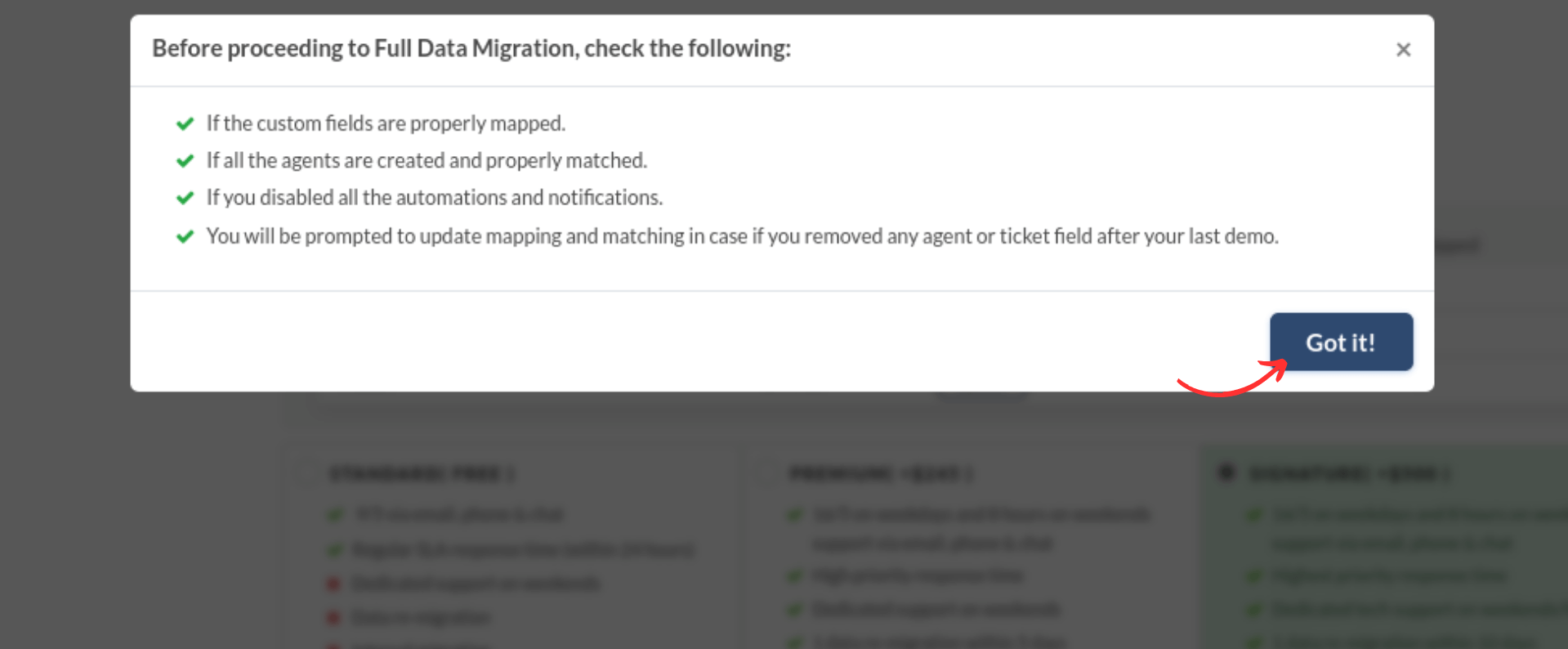
Vermeiden Sie Last-Minute-Änderungen, um eine Aussetzung Ihrer Migration und Verzögerungen im Prozess zu verhindern.
Wenn Sie bereit sind, Ihre Vollmigration zu Front zu starten, können Sie dies sofort tun.
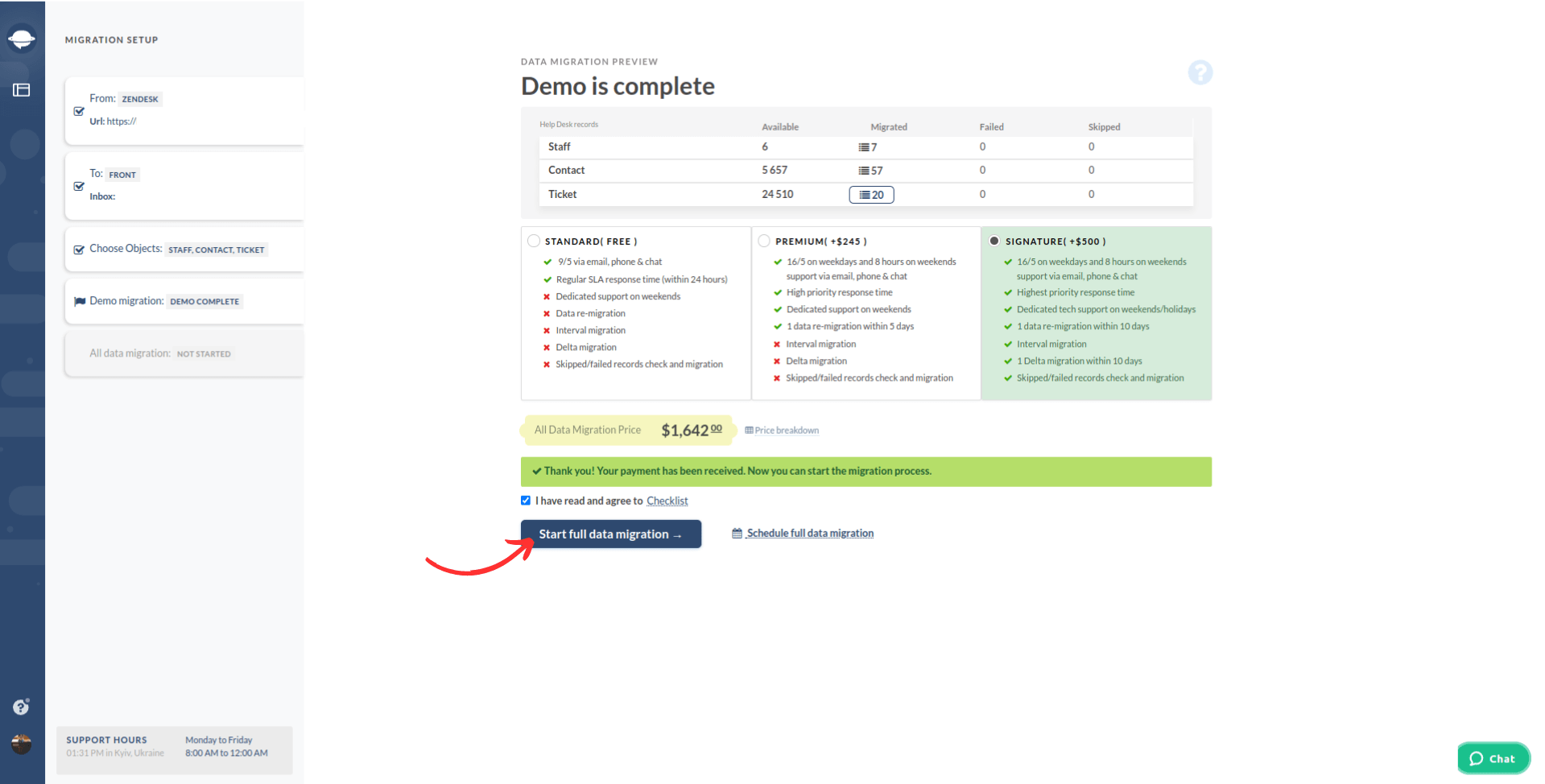
Alternativ können Sie es für eine geeignete Zeit planen, indem Sie das Datum und die Uhrzeit auswählen und auf ‘Save schedule’ klicken.
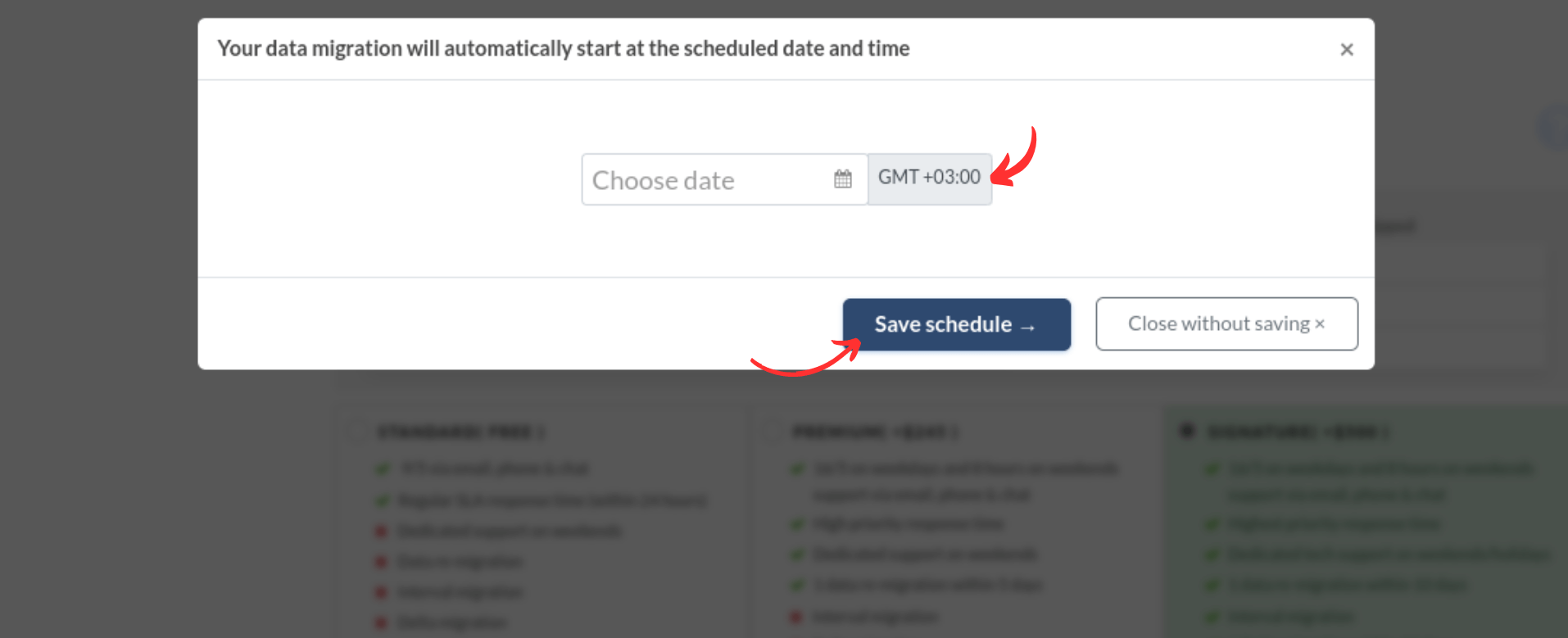
Die Dauer Ihrer vollständigen Datenmigration hängt von der Anzahl der zu importierenden Datensätze ab. In der Regel können pro Stunde 2000 Tickets importiert werden. Wenn Sie den Vorgang beschleunigen möchten, bitten Sie sowohl Ihren Quellenanbieter als auch Front um eine Erhöhung der Anzahl der API-Anfragen. Bitte informieren Sie uns vor Beginn Ihrer vollständigen Datenmigration über etwaige Änderungen, um einen reibungslosen Übergang zu gewährleisten.
Unser engagiertes Support-Team steht Ihnen jederzeit zur Verfügung, um Ihnen bei Problemen oder Fragen behilflich zu sein.
Nach Abschluss der Vollständigen Datenmigration
Nach Abschluss Ihrer Vollständigen Datenmigration führen Sie die folgenden Schritte durch.
Überprüfen Sie die Ergebnisse
Nach der Vollständigen Datenmigration werfen Sie einen genauen Blick auf Ihr Front-Konto, um sicherzustellen, dass alle Datensätze korrekt übertragen wurden. Hierfür haben Sie fünf Tage Zeit, die Dauer kann jedoch je nach Ihrem Supportpaket variieren.
Standardmäßig zeigt Front alle Tickets im Eingang, wo Sie alle Ihre Daten importiert haben. Um sie anzuzeigen, gehen Sie zum Eingang. Dort sehen Sie die Tickets in Registerkarten nach Status unterteilt: Offen, Archiviert, Papierkorb und Spam. Außerdem können Sie jede Registerkarte nach Tags und Zuständigem filtern.
Falls Ihnen etwas fehlt, stellen Sie sicher, dass Ihre Ticketfilter und Zeiteinstellungen korrekt sind. Wenn das Problem weiterhin besteht, kontaktieren Sie unser Support-Team.
Richten Sie Front ein
- Aktivieren Sie die Zwei-Faktor-Authentifizierung (2FA) in Front.
- Aktivieren Sie alle Kommunikationskanäle.
- Falls Sie während der Migration Ihre alte Plattform verwendet haben, leiten Sie E-Mails erneut an Front weiter. Wenn Sie während der Migration zu Front gewechselt haben, sind Sie bereits startklar.