Lista de Verificação de Migração de Dados para o Front
Deseja migrar para o Front? Não diga mais nada. A Help Desk Migration oferece um serviço automatizado para migrar tickets, contatos, solicitantes, anexos, comentários e registros relacionados de forma transparente. Combine e mapeie registros sem tempo de inatividade e importe dados para o Front sem esforço. Verifique se você possui direitos de administrador em suas contas de origem e do Front e execute uma migração sem complicações com apenas alguns cliques!
O Assistente de Migração transferirá para o Front:
- Tickets (conversas)
- Data de criação
- CCs
- Tags
- Solicitantes
- Anexos
- Comentários (Autor, datas de criação e visibilidade)
- Notas públicas
- Notas privadas
- Clientes (contatos)
- Agentes (membros da equipe)
- O Agente Padrão é o primeiro da lista de agentes. Essa opção permite manter os dados de agentes não atribuídos, inativos ou excluídos.
O que não será migrado
- Organizações
- Campos personalizados
- Imagens inline
- Dados da base de conhecimento
- Macros
- Disparadores
- Automatizações
- Outras configurações
Antes de iniciar uma migração
Planejamento e estratégia de migração
Quando se trata de estratégia de migração de dados, não existe uma abordagem única que sirva para todos. Com base em nossa ampla experiência em lidar com migrações de dados para clientes, descobrimos dois métodos confiáveis que consistentemente produzem excelentes resultados:
- Migração automatizada ou migração personalizada. Este método envolve o uso do Assistente de Migração e opções personalizadas embutidas ou adaptando o processo de migração para atender às necessidades específicas do negócio.
- Abordagem combinada. Outra abordagem é combinar a migração automatizada ou personalizada com a migração delta. Ao migrar apenas as alterações feitas desde a última migração, você pode reduzir o risco de erros e economizar tempo valioso.
Para determinar a melhor abordagem para a sua situação única, você precisa considerar vários fatores, como o tamanho dos seus dados e a complexidade dos seus sistemas. Dedique um tempo para avaliar cuidadosamente suas necessidades e escolha o método que funciona melhor para você.
Configurações Pré-migração na Conta Front
Para garantir uma transição tranquila para o Front, existem algumas configurações importantes que você precisará cuidar. Aqui estão os passos que você deve seguir:
- Para conectar sua conta do Front, desative a autenticação de dois fatores (2FA) nas configurações do Frontapp. Se precisar de ajuda com isso, consulte o artigo do centro de ajuda do Front ou entre em contato com nossa equipe de suporte.
- Após desativar o 2FA, você precisará gerar um token de API no Front. Isso nos permitirá transferir seus dados com segurança para o Frontapp. Você pode encontrar instruções detalhadas sobre como gerar um token de API em nosso centro de ajuda, juntamente com um tutorial em vídeo útil.
- Em seguida, você vai querer garantir que todos os agentes que precisam ser transferidos para o Front sejam adicionados à sua conta e que tenham aceitado o convite para ingressar na sua equipe. Para tornar esse processo o mais fácil possível, recomendamos seguir os guias simples sobre adicionar novos colegas de equipe ao Front e convidar novos colegas de equipe.
Se você tiver alguma dúvida ou problema com essas etapas, não hesite em entrar em contato com nossa equipe de suporte para obter ajuda.
Configurando a Migração de Dados para o Front
Para garantir uma migração tranquila, recomendamos executar uma migração de demonstração gratuita usando nosso Assistente de Migração. Isso permite que você teste as configurações de migração e faça quaisquer alterações necessárias antes de iniciar a migração completa. Além disso, você pode executar a demonstração quantas vezes precisar para acertar todos os detalhes.
No entanto, é importante observar que cada migração de demonstração criará um novo conjunto de tickets, e o conjunto anterior não será excluído. Para evitar duplicatas de tickets, recomendamos excluir os tickets migrados durante a demonstração antes de iniciar a migração completa.
Aqui está como começar a configurar a migração de seus dados para o Front:
Passo 1. Cadastre-se para uma Conta de Migração de Help Desk
Sign up para uma conta de Migração de Help Desk usando sua conta do Google, Facebook, LinkedIn ou e-mail corporativo. Se escolher a opção de e-mail corporativo, será necessário fornecer seu nome completo, e-mail corporativo e escolher uma senha segura.
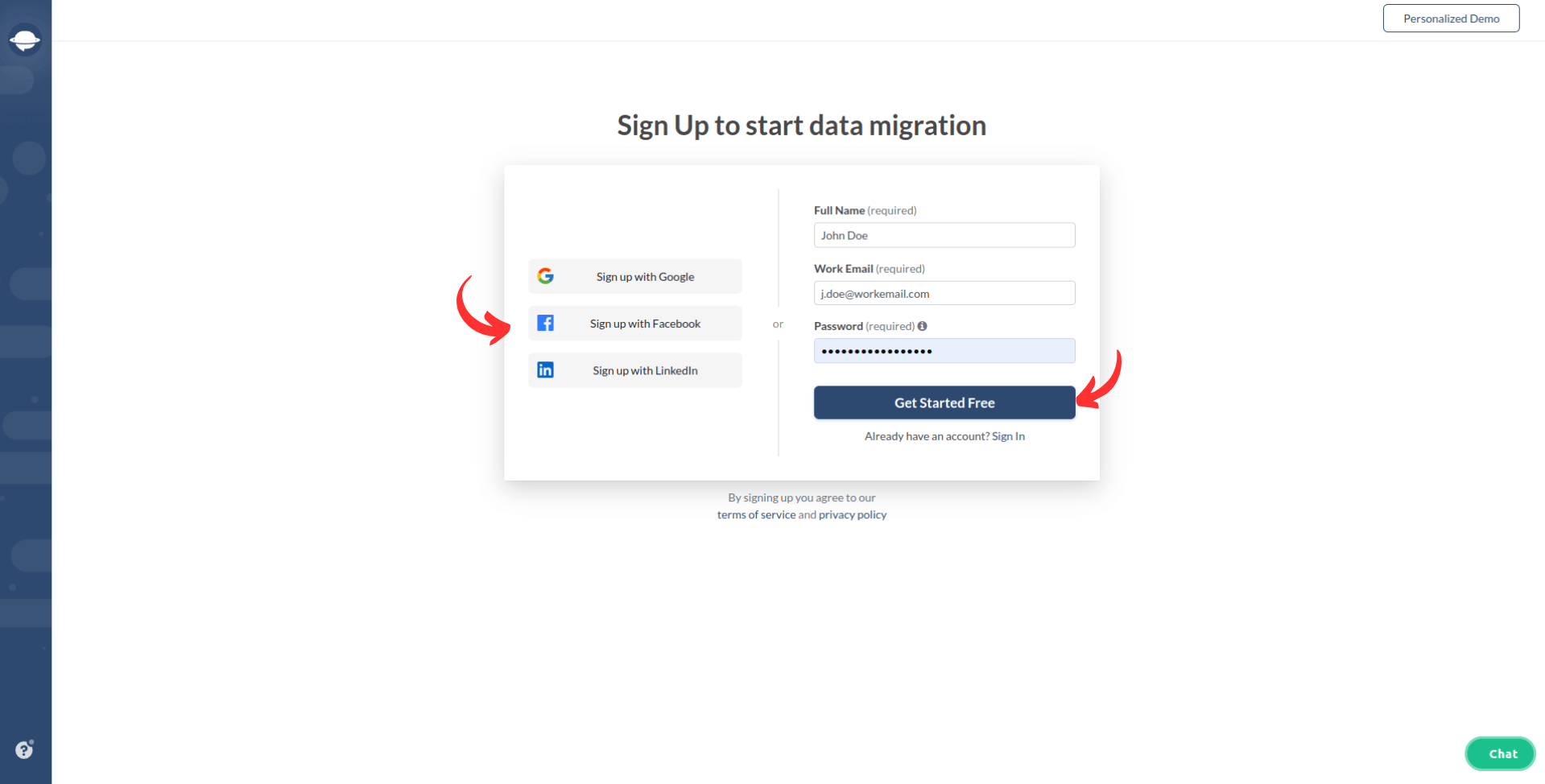
Passo 2. Conecte suas plataformas de origem e destino
As credenciais de acesso necessárias variam de acordo com a plataforma de serviço ao cliente. Isso pode incluir uma URL, token de API ou fazer login com sua conta da plataforma de origem e conceder permissão.
O Assistente de Migração fornece dicas úteis para garantir que você insira todas as informações necessárias nos campos corretos.
Para obter seu token de API do Front, acesse Front Settings > Developers.
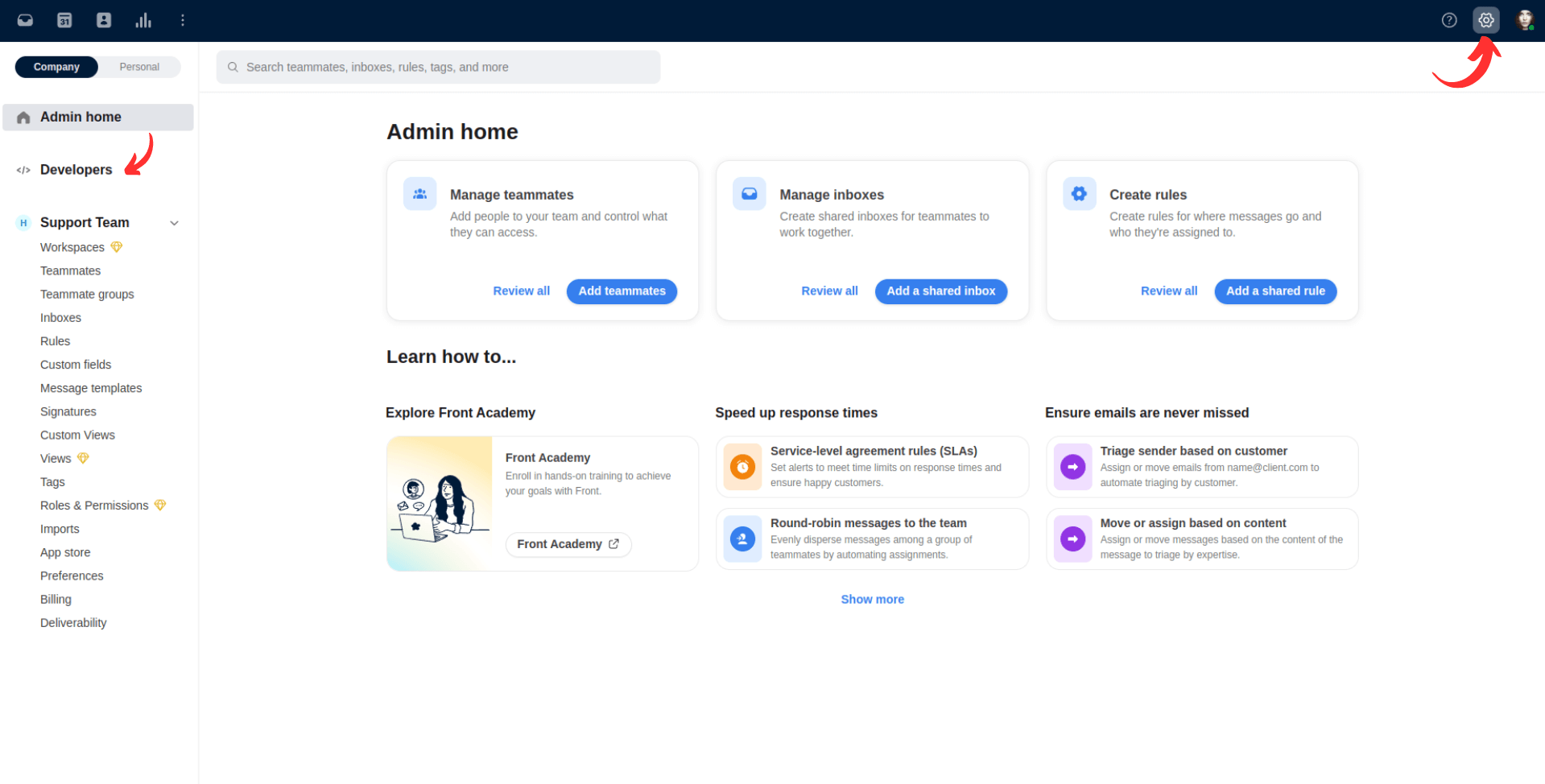
A partir daí, vá para API Tokens e clique no botão Create API Token.
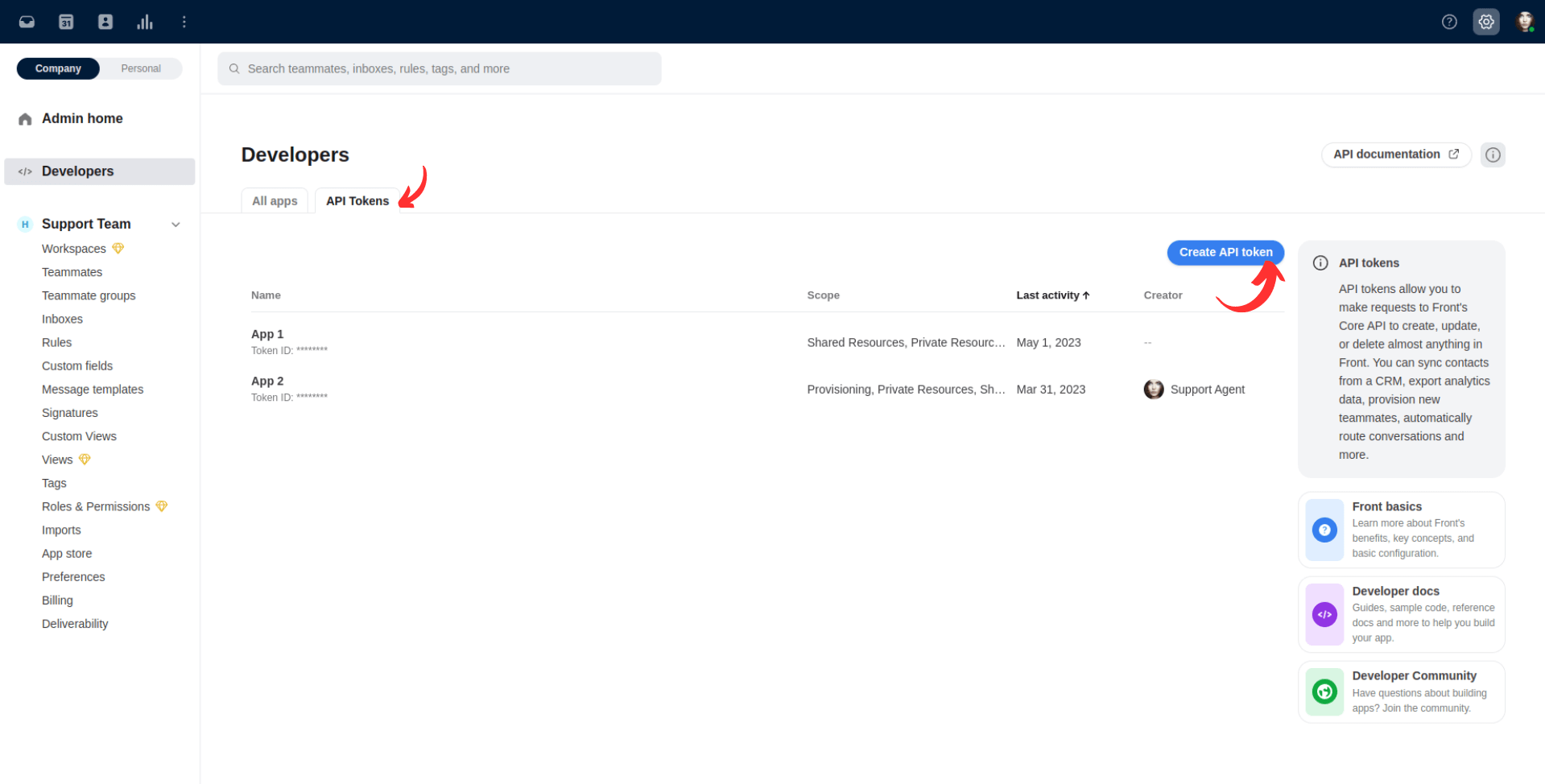
Preencha o nome do Token de API e marque as opções de escopos Shared e Private antes de clicar em criar.
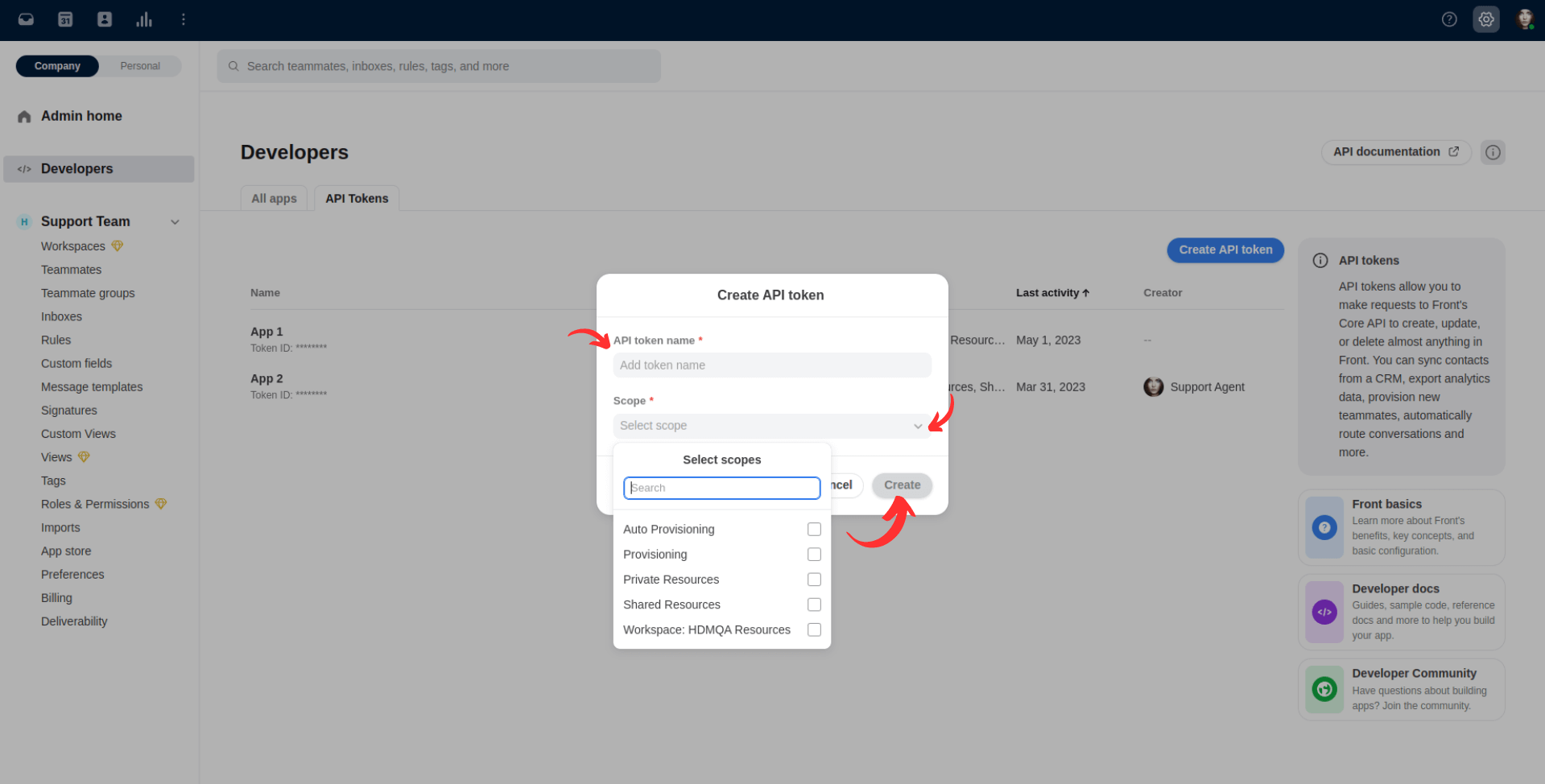
Seu novo token de API criado aparecerá na lista de todos os tokens disponíveis. Clique nele para visualizar e copiar o token e, em seguida, retorne ao Assistente de Migração para continuar o processo de configuração.
Passo 3. Selecionar a Caixa de Entrada do Front
Escolha a caixa de entrada do Front para a qual deseja importar os dados da sua plataforma de origem.
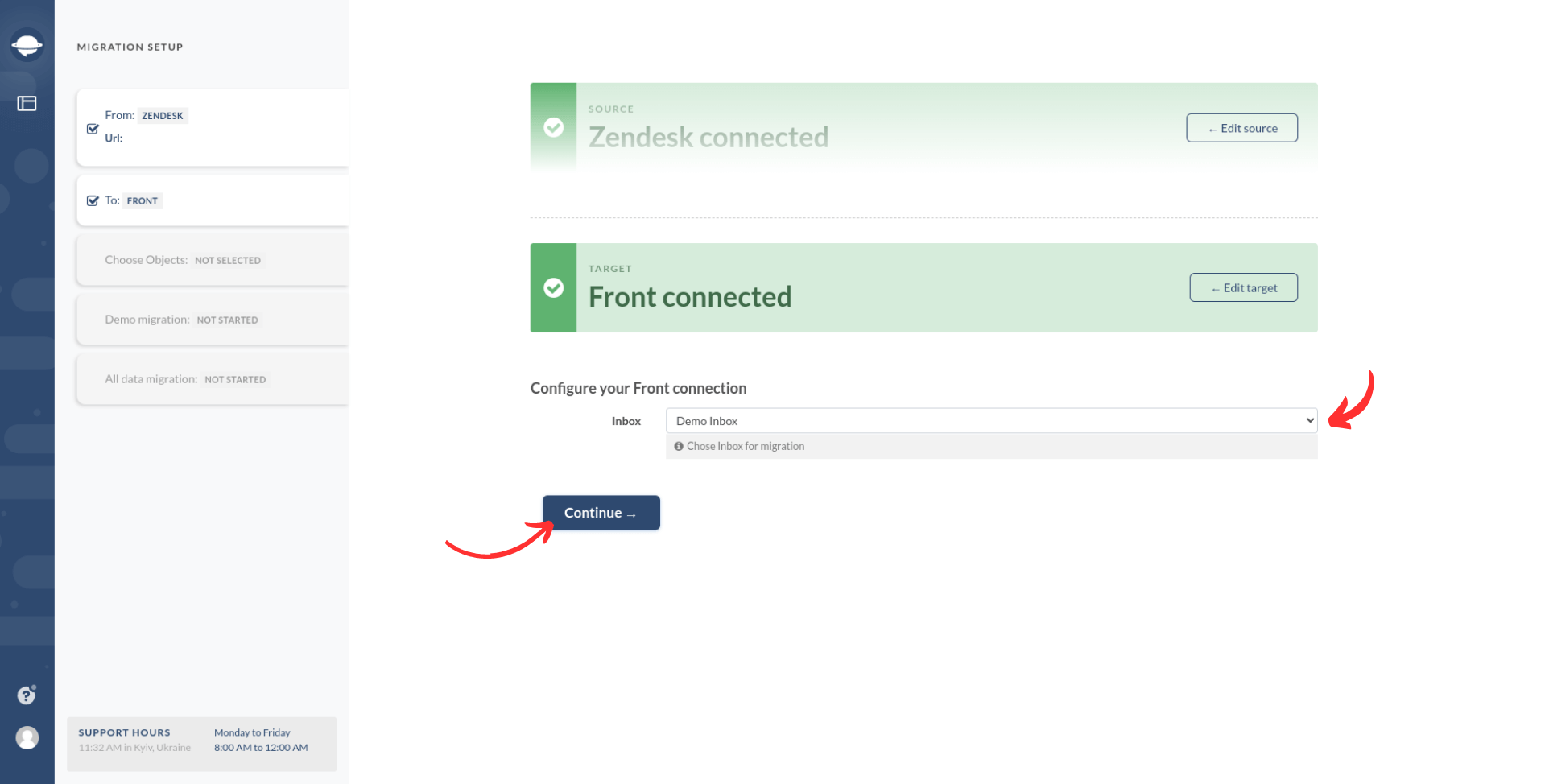
Tenha em mente que você só pode executar uma Migração Completa por espaço de trabalho/caixa de correio/caixa de entrada. Se você precisar migrar dados para caixas de entrada diferentes, precisará configurar tantas Migrações Completas quantas forem as caixas de correio.
Dependendo da plataforma de origem, talvez seja necessário filtrar os dados na conta de origem e direcionar lotes de dados diferentes para caixas de entrada diferentes.
Por exemplo, se você estiver migrando do Help Scout para o Front, não será necessário filtrar os dados para migrar os tickets de uma caixa de correio do Help Scout para uma caixa de entrada do Front. O número de caixas de correio do Help Scout é igual ao número de Migrações Completas que você precisará executar.
No entanto, se você estiver migrando do Zendesk para o Front e desejar mover tickets de diferentes Marcas do Zendesk para caixas de entrada diferentes, será necessário solicitar a filtragem personalizada dos dados para separar seus tickets por Marcas. Nossa equipe pode ajudá-lo com esse processo.
Passo 4. Escolha os Objetos de Migração
Selecione as entidades de dados que deseja migrar para o Front e prossiga para combinar colegas de equipe e mapear campos entre sua plataforma de origem e o Front.
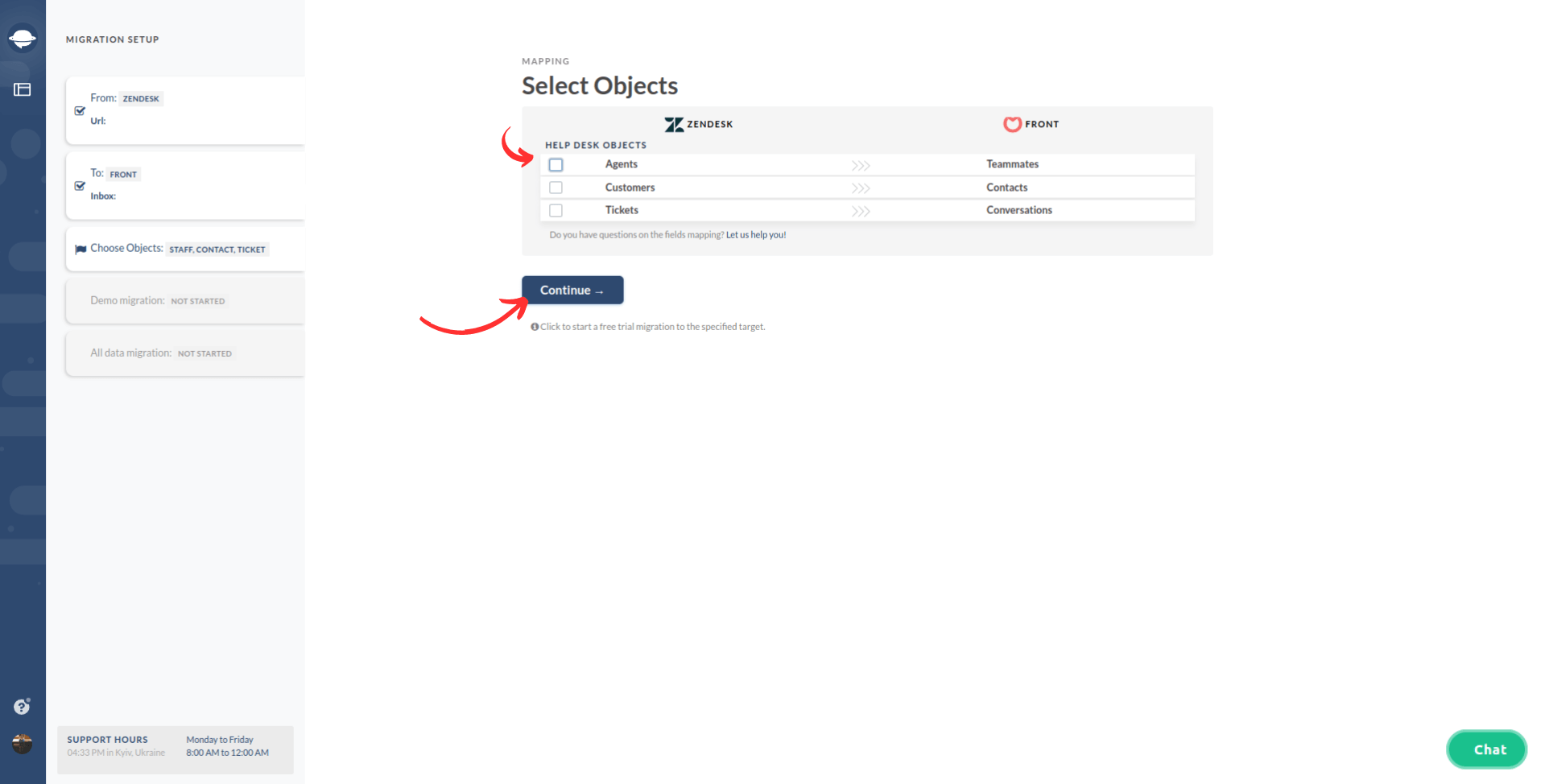
Passo 5. Combinação de Colegas de Equipe
Ao clicar em 'Corresponder itens' entre Agentes e Colegas de Equipe, serão exibidos todos os agentes disponíveis para corresponder. Se você tiver agentes não atribuídos, excluídos ou inativos, poderá escolher entre os colegas de equipe disponíveis aquele que servirá como colega de equipe padrão e será associado a todos os dados.
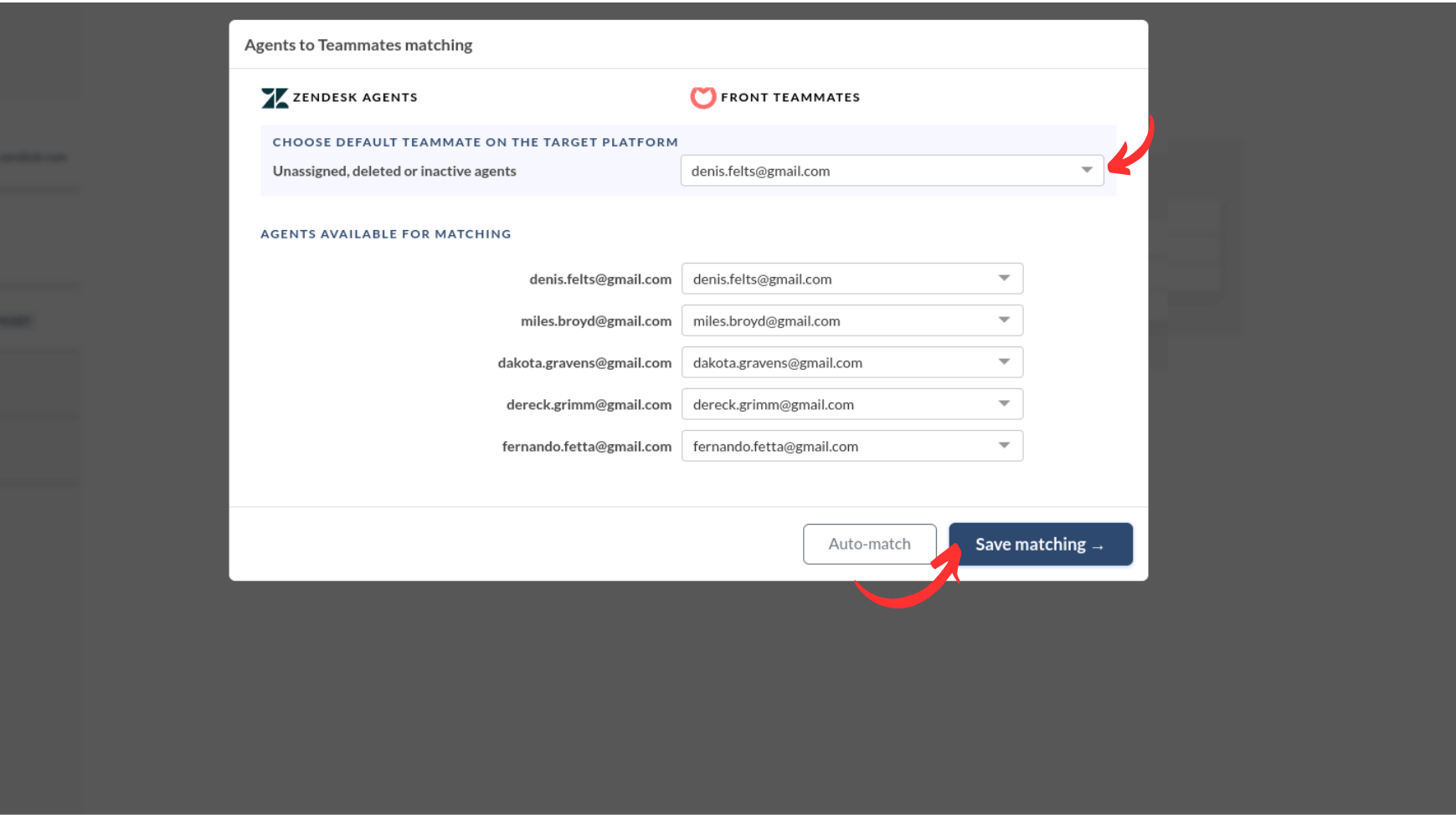
Passo 5. Combinação de Colegas de Equipe
Ao clicar em ‘Match items’ entre Agentes e Colegas de Equipe, serão exibidos todos os agentes disponíveis para corresponder. Se você tiver agentes não atribuídos, excluídos ou inativos, poderá escolher entre os colegas de equipe disponíveis aquele que servirá como colega de equipe padrão e será associado a todos os dados.
Clique em ‘Save matching’ para continuar com a etapa de mapeamento de dados.
Caso tenha feito alterações ao executar novamente a demonstração, use o botão 'Correspondência automática' para combinar colegas de equipe de acordo com seus nomes.
Passo 6. Mapeamento de Tickets
Ao selecionar a caixa de seleção do ticket para migração, uma janela será exibida para mapear os campos do ticket. Observe que existem campos do sistema que não podem ser mapeados de forma diferente, como assunto, tags, responsável, contato, comentários, datas de criação, atualização e fechamento. Além disso, todos os comentários privados terão a data de criação idêntica à data da migração, resultando na perda das datas de criação originais durante o processo de migração.
Você pode mapear o campo de status do ticket e escolher entre os status disponíveis, como atribuído, aberto ou arquivado. Após mapear os campos, clique em 'Salvar mapeamento' para prosseguir.
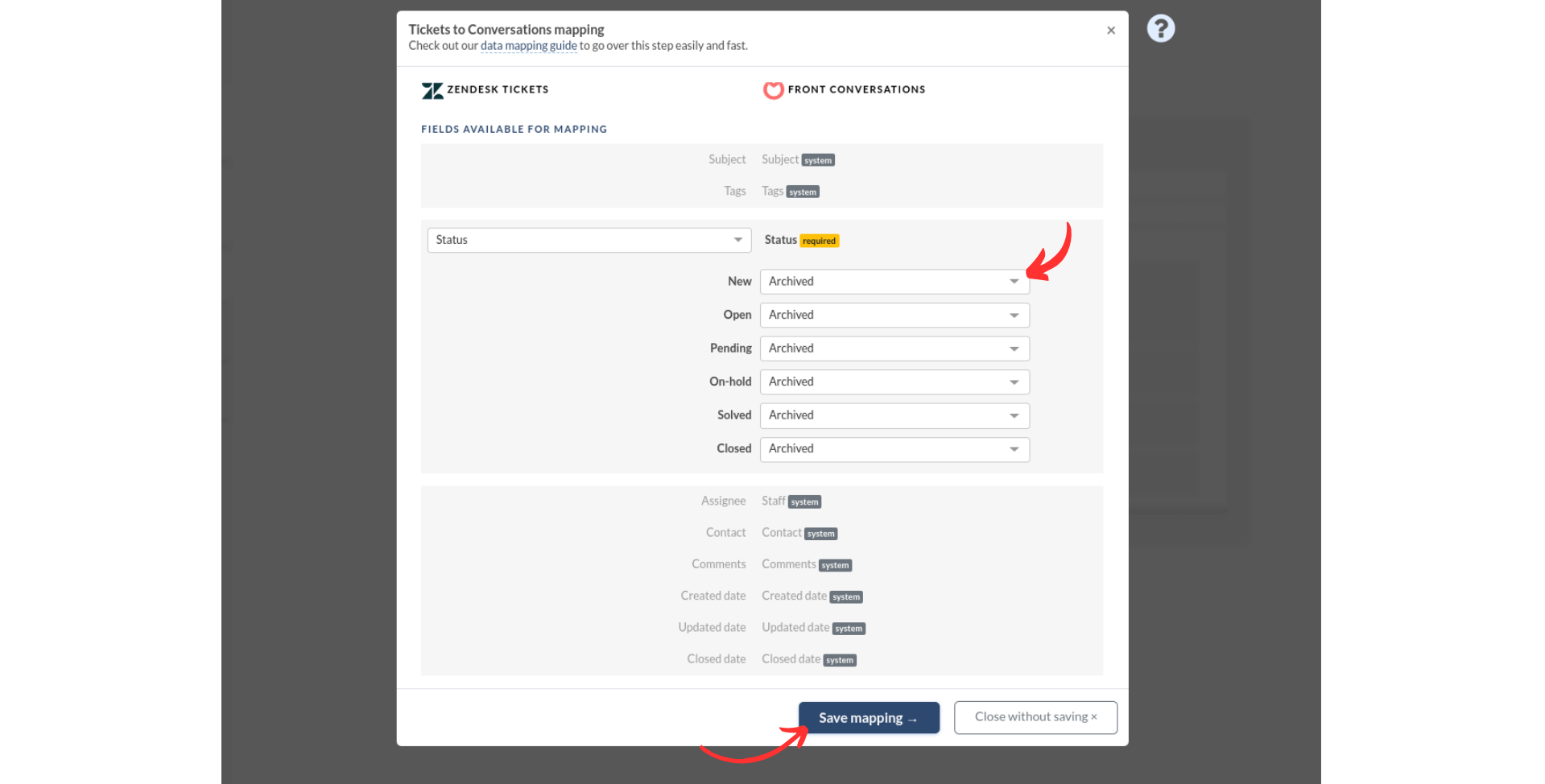
Se você preferir migrar os tickets como não atribuídos, será necessário solicitar uma personalização para fazer isso. Para preservar os status originais usados na plataforma de origem, podemos adicionar uma tag com o nome do status. Por exemplo, se houver tickets com o status "Aguardando" na plataforma do cliente, podemos adicionar a tag "Aguardando" a esses tickets durante a migração de forma personalizada.
Para importar informações dos campos personalizados do ticket, podemos migrá-las para um comentário interno adicional. Dessa forma, todas as informações dos campos personalizados da origem aparecerão nos comentários internos, incluindo o nome do campo e as informações salvas.
Motivo do contato: Solicitação de orçamento;
Preço:
Assistência técnica necessária: Não
Passo 7. Personalização: Importação de Campos Personalizados de Contato
A entidade de dados de contato não possui uma opção de mapeamento disponível. No entanto, se sua plataforma permitir a recuperação de informações dos campos personalizados de contato, nossa equipe pode migrar essas informações. Para verificar se isso é possível, entre em contato conosco pelo e-mail contact@relokia.com.
Passo 8. Opções de Personalização Prontas para Uso
Personalize seu processo de migração usando as opções integradas de personalização de tickets. O número de opções de personalização disponíveis dependerá da sua plataforma de origem.
Para organizar melhor seus tickets migrados, adicione uma tag relevante para localizá-los facilmente dentro da sua caixa de entrada do Front.
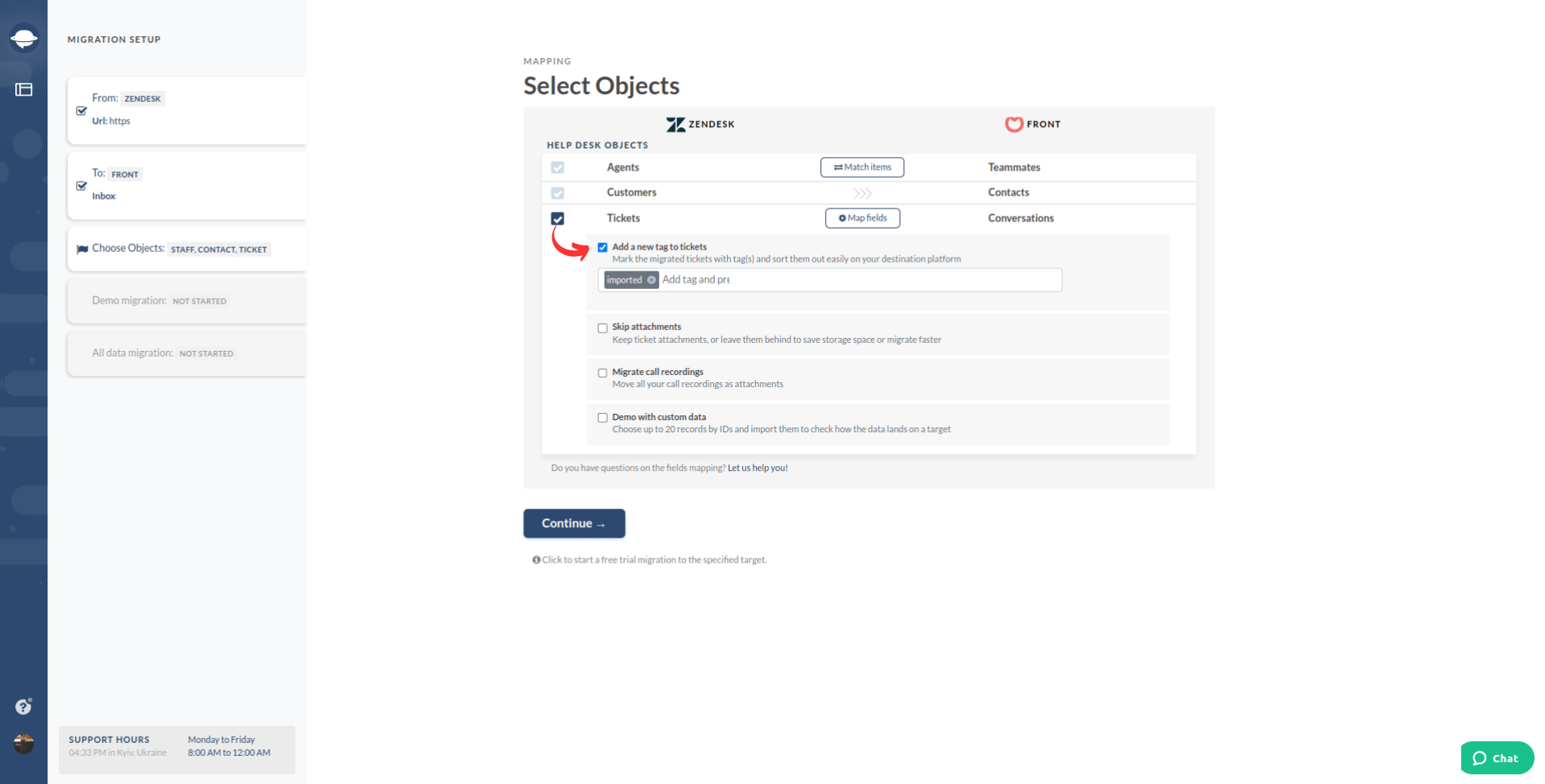
Otimize sua migração: Por padrão, migraremos todos os anexos, mas se você deseja economizar espaço de armazenamento ou acelerar a migração, pode optar por deixá-los para trás.
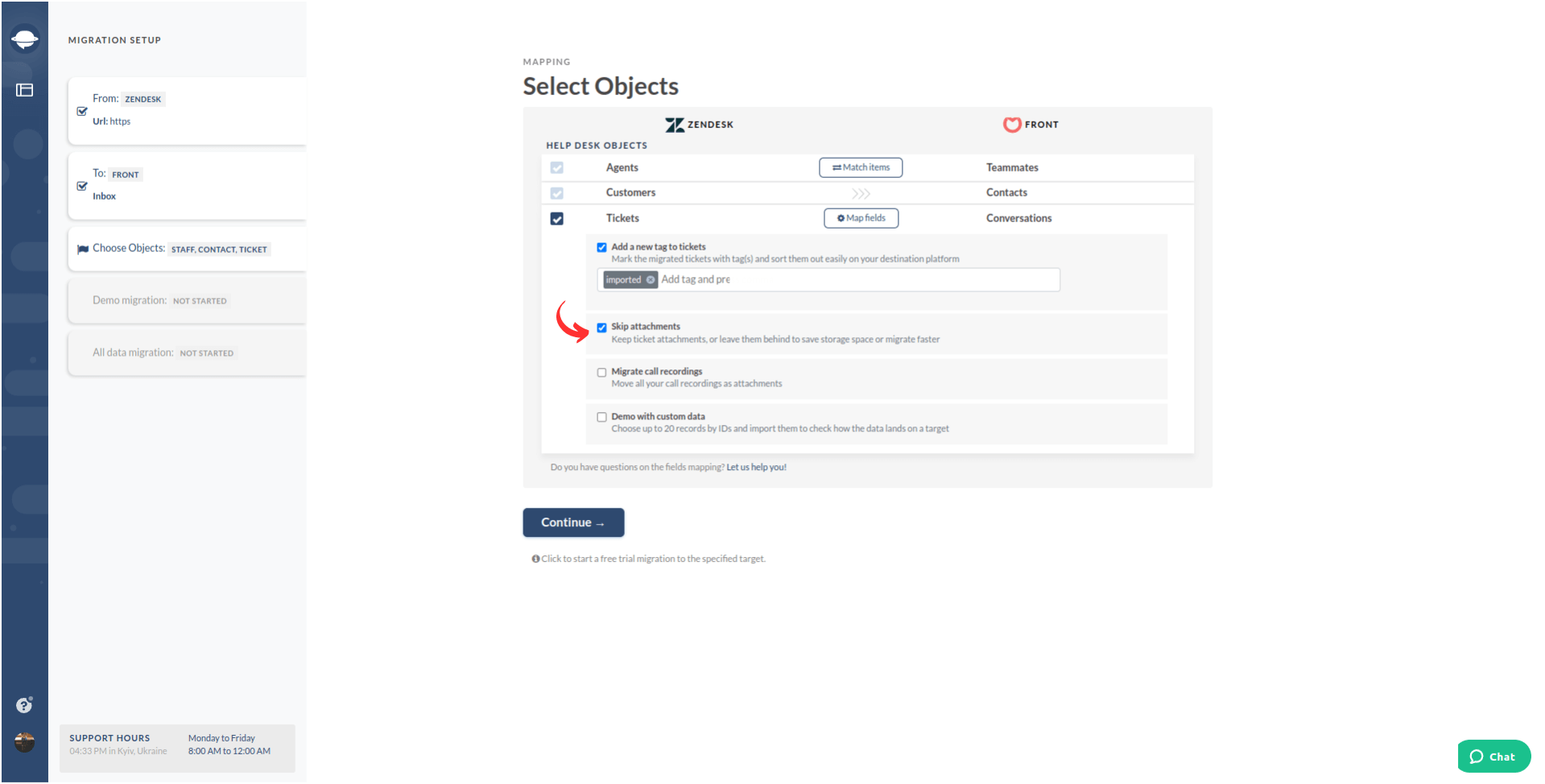
As imagens incorporadas da maioria das plataformas de origem podem ser migradas como anexos, mas não podem ser salvas como imagens incorporadas. Para determinar se as imagens incorporadas podem ser transferidas como anexos, verifique a página de mapeamento de objetos.
Acesse gravações de chamadas: Migre suas gravações de chamadas como anexos, tornando-as facilmente acessíveis para referências futuras.
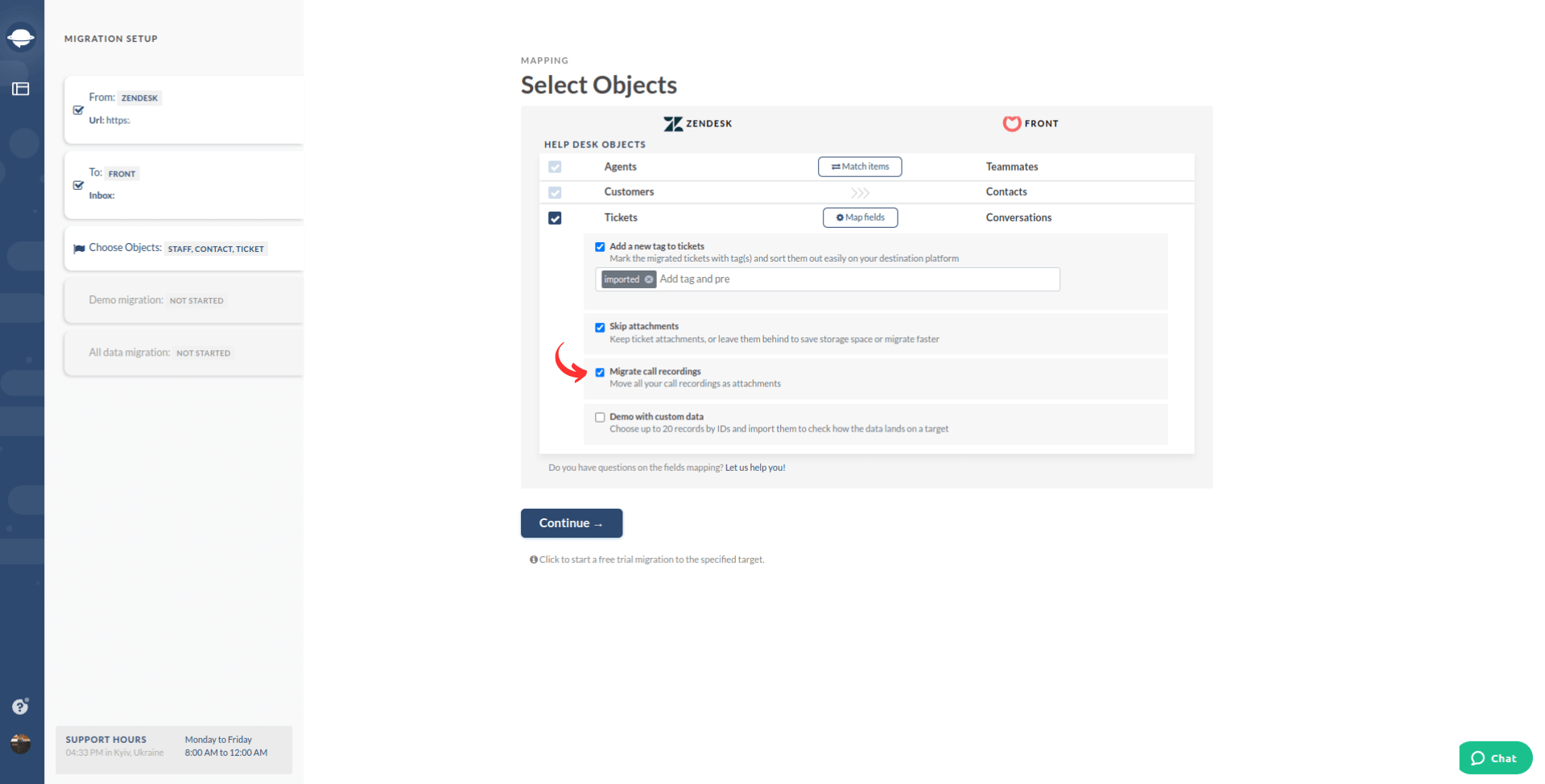
Personalize sua migração: Use nossa opção "Demonstração com dados personalizados" para escolher até 20 registros por ID para importar e ver como os dados aparecem no Front. Você está no controle!
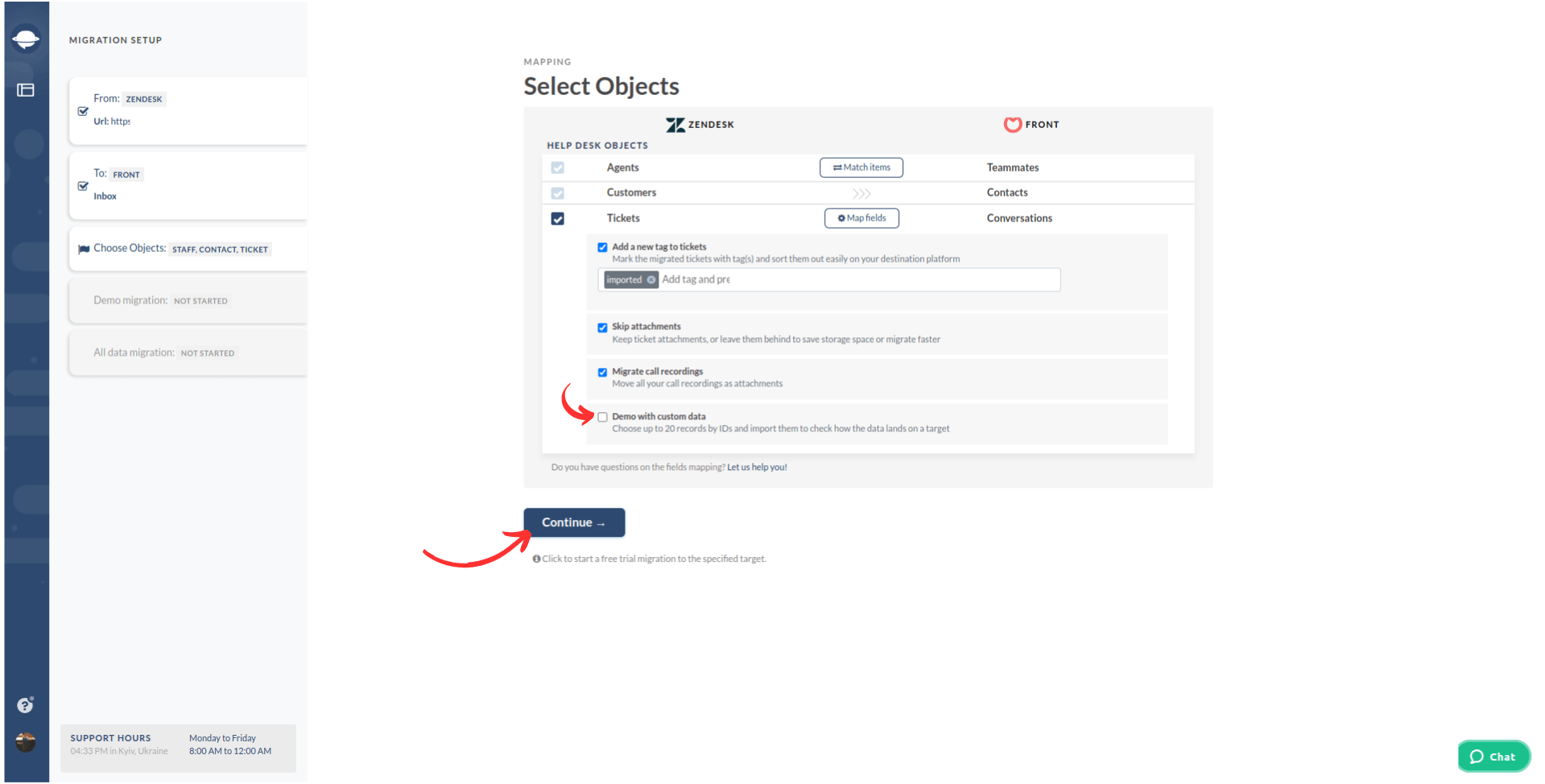
Assim que você terminar de combinar e mapear, clique no botão 'Continue'. Se houver alguma informação de mapeamento ou correspondência não salva, o Assistente de Migração mostrará a janela de mapeamento para que você revise e salve.
Ações a serem tomadas após a migração de dados de demonstração
Avaliando os resultados da demonstração
É essencial examinar os resultados da sua migração de demonstração, pois os dados que aparecem na demonstração também serão migrados durante a migração completa. Para garantir a precisão, verifique os registros disponíveis para migração para o Front na tabela.
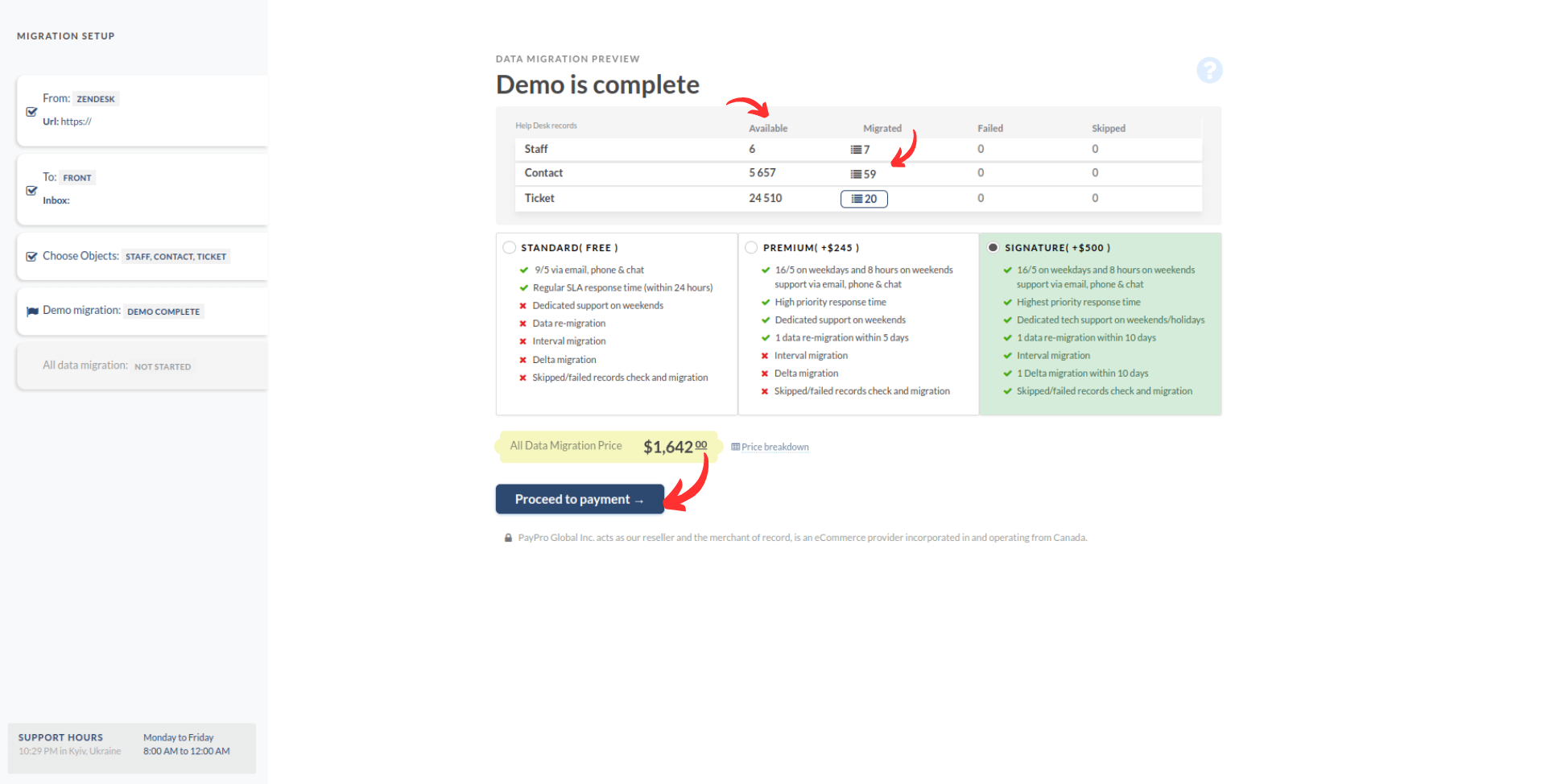
Abra o relatório para cada entidade e verifique se a migração está correta tanto na origem quanto nas instâncias do Front, revisando os registros por IDs.
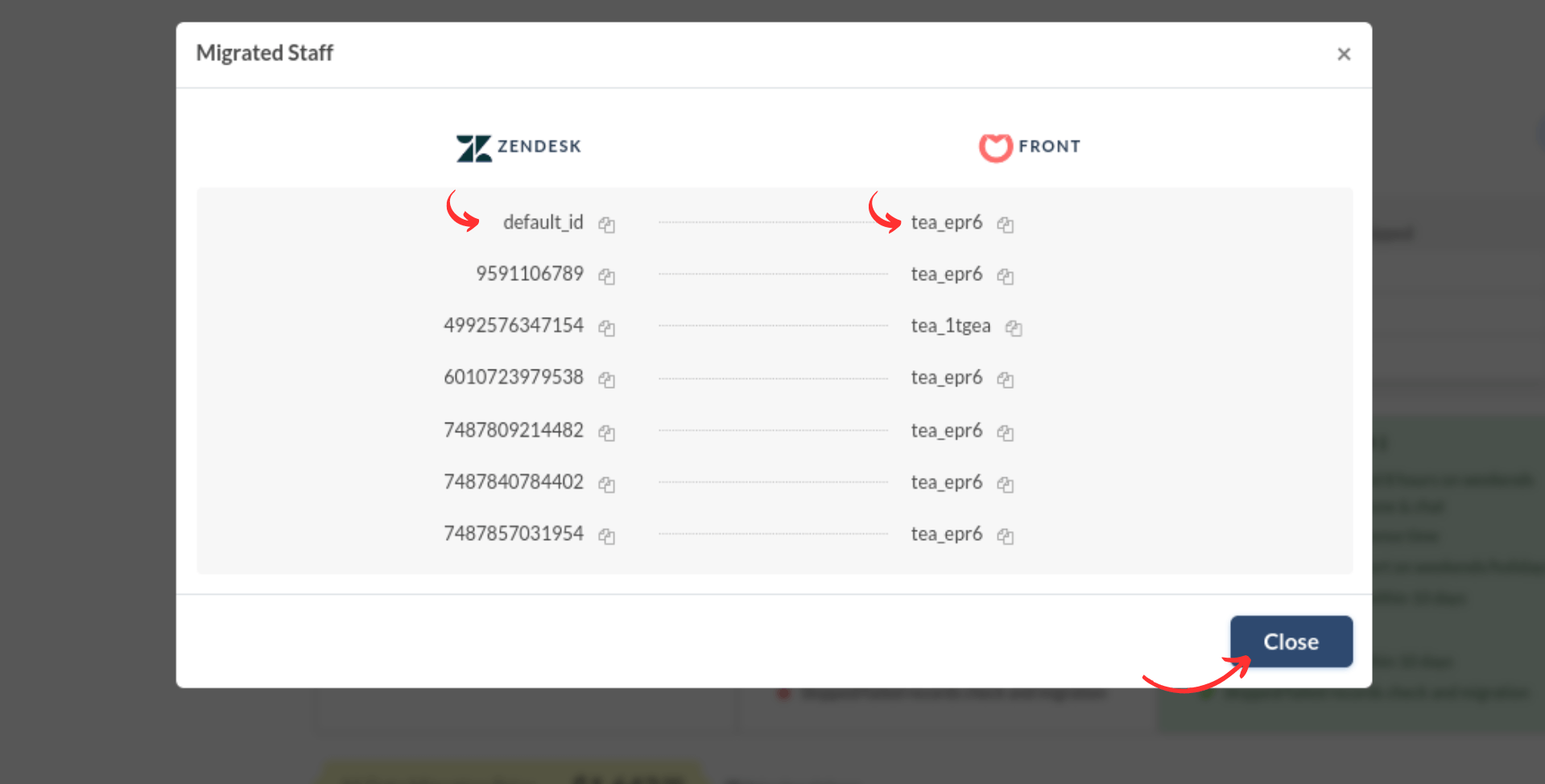
O que verificar ao verificar os registros migrados
- Todos os comentários foram migrados e se os autores dos comentários são os mesmos
- Os tickets estão atribuídos aos colegas de equipe corretos
- Os contatos foram migrados corretamente
- Os anexos foram migrados juntamente com as etiquetas
- As regras de automação não atualizaram nenhum dos seus dados de demonstração
Manuseando as demonstrações suspensas
Se sua migração de demonstração foi suspensa, existem duas possíveis razões: registros falhados e/ou ignorados.
Para registros ignorados, é melhor aguardar nossa equipe de suporte entrar em contato e ajudá-lo a resolver o problema.
Se você notar registros falhados em sua migração de demonstração, revise os IDs dos registros para identificar as razões da suspensão e tome as medidas necessárias para corrigir o problema.
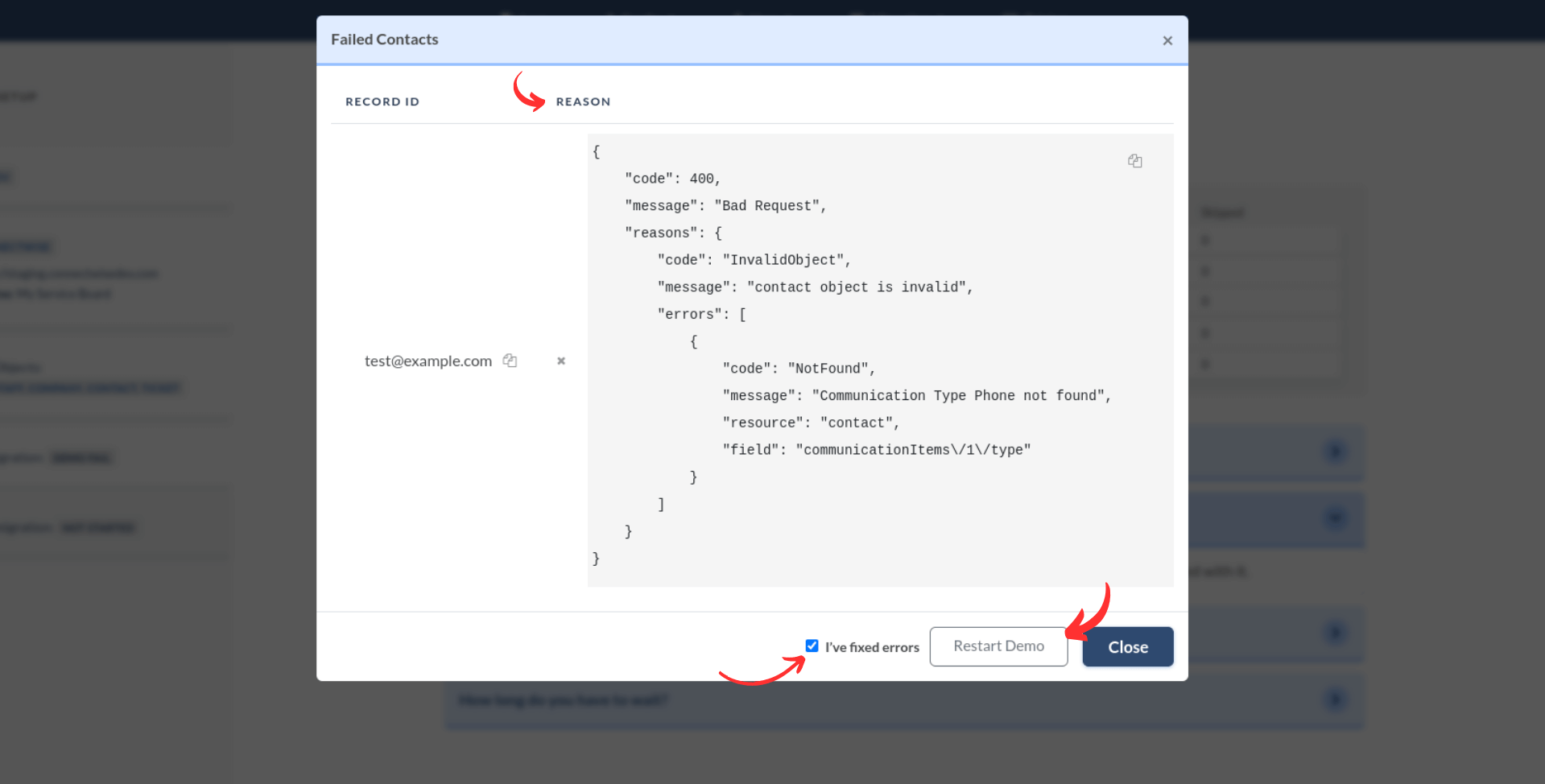
Depois de corrigir os erros, marque a caixa 'Corrigi os erros' e clique no botão 'Reiniciar a demonstração' para retomar sua migração.
Escolhendo o Pacote de Suporte Adequado
Personalize sua migração de dados para o Front selecionando um pacote de suporte adequado que atenda melhor às suas necessidades.
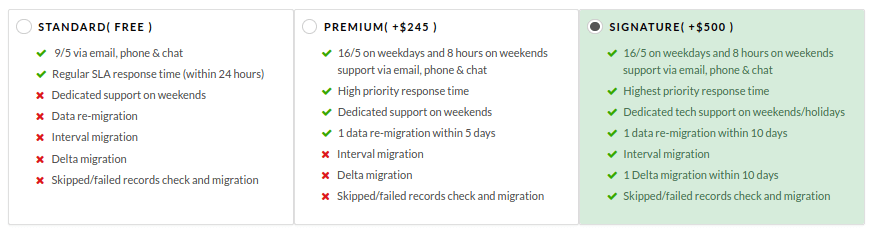
Entre os benefícios do pacote Signature que precisam de uma explicação mais detalhada estão:
- Remigração de dados dentro de 10 dias após a conclusão da sua Migração Completa.
- Migração por intervalo, que permite pausar a migração dos dados do seu help desk durante a semana de trabalho e retomar nos fins de semana ou em qualquer outro agendamento que melhor atenda às necessidades do seu negócio.
- Migração delta, que permite remigrar os tickets e os artigos da base de conhecimento que foram atualizados e também migrar aqueles que foram criados durante a Migração Completa. Se você continuar trabalhando na plataforma de origem e, em seguida, fizer a migração delta logo após a troca, haverá duplicação dos tickets que foram migrados na primeira migração e atualizados na plataforma de origem.A migração delta permite que você atualize seus dados existentes no Front sem excluir os tickets anteriormente importados. No entanto, uma vez concluída a migração delta, você precisará excluir manualmente os tickets desatualizados. O Migration Wizard não remove nenhum ticket durante a migração delta; ele simplesmente atualiza o status para Excluído.
É por isso que nossa equipe de Migração de Help Desk fornecerá uma lista desses tickets para facilitar a remoção. Esse processo simplificado garante que seus dados permaneçam atualizados e sem bagunça, economizando tempo e esforço a longo prazo.
- Verificação de registros ignorados/falhados para migração personalizada.
Desagregação de Preços e Pagamento
Se você tiver alguma dúvida sobre o preço da migração completa, certifique-se de verificar a desagregação de preços para uma explicação detalhada e transparente.
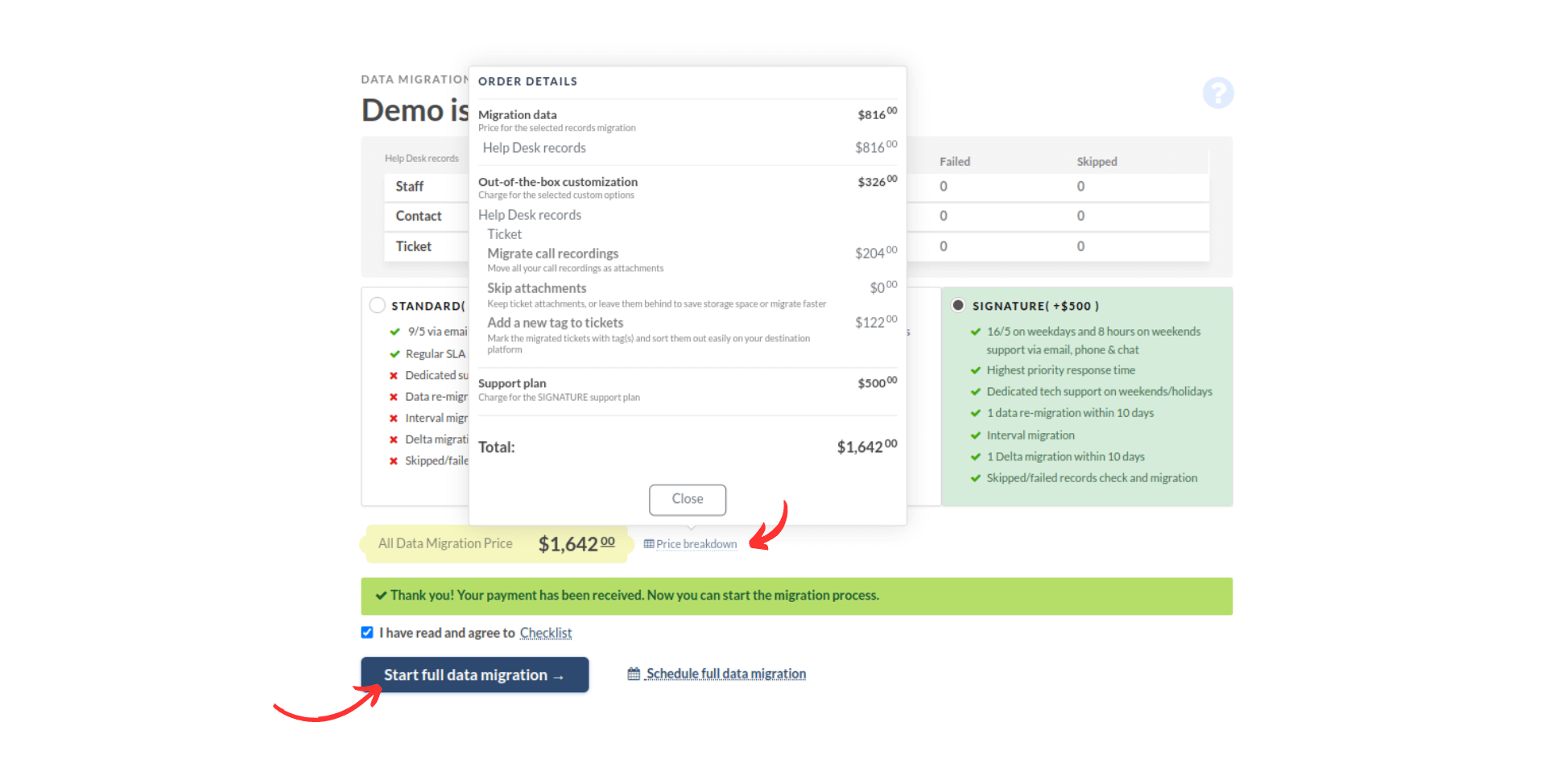
Quando estiver pronto, prossiga para o pagamento preenchendo suas informações de faturamento e clicando em ‘Submit order’.
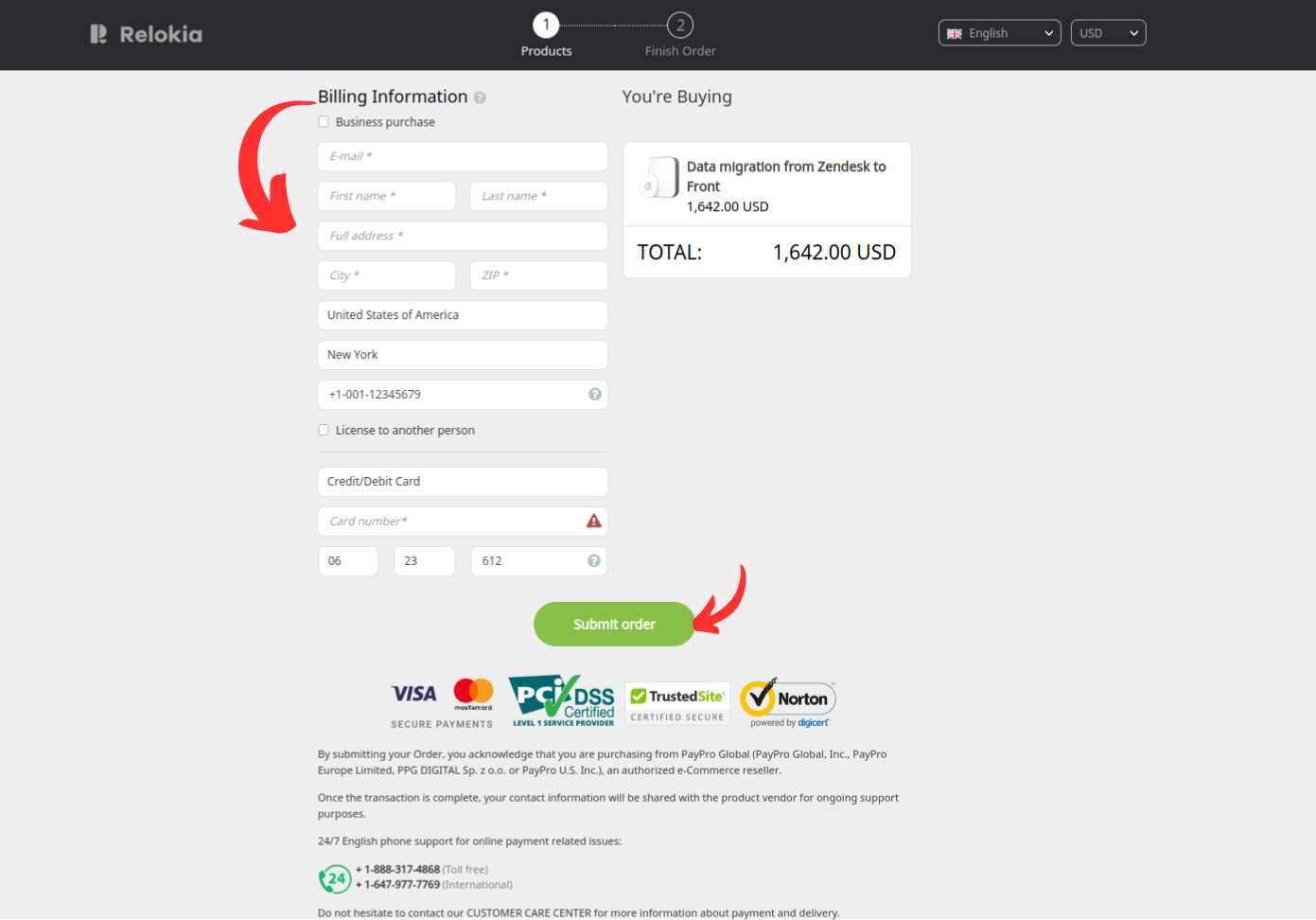
Conceda acesso ao seu colega e personalize o nome da migração
Se você precisar fazer alterações ou desejar uma rápida revisão de um colega, você pode compartilhar sua migração.
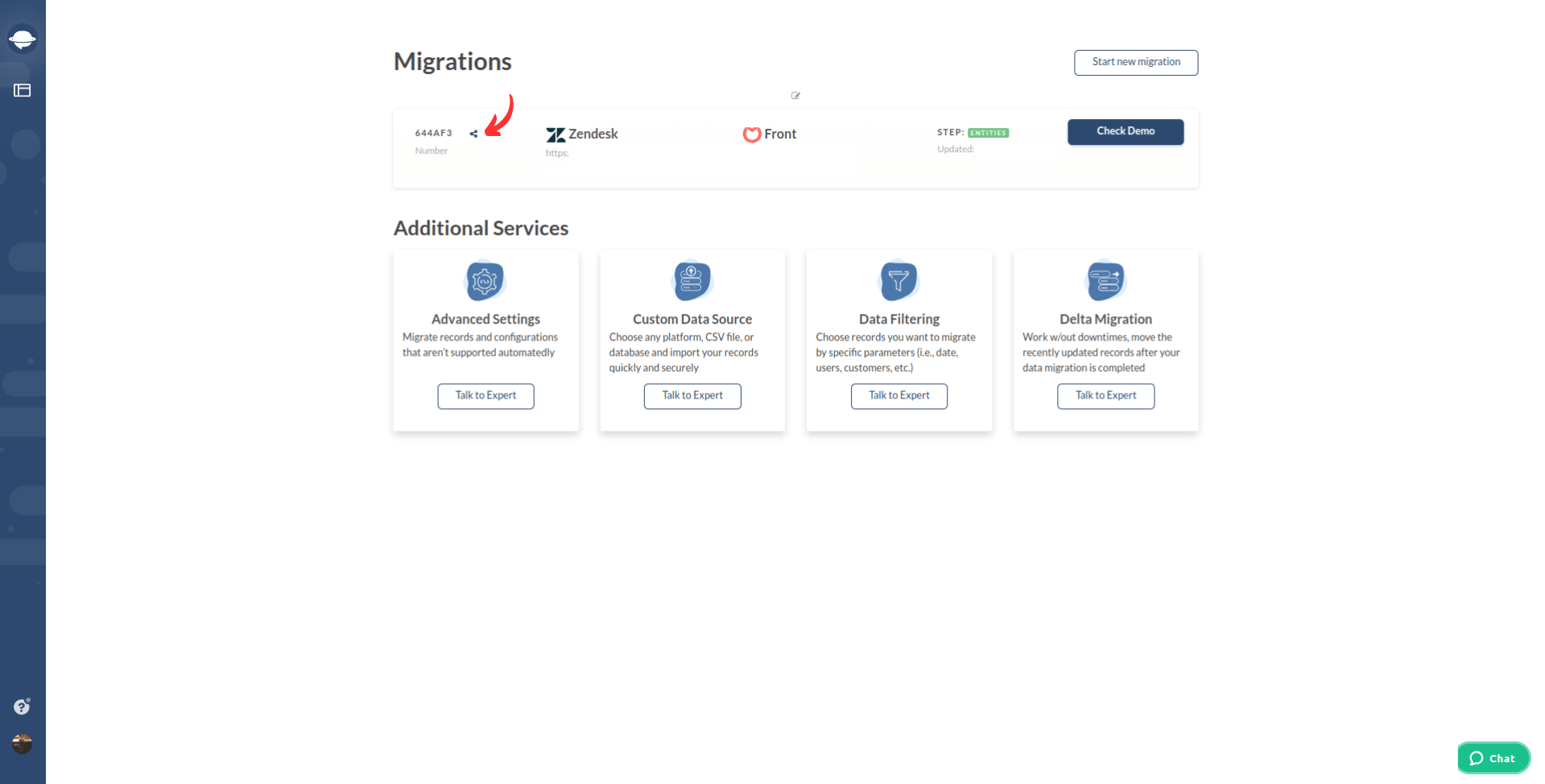
Você pode conceder acesso ao seu colega e escolher o nível de acesso que eles terão.
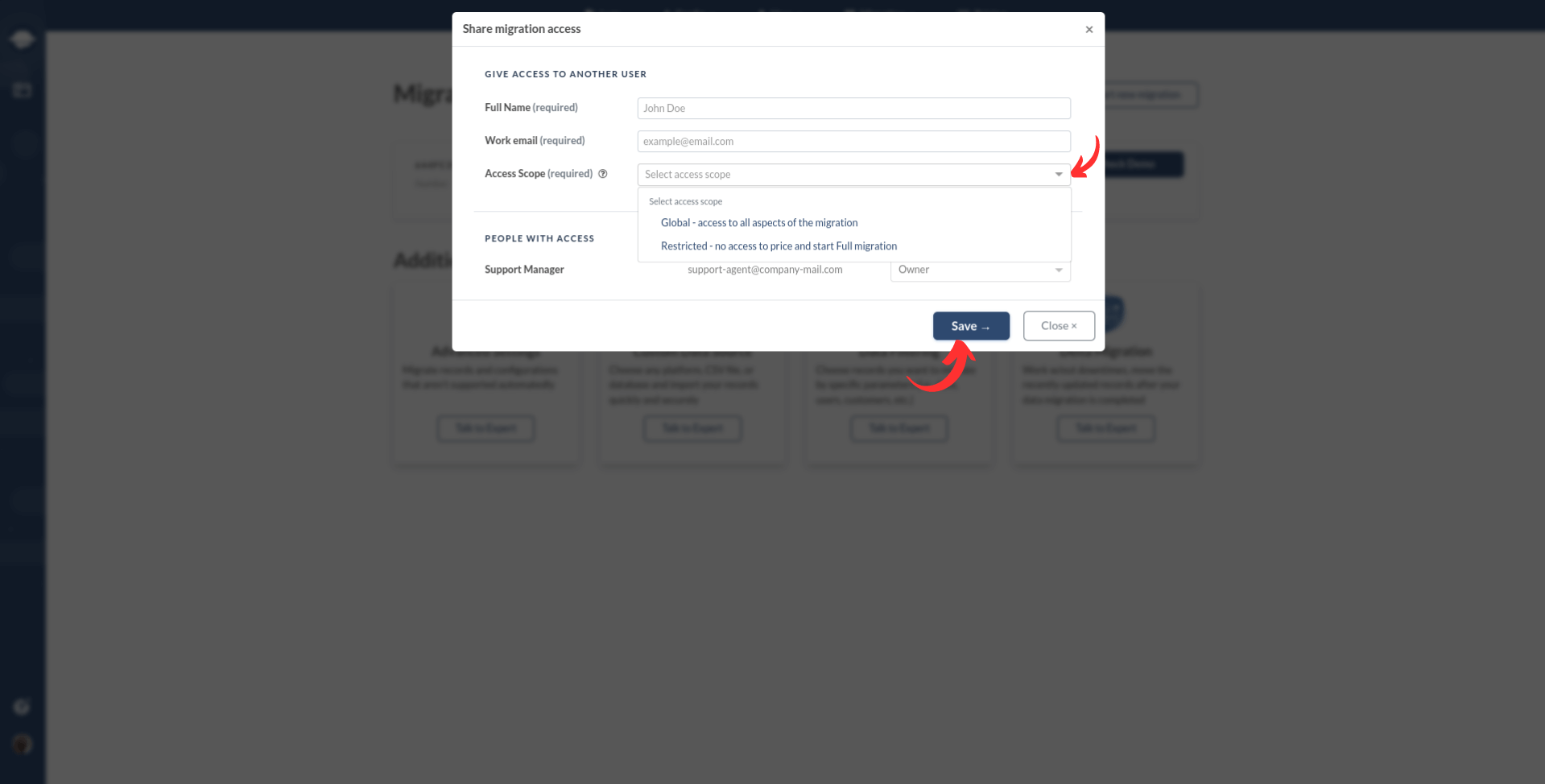
Se você tiver várias Migrações Completas, considere atribuir um nome personalizado a cada migração de dados para facilitar a identificação.
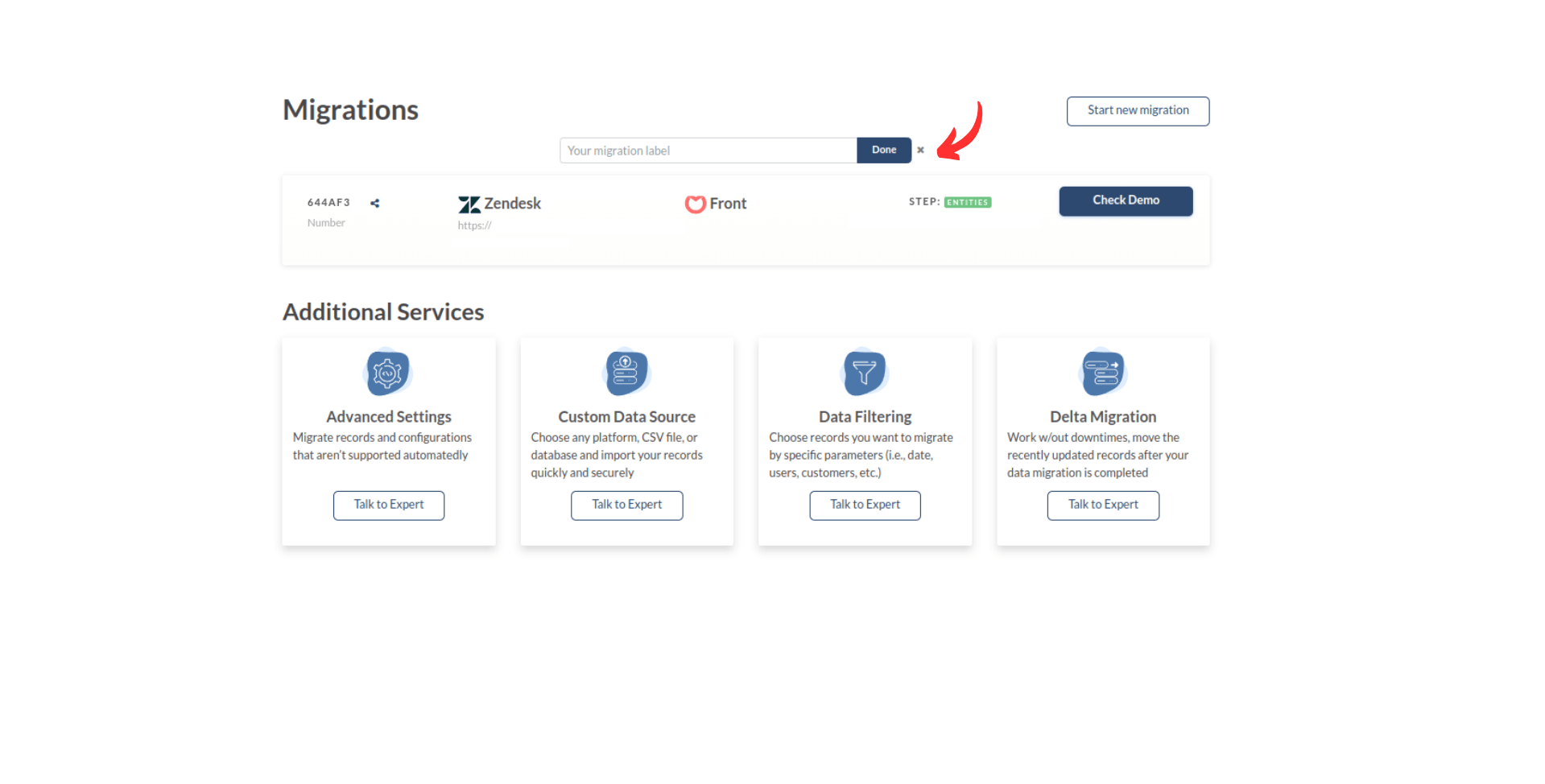
Iniciar Migração Completa de Dados
Após a confirmação do seu pagamento, você será redirecionado de volta para o Assistente de Migração.
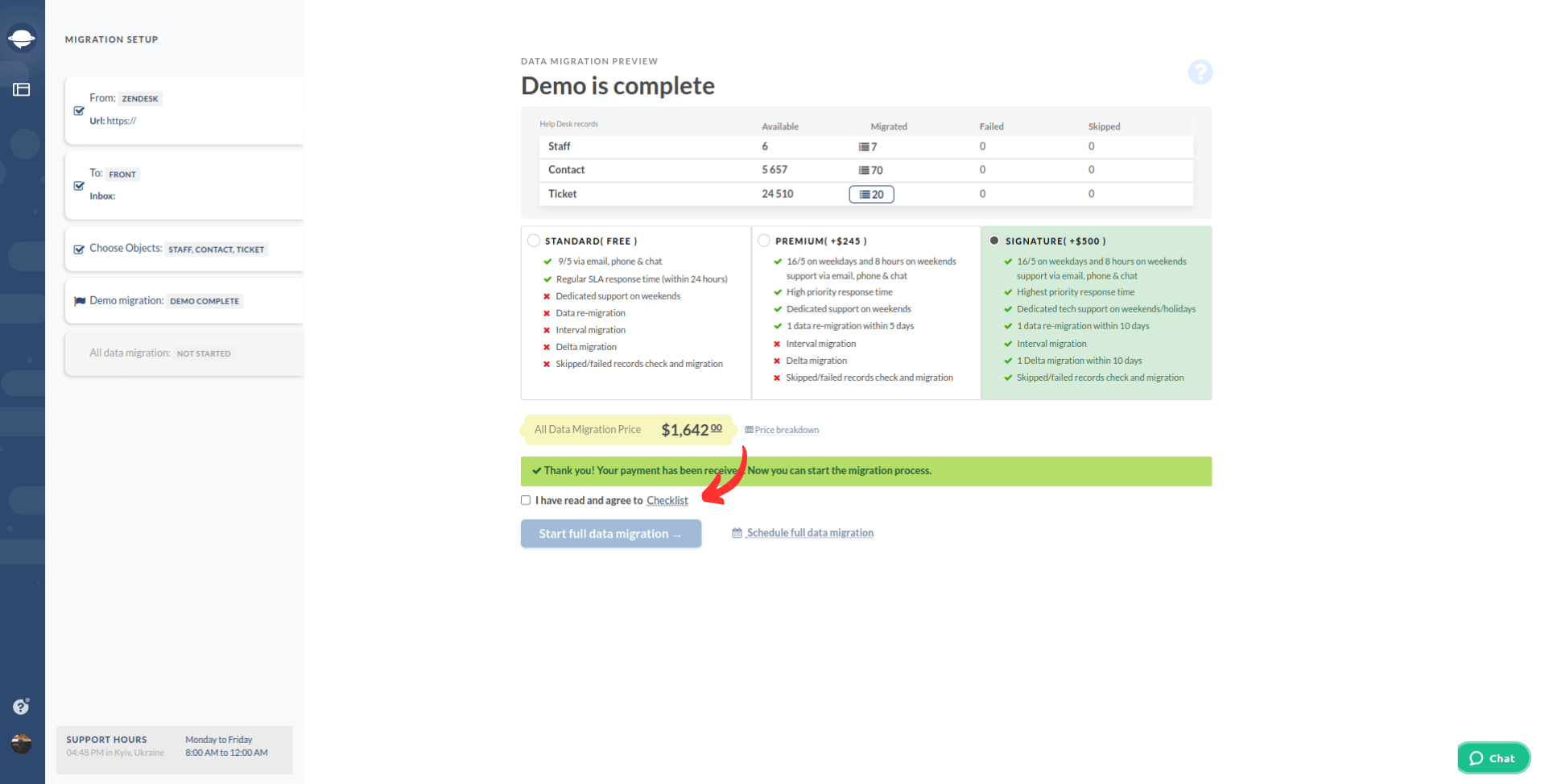
Revise a lista de verificação para garantir uma Migração Completa bem-sucedida. Tenha em mente que a lista de verificação pode variar dependendo da sua plataforma de origem.
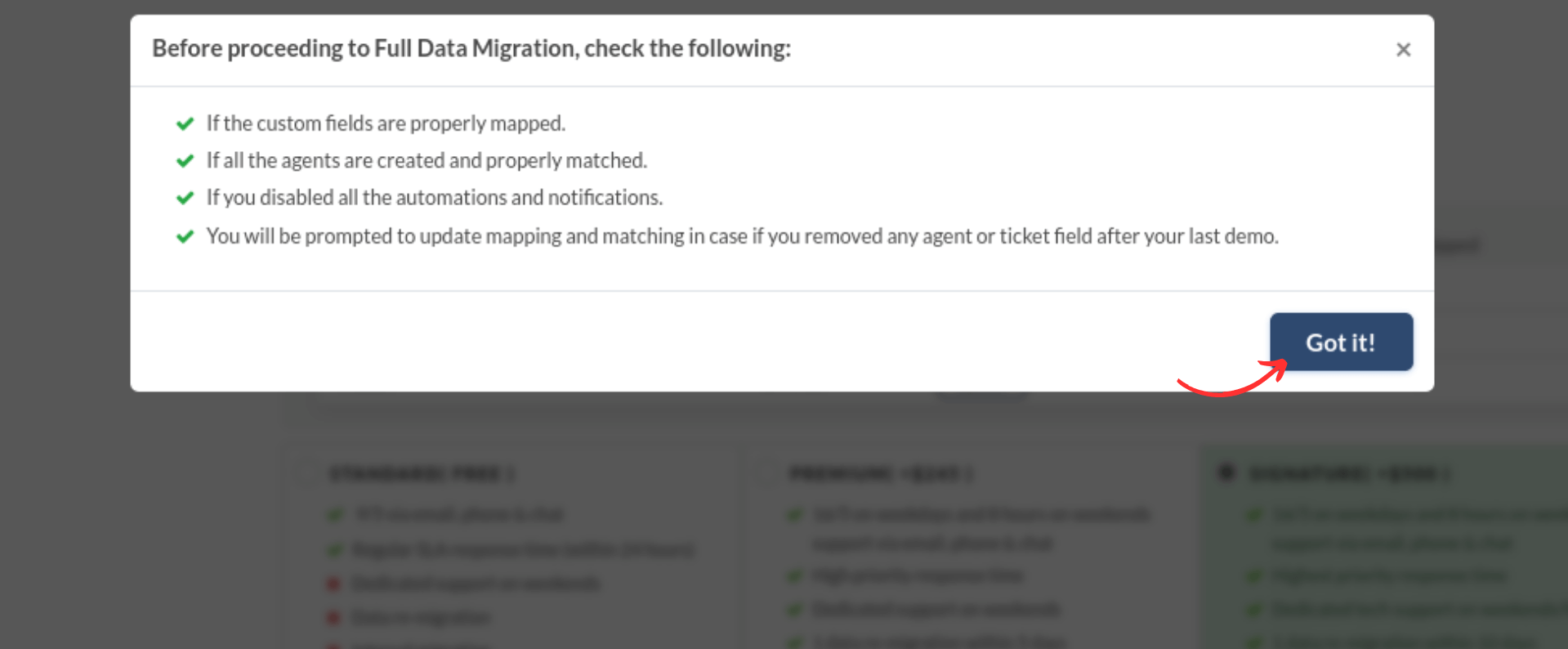
Evite fazer alterações de última hora para evitar qualquer suspensão da sua migração e atraso no processo.
Se você estiver pronto para iniciar sua Migração Completa para o Front, pode fazê-lo imediatamente.
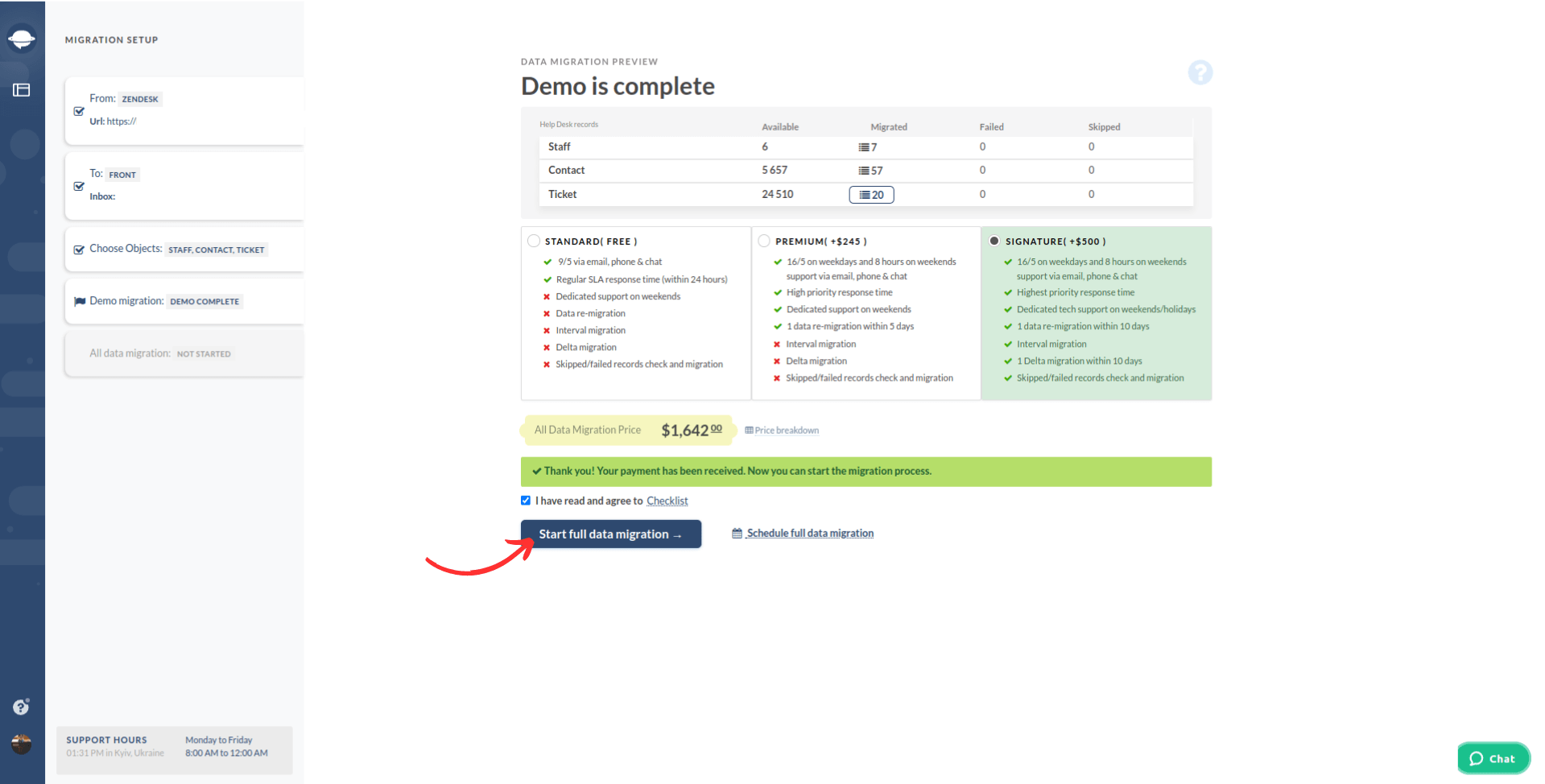
Alternativamente, você pode agendar para um horário conveniente selecionando a data e hora e clicando em ‘Save schedule.’
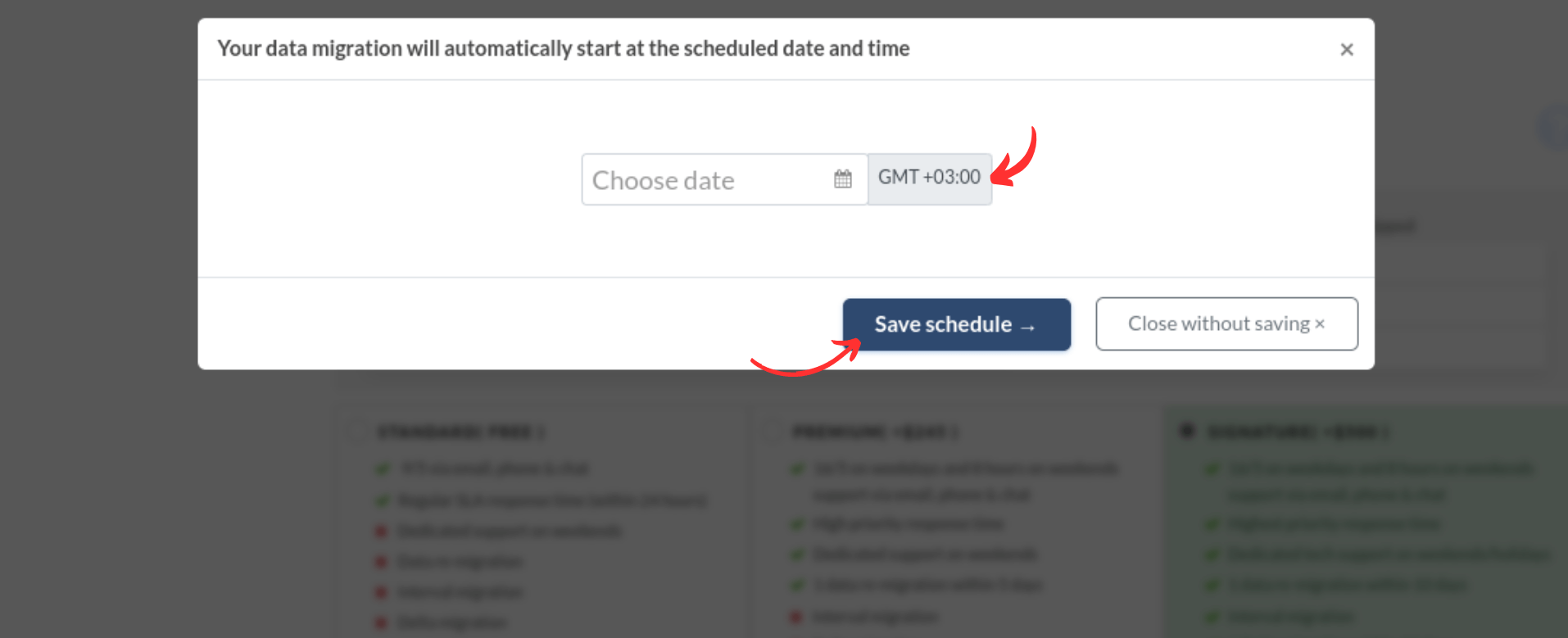
A duração da sua Migração Completa de Dados dependerá do número de registros que estão sendo importados. Normalmente, 2000 tickets podem ser importados por hora. Se você deseja acelerar o processo, solicite um aumento no número de solicitações de API tanto ao seu fornecedor de origem quanto ao Front. Por favor, nos avise antes de iniciar a sua Migração Completa de Dados sobre quaisquer alterações para garantir uma transição tranquila.
Nosso dedicado time de suporte está sempre disponível para ajudá-lo caso você encontre algum problema ou tenha alguma dúvida.
Após a Conclusão da Migração Completa de Dados
Assim que sua Migração Completa de Dados estiver concluída, siga as etapas abaixo.
Verifique os Resultados
Após a Migração Completa de Dados, dê uma boa olhada na sua conta do Front para garantir que todos os registros tenham sido transferidos corretamente. Você tem cinco dias para essa verificação, e a duração pode variar dependendo do seu pacote de suporte.
Por padrão, o Front mostra todos os tickets na Inbox, onde você importou todos os seus dados. Para vê-los, vá para a Inbox. Lá, você verá os tickets divididos em abas pelos status: Abertos, Arquivados, Lixeira e Spam. Além disso, você pode filtrar cada aba por Tags e Responsável.
Se algo estiver faltando, verifique se seus filtros de tickets e configurações de tempo estão corretos. Se o problema persistir, entre em contato com nossa equipe de suporte.
Configurar o Front
- Ative a autenticação de dois fatores (2FA) no Front.
- Ative todos os canais de comunicação.
- Se você estava usando sua plataforma antiga durante a migração, encaminhe novamente os e-mails para o Front. Se você mudou para o Front durante a migração, está tudo pronto.