eDesk Datenmigrations Checkliste
Planen Sie, Ihre Kundendaten nach eDesk zu verschieben? Wir sind für Sie da. Help Desk Migration ist ein automatisiertes Datenmigrationswerkzeug, das Tickets, Kontakte, Anhänge und mehr nahtlos überträgt. Keine Ausfallzeiten, nur ein paar Klicks für eine sichere Datenbewegung nach eDesk. Stellen Sie nur sicher, dass Sie Administratorrechte für Ihre Quell- und eDesk-Konten haben, und los geht's!
Was der Migrationsassistent nach eDesk überträgt:
1. Tickets
-
a. Erstellungsdaten
b. Aktualisierungsdaten
c. Anforderer
d. Kommentare (Autor, Erstellungsdatum und Sichtbarkeit)
e. Öffentliche Notizen
f. Private Notizen
2. Kontakte
3. Agenten*
Besondere Eigenschaften beachten
- Ticket-Anhänge größer als 10 MB können nicht nach eDesk verschoben werden.
- Das Migrationswerkzeug kann benutzerdefinierte Felder in einer privaten Notiz mit einem individuellen Ansatz übertragen.
- Sie können nur mit einer kostenlosen Testversion oder einem Enterprise-Plan nach eDesk importieren.
- Wenn ein Ticket zwei Anforderer hat, werden alle Antworten dem ursprünglichen Anforderer zugeordnet.
- Wenn ein Kontakt auf der Quellplattform gelöscht wird, verschiebt das Datenübertragungswerkzeug seinen Namen +without-email.com nach eDesk.
Was nicht repliziert wird
Unsere automatisierte Datenmigrations-App kann Gruppen, Organisationen, Inline-Bilder, Tags, benutzerdefinierte Felder, Makros, Trigger, Automatisierung und andere Einstellungen nicht importieren.
Vorbereitungsschritte vor dem Start der Datenmigration
Um eine erfolgreiche Replikation von eDesk-Daten zu garantieren, gehen Sie durch einige wesentliche Vorbereitungsschritte.
Planung des Datenmigrationsprozesses
Jeder Prozess zur Migration von Helpdesk-Daten hängt von den Quell- und Zielplattformen ab. Es gibt also keinen allumfassenden Ansatz, um jede Datenübertragung zu fixieren. Basierend auf unserer Erfahrung mit ELT gibt es zwei identifizierte Methoden:
1. Automatisierte oder benutzerdefinierte Migration
Automatisierter Ansatz ist eine DIY-Datenmigration, bei der Sie unterstützte Datensätze mit dem Migrationsassistenten zuordnen und übertragen. Sie können auch Ihre Datenreplikation mit automatisierten Optionen selbst anpassen.
Benutzerdefinierter Ansatz ist eine ideale Option für diejenigen, die spezielle Migrationsanforderungen haben. Unser Support-Team entwickelt eine individuelle Lösung, um den Prozess an die Bedürfnisse Ihres Unternehmens anzupassen. Sie können benutzerdefinierte Filter, Datenentdoppelung oder die Anpassung von bereits vorhandenen Daten in Ihrer Zielplattform anfordern.
2. Kombinierter Ansatz
Die Kombination aus automatisierter Datenmigration + Delta-Migration. Führen Sie Delta nach der Hauptdatenbewegung aus und übertragen Sie nur neue und aktualisierte Datensätze, um saubere und konsistente Daten auf Ihrem neuen Helpdesk zu erhalten.
Berücksichtigen Sie das Datenvolumen und die Komplexität des Helpdesk- oder Service-Systems, um den besten Ansatz für Ihre Datenübertragung zu finden.
Voreinstellungen vor der Migration auf eDesk-Konto
Für eine reibungslose Datenbewegung zu eDesk befolgen Sie diese Schritte:
- Um Ihr eDesk-Konto zu verbinden, geben Sie die E-Mail und das Passwort ein. Stellen Sie sicher, dass Sie Zugriff auf das Administrator-Konto haben.
- Fügen Sie alle Quell-Agentenprofile hinzu, die Sie nach eDesk verschieben müssen, und stellen Sie sicher, dass sie die Team-Einladung angenommen haben. Gehen Sie zu Einstellungen → Firmeneinstellungen → Benutzer → + Benutzer einladen.
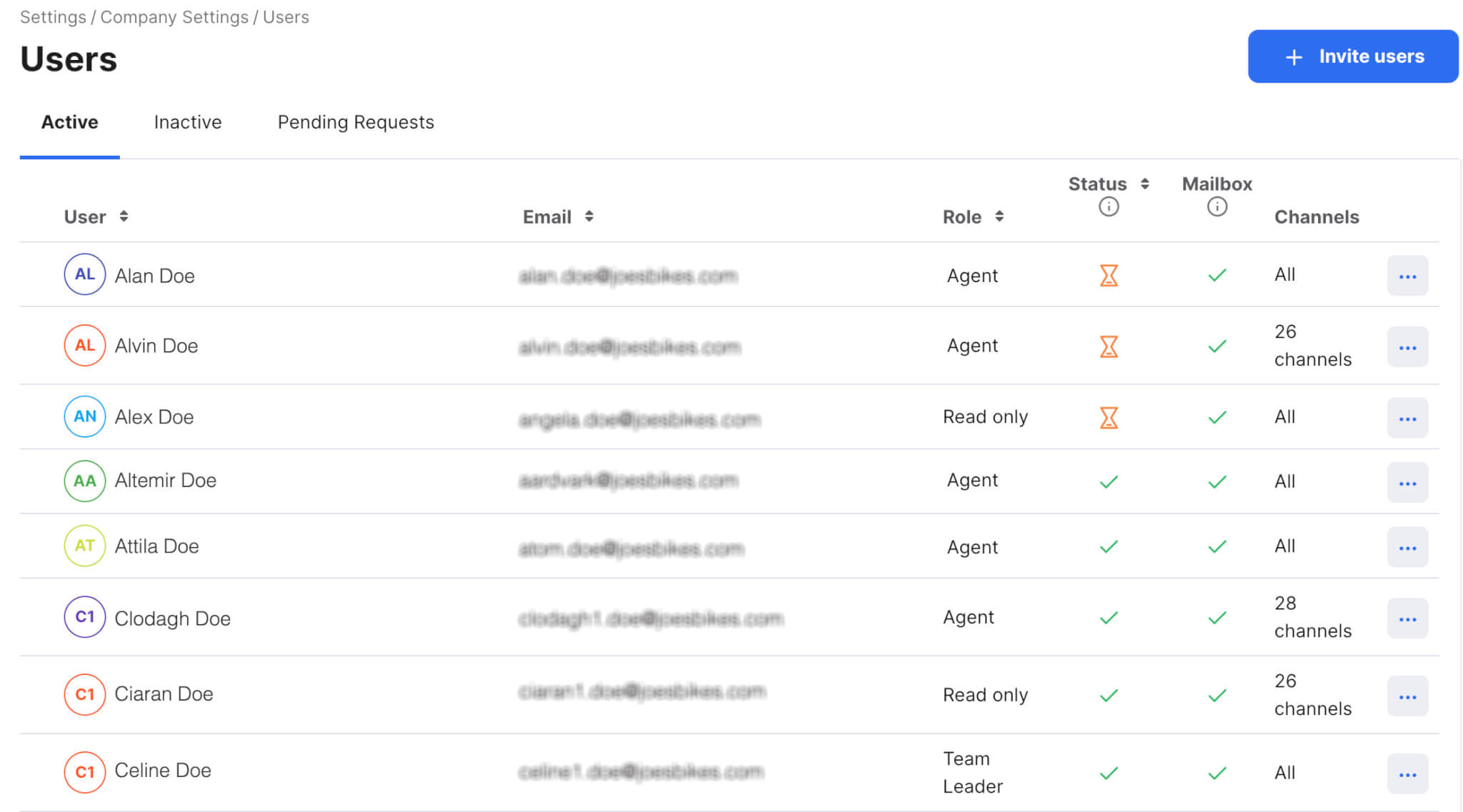
Wenn Sie Fragen zu diesen Schritten haben, kontaktieren Sie unser Support-Team – wir stehen Ihnen zur Verfügung.
Einrichten der Datenmigration zu eDesk
Mit dem Help Desk Migration Service beginnt die Datenübertragung mit einer kostenlosen Demo, um das Migrationswerkzeug auszuprobieren und zu sehen, wie Ihre Kundenservicedaten importiert werden können. Eine Demo-Migration ist eine großartige Möglichkeit, verschiedene Einstellungen vor der Vollmigration auszuprobieren. Sie können Ihre Demo so oft durchführen, wie erforderlich.
So starten Sie Ihre Datenbewegung zu eDesk:
Schritt 1. Melden Sie sich für das Migrationsassistenten-Konto an
Erstellen Sie ein Migration Wizard-Konto mit Google, Microsoft oder Ihrer Arbeits-E-Mail. Wenn Sie die Arbeits-E-Mail wählen, müssen Sie sie bestätigen, indem Sie den Anweisungen in Ihrer E-Mail folgen.
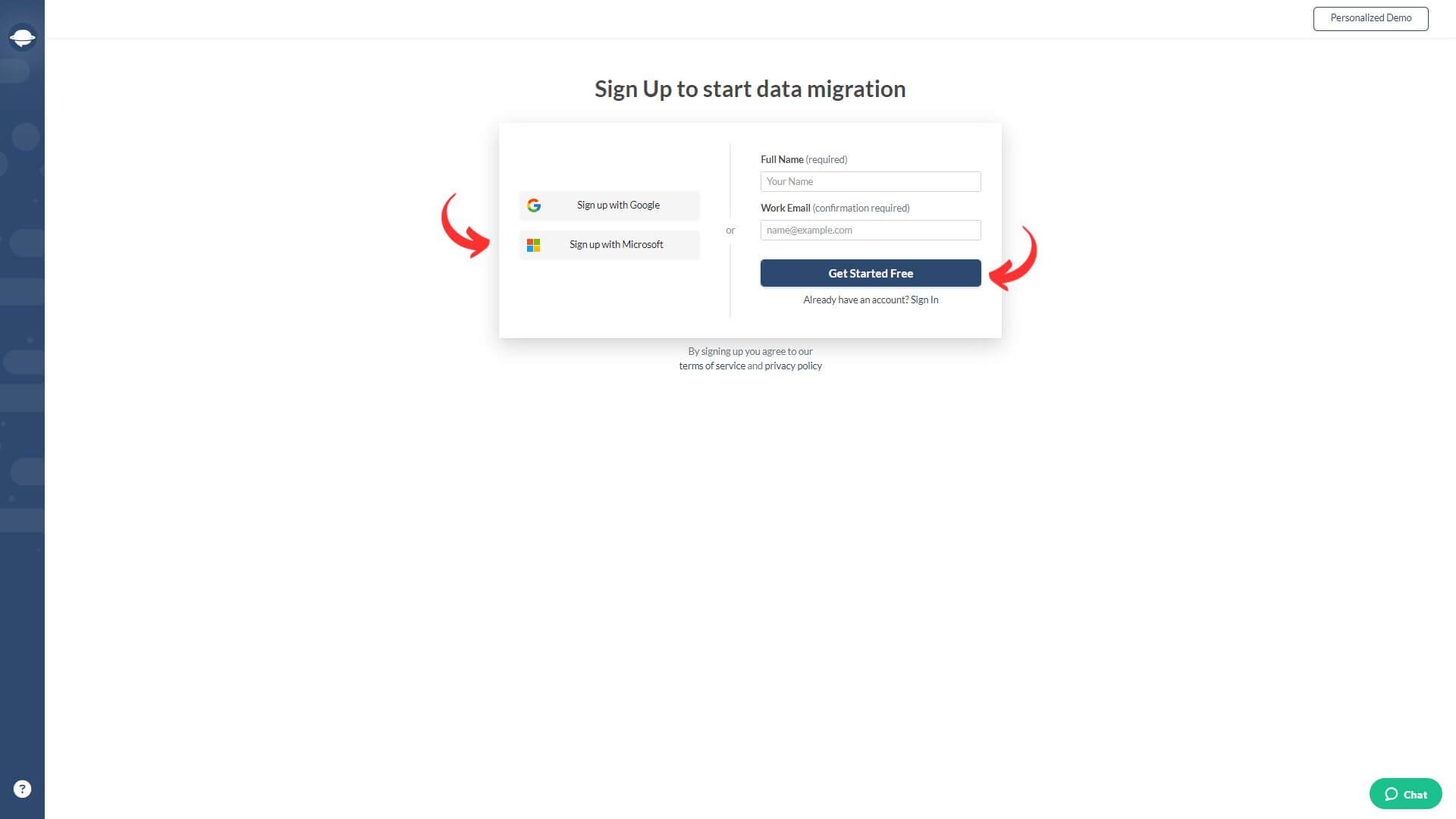
Schritt 2. Verbinden Sie Ihre Quell- und Zielplattformen
Verschiedene Helpdesks und Service-Desks erfordern unterschiedliche Zugriffsberechtigungen. Dies können eine URL, ein API-Token oder das Anmelden mit Ihrem Quellplattformkonto und das anschließende Gewähren von Zugriffsberechtigungen sein.
Der Migration Wizard bietet Tipps für unterwegs, um den Plattformverbindungsprozess zu verbessern.
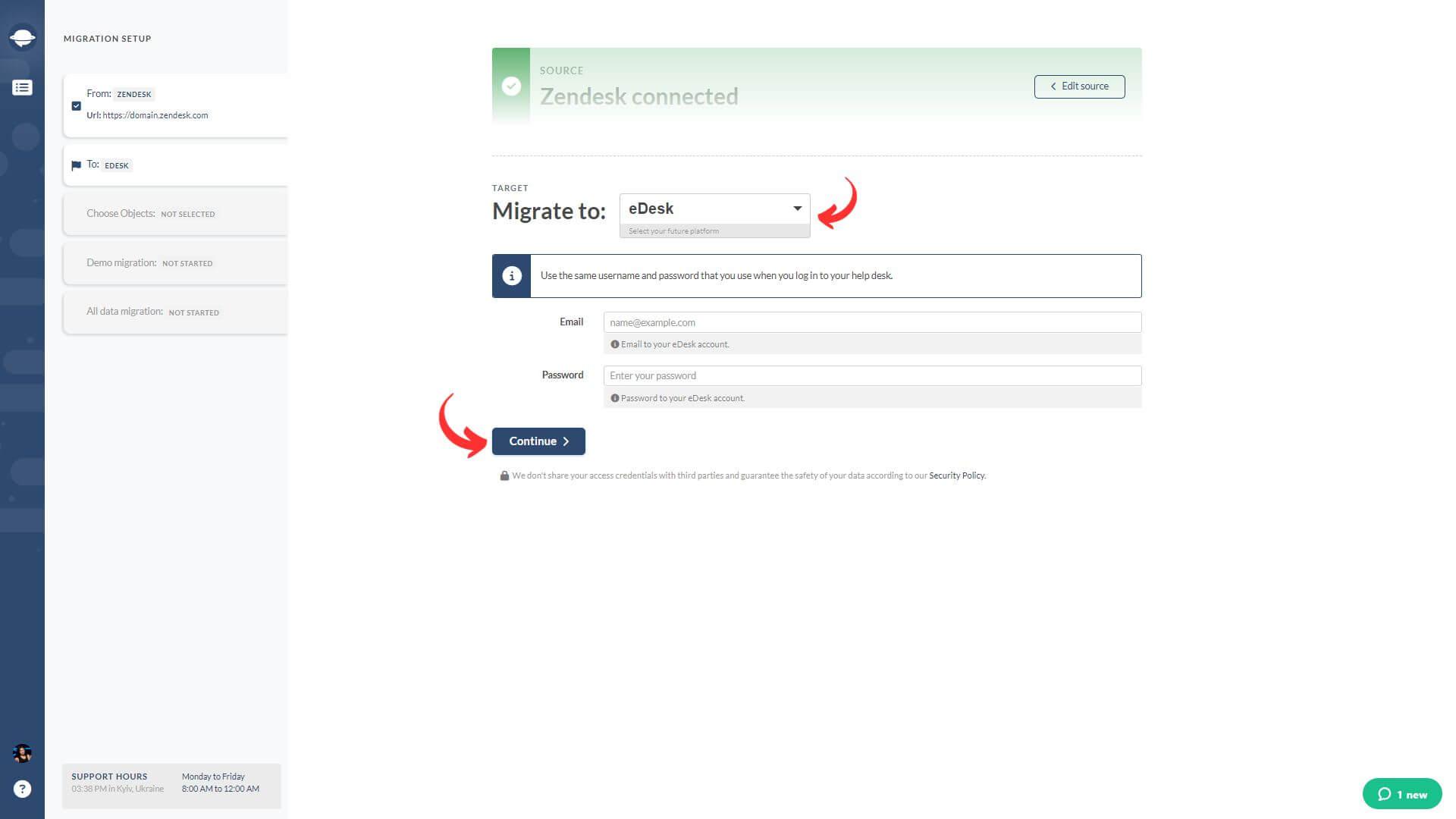
Um eDesk als Ihre Zielplattform zu verbinden, geben Sie Ihre E-Mail-Adresse und Ihr Passwort ein.
Schritt 3. Konfigurieren Sie den eDesk-Kanal
Wählen Sie den eDesk-Kanal aus, in den Sie Daten von Ihrer Quellplattform verschieben möchten.
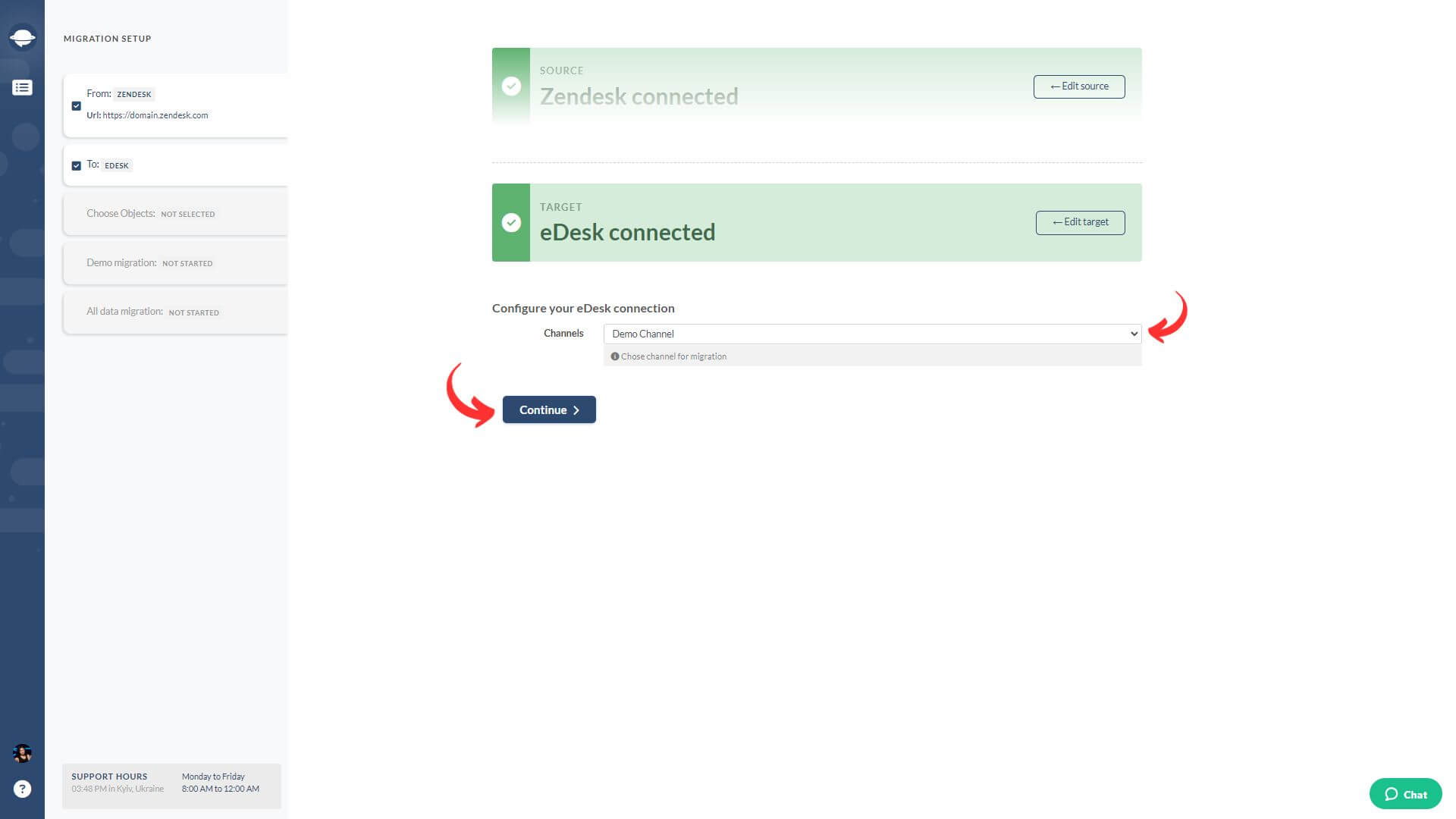
Nach Voreinstellung können Sie in einer Vollmigration standardmäßig nur einen Arbeitsbereich/Posteingang pro Mailbox verschieben. Für einige Quell-Helpdesk-Plattformen sollten Sie Daten im Quellkonto filtern und verschiedene Datenbatches an verschiedene Posteingänge senden. Wenn Sie also mehrere Postfächer haben, richten Sie für jedes eine Vollmigration ein.
Falls Ihre Quellplattform über ein einheitliches Postfach verfügt, beantragen Sie eine benutzerdefinierte Datenfilterung, um Ihre Tickets für jeden Kanal zu sortieren.
Schritt 4. Wählen Sie aus, welches Datenobjekt übertragen werden soll
Wählen Sie die Helpdesk-Datensätze aus, die Sie nach eDesk importieren möchten, und gleichen Sie Benutzer ab sowie ordnen Sie Ticketfelder zu.
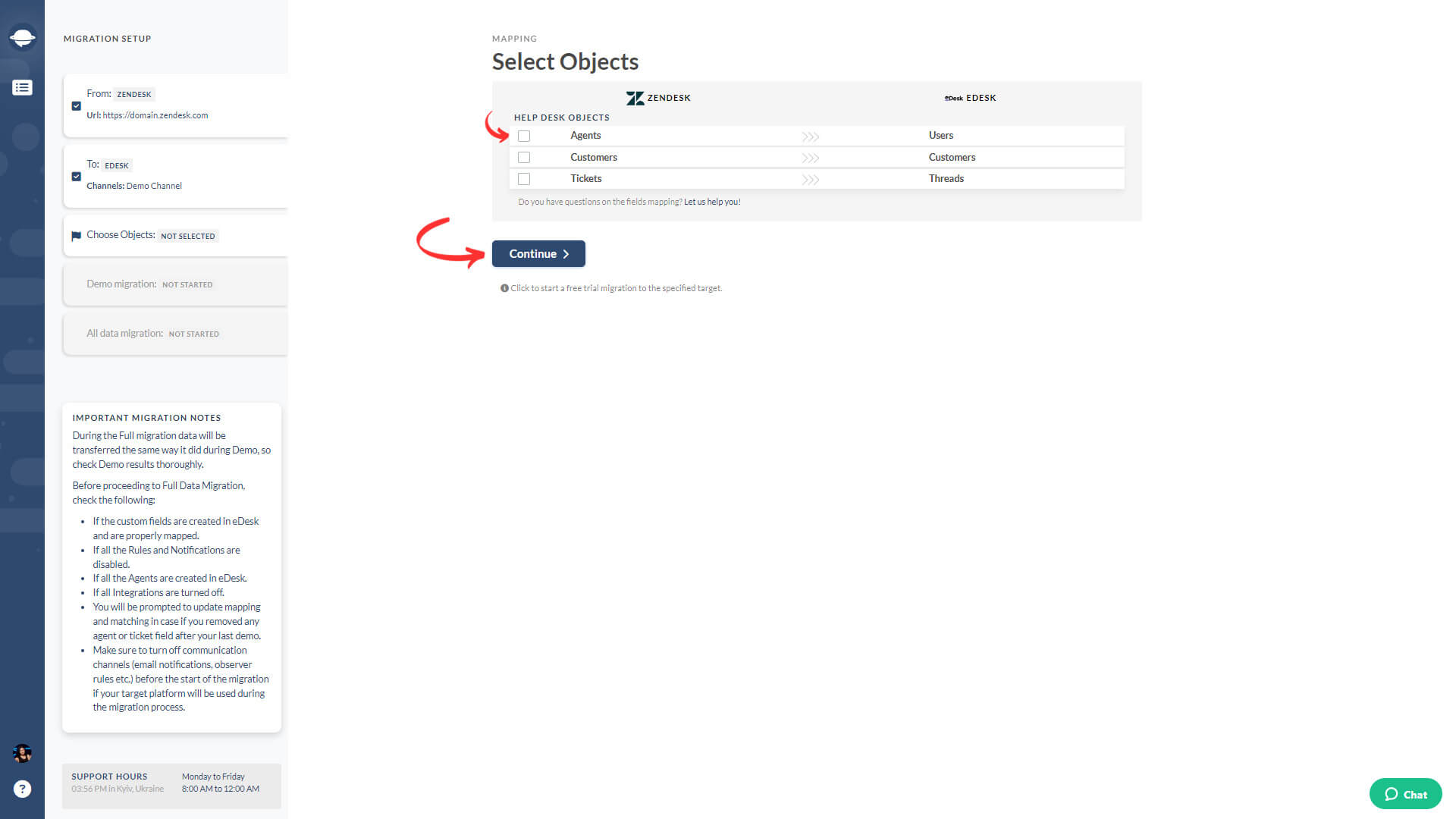
Schritt 5. Benutzer abgleichen
Wählen Sie 'Elemente abgleichen' für Benutzer, um Agentenprofile zwischen den Quell- und Zielplattformen zuordnen. Wenn Sie nicht zugewiesene Tickets, gelöschte oder inaktive Agenten haben, können Sie für diese Datensätze einen Standardagenten auswählen.
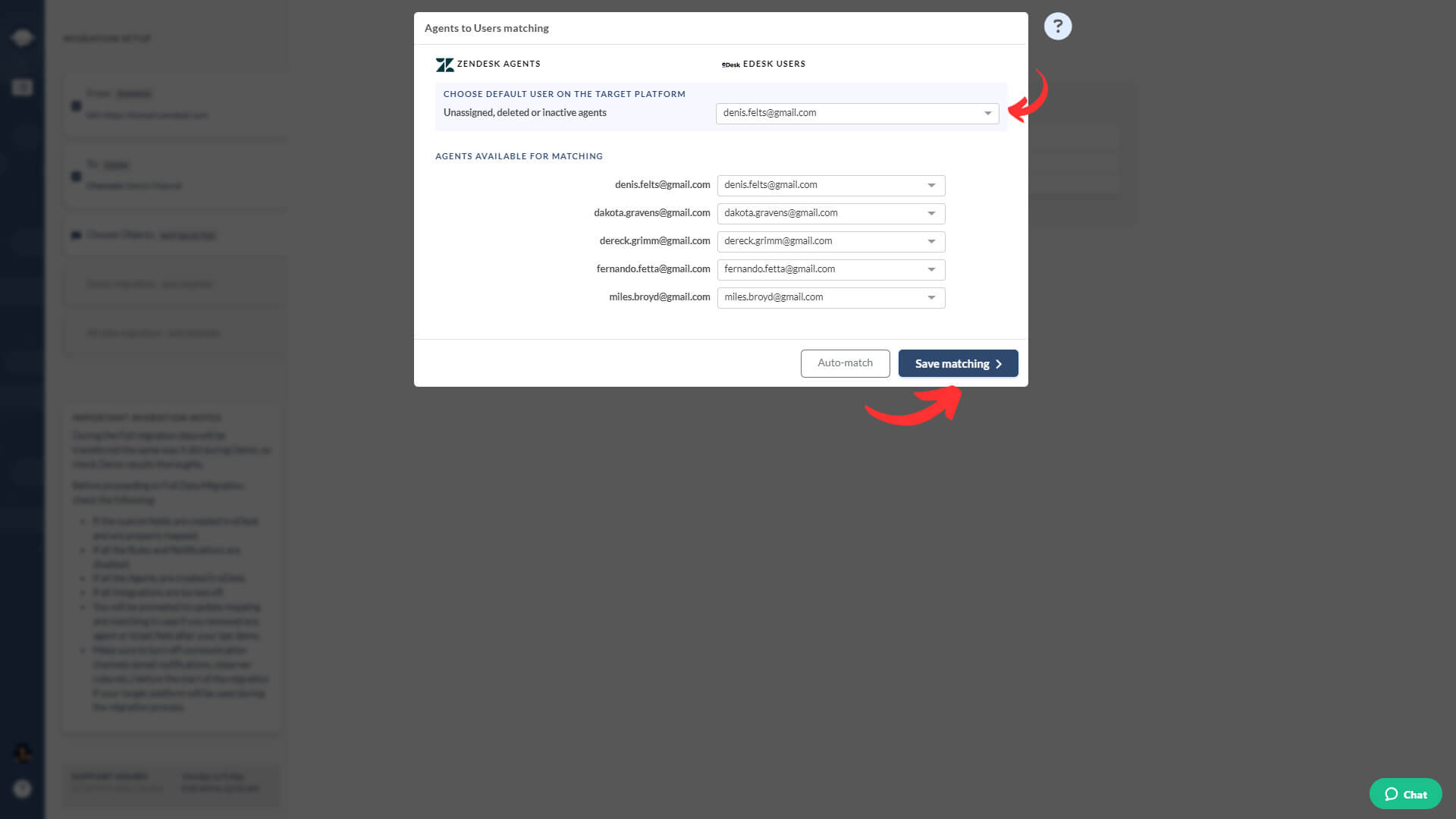
Klicken Sie auf 'Abgleich speichern', um zum nächsten Schritt zu gelangen. Verwenden Sie 'Automatischer Abgleich' für Benutzer, wenn Sie Ihre kostenlose Demo erneut durchführen.
Schritt 6. Ticket-Entitäten zuordnen
Die Auswahl des Ticket-Checkbox öffnet ein Fenster zum Zuordnen von Ticketfeldern. Systemfelder: Betreff, Beauftragter, Kontakt, Kommentare und Daten werden automatisch zugeordnet. Gehen Sie zur Zuordnung der Ticketstatus- und Typfelder. Wenn alles erledigt ist, klicken Sie auf ‘Zuordnung speichern’, um fortzufahren.
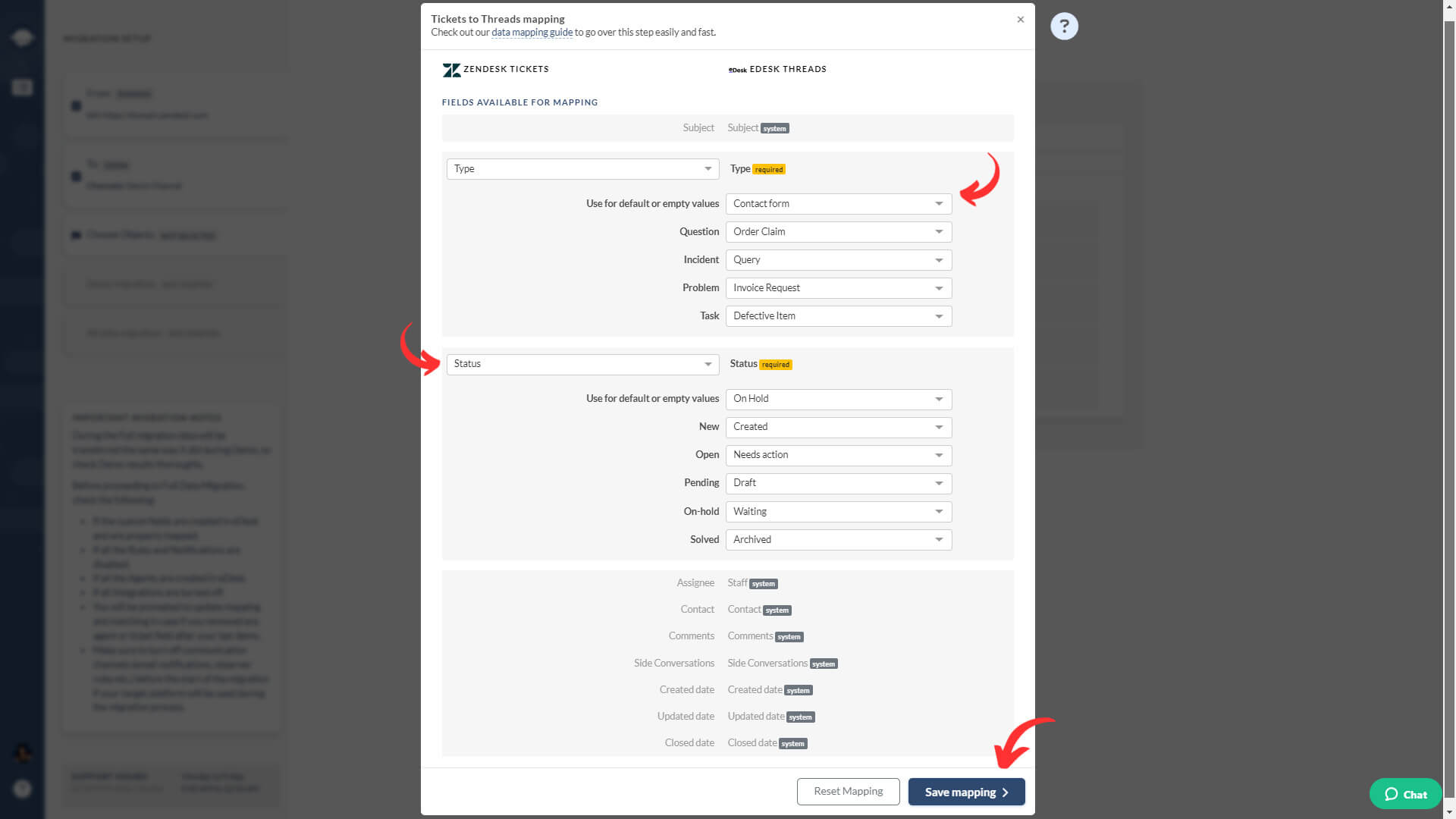
Die Zuordnung von benutzerdefinierten Feldern steht für den eDesk-Import zur Verfügung. Aber diese Felder können nur in private Notizen repliziert werden. Sie behalten alle Kundenserviceinformationen in internen Kommentaren auf Ihrem eDesk bei.
Schritt 7. Out-of-the-Box-Anpassungsoptionen
Die Liste der verfügbaren vorgefertigten Anpassungen hängt von Ihrem Datenmigrationspaar ab. Angenommen, Sie wechseln von Zendesk zu eDesk, dann sind Ihre benutzerdefinierten Optionen:
- Verschieben Sie Inline-Bilder als Ticket-Anhänge. Behalten Sie alle Details Ihrer Kommunikationsgeschichte mit Kunden bei, auch wenn Ihre Quellplattform nicht verfügbar ist.
- Anhänge überspringen. Der Migration Wizard überträgt standardmäßig alle Anhänge. Wenn Sie jedoch Speicherplatz sparen oder die Datenmigration beschleunigen möchten, wählen Sie diese Option.
- Übertragen Sie Ihre Anrufaufzeichnungen als Anhänge, damit sie für zukünftige Referenzen leicht zugänglich sind.
- Verwenden Sie die Funktion "Demo mit benutzerdefinierten Daten", um die ausgewählten 20 Datensätze zu verschieben. Sie können sie nach IDs auswählen und überprüfen, wie diese Datensätze auf eDesk angezeigt werden.
- Übertragen Sie Nebenkonversationen als private Notizen, um den Kontext der Kundengespräche zu behalten.
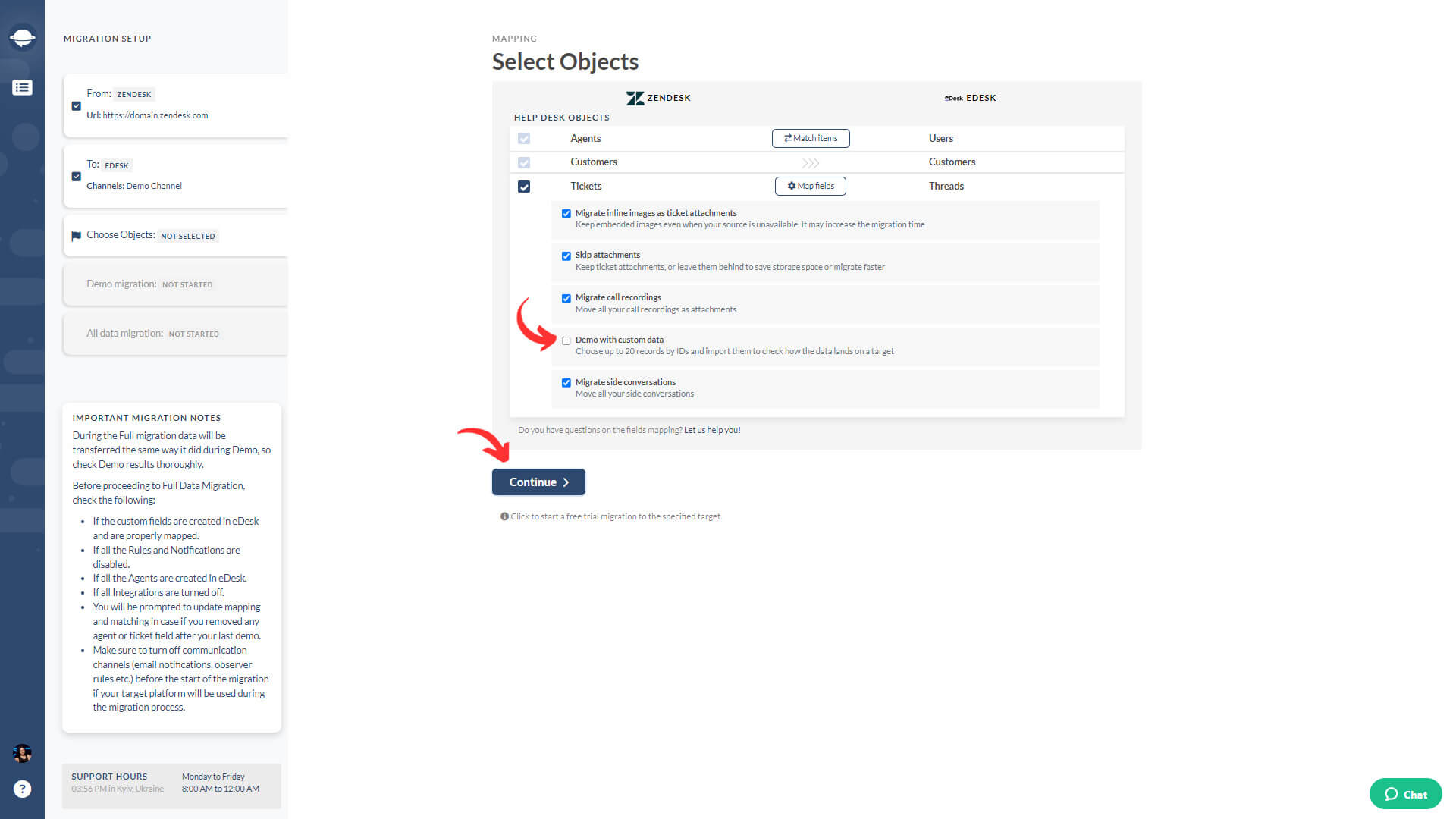
Nach Abschluss der Datenzuordnung klicken Sie auf ‘Fortsetzen’. Wenn es nicht gespeicherte Zuordnungs- oder Abgleichdetails gibt, zeigt der Migration Wizard das Zuordnungsfenster an, damit Sie es überprüfen können.
Was Sie nach der Demo-Datenmigration tun sollten
Nach Abschluss Ihrer kostenlosen Demo zu eDesk gehen Sie die folgenden Schritte durch.
Bewertung der Demo-Ergebnisse
Es ist wichtig, die Ergebnisse der Demo-Bewegung zu überprüfen, da der Datenmigrationsprozess der Demo genauso verläuft wie die vollständige Datenmigration. Wenn einige Datensätze in der Demo nicht importiert wurden, werden sie auch in der vollständigen Datenmigration nicht repliziert.
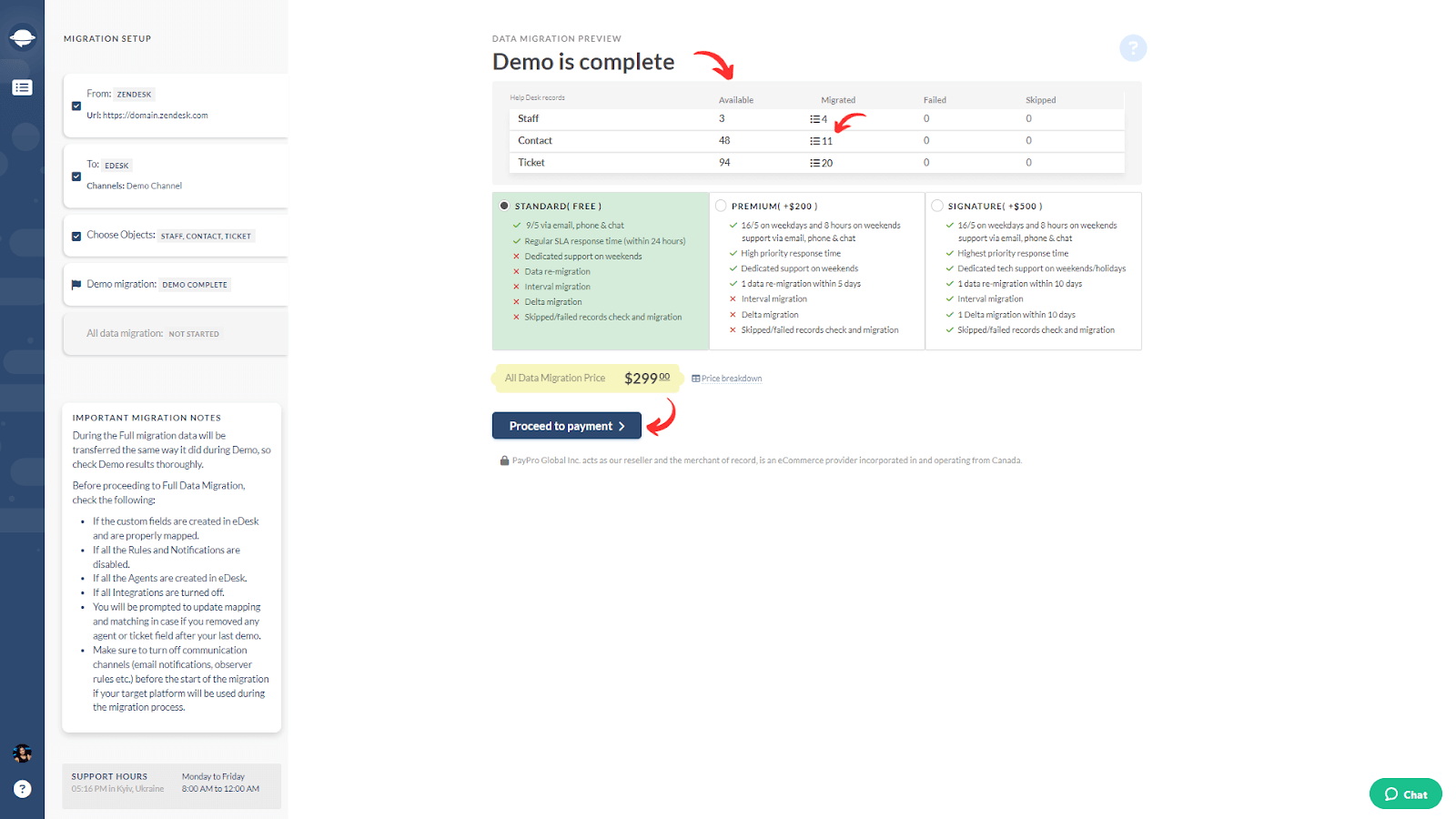
Öffnen Sie jeden Bericht für migrierte, übersprungene und fehlgeschlagene Datensätze und überprüfen Sie jeden, indem Sie IDs auf der Quellplattform und bei eDesk vergleichen.
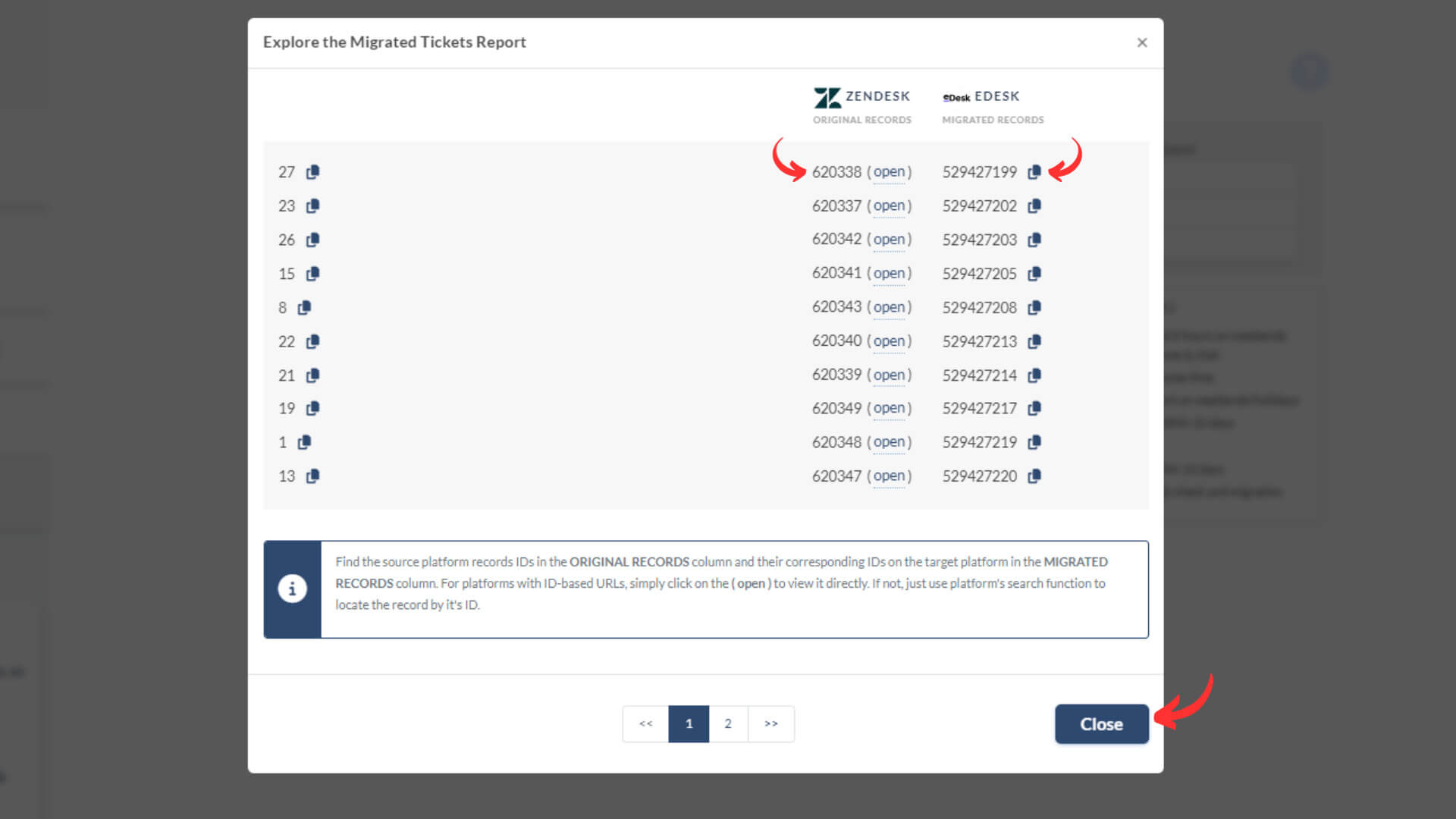
Worauf Sie beim Überprüfen migrierter Datensätze achten sollten
- Alle Kommentare wurden übertragen und die Kommentarautoren sind dieselben.
- Tickets sind den richtigen Benutzern zugeordnet.
- Kontakte wurden korrekt migriert.
- Anhänge wurden wie erwartet verschoben.
- Die Automatisierungsregeln haben keine Demo-Daten verändert.
Verwaltung ausgesetzter Demos
Wenn Ihre Demo-Migration ausgesetzt wird, haben Sie Geduld und lassen Sie unser Support-Team Ihnen bei der Behebung des Problems helfen. Stellen Sie sicher, dass Sie unserem Support-Team Zugriff auf Ihre eDesk-Übertragung gewährt haben.
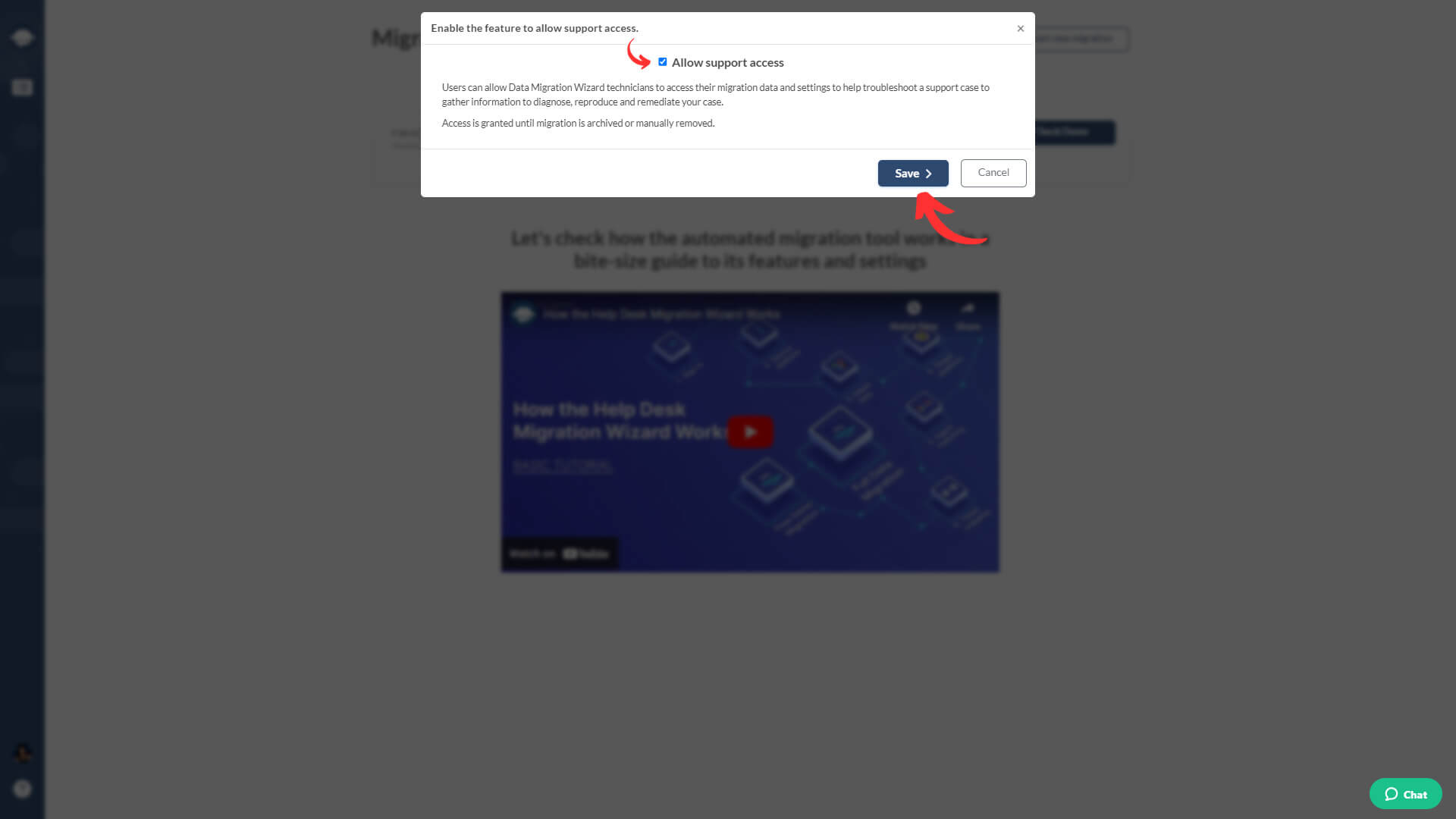
Wenn Sie Fehlerberichte sehen, überprüfen Sie die Datensatz-IDs, um herauszufinden, was schief gelaufen ist. Wenn möglich, beheben Sie das Problem, aktivieren Sie das Kontrollkästchen 'Ich habe Fehler behoben' und starten Sie die Demo erneut.
Wählen Sie das Support-Paket
Jeder Datenmigrationsprozess ist individuell; einige Datenübertragungen kommen gut mit dem Basissupport aus, während andere zusätzliche Funktionen wie Delta, Daten-Remigration oder Intervallmigration benötigen. Wählen Sie das Support-Plan, das Ihren Anforderungen beim Wechsel zu eDesk entspricht.
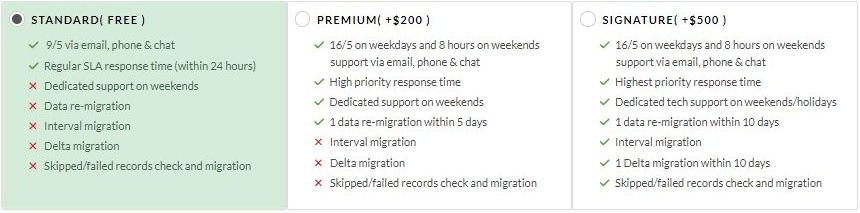
Weitere Details zu den verfügbaren Zusatzfunktionen in Premium- und/oder Signature-Plänen:
Daten-Remigration:
Verschieben Sie Ihre Daten innerhalb von 10 Tagen nach der Vollmigration erneut.
Intervallmigration:
Unterbrechen Sie die Migration während der Arbeitswoche und setzen Sie sie am Wochenende oder zu einem Zeitplan fort, der Ihnen passt.
Delta-Migration:
Aktualisieren oder fügen Sie Tickets und Artikel hinzu, die nach der Vollmigration erstellt wurden. Seien Sie vorsichtig mit möglichen Duplikaten, wenn Sie weiterhin auf der Quellplattform arbeiten.
Übersprungene/Fehlgeschlagene Datensätze überprüfen: Nützlich für eine gründliche benutzerdefinierte Migration.
Preisaufschlüsselung und Zahlung
Werfen Sie einen Blick auf die detaillierte Preisaufschlüsselung für eine klare Erklärung der Kosten für die Vollmigration.
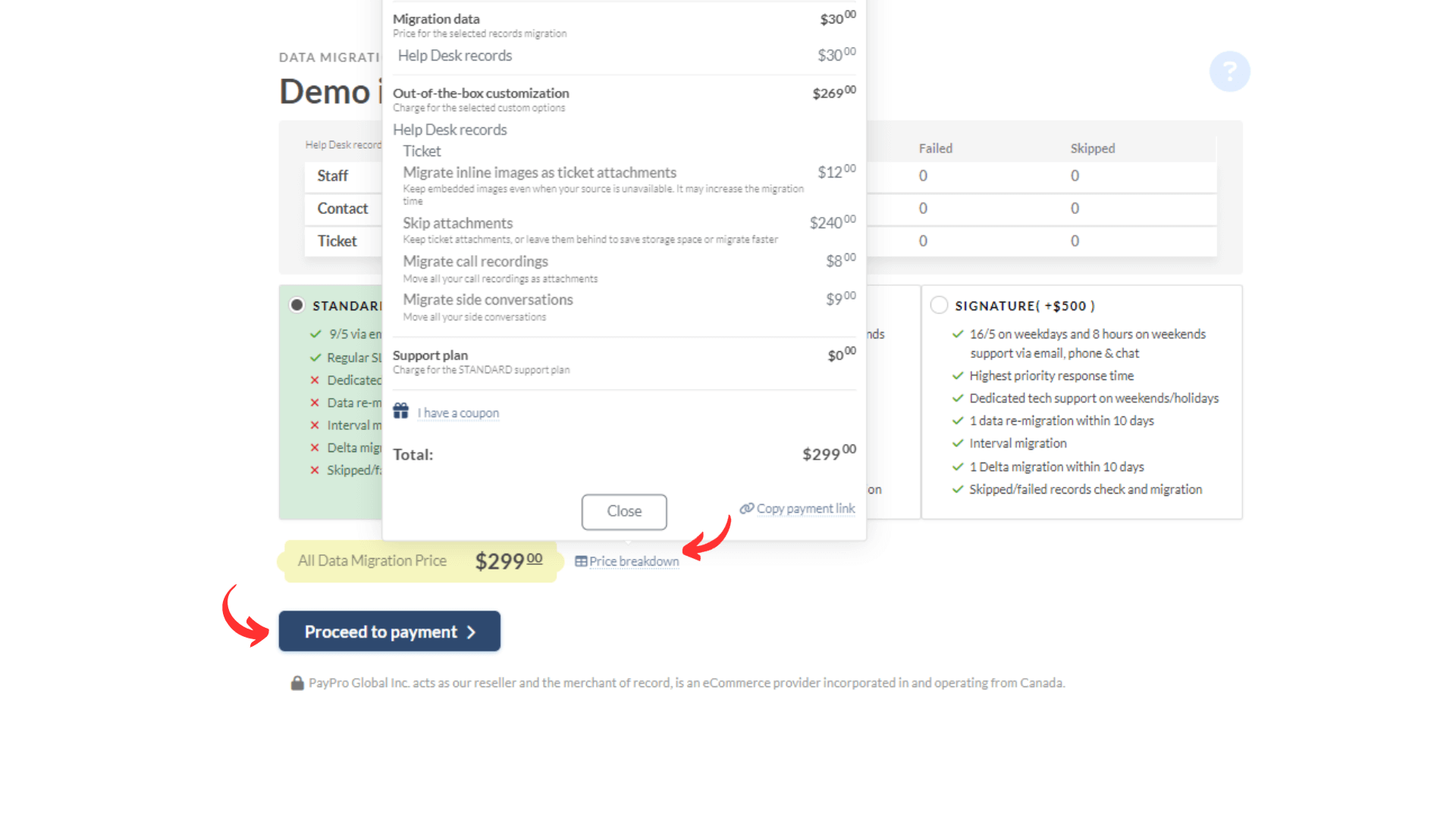
Wenn Sie bereit sind, geben Sie Ihre Rechnungsdetails ein und klicken Sie auf ‘Bestellung abschicken’, um die Zahlung abzuschließen.
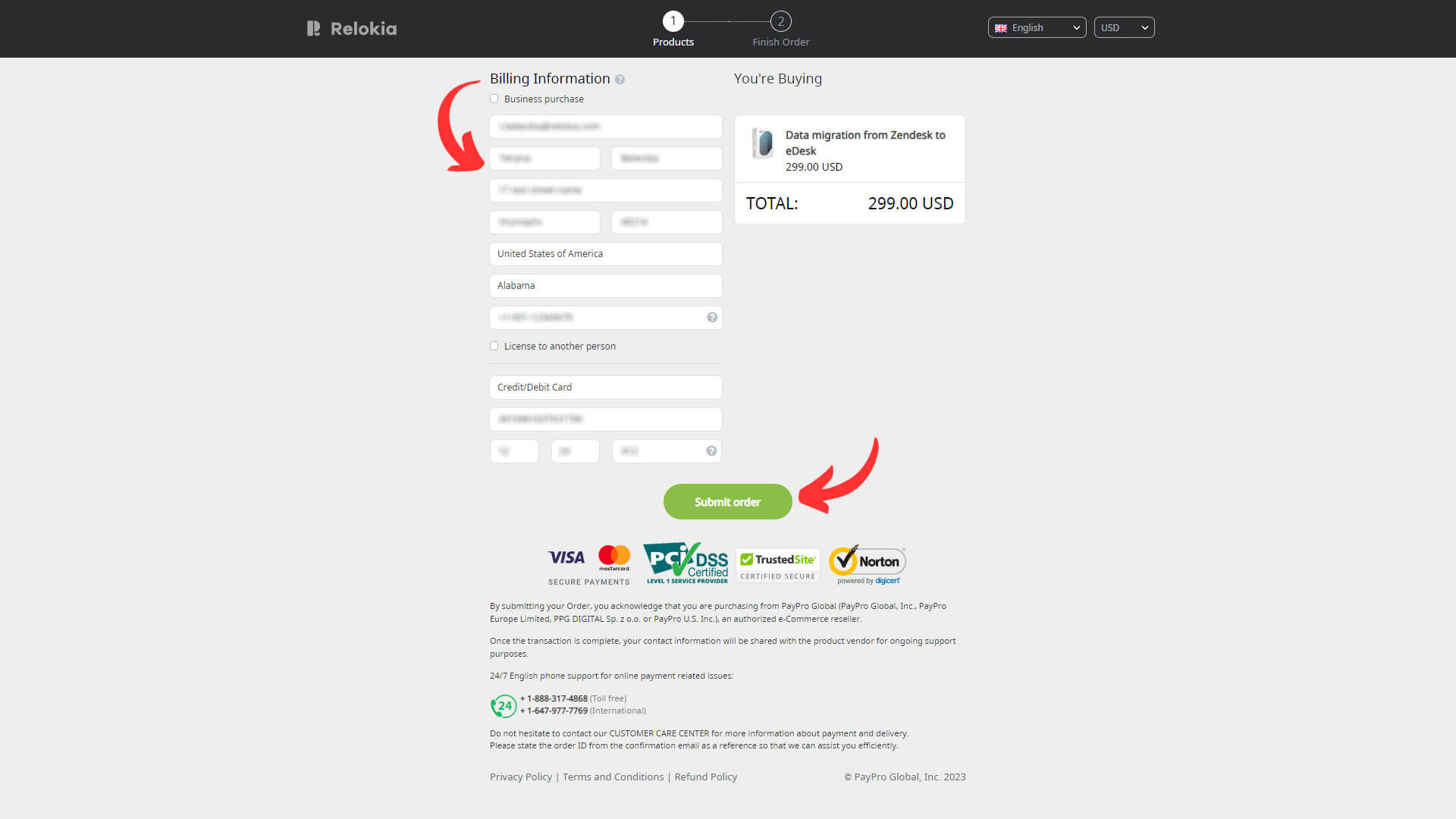
Gewähren Sie Zugriff auf Ihre Teamkollegen und passen Sie den Migrationsnamen an
Der Zuordnungsschritt kann knifflig sein, also wenn Sie Hilfe von einem Kollegen benötigen, verwenden Sie die Option, Ihre eDesk-Migration zu teilen.
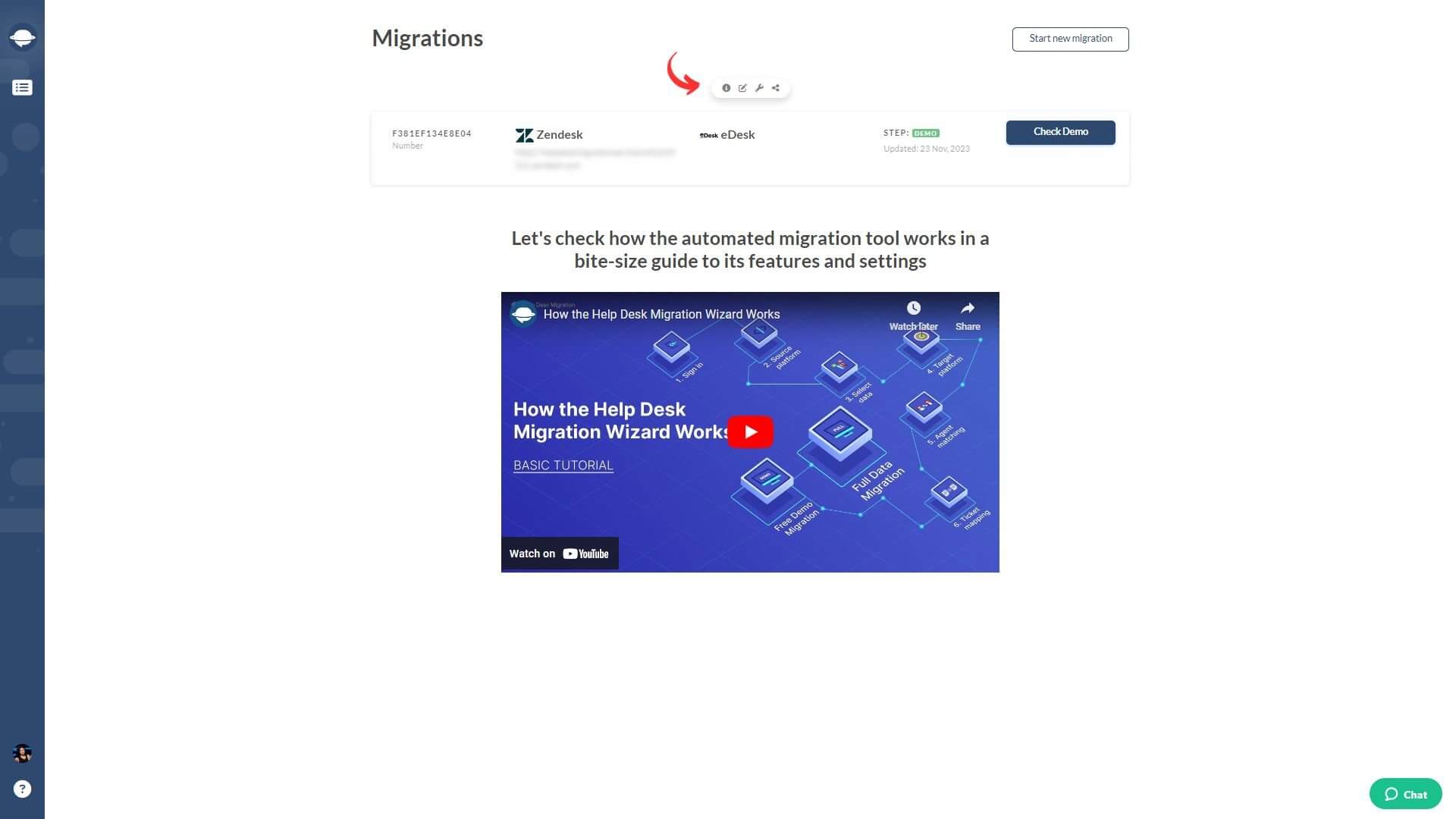
Sie können das Zugriffsniveau kontrollieren. Geben Sie ihnen vollen oder eingeschränkten Zugriff oder widerrufen Sie den Zugriff.
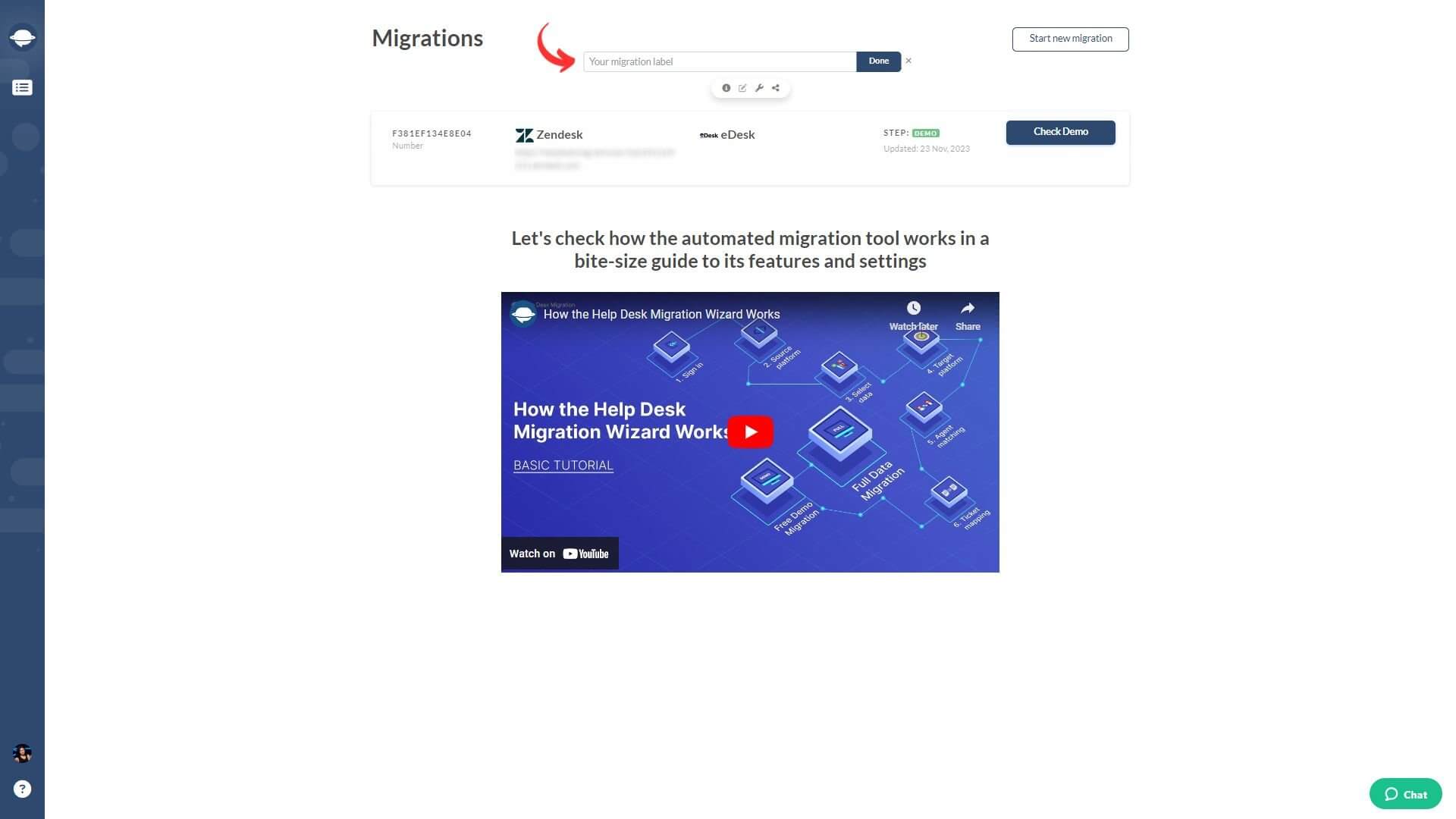
Wenn Sie mehrere Datenmigrationen haben, geben Sie jeder einen Namen für eine einfache Erkennung.
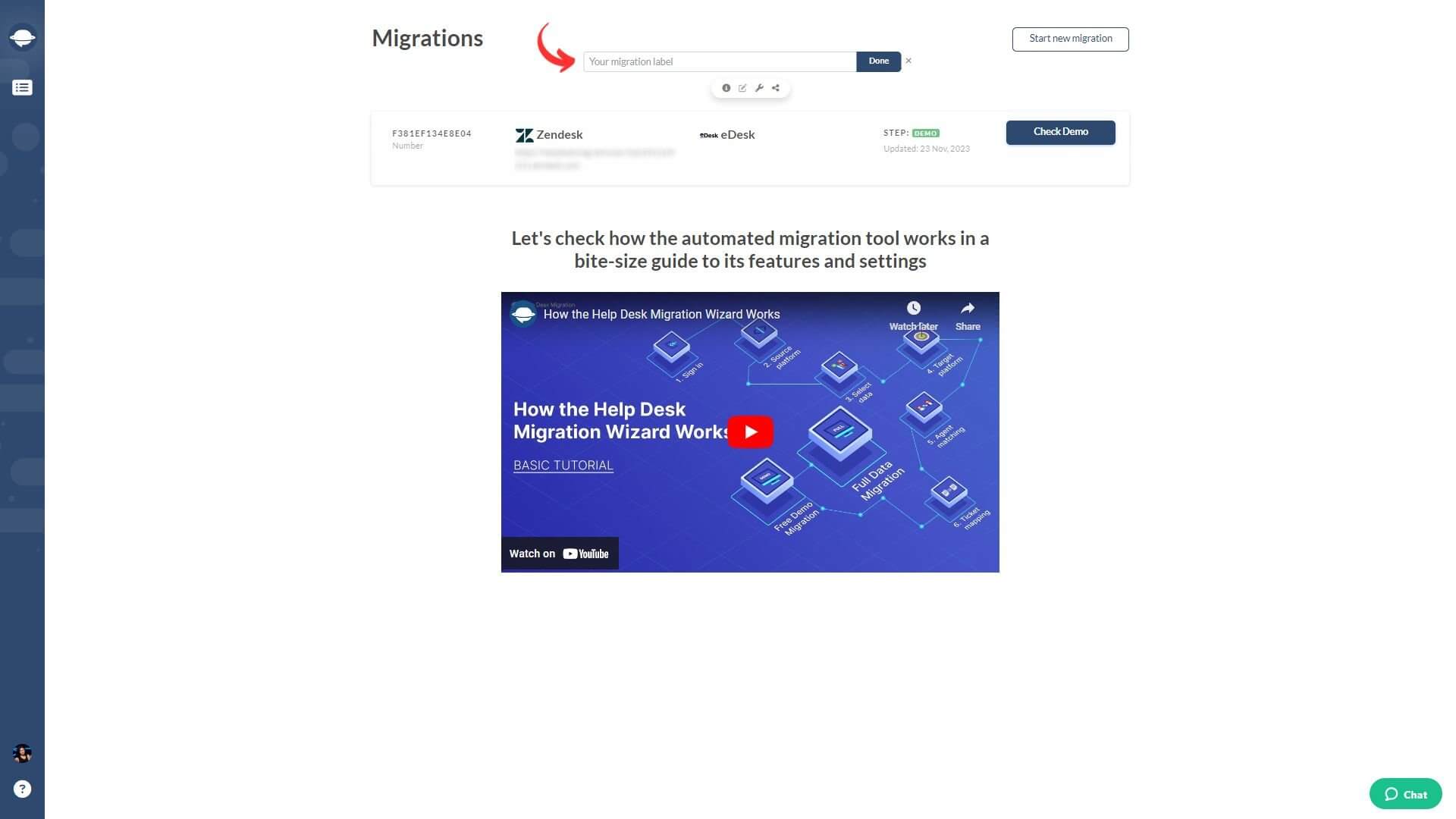
Starten Sie die Vollständige Datenmigration
Sobald Ihre Zahlung bestätigt ist, kehren Sie zum Migration Wizard zurück. Denken Sie daran, last-minute Änderungen zu vermeiden, um alles reibungslos zu halten.
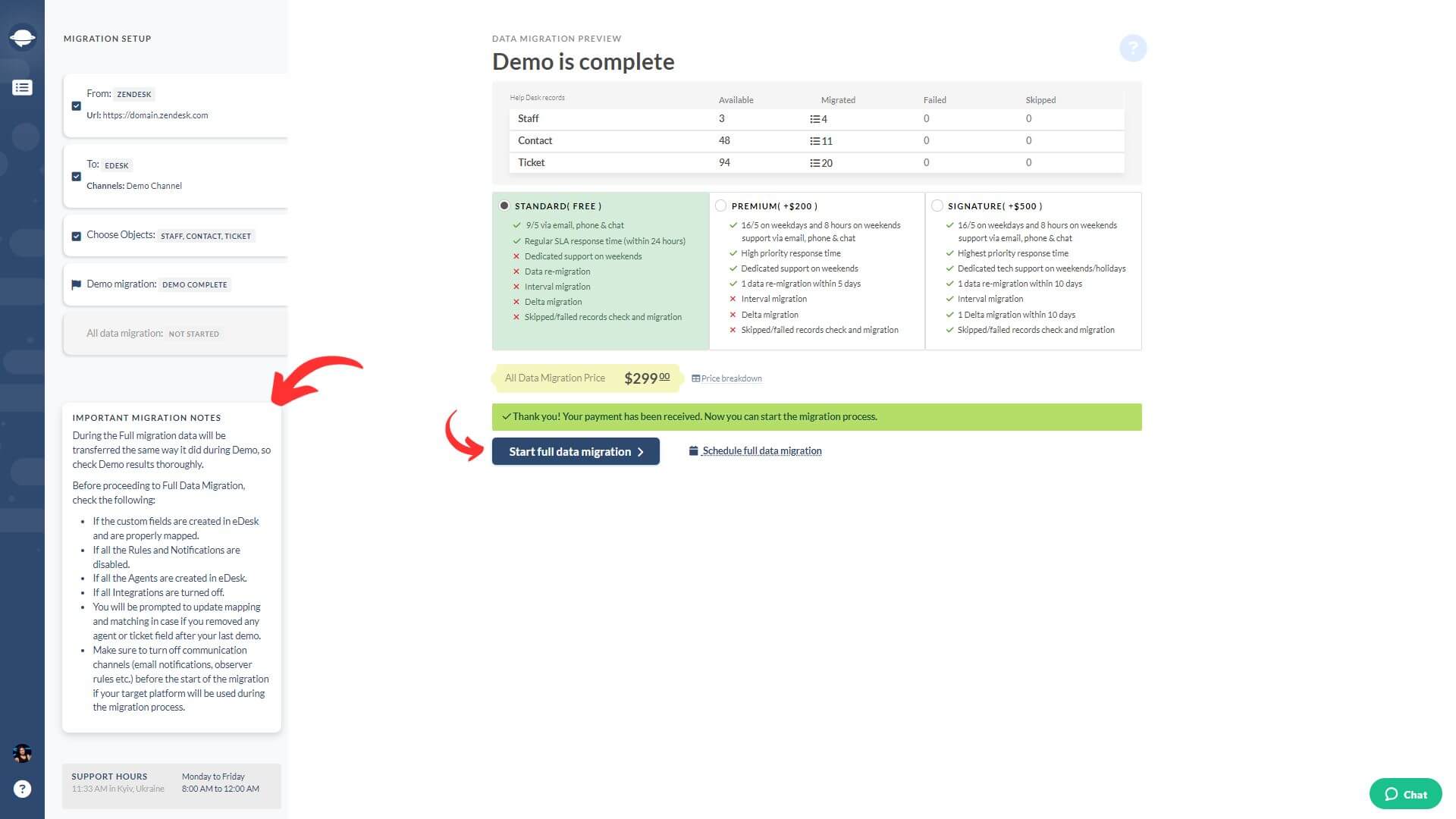
Wenn Sie bereit sind, Ihre Vollmigration zu starten, legen Sie los. Oder planen Sie sie für eine gewünschte Zeit und klicken Sie auf Zeitplan speichern.
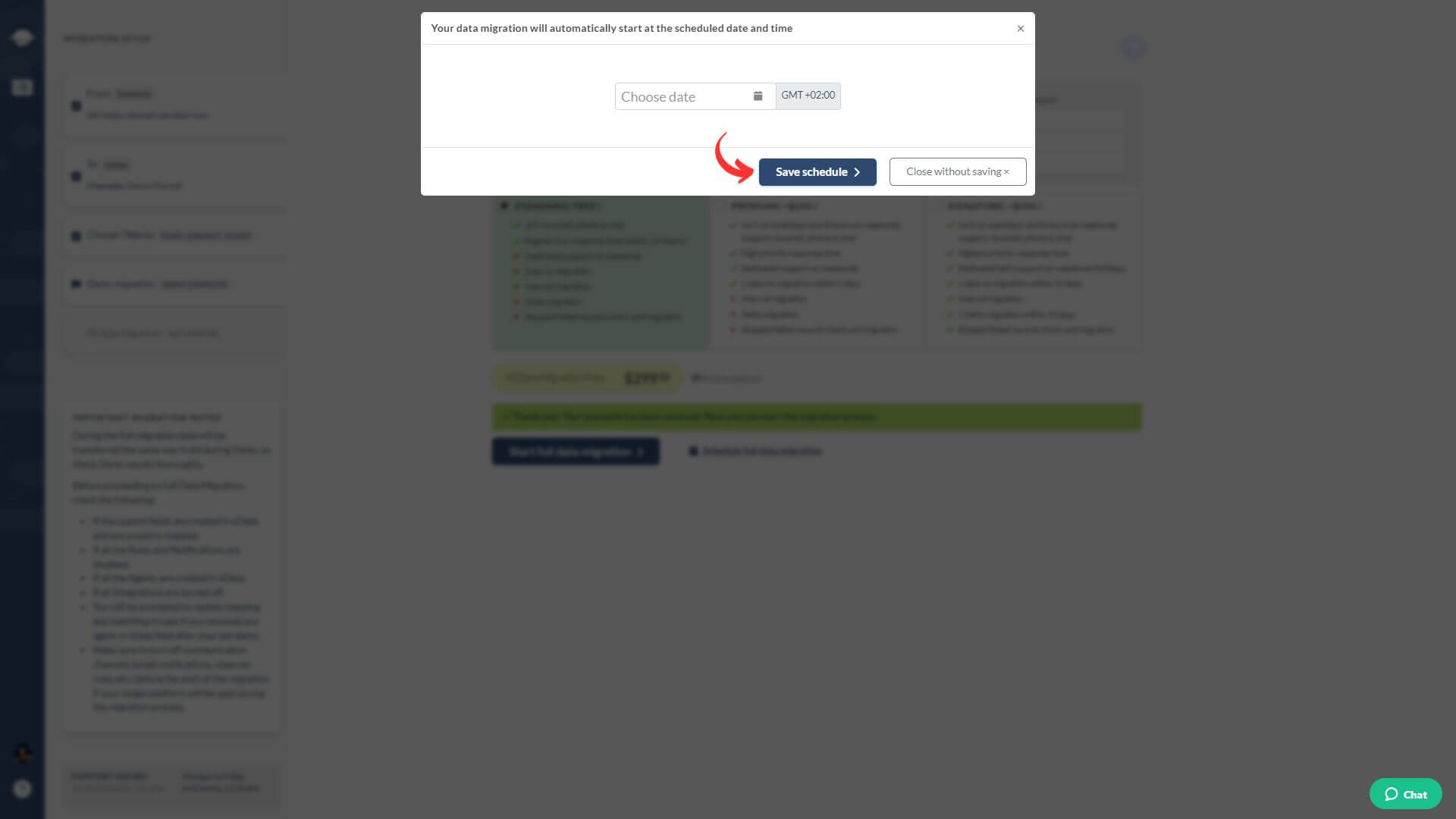
Die Zeit für die Datenmigration hängt davon ab, wie viele Datensätze Sie verschieben möchten. Der durchschnittliche Datentransfer beträgt etwa 2000 Tickets pro Stunde. Für einen schnelleren Datentransfer bitten Sie Ihre Anbieter, Ihre API-Limits zu erhöhen. Geben Sie uns einfach Bescheid über etwaige Änderungen, bevor Sie mit Ihrer Vollständigen Datenmigration beginnen.
Wenn Sie Hilfe benötigen oder während des Datenmigrationsprozesses Fragen haben, steht Ihnen unser Support-Team zur Verfügung. Ihre reibungslose eDesk-Transfererfahrung ist uns wichtig.