Gorgias Data Migration Checklist
Your Gorgias data migration doesn’t have to be overwhelming—even with hefty records in the mix. The secret? A solid migration plan paired with the automated power of Help Desk Migration. In just a few clicks, you can seamlessly move tickets, agents, contacts, groups, and more—without a single second of downtime. You’ve got this, and we’ve got the tools to help.
What Migration Wizard Can Import to Gorgias
| Entity | Related data |
| Tickets |
|
| Contacts | |
| Agents | |
| Groups |
What Data Won’t Be Imported
Our data migration tool can’t shift the following data entities:
- Organizations
- Inline Images, but you can migrate them as attachments via a pre-built option.
- CC in Tickets
- Attachments that are larger than 10 MB
- If a ticket has more than 30–40 comments (depending on size), not all will migrate. However, you can request customization to split such a ticket into multiple tickets.
Got special requirements for Gorgias data migration? Let’s chat. Share your needs, and our tech team will design the perfect solution for your migration.
Before You Start Data Migration
Planning Your Data Migration Process
No two data migrations are the same, and that means there’s no one-size-fits-all solution. From what we’ve seen, here are the two main approaches we recommend:
- Automated data migration or DIY migration
- Custom data migration
- Automated or custom data migration + Delta migration
Consider the Specifications of Gorgias Migration
- Got tickets with more than 30-40 comments? A custom migration is the way to go for a smooth transfer. Trust us—it’ll save you time and hassle.
- The updated date migrates correctly. However, if a ticket with 400 comments is split into 10 separate tickets, the updated date will change. Keep in mind, this isn't entirely accurate, as we are essentially creating new tickets that didn't exist before.
- Tickets with a “Snooze” status? They can only be migrated via a custom method.
- Migrating macros to or from Gorgias? If your other platform is Zendesk, you’re in luck! Just make sure you map those macro fields correctly during your Demo Migration, and you’re good to go.
Pre-migration Settings on Gorgias Account
1. Disable rules
To ensure ticket statuses don’t change during migration, be sure to disable any active rules in Gorgias before you get started.
Go to Automation > Rules > check what rules are 'On' > disable them by toggling the switch.
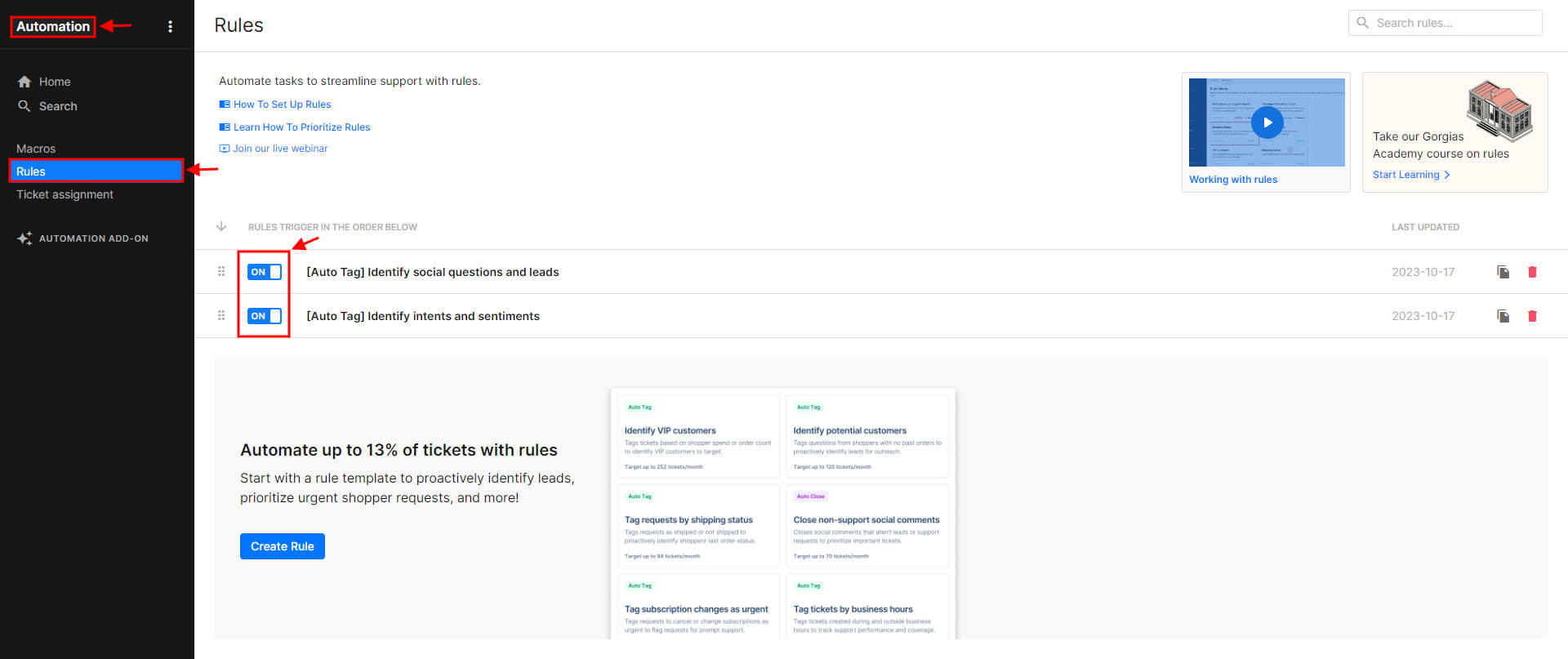
2. Find access credentials
You’ll need admin access credentials for both your Source and Gorgias accounts.
Here’s what you’ll need to connect Gorgias to the Migration Wizard:
- URL of your company's Gorgias account.
- OAuth authentication: Your email address and password.
3. Test the Migration Service with a free Demo Migration
Kick things off by testing the service with a Free Demo Migration. The Migration Wizard will move a sample of data to Gorgias, letting you review records on your Target and see if any tweaks to the default workflow are necessary.
Here’s how to get started:
- Sign in to your Migration Wizard account.
- Connect your Source and Target.
- Select the data you want to import.
- Match agents.
- Match groups.
- Map ticket fields.
- Choose automated options.
- Start your Free Demo Migration.
What to Do After the Demo Data Migration
Check the Demo results in Gorgias
Once the Demo Migration is complete, take a moment to dive into the results. Download the reports for migrated, failed, and skipped records—this is your opportunity to catch any issues before they become problems.
What to look for while checking migrated records:
- All comments transferred over, and authors stayed the same.
- Tickets are assigned to the right agents.
- Customers and attachments are where they’re supposed to be.
- Articles made the move with their original statuses intact.
- Attachments came over as expected.
- The Demo data wasn’t hijacked by automation rules.
Want more details? We’ve got a full guide on how to check the results of Demo Migration in Gorgias.
Managing Suspended Demos
If your Free Demo gets suspended, stay calm and let our support team assist you in resolving the issue. Ensure they have access to your Gorgias data migration for a quick resolution.
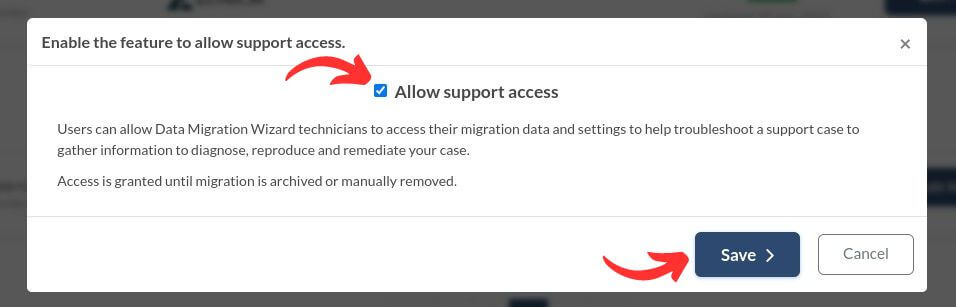
If you encounter any failed reports, identify the issue by checking record IDs. If possible, fix the problem, tick the 'I've fixed errors' box, and restart the Demo.
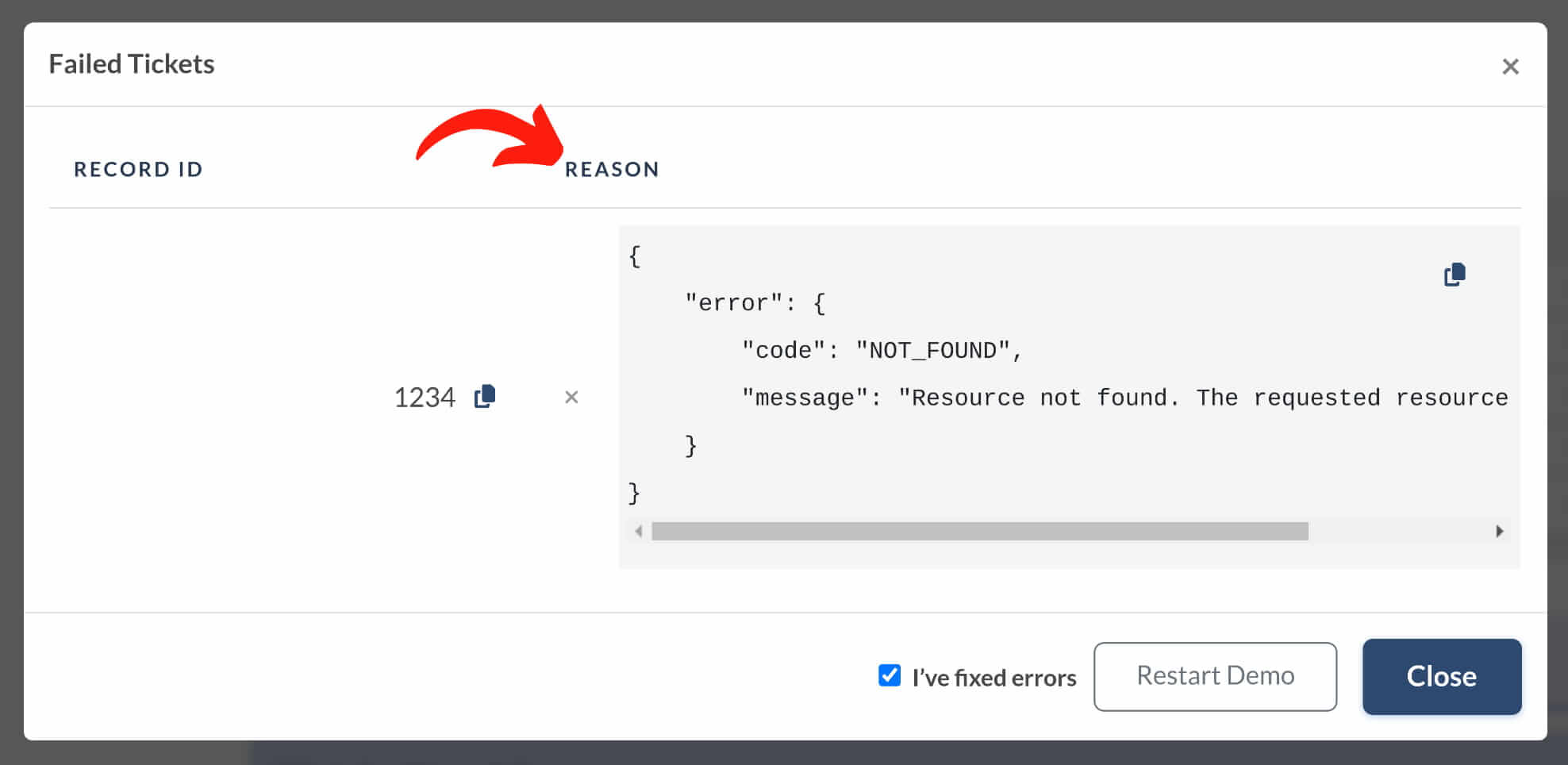
Choose Support Package
No matter the size of your data migration project, Help Desk Migration has support that fits. Whether you're looking for basic help or need something more robust, like Delta migration, re-migration, or Interval migration, we've got you covered. Choose the support plan that best fits your data transfer needs.
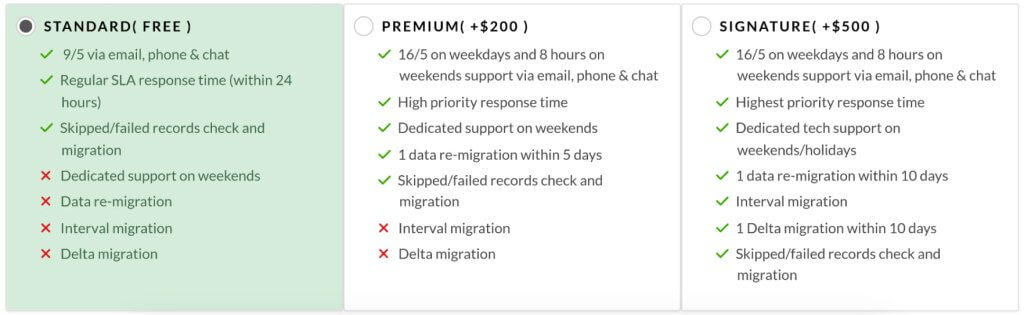
Explore the extra perks provided in Premium and/or Signature plans:
| Data re-migration | Need to re-migrate your data? You can do so within 5 or 10 days after the Full Migration—whatever works best for you. |
| Interval Migration | Pause your migration during workdays and pick it up on weekends, or schedule your data transfer to fit your timeline. |
| Delta Migration | Update or add tickets created during or after the Full Migration. Just be cautious about potential duplicates if you're still working on the Source. |
Price Breakdown and Payment
Review the detailed price breakdown to understand exactly what goes into the cost of your Full Migration.
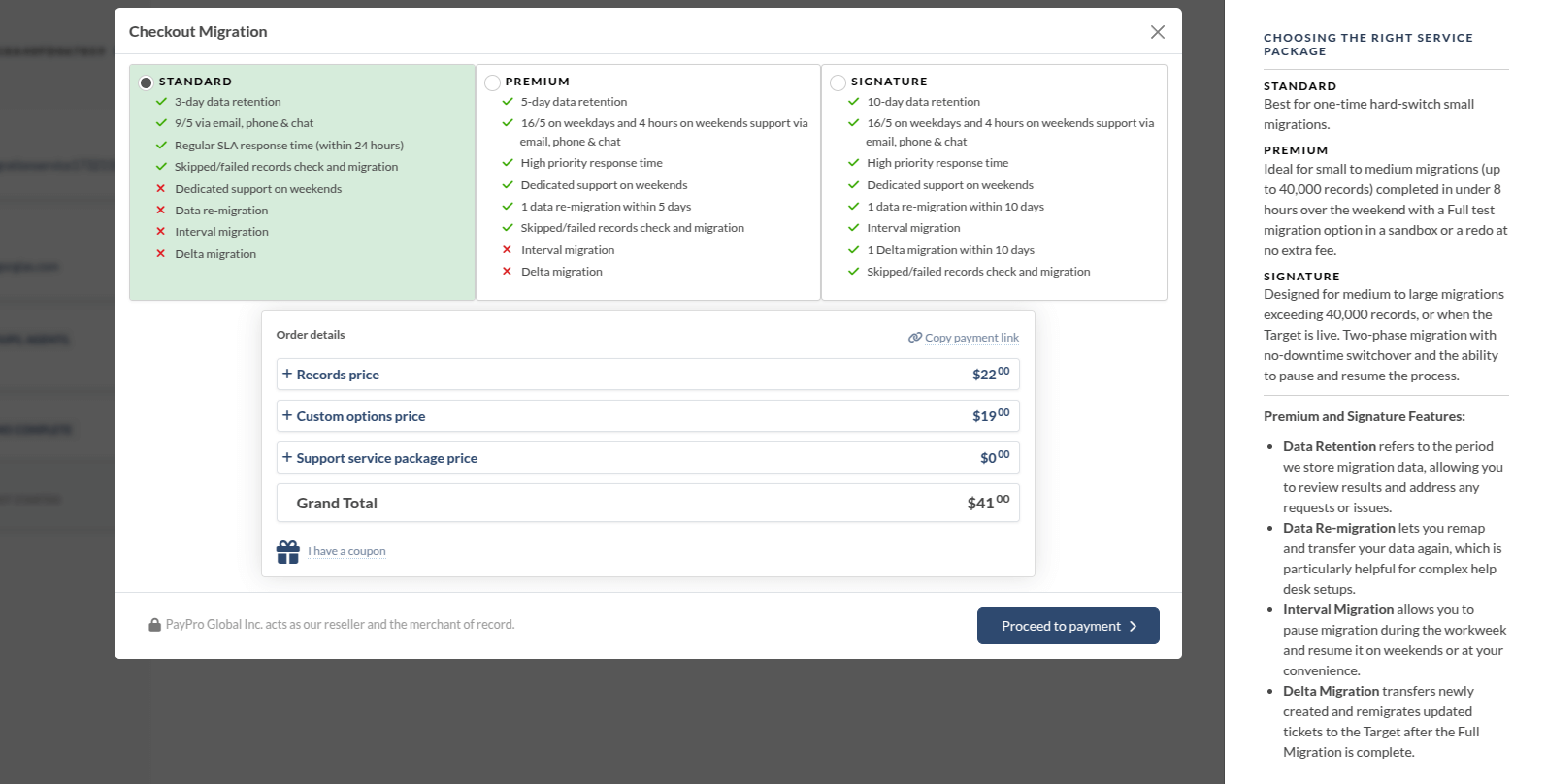
Once you’re good to go, just enter your billing details and click ‘Submit order’ to complete the payment.
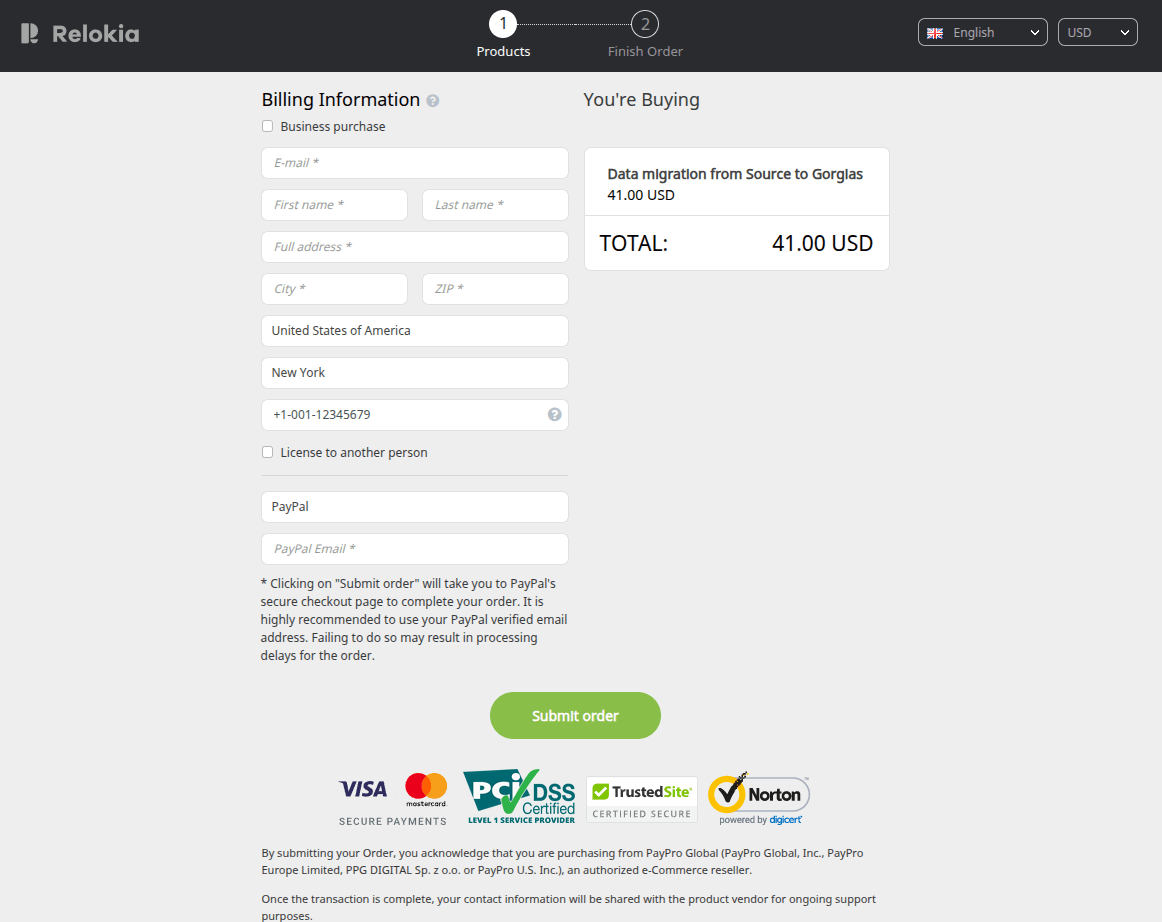
Grant Access to Your Team and Customize the Migration Name
The mapping step can be a bit tricky, so why not invite a colleague to help? Share your Gorgias data migration with them and grant either full or restricted access—you're the one in control. Need to revoke access later? No problem, you can do that too. If you’re managing multiple data migrations, give each one a unique name for easy identification and quick reference.
Start Full Data Migration
Once your payment is confirmed, you can begin or schedule your data transfer. To ensure a smooth experience, try to avoid making last-minute changes in your source platform.
The duration of your migration depends on the number of records—on average, we can handle about 2,000 tickets per hour. Need it done faster? Reach out to your vendors to boost your API limits and let us know ahead of time before you dive into the Full Data Migration.
Got questions? Our support team is here to help. We’re committed to making your seamless migration to Gorgias a top priority.
