Comment importer des données de l'Help Desk à une base de données?
Par défaut, Migration Wizard prend en charge l'importation de données dans les bases de données SQLite. Au cours du processus de migration vers une base de données SQLite, notre outil transfère toutes vos données client dans un format standardisé. Ainsi, une fois la migration de données terminée, vous recevrez une archive avec un fichier .db qui contient toutes vos informations.
Qu'est-ce qu'un fichier .DB?
Un fichier .db est utilisé pour indiquer que le fichier stocke des informations dans un format de base de données structuré. Voici à quoi ressemble un .db dans une base de données SQLite:
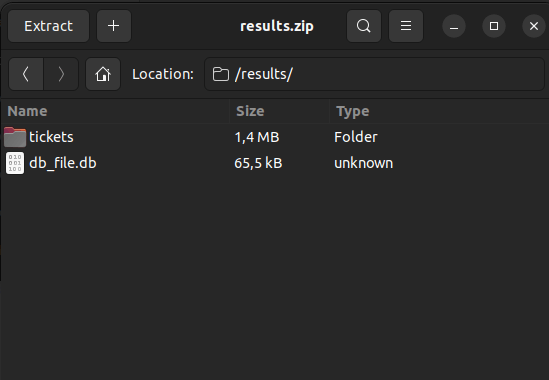
En fonction de votre plateforme source, le fichier .db comprend des tables pour toutes les données migrées telles que les tickets, les pièces jointes de ticket, les commentaires, les contacts, les groupes, les articles, les pièces jointes d'article, les dossiers et les catégories.
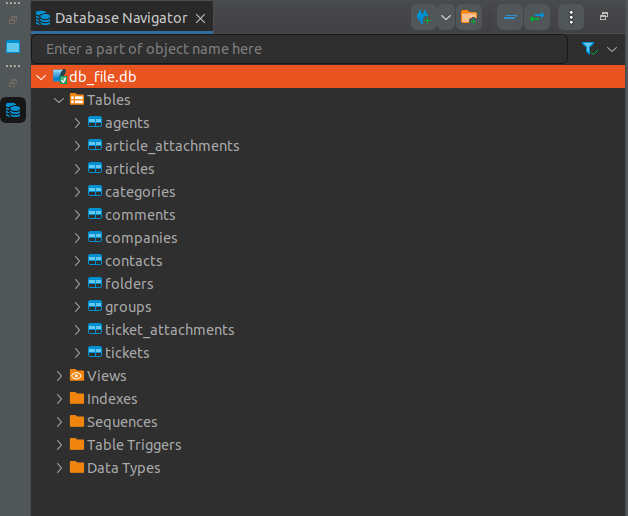
Chaque table contiendra les colonnes avec les données associées. Par exemple, la table pour les tickets inclut des colonnes telles que le sujet, l'ID de l'entreprise, l'ID du groupe, les tags, la priorité, l'état, le type, l'ID de contact du demandeur, etc.
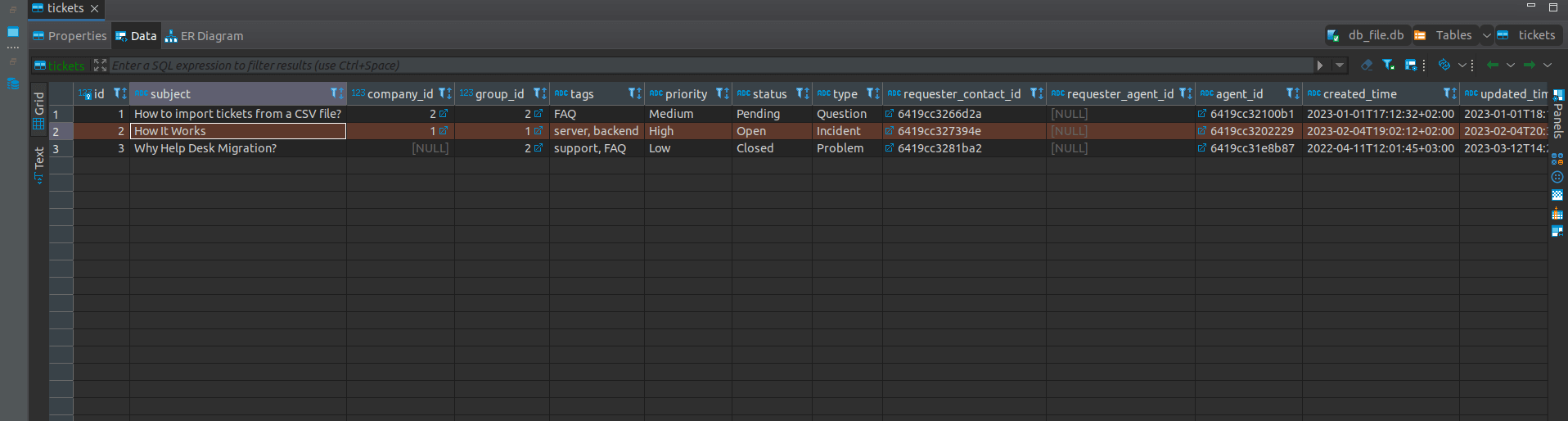
Comment ouvrir un fichier .DB?
Pour ouvrir un fichier SQLite, vous pouvez utiliser un outil web ou une application qui facilite la visualisation et l'édition de fichiers SQLite. Par exemple, vous pouvez accéder à SQLite Viewer via Google Drive dans le navigateur Chrome.
Comment importer des données dans une base de données?
Voici comment importer des enregistrements clients dans une base de données SQLite:
- Allez sur Migration Wizard et inscrivez-vous.
- Choisissez votre plateforme source. Ensuite, remplissez les informations d'accès.
- Sélectionnez la base de données comme plateforme cible.
- Cliquez sur Continuer et continuez avec le reste des étapes.