HubSpot Service Hub Data Migration Checklist
To ensure a seamless HubSpot Service Hub data migration, your success relies heavily on the reliability of a trusted third-party service. However, taking your data migration process to the next level is achievable with a crafted checklist, tailored specifically for HubSpot Service Hub users.
- Groups: Our migration tool doesn't support the migration of groups
- Inline Images: Unfortunately, inline images can't be migrated
- Knowledge Base Data: For knowledge base data, we recommend utilizing the pre-build HubSpot Importer for a smoother transition
- CC in Tickets: The CC function in tickets is not included in the migration
- User Conversations: Conversations involving users won't be automatically migrated to HubSpot Service Hub
BEFORE YOU SET UP THE MIGRATION
Go through the checklist provided below to ensure your HubSpot data migration is set for success.
Note: During the Demo Migration, ticket and related data are imported in the same manner as they will be during the Full Data Migration. Any issues encountered during the Demo Migration, such as data not transferring or migrating incorrectly, will likely persist in the Full Data Migration.
Upon completion of the Demo Migration, take the following steps:
- Download Reports: Obtain reports that detail the records which have been successfully migrated, those that were skipped, and any records that failed to migrate.
- Verify Record Types: Thoroughly review each record type to confirm that they have migrated correctly and as expected. As the Demo Migration is complete, download reports for migrated/skipped/failed records. Then ensure that every record type migrated correctly.
1. PICK YOUR CUT-OFF DATE WISELY
Initiate the HubSpot data migration process when your team's workload is at a minimum.
2. INFORM YOUR SUPPORT TEAM
Make sure to inform your support team about the transition to HubSpot Service Hub. If necessary, delegate responsibilities accordingly. Additionally, send a reminder to all employees about the upcoming data migration process.
3. PREPARE HUBSPOT FOR MIGRATION
To ensure a successful data migration into HubSpot, it's crucial to prepare your HubSpot environment properly. Pay close attention to the following steps:
1) Create corresponding custom fields. It's important to recreate custom fields that match the types you currently have in your existing system. Here's how to do it:
Go to Settings > Properties > Select properties type > Create property.
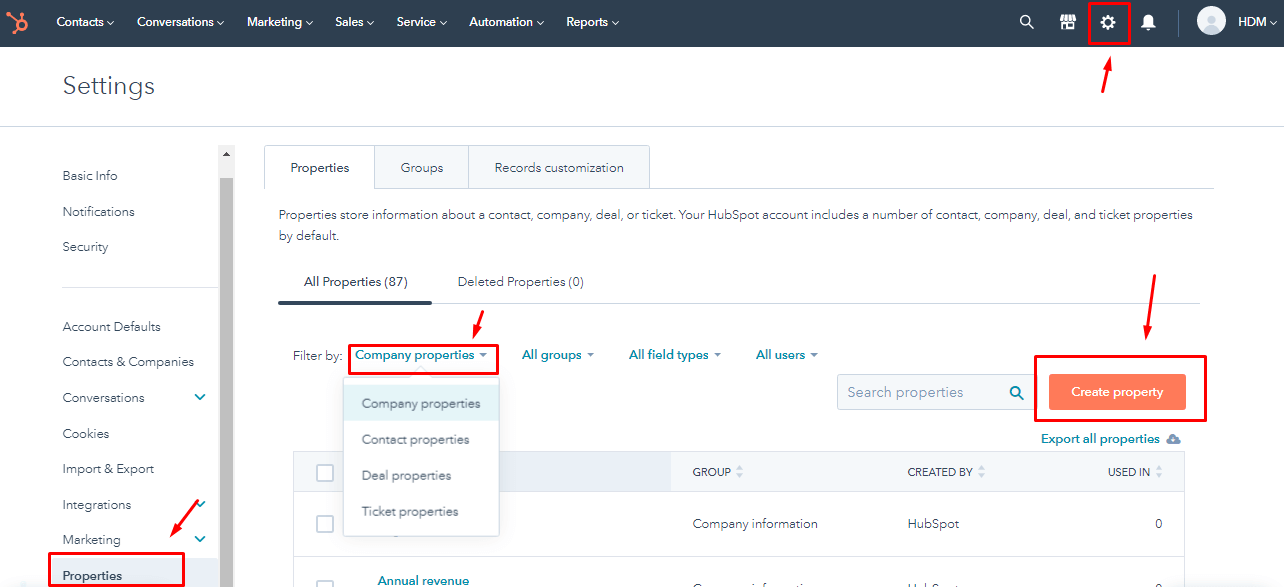
2) Add agents. To ensure that the migration tool can properly assign tickets to the appropriate users, it's essential to add your agents to HubSpot Service Hub. Additionally, you can specify their access levels. Here's how to add an agent:
Navigate to Settings > Users and Teams > Create user.
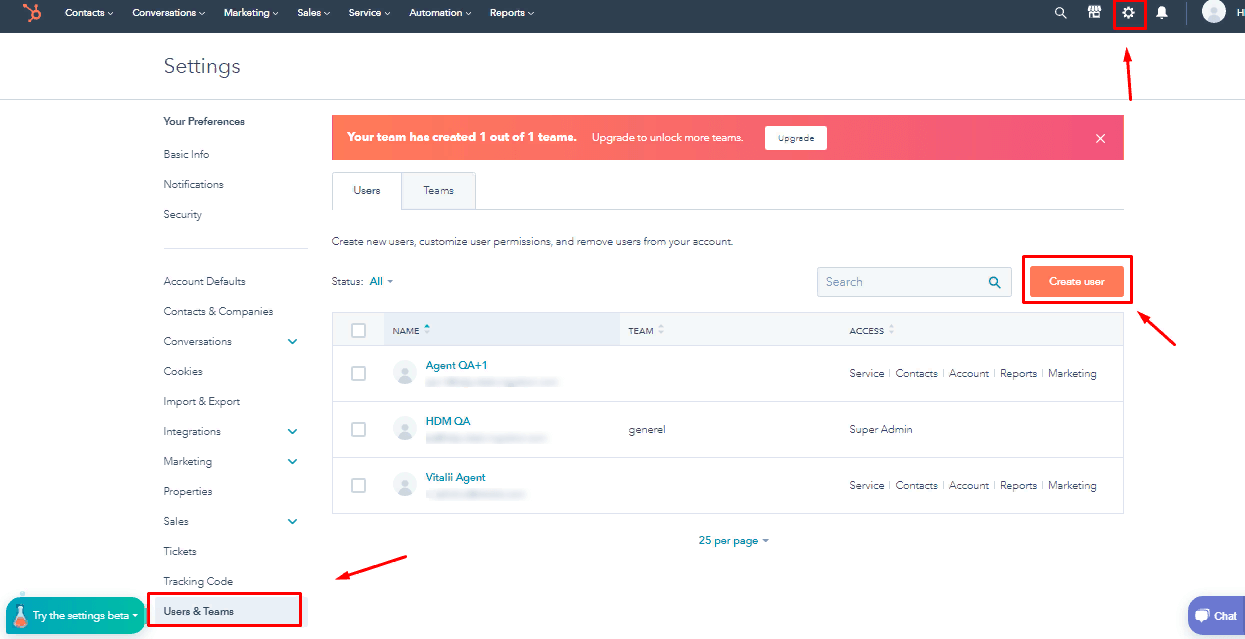
3) Сustomize your HubSpot Home page. Tailor your HubSpot Home Page to match the fields (both default and custom) and their order, mirroring what you were accustomed to in your previous help desk system. Here's how you can customize it:
Navigate to Settings > Properties > Records customization > Actions > Edit.
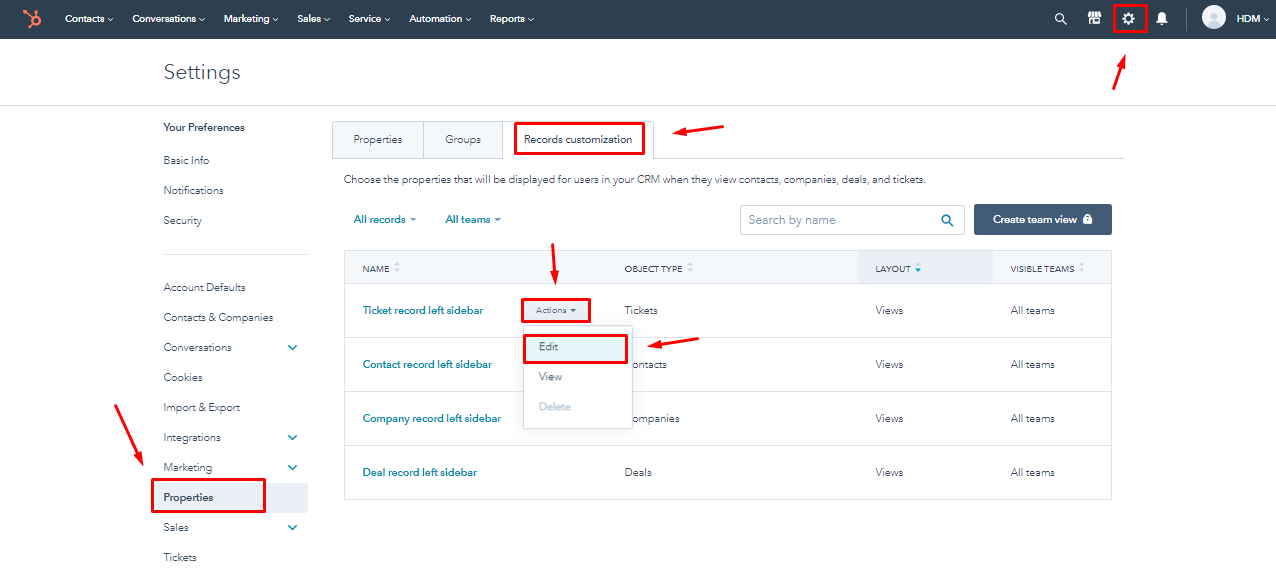
4. LEARN ABOUT DIFFERENCES
Before the Full Data Migration to HubSpot, you should know that:
| Ticket Data in Service Module | HubSpot Service Hub stores ticket data in the Service module, accessible under the 'Tickets' sub-menu. This includes all ticket-connected history, making it available to different teams. |
| Ticket 'Created at' Date | The 'Created at' date of tickets will be set to the migration date. However, the dates of conversations and notes will migrate accurately, retaining their original dates from the old help desk. Consequently, sorting tickets by date in HubSpot Service Hub may not be feasible. |
| Custom Field for Creation Dates | To migrate ticket creation dates correctly, create a custom field with the 'Date' type. Tags can also be migrated into a custom text field. |
| CC Users | Direct migration of CC users is not supported, but you can import their email addresses into a custom field. |
| Tags Migration | Tags cannot be migrated directly, but you have the option to import them into a custom field. |
| Ticket Content Restrictions | HubSpot Service Hub has content restrictions, and some tickets may be skipped due to these rules. The Migration Wizard cannot bypass these rules, but it can still migrate such tickets without their HTML content if necessary. |
| Attachment Handling | Attachments are migrated as 'Hidden', but you can customize their import to place all attachments into a separate folder if you provide the folder's ID. |
| Contact Record Creation | When a contact record is created in HubSpot Service Hub via the API, the Migration Wizard will copy both the first name and last name. If either of these fields is missing in the source platform, they will be filled with the word 'Empty' during the HubSpot migration. |
| Ticket Pipelines | During the HubSpot migration process, all tickets are migrated into a single pipeline. If you need to map your source groups to different HubSpot pipelines, custom migration may be required to achieve this. |
Understanding these nuances will help ensure a smoother data migration process into HubSpot Service Hub.
Expert tip
When customizing your data migration, explore some popular options to meet your specific needs:
- Migrate Inline Images as Attachments: Consider migrating inline images from your source platform as attachments in HubSpot to maintain the integrity of your data.
- Account Custom Fields: If you require custom fields for accounts, be aware that pricing may depend on the number of fields you need to migrate.
- Contact Custom Fields: Similarly, if custom fields for contacts are necessary, the pricing may vary based on the number of fields you want to migrate.
- Data Filtering: Customize your migration by applying filters based on different criteria such as creation date, tags, custom fields, groups, organizations, or assignees. This enables you to migrate only the data that is relevant to your specific requirements.
By leveraging these options, you can fine-tune your data migration process to align with your unique needs and preferences If you have any specific requirements for data migration, contact our support team.
YOU’RE ALMOST READY
1. TURN OFF INTEGRATIONS
To ensure a smooth and organized data migration, it's essential to turn off integrations both before and during the transfer. Here's how you can disable integrations in HubSpot:
Go to Settings → Integrations → Connected apps.
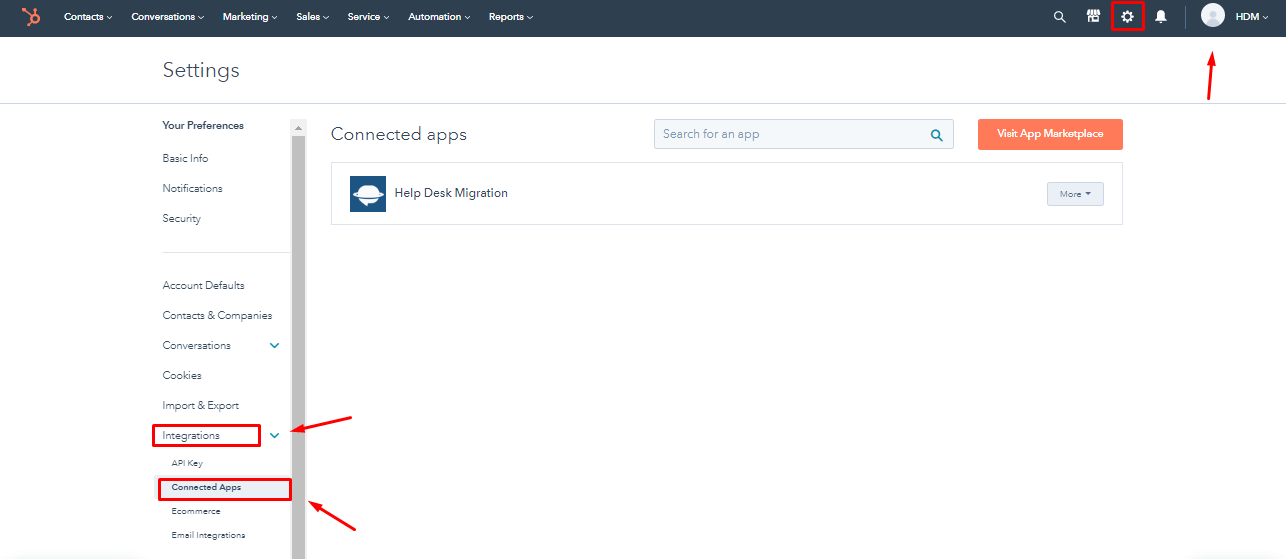
2. TURN OFF THE AUTOMATIC ASSOCIATION OF CONTACTS AND COMPANIES
To prevent the Automatic association of contacts and companies and avoid duplicate entries during your data migration, follow these steps:
Go to Settings > Contacts & Companies> Companies > Companies > Automatically create and associate companies with contacts and switch off the toggle.
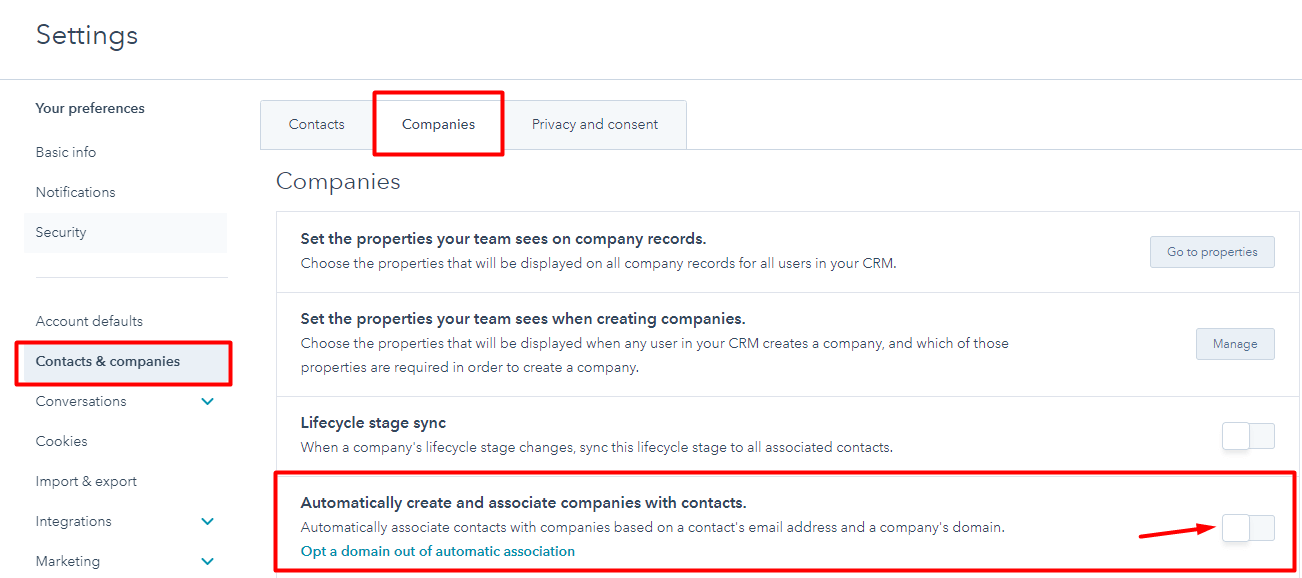
3. TURN OFF TICKET STATUS AUTOMATIONS BEFORE THE MIGRATION TO HUBSPOT SERVICE HUB
HubSpot Service Hub includes several automations that can update the statuses of all tickets to “Waiting on contact” if it’s turned on. If you want to keep the original ticket status when migrating from your source platform to HubSpot, disable automations before the data migration.
To disable triggers “An email is sent to a customer” and “A customer replies to an email”, read on a detailed guide.
4. FIND ACCESS CREDENTIALS
For the Free Demo, you'll need access credentials for both the source platform and HubSpot Service Hub. OAuth authentication is required to connect HubSpot Service Hub with our data migration tool.
5. RUN A DEMO
Before proceeding with the Full Data Migration, we recommend taking an essential step: the Free Demo Transfer. This trial allows you to move 20 randomly selected tickets from your old help desk to HubSpot Service Hub. Here's how to get started:
- Sign in to your Migration Wizard account or create one if needed.
- Connect your source and target solution: Establish connections between your source platform and HubSpot Service Hub.
- Choose the data you want to import.
- Agent matching: Match your agents appropriately.
- Map tickets and articles: Define routes for tickets and articles.
- Automate Options: Pick up automated options.
- Start your Free Demo Migration to preview the process.
You can repeat this Free Demo Migration as many times as necessary to ensure a smooth transition to HubSpot Service Hub.
AFTER THE DEMO MIGRATION
1. CHECK THE RESULTS IN HUBSPOT SERVICE HUB
After your Free Demo Migration is complete, review the results in HubSpot Service Hub, where you'll find a table with four distinct columns or record categories:
- all available records
- migrated records
- failed records
- skipped records
To thoroughly assess the outcome of the migration, follow these steps:
- Download Reports: Obtain reports for migrated, failed, and skipped records to thoroughly evaluate the results.
- Review Migrated Data: Pay special attention to the following aspects within the migrated data
- All Tickets, including their Type, Status, Priority, Source, and Custom Fields
- Agent Assignments
- Tags (if customized during the Demo)
- Verify if any automations were triggered, and check for email notifications sent
- Confirm the integrity of imported attachments by downloading them from your destination platform to ensure correct migration
For more detailed information, consider referring to a comprehensive guide, provided by HubSpot Service Hub to address specific concerns or questions about the migration process.
2. REQUEST A CUSTOM DEMO
If you have tickets with unusual characteristics such as numerous replies, attachments, or notes and want to observe how they migrate to HubSpot Service Hub, you can request a custom demo. We'll assist by transferring specific ticket IDs of your choice. Contact our team in advance to discuss and plan the details of this custom Demo.
DURING THE FULL DATA MIGRATION
1. CHOOSE MIGRATION FLOW TYPE
If you need to use one of your help desks, consider your options:
- Use Source Help Desk During Full Data Migration: You can opt to continue using your source help desk during the Full Data Migration. However, note that our data migration tool won't migrate any data that is updated or created during the transfer. To import these records, you'll need to run a Delta Migration.
- Work with Target Help Desk: Alternatively, you can choose to work exclusively with your target help desk during the migration process.
During the Full Data Migration, as it runs in the cloud, you can periodically check its progress or wait for our team to get in touch with you.
2. DON’T MAKE ANY LAST-MINUTE CHANGES
Avoid making any last-minute changes to your data just before the Full Data Migration, as these changes can potentially lead to the migration process failing. If you encounter duplicated or unnecessary records in your source solution, refrain from making alterations. Instead, perform a thorough audit of your data in HubSpot Service Hub after the data migration is complete to ensure accuracy and consistency. Making changes right before migration can introduce complexities and hinder the success of the migration process.
3. START FULL DATA MIGRATION
Your Full Data Migration starts only begins when:
- Payment Confirmation: Ensure that your payment has been confirmed. It's advisable to make payments in advance, especially if you have a specific timing in mind. Alternatively, schedule the migration to run automatically based on your preferred timing.
- Review Migration Notes: Before initiating the Full HubSpot Data Migration, double-check the "Migration Notes" on the left sidebar. This step helps you stay informed and prepared for a successful data migration process.
AFTER THE FULL DATA MIGRATION
1. DETAILED INSPECTION
Immediately after the Full Data Migration, carefully inspect the migrated data to ensure everything transferred correctly. You have a five-day window to review the results before your data migration is archived.
If something appears to be missing:
- Verify if search filters are correctly configured for all tickets and any specific time periods
- If the issue persists, drop a line to our support team.
2. SET UP HUBSPOT SERVICE HUB
- Now that your data is migrated, you can fully utilize HubSpot Service Hub for ticket creation, resolution, and business management.
- Prior to starting, ensure that all notifications are enabled, and configure any necessary settings that you had previously disabled during the migration process.
By following these steps, you'll be well-prepared to make the most of HubSpot Service Hub and its capabilities.
