Autotask Data Migration Guides
How to Create an API User in Autotask PSA?
To run an Autotask data migration, you need to create an API user in Autotask PSA with a corresponding security level. Below are the steps to create a security level for an API user in Autotask PSA:
How to Create a Security Level for API User in Autotask PSA
1. Go to Admin and select Account Settings & Users / Client Settings & Users within the Admin Categories section.
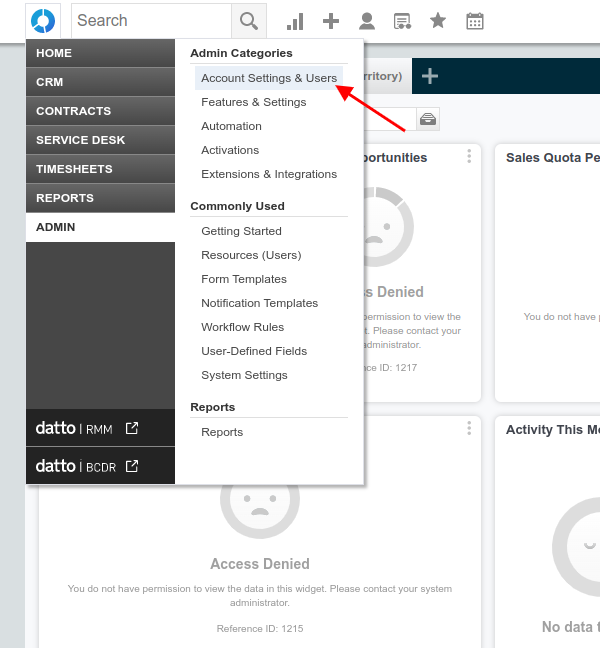
2. Expand the Resources/Users (HR) settings and select Security Levels in the Security section.
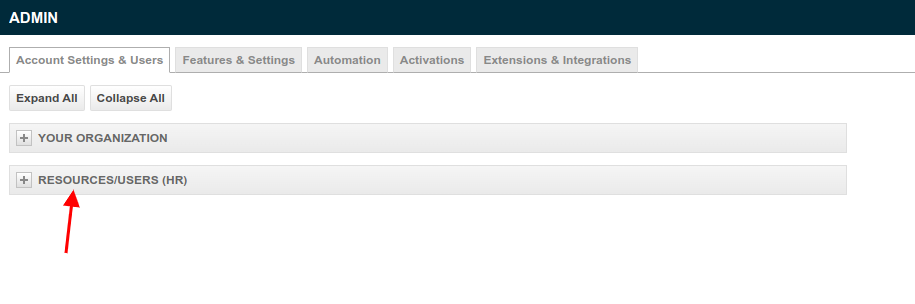
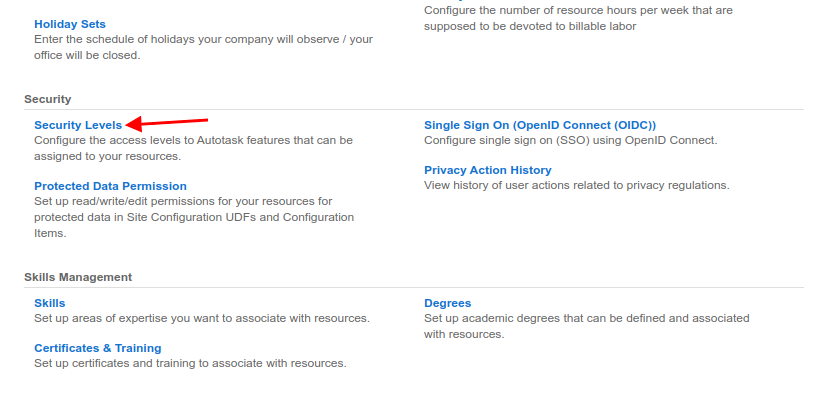
3. Locate the bullet list icon next to the API User (system) (API-only) record and select the Copy action.
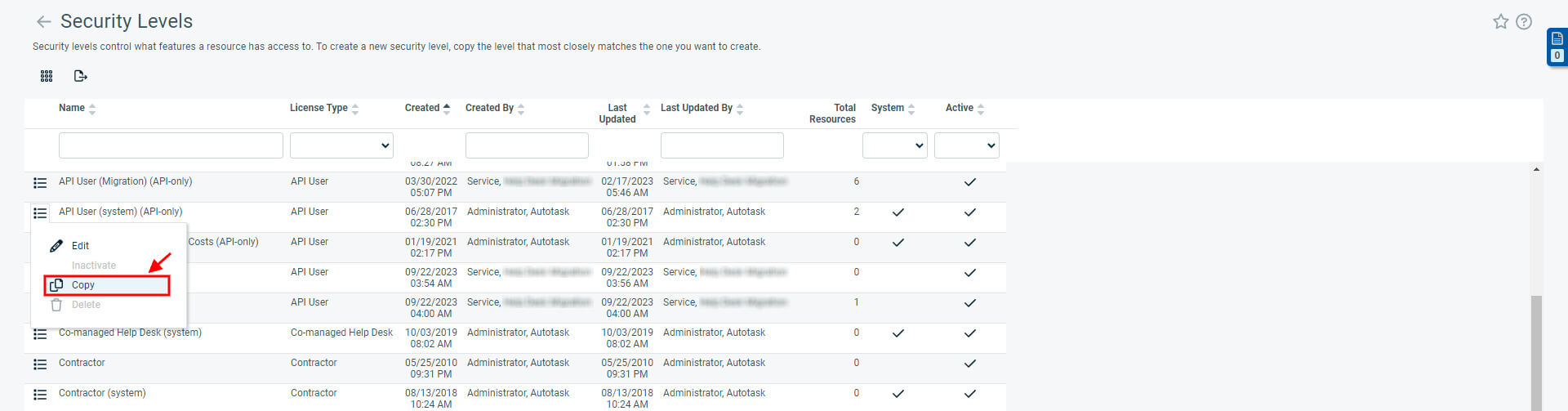
4. Name the security level and click Full Permission in the Web Service API section.
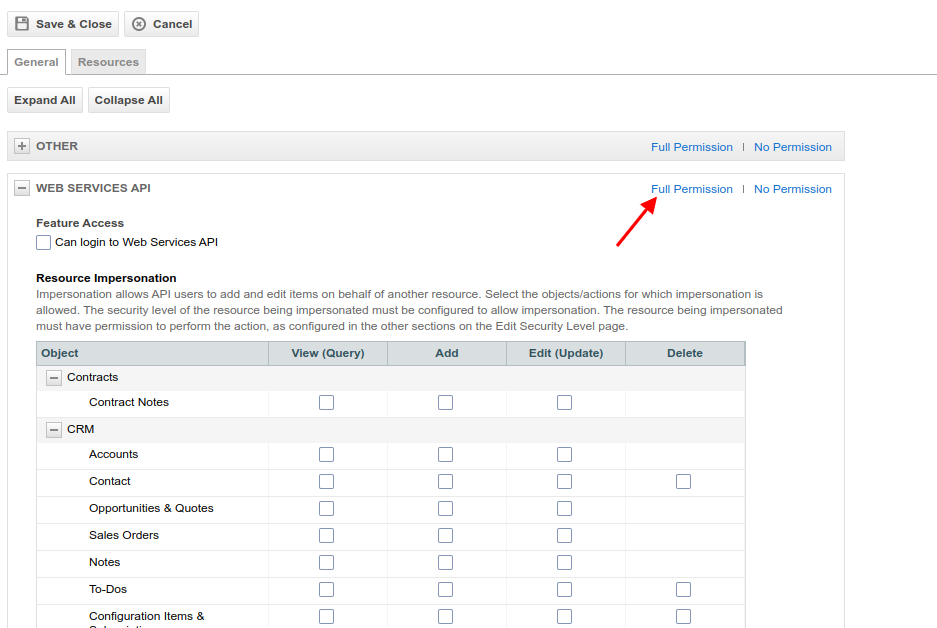
5. Tap Save & Close at the upper left corner.
How to Create an API User in Autotask PSA
1. Hover over Admin and select Resources (Users) in the Commonly Used section.
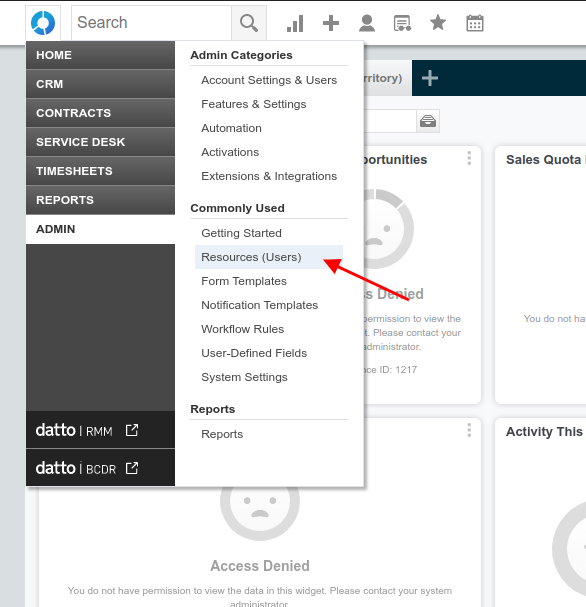
2. Hover over New and select the New API User option.
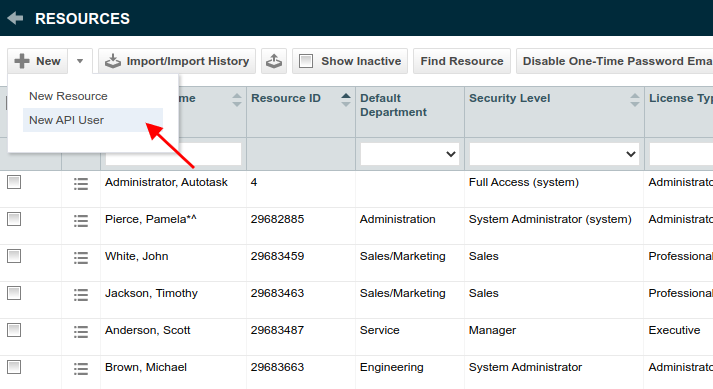
3. Fill in the General fields. Expand the Security Level options and select the one you’ve recently created. You can generate the Username and Secret or write them manually.
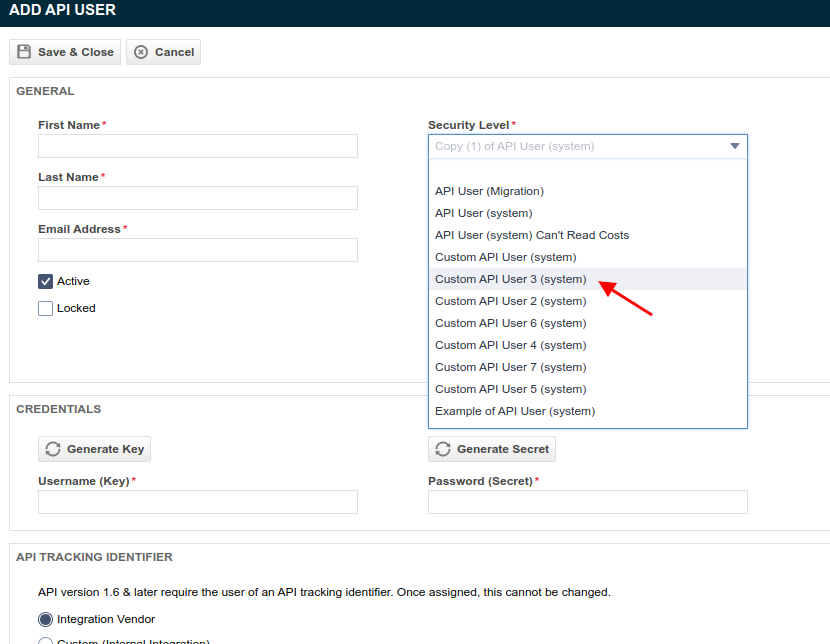
4. Scroll down to the API Tracking Identifier and pick Relokia - Data Migration as Integration Vendor.
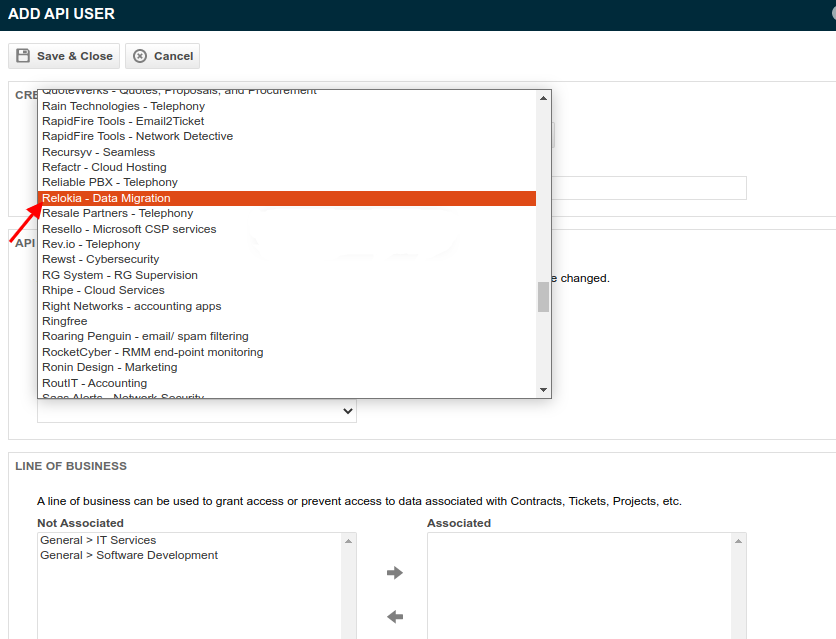
5. Click Save & Close.
Once you’ve created an Autotask API user with the necessary security level, you can proceed to automated data migration.
Important Notes
- Enable Autotask API user impersonation to allow agents to leave comments in tickets.
- If an agent has a default Security Level that cannot be edited, duplicate this role, grant it "Allow impersonation of resources with this security level," and link the agent to this Security Level.
- Repeat this process for all Security Level agents available during the user matching.
To enable "Security Level" agents available during the user matching in Autotask, follow these steps:
- Go to Admin > Account Settings & Users.
- Expand the Resources/Users (HR) section and click on the Security Levels option.
- Right-click on the necessary agent and select the Edit Security Level action.
- Expand the Web Services API section and tick the Allow impersonation of resources with this security level option.
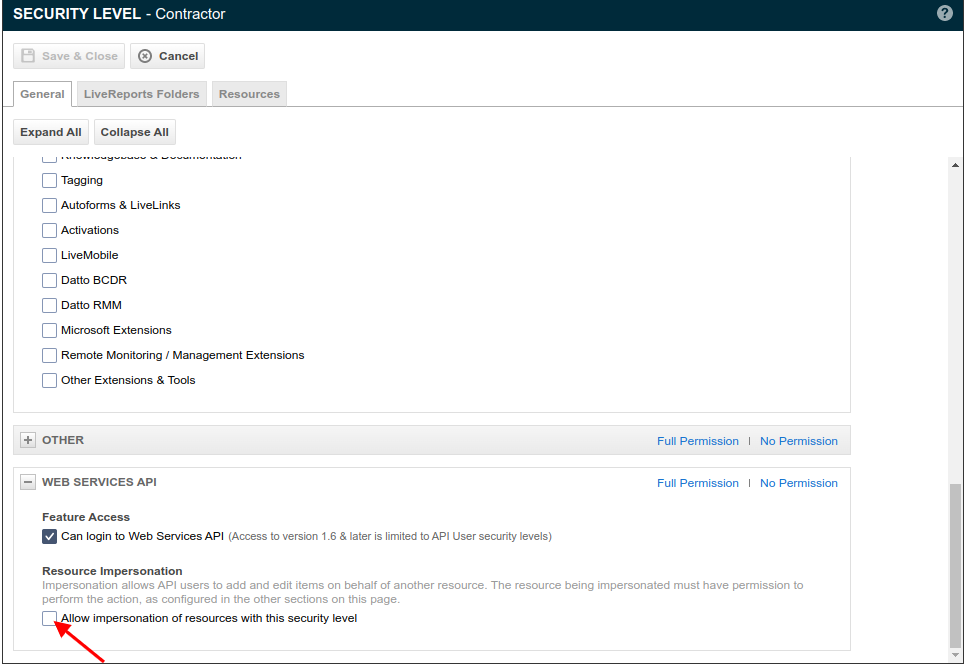
Note: Be sure to check the Allow impersonation of resources with this security level option under Resource Impersonation. This step is required to continue your Autotask data migration.
- Click Save & Close.
- Repeat the above steps for all Security Level agents.
How to search all tickets in Autotask?
To search all tickets in Autotask, you have a couple of options:
- Main Autotask Search: You can use the main Autotask search located in the top navigation bar. This search functionality allows you to search for various entities within Autotask, including tickets. Simply enter your search query in the search bar and click Enter to retrieve relevant results.
- Service Desk > Ticket Search Page: Another option is to navigate to the Service Desk > Ticket Search page within Autotask. This page provides access to all tickets in your Autotask instance. Here, you can utilize various ticket fields to filter and refine your search. Autotask offers numerous System and User-Defined Fields, giving you the flexibility to create powerful search queries tailored to your specific needs.
Here are some additional tips for filtering tickets in Autotask:
- Filter by Ticket Status: Use the "Open (Status not Complete)" checkbox in the Filter Chooser to easily limit search results to open tickets. This option filters out tickets with a status of "Complete," helping you focus on tickets that are still active or in progress.
- Filter by Tag: If you want to narrow down search results based on the content of the ticket, consider filtering by tag. Tags can help you categorize and organize tickets, making it easier to find relevant ones based on specific criteria.
- Parent Organization Filter: When using the Parent Organization filter, keep in mind that it returns tickets created for sub-organizations of the selected parent account. To include tickets for both the parent account and all its sub-organizations, select the parent organization in the Organization filter and enable the "Show sub-organization items" checkbox located below the filter.
- Search for Tickets with Inactive Tags: If you need to search for tickets with inactive tags, use the tag selector in the search field and add the "Active" column as a filter. This allows you to specifically identify tickets associated with inactive tags, helping you manage them more effectively.