Começar
Help Desk Migration é um serviço de migração de dados automatizado que transfere dados entre help desks, service desks e plataformas ITSM. O Migration Wizard também suporta importação e exportação de dados de serviço ao cliente em CSV.
Novidade no Help Desk Migration?
Comece com um teste sem complicações do nosso Migration Wizard em uma Demonstração Gratuita.
Durante esta transferência de teste, você terá acesso a todos os recursos e opções de automação pré-configuradas disponíveis para uma experiência completa de migração de dados, embora em um lote limitado dos seus dados.
Siga estas instruções para se inscrever, configurar suas configurações de migração e iniciar sua migração de teste.
Passo 1: Inscreva-se para uma conta no Help Desk Migration
Inscreva-se em app.help-desk-migration.com. Use suas contas do Gmail, Microsoft ou e-mail corporativo para criar sua conta. Quando tudo estiver configurado, você será direcionado para o seu painel de migração.
Passo 2: Conecte sua plataforma de origem
Escolha sua plataforma de origem na lista e forneça as credenciais de acesso necessárias.
Passo 3: Conecte sua plataforma de destino
Selecione sua plataforma de destino e forneça as credenciais de acesso solicitadas. Se estiver indeciso, migre para uma versão de teste da plataforma desejada ou para CSV.
Passo 4: Selecione objetos para migração
Escolha as entidades de help desk e entidades da base de conhecimento (se aplicável).
Passo 5: Faça a correspondência e o mapeamento dos campos de dados
Mapeie os campos obrigatórios e personalizados para garantir a consistência dos dados. Selecione as personalizações pré-configuradas e prossiga para a Demonstração de Migração.
Passo 6: Inicie sua migração de teste
Inicie sua demonstração e visualize o resultado em minutos. Ajuste as configurações e execute sua migração novamente conforme necessário.
Passo 7: Vá para sua Migração Completa de Dados
Se estiver satisfeito com a demonstração, prossiga para o pagamento e inicie a Migração Completa.
Termos e Conceitos do Help Desk Migration
O que é um “registro” em migração de dados?
“Registro” é um termo amplo para entidades e objetos de dados que podem ser migrados.
Os registros podem ser de dois tipos:
- Registros de Help Desk - Agentes, Contatos, Empresas e Tickets.
- Registros da Base de Conhecimento - Artigos, Categorias e Pastas.
Anexos, Comentários e Notas não são categorizados como registros. Durante a Migração de Dados Gratuita, avaliamos todos os seus registros e fornecemos uma estimativa para o custo da Migração Completa de Dados, detalhando o número total de registros por tipo.
O preço depende do número de registros que você planeja transferir.
O que é um valor padrão?
Em mapeamento de dados, um valor padrão refere-se a um valor fixo atribuído a um campo específico no sistema de destino. Ele estabelece consistência e padronização, especialmente quando certos dados estão ausentes ou são desconhecidos.
Por exemplo, pode ser usado para transferir todos os tickets de origem para a plataforma de destino com um status "aberto" padrão ou uma prioridade "baixa".
Por que o valor padrão é importante?
- Padronização: Garante consistência ao fornecer um valor predefinido quando os dados estão ausentes ou são desconhecidos.
- Transformação de dados: Útil para transformar dados entre sistemas de origem e destino, particularmente quando informações essenciais estão ausentes.
- Validação de dados: Atua como indicadores ou espaços reservados, sinalizando pontos de dados que precisam de mais atenção ou revisão manual.
Como funciona o valor padrão?
1. Vá para o mapeamento de tickets ou artigos.
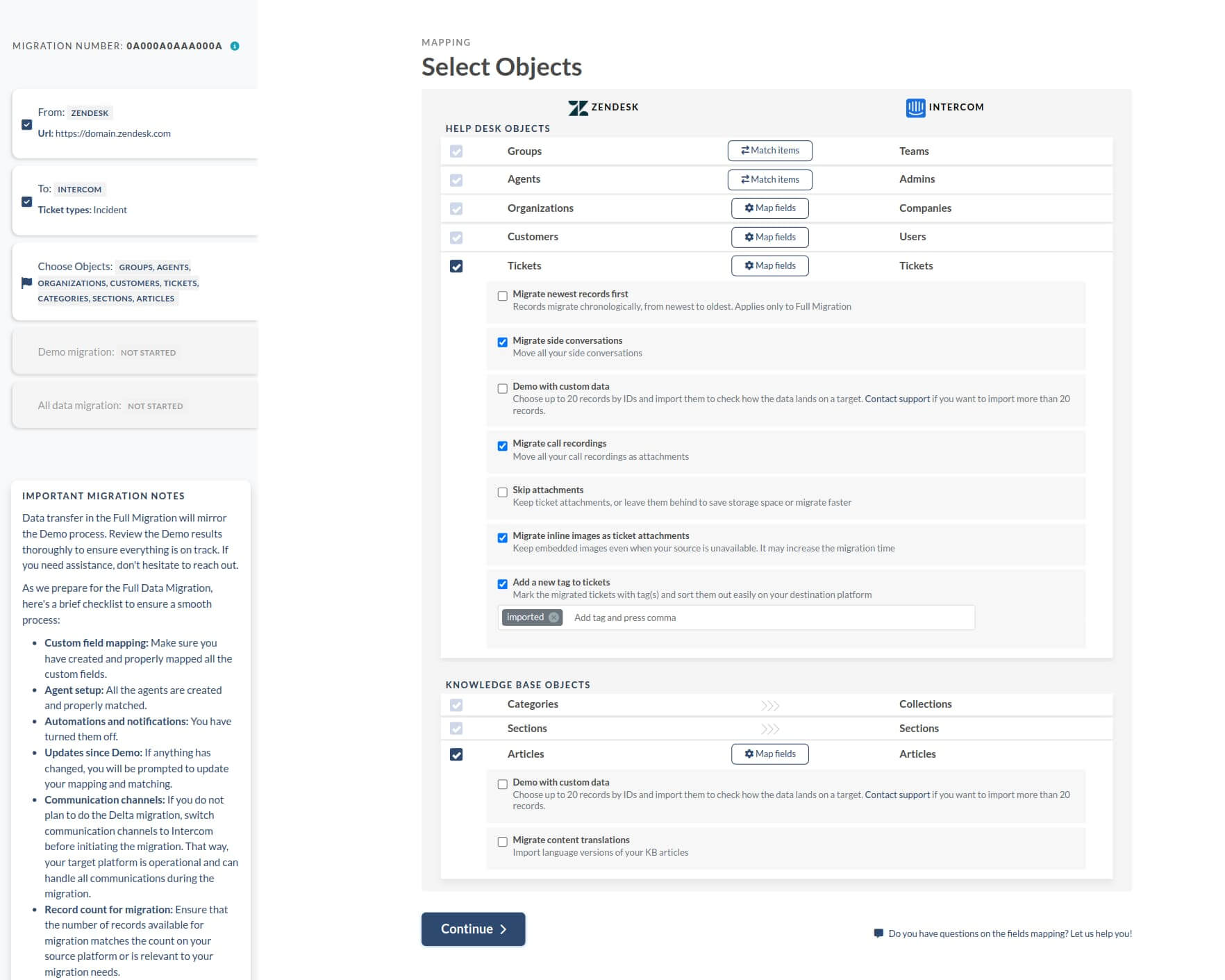
Nota: Configurar um valor padrão funciona da mesma forma para campos de tickets e artigos.
2. Escolha um campo de origem e selecione uma opção de valor padrão.
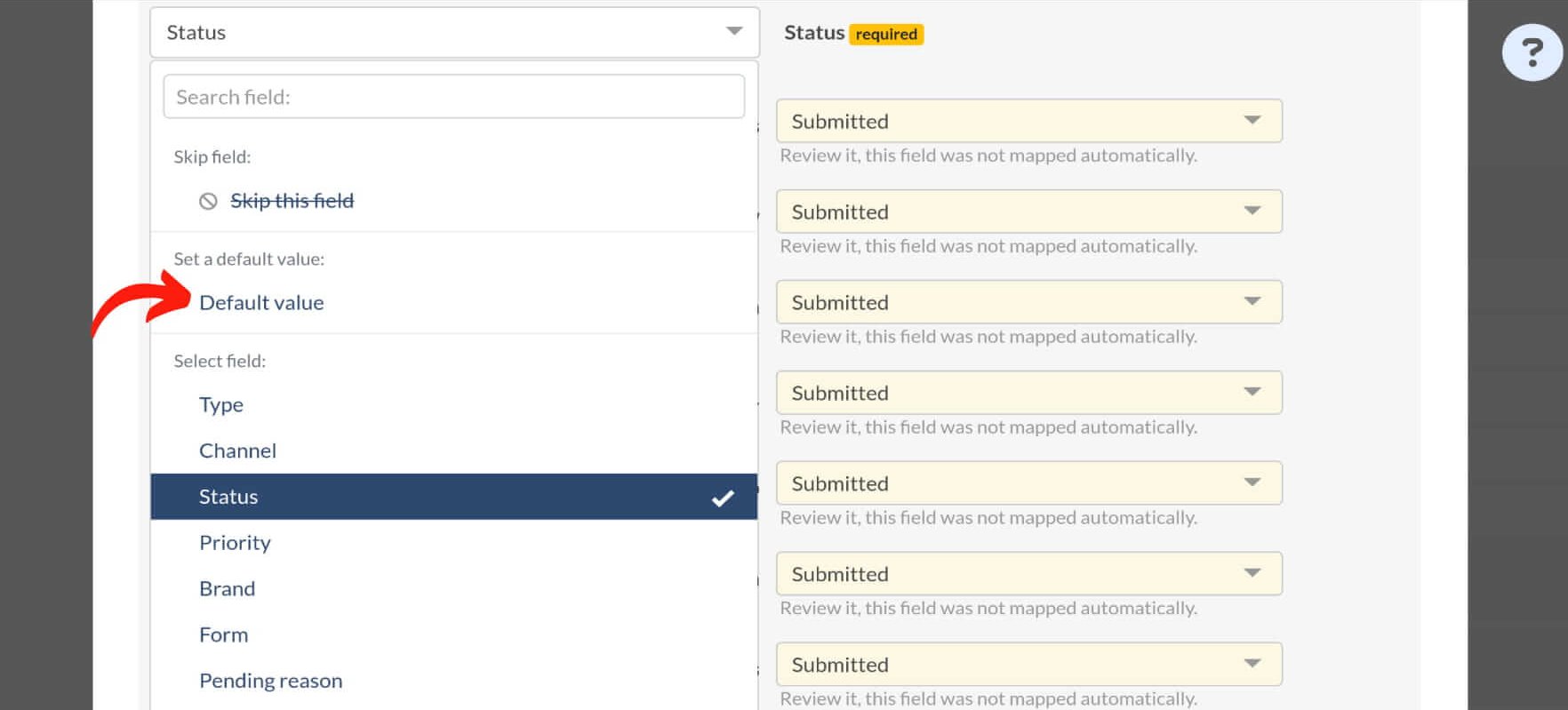
3. Atribua um valor de destino como padrão.

4. Todas as entradas para o campo mapeado na plataforma de destino adotarão o valor padrão escolhido.
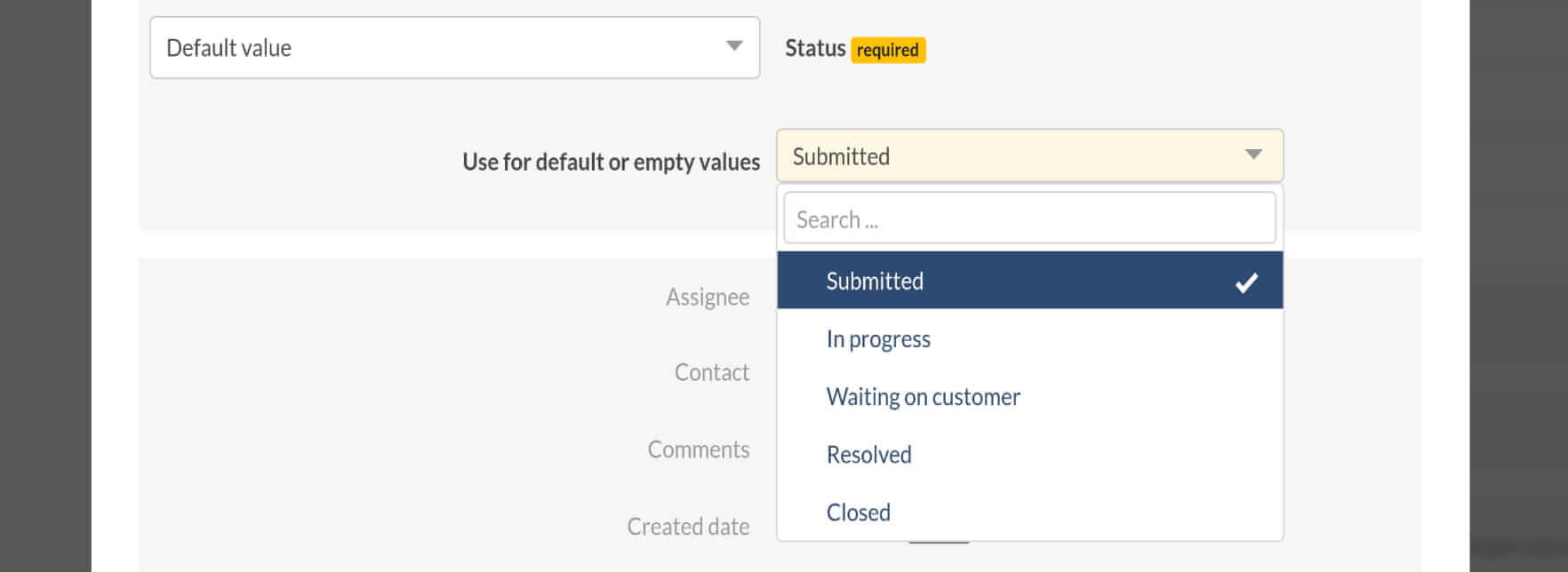
Nota: Valores padrão não podem ser definidos para campos de sistema ou campos personalizados com apenas um valor.
O que são os ‘Campo obrigatório’ e ‘Pular este campo’ na migração de tickets?
O que são os campos obrigatórios?
Campos obrigatórios ou mandatórios são campos de dados que devem ser preenchidos com informações específicas antes que um determinado processo possa ser executado com sucesso. No gerenciamento de tickets ou entrada de dados, esses campos garantem a completude e precisão dos registros. No Migration Wizard, esses campos são marcados com um rótulo amarelo e rotulados como 'obrigatórios.'
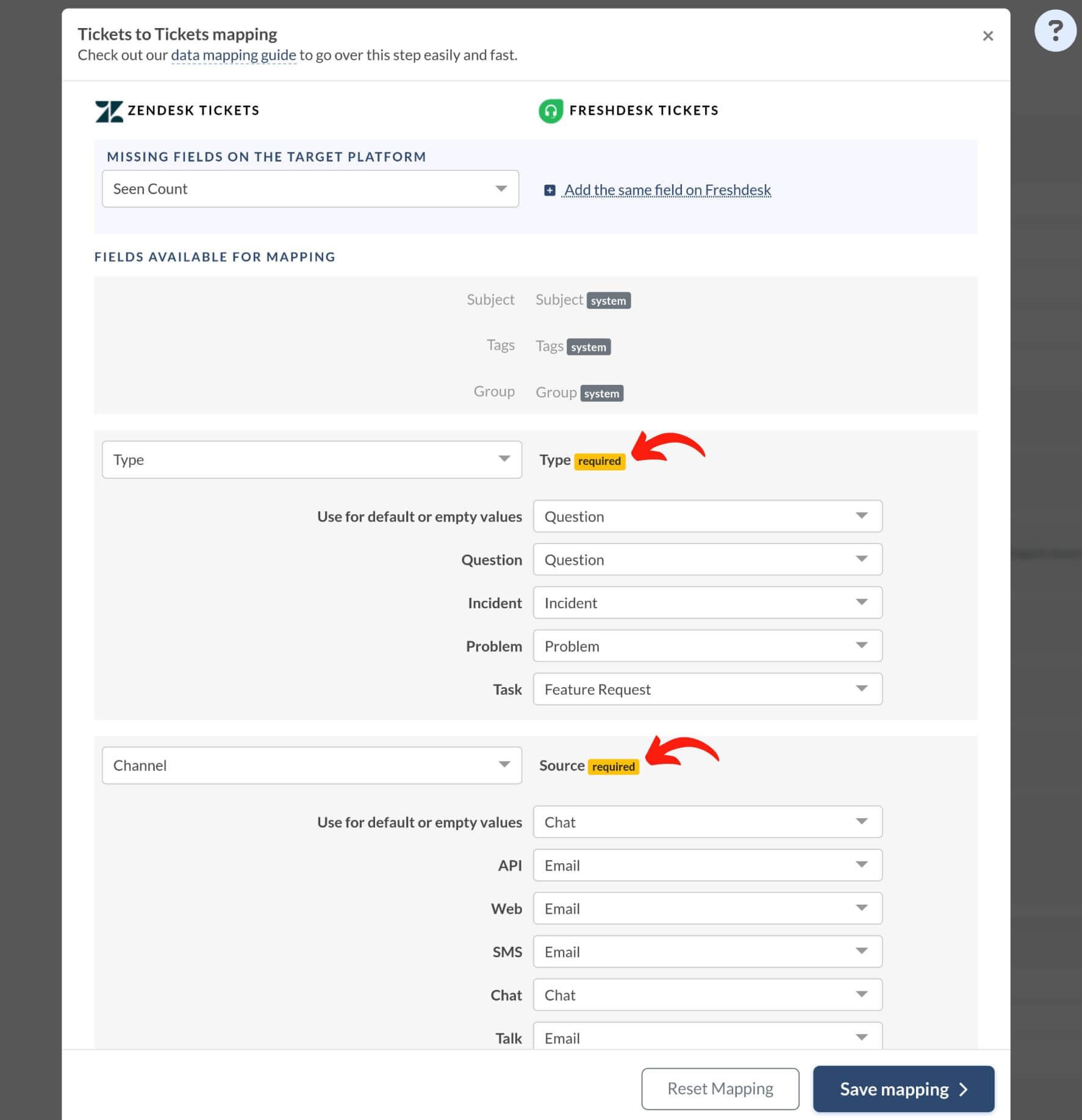
Campos obrigatórios podem ser ignorados durante a migração de tickets?
Não, os campos obrigatórios não podem ser ignorados durante a migração de tickets. Eles devem ser preenchidos com valores apropriados, pois são essenciais para criar ou fechar tickets, especialmente ao transitá-los para o status "fechado". Ignorar esses campos pode levar a erros ou registros de tickets incompletos.
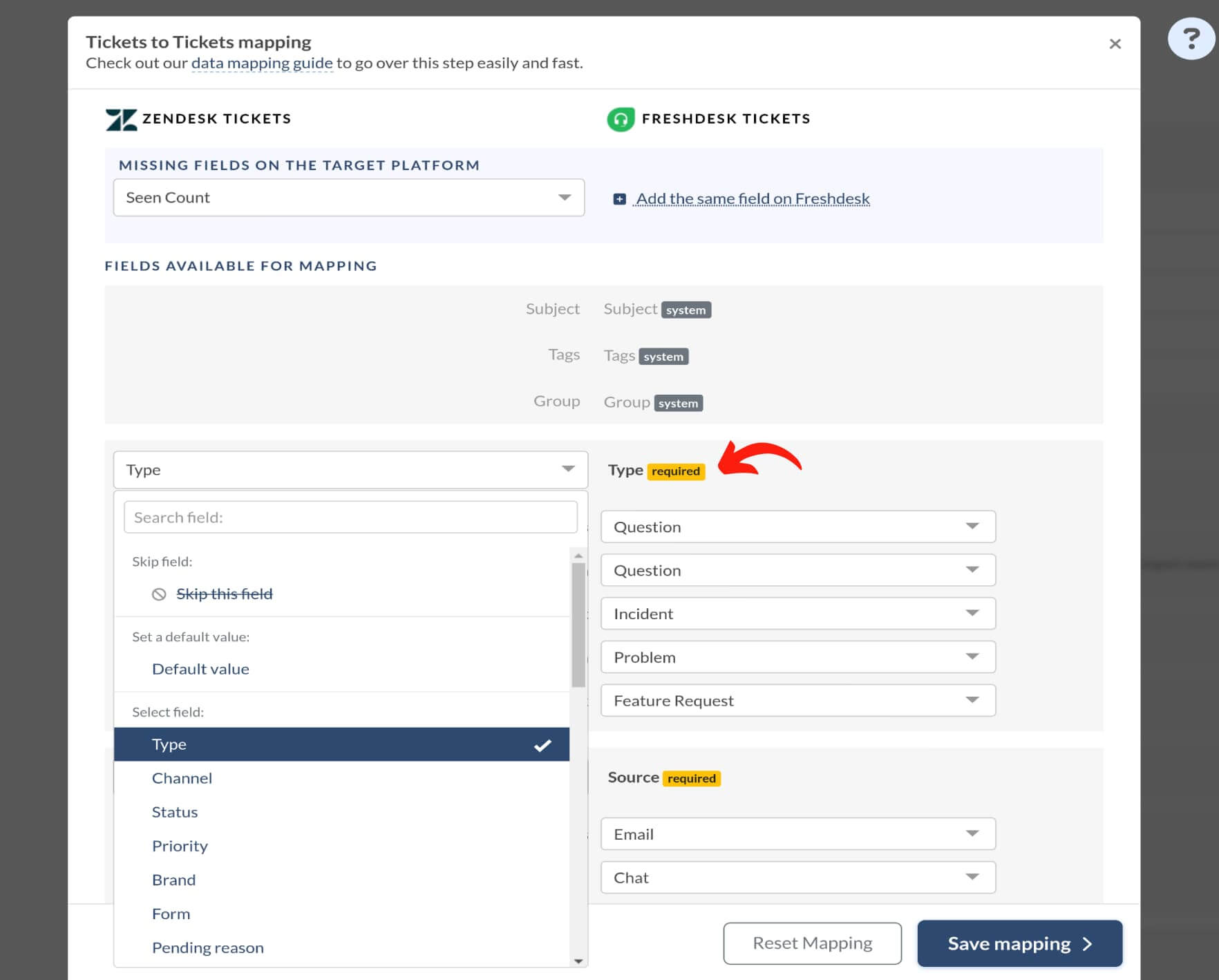
O que significa "Pular este campo" durante a migração de tickets?
O termo 'Pular este campo' na migração de tickets refere-se ao campo de destino. Quando selecionado, significa que o campo de destino correspondente permanecerá vazio para todos os tickets migrados.
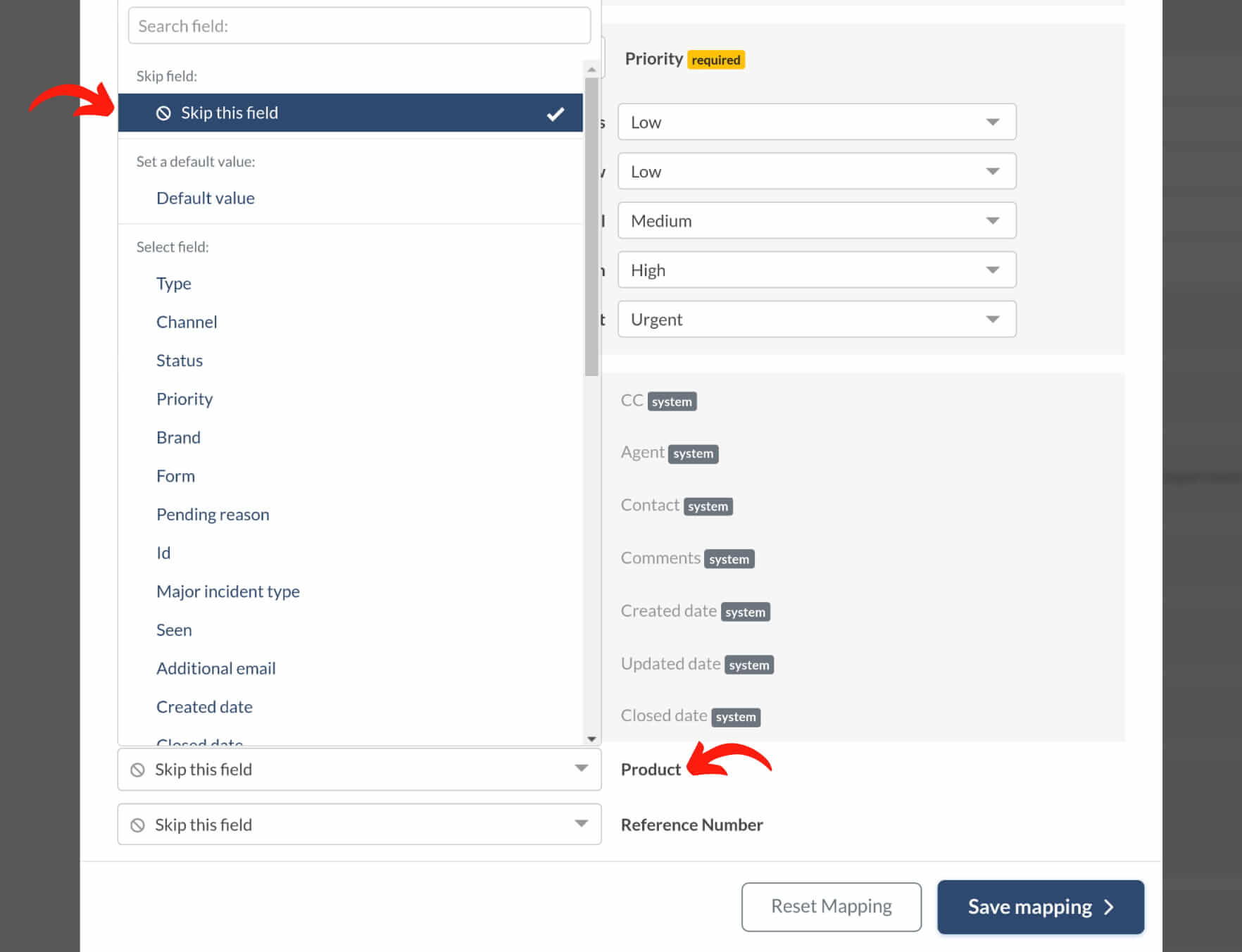
Esta opção é normalmente usada quando não há um campo equivalente na conta de origem e um novo campo é adicionado à conta de destino. Nesses casos, não há dados para migrar da origem para este campo recém-criado.
O que é uma Migração Demo?
Uma Migração Demo permite testar como os dados aparecem em uma nova plataforma de help desk. Por padrão, ela importa uma pequena porção de dados: 20 tickets aleatórios e 20 artigos aleatórios da base de conhecimento. No entanto, agora oferecemos uma nova opção gratuita: uma Demo personalizada com os dados selecionados por você.
Como funciona a Migração Demo Gratuita?
A Migração Demo Gratuita opera de forma semelhante à Migração de Dados Completa. O Assistente de Migração seleciona aleatoriamente vinte tickets e artigos da base de conhecimento (se escolhidos) e os migra para a sua plataforma de destino junto com contatos, comentários, anexos e registros relacionados. Normalmente, a Migração Demo é concluída em cinco minutos.
Nota: A Migração Demo espelha o processo da Migração de Dados Completa. Se você tiver dúvidas ou desejar melhorias nos resultados da sua Demo, entre em contato com nossa equipe de suporte para assistência.
O que é uma Migração Demo Personalizada Gratuita?
Uma Migração Demo Personalizada Gratuita permite selecionar registros específicos para importação em uma migração de teste, adicionando seus IDs no Assistente de Migração. Você pode adicionar até 20 IDs de registros para tickets e artigos. Se desejar usar esta opção, adicione pelo menos um ID de registro. Caso contrário, desmarque a caixa e prossiga com a configuração da sua Demo.
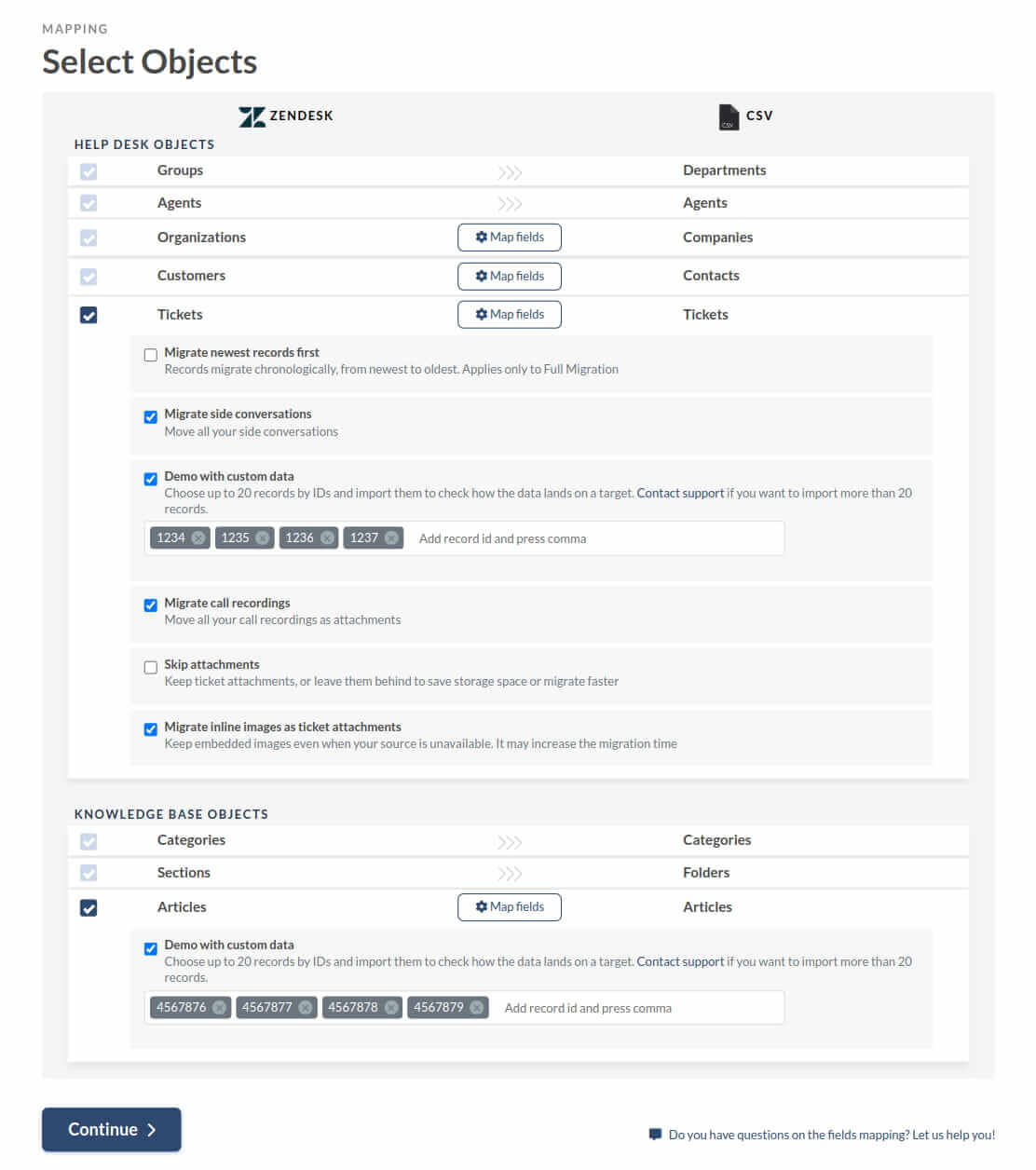
Para aprimorar sua experiência e explorar totalmente nosso Assistente de Migração, selecione registros com:
- muitos anexos
- imagens embutidas nos tickets
- gravações de chamadas
- e mais, adaptados às necessidades do seu negócio
Experimente o Assistente de Migração e faça um teste completo. Assuma o controle e aproveite o poder da opção de Demo Personalizada para migrar tickets e artigos da base de conhecimento cuidadosamente selecionados.
Basta inserir os IDs de tickets e os IDs dos artigos da base de conhecimento em seus respectivos campos, e deixe a mágica acontecer ao iniciar sua Migração Demo gratuita. Consulte a tabela abaixo para ver as plataformas de origem que suportam totalmente este recurso.
| Plataforma | Escolha IDs de bilhetes para uma demonstração personalizada | Escolha IDs de artigos KB para uma Demo personalizada |
| Autotask PSA | + | |
| ConnectWise | + | |
| CSV | + | |
| Deskpro | + | + |
| Dixa | + | |
| eDesk | + | |
| FreeScout | + | |
| Freshdesk | + | + |
| Freshservice | + | + |
| Front | + | |
| Gorgias | + | |
| Groove | + | + |
| Helpdesk | + | |
| Help Scout | + | + |
| HelpShift | + | + |
| HelpSpot | + | |
| HubSpot Service Hub | + | |
| Intercom | + | + |
| Jira Service Management | + | + |
| Jitbit HelpDesk | + | + |
| Kayako | + | |
| Kustomer | + | + |
| Lansweeper | + | |
| Live Agent | + | + |
| LiveChat | + | |
| Manage Engine | + | |
| Oracle Service Cloud (RightNow) | + | + |
| osTicket | + | |
| ((OTRS)) Community Edition | + | |
| Re:amaze | + | |
| Salesforce Service Cloud | + | + |
| Servicedesk Plus | + | |
| ServiceNow | + | |
| ShepraDesk | + | |
| SolarWinds Service Desk | + | |
| SolarWinds Web Help Desk | + | |
| Spiceworks | + | |
| Spiceworks Cloud | + | |
| SuperOps | + | |
| SupportPal | + | |
| SysAid | + | |
| TeamSupport | + | |
| TeamworkDesk | + | |
| TOPdesk | + | |
| Trengo | + | |
| Vivantio | + | |
| Zendesk | + | + |
| Zoho Desk | + | + |
* Outros sistemas de help desk estão em desenvolvimento no momento.
O que fazer após a conclusão do Free Demo?
Após concluir a Migração Demo Gratuita, revise os registros migrados em seu help desk de destino. Verifique minuciosamente os resultados para garantir que atendam às suas necessidades. Visite nossa seção de ajuda para aprender como revisar os resultados da demo para sua plataforma específica. Verifique se o Tipo, Fonte, Status, Prioridade, Campos Personalizados, Solicitante, Agente e Tags foram migrados corretamente. Para migrações da Base de Conhecimento, verifique o status dos artigos.
Especificações importantes da Migração Demo Gratuita
1) Para reiniciar sua Migração Demo, retorne ao passo anterior, faça as alterações necessárias e reinicie a Demo. Nosso serviço remove automaticamente os tickets migrados anteriormente para evitar duplicatas.
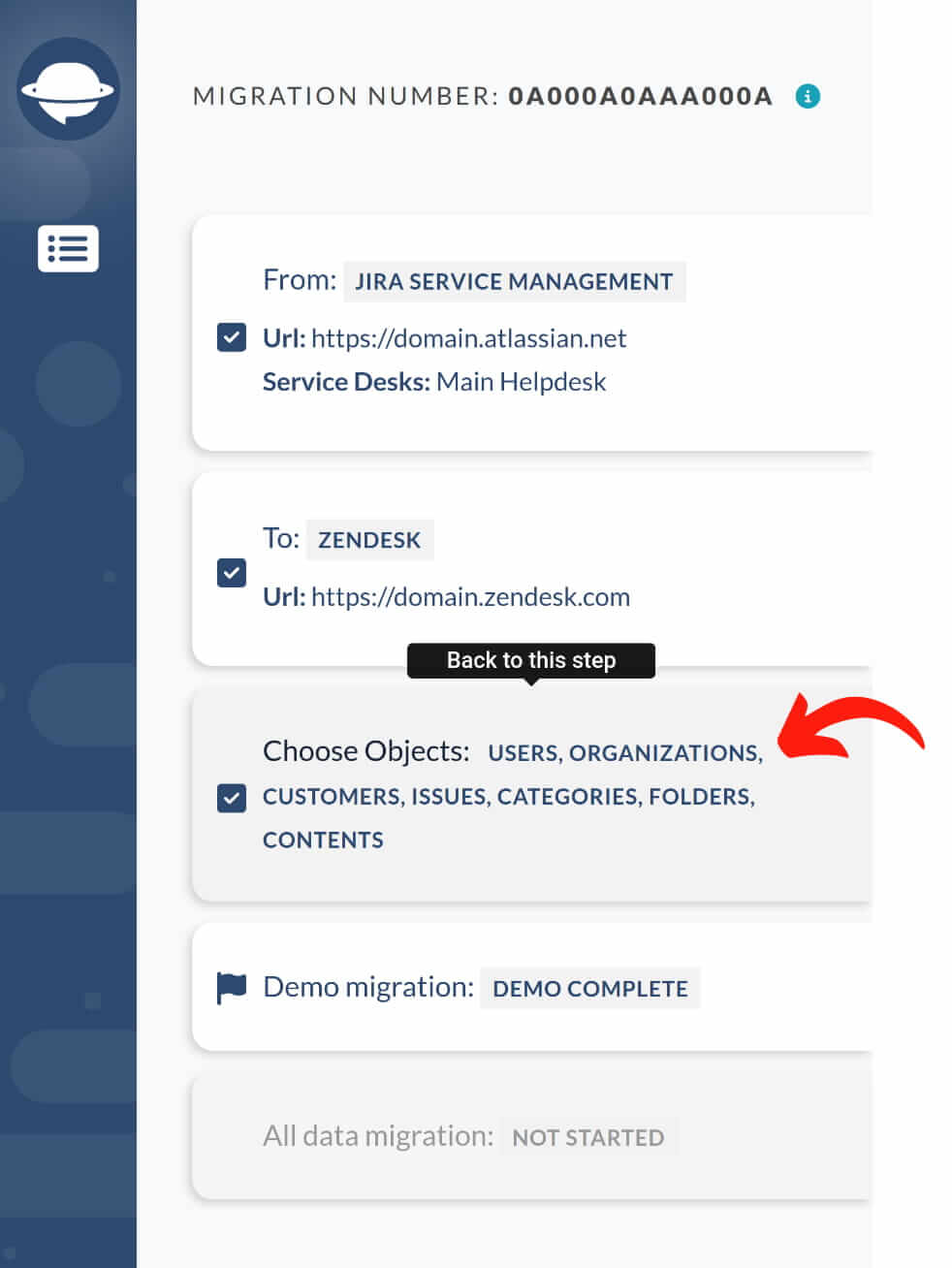
2) Ao iniciar a Migração de Dados Completa, nosso serviço remove os tickets transferidos durante a Demo para evitar duplicatas.
3) Você pode solicitar uma Migração Customizada de Demo. Especifique os IDs dos tickets específicos que deseja transferir para testar como nosso serviço os lida. No entanto, você pode transferir apenas 20 tickets.
Os registros ignorados/que falharam na Migração Demo serão ignorados/falharão na Migração de Dados Completa?
Registros ignorados ou que falharam na Migração Demo geralmente carecem de dados essenciais, como informações de contato ou agentes de suporte inativos. Na Migração Demo, o Migration Wizard seleciona 20 tickets aleatórios para migração. Portanto, o número de registros ignorados ou que falharam na Demo não reflete necessariamente a mesma quantidade na Migração de Dados Completa.
Para reduzir o número de registros ignorados ou que falharam, faça o download de um relatório da Demo para identificar problemas com esses tickets. Alternativamente, opte pelo plano de suporte Signature para que os registros ignorados ou que falharam sejam verificados e migrados.
Como reiniciar minha Migração Demo suspensa?
Se sua migração de teste estiver suspensa, entre em contato com nossa equipe de suporte para obter assistência. Se houver registros falhados no relatório, corrija-os e reinicie sua Demo.
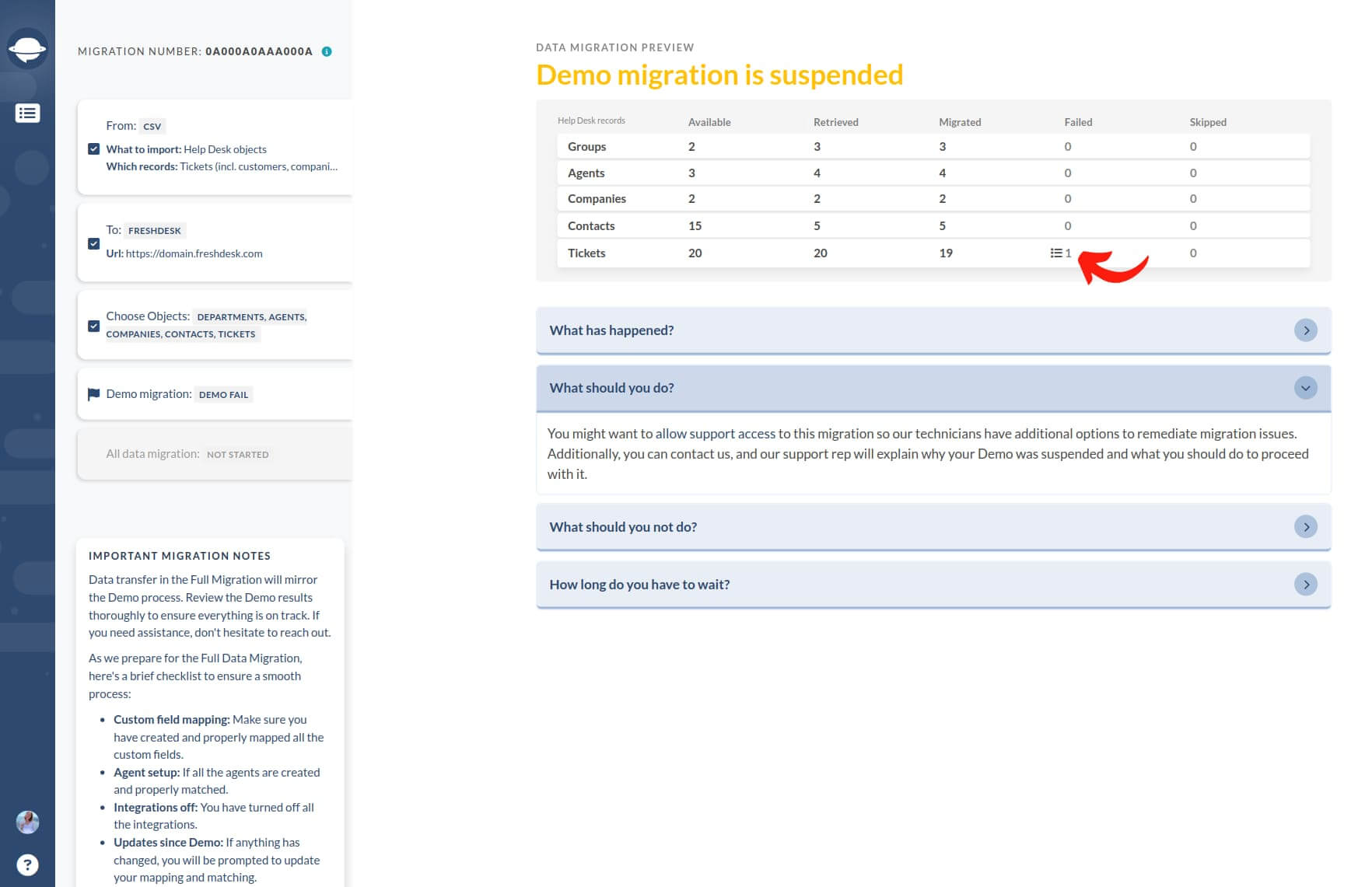
Além disso, você pode aproveitar a opção de relatório do Help Desk Migration para identificar registros que causam suspensão e resolvê-los antes de reiniciar sua Demo.
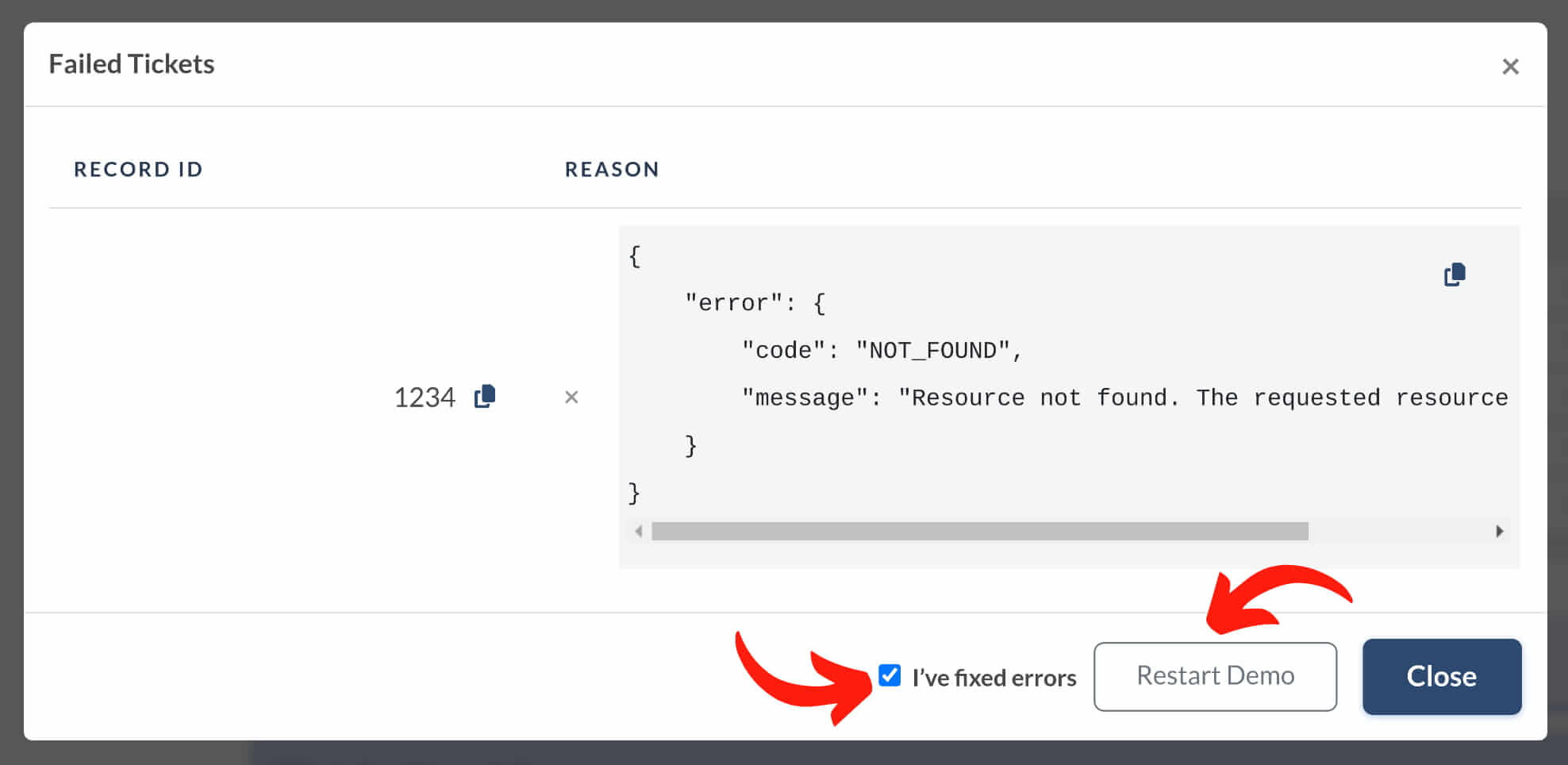
Como iniciar uma migração de demonstração gratuita com o Help Desk Migration?
Você pode realizar uma Migração de Demonstração gratuita para ver como seus dados serão transferidos entre plataformas de help desk. Siga estas etapas para começar:
1. Crie uma conta no Migration Wizard:
- Acesse nosso site e clique em «Teste grátis» ou «Entrar».
- Cadastre-se usando seu método preferido: SSO ou e-mail corporativo.
- Se optar por e-mail, insira seu nome completo e e-mail de trabalho.
- Verifique sua caixa de entrada para encontrar o e-mail de confirmação, clique no botão de confirmação e depois defina e confirme sua senha.
2. Inicie uma nova migração.
3. Conecte suas plataformas de origem e destino no Migration Wizard.
- Se não tiver certeza sobre sua plataforma de destino, consulte nossa página de «Plataformas suportadas» ou o blog para obter orientações.
4. Configure sua Migração de Demonstração gratuita:
- Conclua as configurações da migração para iniciar sua Demo.
- Agende uma chamada de demonstração e descoberta para compartilhar seus requisitos de migração, ver uma demonstração da ferramenta e tirar dúvidas. Escolha uma data e hora convenientes para sua chamada.
Como solucionar problemas durante a migração de dados de help desk com o serviço Help Desk Migration?
Se você tiver problemas durante sua migração com o Help Desk Migration, pode entrar em contato com nossa equipe de duas maneiras:
a) Fale conosco pelo chat de suporte:
- Abra o Migration Wizard.
- Clique no ícone verde de chat no canto inferior direito da sua tela.
- Descreva seu problema e nossa equipe responderá durante o horário comercial.
b) Agende uma chamada de troubleshooting:
- Acesse nosso site e clique em Agendar uma chamada.
- Escolha Migration Troubleshooting como motivo da reunião.
- Selecione uma data, hora e seu fuso horário. Lembre-se de que nossa equipe trabalha no fuso horário da Europa Oriental, portanto ajuste-se de acordo.
Nossa equipe de suporte ajudará você a resolver problemas de migração e a colocar sua transferência de volta nos trilhos.
Quais dados e configurações posso migrar entre plataformas de help desk com a Relokia e quais são as limitações e custos associados?
O Help Desk Migration geralmente transfere registros de help desk e base de conhecimento, incluindo tickets, agentes, contatos, organizações, artigos, pastas e categorias, juntamente com seus dados relacionados.
Em algumas plataformas, como Zendesk e Freshdesk, você também pode migrar macros e gatilhos. Se sua plataforma de origem for um service desk, podemos migrar itens adicionais, como problemas, mudanças, tarefas e solicitações.
Limitações específicas da plataforma:
Os registros suportados podem variar dependendo das suas plataformas de Origem e Destino. Por exemplo, se sua Origem tiver uma base de conhecimento mas seu Destino não a suportar, o Migration Wizard não migrará esses dados.
Custo:
O preço da migração depende do número de registros a serem transferidos. Apenas os registros principais contam no custo. Anexos, comentários e notas estão incluídos na migração sem custo adicional.
Para saber mais sobre suas plataformas específicas:
- Consulte nossa página de Plataformas Suportadas e explore sua plataforma de Destino.
- Agende uma chamada com nossa equipe para discutir suas plataformas de Origem e Destino.
- Se alguma das plataformas não estiver listada, nossa equipe poderá aconselhar sobre suas opções.
Como posso agendar uma consulta de migração de dados com o Calendly para discutir preços, configuração e prazos de migração entre plataformas de help desk?
Você pode agendar uma consulta para discutir preços, configuração e prazos de duas maneiras:
Pela página Solicitar uma demonstração:
- Acesse nossa página Solicitar uma demonstração.
- Escolha uma data e hora adequadas pelo Calendly.
- Selecione cuidadosamente seu fuso horário. O Help Desk Migration opera no Horário da Europa Oriental, que pode ser diferente do seu.
Pelo cabeçalho do site:
- Clique no botão Agendar uma chamada no cabeçalho do site.
- Selecione o motivo da sua chamada.
- Escolha a data, hora e fuso horário para sua consulta.
Após confirmar seu horário, você receberá um convite para a reunião com todos os detalhes.
Como verificar o resultado da Migração Demo Gratuita?
Para verificar o resultado da Migração Demo Gratuita, siga estas etapas gerais:
Após a conclusão da Migração Demo, você receberá uma tabela resumo mostrando o número de registros transferidos, juntamente com arquivos para download.
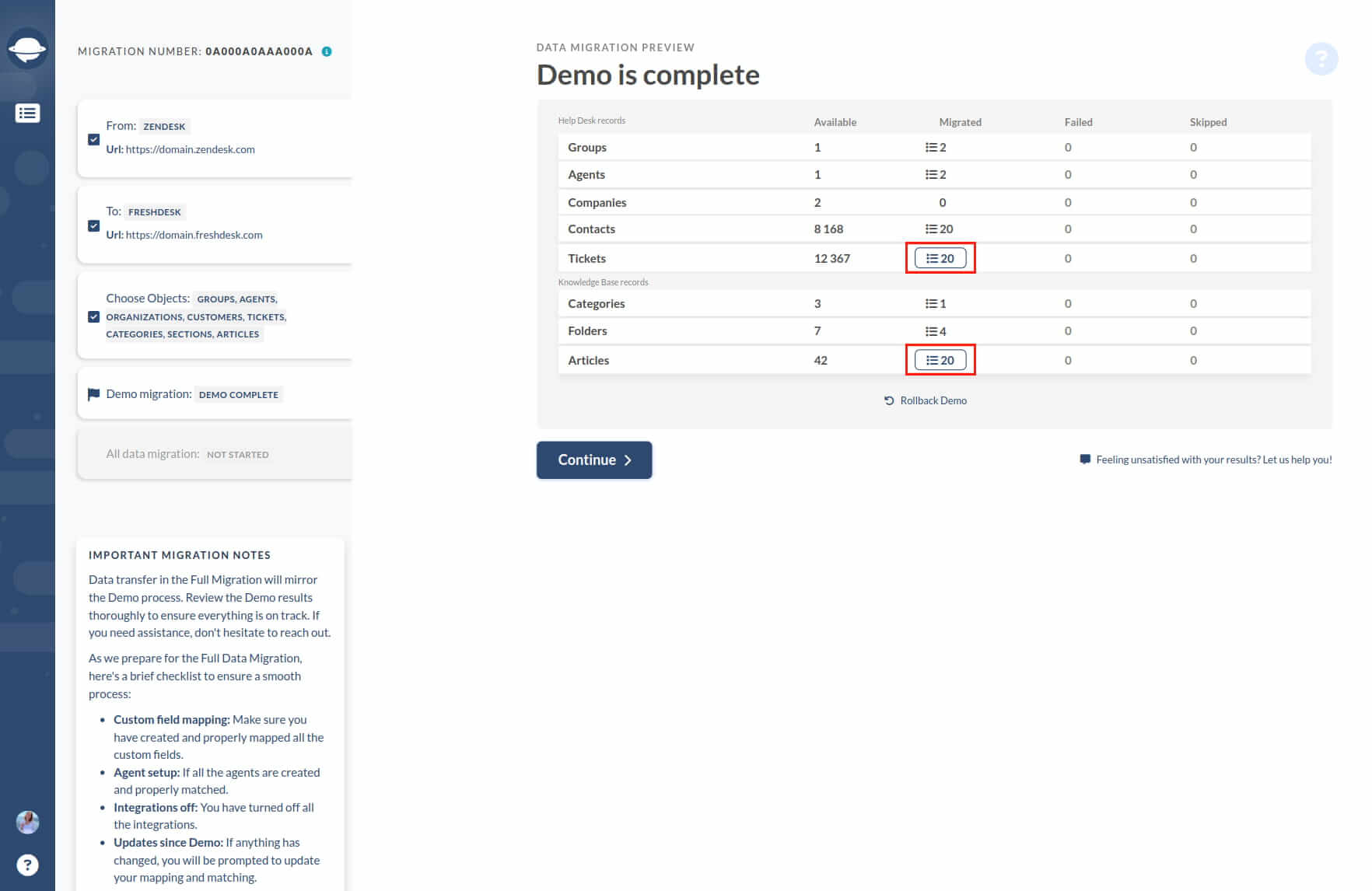
Clique nos registros migrados para acessar uma lista dos registros usados para a Demo, juntamente com seus IDs dos bancos de dados de origem e destino. Cada ID de registro será clicável, fornecendo um link direto para sua localização em ambos os sistemas.
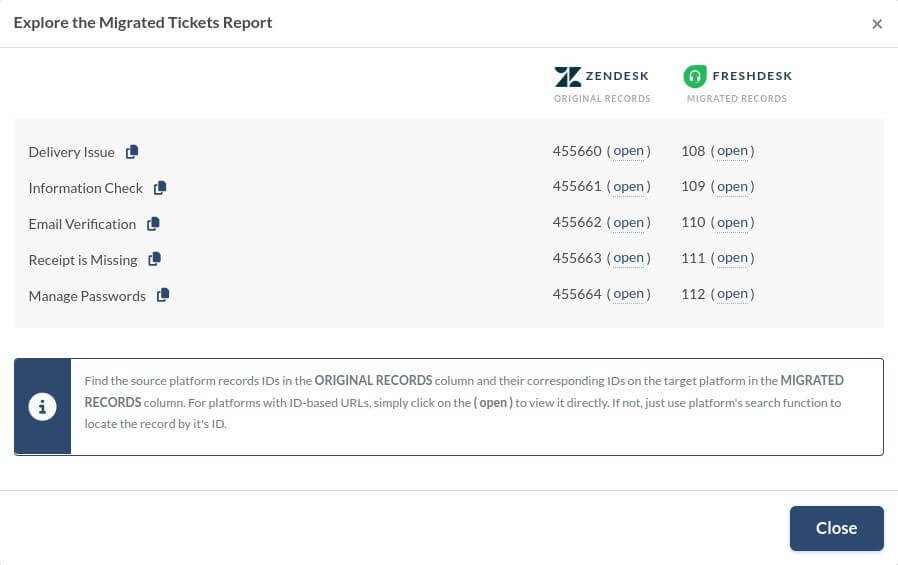
Alternativamente, se você optar por baixar relatórios ou dumps, os IDs serão incluídos em arquivos no formato CSV ou ZIP. Embora os IDs em si não sejam clicáveis, o arquivo CSV conterá informações essenciais para ajudá-lo a localizar os tickets manualmente em suas contas de help desk.
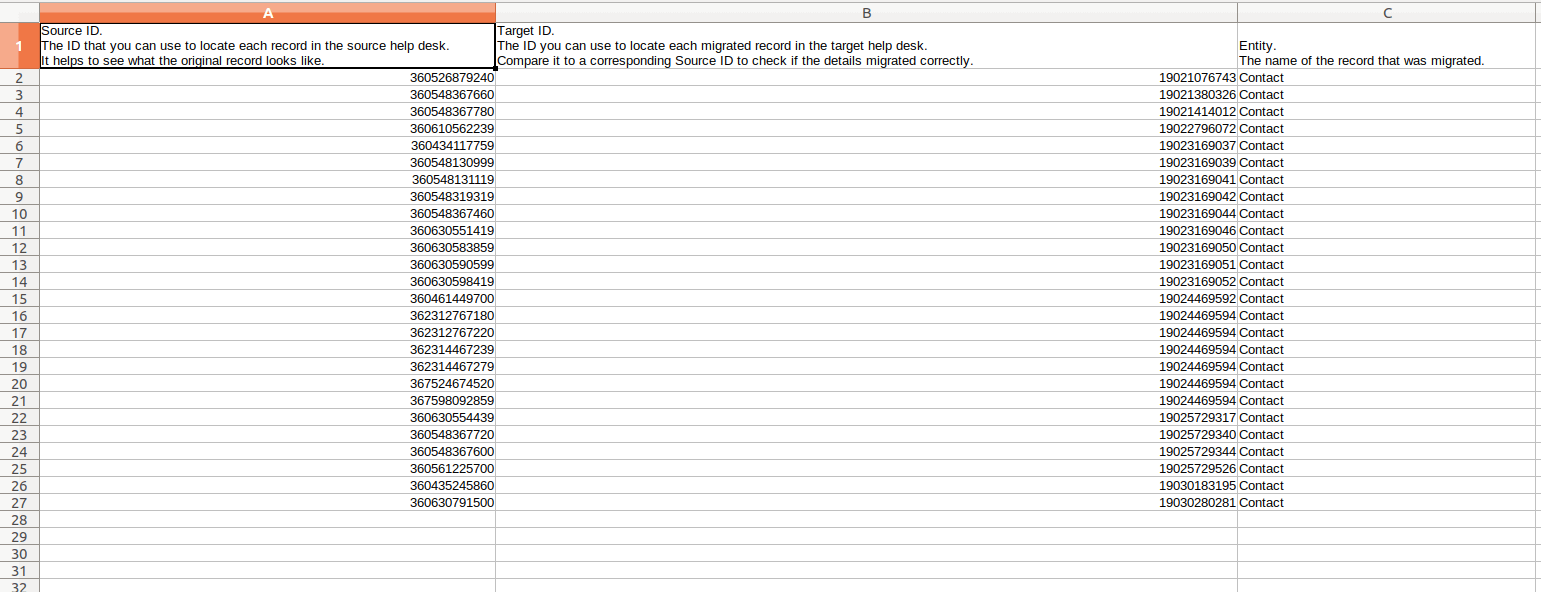
A lista de IDs após pressionar o botão ‘Baixar relatório’
Preste atenção especial aos tickets e certifique-se de que entidades essenciais como Tipo, Fonte, Status, Prioridade, Campos Personalizados, Solicitante, Agente, Tags e status dos artigos da Base de Conhecimento (se aplicável) foram migrados corretamente.
Se estiver satisfeito com o resultado da Migração Demo, prossiga para iniciar a Migração de Dados Completa. No entanto, certifique-se de ter verificado completamente todos os dados migrados e suas inter-relações antes de prosseguir. Ao iniciar a migração completa, você confirma sua satisfação com a qualidade da migração demo e concorda com o Acordo de Nível de Serviço do Help Desk Migration.
Nota: A parte de teste dos dados será automaticamente removida do help desk de destino após a Migração Completa para evitar duplicatas.
O que é uma Rollback Demo e como funciona?
A opção Rollback Demo permite remover entidades migradas da plataforma de destino após concluir uma Migração Demo. No entanto, é importante observar que esta opção é aplicável apenas em plataformas que a suportam.
Nem todos os dados podem ser excluídos, pois a remoção de certas entidades pode levar a desajustes futuros. Consequentemente, tais registros são preservados na sua plataforma de destino.
Localize a opção Rollback Demo após a conclusão da sua Migração Demo. Geralmente, ela é encontrada logo abaixo dos detalhes sobre entidades disponíveis e migradas no Migration Wizard.
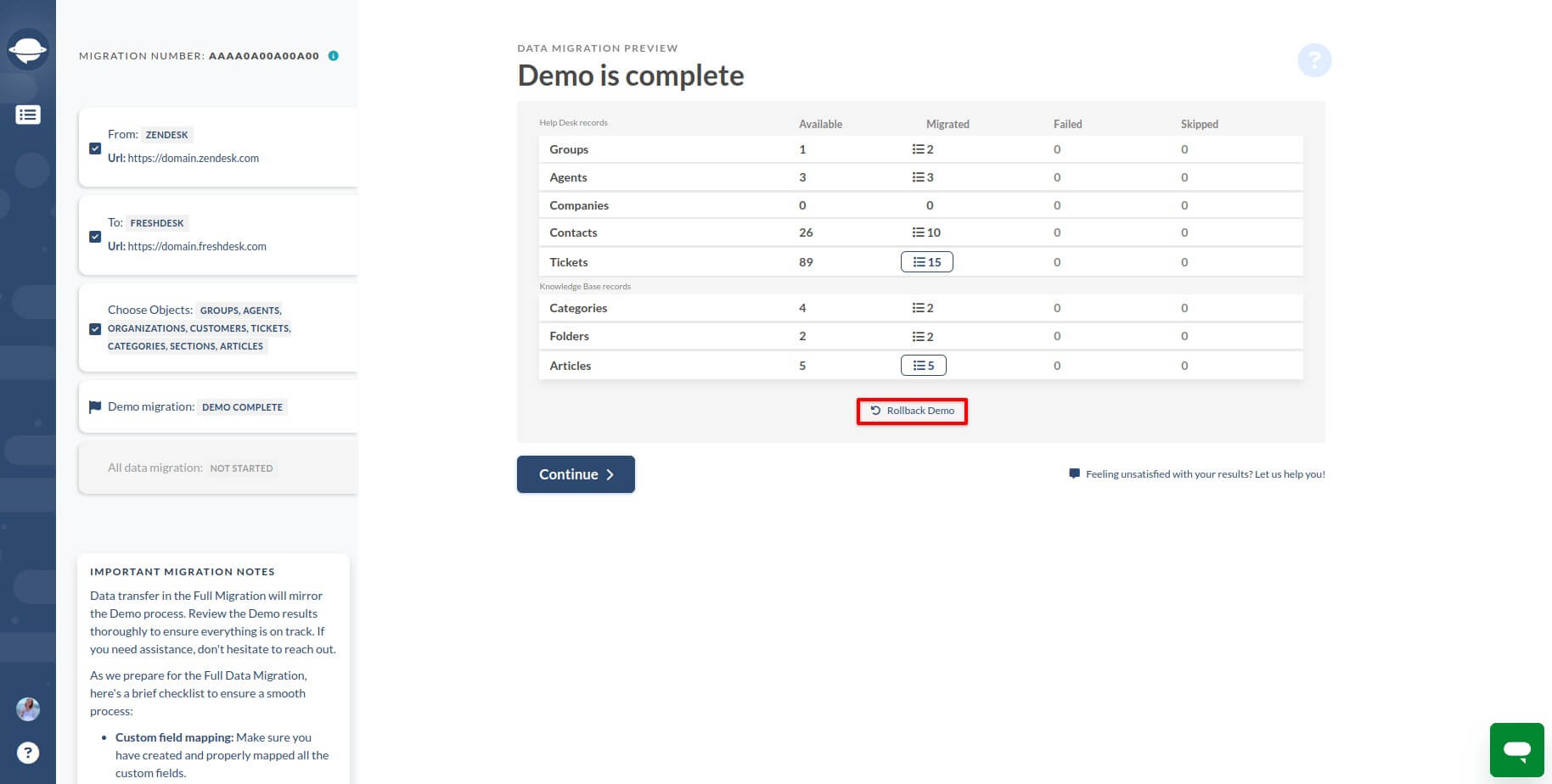
Clicar na opção Rollback Demo abre uma janela exibindo uma lista de entidades que podem ser excluídas da sua plataforma de destino. Você pode escolher quais registros excluir da lista fornecida.
Após fazer sua seleção, clique no botão Continuar para prosseguir com o processo de rollback.
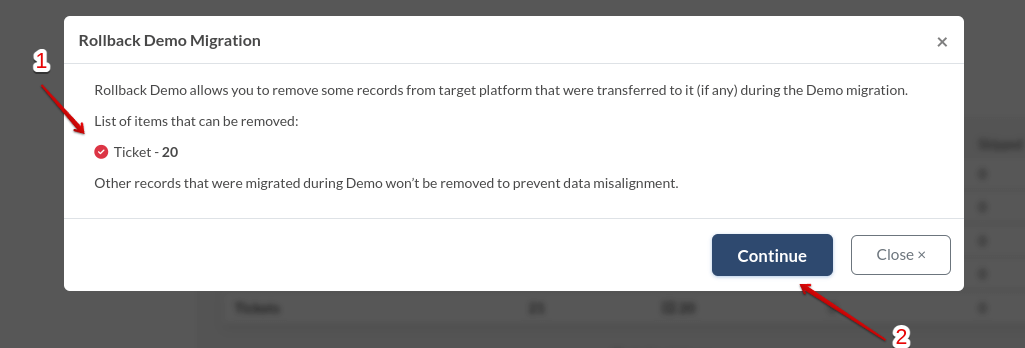
Neste exemplo, se você escolher excluir 20 tickets, após a conclusão do rollback da Demo pelo Migration Wizard, não haverá mais tickets migrados em sua plataforma de destino.
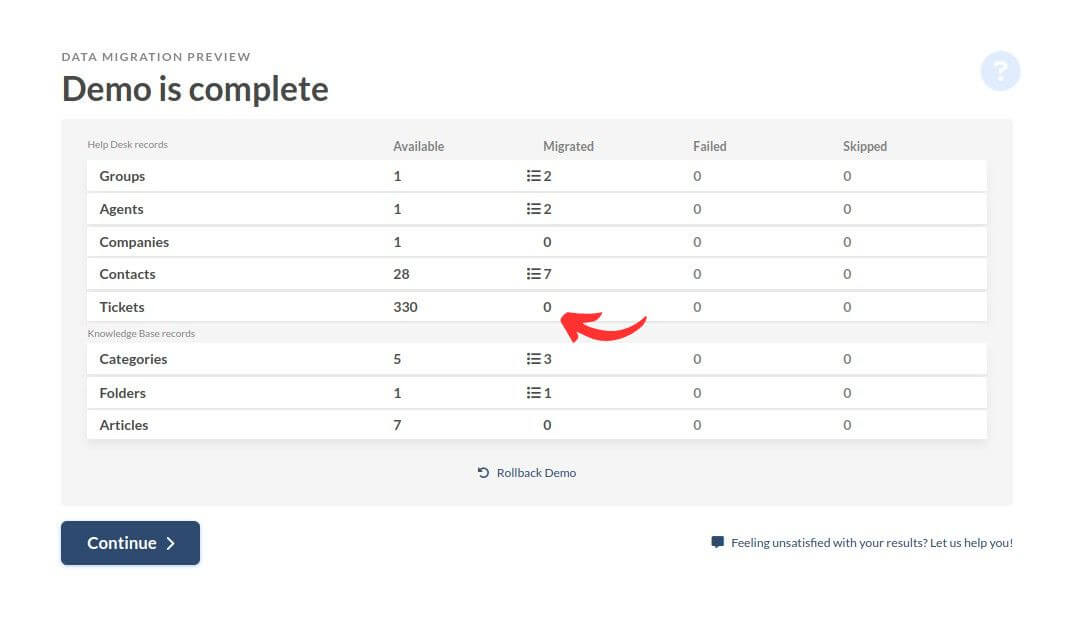
Ao revisitar a opção Rollback Demo após a conclusão, você receberá uma mensagem indicando que atualmente não há dados para excluir.
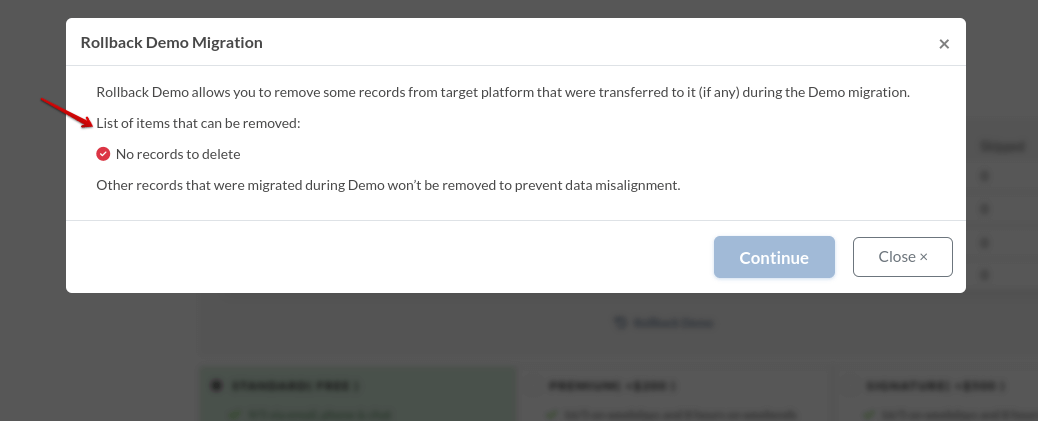
Você pode reiniciar sua Demo quantas vezes forem necessárias e, após cada Demo concluída, a opção de rollback pode ser utilizada se necessário.
O que significa “Migração Demo está suspensa”?
Quando você encontra a mensagem "Migração Demo está Suspensa" durante o processo de migração, isso significa que a migração foi temporariamente interrompida devido a certos problemas.
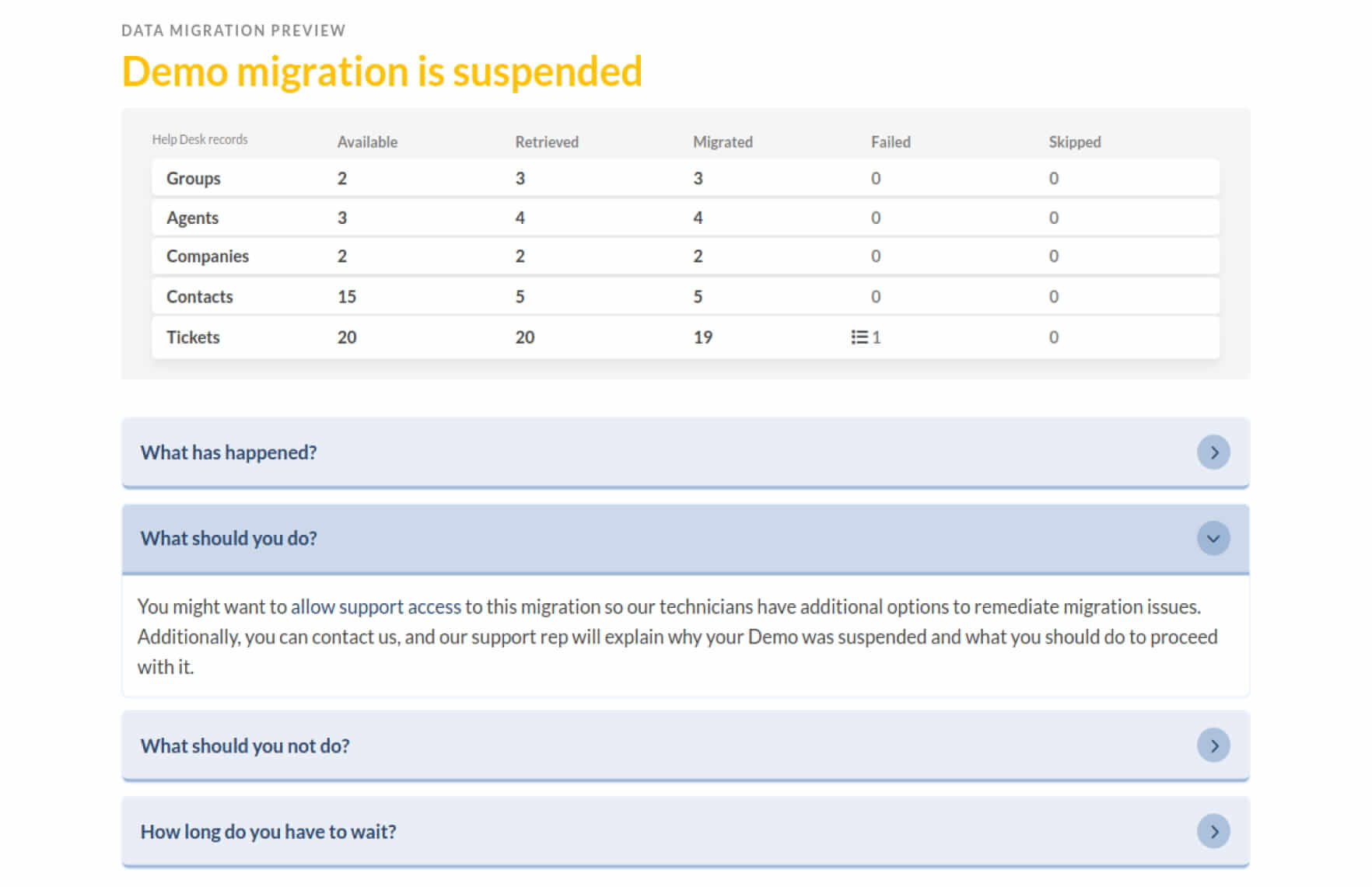
Vamos explorar o que isso significa e como você pode navegar por essa situação:
Por que a Migração Demo está suspensa: Desvendando o mistério
Vários erros podem levar à suspensão de um processo de migração. Esses erros costumam ser específicos das plataformas envolvidas e podem impedir uma migração bem-sucedida. Aqui estão algumas razões comuns pelas quais uma migração Demo pode ser suspensa:
- Requisitos Específicos da Plataforma: Cada plataforma tem sua estrutura e requisitos únicos. Por exemplo, certos recursos podem precisar ser ativados ou configurados corretamente antes que a migração possa prosseguir. O não atendimento a esses requisitos pode causar a suspensão da migração.
- Problemas de Duplicação: Algumas plataformas proíbem a criação de registros ou campos duplicados. Se tais duplicações forem detectadas durante a migração, isso pode levar à suspensão.
- Autenticação e Acesso à API: Plataformas que usam autenticação OAuth exigem tokens de acesso válidos para acesso à API. Se o token de acesso estiver expirado ou inválido, o processo de migração pode ser suspenso devido à incapacidade de estabelecer a conexão necessária com a API.
- Contatos Inválidos ou Suspensos: Contatos que são inválidos ou suspensos podem não ser processados ou criados na plataforma de destino, levando à suspensão da migração.
Empoderando você a assumir o controle: navegando por uma migração suspensa
Se a sua Migração Demo estiver suspensa, aqui está como você pode navegar pela situação:
Verifique o Motivo: Determine por que sua Migração Demo foi suspensa.
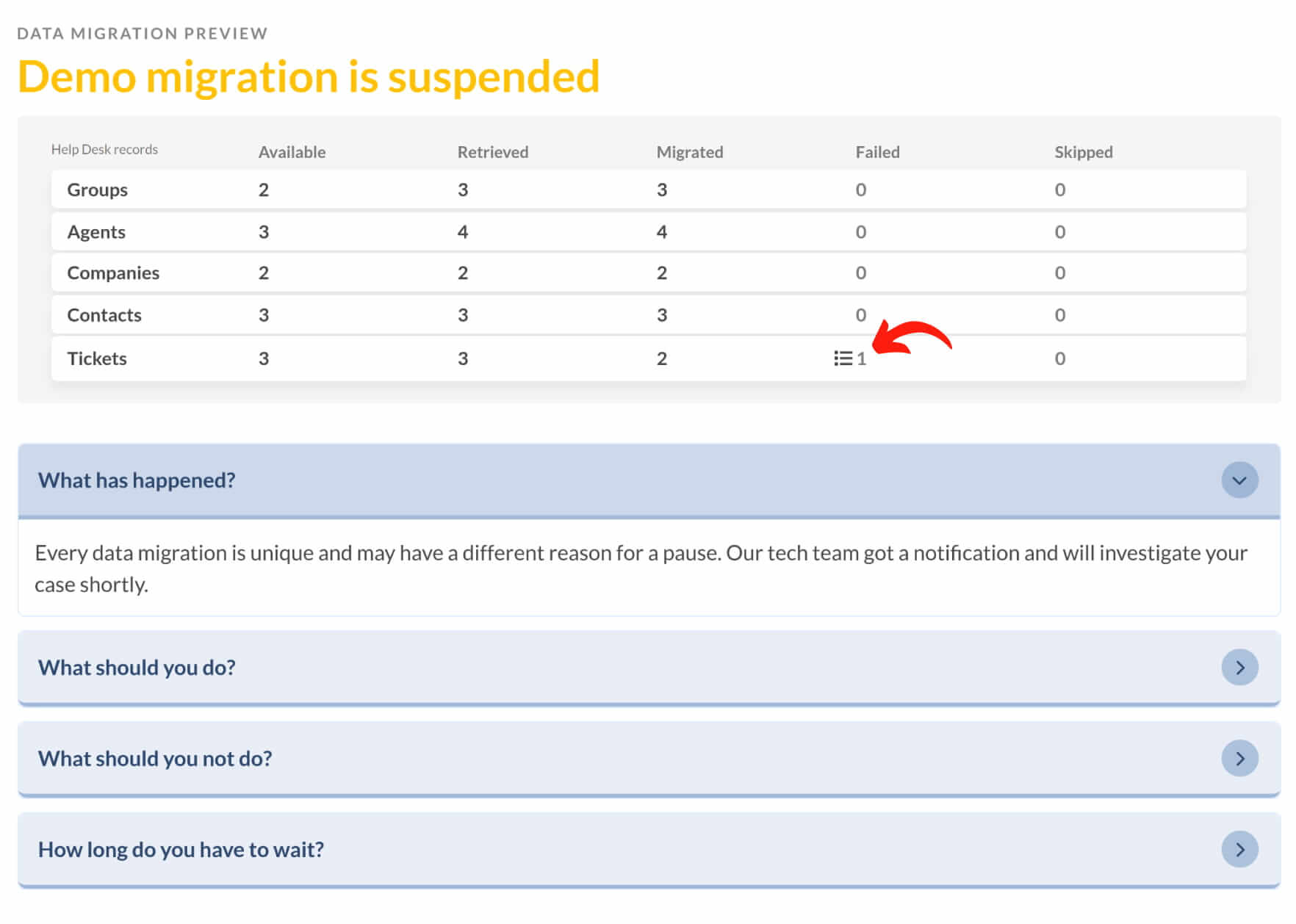
Se for devido a registros ignorados ou falhados, é melhor aguardar assistência da equipe de suporte para resolver o problema.
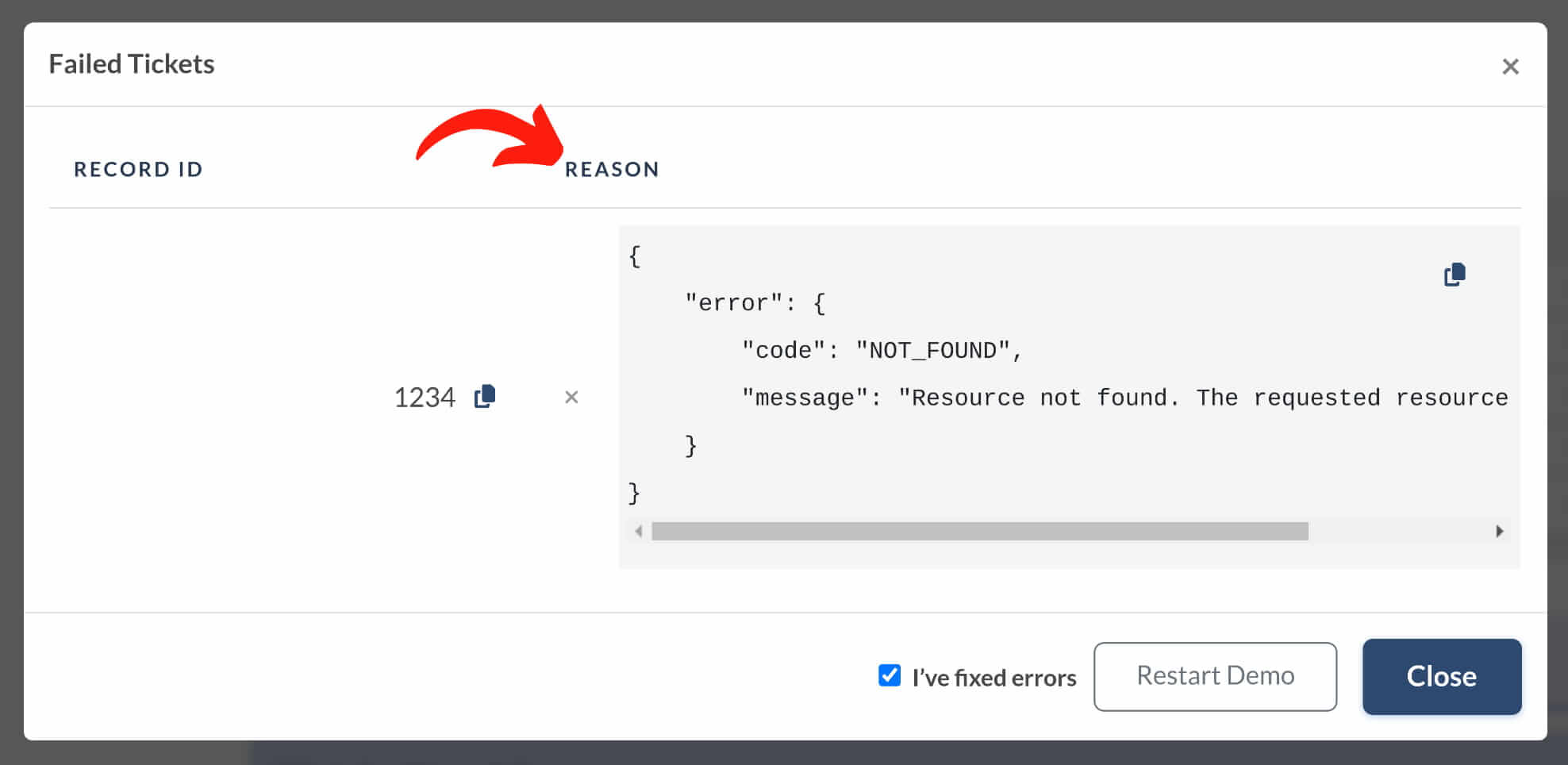
Resolver Problemas: Se você notar registros falhados, revise as razões para a suspensão e tome medidas para corrigir os problemas.
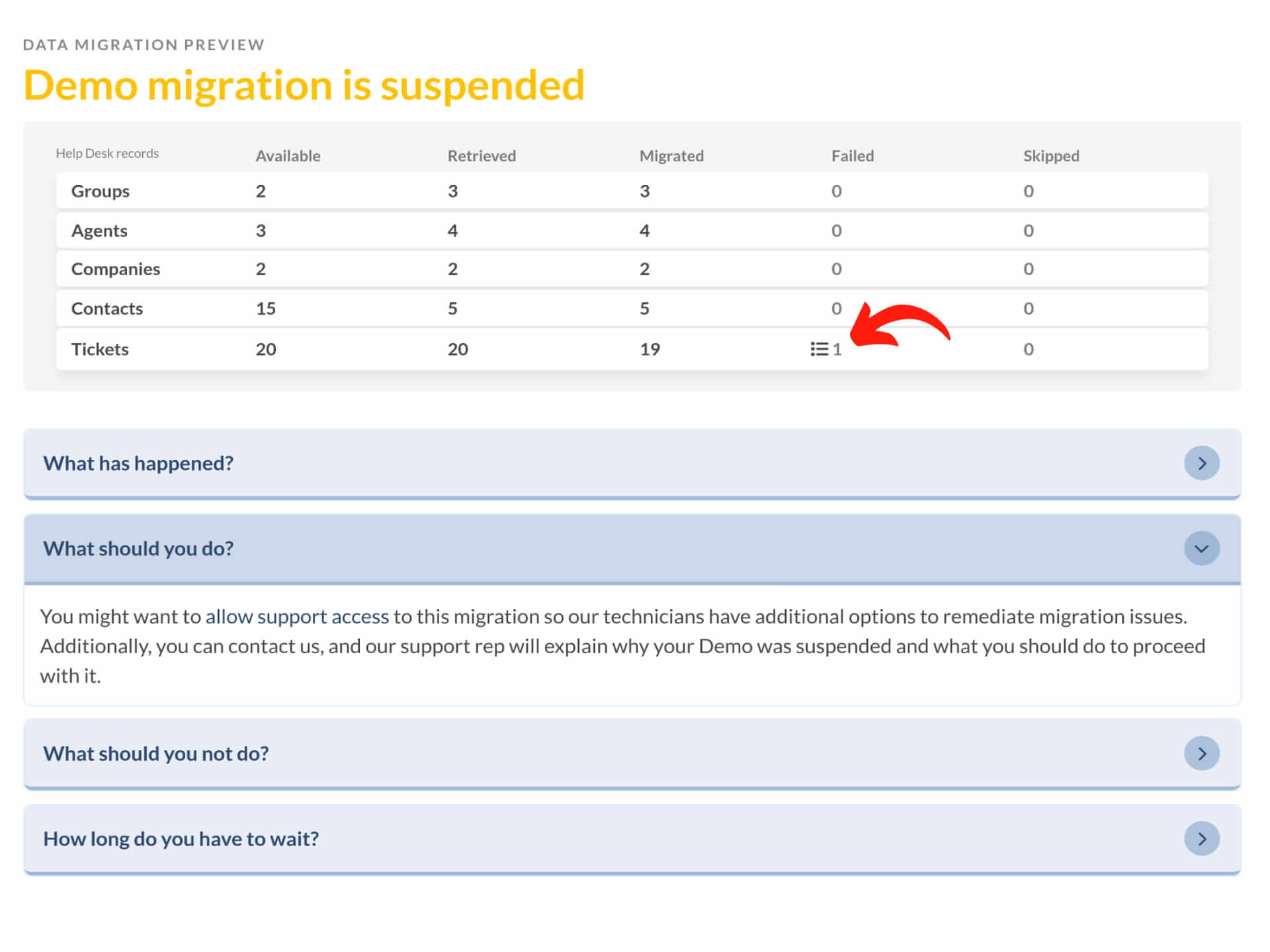
Uma vez resolvidos, indique que você corrigiu os erros e reinicie a migração Demo.
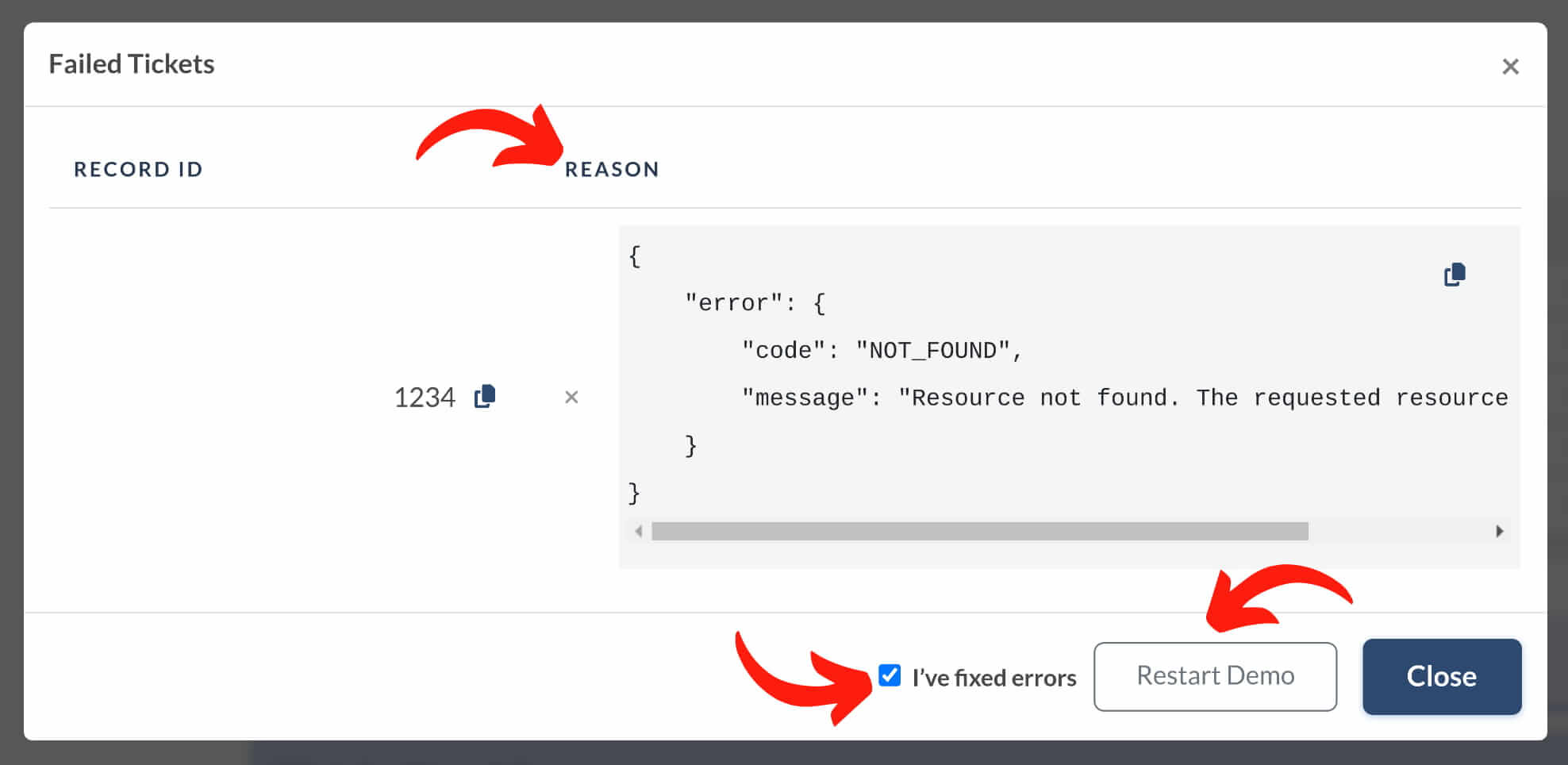
Como Encontrar IDs de Tickets para uma Demonstração Gratuita com Dados Personalizados?
Para encontrar os IDs de tickets para realizar uma Demonstração Gratuita com Dados Personalizados, siga estas etapas para cada plataforma respectiva:
Como encontrar um ID de ticket do Autotask PSA?
- Acesse o ticket que você deseja incluir na Demonstração Personalizada.
- Olhe para a URL e encontre o ID do ticket, que geralmente está no final da URL.
Importante: T20230127.0001 é um número de ticket, não um ID de ticket necessário pelo nosso Migration Wizard.
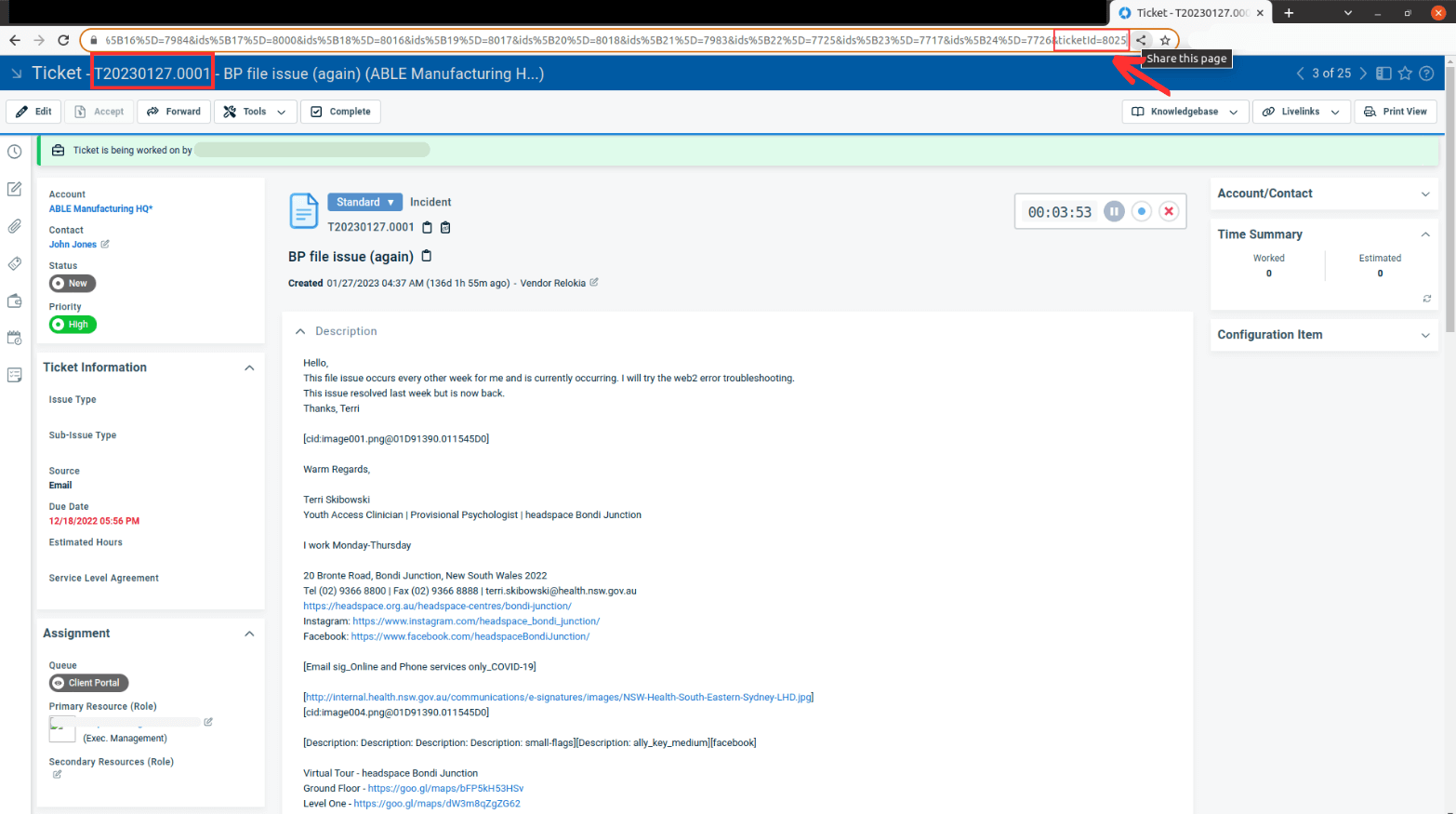
https://www.autotask.net/Mvc/ServiceDesk/TicketDetail.mvcworkspace=False&ids%5B0%5D=8020&ids%5B1%5D=8040&ids%5B2%5D=8025&ids%5B3%5D=8026&ids%5B4%5D=8027&ids%5B5%5D=8028&ids%5B6%5D=8029&ids%5B7%5D=8030&ids%5B8%5D=8031&ids%5B9%5D=8032&ids%5B10%5D=8033&ids%5B11%5D=8034&ids%5B12%5D=8035&ids%5B13%5D=8036&ids%5B14%5D=8037&ids%5B15%5D=8038&ids%5B16%5D=7984&ids%5B17%5D=8000&ids%5B18%5D=8016&ids%5B19%5D=8017&ids%5B20%5D=8018&ids%5B21%5D=7983&ids%5B22%5D=7725&ids%5B23%5D=7717&ids%5B24%5D=7726&ID do Ticket=8025
Insira 8025 na migração e separe cada ID subsequente com uma vírgula.
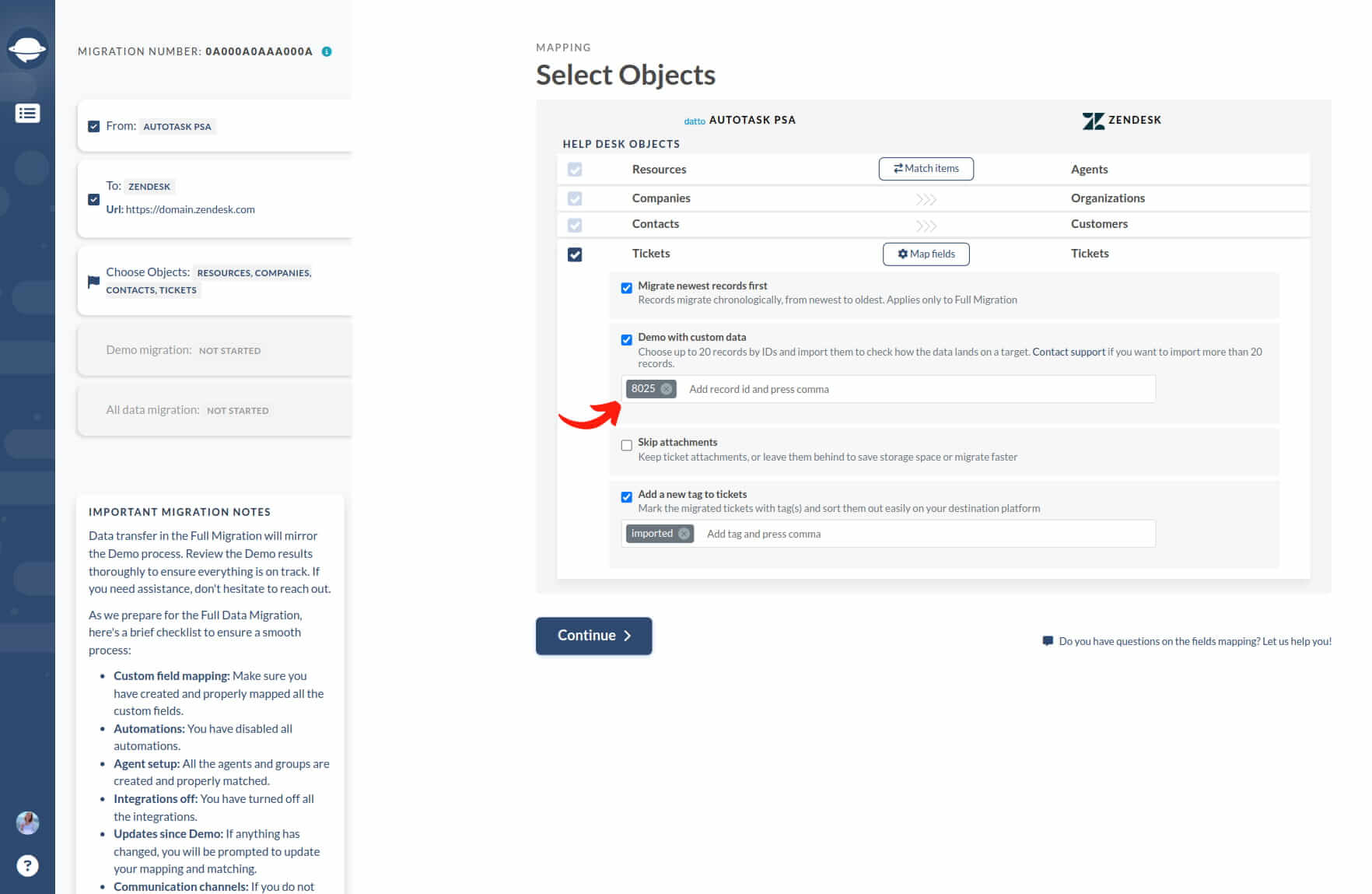
Nota Se você fornecer detalhes incorretos ou adicionar caracteres desnecessários, esteja preparado para que seu ID de ticket ou artigo seja removido.
Como encontrar um ID de ticket do ConnectWise?
- Navegue até o "Service Desk" na sua conta ConnectWise.
- Localize o ticket que você deseja incluir na Demonstração Personalizada.
- Anote o ID do ticket na coluna "Ticket #".
- Insira o ID do ticket no Migration Wizard.
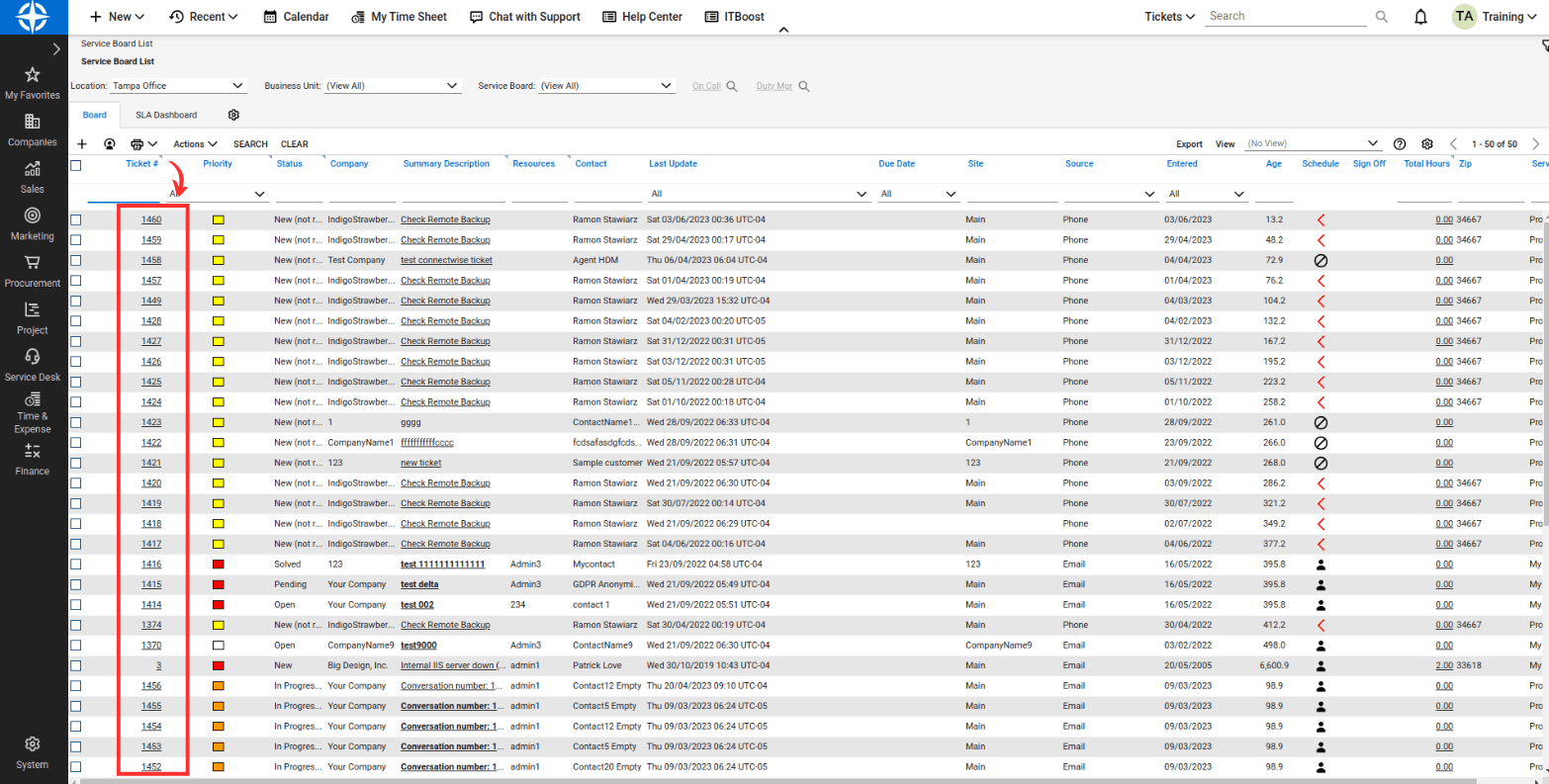
Como encontrar um ID de ticket do Dixa?
- Faça login na sua conta Dixa e vá para o painel de administração.
- Clique em "Conversas" e localize a coluna rotulada "ID."
- Encontre o ID do ticket necessário para a Demonstração Personalizada.
- Insira o ID do ticket no Migration Wizard.
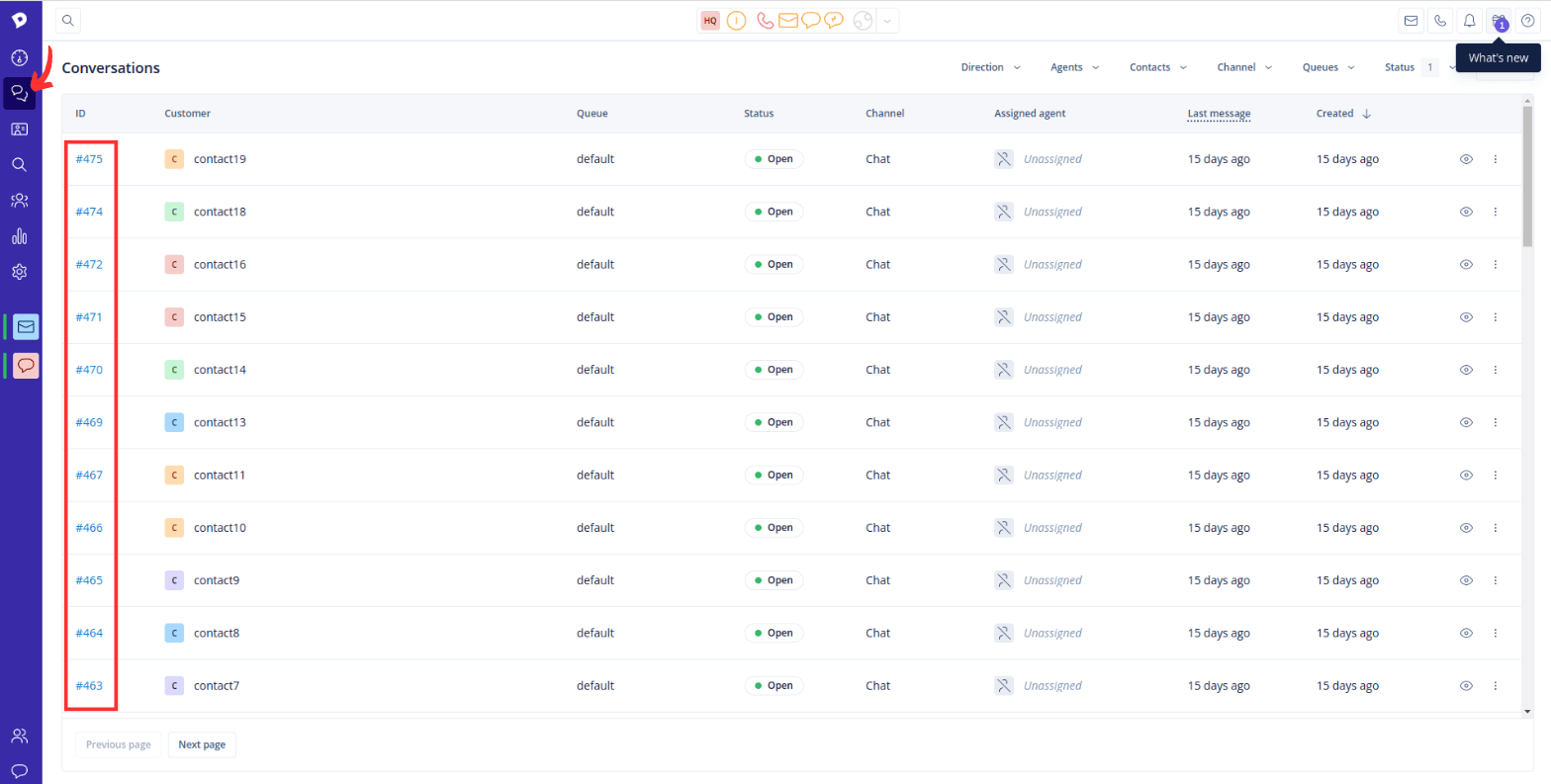
Como encontrar um ID de ticket do eDesk?
- Acesse sua caixa de entrada do eDesk e vá para os tickets.
- Clique no ticket que você deseja incluir na Demonstração Personalizada.
- Procure abaixo do assunto do ticket para encontrar o ID do ticket.
- Insira o ID do ticket no Migration Wizard.
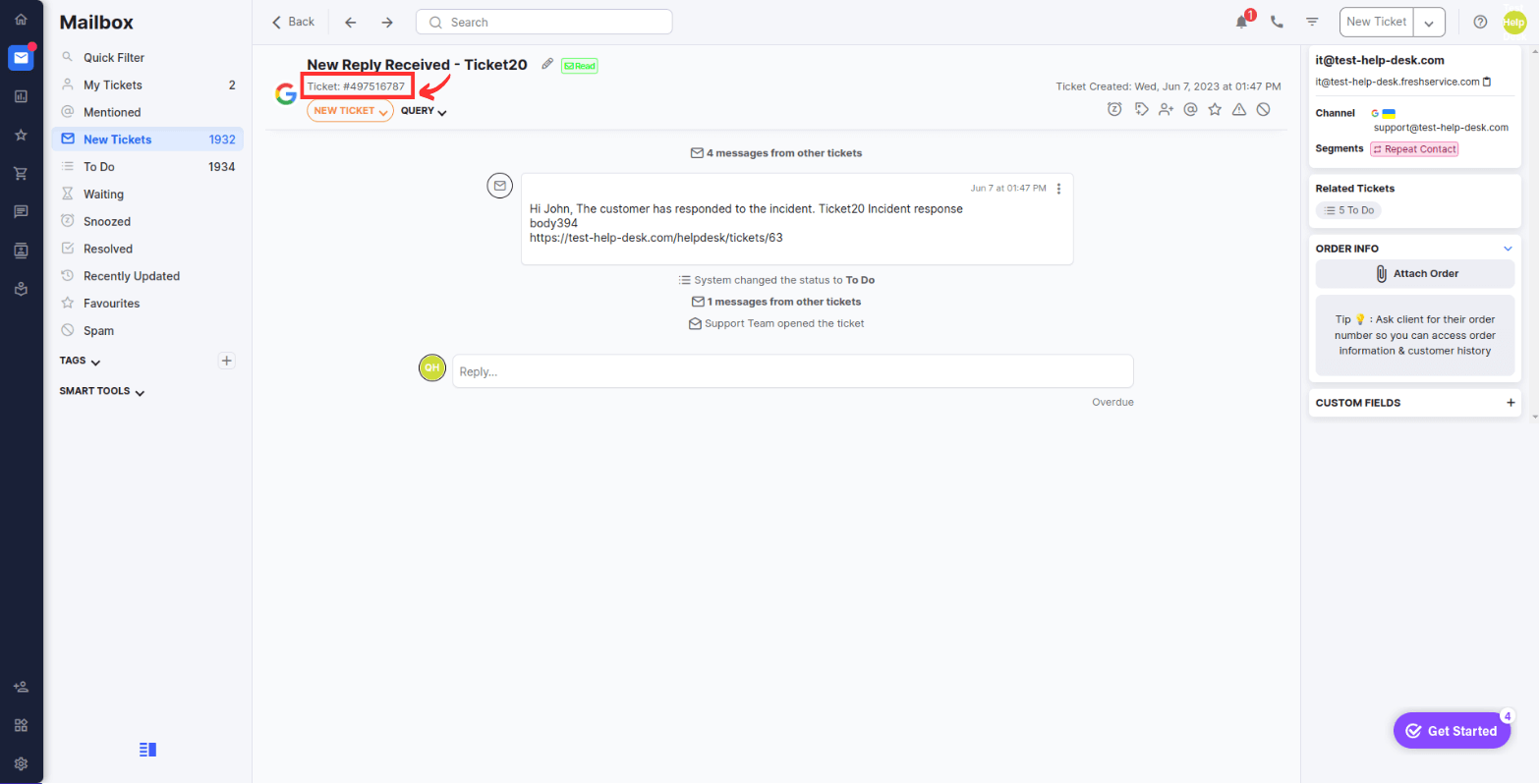
Como encontrar um ID de ticket do Freshdesk?
- Navegue para sua conta Freshdesk e vá para a seção de tickets.
- Encontre o ticket que você deseja incluir na Demonstração Personalizada.
- Procure o ID do ticket na URL ou acima da barra de ação do ticket.
- Insira o ID do ticket no Migration Wizard.
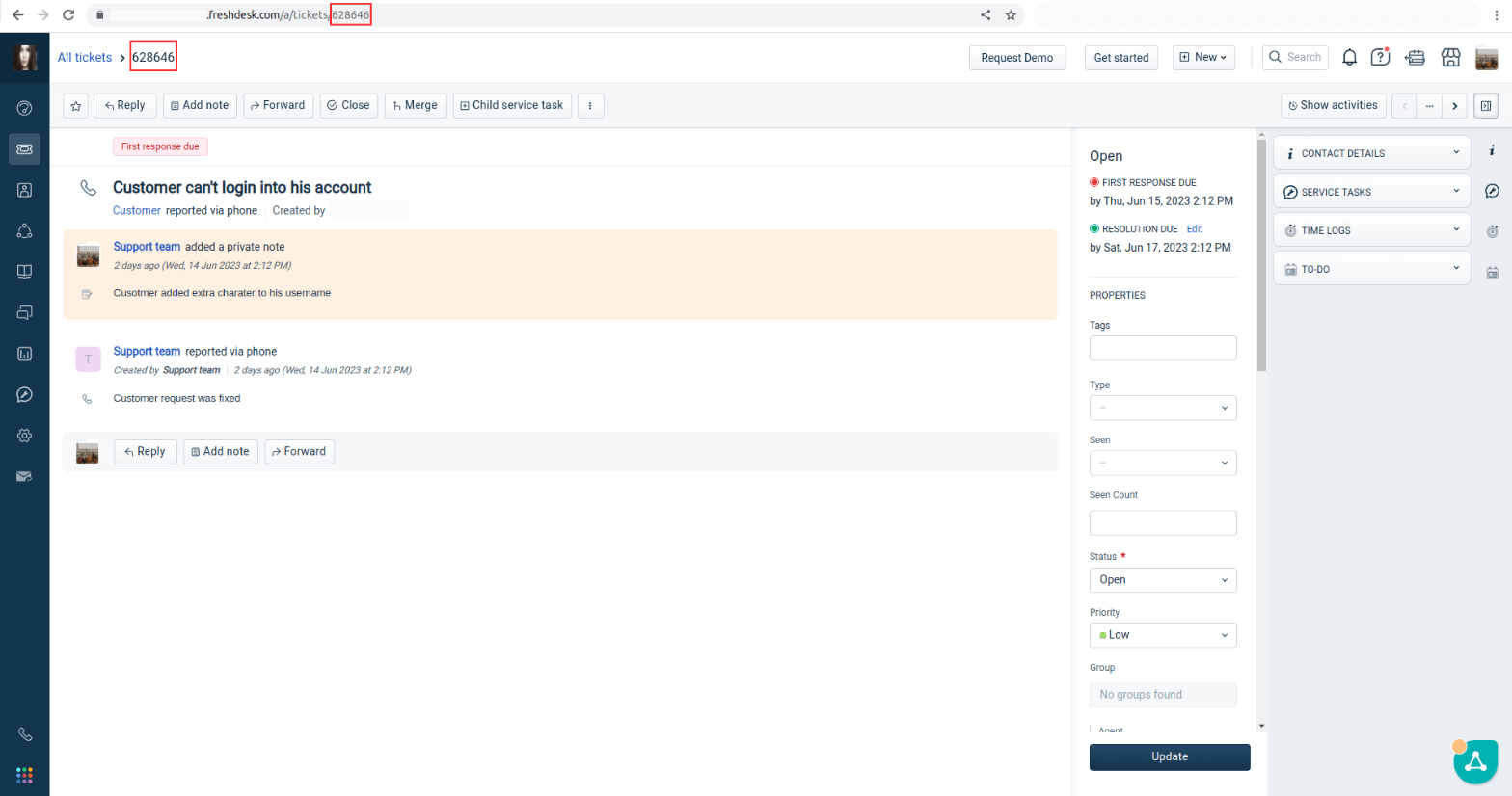
Como encontrar um ID de ticket do Freshservice?
- Vá para sua conta Freshservice e navegue até a seção de tickets.
- Encontre o ticket que você deseja incluir na Demonstração Personalizada.
- Procure o ID do ticket na URL ou acima da barra de ação do ticket.
- Insira o ID do ticket no Migration Wizard.
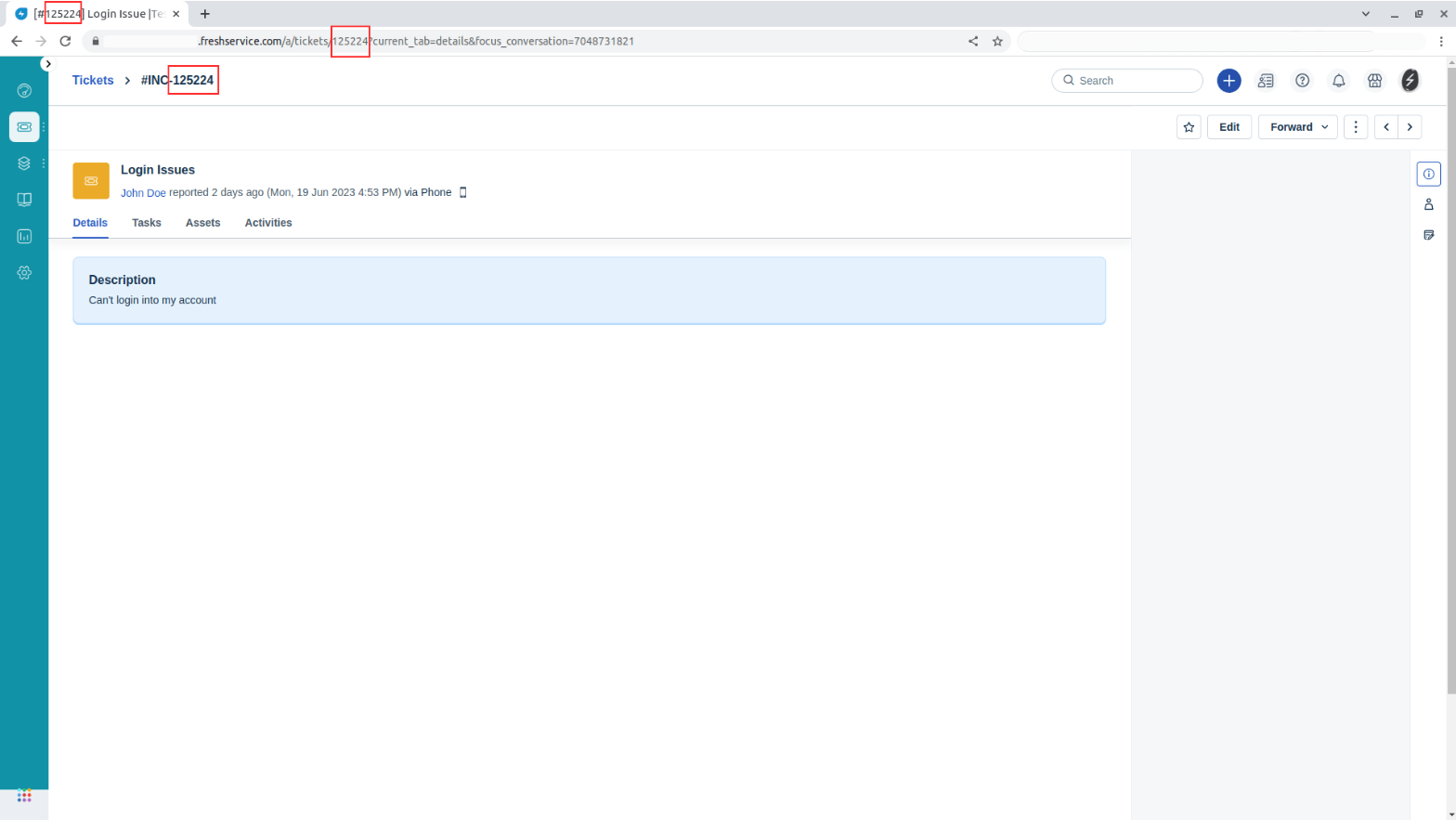
Como encontrar um ID de ticket do Front?
- Abra a conversa necessária no Front.
- Clique na opção "Mais opções".
- Selecione "Copiar ID da conversa" no menu.
- Cole o ID da conversa no Migration Wizard.
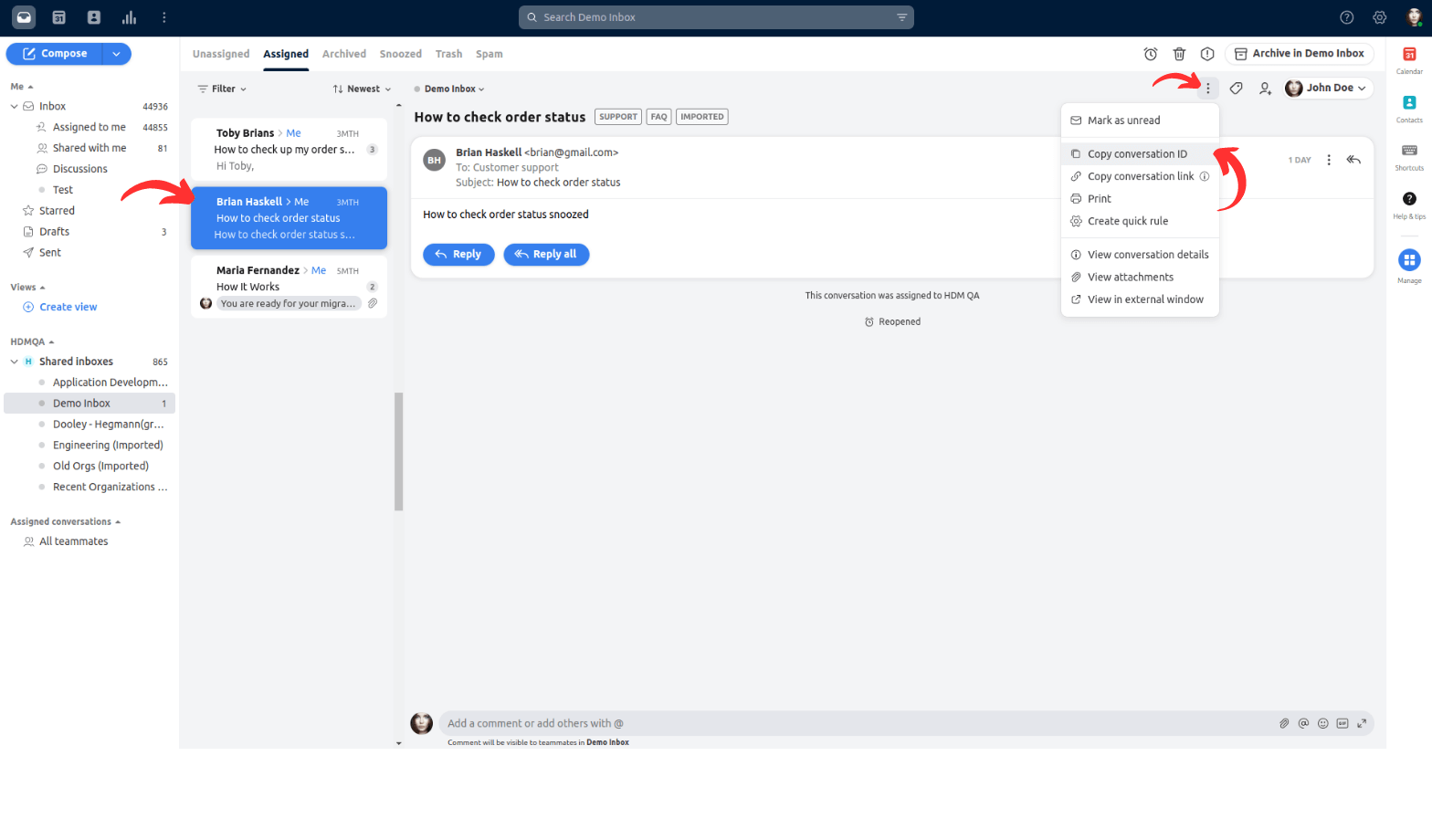
Como encontrar um ID de ticket do Gorgias?
- Abra um ticket no Gorgias.
- Encontre o ID do ticket na URL.
- Insira o ID do ticket no Migration Wizard.
Permita-nos ilustrar com um exemplo: suponha que você tenha uma URL de ticket como esta https://john-doe.gorgias.com/app/ticket/37206273. Nesse caso, o ID do ticket é 37206273.
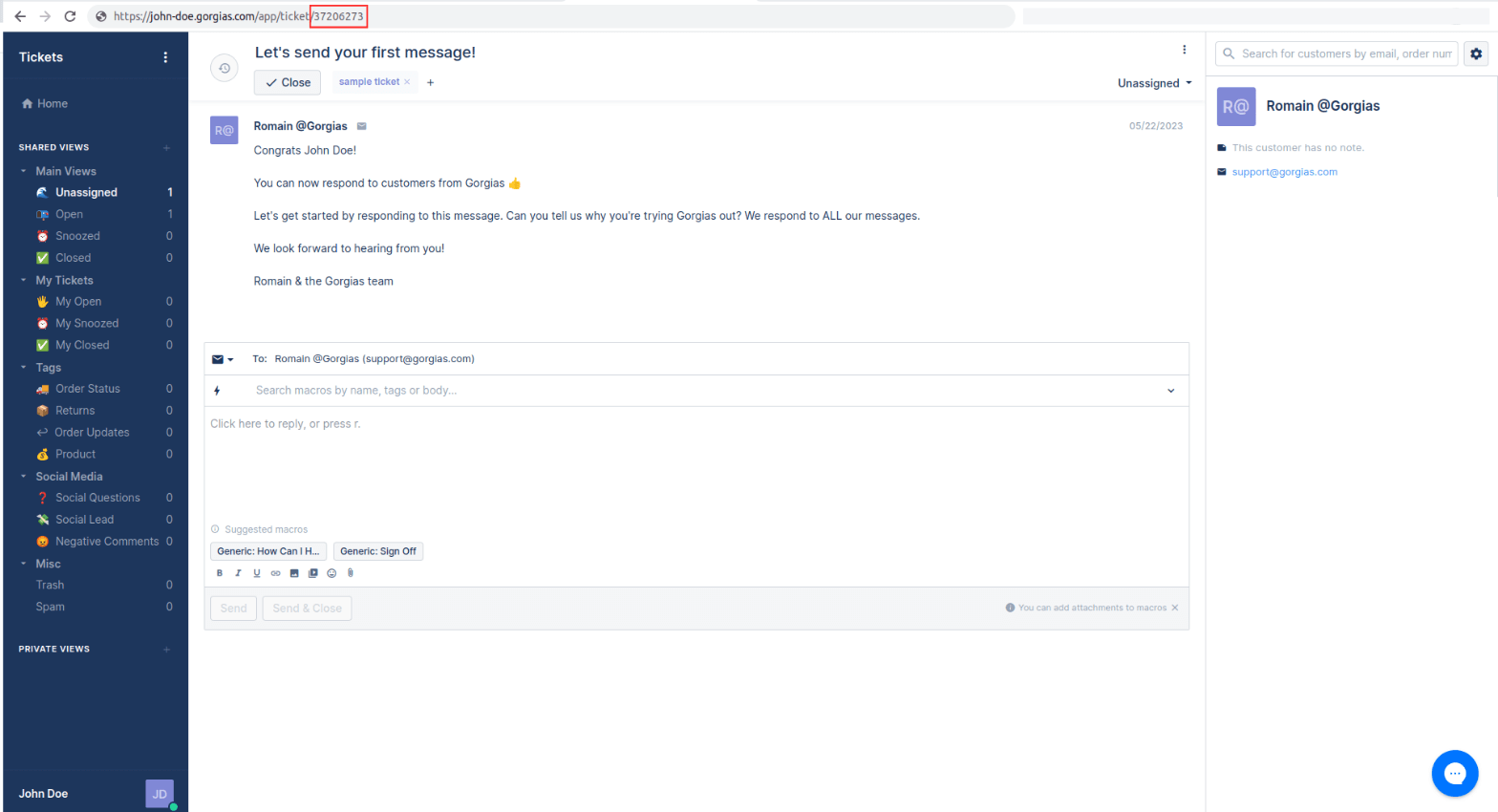
Como encontrar um ID de ticket do Groove?
- Crie um ticket no Groove e encontre o ID do ticket na URL.
- Insira o ID do ticket no Migration Wizard.
Permita-nos demonstrar com um exemplo: digamos que você possui uma URL de ticket semelhante a esta https://john-doe.groovehq.com/ticket/3. Nesse cenário, o ID do ticket é 3.
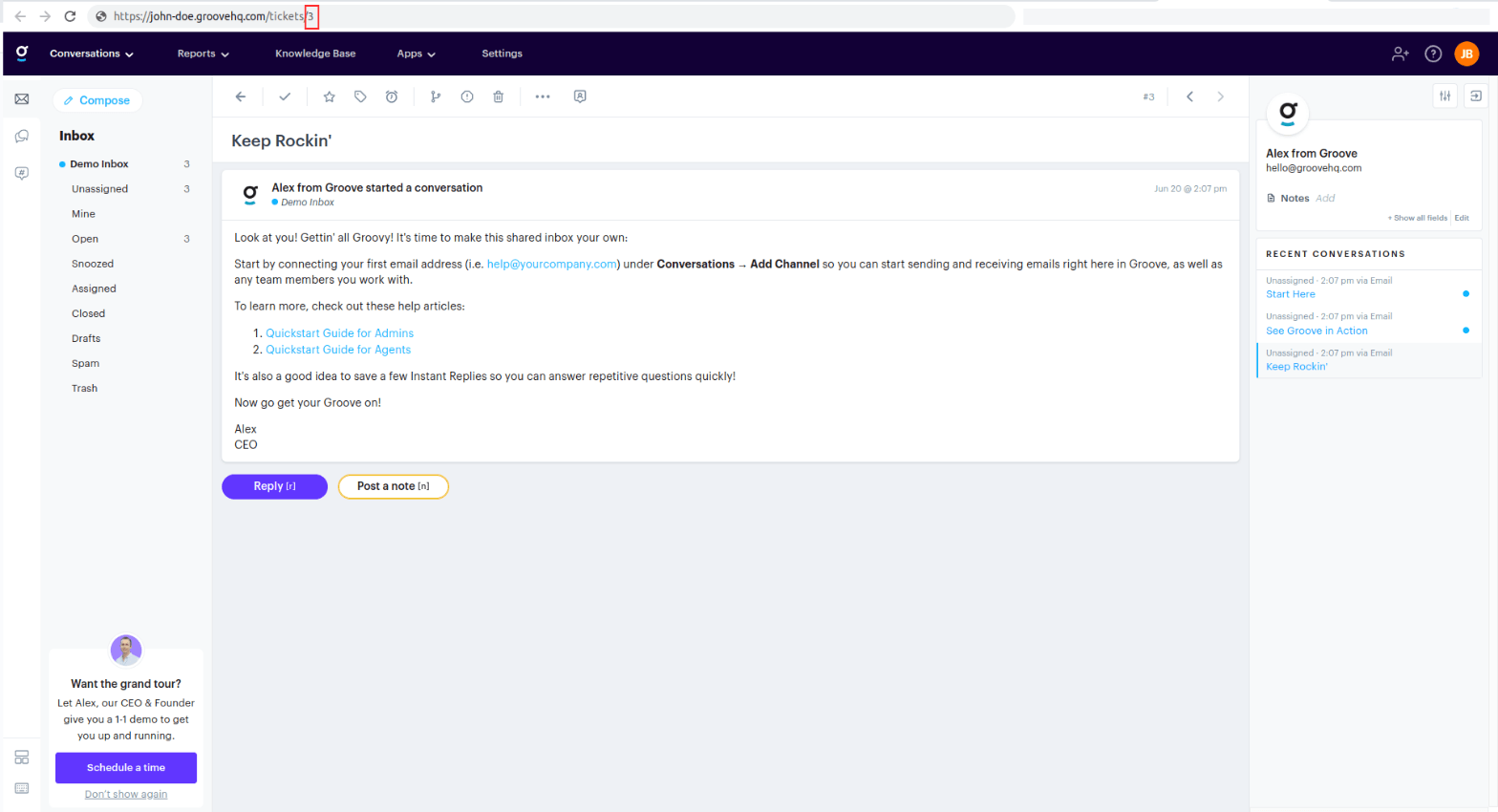
Como encontrar um ID de ticket do Help Scout?
- Vá para sua caixa de entrada do Help Scout e selecione a conversa.
- Olhe para a URL para encontrar o ID da conversa.
- Insira o ID da conversa no Migration Wizard.
Um exemplo de URL é https://secure.helpscout.net/conversation/2244913723/139949/, onde o ID da conversa é 2244913723.
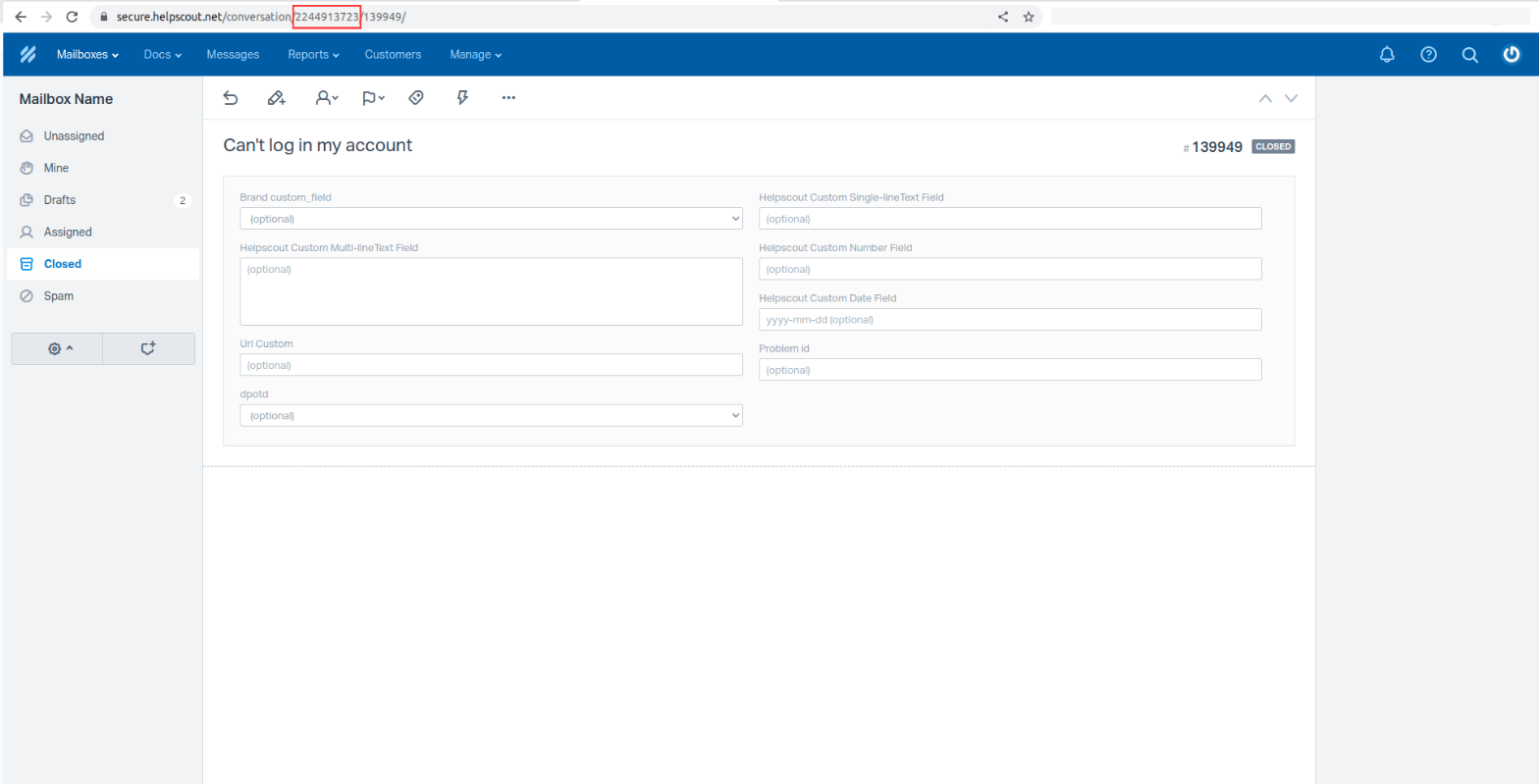
Como encontrar o ID do ticket no HelpDesk?
- Selecione o ticket que você precisa no HelpDesk.
- Olhe na URL para encontrar o ID do ticket. O ID do ticket aparece logo após a barra (/). Você encontrará o ID necessário para uma Migração de Demonstração com dados personalizados.
Por exemplo, se sua URL for https://app.helpdesk.com/tickets/c1aecad3-061c-4208-be85-7a0fee80d0d2, o ID do ticket é c1aecad3-061c-4208-be85-7a0fee80d0d2.
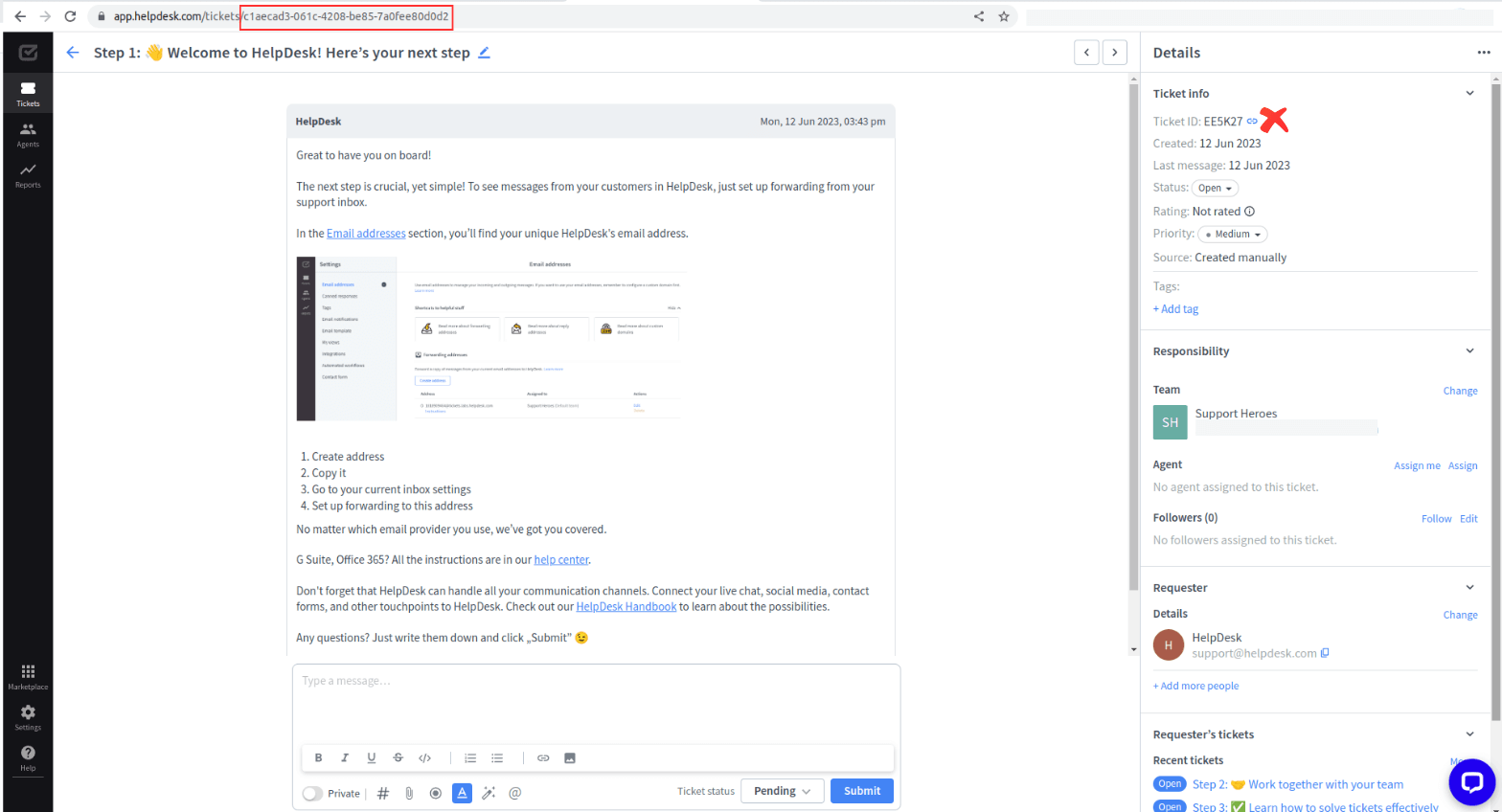
Atenção: o ID do ticket nos detalhes não funcionará no Migration Wizard, e após a Demonstração, nenhum dado será transferido.
Como encontrar o ID do ticket no HubSpot Service Hub?
- Abra sua conta do HubSpot Service Hub e navegue até o ticket.
- Olhe na URL para encontrar o ID do ticket.
- Verifique a URL - o ID do ticket pode ser encontrado logo após "ticket/". Este ID é necessário para realizar uma Migração de Demonstração com dados personalizados.
Por exemplo, se sua URL for https://app.hubspot.com/contacts/74452412/ticket/1381335341, o ID do ticket que você precisa é 1381335341.
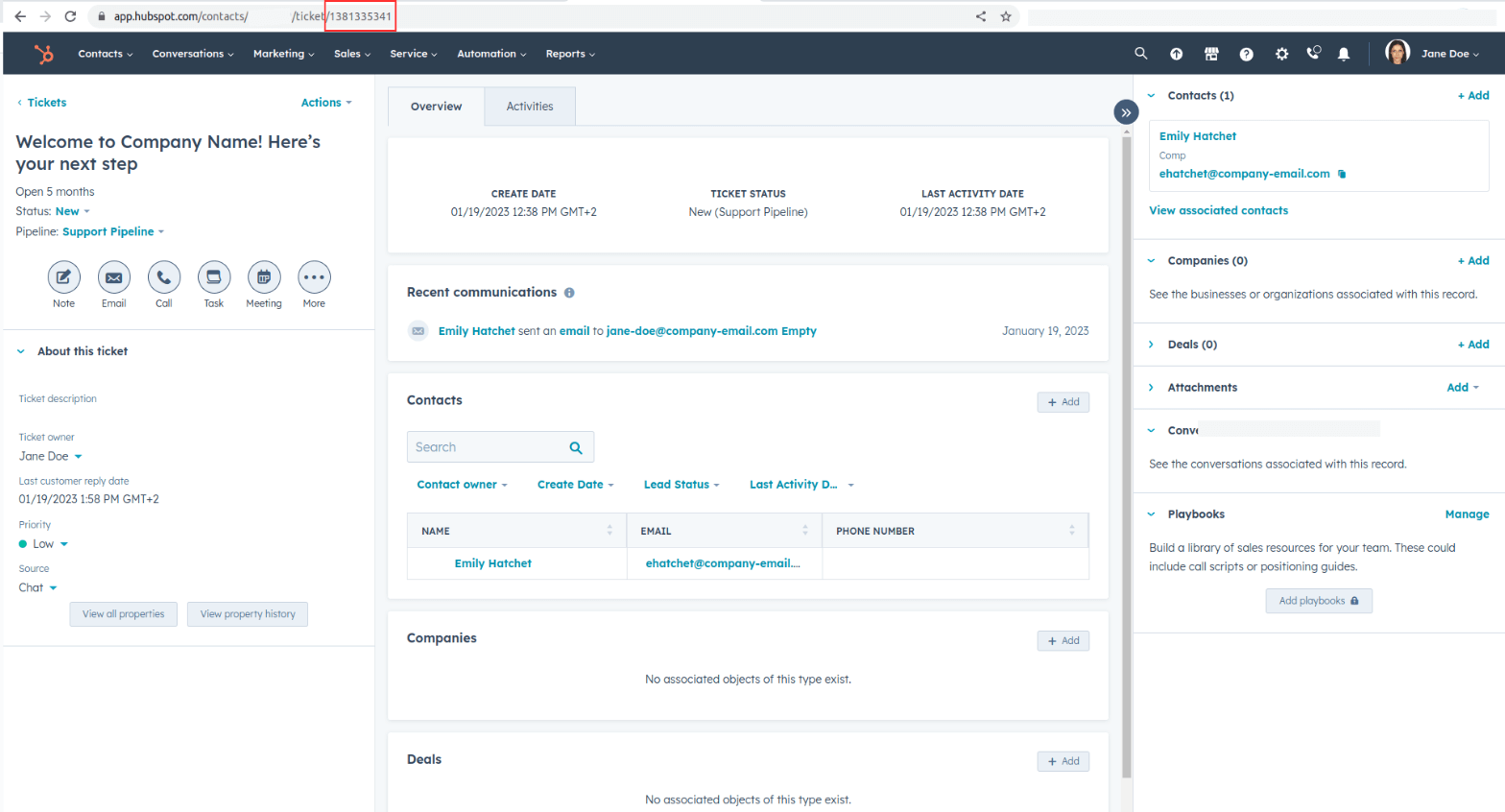
Como encontrar o ID do ticket no Intercom?
- Abra sua caixa de entrada do Intercom e selecione a conversa.
- Olhe na URL para encontrar o ID da conversa. O ID da conversa pode ser encontrado após "conversation/". É o ID necessário para realizar uma Migração de Demonstração com dados personalizados.
Por exemplo, se sua URL for https://app.intercom.com/a/inbox/ioijicjl/inbox/admin/419475858742/conversation/160244800009737, o ID da conversa seria 160244800009737.
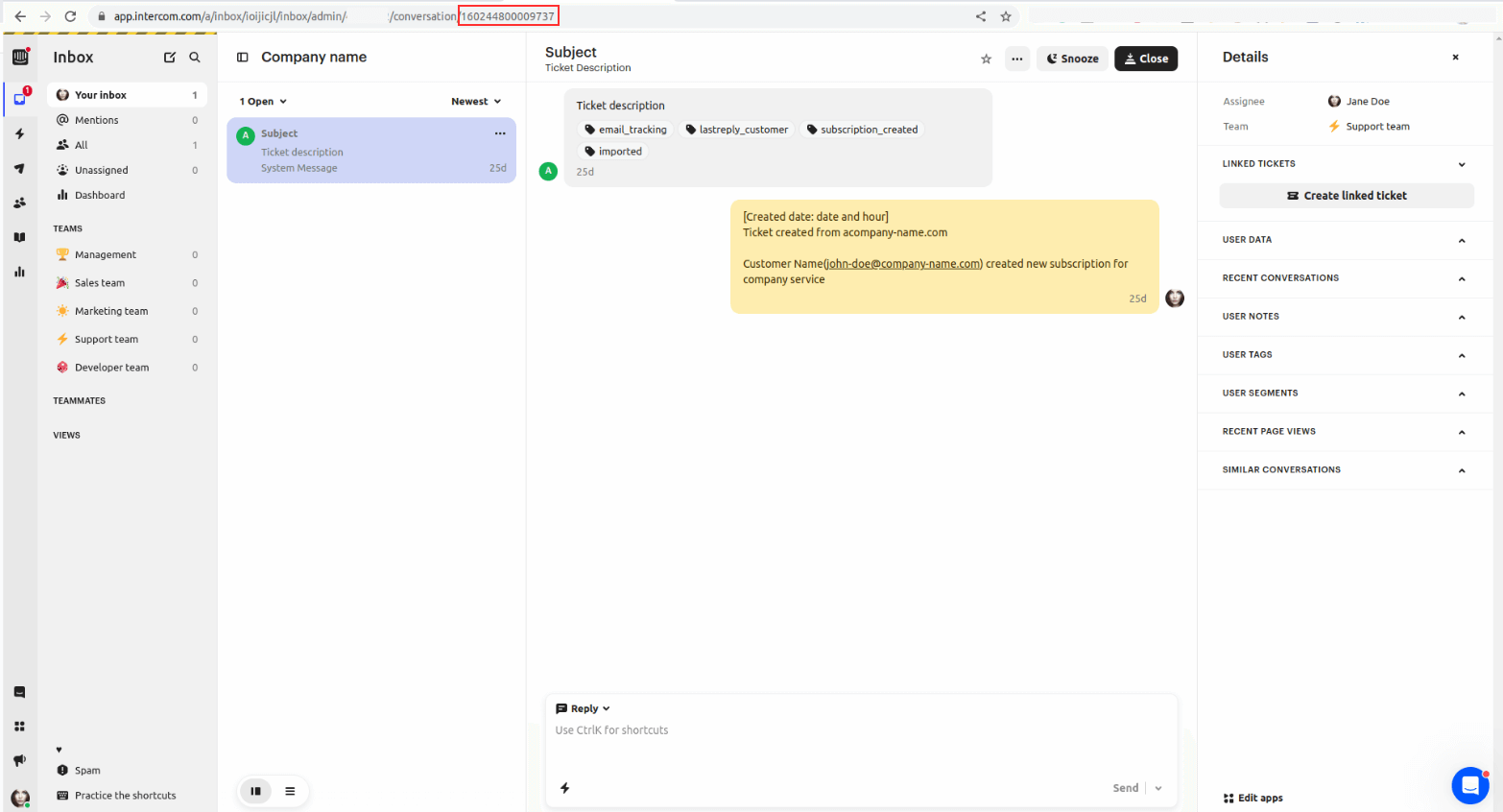
Como encontrar o ID do ticket no Jira Service Management?
- Acesse sua conta do Jira Service Management e vá para a seção de problemas.
- Encontre o ticket que você deseja incluir na Demonstração Personalizada.
- Copie a Chave do Problema e cole no campo apropriado do Migration Wizard.
Como encontrar o ID do ticket no Kayako Classic?
- Vá para sua conta do Kayako Classic e selecione o ticket.
- Olhe na URL para encontrar o ID do ticket. Dê uma olhada na URL, e você encontrará o ID necessário para sua Migração de Demonstração com dados personalizados.
- Insira o ID do ticket no Migration Wizard.
Como encontrar o ID do ticket no Salesforce Service Cloud?
- Abra sua conta do Salesforce Service Cloud e vá para a seção de Casos.
- Encontre o caso que você deseja incluir na Demonstração Personalizada.
- Olhe na URL para encontrar o ID do caso. Você descobrirá o precioso ID do caso que precisa para sua esplêndida Migração de Demonstração com dados personalizados lá.
Por exemplo, você tem uma URL https://company-domen.lightning.force.com/lightning/r/Case/5006g00000sLZfyAAG/view, e o ID do caso é 5006g00000sLZfyAAG.
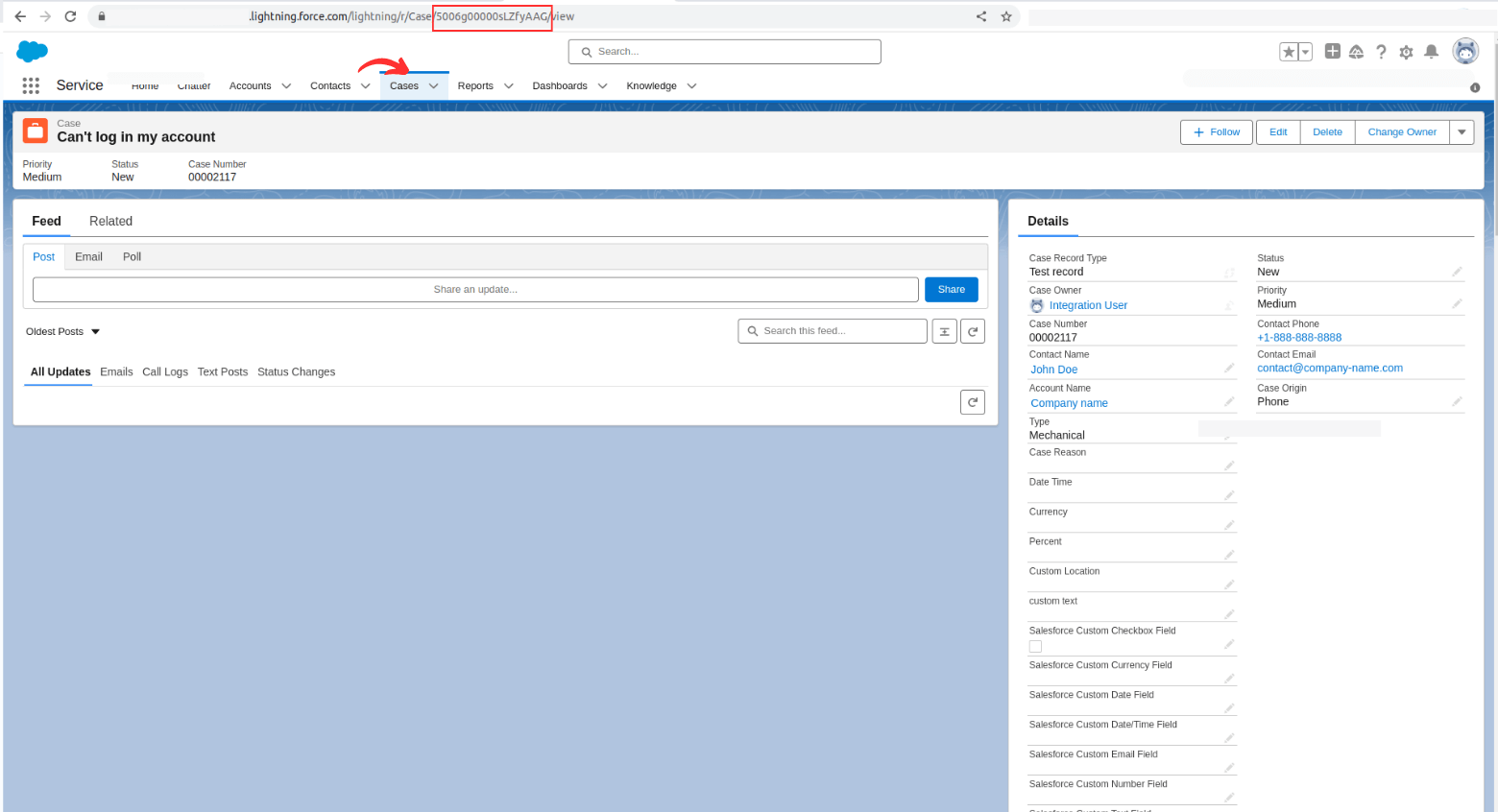
Como encontrar o ID do ticket no ServiceNow?
- Faça login na sua conta do ServiceNow e vá para Incidentes.
- Selecione o incidente desejado clicando nele.
- Verifique a URL para encontrar o ID do incidente.
Verifique a URL:
https://company-domain.service-now.com/now/nav/ui/classic/params/target/incident.do%3Fsys_id%3D9d385017c611228701d22104cc95c371%26sysparm_record_target%3Dincident%26sysparm_record_row%3D1%26sysparm_record_rows%3D40%26sysparm_record_list%3Dactive%253Dtrue%255EORDERBYnumber.
O ID do incidente: 9d385017c611228701d22104cc95c371 é necessário para realizar uma Migração de Demonstração com dados personalizados.
Como encontrar o ID do ticket no Zendesk?
- Vá para sua conta do Zendesk e navegue até a seção de tickets.
- Encontre o ticket que você deseja incluir na Demonstração Personalizada.
- Olhe na URL ou acima do assunto do ticket para encontrar o ID do ticket.
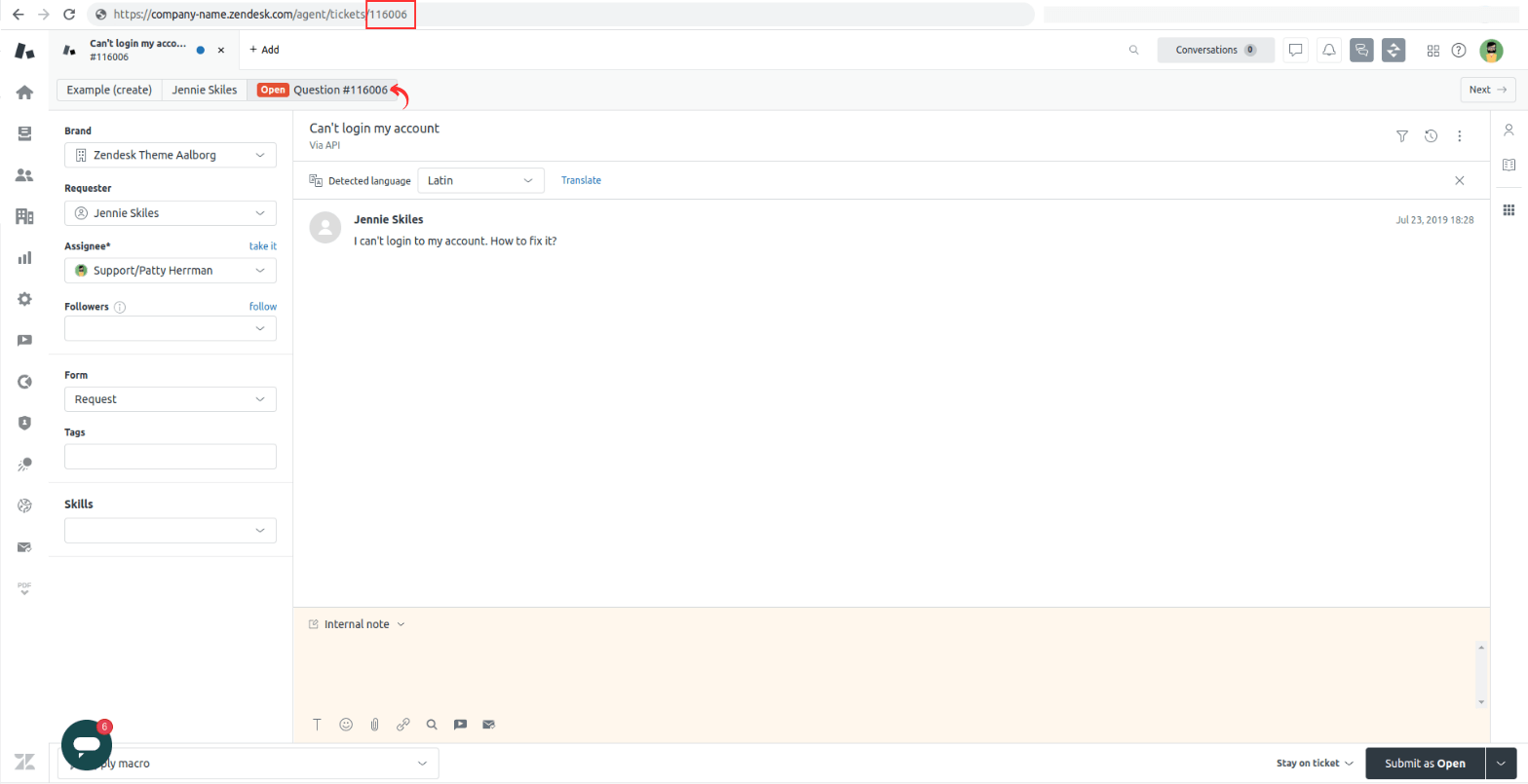
Como encontrar o ID do ticket no LiveAgent?
- Vá para sua conta do LiveAgent e navegue até os tickets.
- Localize o ticket que você deseja incluir na Demonstração Personalizada.
- Encontre o ID do ticket exibido na barra lateral direita.
- Copie o ID do ticket e cole no Migration Wizard.
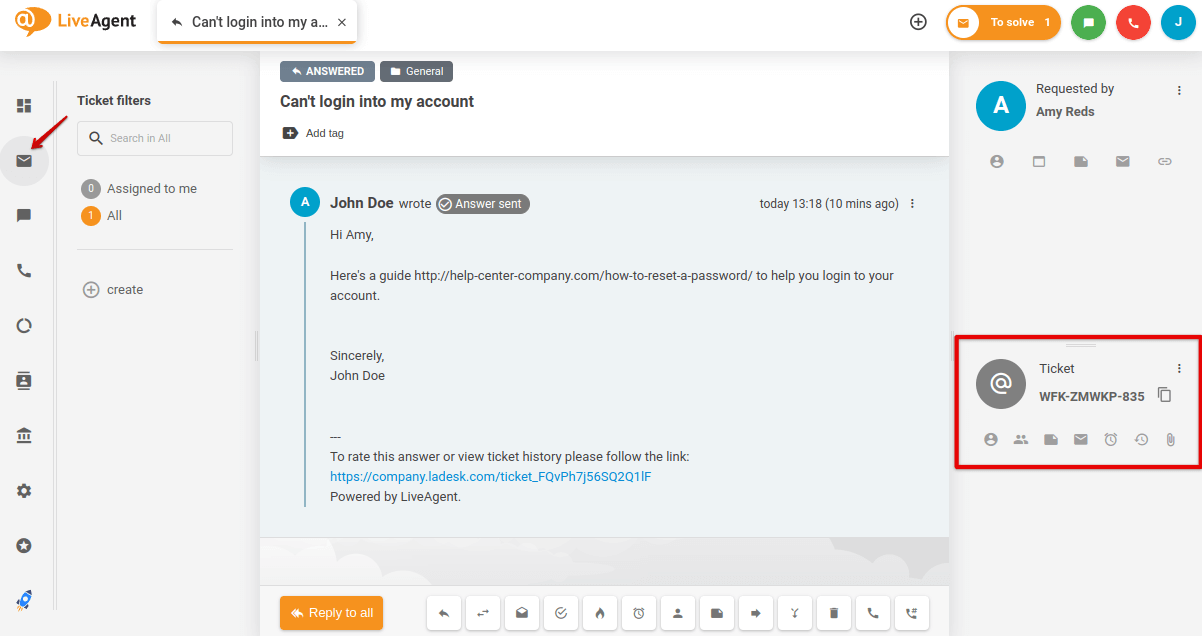
O que é Migração Delta?
A Migração Delta é um recurso oferecido pelo serviço de Migração de Help Desk para clientes que desejam continuar usando seu help desk de origem enquanto o processo de migração está em andamento. Ela permite a migração de tickets e artigos da base de conhecimento recém-criados e atualizados para a plataforma de destino após a migração inicial de dados completa.
Como funciona a Migração Delta?
Durante este processo, re-migramos os tickets e artigos da base de conhecimento que foram atualizados e também migramos aqueles que foram criados durante a Migração Completa.
Não há possibilidade de duplicatas ao migrar tickets e artigos atualizados, pois nossa ferramenta encontra automaticamente os novos dados na plataforma de origem. Em seguida, o Migration Wizard exclui a cópia na plataforma de destino para mover apenas a versão atualizada do ticket ou artigo para lá.
No caso dos tickets e artigos recém-criados, eles simplesmente são migrados para o novo sistema.
O que é a Migração Delta Recorrente?
As empresas frequentemente continuam usando seu help desk de origem após a migração e precisam que novos tickets sejam movidos de forma contínua para a plataforma de destino para seus agentes de suporte. A Migração Delta Recorrente atende a essa necessidade. Basta entrar em contato conosco a qualquer momento para iniciar uma nova migração e mapear seus registros. Certifique-se de nos fornecer o relatório da Migração Completa de Dados anterior, que inclui os IDs dos tickets (baixável após a conclusão da Migração Completa de Dados).
Nota que nem todas as plataformas de help desk suportam a migração Delta recorrente. Entre em contato com nossos especialistas em migração para verificar a compatibilidade com sua plataforma de migração de dados.
Quanto custa a Migração Delta Recorrente?
A Migração Delta Recorrente está disponível por uma taxa adicional e não está incluída no pacote Signature. Cada nova Migração Delta Recorrente é cobrada separadamente.
Pontos Chave sobre a Migração Delta
- Quaisquer alterações feitas em tickets ou artigos atualizados na plataforma de destino após a migração serão substituídas. A versão na plataforma de destino refletirá as atualizações feitas no help desk de origem antes da Migração Delta.
- A Migração Delta pode não ser viável se a API da sua plataforma de destino proibir serviços de terceiros de excluir dados. Essa limitação se aplica a plataformas como Intercom.
- No Front, a Migração Delta permite a atualização de dados existentes sem excluir tickets importados anteriormente. No entanto, tickets desatualizados devem ser removidos manualmente após a Migração Delta. Nossa equipe de Migração de Help Desk fornecerá uma lista para fácil exclusão, garantindo que seus dados permaneçam atualizados e sem desordem.
- Você tem 10 dias após a conclusão da Migração Completa de Dados para iniciar a Migração Delta. Após 5 dias, todas as informações sobre sua migração de dados serão removidas por motivos de segurança.
- A Migração Delta pode ser iniciada entre 9h e 21h durante a semana em EET/GTM +3. Entre em contato conosco para agendar em horários ou dias diferentes.
O que é uma Migração por Intervalos? E como você pode se beneficiar dela?
A Migração por Intervalos oferece a flexibilidade de pausar a migração de dados do help desk durante a semana de trabalho e retomar nos finais de semana ou em outros momentos que atendam aos requisitos do seu negócio.
Essa opção garante um atendimento ao cliente contínuo sem interrupções ou períodos de inatividade. Além disso, quando usada juntamente com a Migração Delta, todos os seus dados são re-sincronizados após a migração inicial.
Como funciona a migração por intervalos?
A Migração por Intervalos envolve duas etapas: leitura dos dados e transferência dos dados. Assim que todas as entidades na coluna 'Recuperadas' tiverem uma marca de verificação verde, seus dados foram lidos e o Migration Wizard começa a transferi-los.
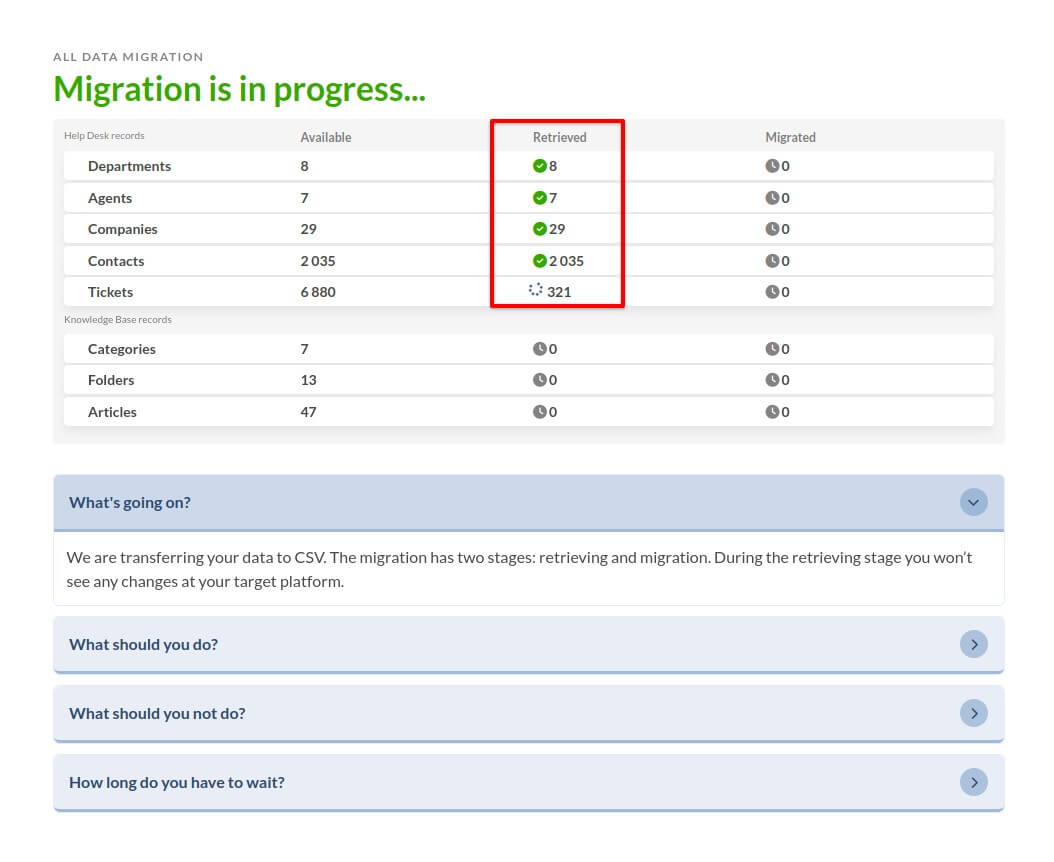
Durante a Migração ao Vivo, a transferência de dados ocorre continuamente. No entanto, com a Migração por Intervalos, você pode pausar o processo de transferência de dados enquanto os registros reais estão sendo importados.
Quantas vezes a migração por intervalos pode ser aplicada?
A Migração por Intervalos pode ser aplicada até cinco vezes durante o processo de migração do seu help desk. Cada pausa não deve exceder cinco dias, e a transferência deve ser retomada dentro desse prazo.
Como pausar e retomar a migração?
Para pausar e retomar a migração, entre em contato com nossa equipe de vendas para coordenar o momento de pausar e, posteriormente, retomar sua Migração Completa. Note que a opção de Migração por Intervalos está disponível durante nosso horário de funcionamento:
- De segunda a sexta-feira: 8h às 24h (UTC+2)
- Sábado e domingo: 12h às 20h (UTC+2)
Qual é o caso de uso da migração por intervalos?
Quando uma empresa faz a transição de suas operações de atendimento ao cliente de um help desk legada para uma nova instância de help desk ao vivo, os representantes de suporte já estão usando ativamente a nova plataforma e não podem se dar ao luxo de desligar as notificações durante a migração de transferência de dados.
Isso significa que a empresa só pode executar a migração do help desk fora do horário comercial ou nos finais de semana. No entanto, com a Migração por Intervalos, eles podem pausar e retomar convenientemente a importação de seus registros para se alinhar com seu horário comercial.
Qual é a diferença entre Migração Automatizada e Personalizada?
O serviço de Migração de Help Desk oferece dois tipos de migração: Automatizada e Personalizada.
A migração automatizada permite que você mapeie e transfira registros básicos (Tickets, Contatos, Usuários, Anexos, Campos personalizados, etc.) usando o Migration Wizard. Você pode facilmente migrar os dados seguindo alguns passos simples, e o Migration Wizard calculará o número total de registros, determinando o preço automaticamente.
Alternativamente, se você tiver necessidades específicas de migração, como mapeamento personalizado, adição de campos adicionais, tags ou quaisquer outros requisitos, você pode optar pelo nosso serviço de migração Personalizada. O custo desse serviço depende de suas necessidades específicas e da quantidade de dados. Basta entrar em contato conosco com seus requisitos, e um de nossos agentes entrará em contato com você em breve.
Meu sistema de help desk não é suportado. Vocês podem me ajudar?
Se o seu software de help desk não estiver listado ou suportado em nosso site, recomendamos entrar em contato com nossa equipe de atendimento ao cliente para assistência.
Nossos especialistas avaliarão o software e explorarão opções potenciais para migrar seus dados.
Como Personalizar Minha Migração?
Se você tiver requisitos específicos para sua migração, você pode iniciar uma Migração Demo Gratuita e, em seguida, entrar em contato conosco usando o formulário fornecido para discutir os detalhes.
Aqui estão algumas possíveis personalizações:
- Aplicar filtros personalizados aos dados importados.
- Deduplicação de dados. Observe que o Serviço de Migração de Help Desk não cria duplicatas e não verifica por elas.
- Correspondência de dados pré-existentes em seu sistema alvo (novo).
- Migrar um objeto como outro (ou seja, Usuários como Contatos).
Todas as personalizações exigem desenvolvimento adicional, o que pode aumentar o custo da migração.
Podemos fornecer um orçamento apenas após a conclusão da sua Migração Demo e após receber todos os seus requisitos.
Como permitir o acesso ao suporte para sua migração de dados do help desk?
Para manter os padrões de segurança de dados, pode ser necessário conceder acesso ao suporte para nossas equipes de atendimento ao cliente e técnicas para facilitar a migração de dados e ajustes de configuração necessários para solução de problemas e resolução de questões. O acesso será concedido a todas as etapas da migração até a conclusão da migração ou até que você revogue o acesso manualmente.
O cliente entende que, sem conceder tal acesso, estaremos limitados em nossa capacidade de abordar e resolver perguntas ou problemas relacionados à migração de dados.
Como conceder acesso à nossa equipe de suporte?
Conceder acesso ao suporte é um processo simples e pode ser feito diretamente do Migration Wizard:
- Acesse seu painel de migração e localize a migração de dados com a qual você precisa de assistência.
- Clique no ícone de chave inglesa (🔧) ao lado da migração relevante. Uma mensagem aparecerá explicando o acesso necessário.
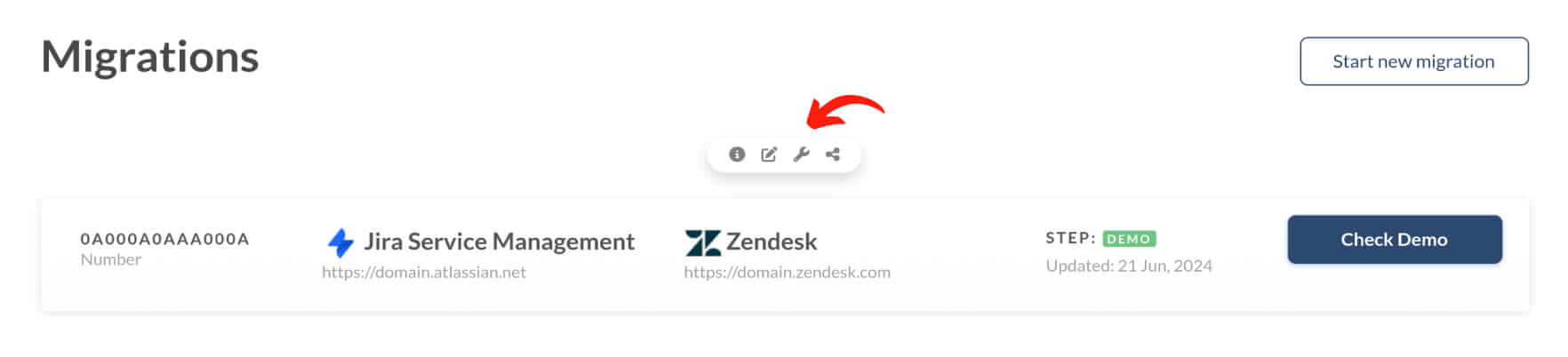
Clique em 'Salvar' para prosseguir com a concessão de acesso e confirmar o acesso ao suporte.
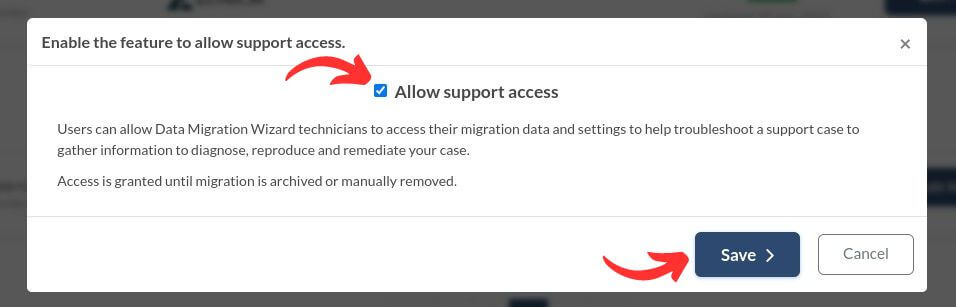
Se você não concedeu acesso ao suporte, mas precisar de assistência, nossos representantes de suporte enviarão uma solicitação de acesso ao suporte. Você receberá um e-mail contendo um link para o Migration Wizard. Simplesmente clique no link para abrir uma janela onde você pode conceder acesso e salvar sua escolha. Isso permite que nossos representantes de suporte solucionem seu pedido de forma eficiente e forneçam a orientação necessária.
Para verificar se você concedeu acesso ao suporte para sua migração de dados (especialmente se você tiver várias Demostrações), navegue até os detalhes da migração e verifique o status de acesso. Você também pode fornecer acesso ao suporte a partir do mesmo menu.
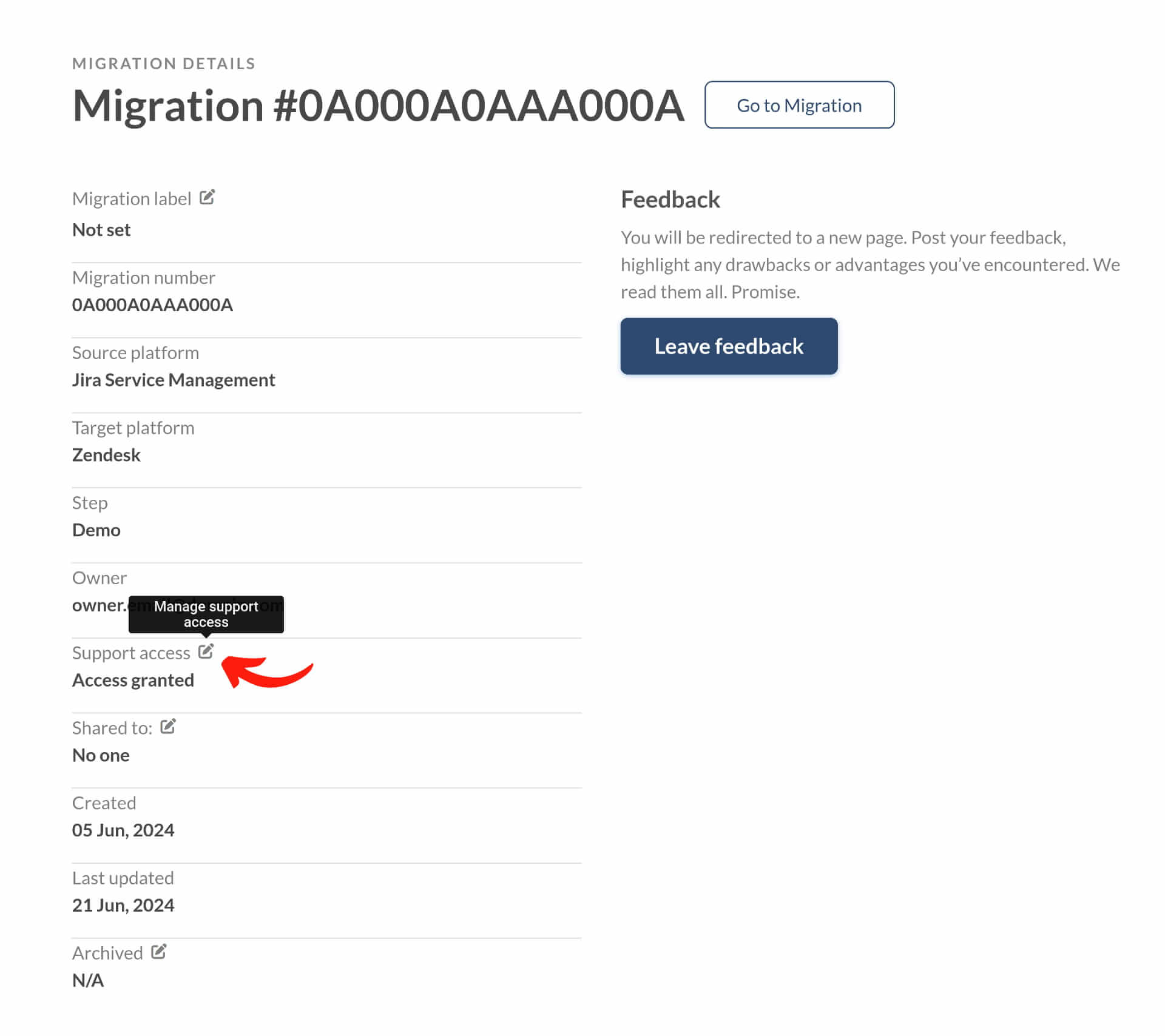
Agradecemos sua cooperação para garantir uma experiência de suporte suave e eficiente.
Compartilhamento de Migração: Como compartilhar sua migração de dados?
A opção de Compartilhamento de Migração permite que você forneça acesso controlado à sua migração para seus colegas ou clientes revisarem o mapeamento de dados ou realizarem outras verificações necessárias.
Como compartilhar sua migração de dados?
Acesse seu painel de migração em https://app.help-desk-migration.com/. Clique no ícone de compartilhamento ao lado do ícone de chave inglesa.
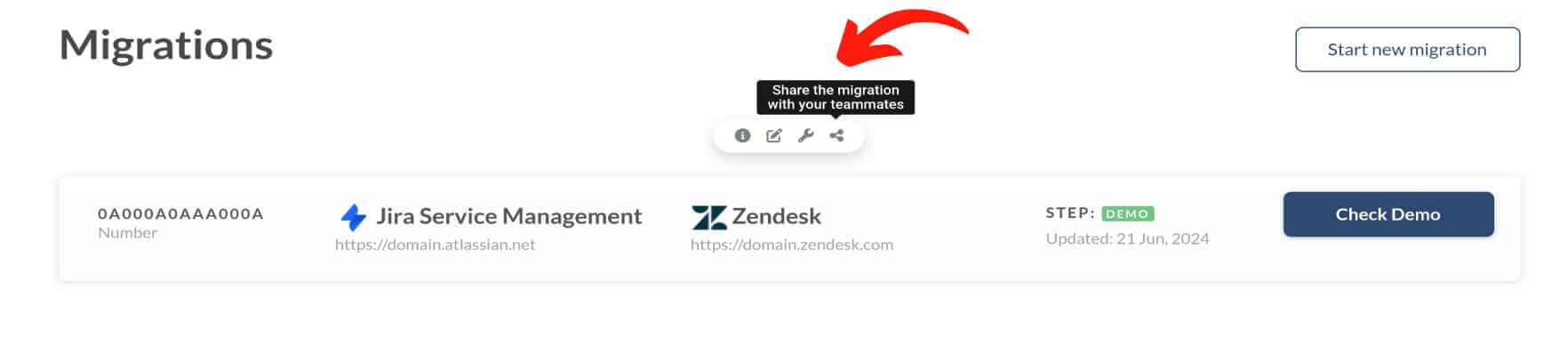
Digite o nome e o e-mail de trabalho do seu colega ou cliente. Escolha o escopo de acesso que você deseja permitir:
- Global concede acesso total, permitindo que seu colega ou cliente veja a migração como você vê.
- Restrito limita o acesso, impedindo que seu colega ou cliente visualize planos de suporte, preços ou inicie a Migração Completa.
Clique em 'Salvar' para compartilhar a migração.
Uma vez salvo, seu colega ou cliente receberá uma notificação por e-mail sobre o acesso concedido à migração de dados no Help Desk Migration. Se eles não tiverem uma conta em https://app.help-desk-migration.com/, serão direcionados para a página de cadastro antes de acessar as configurações de migração.
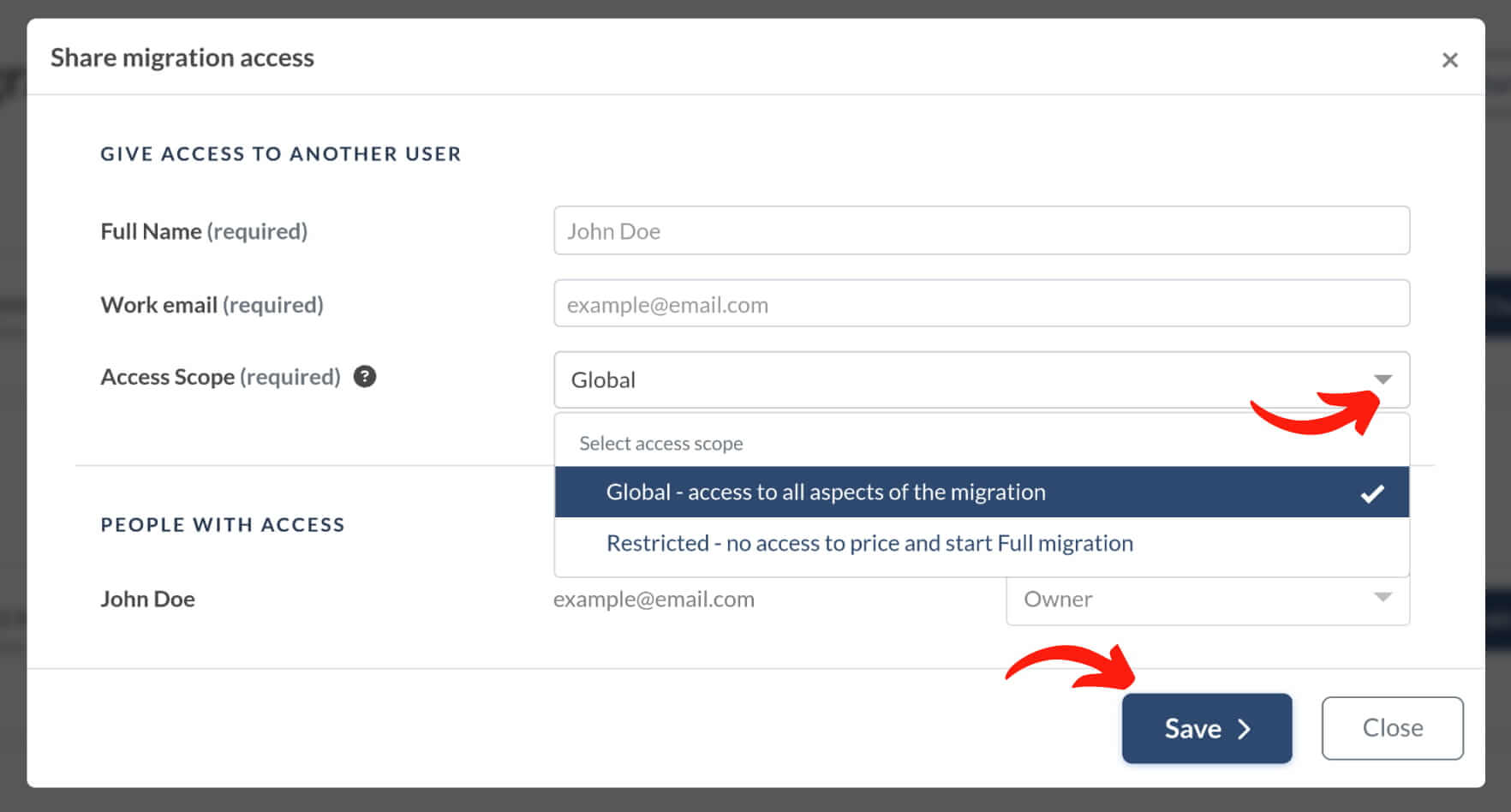
Para modificar ou revogar o acesso do seu colega ou cliente, clique no ícone de compartilhamento. Em seguida, selecione a opção apropriada no menu suspenso ao lado do endereço de e-mail compartilhado.
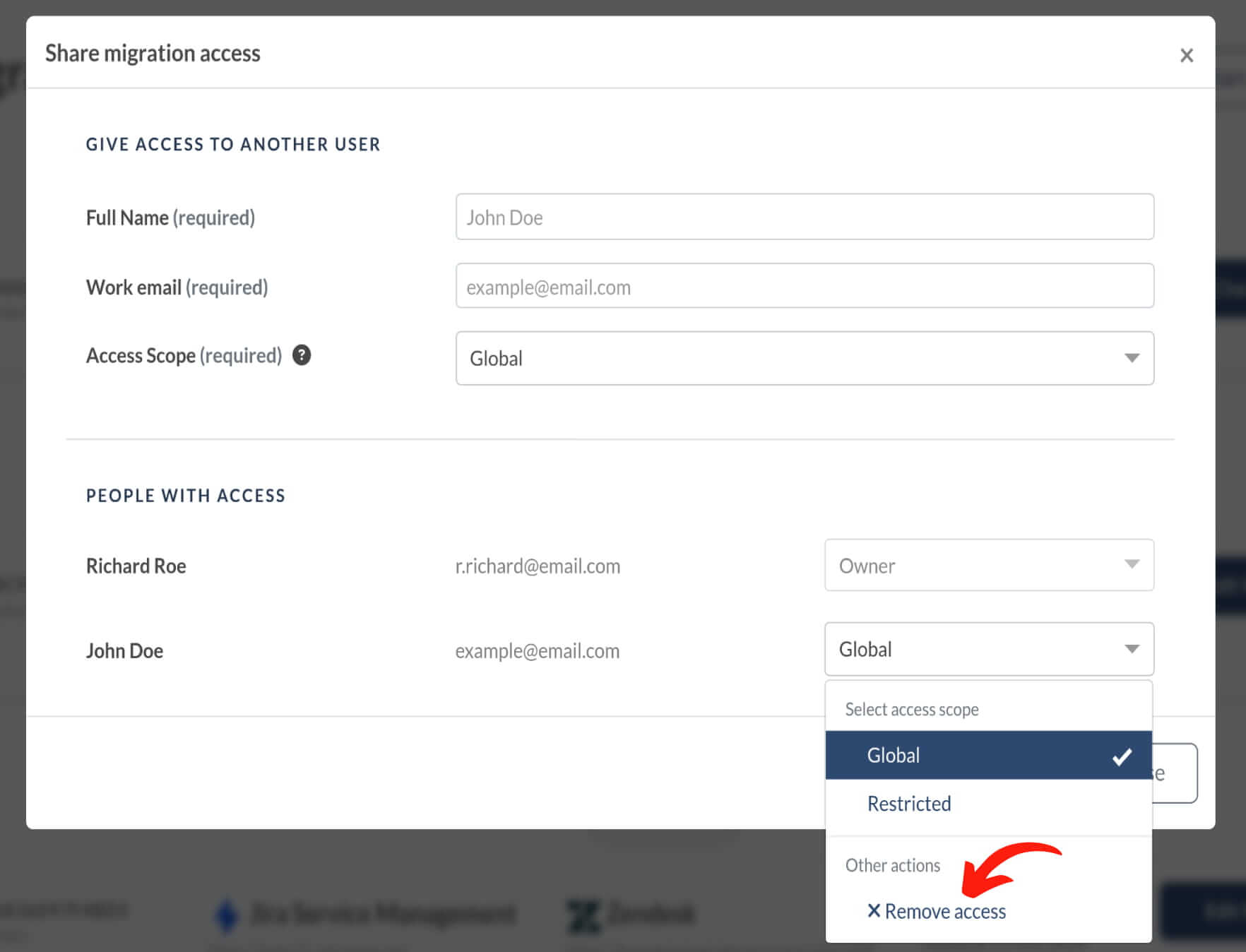
Nome Personalizado para Migração de Dados: Como rotular sua migração?
Gerenciar vários projetos de migração de help desk pode ser desafiador, especialmente quando você precisa distinguir entre eles. Nosso novo recurso permite que você dê a cada migração um nome personalizado para facilitar a identificação.
Veja como rotular sua migração:
Acesse seu painel de migração em https://app.help-desk-migration.com/. Clique no ícone de 'Editar' acima da migração de dados que você deseja personalizar.
![]()
Digite o nome personalizado desejado para a migração e clique no botão 'Concluído' para salvar as alterações.
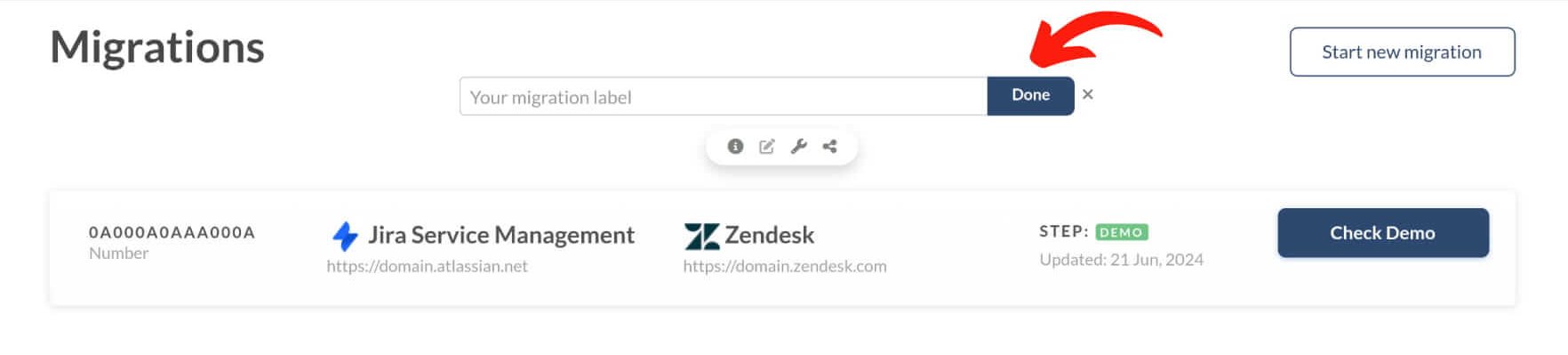
Você pode seguir o mesmo processo para alterar o nome de sua migração a qualquer momento.
Como mapear campos padrão e personalizados?
No Wizard de Migração, mapear campos padrão e personalizados é simples, independentemente de você estar lidando com tickets, contatos, organizações, problemas ou alterações. Esse processo garante que seus dados transitem suavemente entre sua Fonte e Destino.
Entendendo campos padrão e personalizados
Campos padrão são pré-configurados para lidar com cenários comuns de suporte. Eles podem ser categorizados da seguinte forma:
| Tipo | Exemplos | Particularidades |
| Campos do sistema | Assunto, Tags, Organização, Grupo, CC, Responsável, Contato, Comentários, Data de criação, Data de atualização e Data de fechamento | Esses campos são mapeados automaticamente e não podem ser modificados. |
| Campos padrão | Tipo, Fonte, Prioridade e Status | Esses campos podem ser ajustados conforme necessário. Se sua Fonte e Destino compartilharem os mesmos campos, eles serão mapeados automaticamente. |
Entendendo campos personalizados
Campos personalizados oferecem a flexibilidade para ajustar seu help desk a fluxos de trabalho específicos. Dependendo da funcionalidade da sua Fonte/Destino, você pode mapear vários campos personalizados da seguinte forma:
| Tipo | Particularidades |
| Campos suspensos | Esses campos apresentam opções predefinidas e podem ser mapeados como campos suspensos. |
| Campos de caixa de seleção | Exibidos como campos suspensos durante o mapeamento, campos de caixa de seleção serão migrados como caixas de seleção se corresponderem ao mesmo tipo. |
| Campos multi-nível | Esses campos são exibidos como campos suspensos na etapa de mapeamento, mas se tornam campos multi-nível quando correspondidos ao tipo correspondente. |
| Campos de seleção múltipla | Eles são exibidos como campos suspensos durante o mapeamento e se tornam campos de seleção múltipla quando mapeados com o mesmo tipo. |
| Campos de texto/strings | Podem ser de linha única ou multilinha; esses campos são mapeados sem validação de comprimento no Wizard de Migração. |
| Campos numéricos | Mapeie este campo para um campo numérico correspondente no Destino ou, se necessário, mapeie um campo numérico da Fonte para um campo de texto personalizado no Destino. |
| Campos de data | Revise a formatação deste campo. Algumas plataformas usam um formato apenas de data, enquanto outras podem incluir uma data com um carimbo de data/hora. |
| Campos de referência | Esses campos não são visíveis durante o processo de mapeamento. |
| Campos Regex | Não disponíveis para mapeamento. |
| Campos de fórmula | Suportados apenas para pares específicos Fonte-Destino. |
Como iniciar o mapeamento de campos
Escolha os registros que você deseja migrar. Clique no botão "Mapear campos" ao lado de qualquer registro. Um formulário será aberto, exibindo campos de ticket padrão, do sistema e personalizados. Comece correspondendo os campos padrão da Fonte com os da Destino.
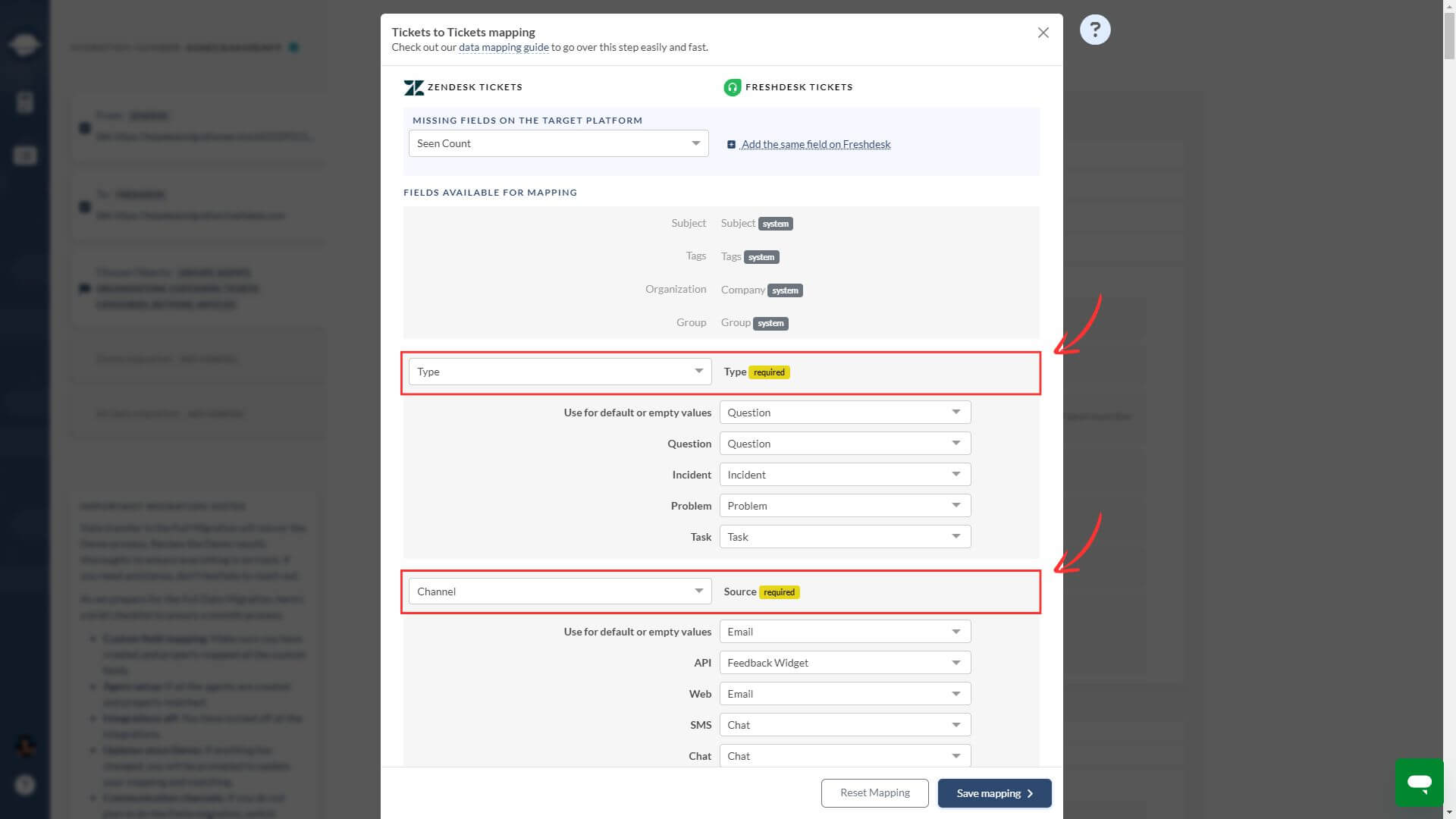
Role para baixo para mapear campos personalizados. Certifique-se de ter criado esses campos com antecedência e mapeie-os para o tipo de campo apropriado.
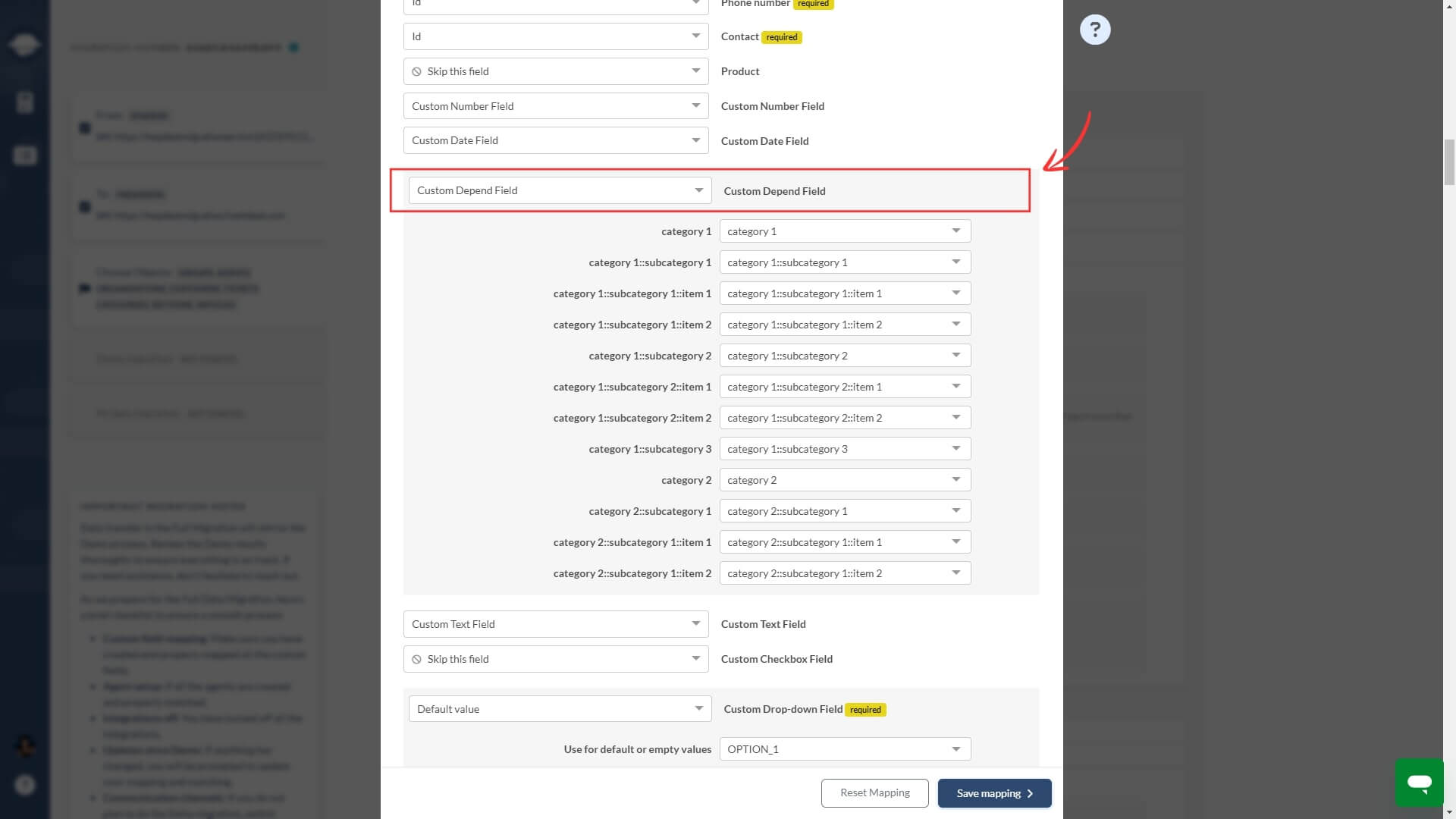
Recurso Adicional: Para maior flexibilidade, você pode usar a opção “Adicionar o mesmo campo”.
Regras gerais de mapeamento
1. Correspondência de tipo de campo: Garanta que os campos sejam do mesmo tipo—campos de texto para campos de texto, campos numéricos para campos numéricos—ao mapear.
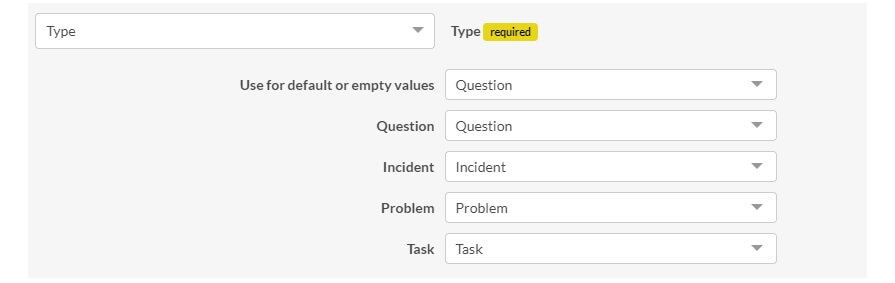
2. Configuração de campos personalizados: Crie campos personalizados no seu Destino antes da migração. Se não configurados com antecedência, você verá esses campos personalizados da Fonte, mas se não existirem no Destino, não será possível mapeá-los para seus correspondentes.
3. Mapeamento automático: Campos com os mesmos nomes na Fonte e no Destino são mapeados automaticamente. Isso inclui opções predefinidas para campos suspensos, multi-nível, multi-seleção e caixas de seleção.
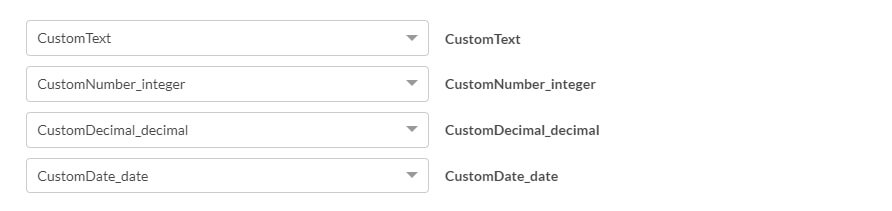
4. Campos não mapeados: O Wizard de Migração destaca opções não mapeadas em amarelo, indicando que você precisa mapeá-las.
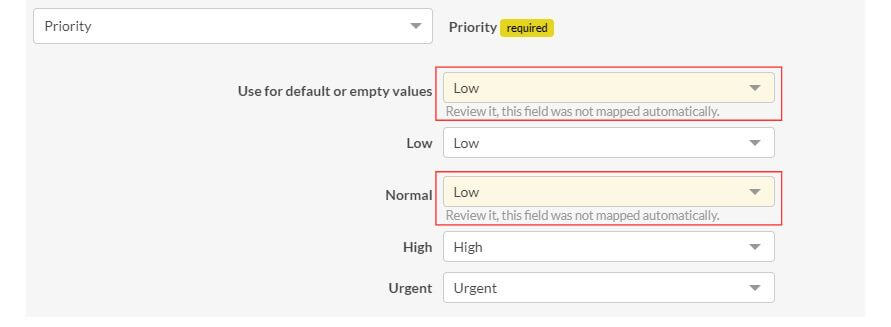
5. Campos do sistema: Esses campos são mapeados automaticamente e não podem ser alterados.
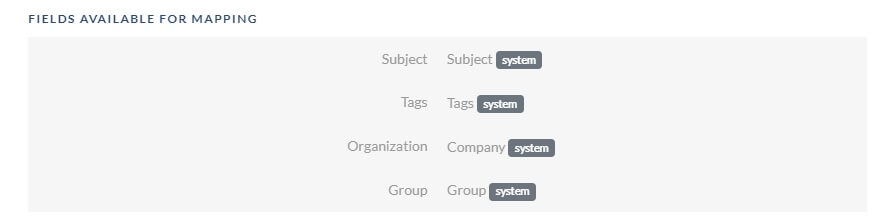
6. Campos obrigatórios: Garanta que todos os campos obrigatórios estejam mapeados, pois são essenciais para criar ou fechar tickets. Alguns campos podem ter configurações ou regras que impedem a migração de tickets se deixados em branco.
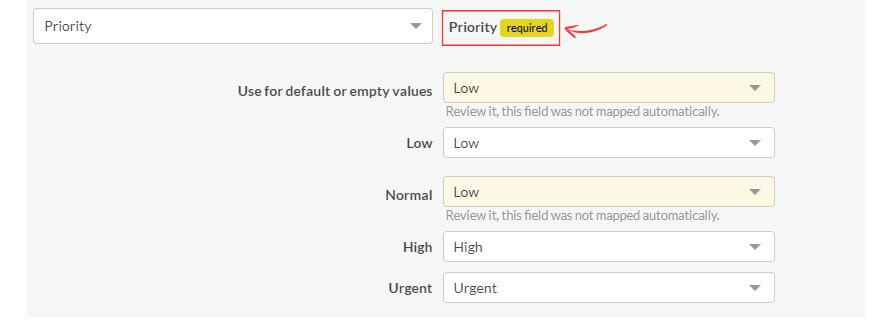
7. Ignorar campos: Use a opção "Ignorar este campo" para deixar o campo de Destino em branco em todos os tickets migrados. Essa opção está disponível apenas para campos não obrigatórios.
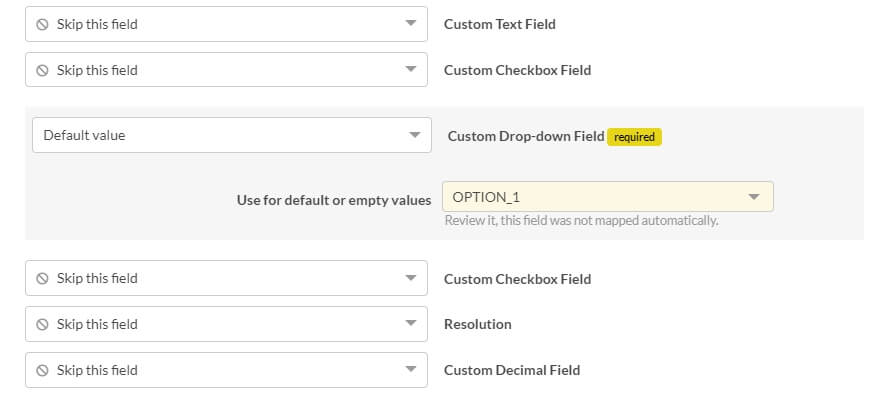
8. Valor padrão: Para maior flexibilidade, considere usar recursos como 'Ignorar este campo' e 'Valor padrão.' Essas opções são particularmente úteis quando campos obrigatórios na Fonte e no Destino não se alinham ou quando você tem campos vazios na Fonte.
Se um campo não for obrigatório no seu Destino ou os dados não forem necessários, escolha 'Ignorar este campo.' Alternativamente, se o seu Destino exigir um campo que a Fonte não possui, use a opção 'Valor padrão' para criar tickets com essa opção para todos os tickets migrados.
Essenciais do mapeamento de campos personalizados
1. Campos de texto personalizados:
Cada plataforma tem seus próprios limites de caracteres para campos de texto personalizados. Mapeie campos de texto de linha única para campos de linha única e campos de texto de várias linhas para campos de várias linhas.
Se você mapear um campo de texto de várias linhas da Fonte para um campo de linha única do Destino, qualquer texto que exceda o limite no Destino será truncado.
2. Campos de múltipla seleção personalizados:
Garanta que o campo de múltipla seleção do Destino esteja mapeado para um campo de múltipla seleção correspondente na Fonte. Se você mapear um campo de múltipla seleção do Destino para um campo de seleção ou caixa de seleção da Fonte, apenas o primeiro valor será migrado.
3. Campos multi-nível personalizados:
Campos multi-nível (aninhados) contêm várias camadas de opções, onde cada nível inferior depende da seleção feita no nível superior.
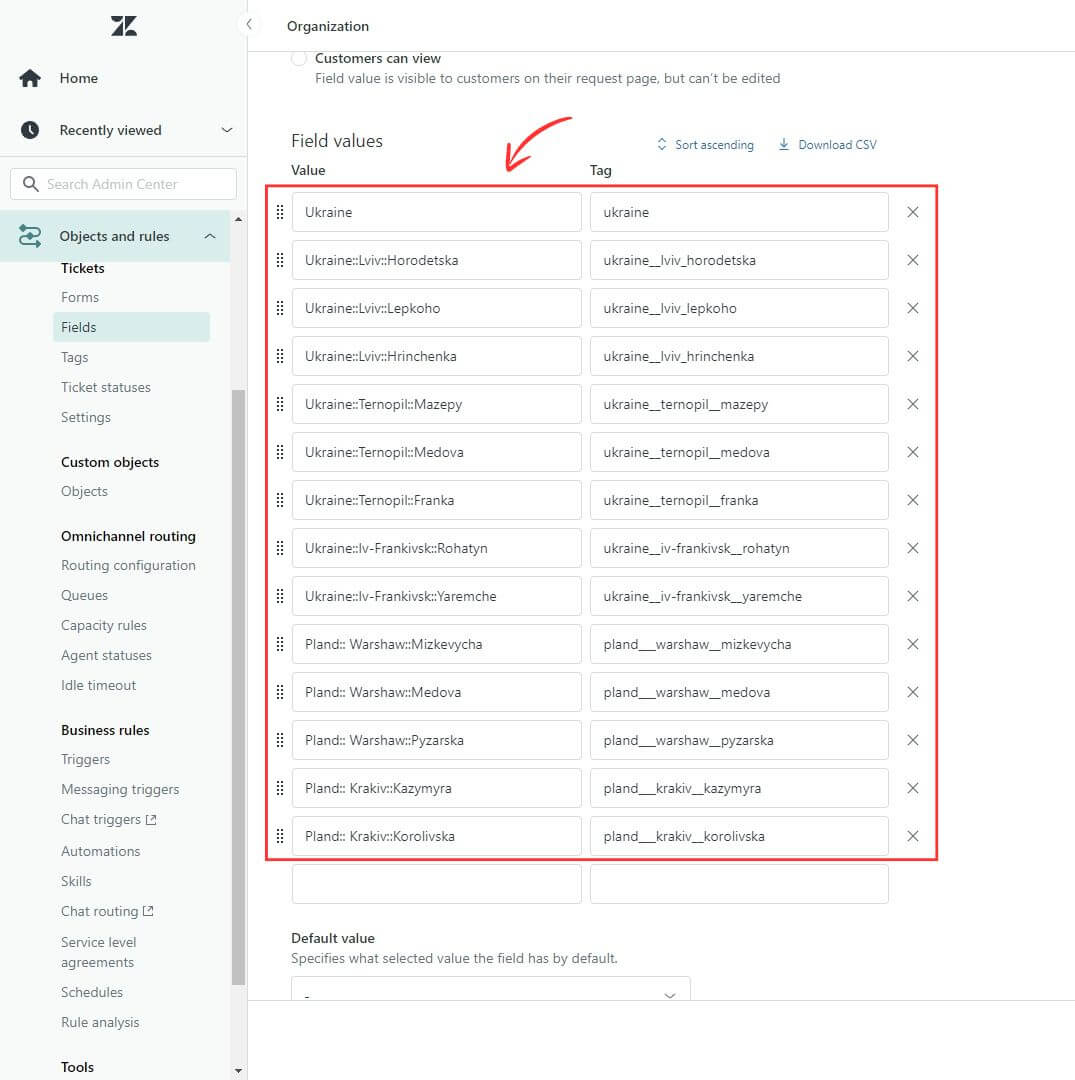
Exemplo de campo multi-nível no Zendesk
Mapeie seu campo multi-nível do Destino para o campo correspondente da Fonte, garantindo que cada nível no campo da Fonte corresponda ao nível correspondente no Destino. Isso inclui alinhar os valores em cada nível, seja o primeiro, o segundo ou o terceiro, de acordo com a estrutura do campo.
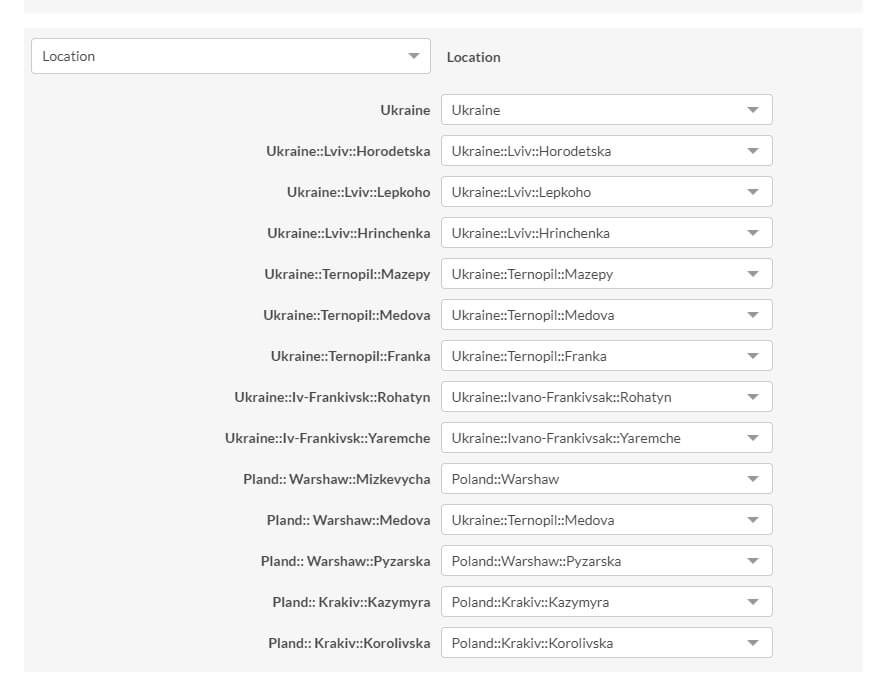
4. Se Campos Multi-Nível Não São Suportados
Se o seu Destino não suporta campos multi-nível, crie campos suspensos separados para cada nível. Por exemplo, se seu campo multi-nível da Fonte tem três níveis, crie três campos suspensos no Destino, cada um contendo os valores de um nível.
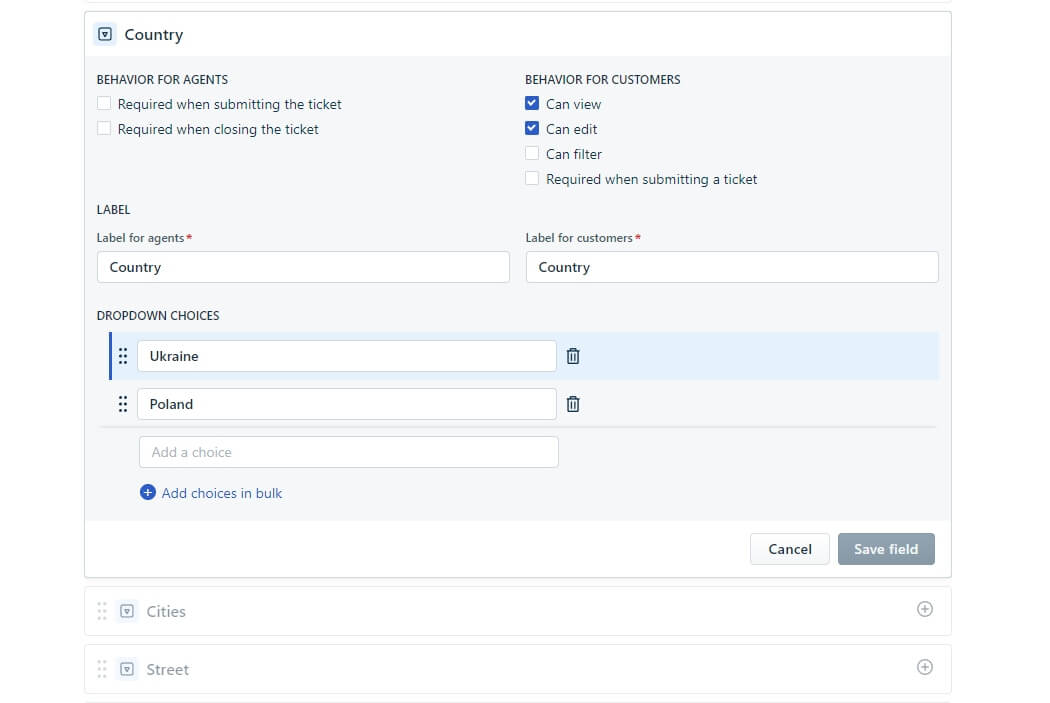
Exemplo de campos suspensos correspondentes no Freshdesk
Comece mapeando o campo multi-nível da Fonte para o primeiro campo suspenso do Destino. Alinhe cada opção do primeiro nível com o primeiro campo suspenso do Destino. Em seguida, repita para os níveis subsequentes, mapeando cada um para seu campo suspenso correspondente.
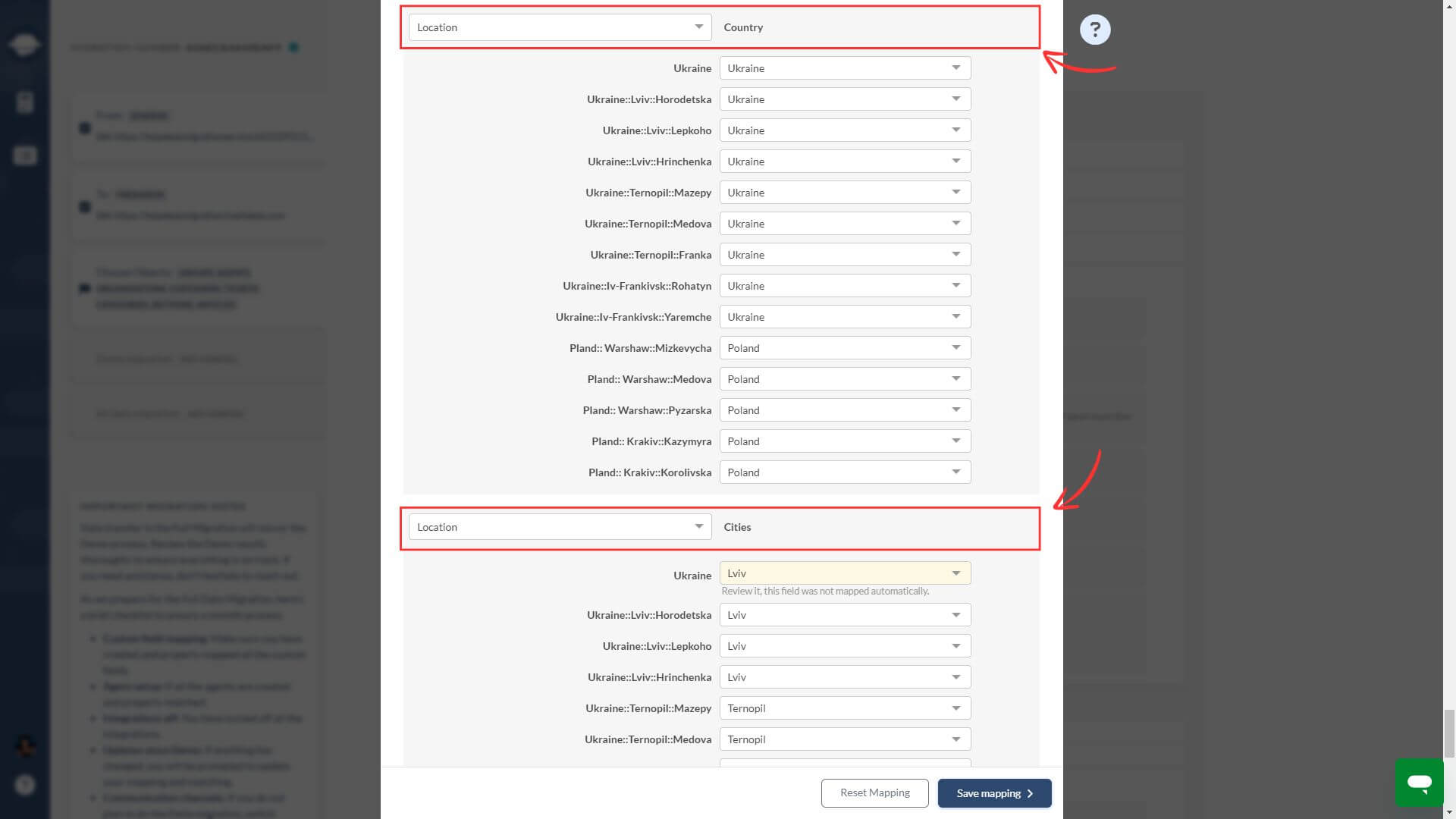
5. Criando campos personalizados durante o mapeamento:
Para certos Destinos, você pode criar campos personalizados diretamente no Wizard de Migração. Mantenha o seguinte em mente:
- Você não pode criar o mesmo campo mais de uma vez.
- O Wizard de Migração criará campos suspensos com as mesmas opções predefinidas que a Fonte.
- Campos de caixa de seleção, multi-nível e múltipla seleção serão criados como campos suspensos no Destino. Para melhores resultados, crie esses campos manualmente para garantir que sejam migrados corretamente como seus respectivos tipos de campo.
Como migrar campos personalizados?
Faça login ou registre-se no Help Desk Migration. Conecte seus sistemas de origem e destino. Você chegará à página Selecionar Objeto para escolher opções para uma migração de dados contínua.
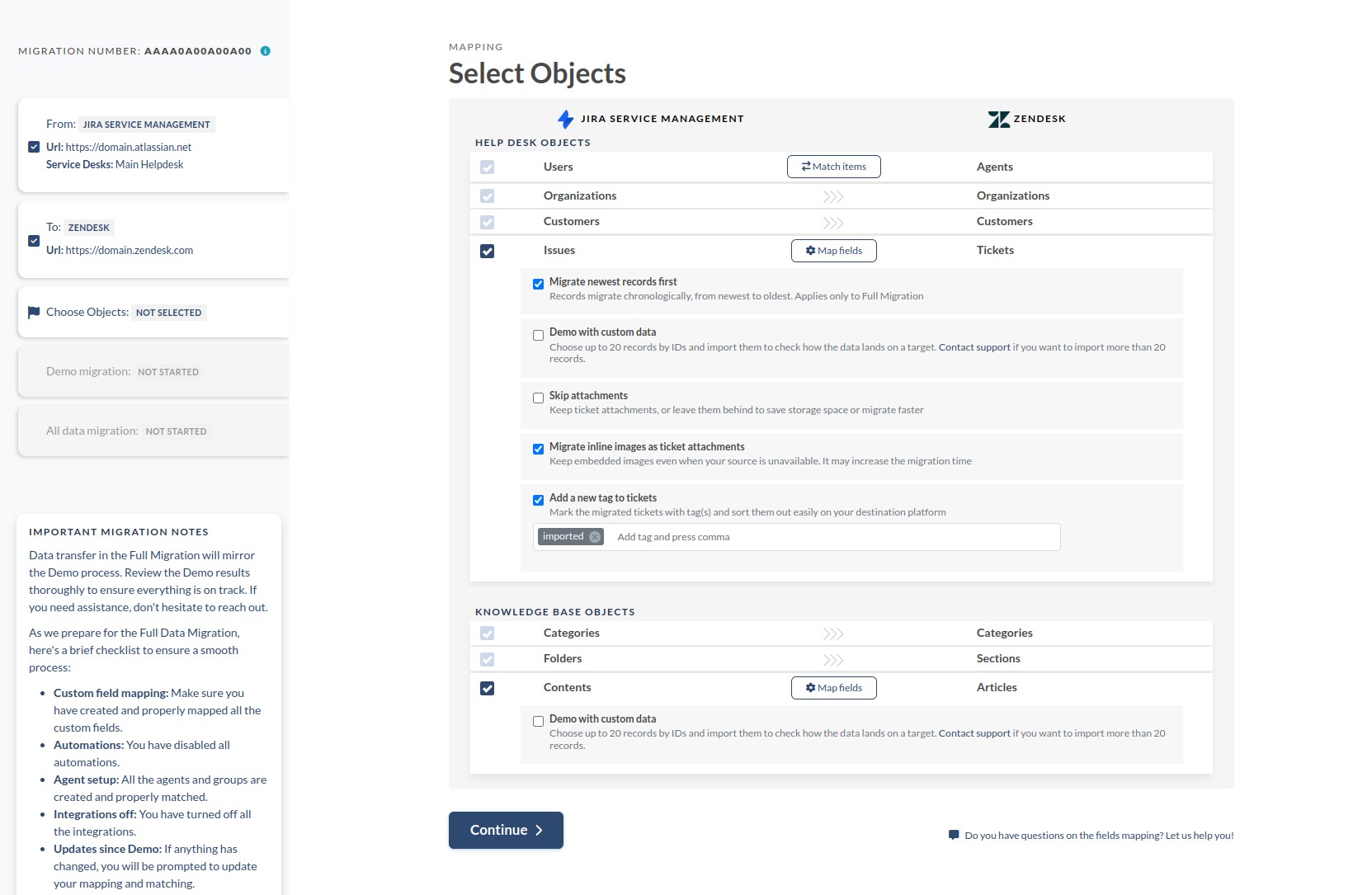
Toque no botão "Mapear Campos" ao lado de "Tickets" para acessar o Wizard de Migração. Aqui, você encontrará um formulário exibindo campos de tickets padrão e personalizados. Os campos personalizados de tickets estão convenientemente localizados na parte inferior do formulário. Esta é sua oportunidade para alinhar facilmente os campos entre seus sistemas de help desk.
Explore a opção "Adicionar o mesmo campo em [destino]", localizada no topo da página. Esse recurso permite criar campos personalizados no help desk de destino.
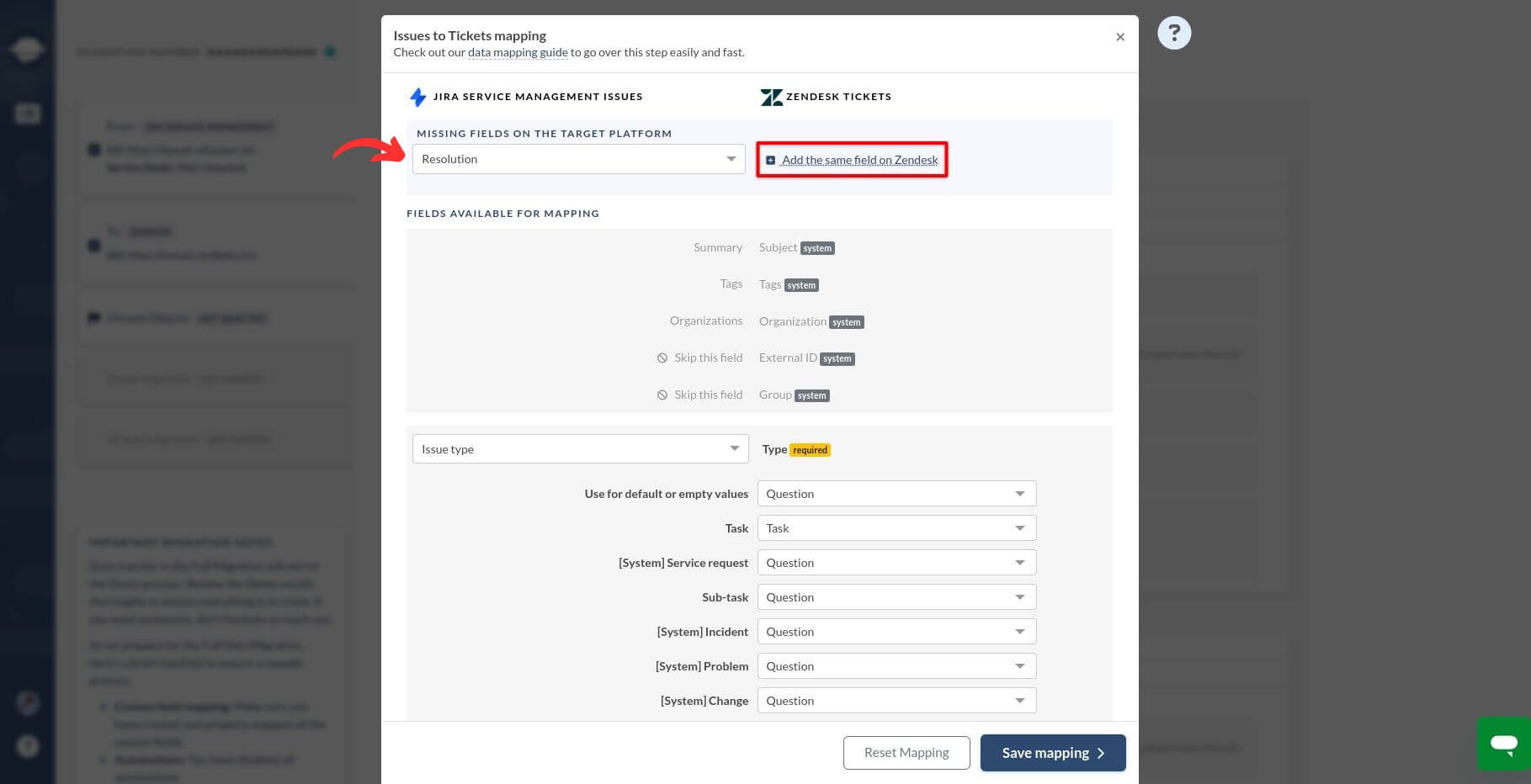
Se o botão parecer ter desaparecido, pode ser devido a duas razões:
- O help desk de destino pode não suportar campos personalizados.
- Os métodos da API do help desk de destino podem estar restritos, dificultando a migração desses valores.
Se você tem certeza de que seu sistema de destino suporta campos personalizados, mas o botão está ausente, não se preocupe. Você pode lidar com isso manualmente.
Aqui estão algumas dicas úteis para a criação de campos:
- Mantenha a consistência nomeando os campos da mesma forma como eram no antigo help desk. Você pode ajustar os títulos depois para um ajuste perfeito.
- Aderir aos tipos de campo originais para uma migração contínua. Lembre-se, você só pode mapear campos com os mesmos tipos (por exemplo, Texto para Texto, Suspenso para Suspenso).
Quais são os tipos de campos personalizados e seus usos
Aqui está uma divisão dos tipos comuns de campos personalizados e seus usos típicos:
| Tipo de campo personalizado | Exemplos de uso |
| Texto de linha única | "Nome do cliente: Jane Doe", "Nome da empresa: TechWave Inc." |
| Texto de várias linhas | "Descrições adicionais: Especificações do produto", "Endereço: 123 Main Street, Anytown" |
| Caixa de seleção | "Assinaturas: Newsletter", "Acordos: Termos e Condições" |
| Número | "ID do pedido: 789456", "Número de telefone: 555-1234" |
| Suspenso | "Quantidade: 10 itens", "Tamanho: Grande" |
| Data | "Data da compra: 15 de agosto de 2023", "Data da reclamação: 3 de julho de 2023" |
| Decimal | "Percentual de desconto: 15,5%", "Taxa de imposto: 7,25%" |
Mapeie Campos Personalizados de Contatos e Empresas
Para mapear eficientemente campos personalizados para contatos e empresas durante o processo de migração de dados, aproveite este recurso disponível na etapa de mapeamento de dados. Esta opção é suportada ao migrar dados entre as seguintes plataformas:
- Ivanti
- Freshdesk
- Freshservice
- Front
- HappyFox
- HelpScout
- HubSpot Service Hub
- Intercom
- Kayako
- Kustomer
- Salesforce Service Cloud
- Vivantio
- Zendesk
- Zoho Desk
Para migrações CSV, o mapeamento de campos personalizados para contatos e empresas é suportado condicionalmente. Observe que as especificidades do mapeamento de campos personalizados para arquivos CSV são gerenciadas nos bastidores.
Abaixo está um exemplo ilustrando o mapeamento de campos personalizados de contato:
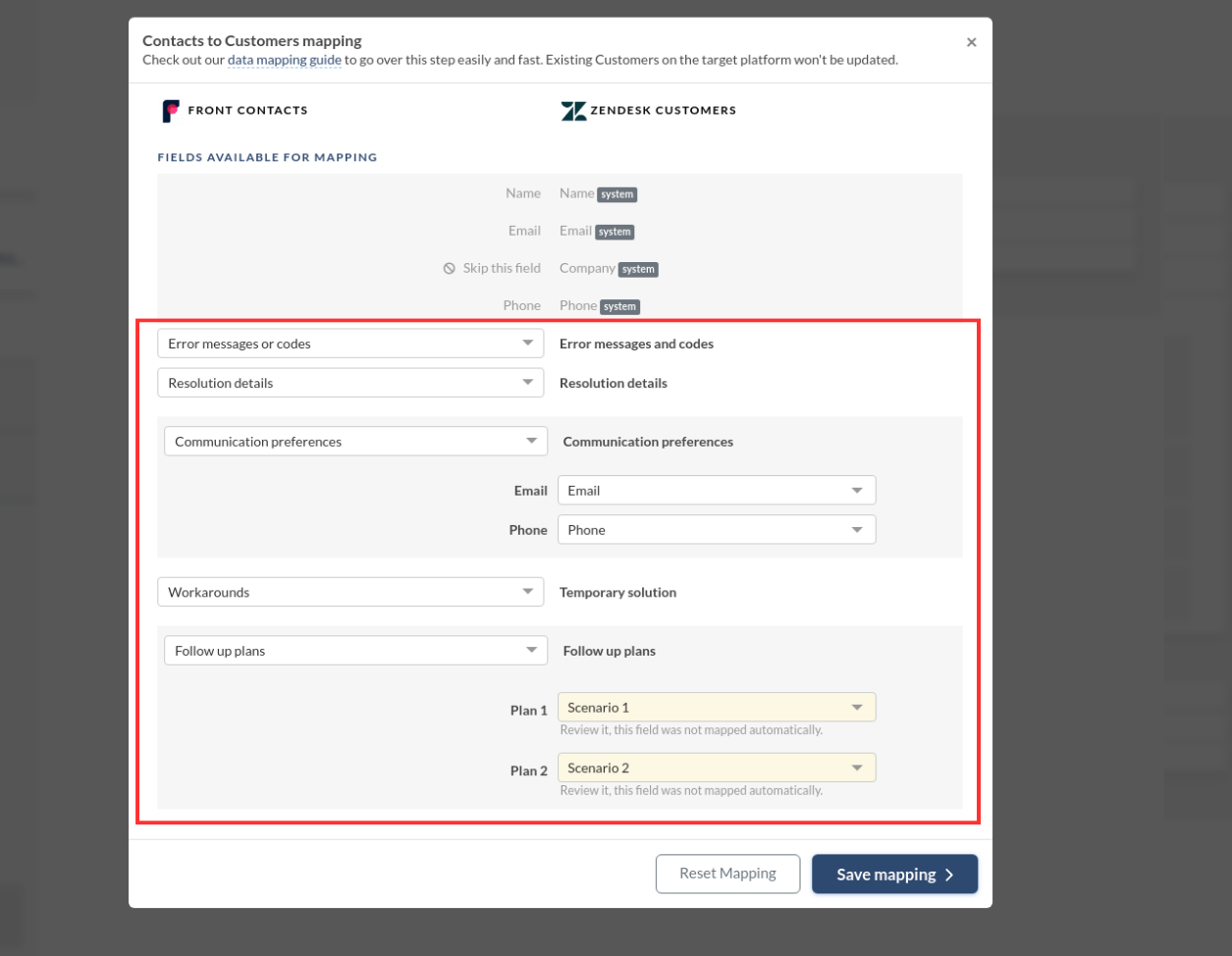
Este processo simplificado economiza seu tempo e esforço, garantindo uma transição suave dos seus dados com mapeamentos de campos personalizados ajustados às suas necessidades.
Como migrar imagens inline?
O Migration Wizard pode migrar perfeitamente as imagens embutidas nos artigos da Base de Conhecimento. No entanto, para os tickets, as imagens embutidas não podem ser transferidas como imagens embutidas devido a limitações da plataforma. Em vez disso, você pode migrá-las como anexos de tickets selecionando a opção Migrar imagens embutidas como anexos de tickets.
Veja o que esperar:
- Se o seu destino suportar imagens embutidas em artigos da Base de Conhecimento, elas serão migradas exatamente como aparecem na origem.
- As imagens embutidas nos tickets não podem ser transferidas como imagens embutidas. No entanto, ao ativar a opção Migrar imagens embutidas como anexos de tickets, você garante que elas permaneçam acessíveis como anexos.
Nota: A opção de migrar imagens inline como anexos de tickets está disponível atualmente para Freshdesk, Freshservice, Gorgias, Help Scout, HubSpot Service Hub, Jira Service Management, Kayako, Zendesk e Zoho Desk. Para mais informações ou assistência, sinta-se à vontade para entrar em contato com nossos representantes de suporte.
O que acontece com os links antigos nos comentários?
Durante o processo de migração, os links antigos nos comentários permanecerão inalterados em relação ao que estavam na plataforma de origem. No entanto, quaisquer anexos associados a esses links serão realocados para a plataforma de destino. Isso garante que a integridade dos comentários seja mantida, enquanto os anexos são transferidos adequadamente para o novo local na plataforma de destino.
Como migrar múltiplos idiomas na base de conhecimento?
Tem uma base de conhecimento multilíngue e quer preservar todos os artigos localizados após a migração de dados? Você pode migrar traduções de conteúdo se tanto as plataformas de origem quanto a de destino incluírem suporte multilíngue. Apenas certifique-se de adicionar as mesmas versões de idioma no help desk de origem ao destino.
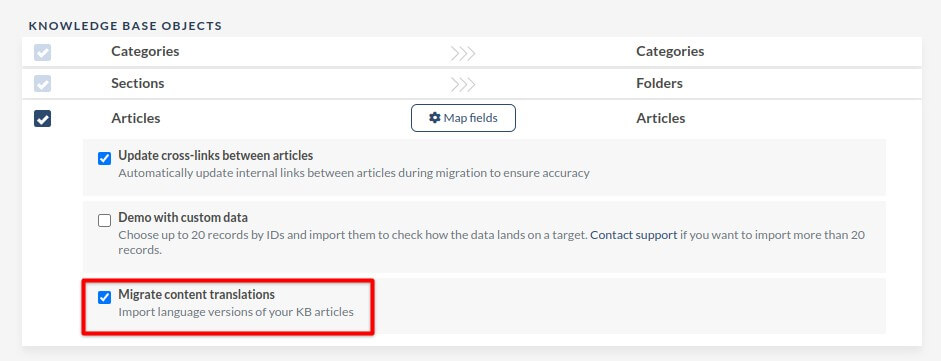
Como migrar gravações de chamadas?
Quer migrar gravações de chamadas da sua conta Zendesk de forma contínua? Opte por nossa solução para anexar gravações de chamadas como anexos de tickets.
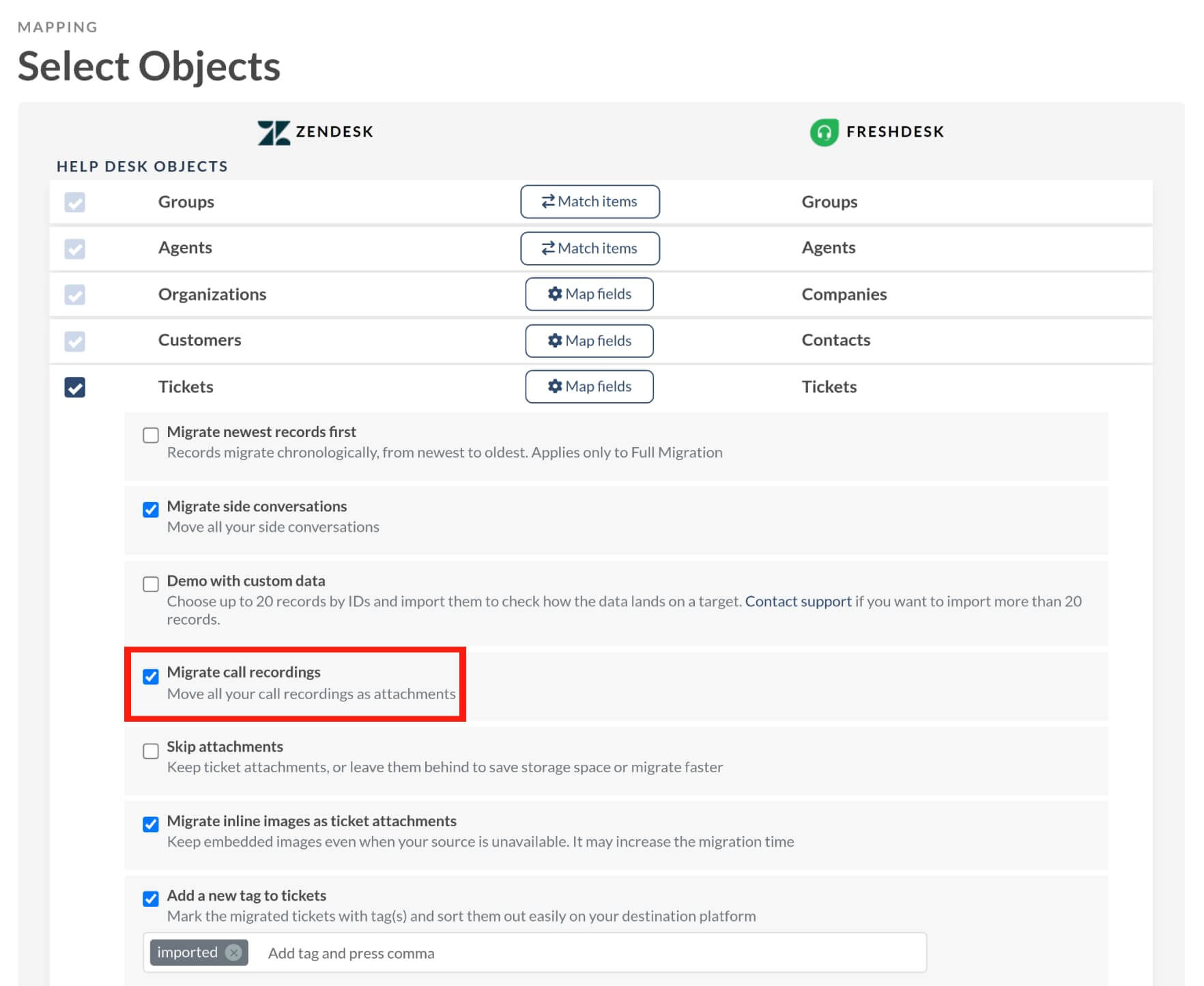
Antes da migração, as gravações de chamadas existem como mensagens individuais dentro dos tickets do Zendesk.
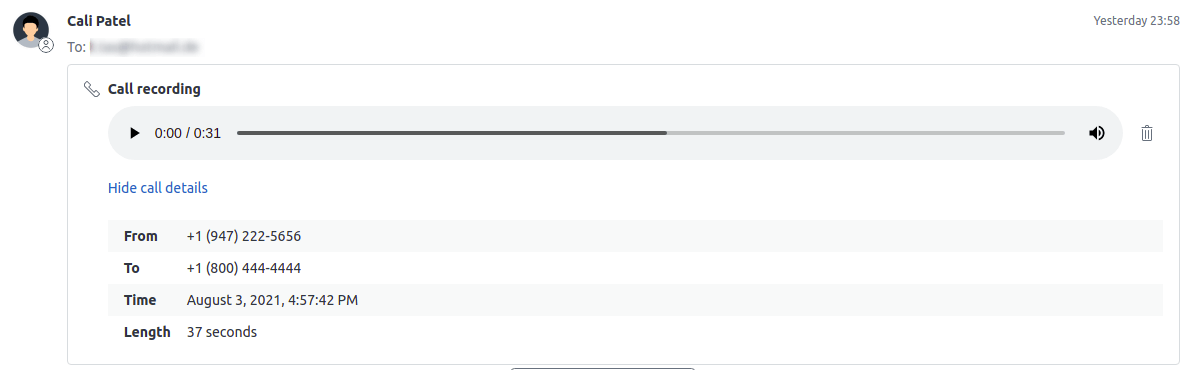
Ao selecionar essa opção, as gravações de chamadas serão anexadas aos tickets. Após a migração, elas serão vinculadas como arquivos mp3 abaixo das descrições dos tickets, acessíveis através dos links fornecidos.
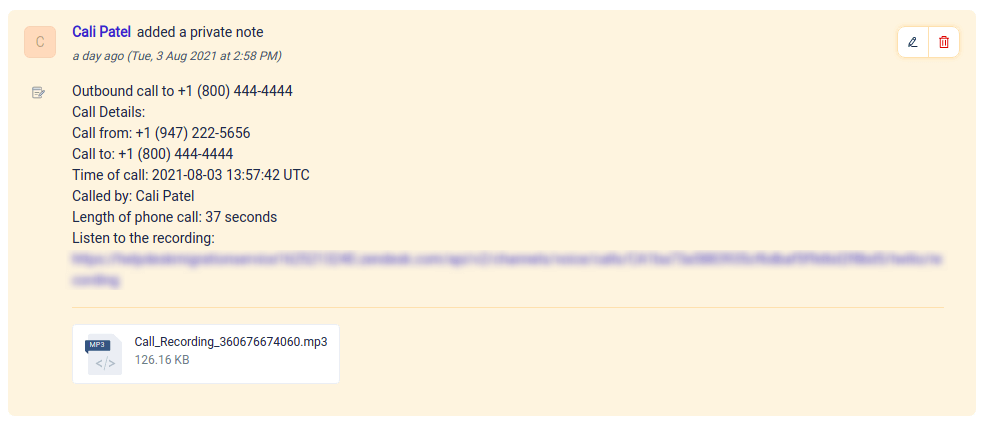
Como pular anexos?
Tome o controle sobre quais anexos você escolhe gerenciar:
- Todos os tickets
- Tickets atualizados há mais de 6 meses
- Tickets atualizados há mais de 12 meses
- Tickets atualizados há mais de 24 meses
Essa funcionalidade aprimorada permite um controle preciso sobre o manuseio de anexos, otimizando o armazenamento de dados e acelerando os processos de migração. É uma ferramenta versátil para ajustar a gestão de anexos às suas necessidades específicas, garantindo eficiência em sua plataforma.
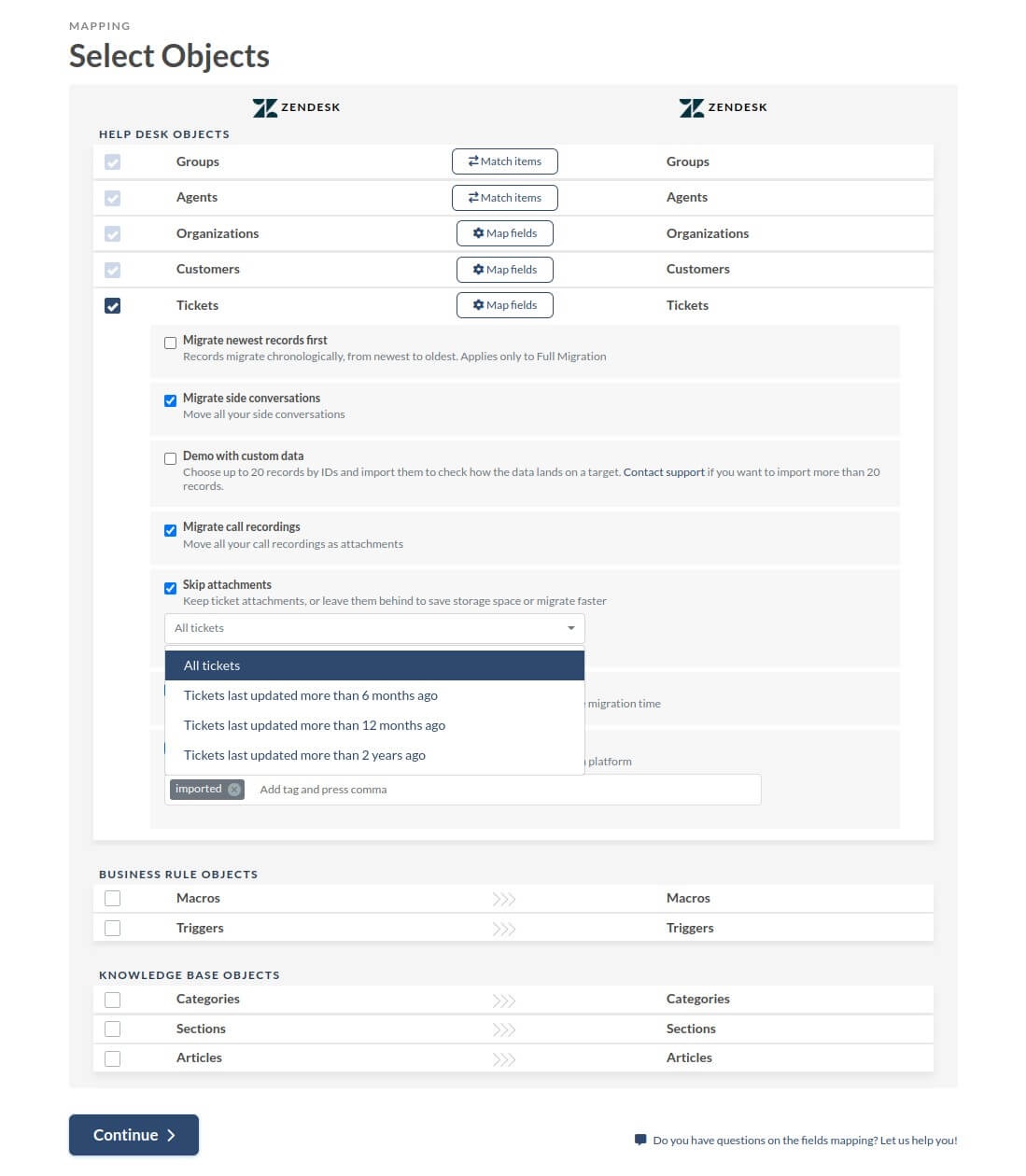
Como adicionar uma nova tag aos tickets migrados?
Selecionar a opção de adicionar uma nova tag aos tickets migrados ativa o campo de tags, que aparece abaixo.
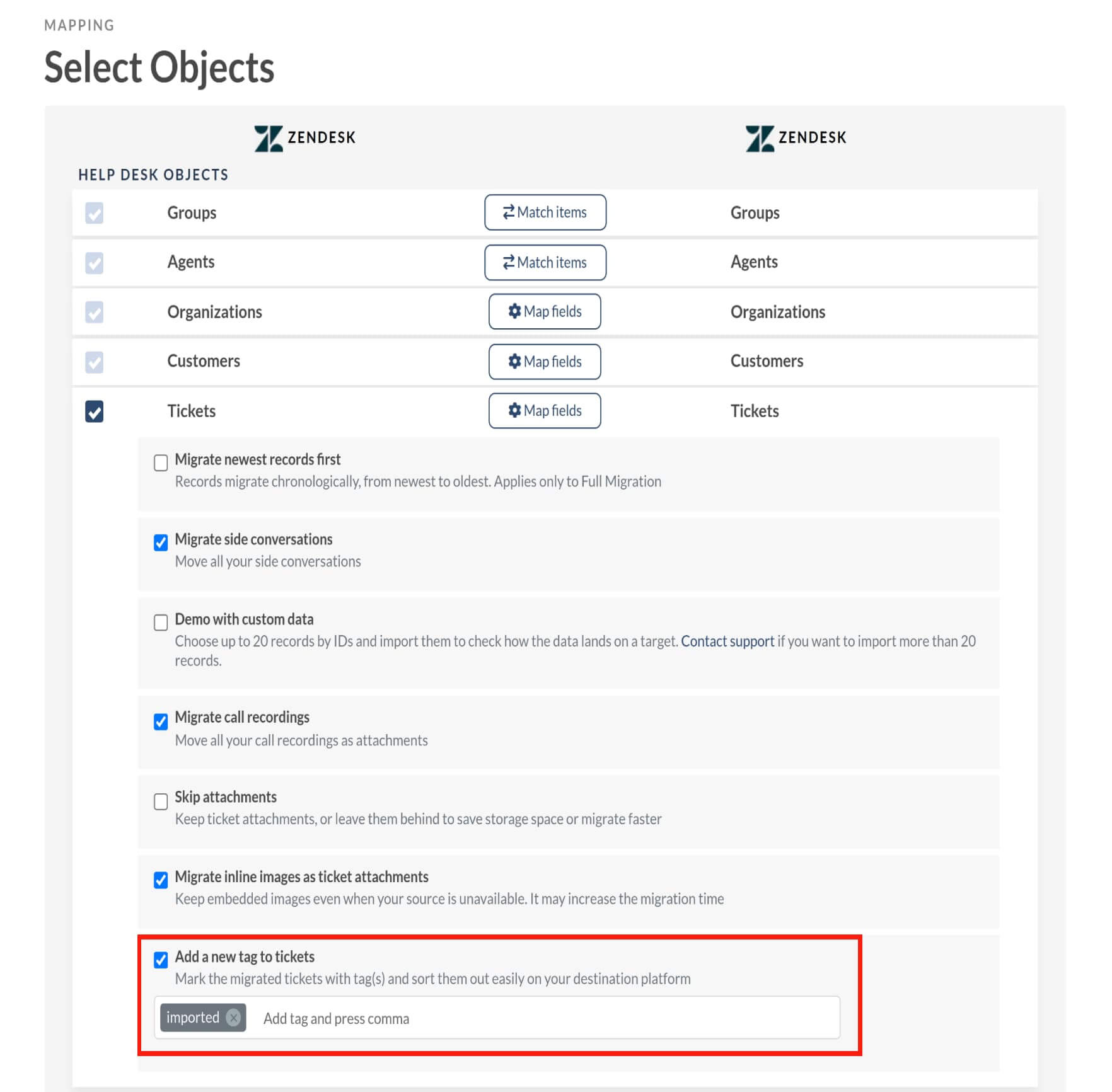
Você precisa fornecer pelo menos uma tag para ativar essa opção.

Seguindo em frente com a Migração Completa de Dados
Para prosseguir para a Migração Completa de Dados de forma contínua:
- Faça login na sua conta e navegue até a página de pagamento.
- Complete o pagamento e aguarde alguns minutos para a confirmação.
- Após a confirmação, inicie sua migração.
Lembre-se:
- Use a solicitação de migração original para a Migração Completa de Dados; não é necessário fazer uma nova solicitação.
- Os dados da Migração de Demonstração são excluídos antes de iniciar a Migração Completa.
- A Migração Completa começa do zero, transferindo todas as informações atuais do sistema de help desk de origem.
Para transferir dados para uma nova instância do seu banco de dados (por exemplo, de sandbox para produção), envie um ticket para assistência.
Como reiniciar uma migração de dados?
A opção de re-migração de dados permite a remoção dos dados migrados anteriormente da plataforma de destino, possibilitando uma nova transferência com configurações, mapeamentos, etc., ajustados. Essa funcionalidade é particularmente útil após a conclusão de uma Migração Completa de Dados, oferecendo a oportunidade de corrigir quaisquer problemas.
Razões para re-migrar dados incluem:
- corrigir erros
- aplicar mapeamento de campos personalizados
- atualizar perfis de usuário na plataforma de destino
- habilitar campos de auditoria
- personalizar o movimento de dados
Lembre-se de que esse processo remove todos os dados anteriormente movidos, incluindo quaisquer edições ou atualizações. Inicia a migração novamente a partir da plataforma atual.
Quais são os benefícios da re-migração de dados?
1. Corrigir erros:
Corrija qualquer erro ou omissão da migração inicial, garantindo perfeição.
2. Testar a migração em sandbox:
Realize uma migração de teste para o sandbox, verificando a geração de relatórios. Prossiga para a migração para a conta ao vivo após o teste bem-sucedido.
3. Melhorar a consistência dos dados:
Aperfeiçoe o mapeamento de dados para tickets, artigos, agentes, grupos, contatos ou organizações, incluindo o mapeamento de campos personalizados para atender aos requisitos específicos.
Qual plano de suporte inclui re-migração de dados?
Os planos Premium e Signature incluem re-migração de dados, com as seguintes distinções:
- Em um plano Premium, a re-migração é permitida dentro de 5 (cinco) dias após a conclusão da Migração Completa de Dados.
- Em um plano Signature, a re-migração é permitida dentro de 10 (dez) dias após a Migração Completa de Dados.
Após o prazo especificado, o Migration Wizard arquiva automaticamente todas as Migrações de Demonstração e Completa de Dados de acordo com nossa política de segurança.
Como usar os filtros de tickets no Migration Wizard?
Após executar uma Demo Migração, você pode aplicar filtros para definir quais tickets serão migrados. Essa funcionalidade está disponível para CSV, Freshdesk, Freshservice, Front, Gorgias, Groove, LiveChat, SmarterTrack, Spiceworks Cloud, SysAid, Track-It e Zoho Mail.
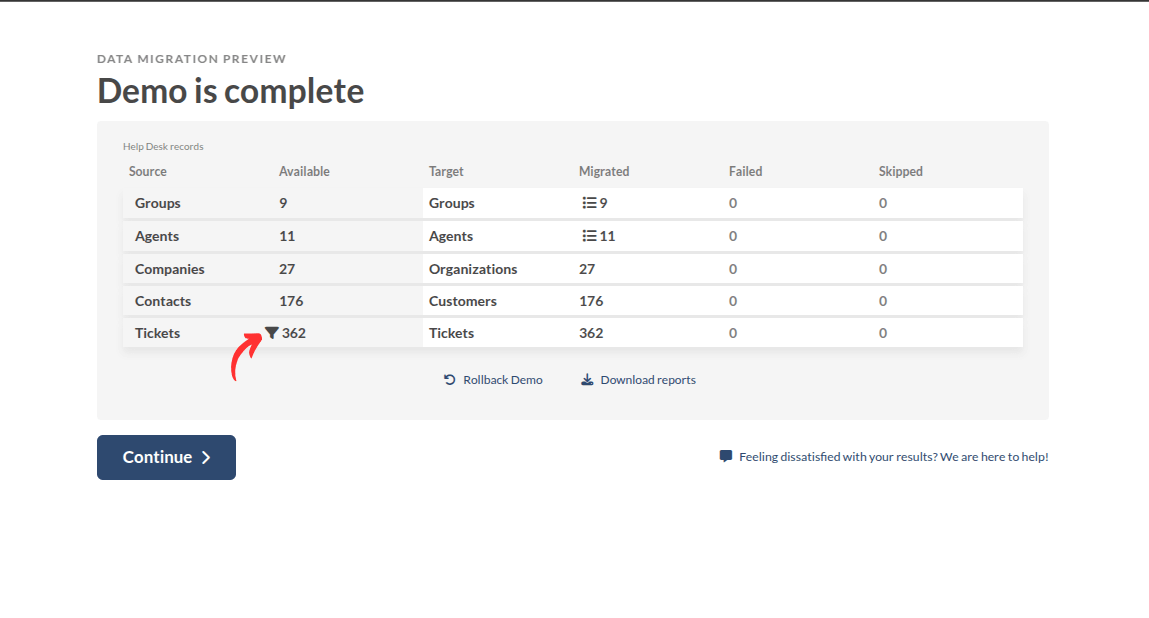
Você pode filtrar os tickets com base em critérios específicos, selecionando condições e utilizando os operadores E/OU. Também é possível criar grupos de filtros para definir várias condições e obter uma seleção mais precisa. Depois de configurar os filtros, clique em Salvar filtros para aplicá-los.
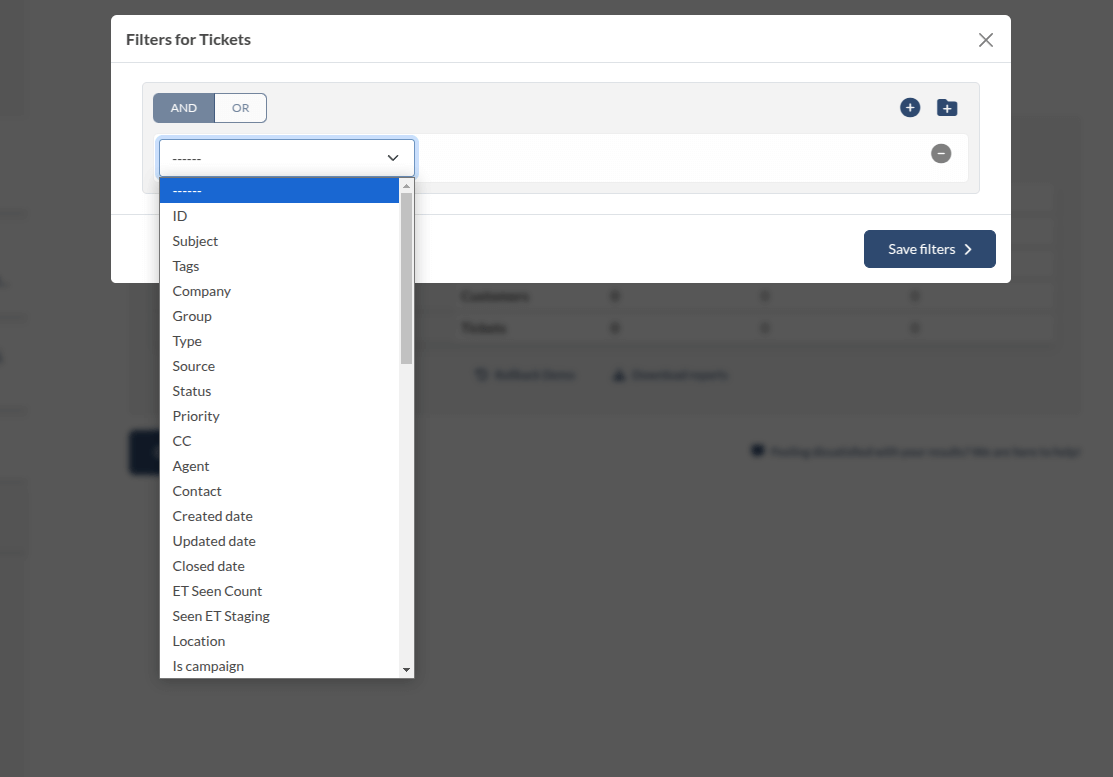
Exemplo 1: Filtrando por assunto
Digamos que você deseja migrar tickets cujo assunto contém "solicitação de reembolso" E é igual a "cancelamento de pedido". Você pode então adicionar outro grupo de filtros para refinar ainda mais a seleção, como filtrar por tags que contêm "priority-customer" OU são iguais a "escalado".
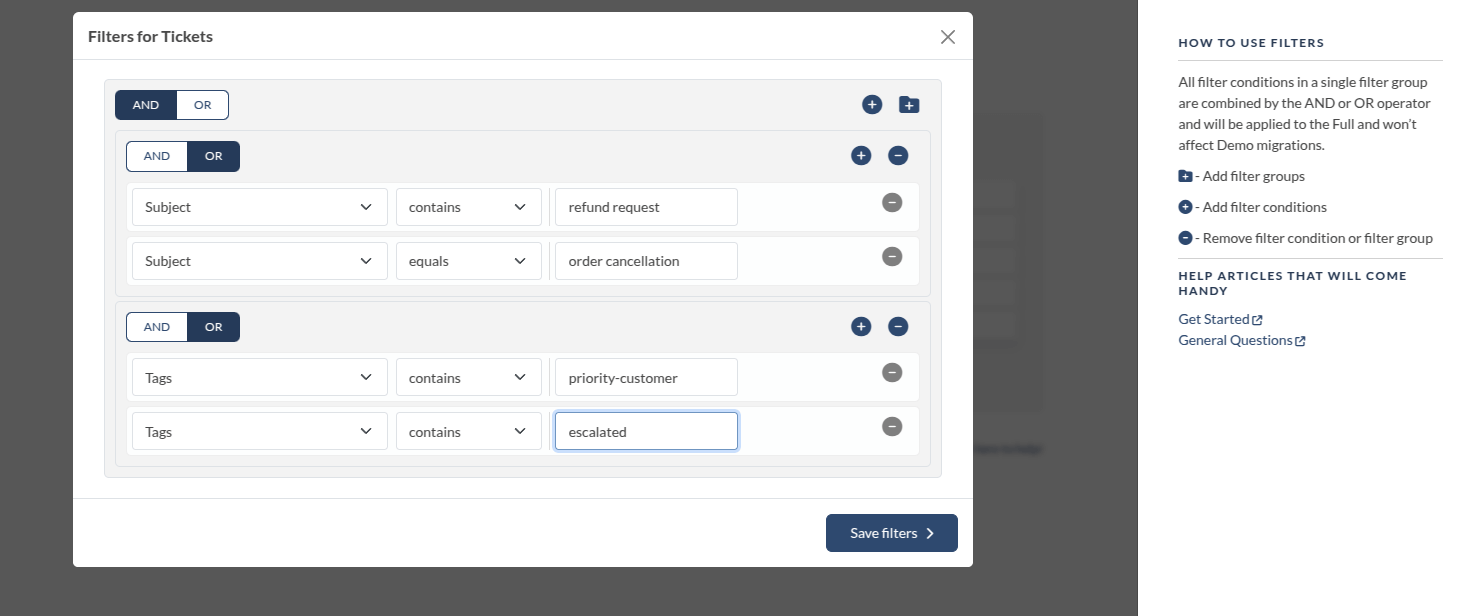
O Migration Wizard permite que você filtre dados com base em uma variedade de condições, ajudando a refinar os resultados para maior precisão. Você pode filtrar por status de ticket, intervalos de datas, prioridades ou outros atributos predefinidos para otimizar o gerenciamento de dados e obter os insights necessários.
Exemplo 2: Filtrando por agente
Veja como isso pode funcionar:
- Selecione um ou mais agentes: Escolha um ou mais agentes de uma lista, ou aplique opções de pesquisa avançada, como nomes de agentes, cargos ou departamentos, para personalizar seu filtro.
- Visões específicas por agente: Concentre-se nos dados relevantes para agentes específicos, seja acompanhando o desempenho, status dos tickets ou outros detalhes relacionados a indivíduos específicos no sistema.
- Filtragem contextual: Combine esse novo filtro de agente com outros filtros, como "tickets abertos atribuídos ao Agente X" ou "tickets de alta prioridade gerenciados pelo Agente Y." Isso torna a filtragem ainda mais flexível e poderosa para gerenciar fluxos de trabalho complexos.
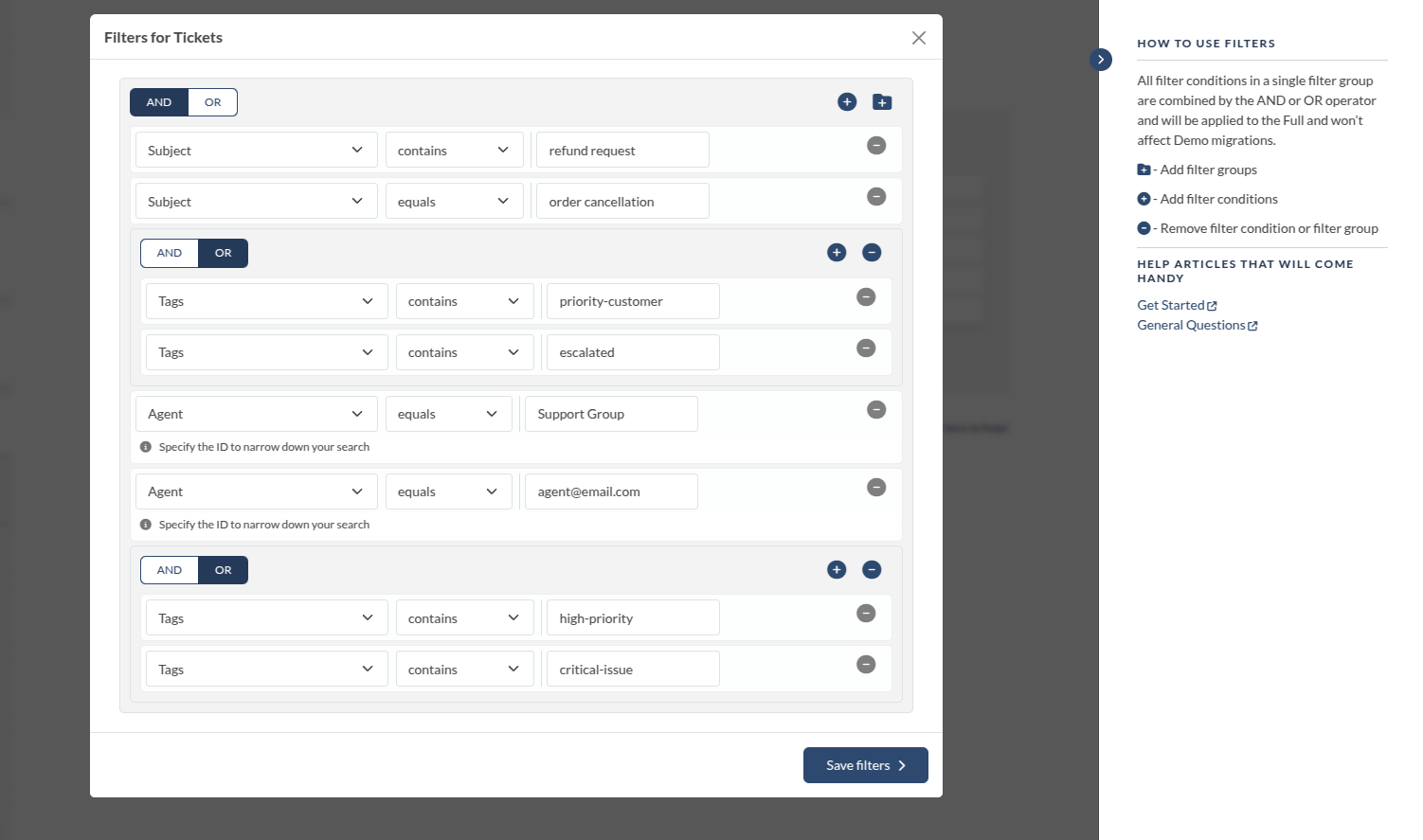
Configure seus filtros e o Migration Wizard fará o resto.
Se precisar de opções de filtragem mais avançadas, entre em contato com nossa equipe de suporte para saber mais sobre a personalização de filtros de dados.
Como mapear os grupos?
No Migration Wizard, os grupos funcionam como qualquer outro campo de ticket durante a configuração do mapeamento. Você pode fazer a correspondência entre a Fonte e o Destino com base em como cada plataforma lida com os grupos.
Como começar a mapear os grupos
Selecione Tickets para abrir automaticamente a etapa de mapeamento de campos. Você verá uma janela com campos de ticket do sistema, padrão e personalizados.
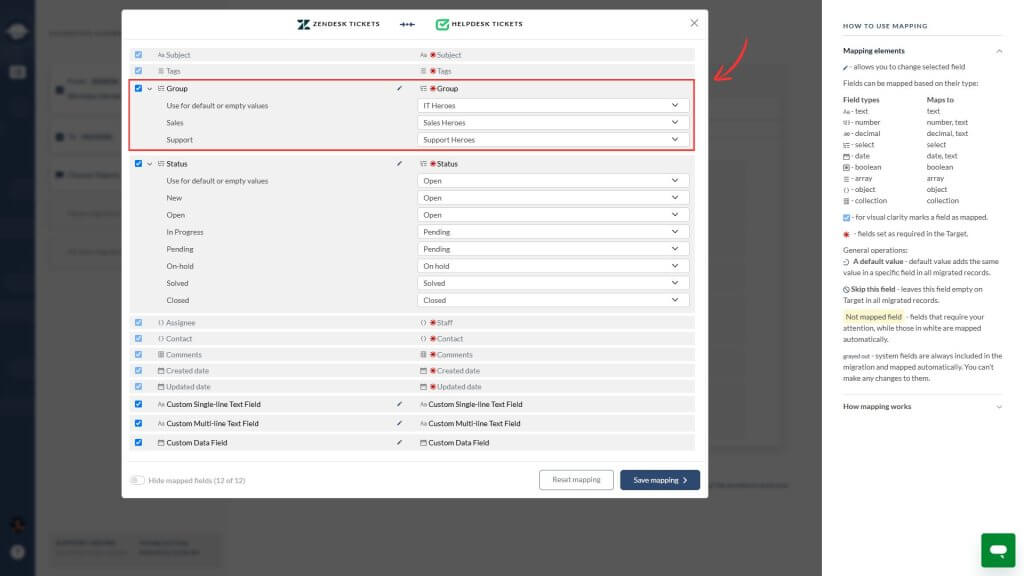
Role até o campo Grupos e comece a fazer a correspondência entre os grupos da Fonte e os grupos do Destino.
O que esperar durante o mapeamento
- Os grupos atuam como um campo padrão — você pode mapear um a um ou fazer a correspondência de vários grupos da Fonte para um único time do Destino.
- Se o campo de grupo não for obrigatório no Destino, você pode optar por ignorá-lo durante o mapeamento.
- Você não pode criar grupos diretamente dentro do Migration Wizard.
Como funciona a opção "Não Atribuído"
Use a opção Não Atribuído quando sua Fonte tiver tickets sem um grupo atribuído ou seu Destino não tiver equipes configuradas. A disponibilidade dessa opção durante o mapeamento depende do seguinte:
1. Se a plataforma Fonte suporta tickets com um campo de grupo vazio, Não Atribuído aparecerá como uma opção no lado da Fonte.

2. Se a plataforma Destino permitir a criação de tickets sem um grupo atribuído, você verá Não Atribuído no lado do Destino.

3. Se o campo de grupo for obrigatório no Destino, a opção “não atribuído” não estará disponível para mapeamento. Em vez disso, você precisará configurar um valor padrão.

Como garantir a integridade dos dados e testar o processo de migração com o Help Desk Migration?
Para garantir que seus dados sejam transferidos corretamente e que nada seja perdido, siga estes três passos principais.
1. Configurações pré-migração
Antes de iniciar uma migração, configure suas plataformas de Origem e Destino. Configure perfis de agentes, grupos, campos personalizados para tickets, contatos e organizações, e ative a base de conhecimento se necessário. Os passos exatos dependem das suas plataformas específicas.
2. Execute uma Migração de Demonstração Gratuita
Use uma Migração de Demonstração Gratuita para testar o processo. Isso transfere uma pequena amostra de registros – normalmente 20 tickets e artigos – e permite mapear campos para tickets, contatos, organizações, artigos, macros e gatilhos.
Também é possível ativar opções automatizadas, como migrar imagens incorporadas como anexos, transferir gravações de chamadas e conversas paralelas, preservar traduções e atualizar links cruzados, etc.
3. Verifique os resultados
Após a demonstração, compare os registros migrados com os originais em sua plataforma de Origem para garantir a precisão. Se precisar de ajuda, compartilhe o acesso à sua demo com nossa equipe, e ajudaremos a verificar os resultados e resolver quaisquer problemas.
Para mais orientações, explore nossa página de Plataformas Suportadas ou agende uma chamada com nossa equipe para revisar sua configuração de migração.