Comment exporter des contacts d'Outlook 2016 vers CSV
Si vous devez exporter des contacts depuis Outlook 2016, suivez ces instructions:
1) Dans le menu, choisissez Fichier> Ouvrir et exporter> Importer/Exporter pour lancer l'assistant d'importation/exportation.
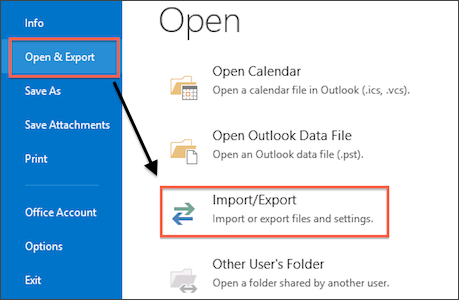
2) Lorsque l'assistant d'importation et d'exportation s'ouvre, choisissez Exporter vers un fichier, puis appuyez sur Suivant:
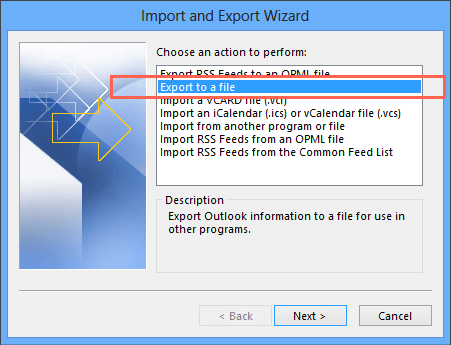
3) Choisissez Valeurs séparées par des virgules et cliquez sur Suivant.
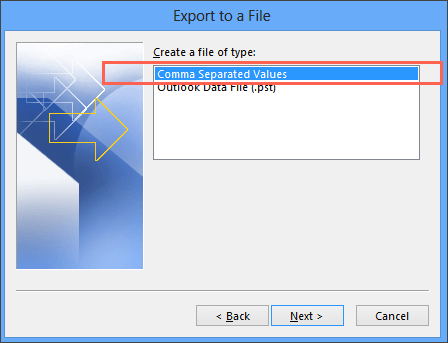
4) Choisissez le dossier Contacts que vous devez exporter, puis cliquez sur Suivant.
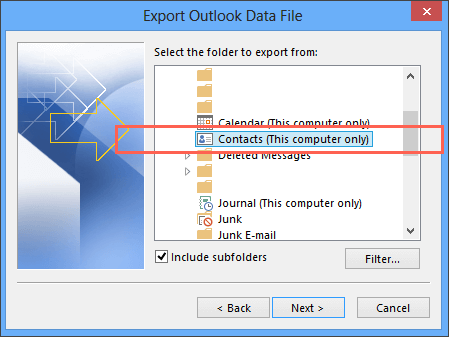
5) Cliquez sur Parcourir et choisissez où enregistrer le fichier.
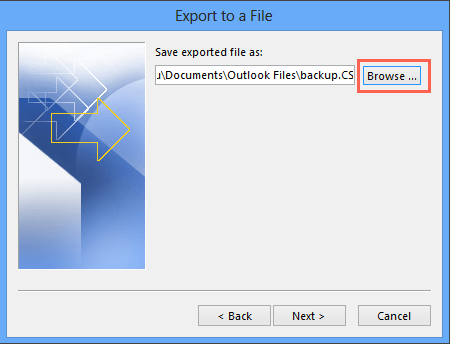
6) Tapez le nom dans la zone Nom de fichier, par exemple, 'Sauvegarder', puis appuyez sur OK.
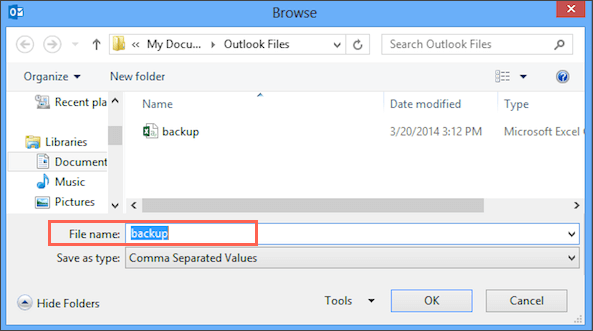
7) Si vous souhaitez choisir les informations sur le contact à exporter, cliquez sur Mapper les champs personnalisés.
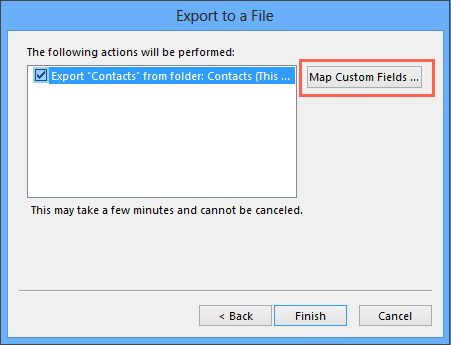
8) Dans la fenêtre, faites glisser et déposez les valeurs dans les champs appropriés. Lorsque vous avez terminé, appuyez sur OK.
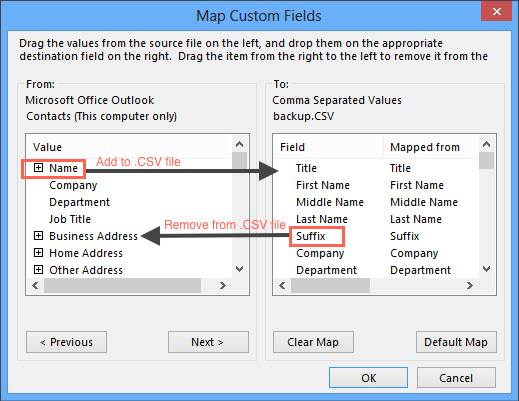
9) Dans la fenêtre Exporter vers un fichier, appuyez sur Terminer et c’est tout. Toutes les informations concernant vos contacts seront exportées.
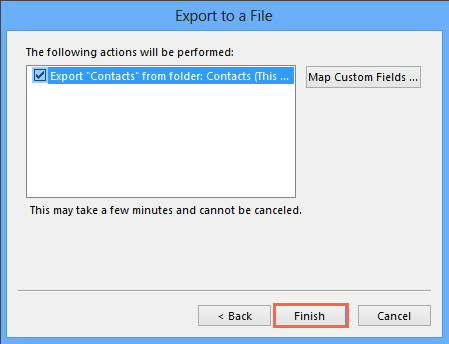
10) L'exportation est terminée lorsque la case Progression de l'importation et de l'exportation disparaît.