Outlook Migration Guides
How do I export contacts from Outlook 2007 to CSV?
To export contacts from Outlook 2007 to CSV follow these steps:
1) In Outlook 2007, cliсk on File>Import and Export:
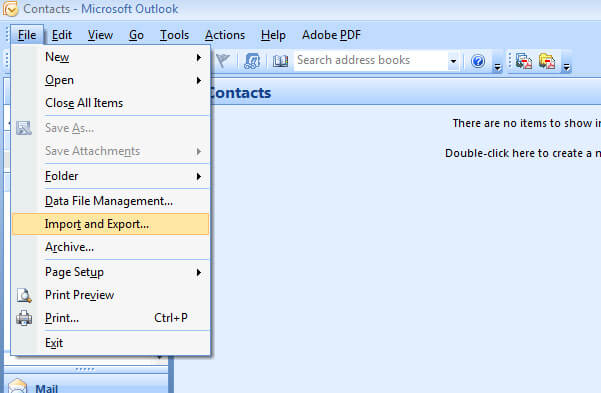
2) Select Import to a file and click Next:
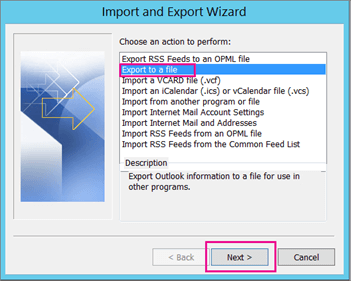
3) Choose Comma Separated Value and click Next:
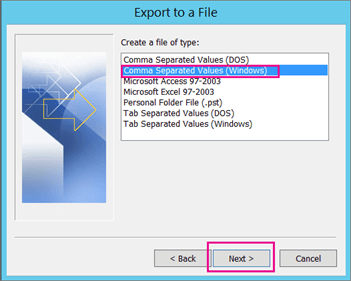
4) Choose the contacts folder you need to export:
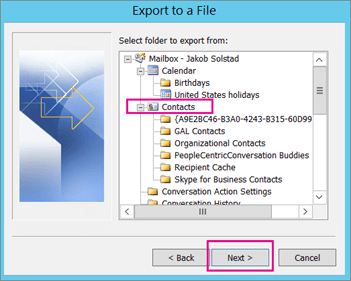
5) Then choose the destination for your file. Click Browse to specify the destination and once done, click Next:
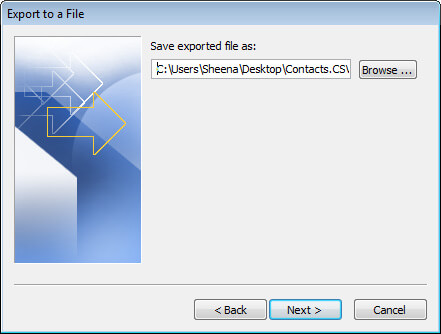
6) Next, name the file and click OK:
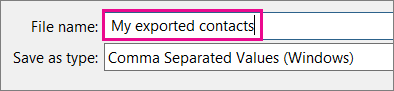
7) Click the Finish button to start the export. The Import and Export Wizard does not display any prompt when the export is done. However, the progress bar will disappear once the file is ready. You can then go to the folder you specified earlier and open the file in Excel.
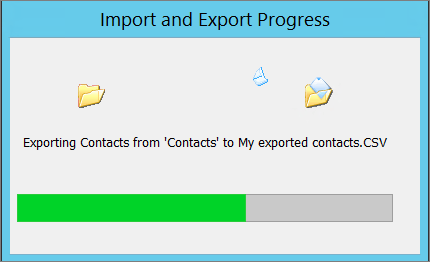
How to export contacts from Outlook 2010 to CSV?
To export the address book from Outlook 2010 to CSV follow these steps:
1) Open Outlook and click File>Options:
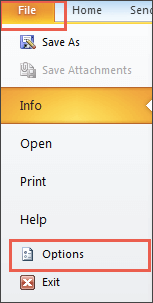
2) When Outlook opens a new window, navigate to Advanced and click on Export:
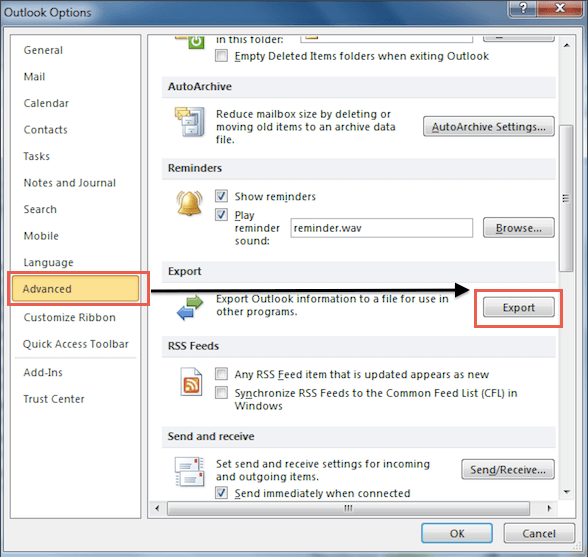
3) Outlook will then open the Import and Export Wizard. Select Export to a file option:
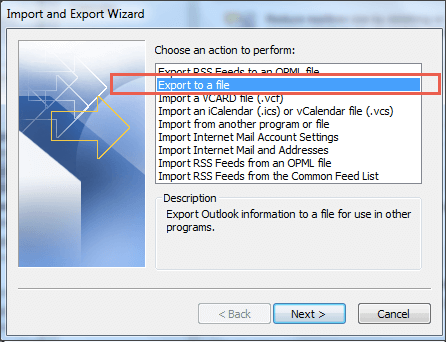
4) Choose Comma Separated Value:
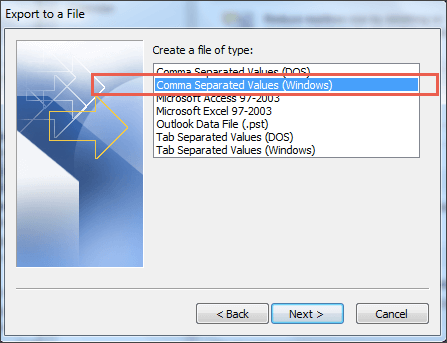
5) Select the contacts folder you would like to export:
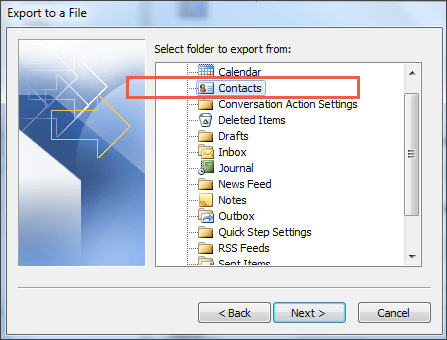
6) Choose where you want the file to be saved:
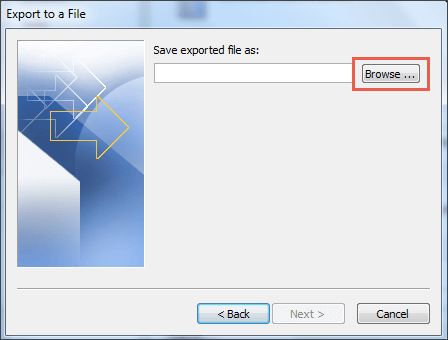
7) Name the file and click OK:
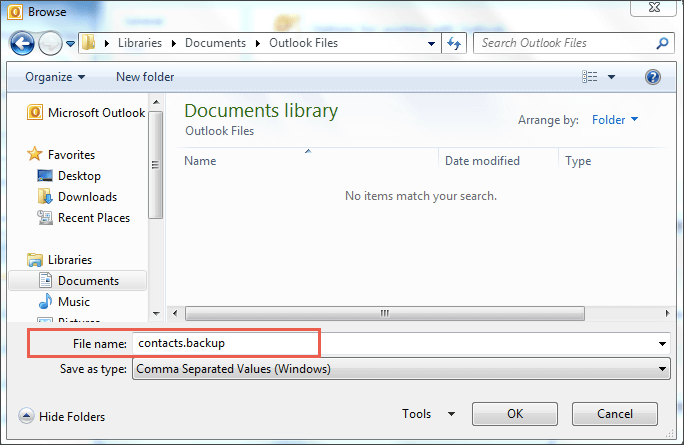
8) Click Next:
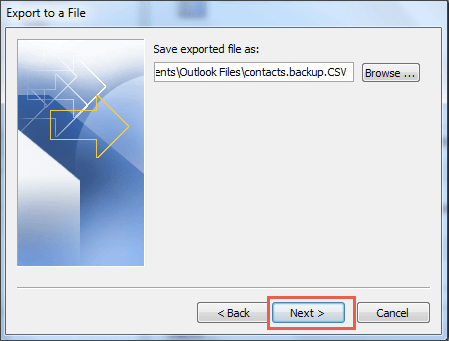
9) Click Finish to start the export:
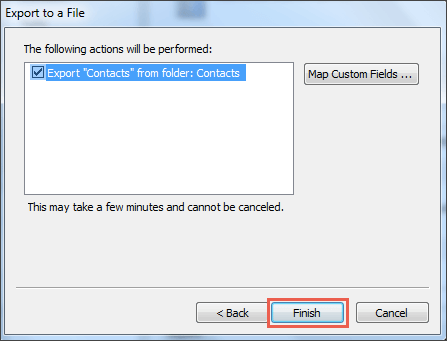
How to export contacts from Outlook 2013 into CSV?
Follow these steps to export contacts from Outlook 2013:
1) In the menu click on File > Open & Export > Import/Export to launch the Import/Export Wizard.
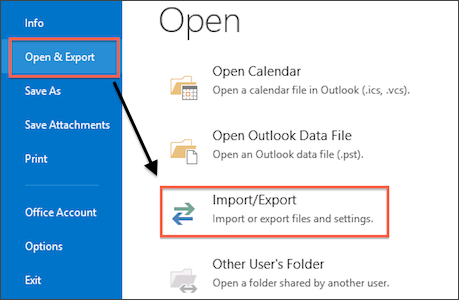
2) In the Import and Export Wizard, click on Export to a file, then click Next.
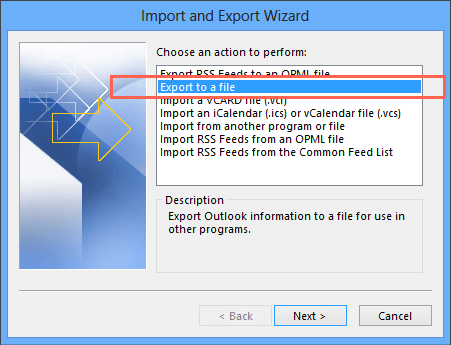
3) Choose Comma Separated Values, then click Next.
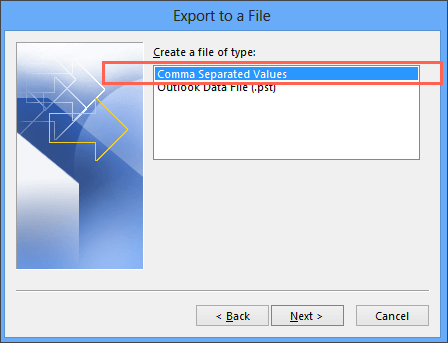
4) Сhoose the Contacts folder you need to export, then click Next.
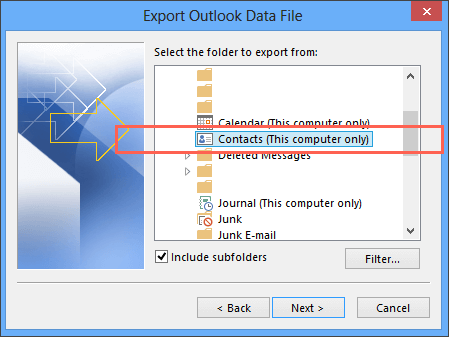
5) Click Browse, and choose the location where your file will be saved.
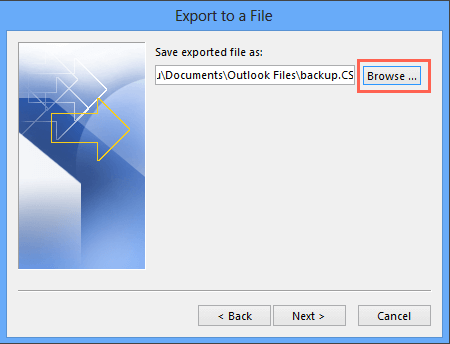
6) Write a descriptive name in the File name box, e.g., ‘Backup’, then click OK.
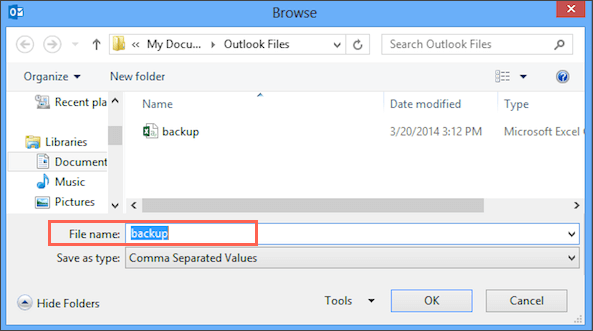
7) If you want to choose which information about the contact to export click on Map custom fields.
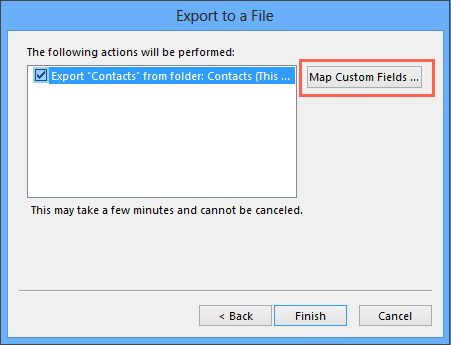
8) In the window, drag and drop values in the appropriate fields. When you are done click OK.
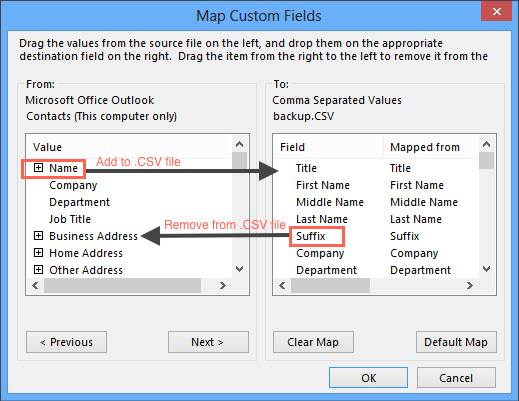
9) In the window Export to a File click Finish and that’s it. All information regarding your contacts will be exported.
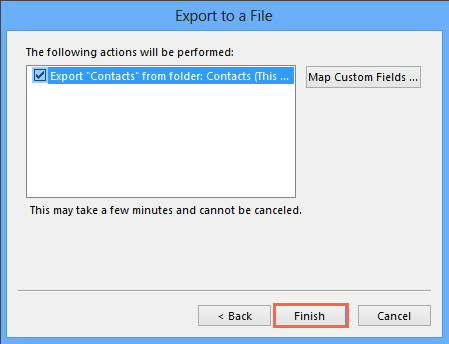
10) The export is complete when the Import and Export Progress box disappears.
How to export contacts from Outlook 2016 to CSV?
If you need to export contacts from Outlook 2016, follow this instruction:
1) In the menu choose File > Open & Export > Import/Export to launch the Import/Export Wizard.
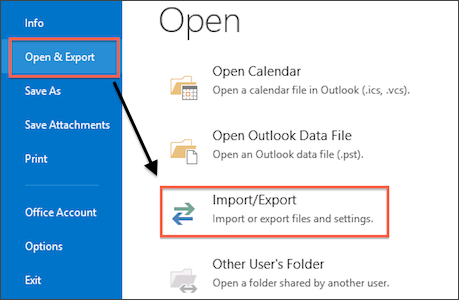
2) When the Import and Export Wizard opens, choose Export to a file, then click Next:
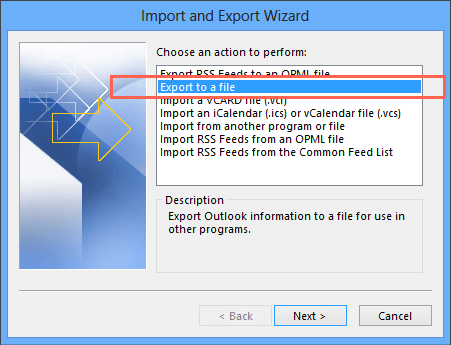
3) Choose Comma Separated Values and click Next.
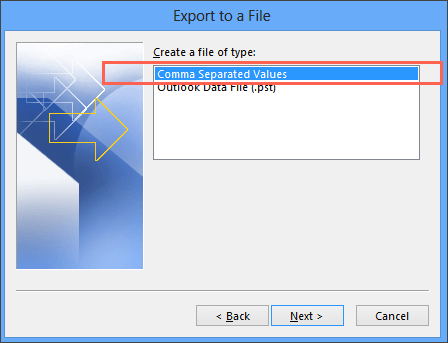
4) Сhoose the Contacts folder you need to export, then click Next.
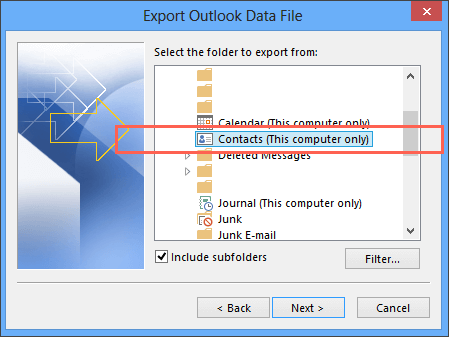
5) Click Browse, and choose where to save the file.
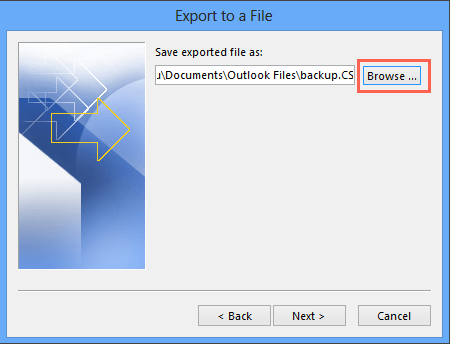
6) Type the name in the File name box, e.g., ‘Backup’, then click OK.
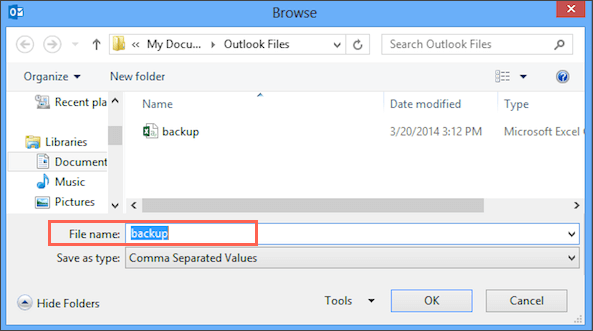
7) If you want to choose which information about the contact to export click on Map custom fields.
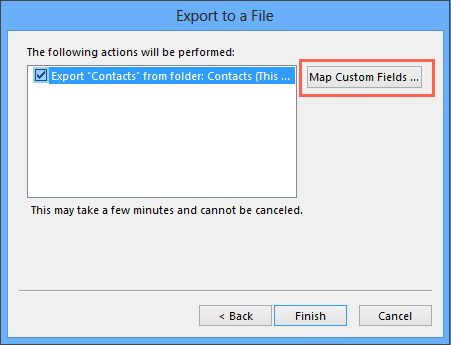
8) In the window, drag and drop values in the appropriate fields. When you are done click OK.
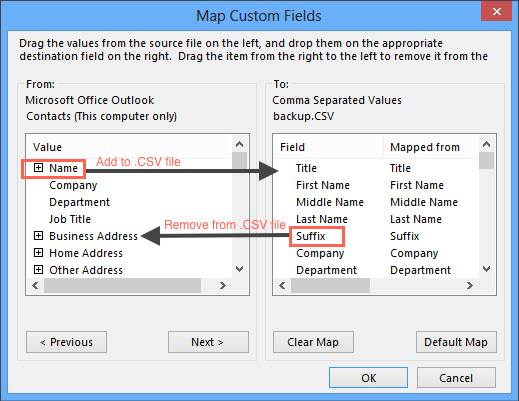
9) In the window Export to a File click Finish and that’s it. All information regarding your contacts will be exported.
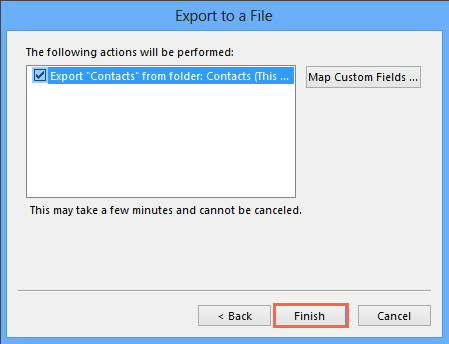
10) The export is complete when the Import and Export Progress box disappears.