Lista de Verificação de Migração de Dados do eDesk
Planejando mover seus dados de clientes para o eDesk? Nós te apoiamos. O Help Desk Migration é uma ferramenta automatizada de migração de dados que transfere de forma transparente tickets, contatos, anexos e muito mais. Sem tempo de inatividade, apenas alguns cliques para uma movimentação segura de dados para o eDesk. Apenas certifique-se de ter direitos de administrador em suas contas de Origem e eDesk, e você está pronto para começar!
O que o Migration Wizard Transferirá para o eDesk:
1. Tickets
-
a. Datas de criação
b. Datas de atualização
c. Solicitantes
d. Comentários (Autor, Datas de criação e Visibilidade)
e. Notas públicas
f. Notas privadas
2. Contatos
3. Agentes*
Considere as Peculiaridades
- Anexos de tickets maiores que 10 MB não podem ser transferidos para o eDesk.
- A ferramenta de migração pode transferir campos personalizados em uma nota privada usando uma abordagem personalizada.
- Você só pode importar para o eDesk com um teste gratuito ou um plano Enterprise.
- Se um ticket tiver dois solicitantes, todas as respostas serão atribuídas ao solicitante de origem.
- Se um contato for excluído na plataforma de Origem, a ferramenta de transferência de dados move seu nome +without-email.com para o eDesk.
O que Não Será Replicado
Nosso aplicativo automatizado de migração de dados não pode importar grupos, organizações, imagens inline, tags, campos personalizados, macros, gatilhos, automação e outras configurações.
Antes de Iniciar a Migração de Dados
Para garantir uma replicação bem-sucedida de dados no eDesk, vamos seguir algumas etapas essenciais de preparação.
Planejamento do Processo de Migração de Dados
Cada processo de migração de dados de help desk depende das plataformas de Origem e Destino. Portanto, não há uma abordagem universal para corrigir toda a transferência de dados. Com base em nossa experiência ELT, há dois métodos identificados:
1. Migração automatizada ou personalizada
O approach automatizado é uma migração de dados DIY, onde você mapeia e transfere registros suportados usando o Migration Wizard. Você também pode personalizar sua replicação de dados com opções automatizadas por conta própria.
O approach personalizado é uma opção ideal para aqueles que têm necessidades especiais de migração. Nossa equipe de suporte cria uma solução personalizada para adequar o processo às necessidades do seu negócio. Você pode solicitar filtros personalizados, deduplicação de dados ou correspondência de dados pré-existentes em sua plataforma de Destino.
2. Abordagem combinada
A combinação de migração automatizada de dados + migração Delta. Você executa a migração Delta após o movimento principal de dados e transfere apenas registros novos e atualizados, obtendo dados limpos e consistentes em seu novo help desk.
Considere o volume de dados e a complexidade do sistema de help desk ou serviço para encontrar a melhor abordagem para a transferência de dados.
Configurações Pré-migração na Conta do eDesk
Para uma movimentação suave de dados para o eDesk, siga estes passos:
- Para conectar sua conta do eDesk, insira o e-mail e a senha. Certifique-se de ter acesso à conta de administrador.
- Adicione todos os perfis de agentes de origem que você precisa transferir para o eDesk e certifique-se de que eles tenham aceitado o convite para a equipe. Vá para Configurações → Configurações da Empresa → Usuários → + Convidar usuários.
- Mover imagens inline como anexos de tickets. Mantenha todos os detalhes do histórico de comunicação com o cliente, mesmo se sua plataforma de origem estiver indisponível.
- Ignorar anexos. Por padrão, o Migration Wizard transfere todos os anexos. No entanto, se você deseja economizar espaço de armazenamento ou acelerar a migração de dados, escolha esta opção.
- Migrar suas gravações de chamadas como anexos, facilitando o acesso futuro.
- Use a funcionalidade "Demonstração com dados personalizados" para mover os 20 registros selecionados. Você pode escolhê-los por IDs e verificar como esses registros aparecerão no eDesk.
- Transferir conversas paralelas como notas privadas para manter o contexto das conversas com o cliente.
- Todos os comentários foram transferidos e se os autores dos comentários são os mesmos.
- Os tickets estão atribuídos aos usuários corretos.
- Os contatos foram migrados com precisão.
- Os anexos foram movidos conforme o esperado.
- As regras de automação não alteraram nenhum dado da Demonstração.
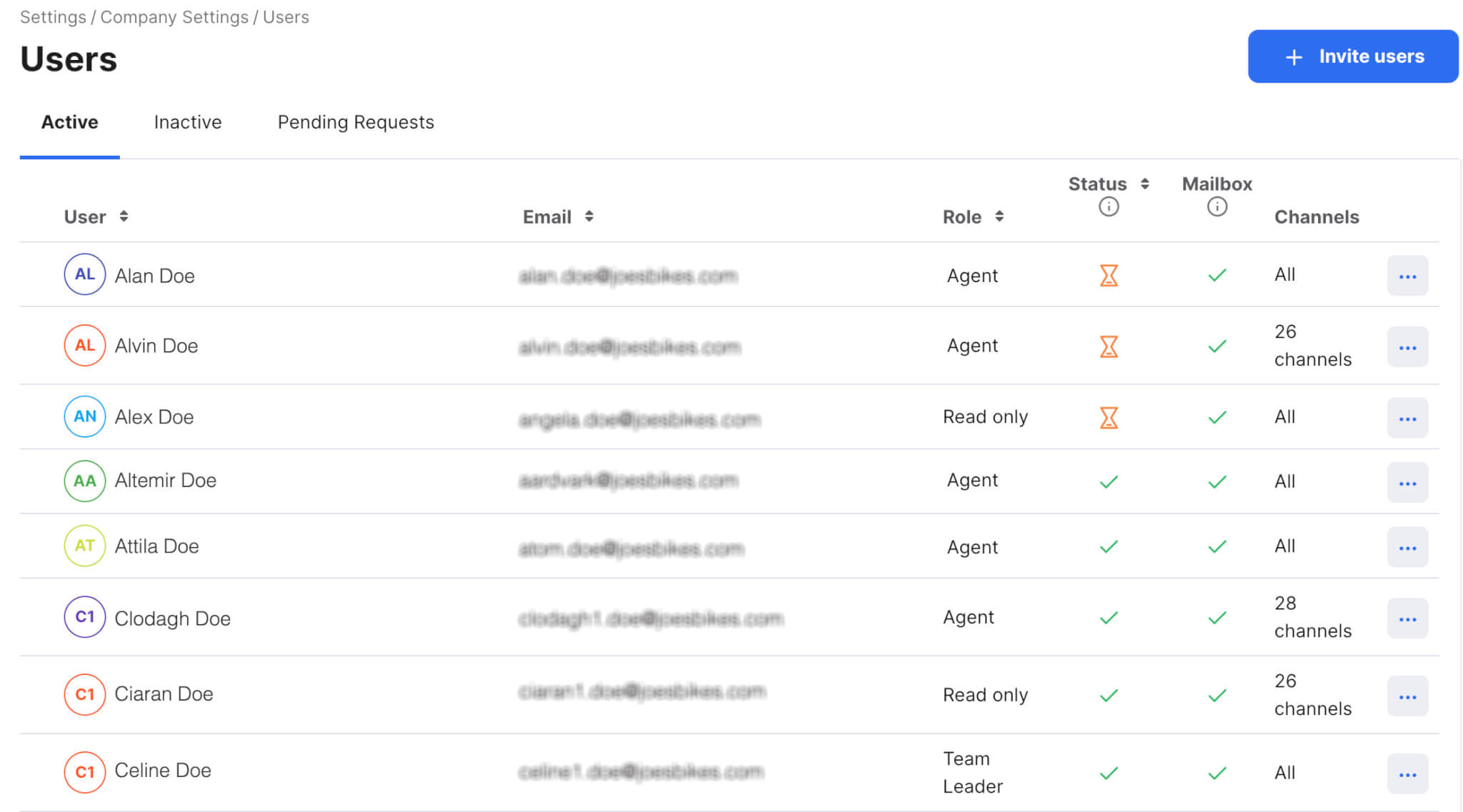
Se tiver alguma dúvida sobre esses passos, entre em contato com nossa equipe de suporte - estamos aqui para ajudar.
Configurando a Migração de Dados para o eDesk
Com o serviço de Migração de Help Desk, a transferência de dados começa com uma Demonstração gratuita para testar a ferramenta de migração e ver como seus registros de atendimento ao cliente podem ser importados. Uma Demonstração de Migração é uma ótima maneira de experimentar configurações diferentes antes da migração completa. Você pode executar sua Demonstração quantas vezes forem necessárias.
Veja como começar a movimentar seus dados para o eDesk:
Passo 1. Cadastre-se na Conta do Migration Wizard
Crie uma conta no Migration Wizard com o Google, Microsoft ou seu e-mail corporativo. Se escolher o e-mail corporativo, você precisará confirmá-lo seguindo as instruções enviadas para o seu e-mail.
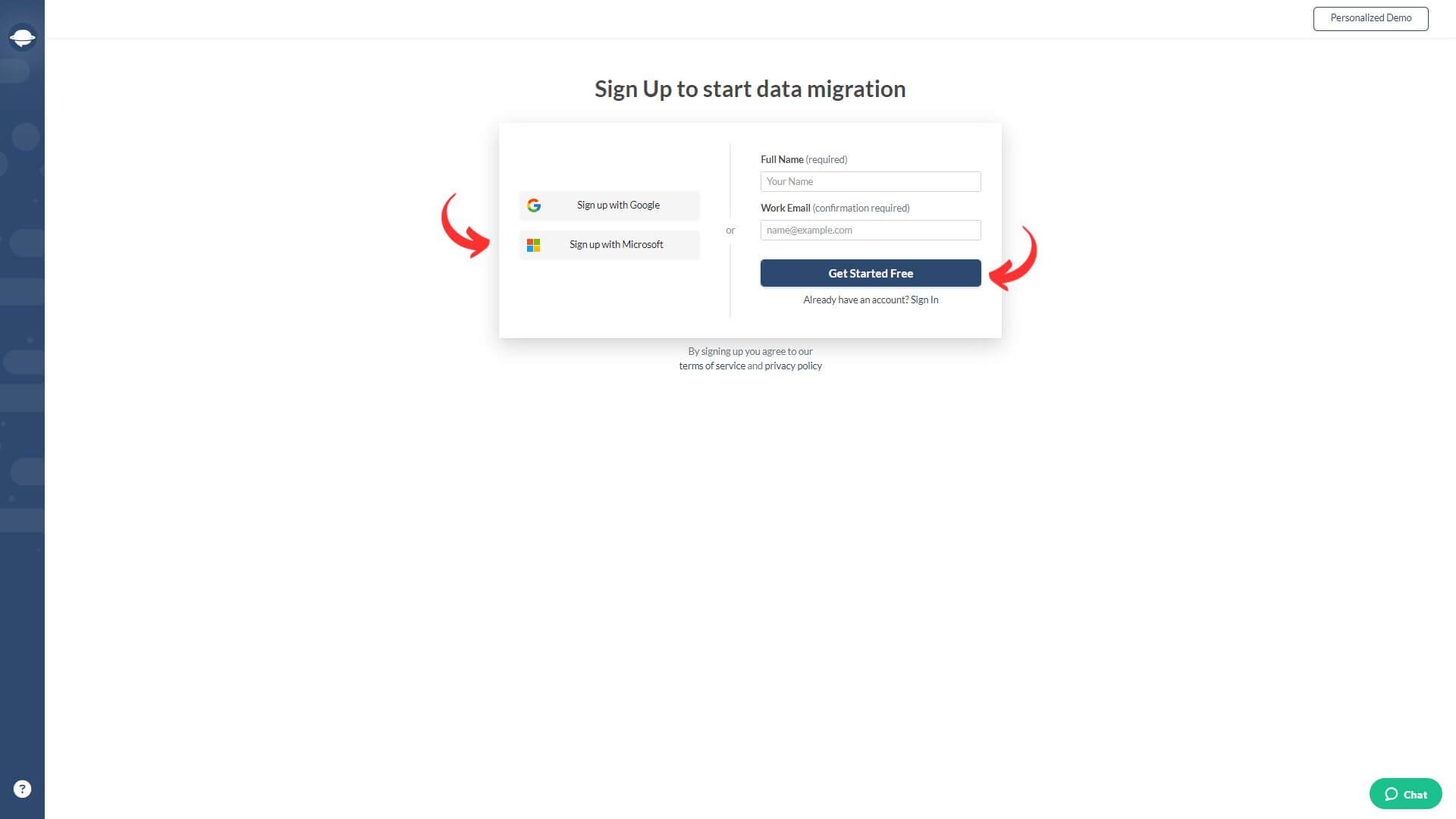
Passo 2. Conecte suas Plataformas de Origem e Destino
Diferentes help desks e service desks exigem credenciais de acesso diferentes. Isso pode ser uma URL, um token de API ou fazer login com sua conta na plataforma de origem e depois conceder permissões de acesso.
O Migration Wizard oferece dicas on-the-go para aprimorar o processo de conexão da plataforma.
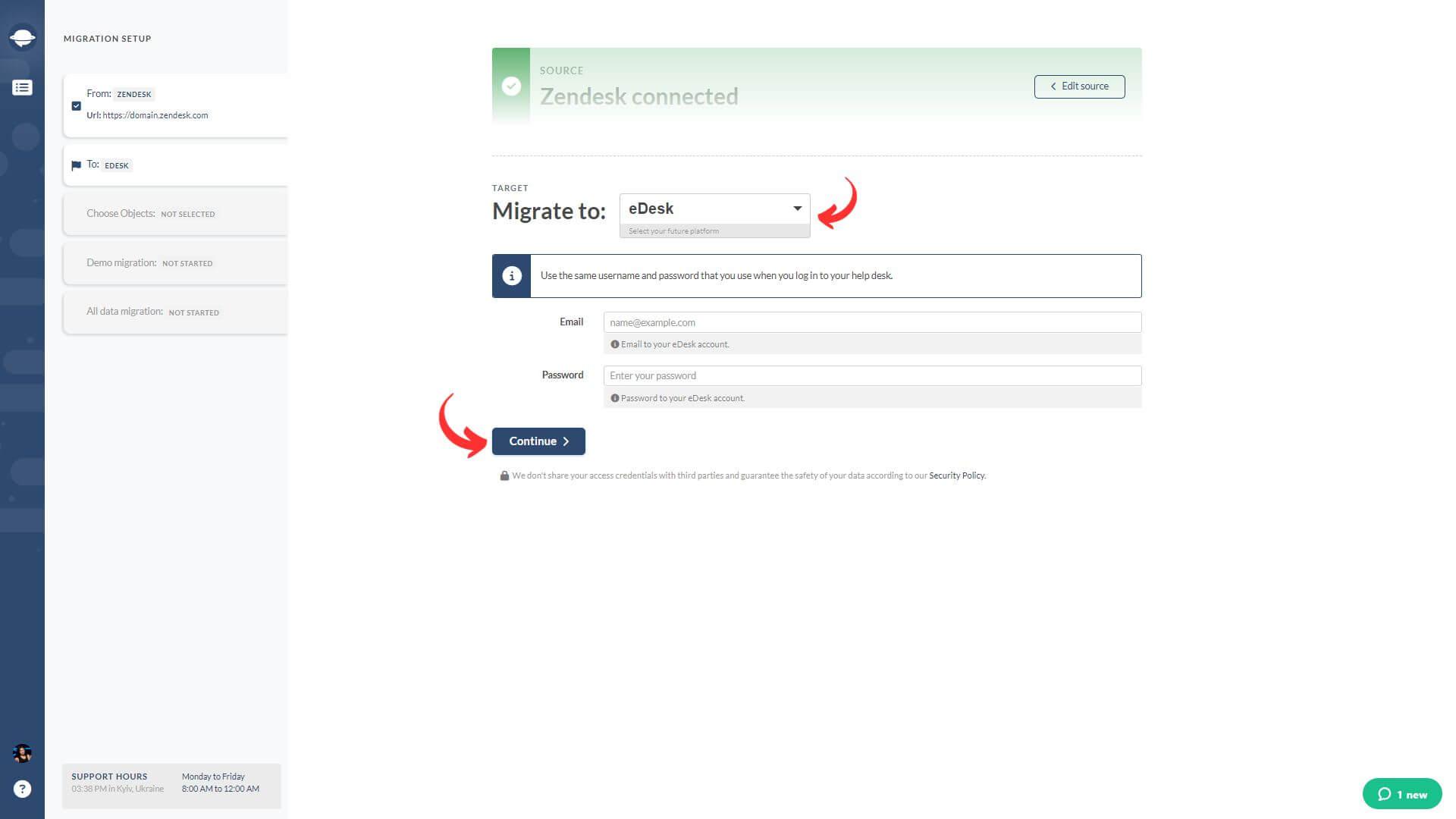
Para conectar o eDesk como sua plataforma de Destino, forneça seu endereço de e-mail e senha.
Passo 3. Configure o Canal do eDesk
Selecione o canal do eDesk para o qual deseja mover dados de sua plataforma de Origem.
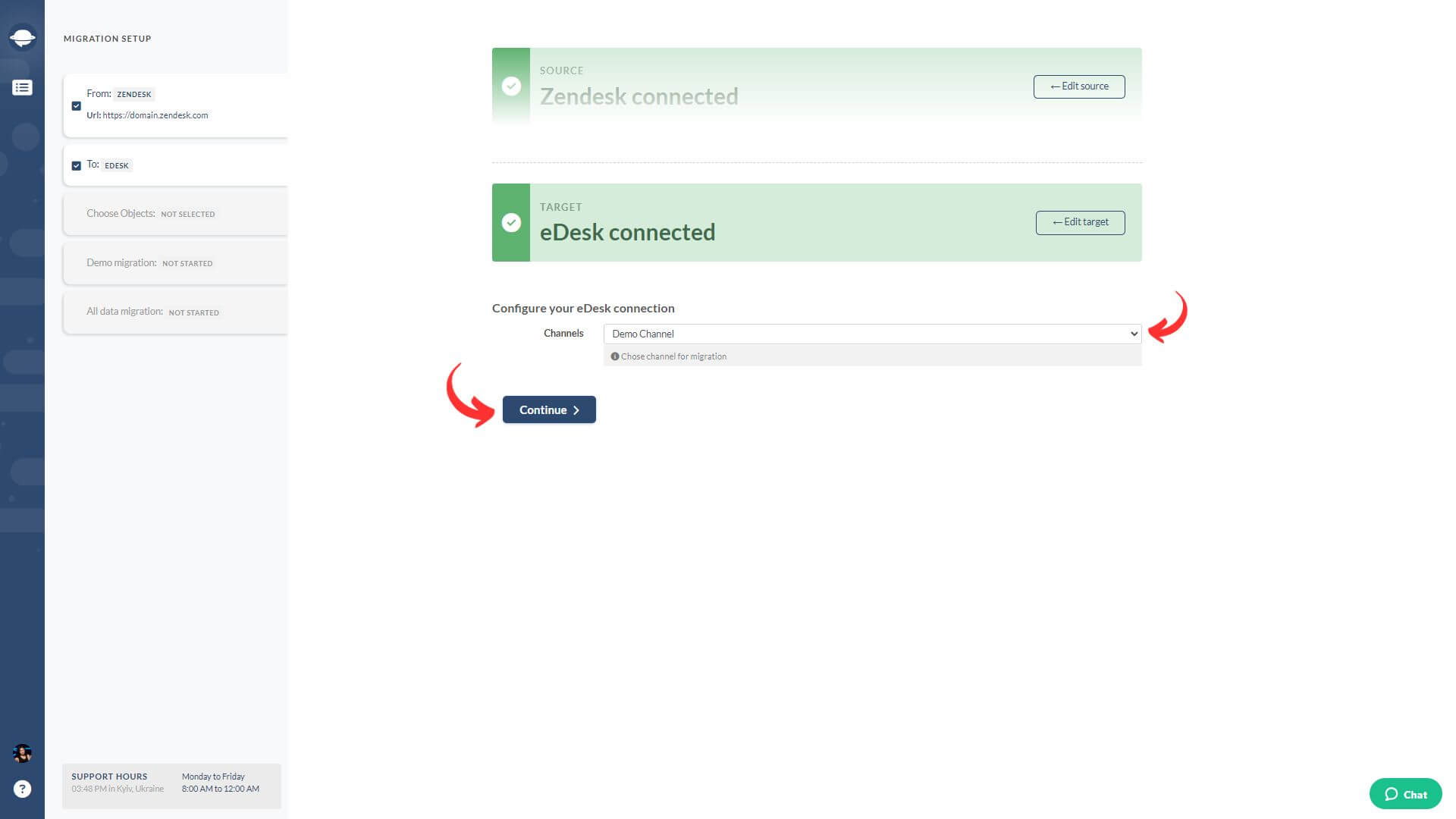
Por padrão, você pode transferir um espaço de trabalho/caixa de correio/caixa de entrada em uma Migração Completa. Para algumas plataformas de help desk de origem, você deve filtrar dados na conta de origem e enviar lotes de dados distintos para caixas de entrada diferentes. Portanto, se tiver várias caixas de correio, configure uma Migração Completa para cada uma.
Se a plataforma de Origem tiver uma caixa de correio unificada, você pode solicitar a filtragem personalizada de dados para classificar seus tickets para cada canal.
Passo 4. Escolha Quais Objetos de Dados Transferir
Escolha os registros de help desk que deseja importar para o eDesk, em seguida, associe usuários e mapeie os campos de tickets.
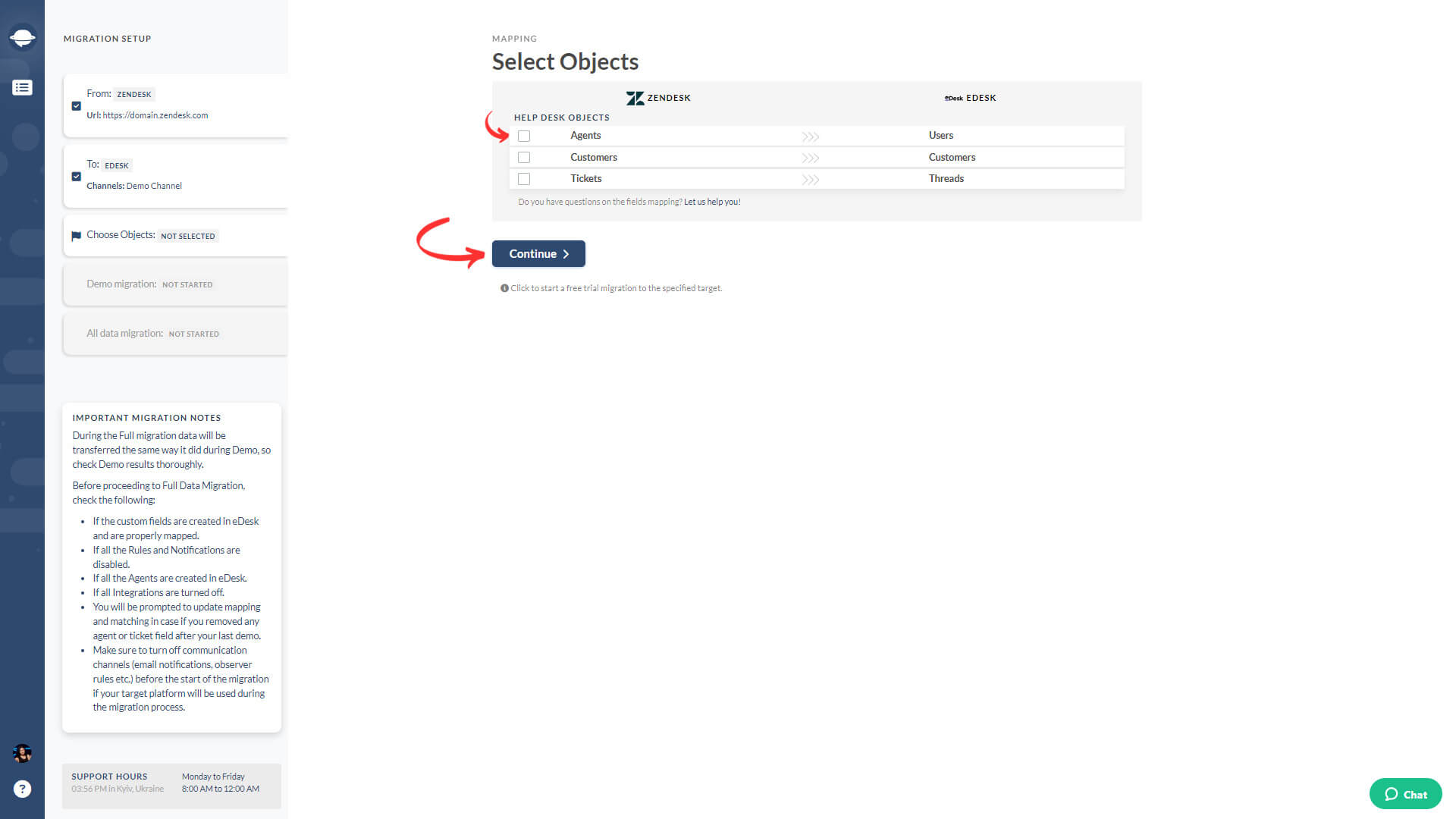
Passo 5. Associe Usuários
Escolha 'Corresponder itens' para usuários para mapear perfis de agentes entre as plataformas de Origem e Destino. Se tiver tickets não atribuídos, agentes excluídos ou inativos, você pode escolher um agente padrão para esses registros.
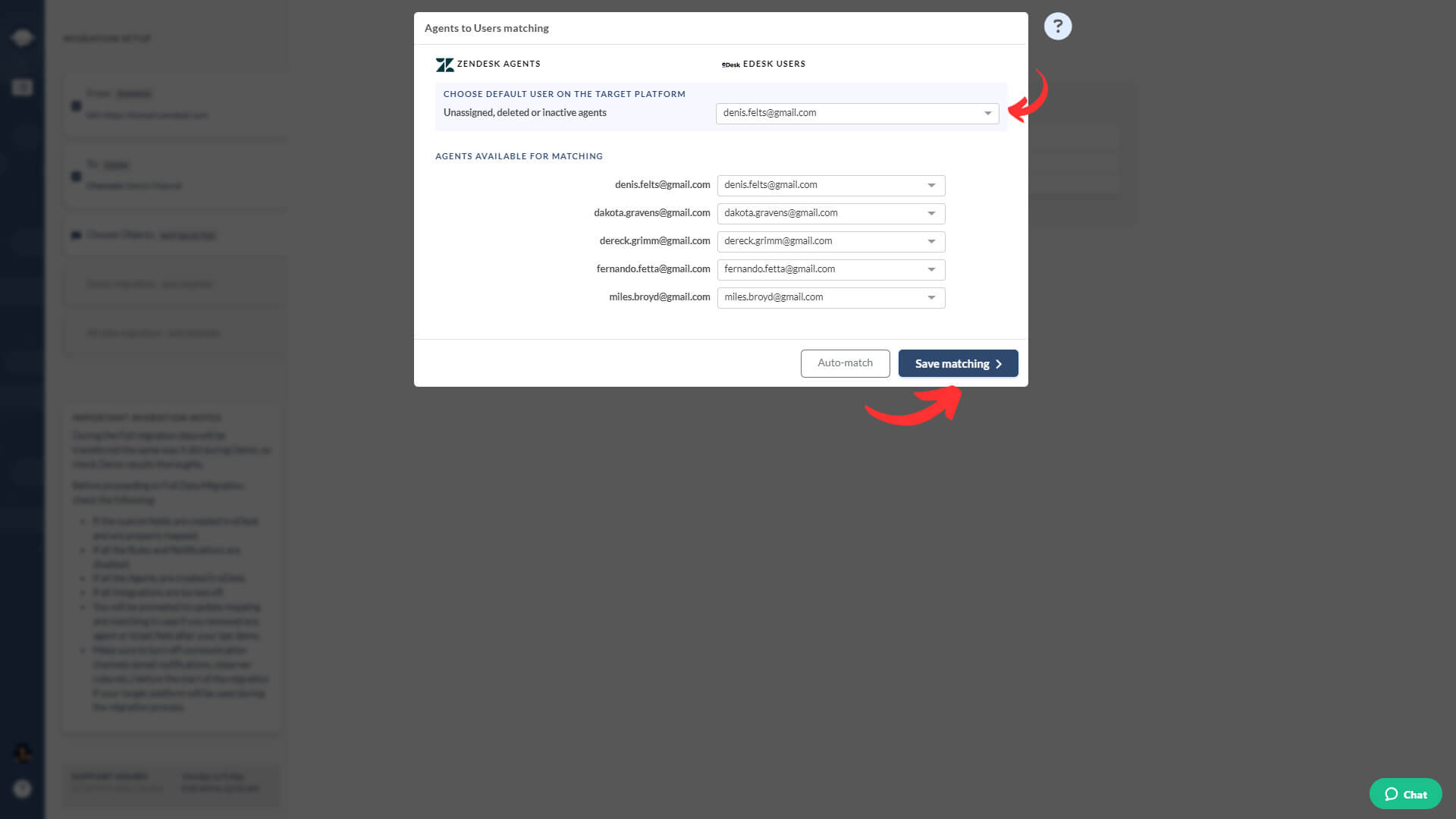
Clique em 'Salvar correspondência' para passar para o próximo passo. Use 'Correspondência automática' para usuários se você executar sua Demonstração Gratuita novamente.
Passo 6. Mapeie Entidades de Tickets
A escolha da caixa de seleção do ticket abre uma janela para mapear os campos do ticket. Os campos do sistema: assunto, designado, contato, comentários e datas são mapeados automaticamente. Vá para o mapeamento de status e tipo de ticket. Quando tudo estiver pronto, clique em ‘Salvar mapeamento’ para prosseguir.
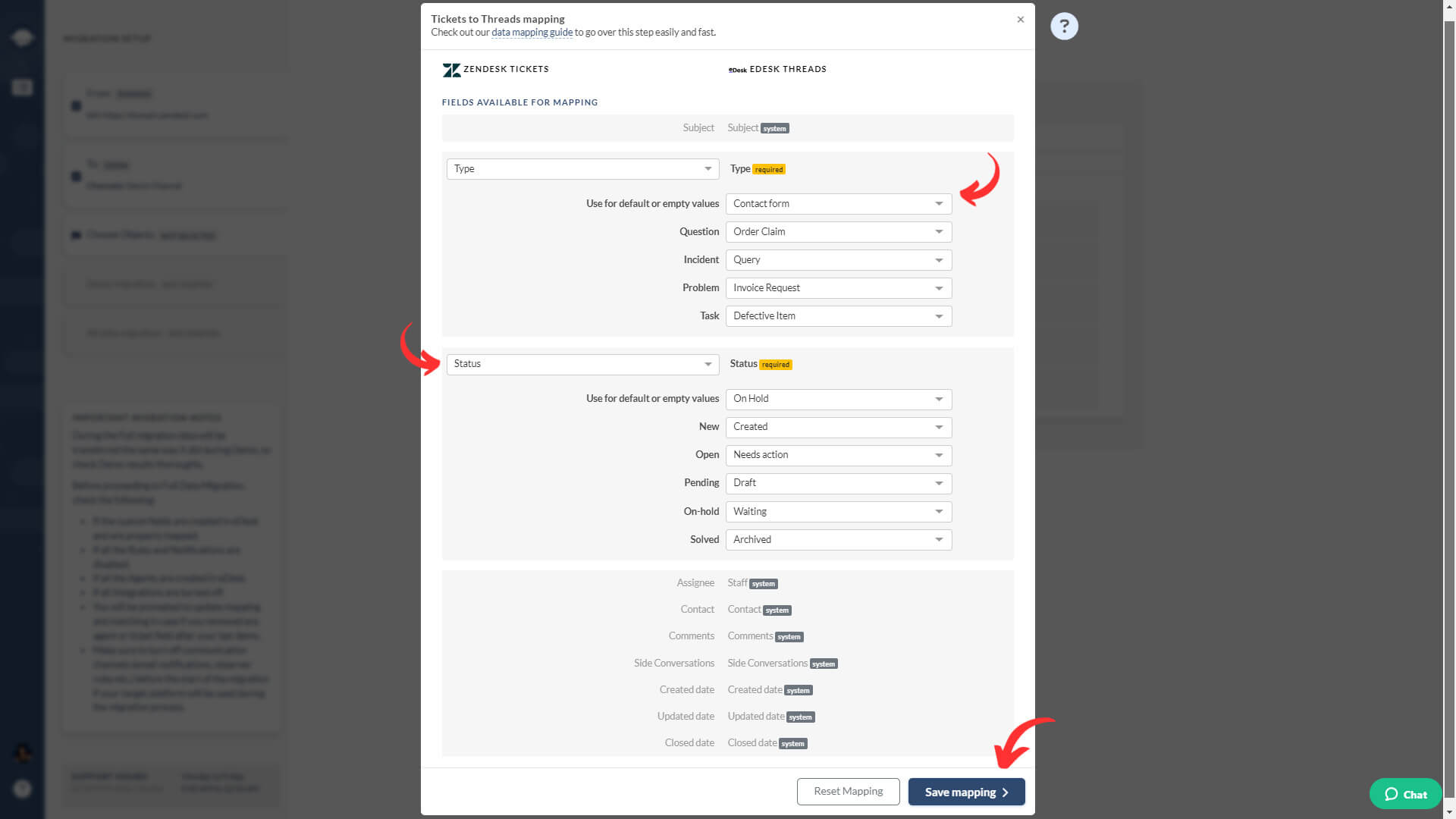
O mapeamento de campos personalizados está disponível para importação no eDesk. Mas esses campos podem ser replicados apenas em notas privadas. Você mantém todas as informações de atendimento ao cliente em comentários internos no seu eDesk.
Passo 7. Opções de Personalização Prontas para Uso
A lista de personalizações pré-criadas disponíveis depende do par de migração de dados. Digamos que você migre do Zendesk para o eDesk, então suas opções personalizadas são:
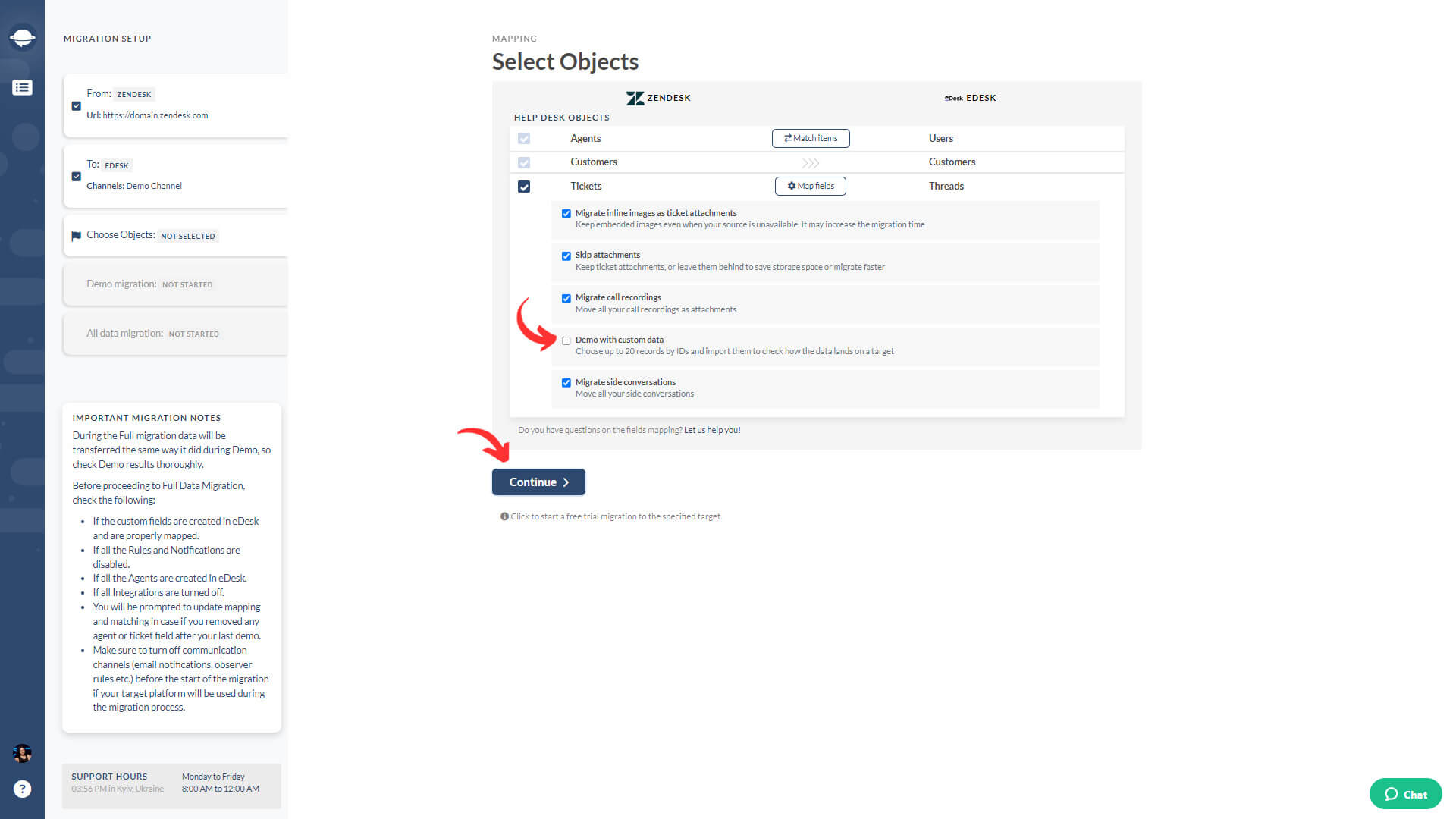
Após concluir o mapeamento de dados, clique em ‘Continuar’. Se houver detalhes de mapeamento ou correspondência não salvos, o Migration Wizard exibirá a janela de mapeamento para que você os revise.
O que Fazer Após a Migração de Dados de Demonstração
Após concluir sua Demonstração Gratuita para o eDesk, siga estas etapas.
Avaliação dos Resultados da Demonstração
É crucial revisar os resultados do movimento de Demonstração, pois o processo de migração de dados da Demonstração segue o mesmo caminho da Migração Completa de Dados. Se alguns registros não foram importados na Demonstração, eles não serão replicados na Migração Completa de Dados.
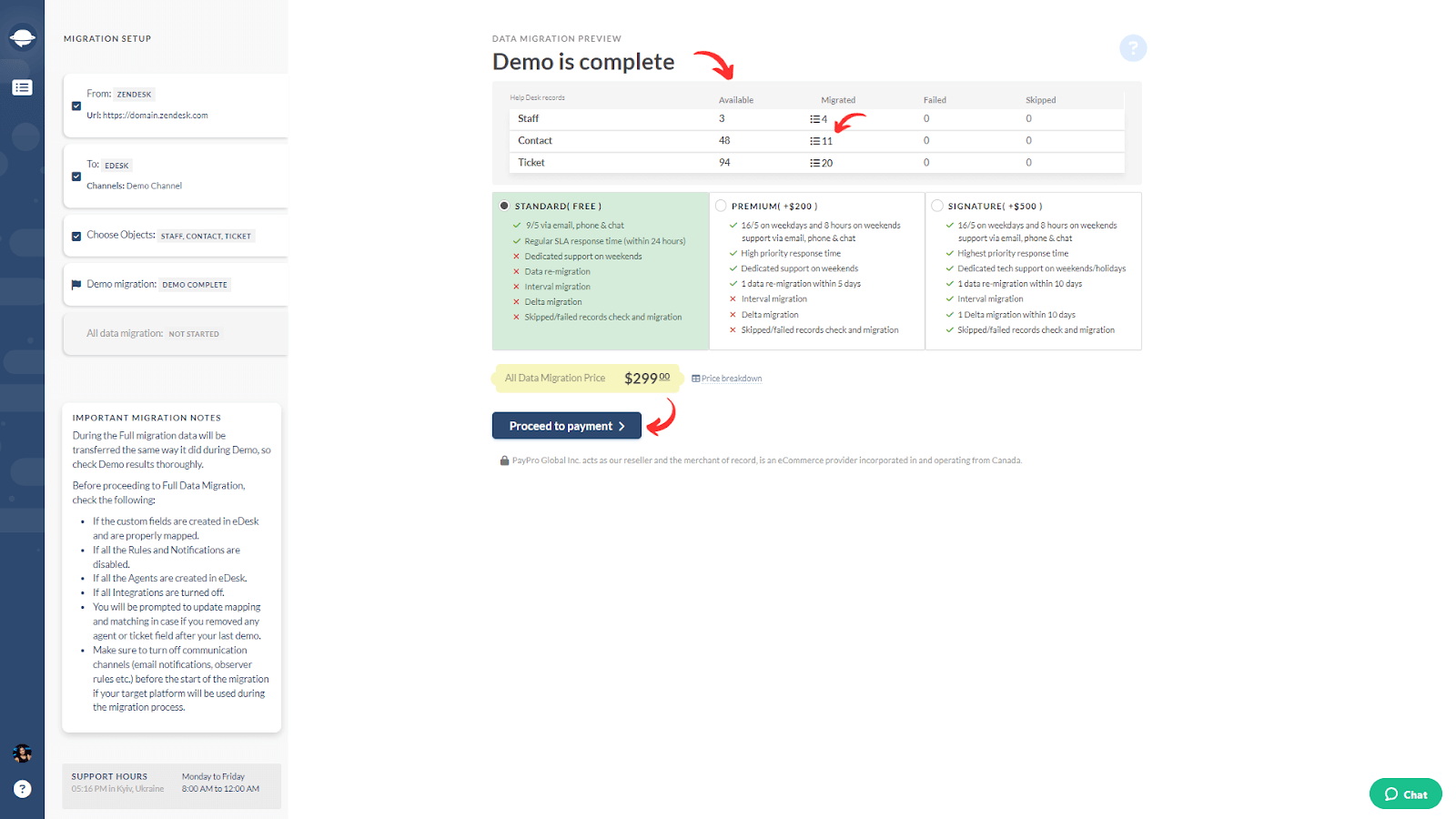
Abra cada relatório para registros migrados, ignorados e falhos e verifique cada um, verificando os IDs na plataforma de origem e no eDesk.
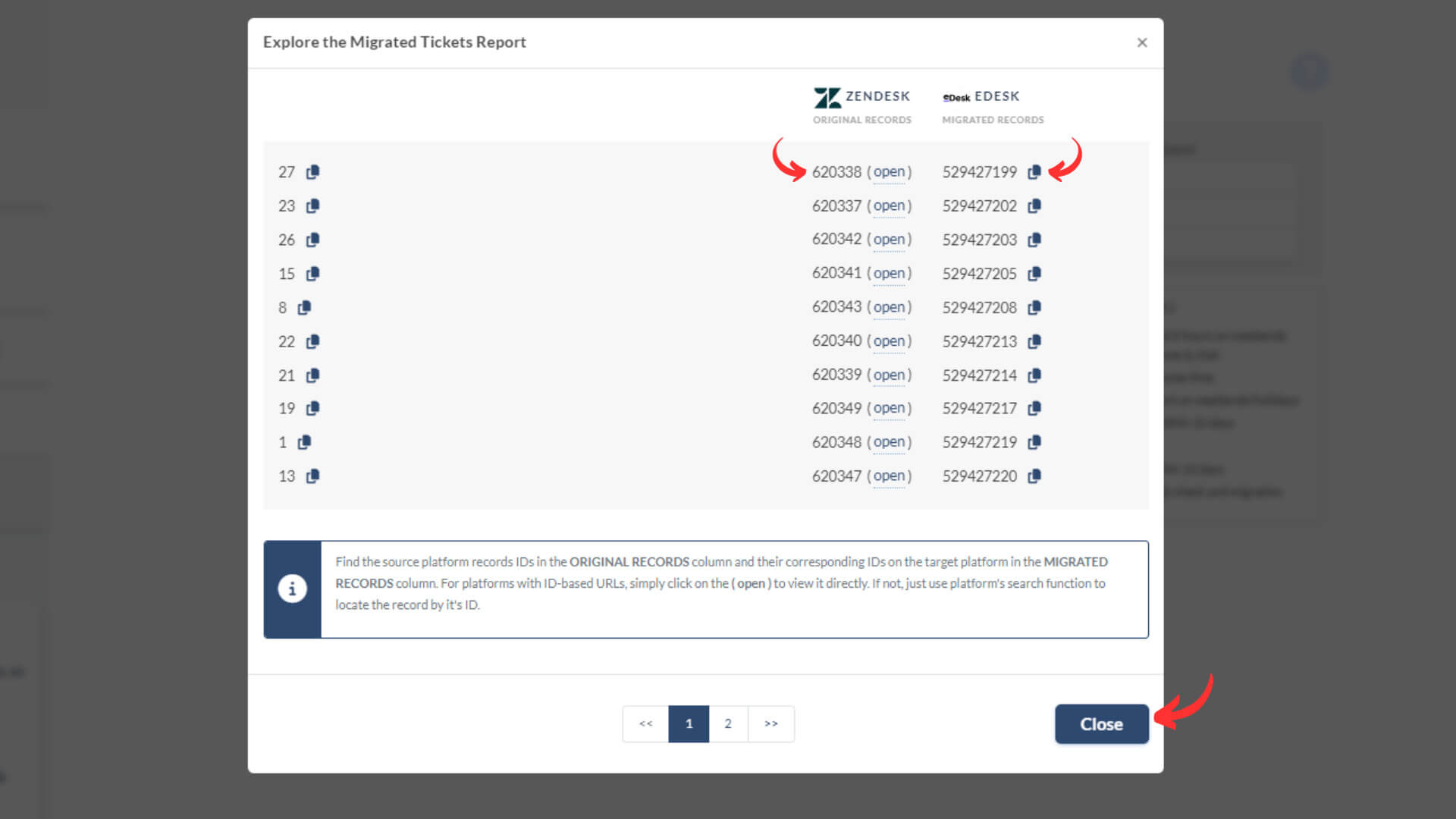
O que Verificar ao Verificar Registros Migrados
Gerenciando Demonstrativos Suspensos
Se a sua migração de demonstração for suspensa, seja paciente e permita que nossa equipe de suporte o ajude a resolver o problema. Certifique-se de ter concedido acesso à nossa equipe de suporte para a transferência para o eDesk.
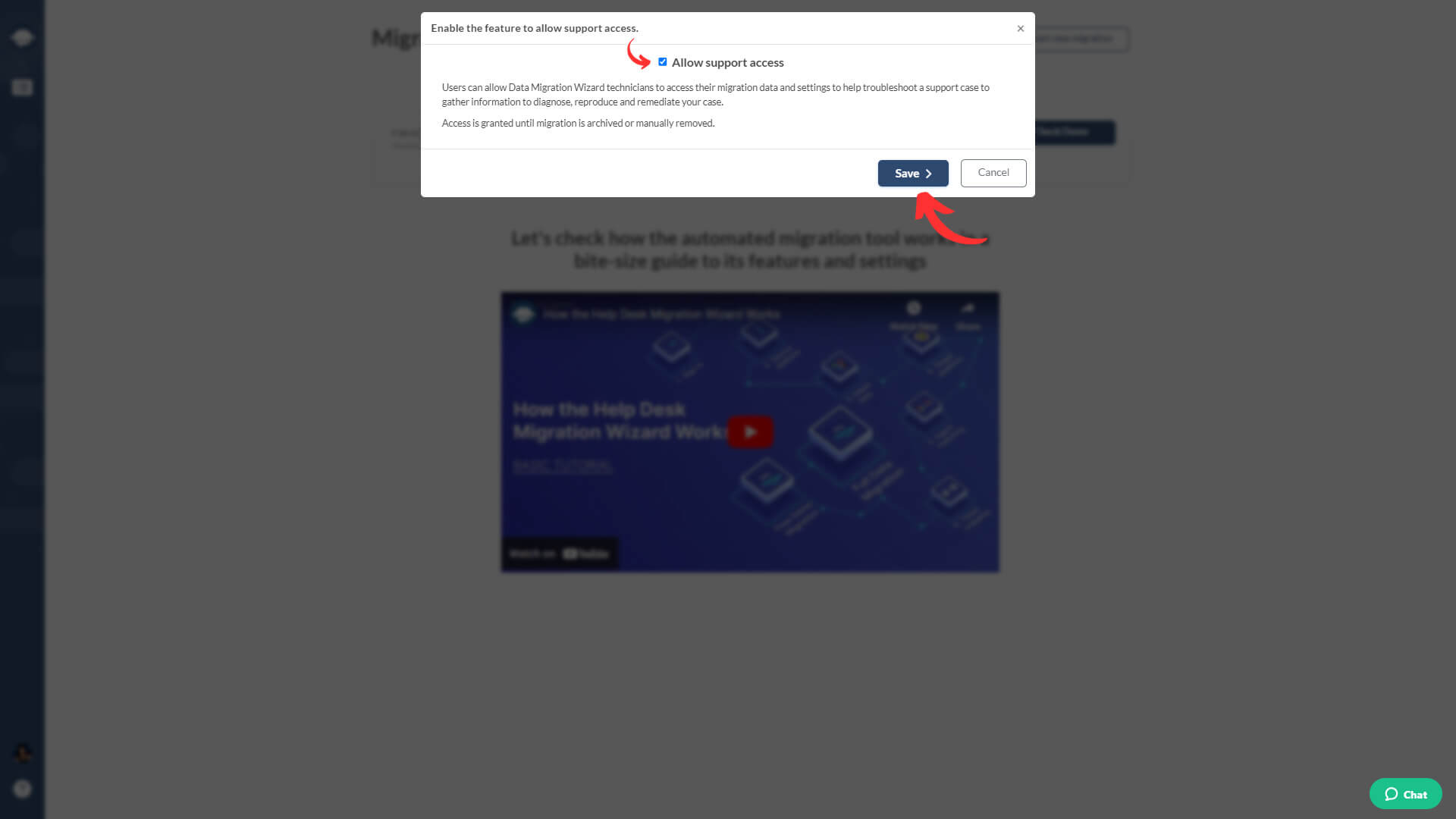
Se você ver algum relatório de falha, verifique os IDs dos registros para descobrir o que deu errado. Se possível, corrija o problema, marque a caixa 'Eu corrigi os erros' e reinicie a Demonstração.
Escolha o Pacote de Suporte
Cada processo de migração de dados é individual; algumas transferências de dados funcionam bem com o suporte básico, enquanto outras precisam de recursos adicionais como Delta, remigração de dados ou migração por intervalo. Selecione o plano de suporte que atenda às suas necessidades ao mudar para o eDesk.
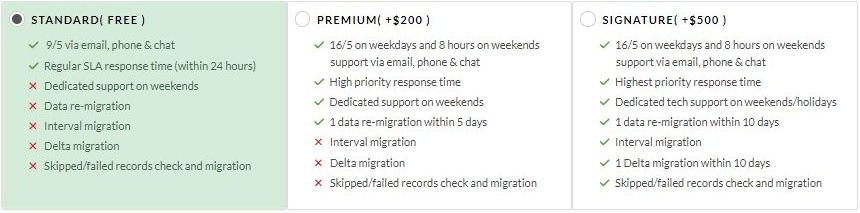
Confira mais detalhes sobre os recursos adicionais disponíveis nos planos Premium e/ou Signature:
Remigração de Dados:
Mova seus dados novamente dentro de 10 dias após a Migração Completa.
Migração por Intervalo:
Pausa a migração durante a semana de trabalho e retoma nos finais de semana ou em um cronograma que lhe convier.
Migração Delta:
Atualize ou adicione tickets e artigos criados após a Migração Completa. Cuidado com possíveis duplicatas se continuar trabalhando na plataforma de origem.
Verificação de Registros Ignorados/Falhos: Útil para uma migração personalizada completa.
Detalhes e Pagamento do Preço
Consulte a detalhada divisão de preços para uma explicação clara do custo da Migração Completa.
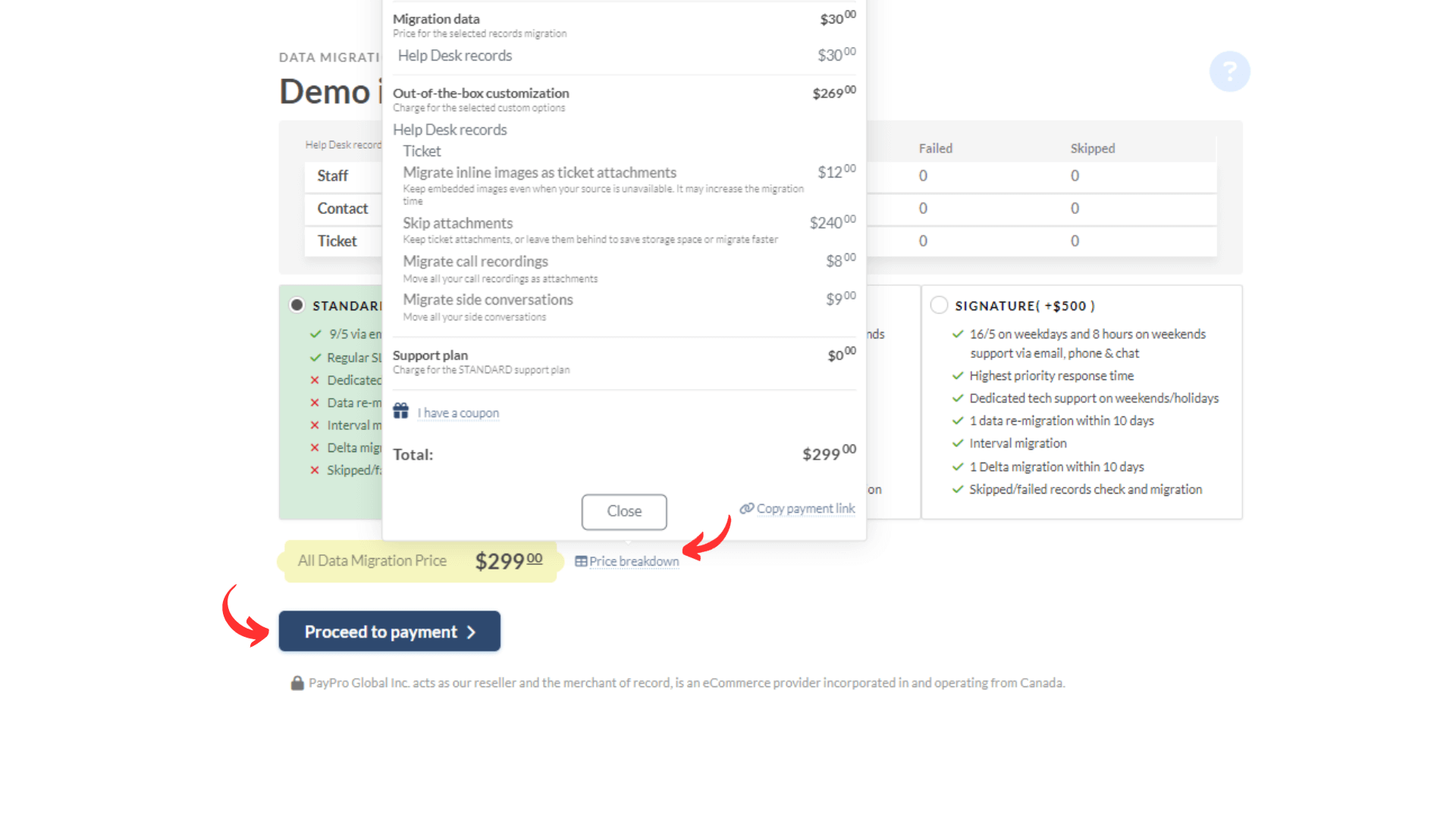
Quando estiver pronto, insira seus detalhes de faturamento e clique em ‘Enviar Pedido’ para concluir o pagamento.
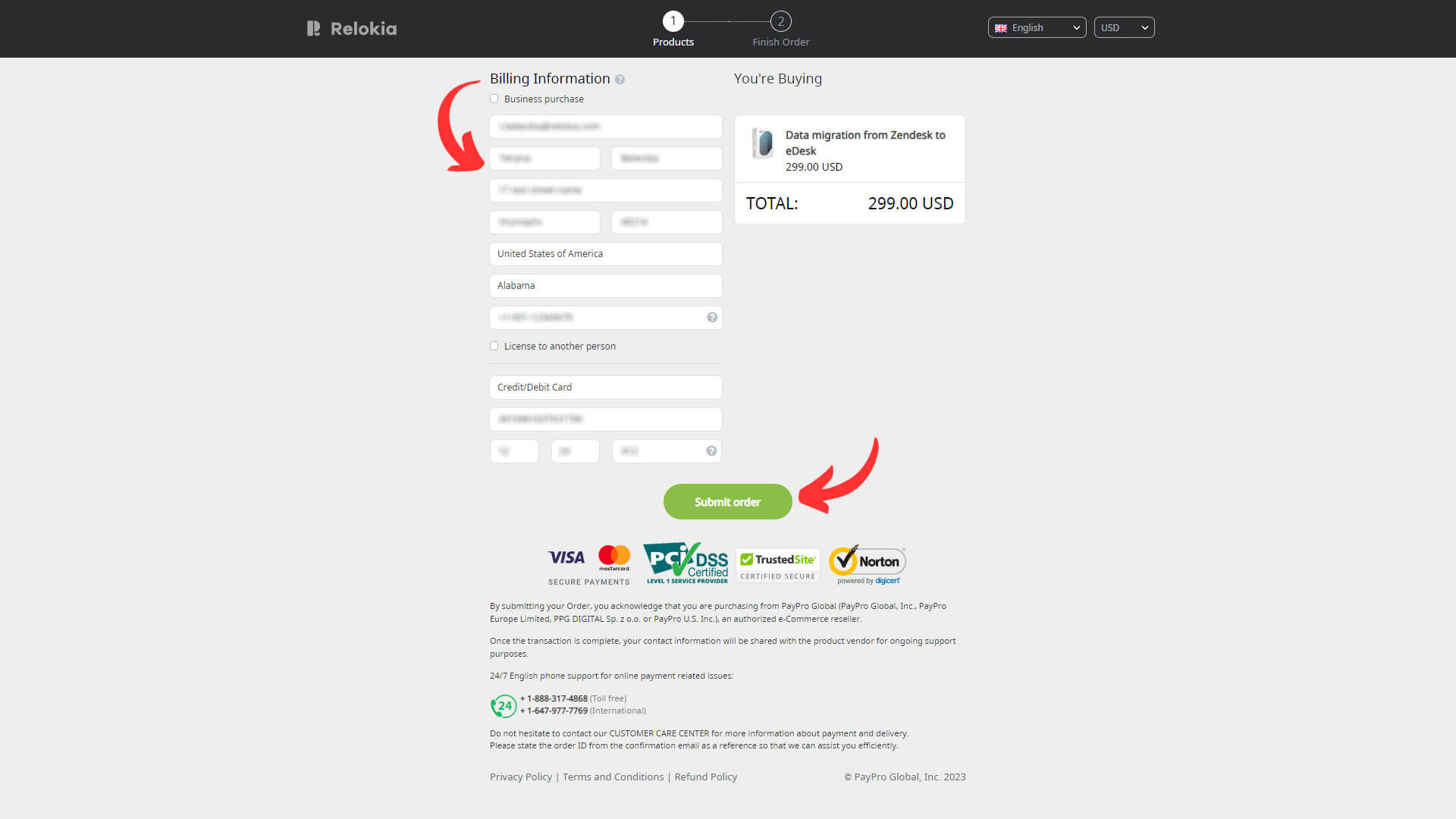
Conceda Acesso aos Seus Colegas e Personalize o Nome da Migração
A etapa de mapeamento pode ser complicada, então, se precisar de ajuda de um colega, use a opção para compartilhar sua migração no eDesk.
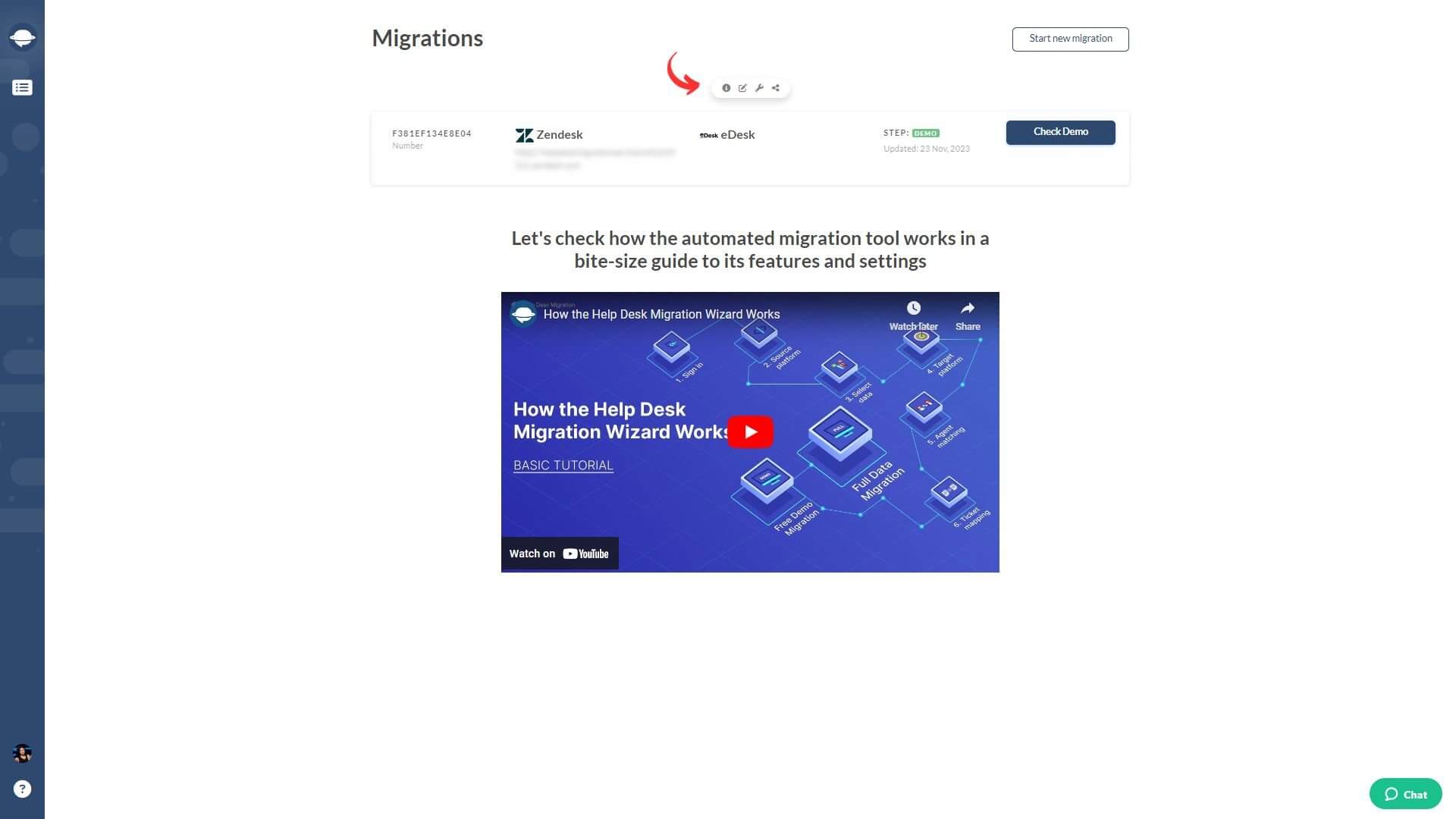
Você pode controlar o nível de acesso. Dê a eles acesso total ou restrito, ou revogue o acesso.
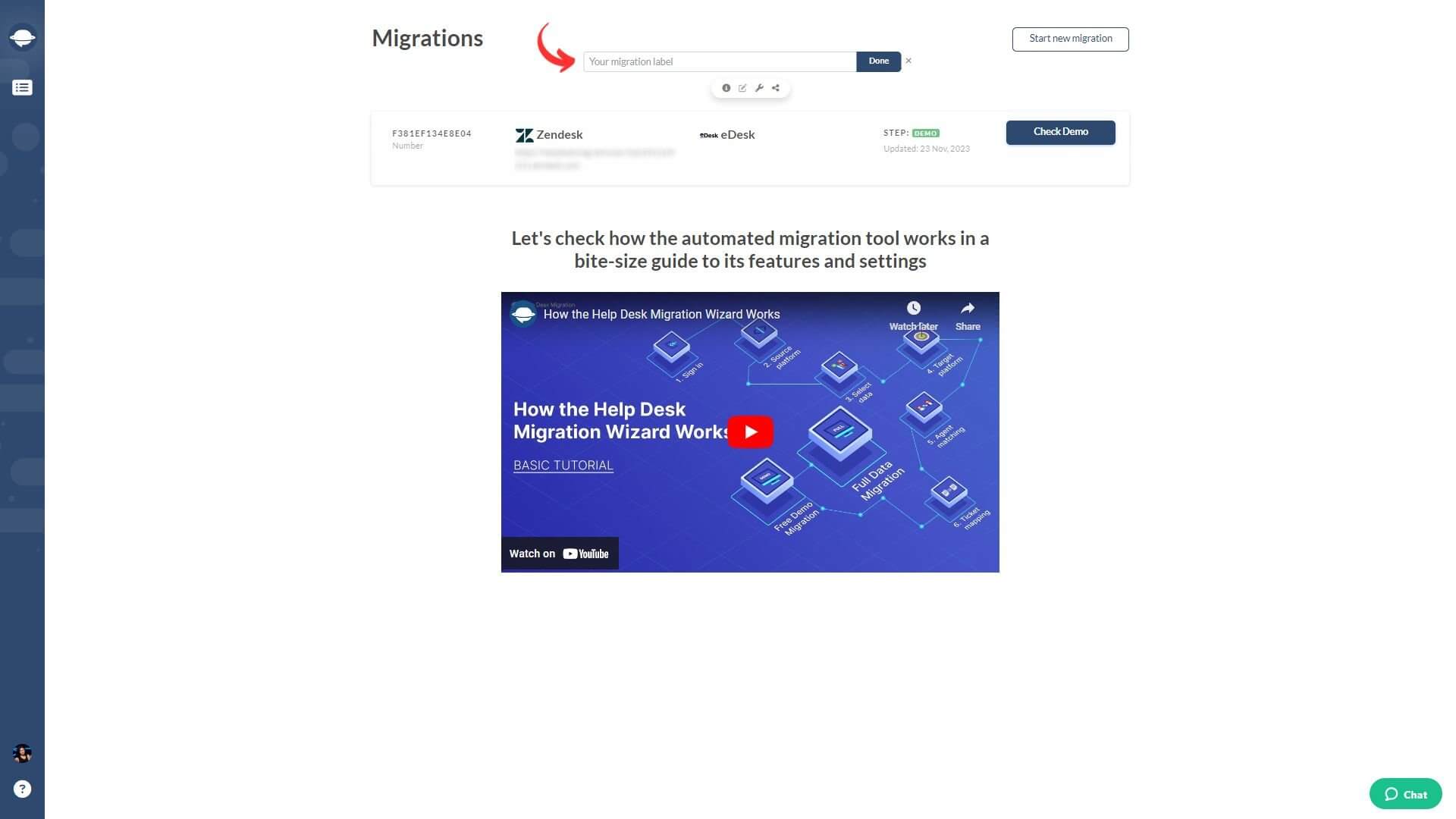
Se você tiver várias migrações de dados, dê a cada uma um nome para fácil reconhecimento.
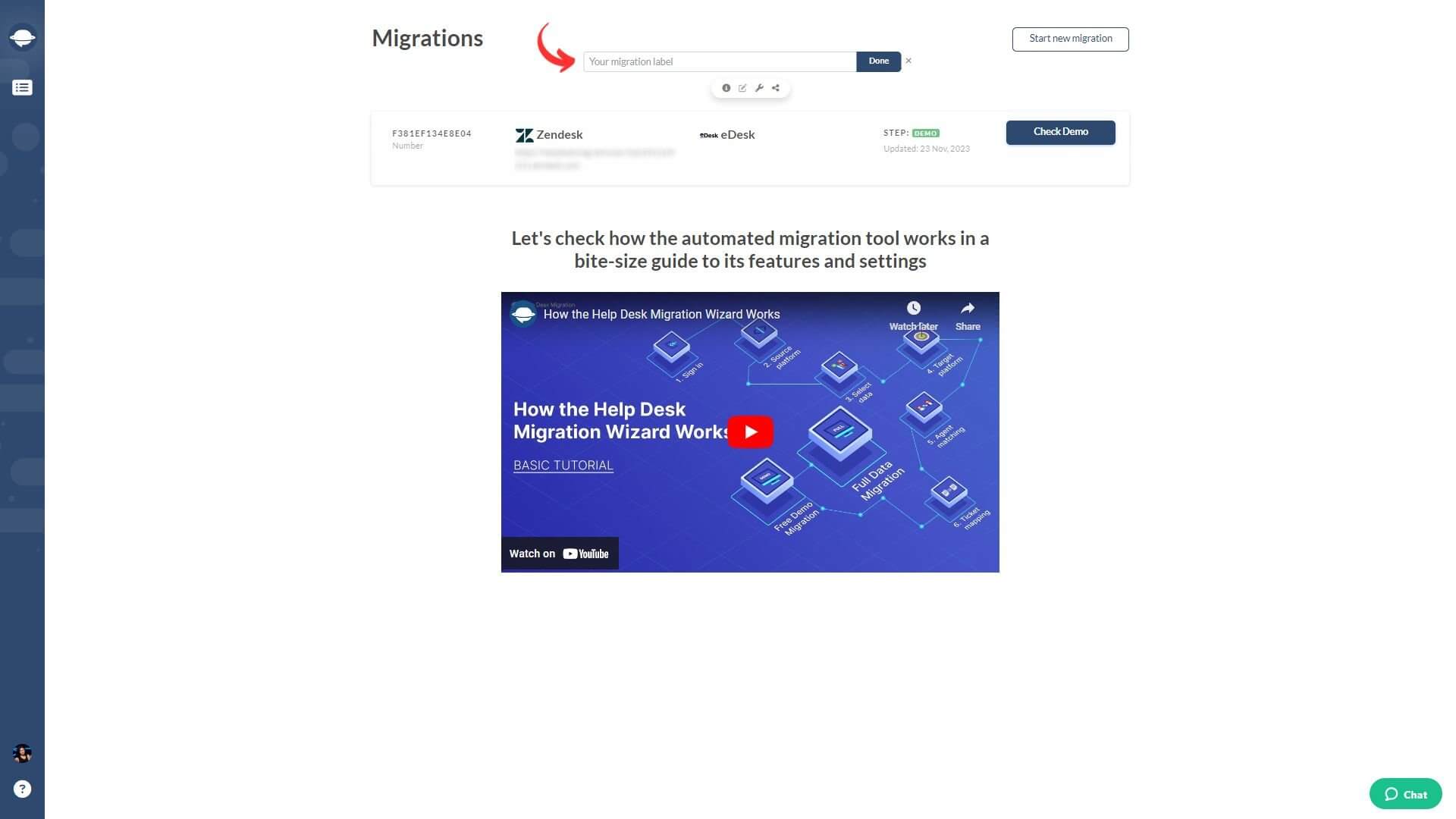
Iniciar a Migração Completa de Dados
Assim que seu pagamento for confirmado, você retornará ao Migration Wizard. Lembre-se, evite alterações de última hora para manter as coisas tranquilas.
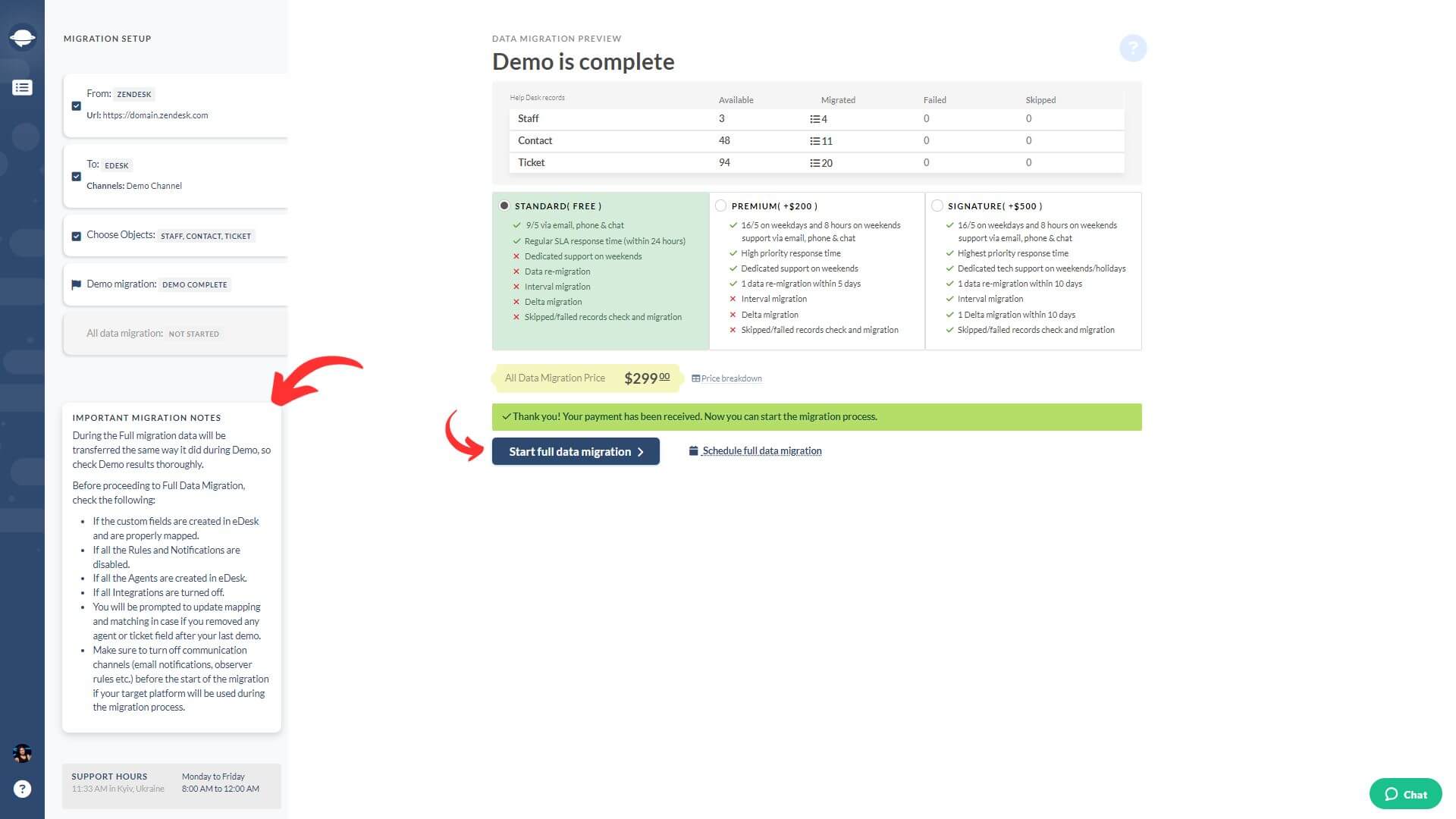
Se estiver pronto para iniciar sua Migração Completa, vá em frente. Ou agende para o horário desejado e clique em Salvar Agendamento.
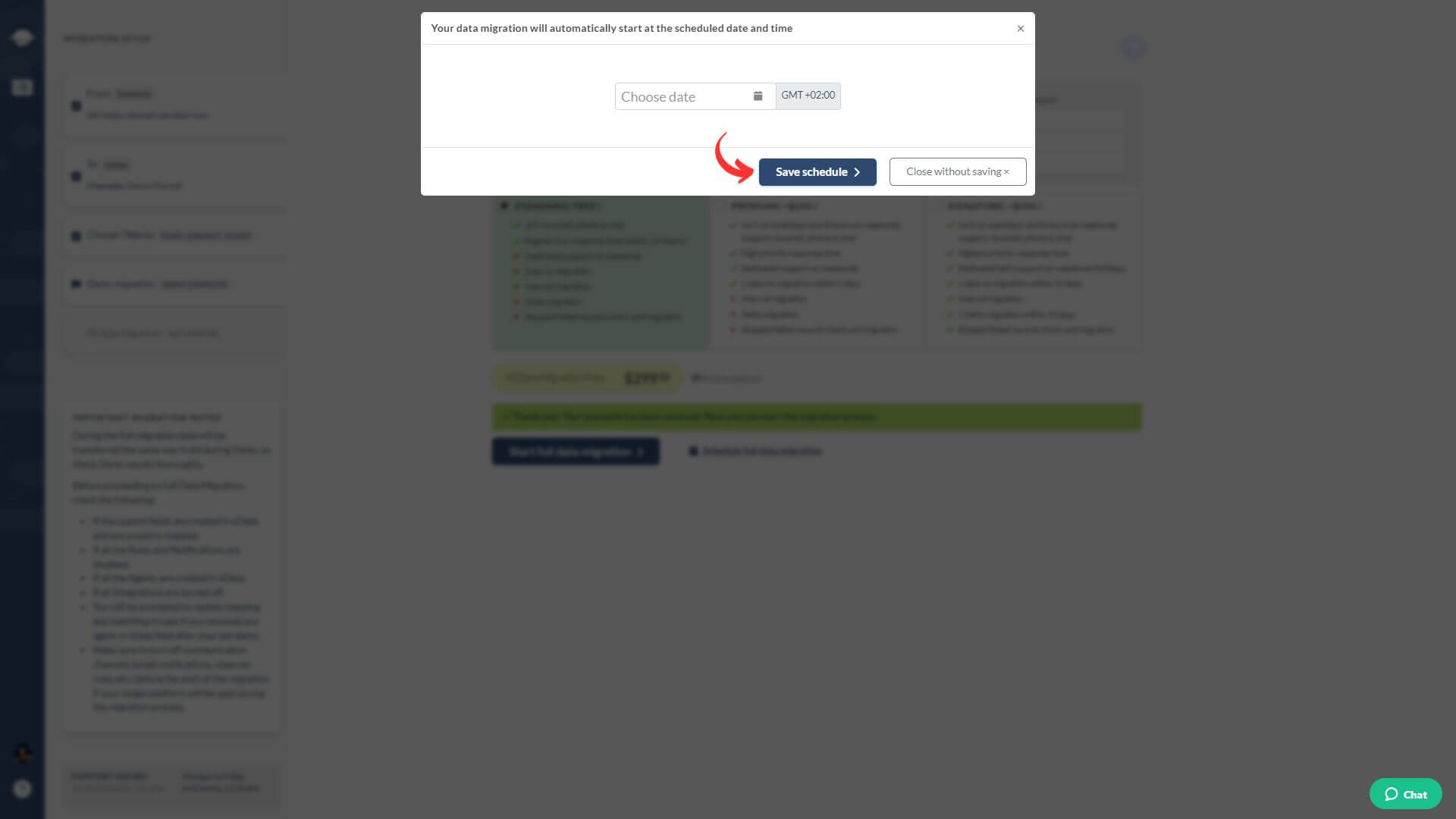
O tempo de migração de dados depende de quantos registros você deseja mover. A média de transferência de dados gira em torno de 2000 tickets por hora. Para uma transferência de dados mais rápida, peça aos seus fornecedores para aumentar seus limites de API. Apenas nos informe sobre quaisquer alterações antes de iniciar sua Migração Completa de Dados.
Se precisar de ajuda ou tiver alguma dúvida durante o processo de migração de dados, nossa equipe de suporte está aqui para você. Sua experiência tranquila de transferência para o eDesk é importante para nós.