Wie Erstellt Man einen API-Benutzer in Autotask PSA?
Um Autotask-Datenmigration durchzuführen, müssen Sie in Autotask PSA einen API-Benutzer mit dem entsprechenden Sicherheitslevel erstellen. Andernfalls haben Sie keine Berechtigung zur Ausführung der Migration. Da die Standard-Sicherheitsstufen von Autotask keine vollen Berechtigungen haben, müssen Sie zunächst eine mit solchen Berechtigungen erstellen.
Wie erstelle ich ein Sicherheitslevel für den API-Benutzer in Autotask PSA?
Sie können ein Sicherheitslevel für die API erstellen, indem Sie das Standard-Sicherheitslevel kopieren und es mit vollen Berechtigungen ausstatten. Hier ist, wie Sie es machen können.
1. Gehen Sie zu Admin und wählen Sie Kontoeinstellungen & Benutzer / Mandanten-Einstellungen & Benutzer im Abschnitt Admin-Kategorien aus.
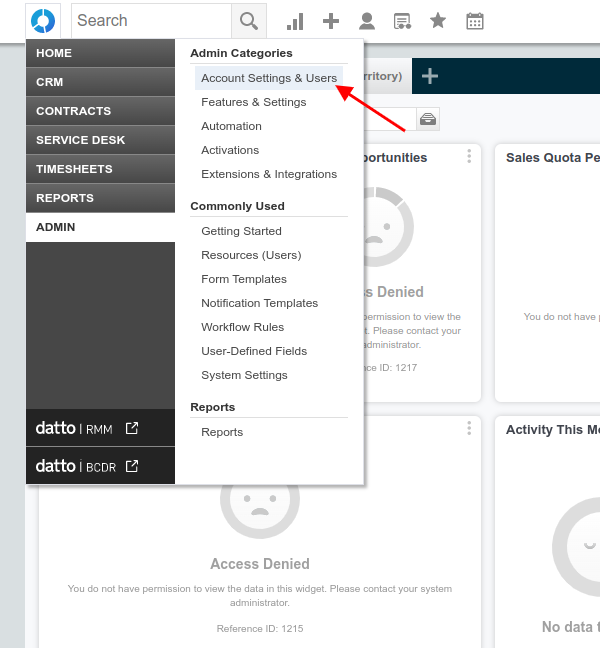
2. Erweitern Sie die Einstellungen Ressourcen/Benutzer (HR) und wählen Sie im Abschnitt Sicherheit Sicherheitsstufen aus.
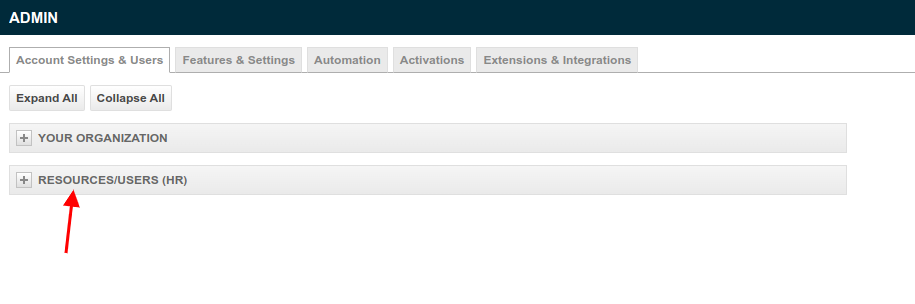
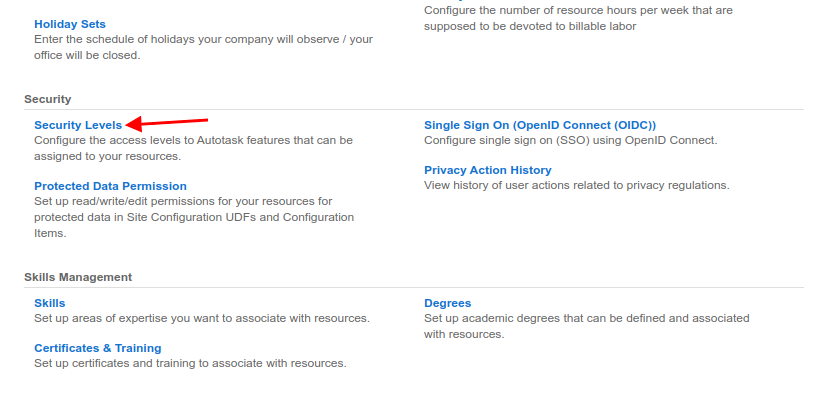
3. Suchen Sie nun ein Listensymbol neben dem Datensatz API-Benutzer (System) (Nur API) und wählen Sie die Aktion Kopieren aus.
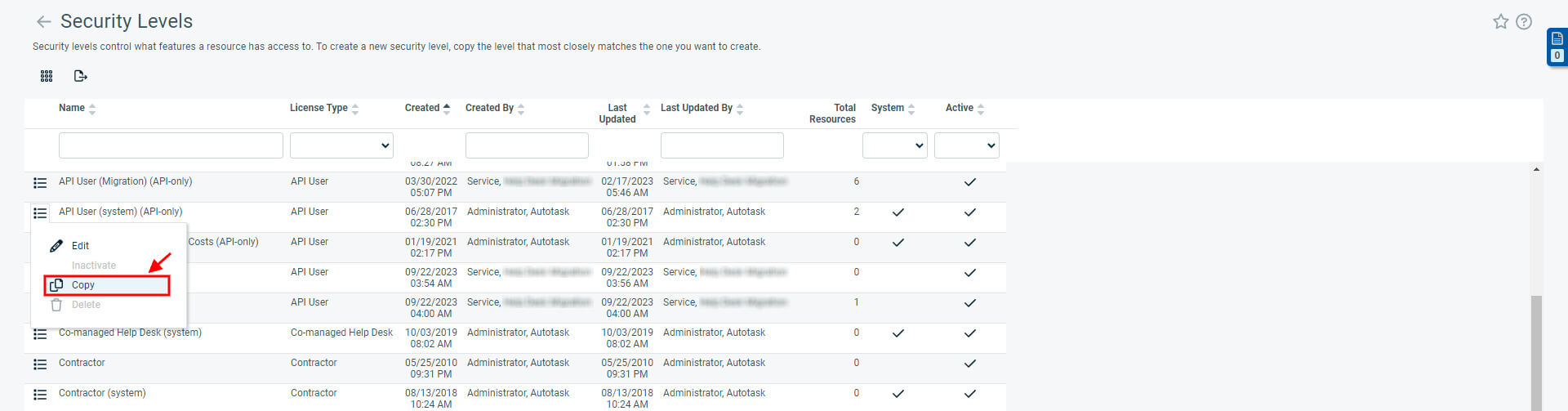
4. Benennen Sie das Sicherheitslevel und klicken Sie auf Vollzugriff im Abschnitt Web Service API.
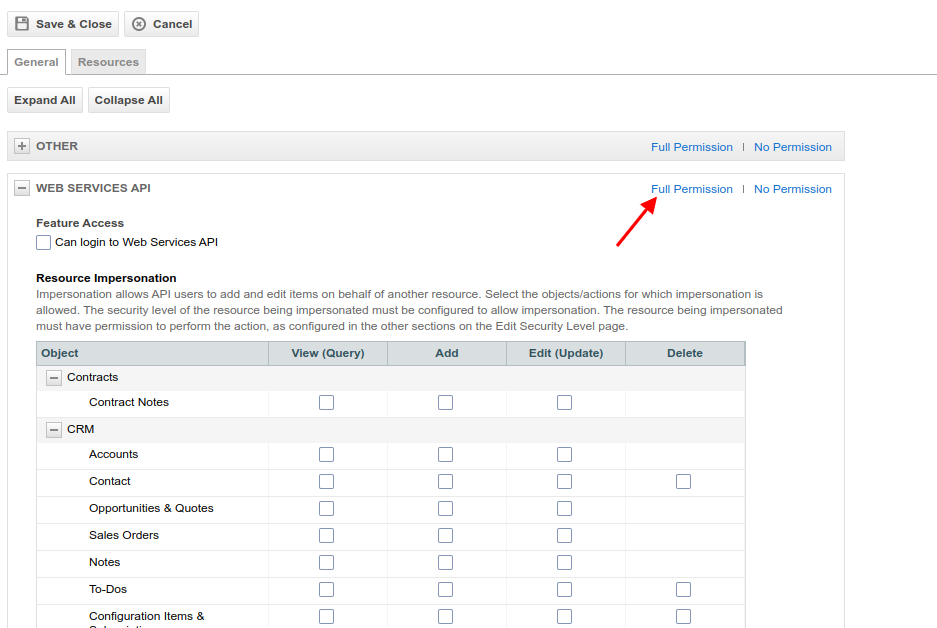
5. Tippen Sie oben links auf Speichern & Schließen.
So erstellen Sie einen API-Benutzer in Autotask PSA
Nun können Sie einen Autotask-API-Benutzer mit dem neu erstellten Sicherheitslevel mit voller Berechtigung erstellen. Befolgen Sie diese Schritte:
1. Fahren Sie über Admin und wählen Sie Ressourcen (Benutzer) im Abschnitt Gemeinsam genutzt aus.
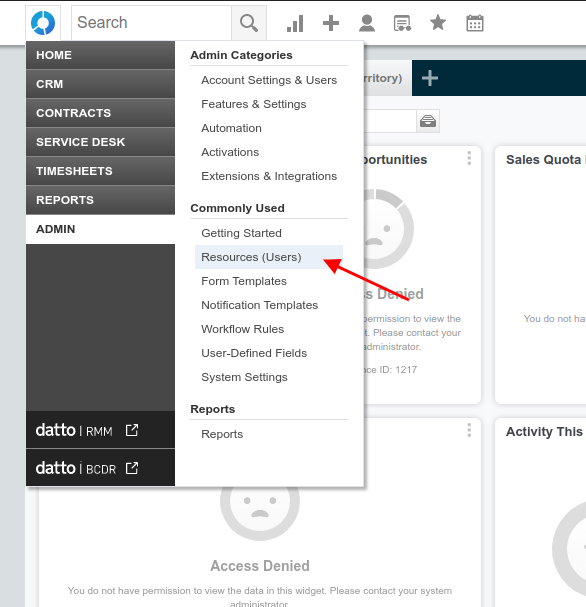
2. Fahren Sie über Neu und wählen Sie die Option Neuer API-Benutzer aus.
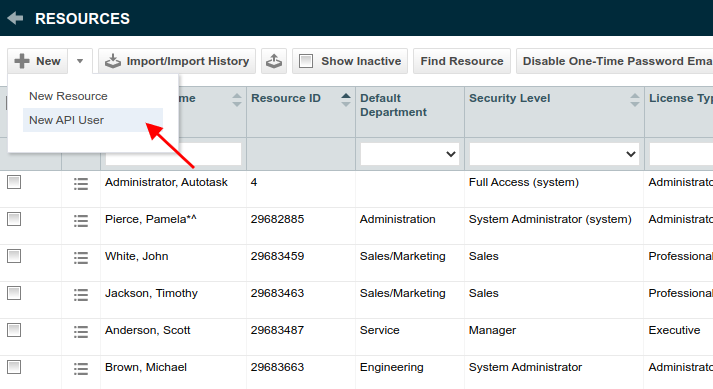
3. Füllen Sie die Allgemeinen Felder aus. Erweitern Sie die Optionen für Sicherheitsstufe und wählen Sie die kürzlich erstellte aus. Sie können den Benutzernamen und das Geheimnis generieren oder manuell eingeben.
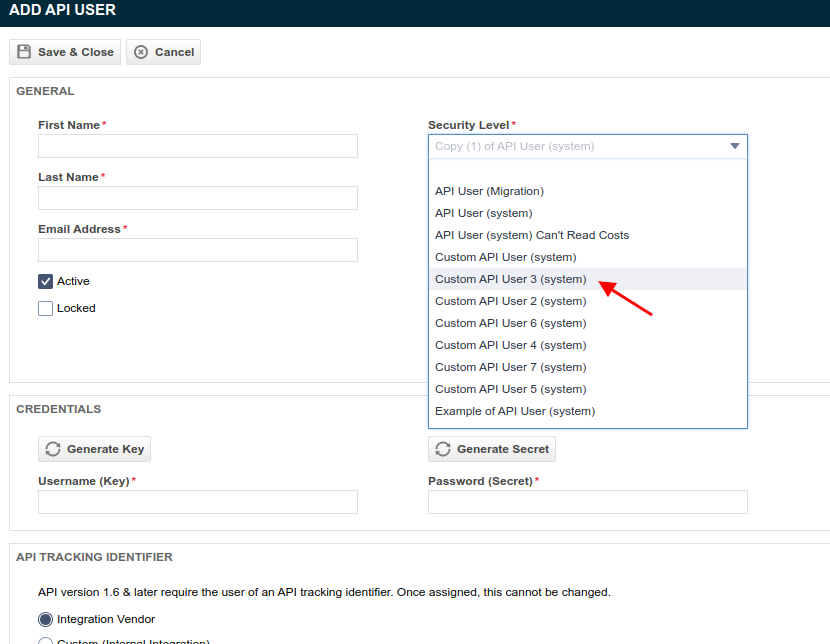
4. Scrollen Sie nach unten zum API-Tracking-Identifier und wählen Sie Relokia - Datenmigration als Integrationsanbieter aus.
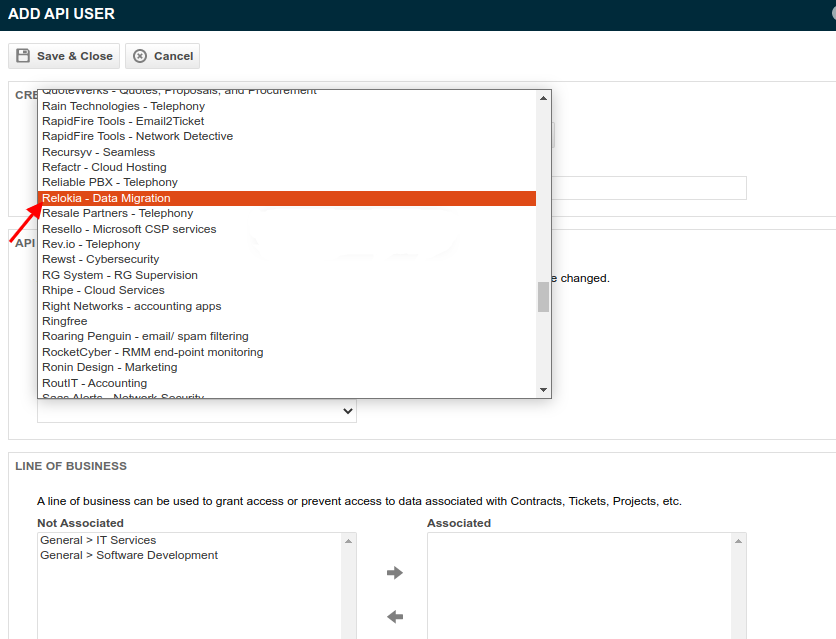
5. Drücken Sie auf Speichern & Schließen.
Nachdem Sie einen Autotask-API-Benutzer mit dem erforderlichen Sicherheitslevel erstellt haben, können Sie mit der automatischen Datenmigration fortfahren.
- Um Agenten zu ermöglichen, Kommentare zu Tickets zu hinterlassen, aktivieren Sie die Autotask-API-Benutzerimitation.
- Wenn ein Agent einen Standard-Sicherheitslevel hat, der nicht bearbeitet werden kann, sollte er diese Rolle duplizieren. Anschließend sollten sie "Erlaubnis zur Imitation von Ressourcen mit diesem Sicherheitslevel" gewähren und den Agenten mit diesem Sicherheitslevel verknüpfen.
- Sie sollten diesen Vorgang für alle "Sicherheitsstufen" -Agenten wiederholen, die während der Benutzerzuordnung verfügbar sind.
So gehen Sie vor:
- Gehen Sie zu Admin > Kontoeinstellungen & Benutzer.
- Erweitern Sie den Abschnitt Ressourcen/Benutzer (HR) und klicken Sie auf die Option Sicherheitsstufen.
- Klicken Sie mit der rechten Maustaste auf den entsprechenden Agenten und wählen Sie die Aktion Sicherheitsstufe bearbeiten.
- Erweitern Sie den Abschnitt Web Services API und aktivieren Sie die Option Imitation von Ressourcen mit diesem Sicherheitslevel zulassen.
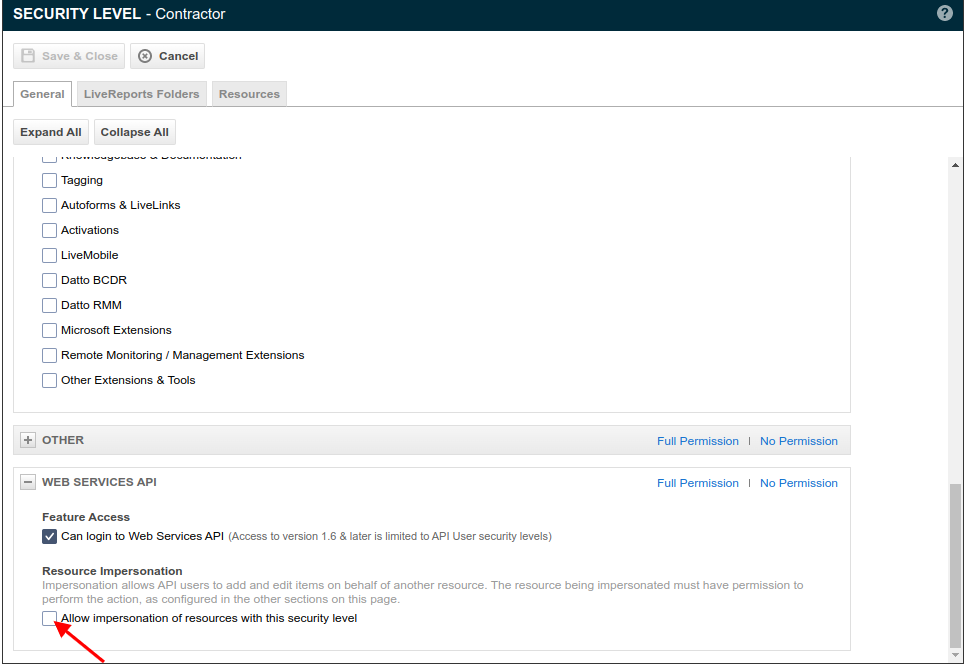
5. Klicken Sie auf Speichern & Schließen.
6. Wiederholen Sie die folgenden Schritte für alle Sicherheitsstufe -Agenten.
