Like it or not, data migration from one help desk solution to another is inevitable if you’re planning to expand your business. The bad news is, the migration can take from months to years, depending on the size of your organization, when done manually. Meanwhile, in 2014, the average cost of downtime was $5,600 per minute, and there’s little chance that the figures have improved since then.
Fortunately, automated migration tools can streamline the cumbersome process of help desk data transfer. But is it possible to automate everything, including custom fields migration? Spoiler alert: yes.
In this article, you’ll learn what custom fields are, why they’re important, and explore the ways (including the fastest one) to migrate custom fields to Zendesk, Jira, or Freshdesk.
What Are Custom Fields and Their Types in Help Desk Software?
No matter which help desk platform you're using, chances are the default fields don't completely cover your needs, and you’re additionally using custom ones.
As the name suggests, custom fields aren’t originally offered by a help desk platform — instead, you can add them manually if your help center workflow requires it. You can include them in support tickets for your agents or fill-out forms for your customers.
Custom fields aren’t all the same. For example, based on the data input, they include but are not limited to:
- Single-line text. Agents and customers can use it to enter a single line of text, such as the company or customer name.
- Multi-line text. This type of field can be used to enter an address of a customer, describe the issue, add additional information on the case, and so on.
- Checkbox. This type of custom field allows users to choose several options from the list or specify that they, for example, have read the terms of service.
- Drop-down. Using a drop-down custom field, you can choose one option from a few alternatives, such as size, quantity, etc.
- Numbers. This one can be used to enter simple numeric values, such as age.
- Decimals. These allow you to enter numbers with decimals, such as product prices.
- Date. In this field, you can specify when a customer had purchased your product, when their subscription expires, when they had reached out to your team, etc., using the date picker.
- Credit card number. Thanks to this field, a customer can enter their credit card number in a compliant manner. Agents will be able to see the last four digits of the number.
- Regex. This one can be used to enter the numbers in a fixed pattern, such as phone numbers, zip codes, etc.
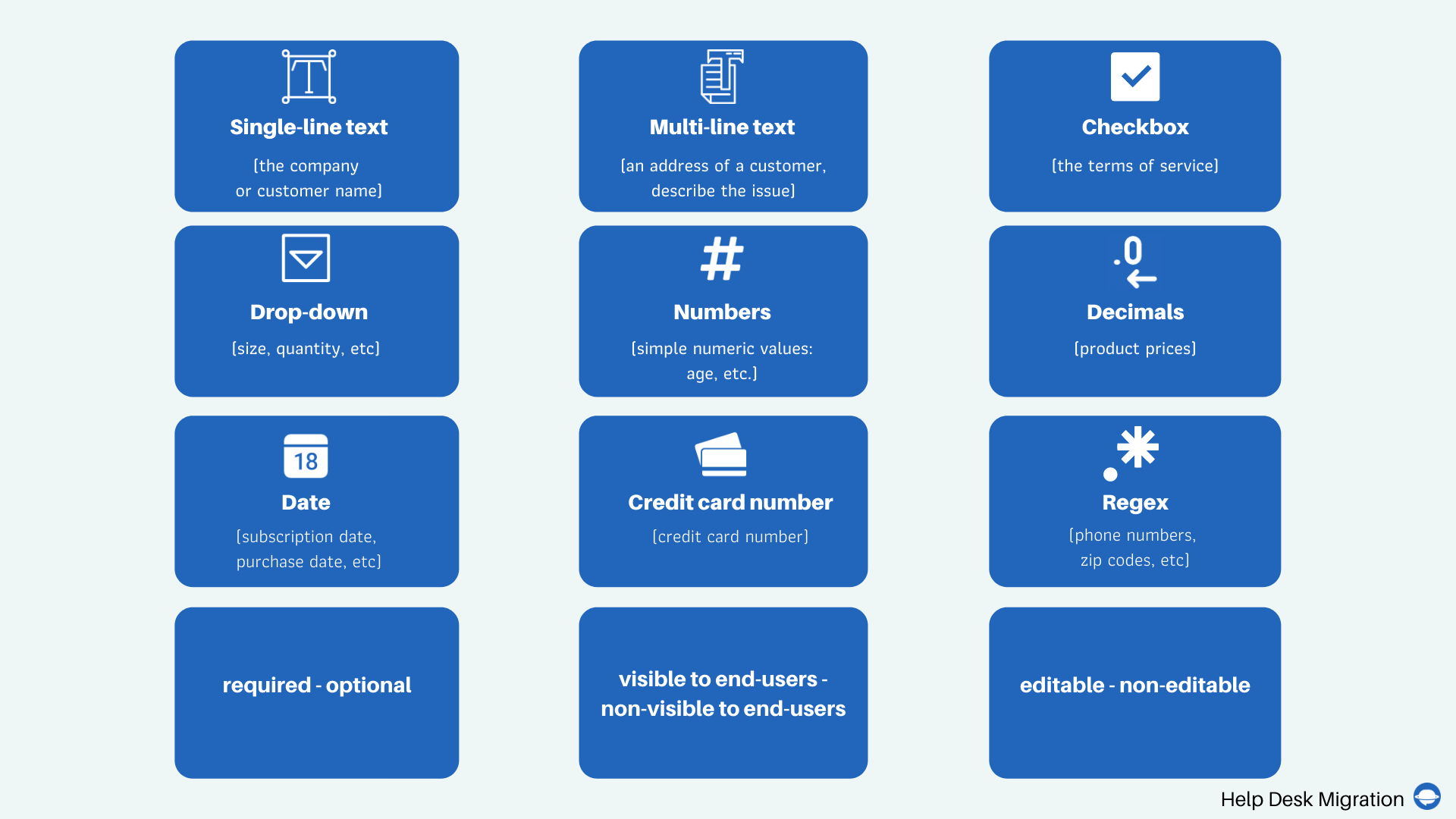
Besides, custom fields can be required and optional, visible and non-visible to end-users, as well as editable and non-editable.
Why Do You Need Custom Fields?
Custom fields are important for efficient customer support ticketing. Put simply, they are an excellent way to get the best of your help desk solution while adjusting it to your unique workflow. Below are some main use cases for these data entry fields.
Getting additional context on an issue
Custom fields allow you to collect information that is crucial for resolving specific customer issues. For example, as a software provider, you can help your users more effectively if you know which operating system their devices run on or which version of your product they’re using. Instead of trying to retrieve this information in person, you can request it by adding a custom drop-down field to your ticket form.
If you’re an established product or service provider with a large user base, you might be receiving hundreds of support tickets daily. To prevent drowning in customer issues, you need to prioritize them as soon as they arrive. Assigning each ticket a level of priority, such as “Critical,” “Major,” “Minor,” will help you address the most urgent issues first without wasting your time on the minor ones.
Adding the ticket status
Default statuses such as “To do,” “In progress,” or “Resolved” might not be enough to describe what’s exactly going on with a customer request. But with the help of custom fields, you can add the information necessary to clarify the issue status.
Improving your help center workflow
By using custom fields, you can also monitor and improve your support desk employees’ performance. For example, by adding the “Time spent on the issue” field, you’ll be able to see how long it takes for this or that employee to handle an issue like that and if it has been resolved.
As you can see, custom fields are a perfect means to collect and store valuable data about your product, customers, processes, and employees. But how do you migrate custom fields, preserving relations between them and other data during help desk records transfer? Let’s unpack this below using Zendesk, Jira, and Freshdesk as examples.
How Do You Usually Migrate Custom Fields to Zendesk, Jira, or Freshdesk?
When we talk about help desk data migration, there are three types of custom fields:
- Fields that are default in the source help desk system (the Source) but not the target one (the Target)
- Fields that are custom in the source help desk solution but default in the target one
- Fields that aren't default in either of the two platforms
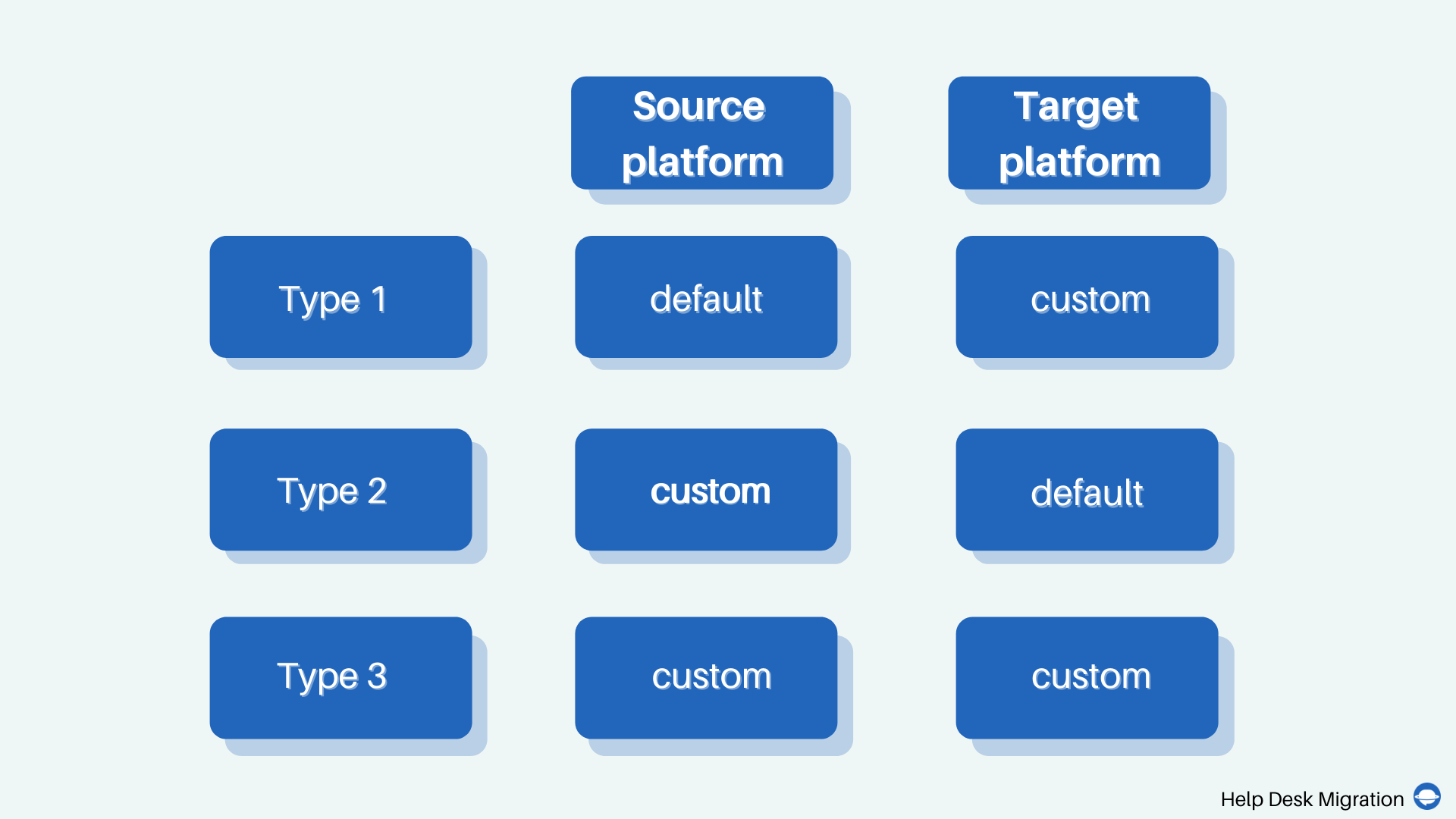
To be able to migrate all these fields successfully, you’ll need to create all of them in the target platform first — otherwise, you won’t be able to migrate data stored in your custom fields. Let’s take a closer look at how you can create additional data fields in Zendesk, Jira, and Freshdesk.
Zendesk
To create custom fields in Zendesk, you’ll need to do the following:
- In Admin Center, go to Objects and rules.
- Select Tickets and proceed to Fields.
- Click on Add field.
- Choose the custom field type from the menu. You’ll be able to choose between drop-down, multi-select, text, multi-line, checkbox, numeric, and other fields. To learn more about each type and find the one you need, you can hover over the info icon.
- Enter a description to the field in Description (optional).
- Select access settings to your field. In Zendesk, your options are agent-only, editable for end-users, and read-only for end-users.
- Enter A title shown to agents and A title shown to end-users.
- Select Required to solve a ticket if filling in this field is critical to “complete” the ticket. If the given field must be filled out by end-users, pick Required to submit the request.
- Select Description shown to end-users if the field is created for your customers.
- Configure your field based on its type. For example, enter Field values (options) for your drop-down and multi-select fields, enter tags that will appear based on input, and so on.
- Click Preview to see how your field will look to agents and end-users.
- Click Save if you want to create only one field, or click Save and add another for multiple fields.
Your new custom fields will appear in all tickets (including the archived ones) if you have a single submission form. If you have multiple fields, though, you’ll need to create fields for each form separately.
Freshdesk
In Freshdesk, you can create additional fields in Contacts (for a customer contact form). You can also add custom fields to Companies to get more information about the businesses you cooperate with. So, here’s how you create custom fields in Freshdesk:
- To create a customized customer field (for Contacts), sign into Freshdesk as an administrator.
- Go to Admin, click on Support Operations, and proceed to Custom Fields.
- Under the Contacts tab, you’ll find all your default contact fields. To add a new one, drag and drop the needed custom field type from the menu.
- Under Label, enter the name of your field. It can be displayed differently for agents and customers.
- Edit the properties of your field. Specify whether it’s mandatory for customers or agents, where customers will see this field, whether they’ll be able to edit it, and so on.
- Once done with all new fields (you can add as many as you want), click Save.
When it comes to creating additional fields for your partners (Companies), the process will be slightly different: in Custom Fields, you’ll need to select Companies. In the end, remember to make the field mandatory for agents.
Jira Service Management
Just like in Zendesk and Freshdesk, you can add as many additional fields to Jira Service Management as you want. Here’s how:
- Log into Jira or create an account.
- Click on the Product tab on the upper toolbar and select Jira Service Management from the list of Jira services.
- Click on the gear icon (settings) and select Issues from the drop-down list.
- As you proceed to Issues, pick Custom Fields in the left-side toolbar, and click on Create custom field.
- Select a custom field type and click Next.
- Enter the name of your field, add the description, and click Create.
- Select screens where the field will display and click Update.
The new field will appear on all selected screens. It’ll also show up during the ticket creation among other fields (of course, if you’ve chosen ticket screens).
How Do You Migrate Custom Fields Automatedly?
As you can see, it’s pretty easy to create a custom field. But if you have thousands of additional items across your source help desk system, you’ll need to go through this procedure over and over again until you create all of them. What if you’re pressed for time and can’t afford to mess around with every single field? Fortunately, you can speed things up. Here’s how.
We’ve recently rolled out a feature that allows creating the missing custom fields in the Target in a few clicks right from our Migration Wizard. This means that you don’t have to identify the necessary fields, sign into the Target to create them, and only then proceed with the migration. The function is available for our clients who have chosen Zendesk, Jira Service Management, and Freshdesk as the Target (other platforms are under the hood).
Here’s how you can create custom fields in Jira Service Management, Zendesk, and Freshdesk using our solution:
- Connect your source help desk platform.
- Connect your target platform (Jira Service Management, Zendesk, or Freshdesk).
- Go to the mapping page, and select the appropriate objects. For example, if you want the custom fields to appear on your tickets, select Tickets and click on Map fields.
- Once you’ve mapped all your default fields for your tickets, scroll down to the button of the page. You’ll see Add the same field on [the name of your source platform].
- Choose the field you want to add to your target platform and click on the Add the same field on [the name of your source platform] button. Our solution allows you to add multiple fields, but remember that you can only migrate fields of the same type (drop-down to drop-down, text to text, etc.)
- Once you’re done with all your fields, click Save mapping.
- If you want your custom fields to appear in, for example, Companies, return to the mapping page, select Companies, click on Map fields, and repeat steps four, five, and six.
Once you’re done with all the custom fields, you can run the free Demo migration — this will allow you to check if the fields and their data have been mapped correctly. After that, you can migrate the entire system to its new destination.
In Conclusion
Custom fields help you collect more information about your customers and the issues they experience with your product, organize and prioritize requests, as well as improve the performance of your help center. That’s why it’s critical to ensure that all your custom fields will successfully migrate to the new platform.
Traditionally, custom field migration implies creating these fields in the target platform beforehand. But if you’re planning to migrate your data to Zendesk, Freshdesk, or Jira Service Management, there’s another way for you to go: you can create all the additional fields right in our Migration Wizard. To see how our migration service works, feel free to run trial migration with our free Demo. Good luck!


