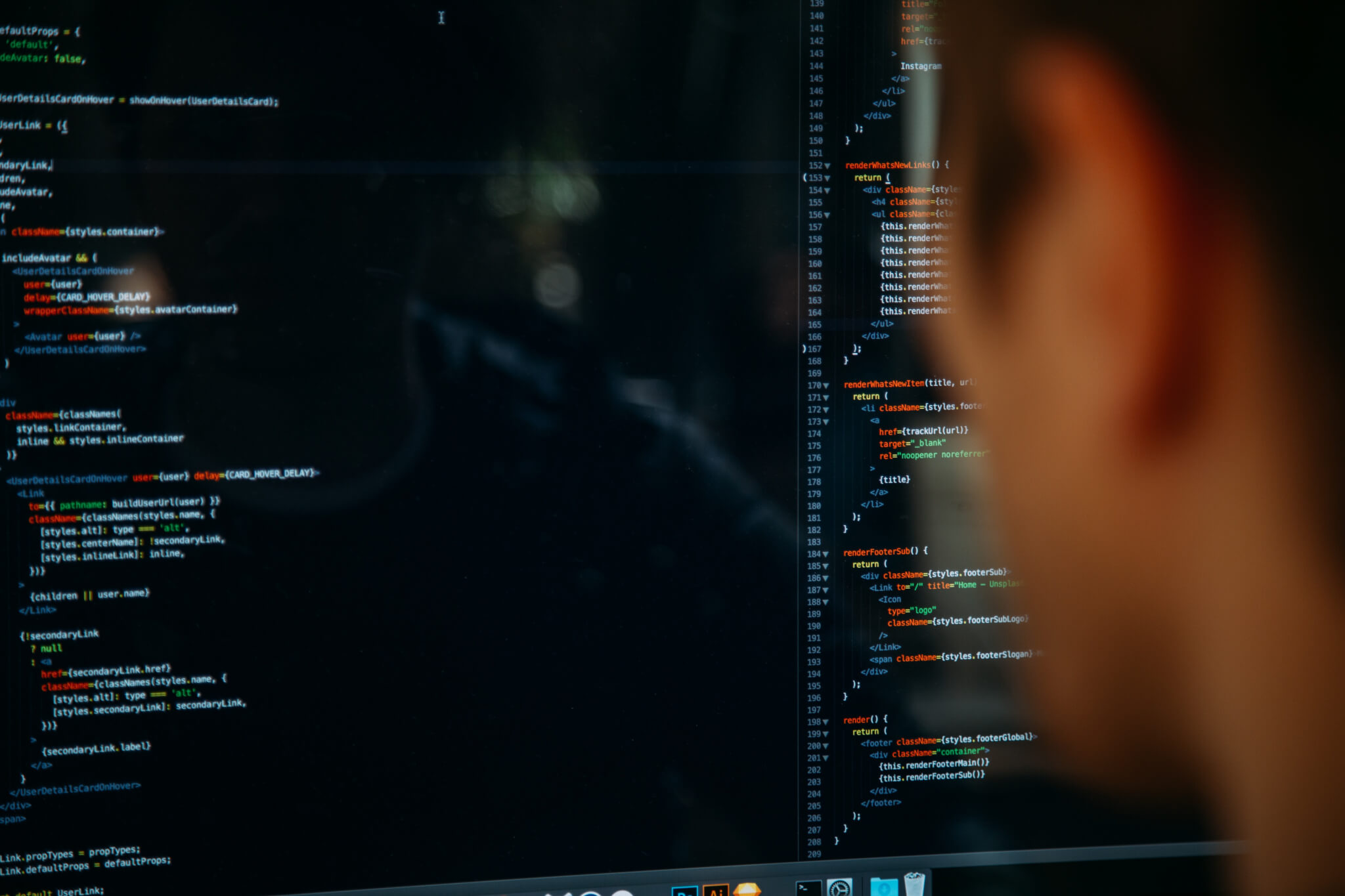Que vous le vouliez ou non, la migration des données d'une solution de gestion des services d'assistance à une autre est inévitable si vous envisagez de développer votre activité. La mauvaise nouvelle, c'est que cette migration peut prendre de quelques mois à plusieurs années, selon la taille de votre organisation, lorsqu'elle est effectuée manuellement. Il est important de préciser que, en 2014, le coût moyen de l’indisponibilité d’un service était de 5,600 $ par minute, et il y a peu de chances que ce chiffre ait diminué depuis.
Heureusement, les outils de migration automatisés peuvent rationaliser le processus fastidieux de transfert des données d’une solution de gestion des services d’assistance à une autre. Mais est-il possible de tout automatiser, y compris la migration des champs personnalisés ? Alerte spoiler : oui !
Dans cet article, vous apprendrez ce que sont les champs personnalisés, pourquoi ils sont importants, et explorerez les moyens (y compris le plus rapide) de migrer les champs personnalisés vers Zendesk, Jira ou Freshdesk.
Que sont les champs personnalisés, et quels sont les différents types qui existent dans les logiciels de gestion des services d’assistance ?
Quelle que soit la plateforme de gestion des services d’assistance que vous utilisez, il y a de fortes chances que les champs par défaut ne couvrent pas complètement vos besoins et que vous utilisiez en plus des champs personnalisés.
Comme leur nom l'indique, les champs personnalisés ne sont pas définis par défaut par les plateformes de gestion des services d’assistance - vous pouvez les ajouter manuellement si le flux de travail de votre centre d'aide le nécessite. Vous pouvez les inclure dans les tickets d'assistance pour vos agents ou dans les formulaires à remplir pour vos clients.
Les champs personnalisés ne sont pas tous les mêmes. Par exemple, en fonction de l'entrée de données, ils comprennent, mais ne sont pas limités à :
- Une ligne de texte. Les agents et les clients peuvent l'utiliser pour saisir une seule ligne de texte, comme le nom de l'entreprise ou du client.
- Plusieurs lignes de texte. Ce type de champ peut être utilisé pour saisir l'adresse d'un client, décrire le problème, ajouter des informations supplémentaires sur le cas, etc.
- Des cases à cocher. Ce type de champ personnalisé permet aux utilisateurs de choisir plusieurs options dans la liste ou de préciser qu'ils ont, par exemple, lu les conditions de service.
- Une liste déroulante. Ce type de champ personnalisé permet aux utilisateurs de choisir plusieurs options dans une liste déroulante, ils peuvent alors choisir une option parmi plusieurs, comme la taille, la quantité, etc.
- Des chiffres. Ce champ peut être utilisé pour saisir des valeurs numériques simples, comme l'âge.
- Des décimales. Celui-ci vous permet de saisir des nombres avec des décimales, tels que les prix des produits.
- La date. Dans ce champ, vous pouvez spécifier la date à laquelle un client a acheté votre produit, la date d'expiration de son abonnement, la date à laquelle il a pris contact avec votre équipe, etc.
- Le numéro de carte de crédit. Grâce à ce champ, un client peut saisir son numéro de carte de crédit de manière conforme. Les agents pourront voir les quatre derniers chiffres du numéro.
- Une expression régulière. Ce champ peut être utilisé pour saisir les chiffres selon un modèle fixe, comme les numéros de téléphone, les codes postaux, etc.
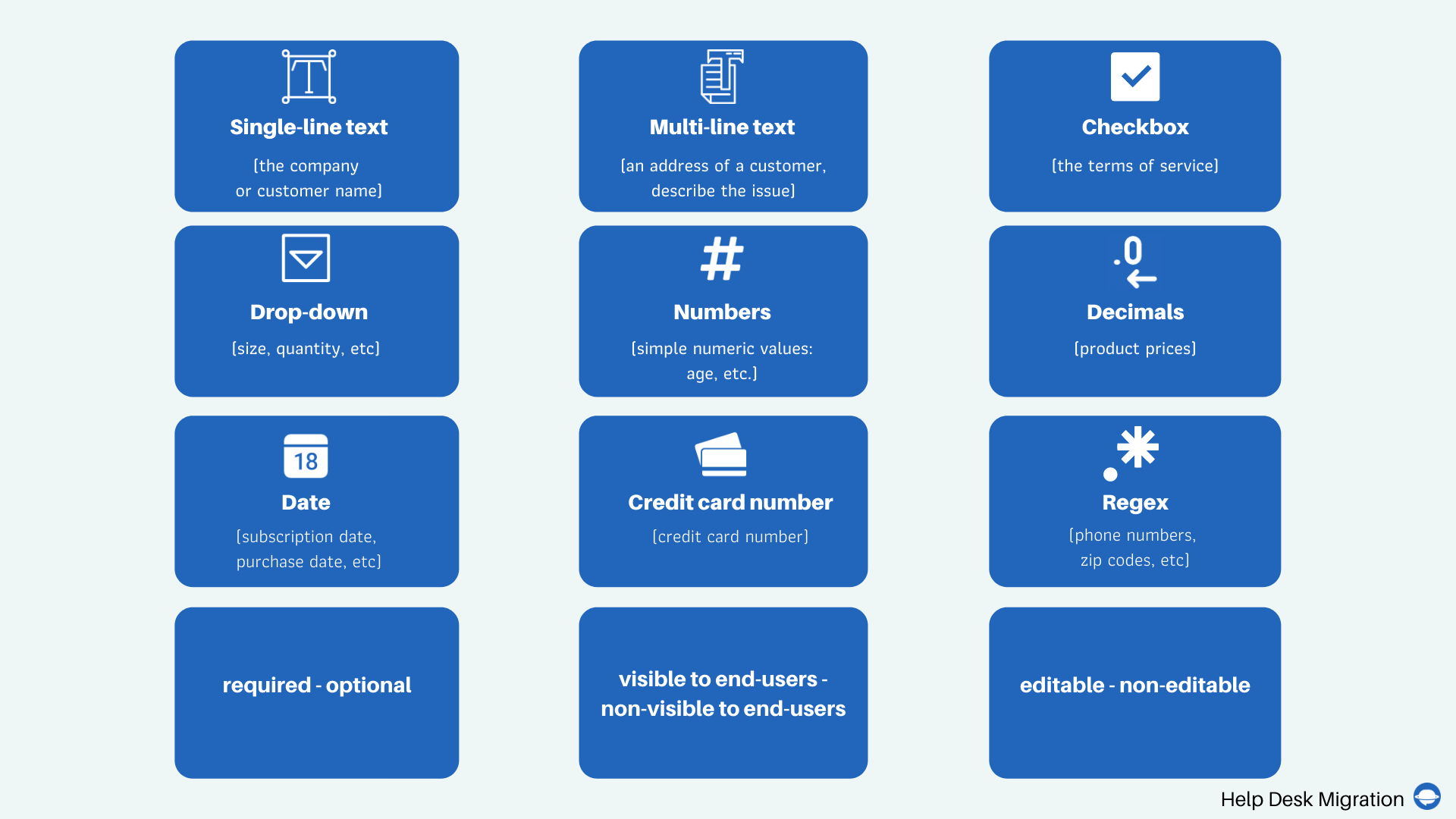
Les champs personnalisés peuvent aussi être obligatoires et facultatifs, visibles et non visibles pour les utilisateurs finaux, ainsi que modifiables et non modifiables.
Pourquoi avez-vous besoin de champs personnalisés ?
Les champs personnalisés sont importants pour une gestion efficace des tickets du support client. En termes simples, ils constituent un excellent moyen de tirer le meilleur de votre solution de gestion des services d’assistance tout en l'adaptant à votre flux de travail spécifique. Vous trouverez ci-dessous quelques cas d'utilisation principaux pour ces champs de saisie de données.
Pour obtenir un contexte supplémentaire sur un problème
Les champs personnalisés vous permettent de recueillir des informations qui sont cruciales pour la résolution de problèmes spécifiques aux clients. Par exemple, en tant que fournisseur de logiciels, vous pourrez aider vos utilisateurs de manière plus efficace si vous savez sur quel système d'exploitation fonctionnent leurs appareils ou quelle version de votre produit ils utilisent. Au lieu d'essayer de récupérer ces informations en personne, vous pouvez les demander en ajoutant un champ déroulant personnalisé au formulaire de votre ticket.
Si vous êtes un fournisseur de produits ou de services établi avec une large base d'utilisateurs, vous recevez peut-être des centaines de tickets d'assistance par jour. Pour éviter de vous noyer dans les problèmes des clients, vous devez les classer par ordre de priorité dès qu'ils arrivent. L'attribution à chaque ticket d'un niveau de priorité, tel que « Critique », « Majeur » ou « Mineur », vous aidera à traiter les problèmes les plus urgents en premier sans perdre votre temps sur les problèmes mineurs.
Pour ajouter le statut du ticket
Les statuts par défaut tels que « À faire », « En cours » ou « Résolu » peuvent ne pas être suffisants pour décrire ce qu'il en est exactement de la demande d'un client. Vous pouvez alors ajouter les informations nécessaires pour clarifier le statut du problème avec l'aide des champs personnalisés.
Pour améliorer le flux de travail de votre centre d'aide
En utilisant les champs personnalisés, vous pouvez également surveiller et améliorer les performances des employés de votre centre d’aide. Par exemple, en ajoutant le champ « Temps passé sur le problème », vous pourrez voir combien de temps il faut à tel ou tel employé pour traiter un problème de ce type et si celui-ci a été résolu.
Comme vous pouvez le constater, les champs personnalisés sont parfait pour collecter et stocker des données précieuses sur votre produit, vos clients, vos processus et vos employés. Mais comment migrer les champs personnalisés en préservant les liens entre chacun d’entre eux et les autres données lors du transfert des dossiers du centre d’aide ? Nous allons décortiquer tout cela ci-dessous en utilisant Zendesk, Jira et Freshdesk comme exemples.
Comment migre-t-on habituellement les champs personnalisés vers Zendesk, Jira ou Freshdesk ?
Lorsque nous parlons de migration de données du centre d’aide, il existe trois types de champs personnalisés :
- Les champs qui sont présents par défaut dans le système de gestion des services d’assistance source (la Source) mais pas dans le système cible (la Cible)
- Les champs qui sont personnalisés dans la solution de gestion des services d’assistance source mais qui sont définis par défaut dans la solution cible
- Les champs qui ne sont pas définis par défaut dans l'une ou l'autre des deux plateformes
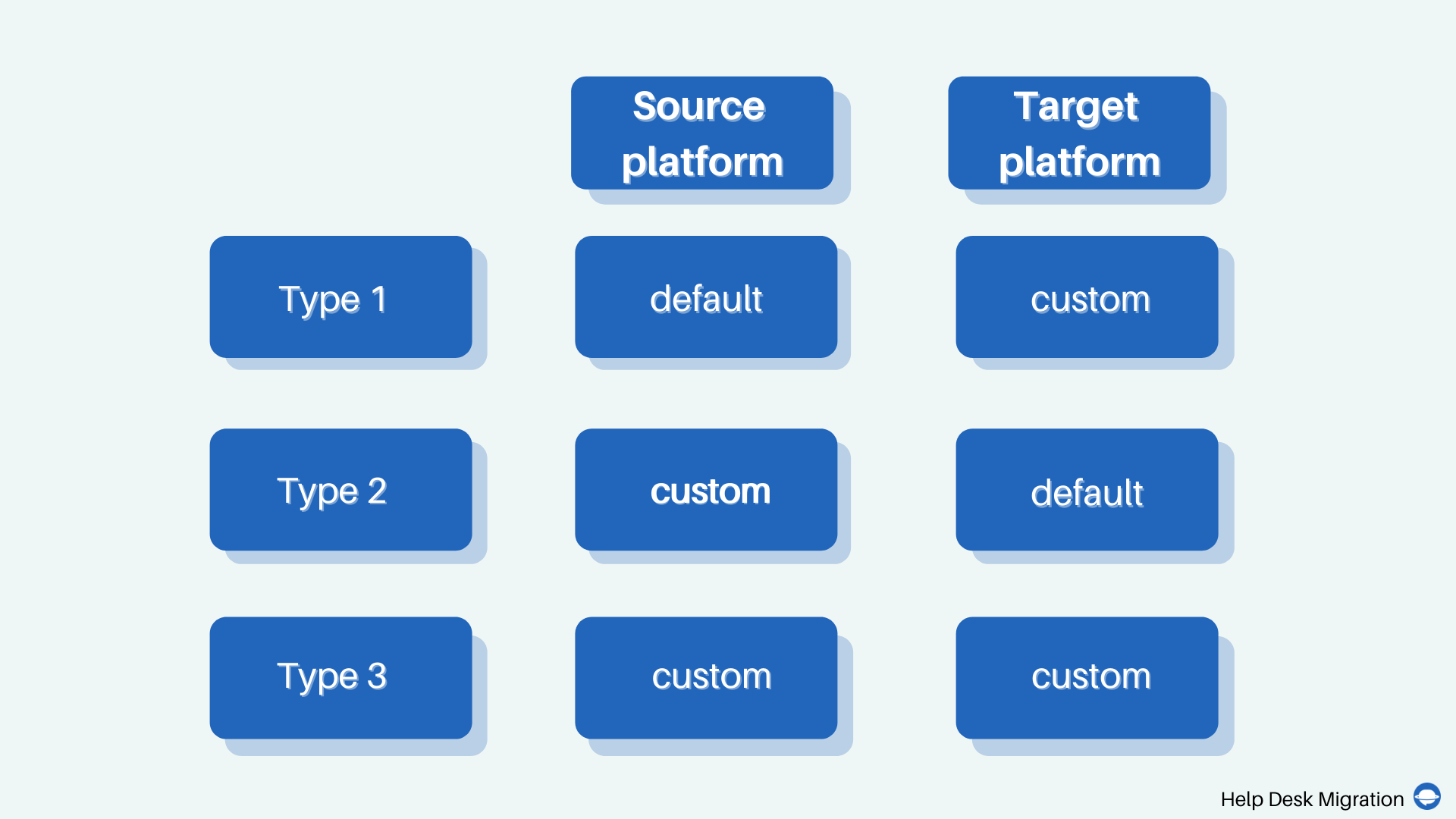
Pour pouvoir migrer tous ces champs avec succès, vous devrez d'abord les créer dans la plate-forme cible - sinon, vous ne pourrez pas migrer les données stockées dans vos champs personnalisés. Voyons de plus près comment vous pouvez créer des champs de données supplémentaires dans Zendesk, Jira et Freshdesk.
Zendesk
Pour créer des champs personnalisés dans Zendesk, procédez comme suit :
- Dans Admin Center, allez dans Objets et règles.
- Sélectionnez Tickets et passez à Champs.
- Cliquez sur Ajouter un champ.
- Choisissez le type de champ personnalisé dans le menu. Vous pourrez choisir entre des champs déroulants, une sélection multiple, une ligne de texte, plusieurs lignes de texte, des cases à cocher, des champs numériques et autres. Pour en savoir plus sur chaque type et trouver celui dont vous avez besoin, vous pouvez survoler l'icône d'information.
- Saisissez une description du champ dans Description (facultatif).
- Sélectionnez les paramètres d'accès à votre champ. Dans Zendesk, vos options sont : seulement pour les agents, modifiable pour les utilisateurs finaux, et lecture seule pour les utilisateurs finaux.
- Saisissez Un titre affiché aux agents et Un titre affiché aux utilisateurs finaux.
- Sélectionnez Requis pour résoudre un ticket si le remplissage de ce champ est essentiel pour « compléter » le ticket. Si le champ donné doit être rempli par les utilisateurs finaux, sélectionnez Requis pour soumettre la demande.
- Sélectionnez Description montrée aux utilisateurs finaux si le champ est créé pour vos clients.
- Configurez votre champ en fonction de son type. Par exemple, entrez les valeurs de champ (options) pour vos champs déroulants et à sélection multiple, entrez les balises qui apparaîtront en fonction de la saisie, et ainsi de suite.
- Cliquez sur Aperçu pour voir comment votre champ s'affichera pour les agents et les utilisateurs finaux.
- Cliquez sur Enregistrer si vous voulez créer un seul champ, ou cliquez sur Enregistrer et en ajouter un autre pour créer plusieurs champs.
Vos nouveaux champs personnalisés apparaîtront dans tous les tickets (y compris les tickets archivés) si vous avez un seul formulaire de soumission. En revanche, si vous avez plusieurs formulaires, vous devrez créer des champs pour chaque formulaire.
Freshdesk
Dans Freshdesk, vous pouvez créer des champs supplémentaires dans Contacts (pour un formulaire de contact client). Vous pouvez également ajouter des champs personnalisés dans Entreprises pour obtenir plus d'informations sur les entreprises avec lesquelles vous coopérez. Voici donc comment créer des champs personnalisés dans Freshdesk :
- Pour créer un champ personnalisé pour les clients (pour les Contacts), connectez-vous à Freshdesk en tant qu'administrateur.
- Allez dans Admin, cliquez sur Opérations de support, puis allez dans Champs personnalisés.
- Sous l'onglet Contacts, vous trouverez tous vos champs de contact par défaut. Pour en ajouter un nouveau, faites glisser et déposez le type de champ personnalisé nécessaire dans le menu.
- Sous Libellé, saisissez le nom de votre champ. Il peut être affiché différemment pour les agents et les clients.
- Modifiez les propriétés de votre champ. Indiquez s'il est obligatoire pour les clients ou les agents, où les clients verront ce champ, s'ils pourront le modifier, etc.
- Une fois que vous avez terminé avec tous les nouveaux champs (vous pouvez en ajouter autant que vous le souhaitez), cliquez sur Enregistrer.
Lorsqu'il s'agit de créer des champs supplémentaires pour vos partenaires (Entreprises), le processus sera légèrement différent : dans Champs personnalisés, vous devrez sélectionner Entreprises. À la fin, n'oubliez pas de rendre le champ obligatoire pour les agents.
Jira Service Management
Tout comme dans Zendesk et Freshdesk, vous pouvez ajouter autant de champs supplémentaires que vous le souhaitez dans Jira Service Management. Voici comment procéder :
- Connectez-vous à Jira ou créez un compte.
- Cliquez sur l'onglet Produit dans la barre d'outils supérieure et sélectionnez Jira Service Management dans la liste des services Jira.
- Cliquez sur l'icône d'engrenage (paramètres) et sélectionnez Problèmes dans la liste déroulante.
- En allant dans Problèmes, choisissez Champs personnalisés dans la barre d'outils de gauche et cliquez sur Créer un champ personnalisé.
- Sélectionnez un type de champ personnalisé et cliquez sur Suivant.
- Entrez le nom de votre champ, ajoutez la description, et cliquez sur Créer.
- Sélectionnez les écrans où le champ s'affichera et cliquez sur Appliquer.
Le nouveau champ apparaîtra sur tous les écrans sélectionnés. Il apparaîtra également lors de la création du ticket parmi d'autres champs (bien sûr, si vous avez choisi des écrans de ticket).
Comment migrer les champs personnalisés de manière automatisée ?
Comme vous pouvez le constater, il est assez facile de créer un champ personnalisé. Mais si vous avez des milliers de champs supplémentaires dans votre système de gestion des services d’assistance source, vous devrez suivre cette procédure encore et encore jusqu'à ce que vous les ayez tous créés. Que faire si vous êtes pressé par le temps et que vous ne pouvez pas vous permettre de jouer avec chaque champ ? Heureusement, vous pouvez accélérer les choses. Voici comment.
Nous avons récemment mis en place une fonctionnalité qui permet de créer les champs personnalisés manquants dans la cible en quelques clics, directement depuis notre assistant de migration. Cela signifie que vous n’avez pas besoin d’identifier les champs nécessaires, de vous connecter à la cible pour les créer, et seulement ensuite de procéder à la migration. Cette fonction est disponible pour nos clients qui ont choisi Zendesk, Jira Service Management et Freshdesk comme cible (d'autres plateformes sont disponibles).
Voici comment vous pouvez créer des champs personnalisés dans Jira Service Management, Zendesk et Freshdesk en utilisant notre solution :
- Connectez-vous à votre plateforme de gestion des services d’assistance source.
- Connectez-vous à votre plateforme de gestion des services d’assistance cible (Jira Service Management, Zendesk, ou Freshdesk).
- Allez à la page de mappage, et sélectionnez les objets appropriés. Par exemple, si vous voulez que les champs personnalisés apparaissent sur vos tickets, sélectionnez Tickets et cliquez sur Mapper les champs.
- Une fois que vous avez mappé tous vos champs par défaut pour vos tickets, faites défiler la page jusqu'au bouton. Vous verrez Ajouter le même champ sur [le nom de votre plateforme source].
- Choisissez le champ que vous souhaitez ajouter à votre plate-forme cible et cliquez sur le bouton Ajouter le même champ sur [le nom de votre plate-forme source]. Notre solution vous permet d'ajouter plusieurs champs, mais n'oubliez pas que vous ne pouvez migrer que des champs de même type (liste déroulante vers liste déroulante, texte vers texte, etc.)
- Une fois que vous avez terminé, cliquez sur Enregistrer le mappage.
- Si vous voulez que vos champs personnalisés apparaissent dans, par exemple, Entreprises, retournez à la page de mappage, sélectionnez Entreprises, cliquez sur Mapper les champs, et répétez les étapes quatre, cinq et six.
Une fois que vous en avez terminé avec tous les champs personnalisés, vous pouvez exécuter la Démo de migration gratuite — cela vous permettra de vérifier si les champs et leurs données ont été mappés correctement. Vous pourrez ensuite migrer l'ensemble du système vers sa nouvelle destination.
En conclusion
Les champs personnalisés vous aident à recueillir davantage d'informations sur vos clients et les problèmes qu'ils rencontrent avec votre produit, à organiser et à hiérarchiser les demandes, ainsi qu'à améliorer les performances de votre centre d'aide. C'est pourquoi il est essentiel de s'assurer que tous vos champs personnalisés migreront avec succès vers la nouvelle plate-forme.
Traditionnellement, la migration des champs personnalisés implique de créer au préalable ces champs dans la plate-forme cible. Mais si vous envisagez de migrer vos données vers Zendesk, Freshdesk ou Jira Service Management, il existe une autre solution : vous pouvez créer tous les champs supplémentaires directement dans notre assistant de migration. Pour voir comment notre service de migration fonctionne, n'hésitez pas à effectuer une migration d'essai avec notre Démo gratuite. Bonne chance !