Ever since Help Scout started in 2011, the tool has become more than a ticket management system. Many business owners have already migrated to the system and started configuring all of their channels, but there are those who are either lost in settings or have no idea where to start. That is why we decided to help you out by covering all the basic and not-so-basic features of Help Scout.
After all, to leverage the power of the tool, you need to understand and know how to use it efficiently. This is precisely what we plan on talking about today. This isn’t a typical overview of features; instead, we’d like to cover the real-life value and how to set up that value. So, enough with the chit-chat, let’s get straight into the tool.
How to Use Help Scout - Features To Check Out
Before we discuss Help Scout integrations, we’d like to discuss the functionality. We will focus on a small portion of these features, as listing them all would take forever.
Customize Your Help Center
If you are experienced with CSS or have an in-house developer, you can easily customize the look of the help center. You can change colors and add images such as the brand logo to make your help center meet the corporate style.
However, if you can't write your own code, check out this thread by Help Scout. It offers an excellent selection of copy-paste codes to customize your site.
Collaborate with Ease
Help Scout is not your average email client. It has a wide range of features you won’t find elsewhere. One key thing you can do is tag people in notes. Say you have a ton of people working on one thing and need one specific person to implement additional stuff. This is where tagging comes in.
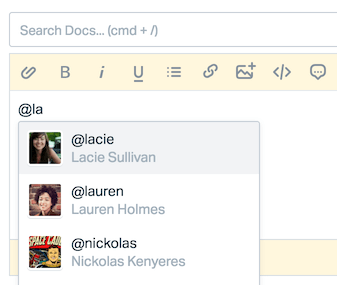
Source: Help Scout
Additionally, you can enable the Traffic Cop. This system prevents multiple agents from responding to the same ticket. The cop works all the time in the background and requires no installation. You can disable the system by contacting Help Scout, but we don’t recommend it.
Don’t copy-paste
Another cool little feature Help Scout has is Saved Replies. Sometimes, you need to use the same piece of text as a template. Instead of copy-pasting it every time, you can pull it up with one click when writing your answer.
You can add some zest to your messages by adding images and GIFs to saved replies.
Source: Help Scout
How To Set Up Channels In Help Scout
You can integrate the tool into a wide range of tools in just a few clicks. Whether it's chat integrations, phone connections, CRM sync, or social media edits, you can hook up Help Scout without issues. We will cover each of them one by one.
Live Chat Integrations
Among the easiest parts of Help Scout is how well it plays with live chats. You can choose to use their native solution, Beacon, or a third-party app. If you already use a product, for instance, Olark, you can connect it to Help Scout.
To do so, navigate to the Olark website and log in. Once there, head over to the Settings menu and press on the Integrations menu to find Help Scout. Just leave the tab open. Once done, you must return to Help Scout and find the Olark app. Click install and copy the webhook URL. Then, you need to paste that URL into the dedicated URL field in Help Scout. And the same goes for all other apps.
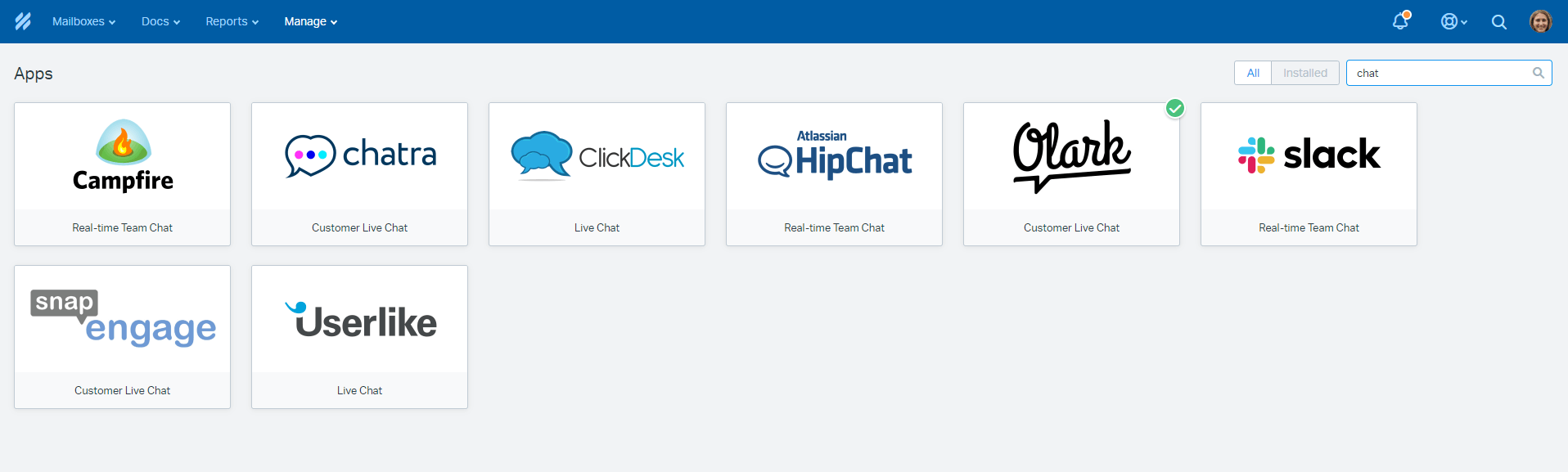
All Out-of-the-box Live Chat Integrations in Help Scout.
Slack Integration
Many companies use Slack for day-to-day communication. You can set up your Help Scout account and Slack to work together. A widespread use of this integration is pairing your mailbox queue with a separate channel in Slack. This will allow you to see incoming tickets without the need to check Help Scout all the time.
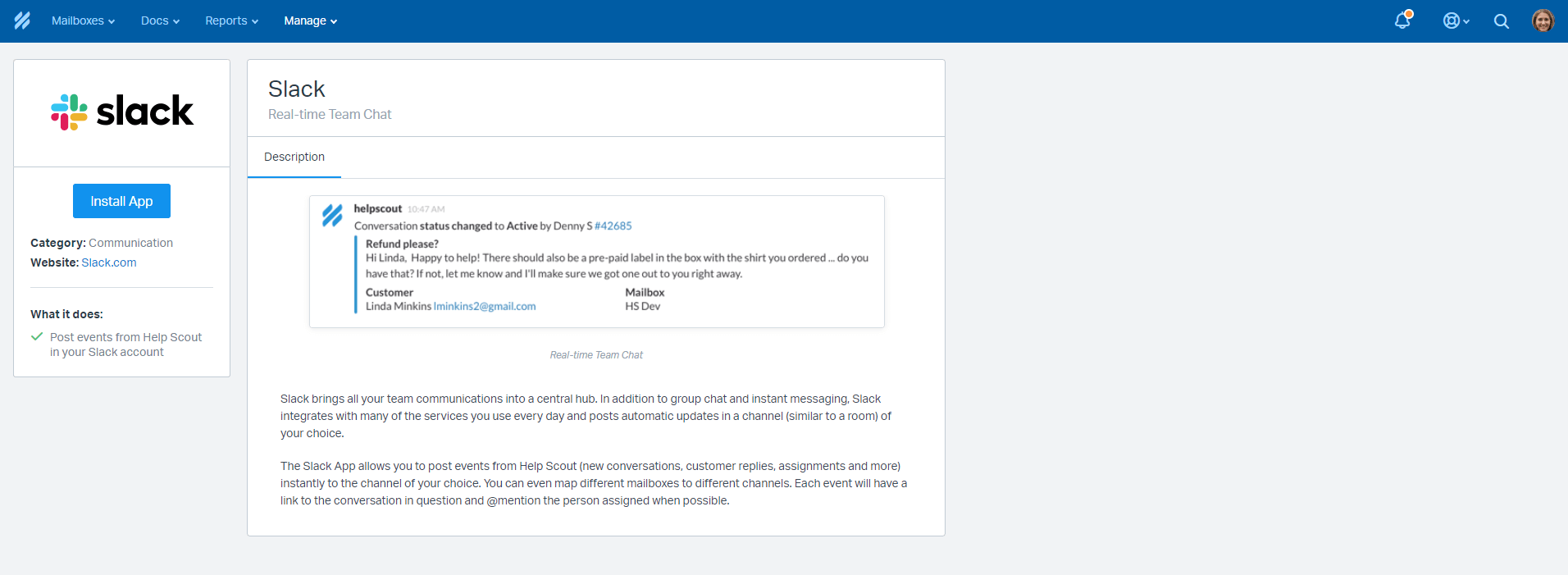
To do this, you must head to Manage > Apps, find Slack among the apps, and install the app. Then, you will need to sign in to Slack and configure some integration settings.
Note that if you’re using a free Slack version, you need free integration seats. With the free version of Slack, you can integrate only 10 apps.
You can pick what events you would like to duplicate to Slack and then select the channel corresponding to each mailbox. Once you have specified everything, just hit Save, and you are good to go.
Other Channels
This isn’t the only channel you can integrate with Help Scout. You can connect the two to take full advantage of the system, whether it's Facebook, X, or Instagram.
To do so, you must head to Smooch’s website and click the Sing up and Install button. Once there, you will be prompted to create a Smooch app. Create one and name it “Help Scout.” After you are done with that, you need to scroll down and click on the Connect Channels button. Once there, locate “Business Systems” and click on the title. You will see a Help Scout logo with a “Connect” button. Hit that button, and you are good to go. In case it requires authorization, open Help Scout to authenticate it.
Before we leave, though, remember that Smooch is a paid service, and Help Scout does not offer a native solution.
Conclusion
So there you have it—our answer to the “How to use Help Scout?” question. We post all sorts of things about help desk systems, and we know just about everything about migration. Be sure to leave us a message in case you have questions. We will get back to you as soon as possible.

