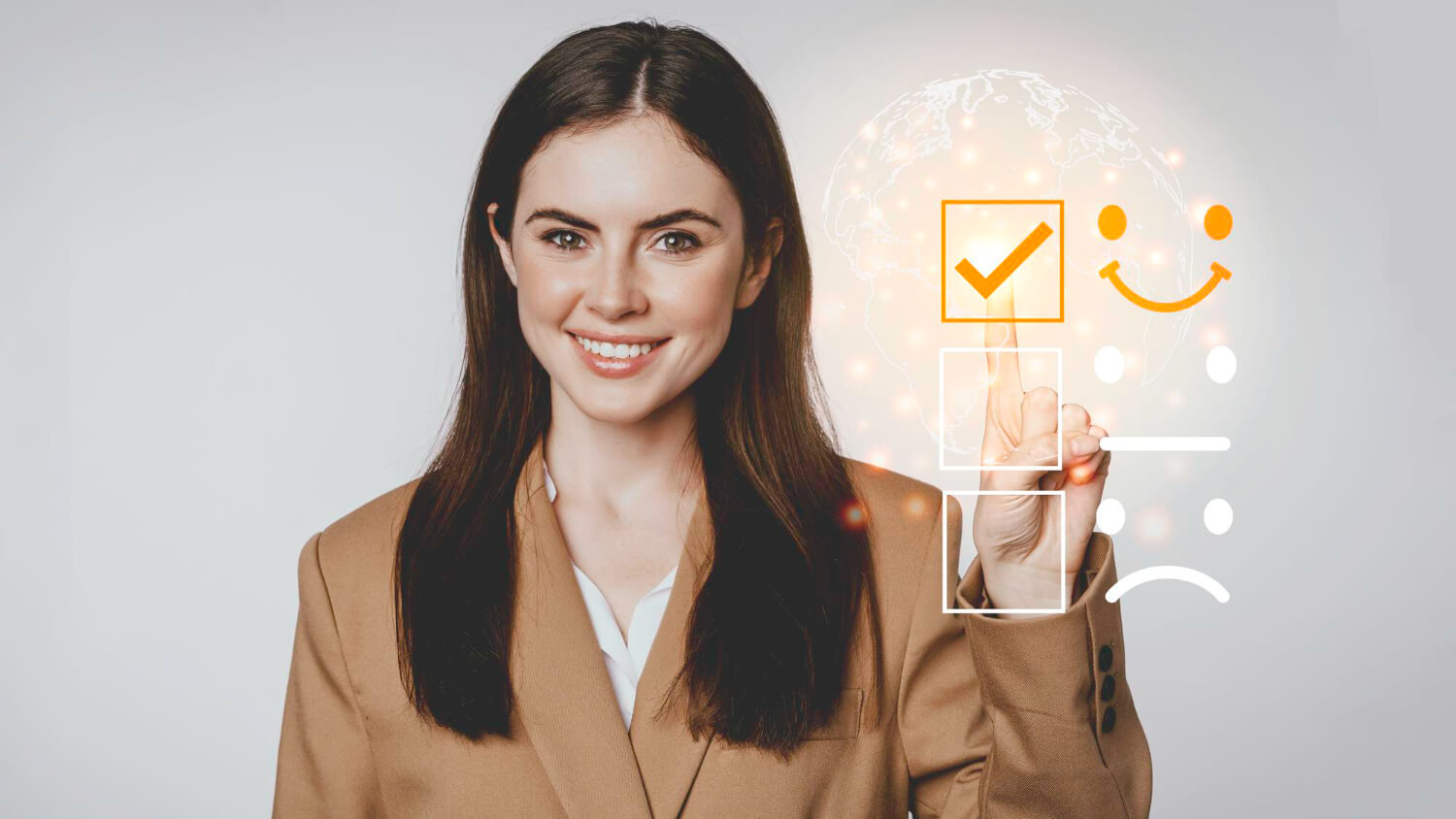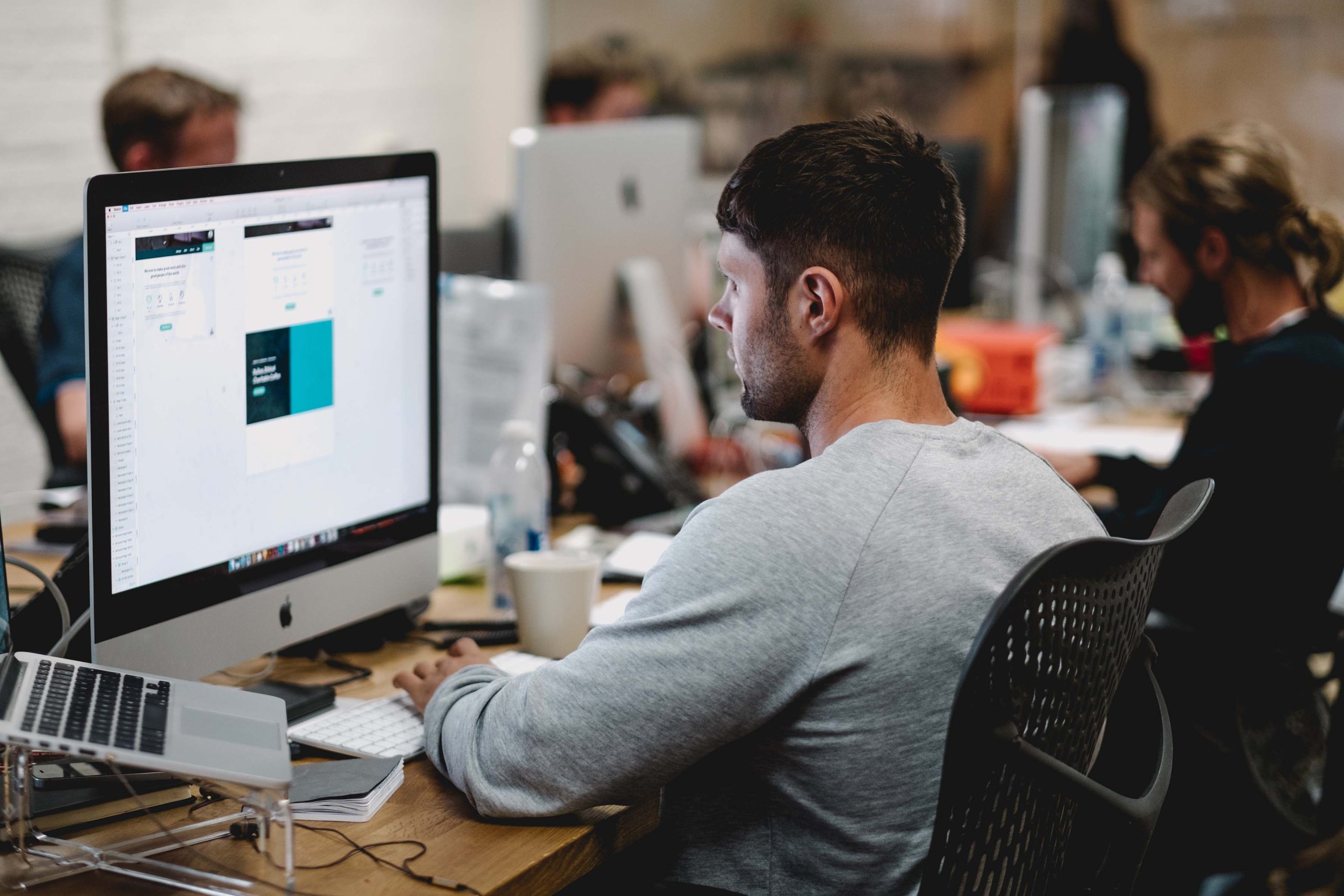When transitioning from one help desk platform to another, selecting the right data import option can significantly impact your migration experience. In this comparison, we’ll examine how built-in import tools from leading platforms — Zendesk, Freshdesk, Freshservice, Help Scout, and LiveAgent — measure up against the full-featured Help Desk Migration service.
You’ll learn what each built-in tool can (and can’t) do, and what types of data they support — from contacts and tickets to knowledge base articles and attachments.
Key Takeaways
- Built-in import tools are best suited for small-scale migrations with simple data, such as contacts or basic tickets, and when you don’t require custom mapping or attachments.
- Built-in tools are often free but come with limitations, such as restricted data types, slow transfers, no test runs, and potential downtime.
- Help Desk Migration supports complex migrations, including tickets, contacts, knowledge base articles, custom fields, attachments, and multilingual content.
- Demo Migration allows you to transfer 20 tickets and related data as a test. This helps you verify that everything is mapped correctly, check how your tickets, contacts, and KB articles will appear in the new system, and make any necessary adjustments. If some fields or records aren’t mapped as intended, you can remap them before running the full migration, ensuring accuracy and minimizing errors.
- Delta Migration lets you transfer only new or updated records after your initial full migration. This ensures zero downtime for your team, as they can continue working on your source platform while new tickets, contacts, or updates are automatically synced to the target system.
- Advanced data mapping and matching ensure every record ends up in the right place, reducing errors and post-migration cleanup.
- Using a professional service like Help Desk Migration ensures faster, safer, and more reliable results, especially for businesses scaling or switching platforms frequently.
What Data Import Options You Can Choose From
In all likelihood, the first data import option to cross your mind is the migration tool offered by the platform you are moving to. This does make sense in certain cases. So, let’s take a closer look at what the top help desk platforms offer for their potential customers.
Criteria for Comparing Migration Options
When evaluating built-in import tools vs third-party services, such as Help Desk Migration, the comparison can be broken down into the following key criteria:
- Supported Data Types: Built-in importers often handle only contacts, companies, or tickets, while Help Desk Migration supports all entities, including knowledge base articles, attachments, custom fields, and multilingual content.
- Ease of Use and Setup: Built-in tools may require CSV formatting, manual preparation, or additional apps for complex data. Help Desk Migration offers an intuitive Migration Wizard, mapping options, and optional professional support.
- Migration Speed: Built-in tools can be slow, especially with large datasets or multiple entities. Help Desk Migration performs faster transfers and includes Demo Migration for quick testing - from a few minutes to several hours.
- Downtime: Many built-in importers require you to pause the source and target platforms during migration. Help Desk Migration ensures zero downtime with Delta Migration, allowing work to continue during transfers.
- Data Mapping and Customization: Built-in tools have limited or no mapping, often sending all records to default destinations. Help Desk Migration enables full data mapping, tagging, and customizations like preserving original ticket IDs.
- Error Handling and Re-Migration: Built-in tools generally cannot re-import failed records. Help Desk Migration provides detailed reports, allows re-migration, and supports Demo Migration to test configurations first.
- Platform Flexibility: Some importers (e.g., Zendesk, LiveAgent) only work with specific platforms. Help Desk Migration supports multiple source and target platforms, CSV files, and even shared inboxes.
- Attachments and Inline Media: Many built-in importers cannot transfer attachments, inline images, or large files. Help Desk Migration automatically handles attachments and inline media, even for large datasets.
We’ll guide you through a clear comparison of the advantages and disadvantages of built-in help desk import tools vs Help Desk Migration.
Freshdesk’s in-built importer vs Help Desk Migration
Freshdesk offers a basic built-in importing tool. It allows you to import and export contact and company information to and from Freshdesk as a CSV file. While it’s quite easy to export data from Freshdesk, importing information has a few nuances.
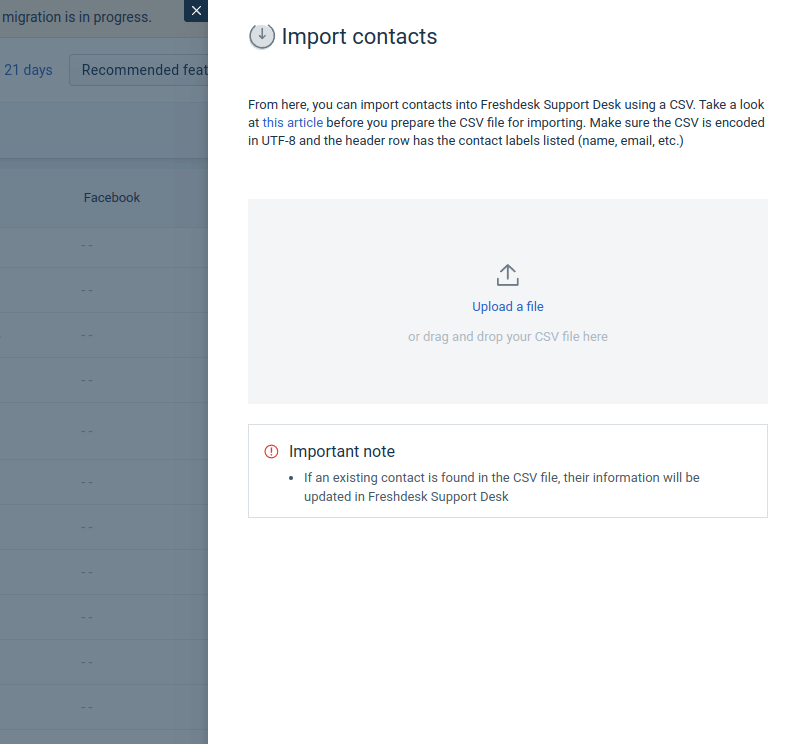
The data in this CSV file must be presented in a specific format. For example, your contacts must contain the person’s name and email address or the name and phone number—otherwise, they won’t be migrated.
If you have custom fields in your source platform, you must first add them to your Freshdesk account. You should also bear in mind that you can’t transfer your contacts and companies in one go, they are migrated separately from the Contacts page and the Companies page.
As you can see, Freshdesk’s help desk import solution is quite limited in terms of data types it can migrate. So, if you need to transfer, say, tickets or knowledge base articles from Zendesk to Freshdesk, you’ll have to go for an app called Migrate from Zendesk App.
Comparison: Freshdesk’s In-Built Importer vs Help Desk Migration
| Feature | Freshdesk In-Built Importer | Help Desk Migration |
| What data is supported | Contacts and companies via CSV. Tickets and knowledge base articles require additional apps (e.g., Migrate from Zendesk). Custom fields must be created manually. | Contacts, companies, tickets, knowledge base articles, attachments, custom fields, multilingual content, and more. |
| Advantages | Free and simple for small datasets. |
- Supports all data types, attachments, and custom fields - Demo Migration and Delta Migration for zero downtime - Advanced data mapping and full control over imports - Faster, safer, and reliable for large or complex migrations |
| Disadvantages |
- Limited data types; separate migration for contacts and companies - No test import or advanced mapping - Slower and prone to errors with larger datasets |
— Non-significant; fully supports complex migrations |
Zendesk-to-Freshdesk importer vs Help Desk Migration
Unlike Freshdesk’s data transfer solution, the Zendesk data import tool isn’t limited to contacts and companies only — it can transfer user and agent data, tickets, knowledge base articles, and even information from forums. It also doesn’t require you to create a CSV file first, and custom fields are automatically created in the target platform during the import. Still, the solution isn’t perfect.
First and foremost, it migrates from Zendesk only. Second, it doesn’t allow you to transfer attachments greater than 15MB, macros, canned responses, article translations, inline images, contacts in the wrong format, and so on.
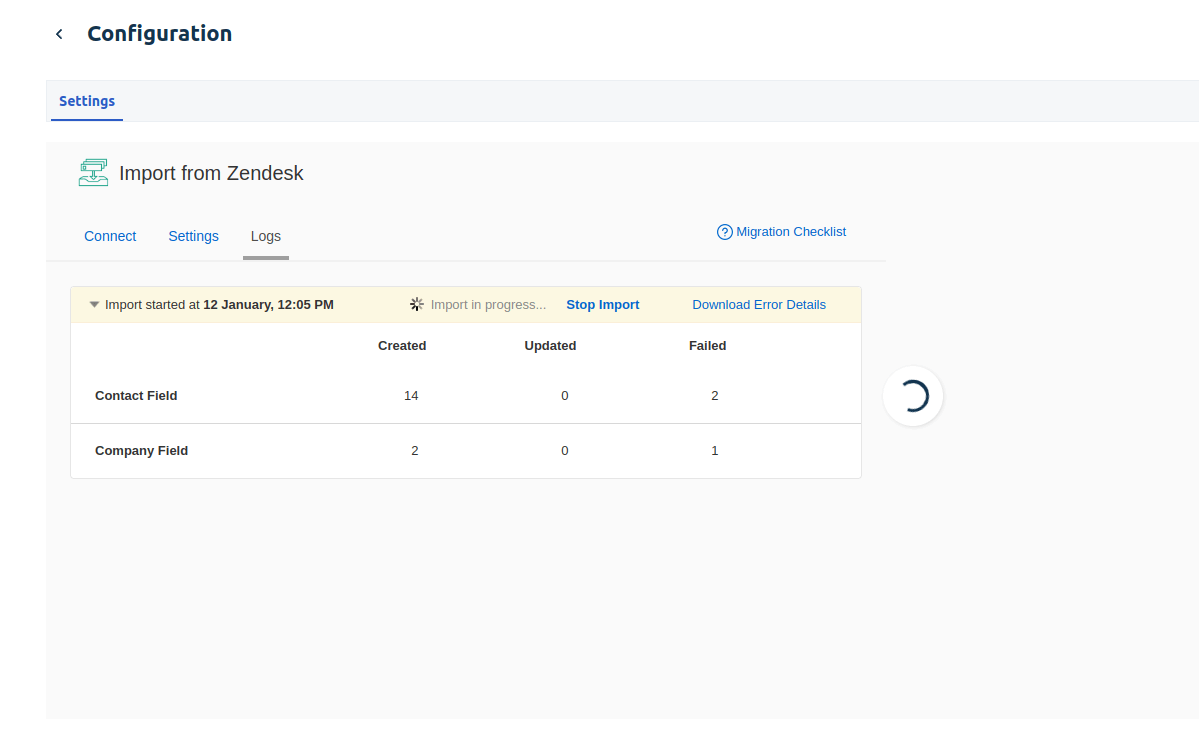
Perhaps most importantly, there’s no option to check how the transfer works on a small portion of data, and you can’t map data in your own way — all the records will migrate to their default destination. And on top of that, the speed is lacking: for example, it takes an hour to transfer 12 tickets.
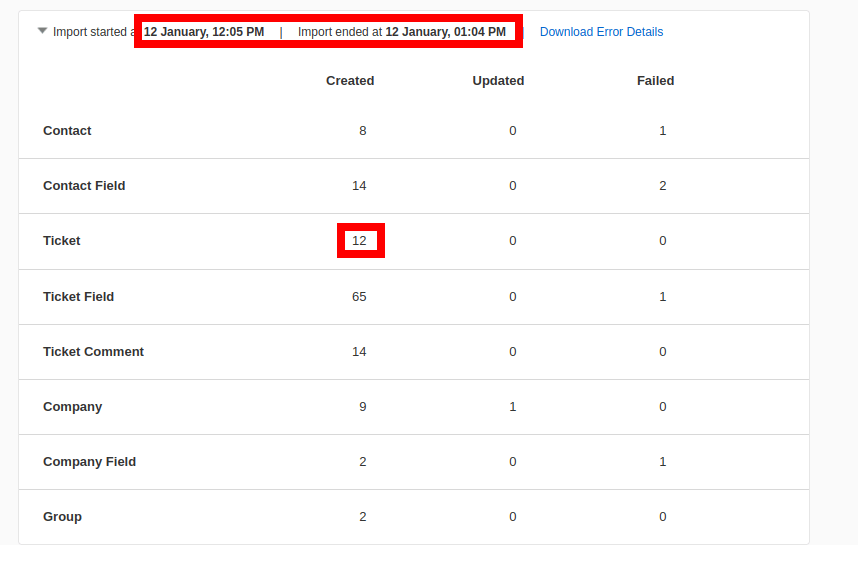
Have you ever had to migrate data, but then something went wrong, and you had no way to reset it? While we were trying to import some ticket data, the process failed, and there was no option to re-migrate the data or reset the import. This can be a frustrating situation to be in, but with the Help Desk Migration service, you will avoid such things as you can reset and migrate data as many times as needed.
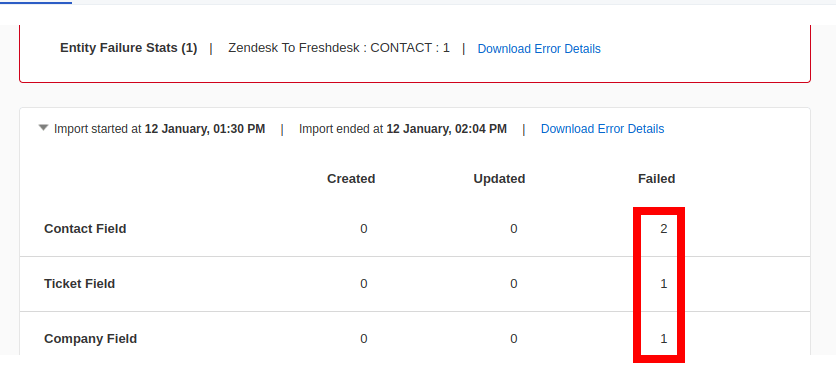
Zendesk-to-Freshdesk Importer vs Help Desk Migration comparison
| Feature | Zendesk-to-Freshdesk Importer | Help Desk Migration |
| What data is supported | Users, agents, tickets, knowledge base articles, some forum data. Custom fields are created automatically. Attachments larger than 15MB, macros, and inline images may not transfer. | Full support for all Zendesk entities, attachments (including large files), inline images, multilingual content, and tags. |
| Advantages | No CSV creation required; handles basic Zendesk data. |
- Works with Zendesk and many other platforms - Demo Migration, re-migration, and progress monitoring - Full mapping, custom field migration, and attachments support - Fast and flexible for complex datasets |
| Disadvantages |
- Limited to Zendesk only - No test import or custom mapping - Slower for large datasets - Cannot reset or re-migrate failed records |
— Non-significant; fully supports complex migrations |
Freshservice migration tool vs Help Desk Migration
The Freshsevice importer is very similar to the one offered by Freshdesk: it can migrate your contacts only as a CSV file. Just like its counterpart, this importing tool requires a certain format of data. For example, the first row must contain the field names (that correspond to the information inside each contact), such as the requester’s name, email, job title, and so on.
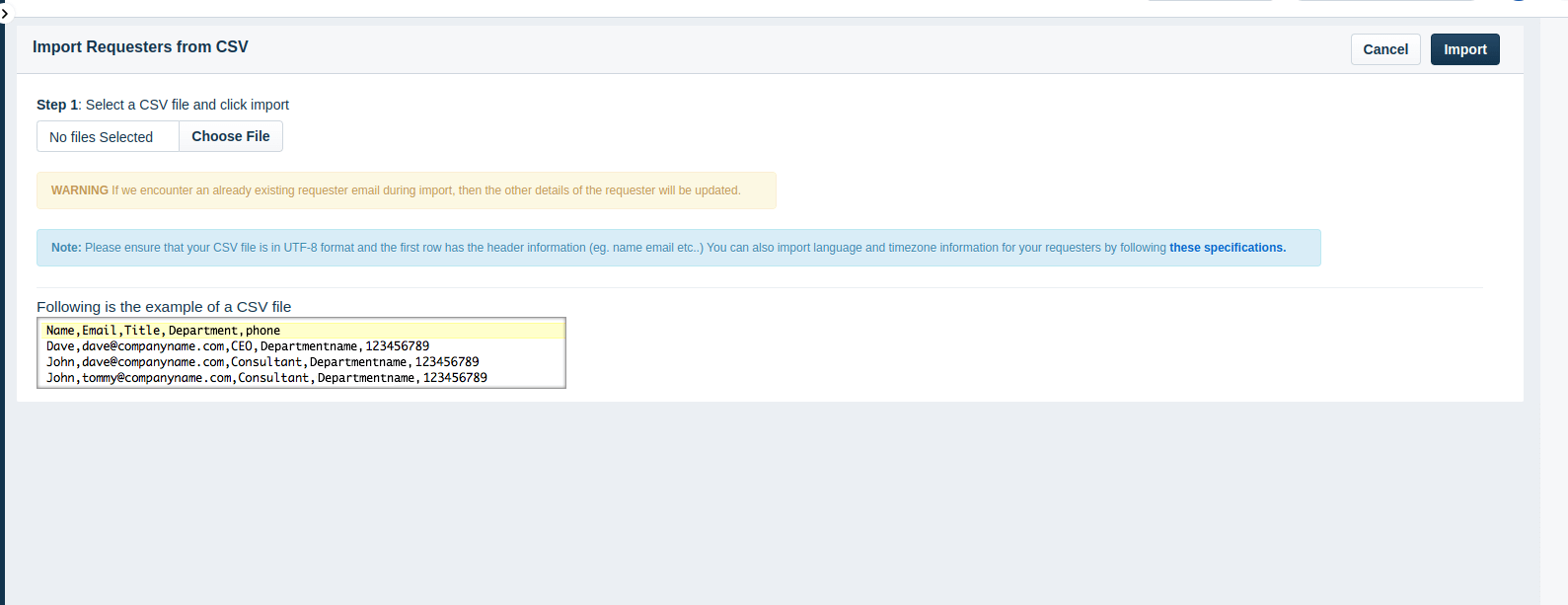
Once you create the CSV file, the process of data import itself is quite straightforward, though. You’ll need to navigate to Requesters, click on the “Import” link, select the needed CSV file on your device, map your data, and press Import.
Freshservice Migration Tool vs Help Desk Migration
| Feature | Freshservice In-Built Importer | Help Desk Migration |
| What data is supported | Contacts via CSV. Requires specific formatting (field names in the first row). Limited to requester information. | Contacts, companies, tickets, custom fields, knowledge base articles, attachments, and more. |
| Advantages | Simple for importing small contact lists. |
- Supports full dataset migration, including attachments and KB articles - Demo Migration, Delta Migration, and re-migration options - Advanced mapping, zero downtime, multilingual support |
| Disadvantages |
- Limited to CSV files and small datasets - No attachments, tickets, or KB articles - No advanced mapping or test import |
— Non-significant; fully supports complex migrations |
Help Scout Import vs Help Desk Migration
If you are looking to migrate your help desk records to Help Scout, they offer a third-party tool – Import2. With its help, you can transfer a copy of your ticket history (along with tags) but not custom fields, macros and triggers, customer profiles. Still, you can’t import the knowledge base and help center articles, so you need to contact Help Scout and discuss how to move your KB via a different tool.
The import process begins with preparations: creating and configuring a Help Scout mailbox, creating user accounts for your support service agents, disabling channels, and saving macros and trigger-based emails to add them after the import. Your next step will be connecting your source and target platforms, yet the guide at Help Scout doesn’t tell how it is done, so you need to start the process to know more. There’s no mapping step, and then you see the sample import page. Once it’s done, you receive an email from that third-party service and then do some customization to change it.
Plus, you should stop using the current email once you start the import, and they suggest you don’t Help Scout account too. The Help Scout doesn’t explain why. So this means a downtime of your service for the migration time.
Help Scout import vs Help Desk Migration
| Feature | Help Scout In-Built Importer | Help Desk Migration |
| What data is supported | Copies ticket history with tags. Does not support custom fields, macros, triggers, customer profiles, or knowledge base articles. | Full migration including tickets, tags, custom fields, customer profiles, knowledge base articles, attachments, and multilingual content. |
| Advantages | Works for basic ticket history migration. |
- Zero downtime with Delta Migration - Supports full data set, including KB articles and attachments - Demo Migration, re-migration, and progress tracking - Custom mapping and tagging for better organization |
| Disadvantages |
- Requires mailbox setup and manual preparation - Must stop using both source and target platforms during migration (downtime) - No mapping or inline image support |
— Non-significant; fully supports complex migrations |
LiveAgent Import Options vs Help Desk Migration
Similar to Help Scout, LiveAgent doesn’t have a built-in data import tool. Still, you can use APIs or, in some cases, the provider’s support team will complete the migration for you.
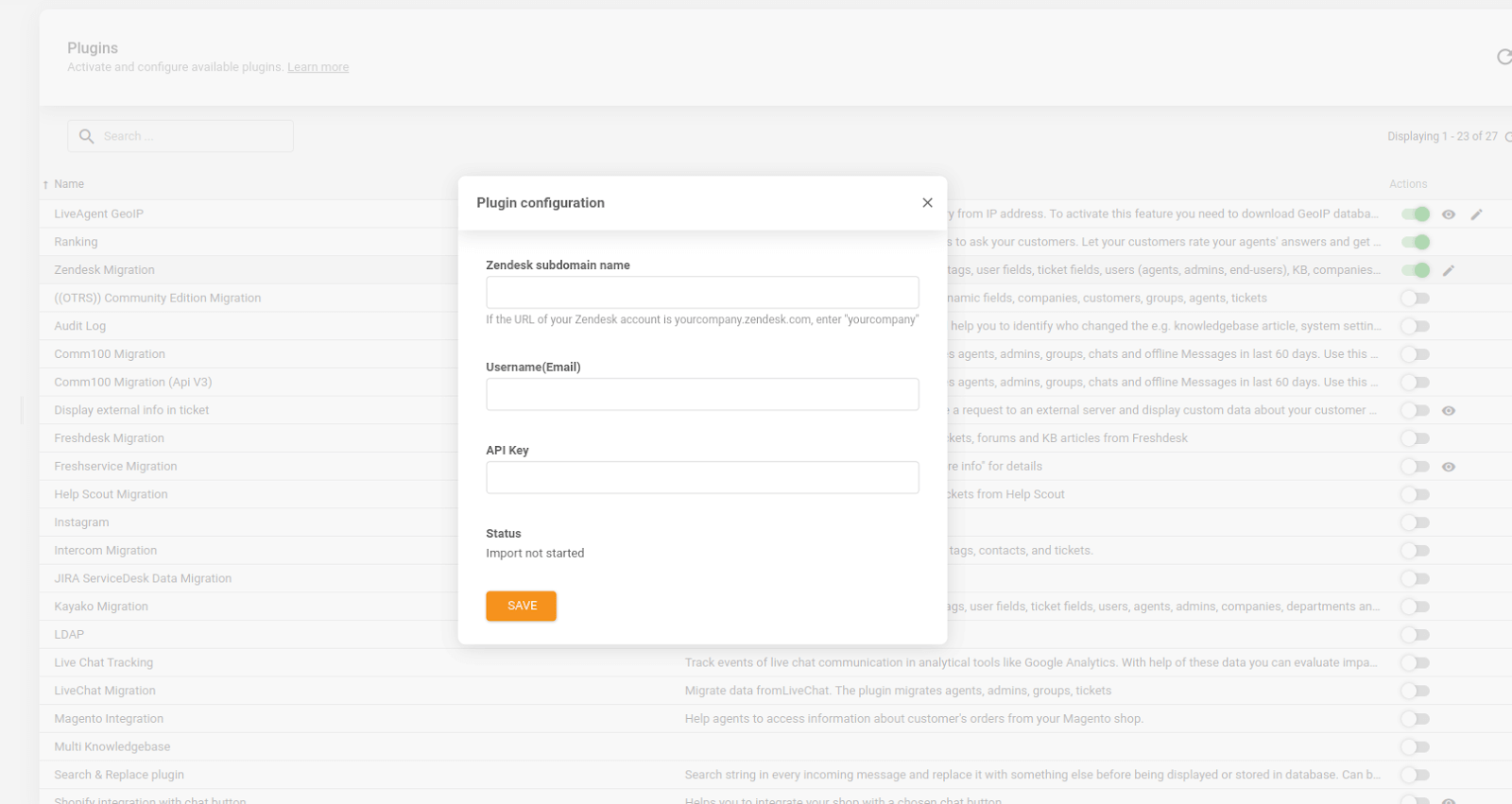
For example, to import Zendesk help desk records, you can reach out to LiveAgent’s support service team and ask them to handle the transfer for you for free or use the Zendesk Migration add-on. If you choose the second option, all you need do is to activate the Zendesk Migration plug-in, complete its configuration, hit “Save,” and wait until the tool transfers agent and customer data, user and ticket fields, tickets, attachments, and tags.
While using the Zendesk Migration plug-in is a no-brainer, it has shortcomings. For example, it has no data matching and mapping options, there’s no demo migration, and it’s unclear how long the transfer will take, making it challenging to schedule the migration in a timeframe that works for you.
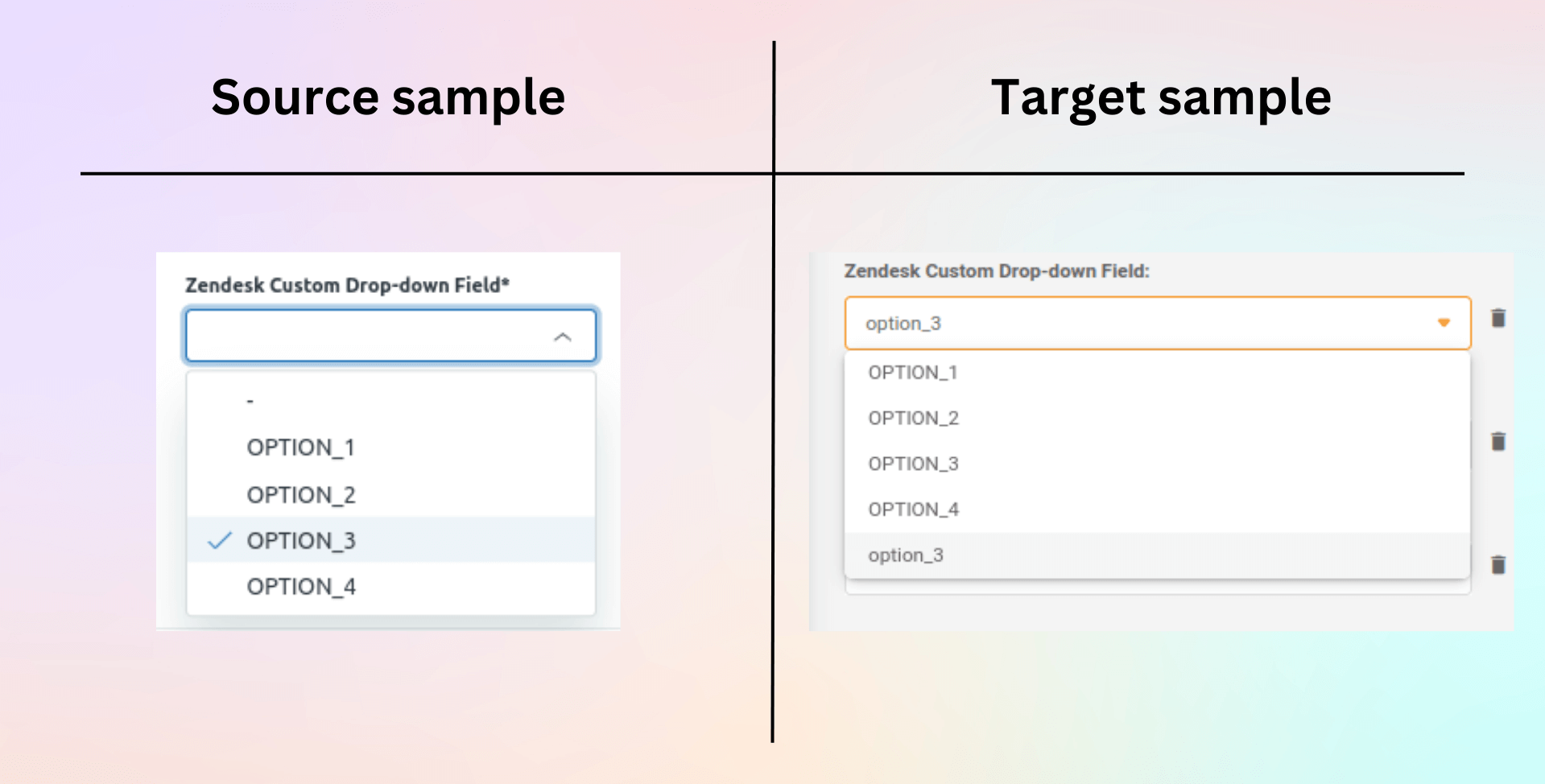
When we tested the tool, it turned out that some of its features didn’t function properly. For example, custom fields migrated improperly, and files in attachments were invalid.
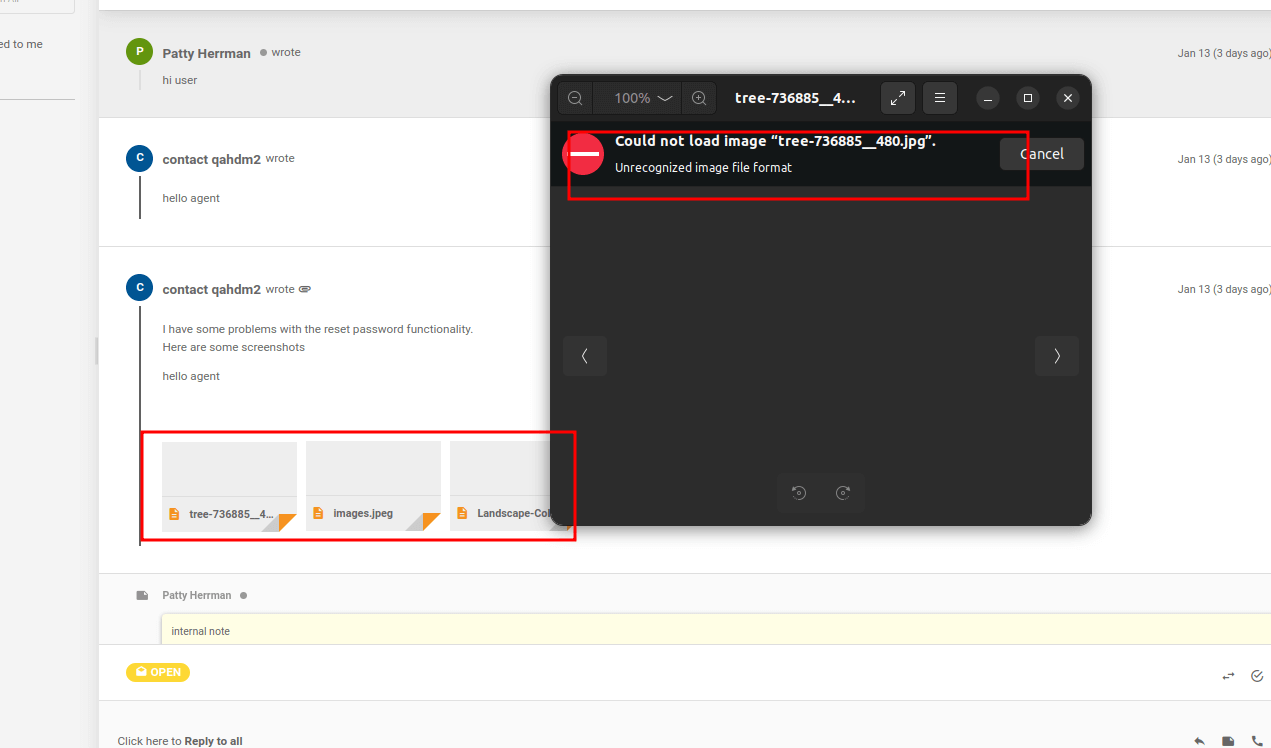
So, if you settle for this tool for your help desk import, be prepared to download attachments and make other adjustments manually post-transfer. But fortunately, this is not your only option.
LiveAgent Import Options vs Help Desk Migration
| Feature | LiveAgent Import Options | Help Desk Migration |
| What data is supported | No built-in tool. Uses third-party plugins (e.g., Zendesk Migration add-on) or support team assistance. Supports users, tickets, fields, attachments, and tags depending on the plugin. KB import is generally not available. | Full support for users, tickets, attachments, custom fields, KB articles, multilingual content, and tags. |
| Advantages | Option to migrate using support or plugins. |
- Supports any platform, CSV, or database migration - Demo Migration and re-migration for error-free transfers - Advanced mapping, zero downtime, attachments, KB, and multilingual support - Detailed migration reports and full progress monitoring |
| Disadvantages |
- No test migration or mapping options - Unclear migration progress and potential attachment issues - Limited support for KB articles and multilingual content |
— Non-significant; fully supports complex migrations |
As you can see, the above importing solutions come with significant drawbacks. And if you need to migrate, say, something other than contacts to your new Freshservice account, you’ll need to go for manual migration or hire experts to handle the data transfer for you.
Luckily, you can address most of your help desk data import concerns and enjoy an incomparably user-friendly migration experience with our solution—Help Desk Migration.
How Does Help Desk Migration Cover All Your Data Import Needs?
Help Desk Migration is a catch-all solution that allows you to address all your help desk data import needs automatically without coding through an intuitive interface known as Migration Wizard.
If you are looking to migrate from your existing platform to a new system, there’s a big chance that we have both on our list of supported platforms. Besides this, we can help you with migration from a shared inbox on Gmail or via a CSV file. And universality is not our only advantage.
Basically, Help Desk Migration is user-friendliness added to near-to-limitless possibilities. Here are our main advantages over the discussed and other data import options.
Advanced data matching and mapping
Our migration solution will automatically define suitable destinations to steer your data to — if your Source and Target are similar, you won’t even need to make any adjustments. Besides, if the defined destinations, for any reason, aren’t what you need, you can match and map your data the way it works for you. On top of that, if there are missing users (support service agents or teams) or fields in your Target, you can add them without leaving Migration Wizard.
Import data selection
Before running the import, you can choose which entities you want to migrate by checking or unchecking the corresponding data sets in Migration Wizard. Also, you can choose whether or not to migrate attachments, inline images, and call recordings (available for Zendesk data migration).
Extra customizations
Help Desk Migration offers customizations none of its counterparts do. For example, you can make the original Source ticket ID the subject of the ticket, transfer change and problem objects as tickets, migrate ticket events as private notes, mark tickets with tags (so you can quickly tell the imported tickets from the rest of records in your target platform), and beyond.
Migration progress monitoring and detailed results report
Throughout the migration process, you can keep tabs on how many records have already transferred and how many are left. Once the migration is finished, Migration Wizard generates a detailed report on the results of the transfer so you can make sure everything has arrived at the correct destinations.
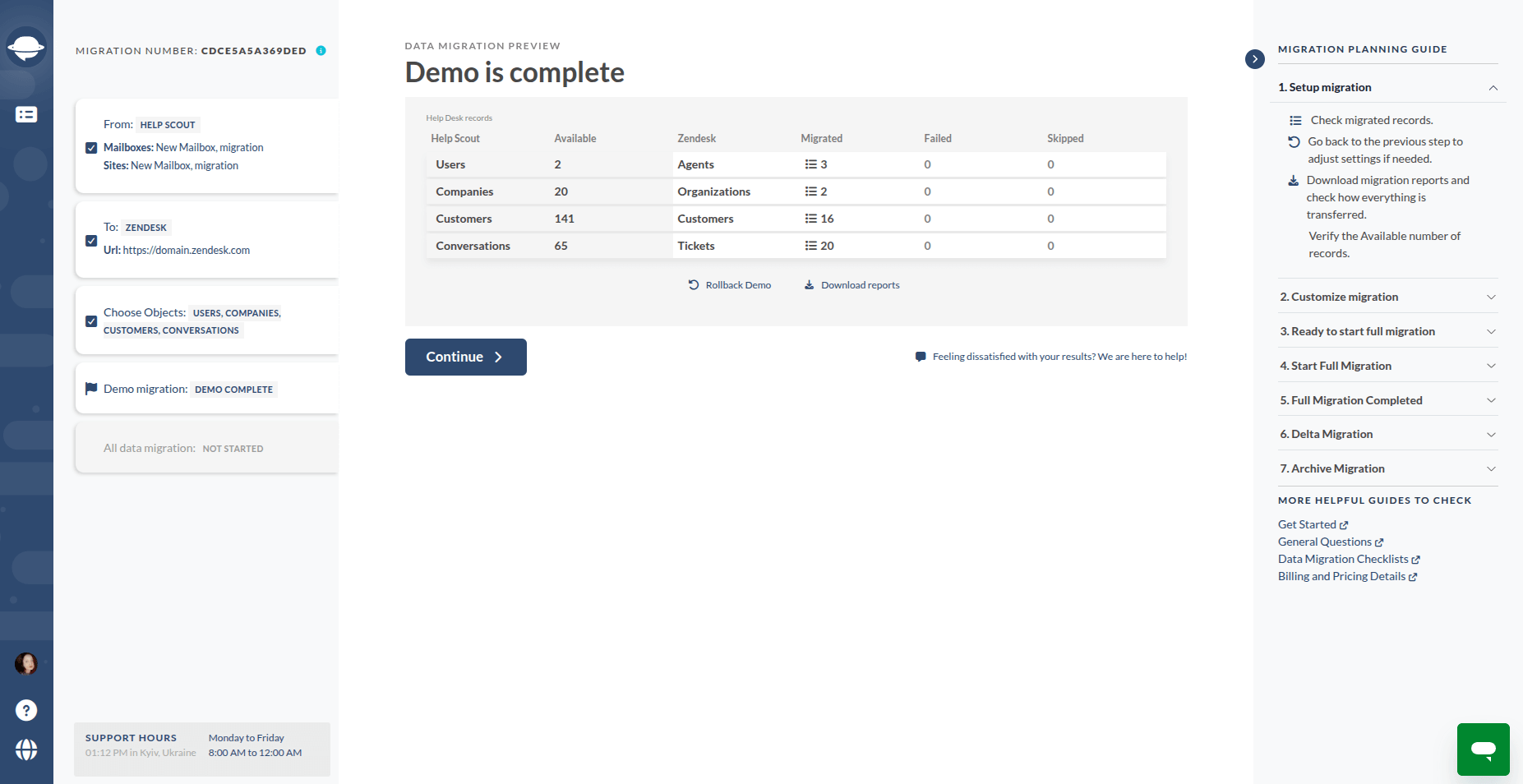
Risk-free migration flow tailored to your needs
If you look at the help desk data import solutions available on the market, you’ll understand why some businesses might hesitate to introduce new technical solutions into their processes.
You can’t run a test transfer to check whether you’ve configured everything right, and you can’t migrate the same data again. Plus, you can’t adjust your migration flow based on your schedule and business needs. This turns data transfer into a perfectionist’s hell: you have to choose the most convenient time for migration (even if you have to be available 24/7) and if everything goes wrong, you’ll have no choice left but to complete the process manually or turn to IT specialists.
Luckily, Help Desk Migration counters these limitations with the following features:
- Demo Migration. Before running the Full Migration, users can test the waters with a small portion of hand-picked (one-time Demo) or random (Free Demo) migration and make adjustments if necessary.
- Delta Migration. If your tough schedule doesn’t allow for even the shortest pause, you can keep working on your Source during migration and then transfer records created during migration later.
- Run interval migration. Will the migration take longer than your available time slot? You can put it on pause (for up to five days) and then resume the process later.
- Re-migrate your data. If you missed something before initiating the Full Migration and the results don’t match your expectations, you can change configurations and migrate your data again.
- Support plan to your needs. Select the most suitable support offering to ensure you get the best-fitting options and support during your data migration.
Help Desk Migration as a Catch-All Data Import Solution
The data migration market doesn’t stand still. Gone are the days when businesses that couldn’t afford an IT specialist spent weeks copying and pasting their help desk data. Now, providers of the most popular software solutions offer tools that automate the process of data import.
Still, they work only for the most basic migration cases, such as those that involve little data volume, a limited variety of data entities, and a standard structure of data in your Source and Target. Meanwhile, Help Desk Migration, with its Migration Wizard, can turn most data import cases into an easy, risk-free sail to new technical opportunities.
FAQs on Help Desk Data Migration
You can import help desk data using built-in platform tools or third-party migration services. Built-in tools are provided by help desk vendors like Freshdesk or Zendesk, while third-party solutions such as Help Desk Migration offer automated, customizable transfers that support many platforms.
Built-in tools are limited to specific data types or platforms and often require manual formatting (like CSV files). Third-party services handle full-scale migrations—tickets, contacts, knowledge base articles, and custom fields—automatically, with options for data mapping, test runs, and re-migration.
Yes, most built-in import tools are free to use, but they come with limitations such as restricted data types, no mapping options, or a lack of multilingual and attachment support. These constraints can result in incomplete or time-consuming migrations.
Third-party services like Help Desk Migration offer greater speed, flexibility, and reliability. They allow test migrations, support complex data structures, minimize downtime, and include options like Delta Migration to transfer only newly created or updated records.
Platforms like Freshdesk, Freshservice, Zendesk, Help Scout, and LiveAgent provide built-in or add-on import features. However, their tools usually support only basic data like contacts or tickets and often lack advanced mapping and progress tracking.
Help Desk Migration automates the entire import process through an intuitive Migration Wizard. You select source and target platforms, configure mappings, run a Demo Migration, and monitor progress. Once satisfied, you can perform a Full Migration and use Delta to sync new data.
Yes. Help Desk Migration offers a Free Demo Migration, which transfers 20 tickets and related data. This allows you to preview results, verify field mappings, and make adjustments before running the full import.
With built-in tools, downtime is often unavoidable since you may need to stop using your help desk during the import. Help Desk Migration eliminates this issue with zero downtime and Delta Migration, letting your team continue working while data transfers in the background.
Most built-in tools can’t migrate custom fields or translations. Help Desk Migration supports custom field mapping, language localization, and inline image migration, ensuring that no data is lost or reformatted incorrectly.
Absolutely. Help Desk Migration uses encrypted data transfer, secure API connections, and temporary storage to ensure your data’s safety. Your records are automatically deleted from servers after migration, meeting strict GDPR and privacy standards.