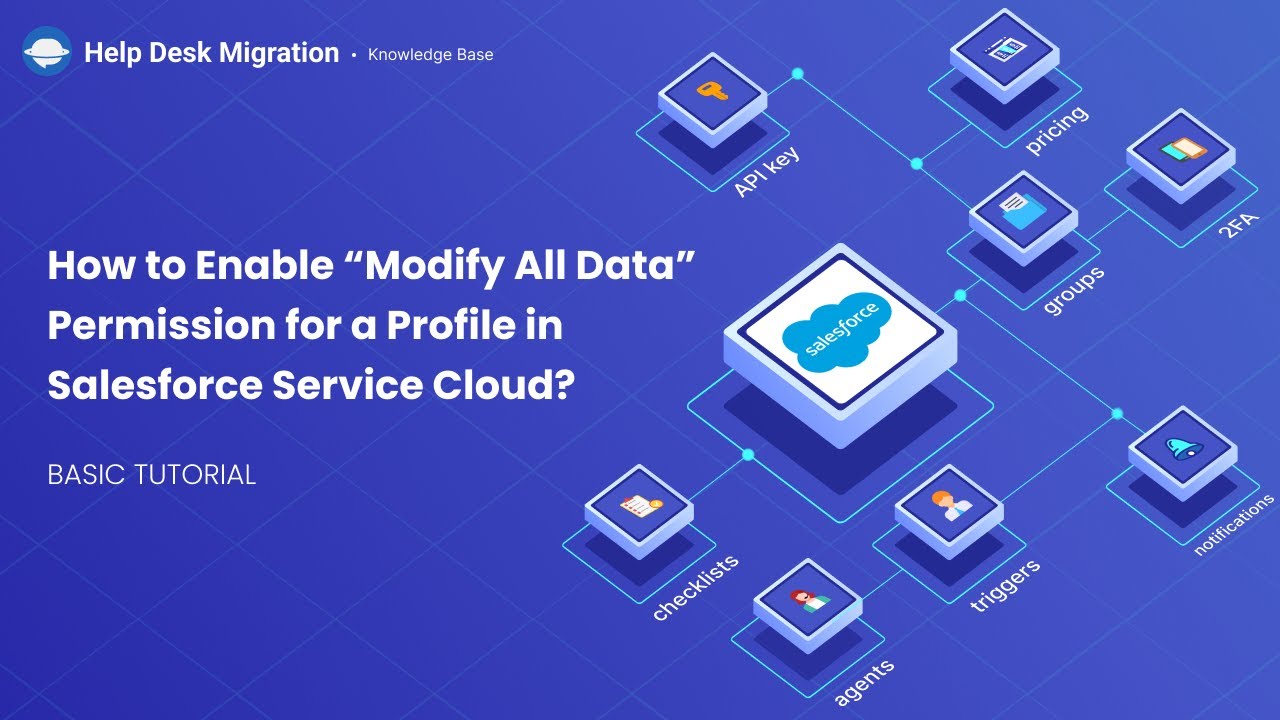This video will guide you through configuring user permissions in Salesforce Service Cloud, focusing on setting up user profiles to enable smooth case migration. Ensuring users have the right permissions—particularly the "Modify All Data" permission—avoids migration issues and helps manage data access securely. Here’s what we’ll cover:
#1: Verify profile licenses
Salesforce profiles control the actions users can take. To check if a profile has a Salesforce license, go to Users > Profiles or search “Profiles” in Quick Find. This will display all profiles in Service Cloud along with their associated licenses, ensuring users have the correct licenses.
#2: Configure the "Modify All Data" permission
Navigate to Users > Profiles, select the profile you want to modify, and click Edit. Scroll down to Administrative Settings, find the "Modify All Data" permission, and check the box. Salesforce automatically selects other required permissions. Don’t forget to click Save after making your changes.
#3: Verification and assignment review
After updating permissions, verify that all users involved in the migration have the correct profiles. Go to Users > Users to check each user's assigned profile. Make sure the profiles include the necessary permissions for migration.
#4: Check profile assignments and user status
Finally, confirm that all users are marked as Active in Salesforce. If you find any discrepancies, update the profiles and licenses to meet the migration requirements.
Once you’ve configured permissions, set up profiles, and verified licenses, you’ll be ready for a smooth migration into Salesforce Service Cloud. This tutorial walks you through each step to help you confidently set up user permissions and complete your migration.