Groove Data Migration Checklist
Data migration is a crucial process that demands careful planning and effort. To streamline this task, we have created an exclusive step-by-step migration checklist designed specifically for Groove users.
Note that the Migration Wizard does not transfer the following types of records to Groove:
- Organizations
- Knowledge Base (KB) attachments
- Custom Fields
- CC in Tickets
Request a custom data migration if you consider moving the listed entities to Groove.
BEFORE YOU SET UP THE MIGRATION
Note: Tickets and related records move in a similar manner during both the Demo Migration and Full Data Migration. If any data wasn't successfully transferred during the Free Demo, it will not be included in the Full Data Migration.
After completing the Demo Migration, it is essential to download reports on migrated, skipped, and failed records. Subsequently, verify that every record type has been transferred accurately. If any questions or concerns arise, please don't hesitate to contact our migration experts.
1. SELECT A MIGRATION DATE
Your team requires ample time to prepare for the migration. This includes closing outstanding tickets and acquainting themselves with the new platform.
2. SPEAK TO YOUR TEAM
Ensure your agents are well-informed about the data import to Groove. Distribute specific responsibilities among your agents, who can then review the results following the Full Data Migration. Additionally, send a reminder about the data migration to all your employees before initiating the Groove import.
3. PREPARE GROOVE FOR THE TRANSFER
1. Adding Users. Before migrating, manually create agents in Groove by following these steps:
Navigate to Settings. Click on Company, then select Users and click on the + Add user.
Note: Remember to provide the user's name and email address and assign their role. Ensure that the email addresses match those in the source help desk.
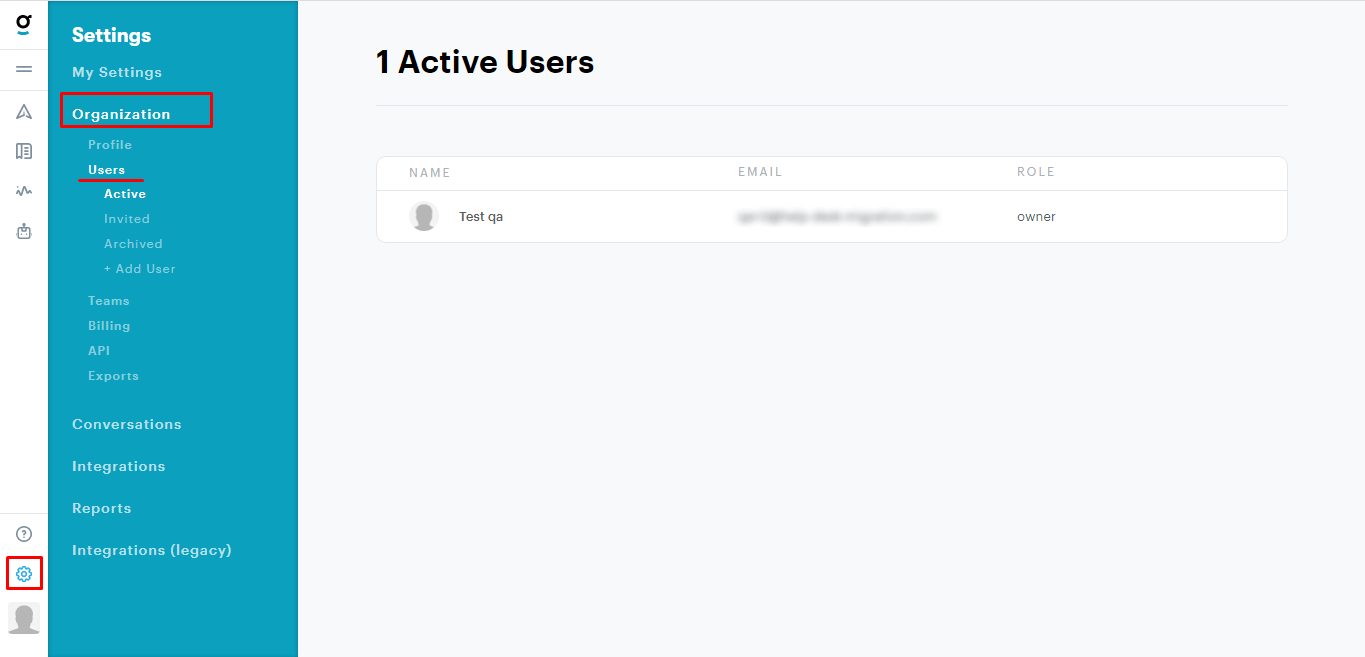
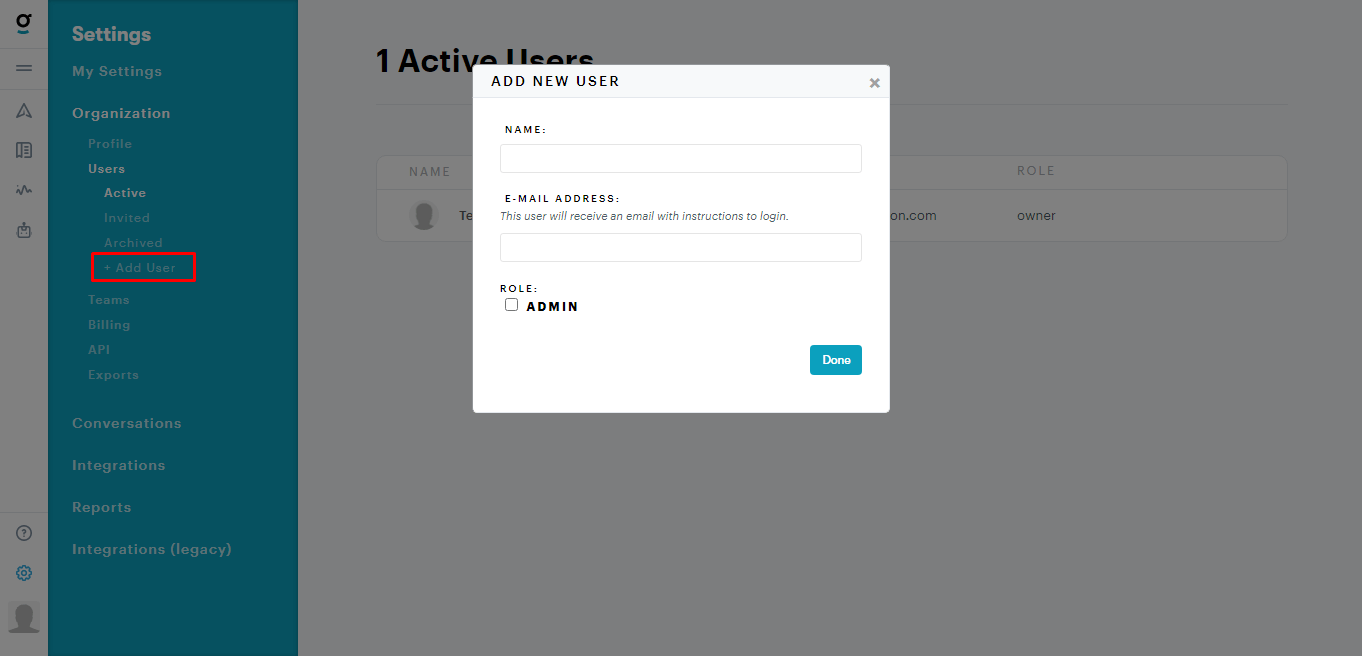
2. Setting up Mailboxes. To create mailboxes, follow these steps:
Go to Settings, choose Conversations, and click on the + Add Mailbox option.
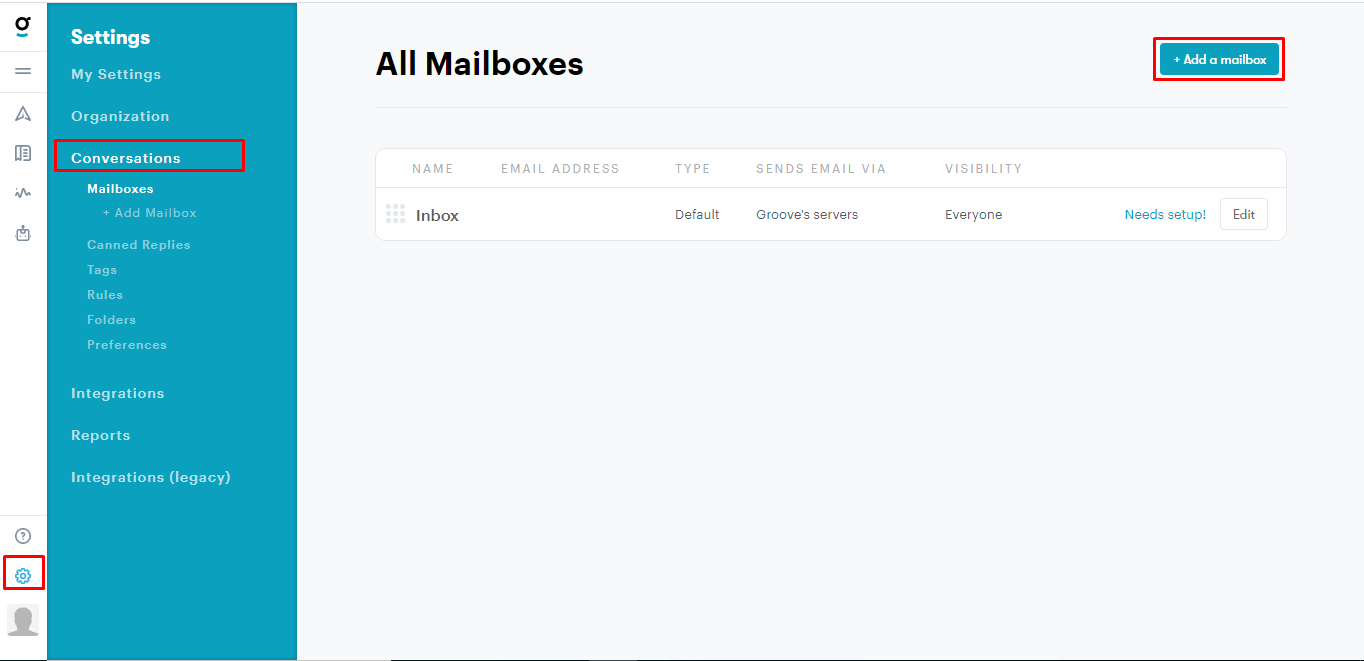
4. CONSIDER THE PECULIARITIES AND LIMITATIONS OF GROOVE
Before making the switch to Groove, take a closer look at the specificities:
- When more than two agents have left ticket comments, these comments will be displayed slightly differently. The ticket requester's comments will appear as they were in the source. However, comments from all other contacts will be shown as originating from the ticket assignee.
- If the agent is not created on Groove, all of the replies will be shown from the assignee's name. In case, both ticket's requester and assignee are not created on Groove, the replies will be displayed from the name of the default agent.
- Note that if you have base64-format images in your Knowledge Base articles, they will not be migrated to Groove.
- It's essential to create agents before initiating the Demo Migration.
- Data migration can only be performed to a single mailbox, so you'll need to map it to a constant value and select the desired mailbox from the list.
- In the case of attempting to connect to a different Groove account, the OAuth token does not automatically reset. You can either delete the token on our side or start a new Demo.
5. SELECT CUSTOMIZATION OPTIONS
If you have specific requirements for data migration, contact our support team. We provide the following customization options:
- Data filtering based on various criteria (creation date, tags, custom fields, assignees, etc.)
- Adjustment of the default migration process, such as adding the end-user's name who left the comment in the comment body or migrating custom fields into a private note, among other possibilities
YOU’RE ALMOST READY
1. DISABLE AUTOMATIONS
To disable Automations (if you have any).
Go to Settings > under Conversations, select Rules and click the Disable button.
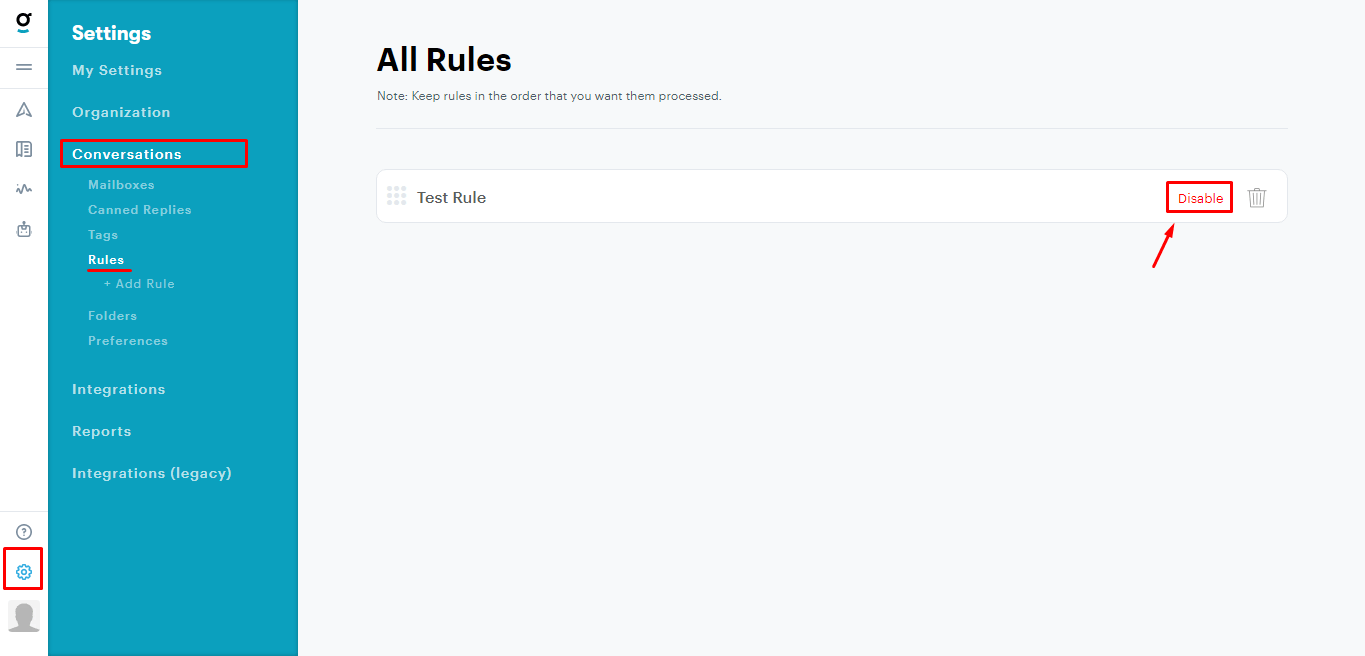
2. FIND ACCESS CREDENTIALS
To begin a Demo Migration, you'll need access credentials for both the source platform and Groove.
To connect Groove with the Migration Wizard, please provide the following:
- URL: The URL for your company's Groove account, formatted as https://domain.groovehq.com/.
- OAuth authentication: Log in using your Groove account.
3. RUN DEMO MIGRATION
With the Free Demo, our Migration Wizard will effortlessly transfer 20 random tickets from your current help desk system to Groove. You can repeat this process as many times as necessary, making adjustments to the settings as needed. Running multiple Demo Migrations with the same settings will yield consistent results.
- Log in to your Migration Wizard account.
- Connect your source and target platforms.
- Select the data you want to import.
- Match groups and agents.
- Map tickets and articles.
- Define the needed automated options.
- Start your Free Demo Migration.
AFTER THE DEMO MIGRATION
Review the table displaying migrated, failed, and skipped records, and download reports to thoroughly inspect the migration results. Please focus on the following key aspects:
- Ensure that all comments have been successfully migrated, and verify whether the authors of the comments remain consistent.
- Confirm that the tickets have been assigned to the appropriate agents.
- Verify the accurate migration of customers and companies.
- Check if the attachments have been successfully transferred.
If you encounter any skipped records, do not hesitate to reach out to our support representatives. For more comprehensive guidance on assessing the results of the demo migration, please refer to the detailed guide.
BEFORE FULL DATA MIGRATION
1. CHOOSE YOUR MIGRATION WAY
During Full Data Migration, you can continue using your source platform and target system simultaneously.
If you continue working with the source system, any newly created or updated tickets or articles during the Full Migration won't be imported. In such cases, you can opt for the Delta Migration to import them at a later time. Please note that the Delta Migration option is exclusively available in the Signature support plan.
Throughout the Full Data Migration process, you can conveniently monitor the progress on your migration page within the Wizard at any time. Alternatively, you can await our support representatives to reach out to you.
2. START FULL DATA MIGRATION
The Migration Wizard processes each customer record individually. The duration of the import process can vary, taking anywhere from 20 minutes to several days based on the volume of your help desk records.
To kick off the Full Data Migration, ensure that you've check the important migration notes that can be found in the sidebar on the left. Additionally, please wait for confirmation of your payment. This may take some time, so consider making the transaction in advance or scheduling the data migration.
AFTER THE IMPORT IS DONE
1. Review everything
After completing your Full Data Migration, it's essential to thoroughly inspect the results to ensure that your data has migrated correctly. Be sure to perform this review within the first five days following the Full Data Migration. After this five-day window, the Migration Wizard will archive your migration.
If you encounter difficulties locating any specific records, double-check if you've configured the necessary search filters for all tickets and timeframes. If you still can't find the required data, don't hesitate to start a chat with our migration experts.
2. Configure a new platform
To make the most of your new platform, follow these steps:
- Activate Notifications
- Enable Automations
- Redirect Emails to Groove
- Activate all Communication Channels
- Update the links in the Knowledge Base