Teamwork Desk Migration Guides
How can I find API key in TeamWork Desk?
Ensure that you're working in the right system. When you log into TeamWork it automatically opens the Dashboard. Switch to Teamwork Desk to generate the correct API key:
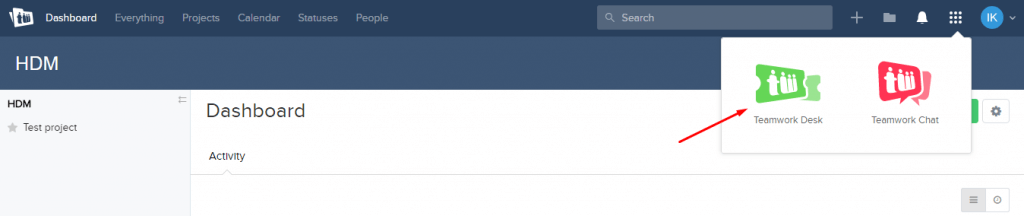
1. Once you're in Teamwork Desk, click on your profile icon in the top right corner and choose "View Profile":
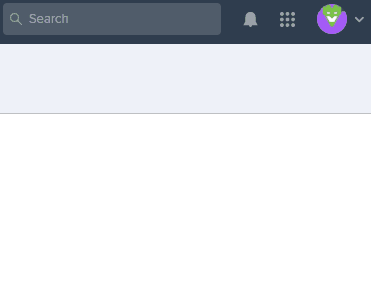
2. Select '"API Keys":
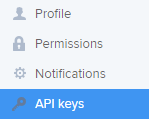
3. Now you can access existing API Keys or generate a new API Key:
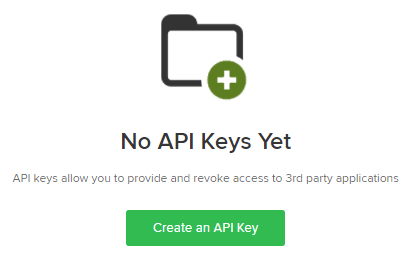
How to disable email notifications in Teamwork Desk?
Before initiating demo migration to or from Teamwork Desk, you need to disable email notifications. Otherwise, users will receive unnecessary notifications during the data migration process. Here’s where you can disable these notifications in your Teamwork Desk account:
1. In the top right corner, click your profile icon and then View profile.
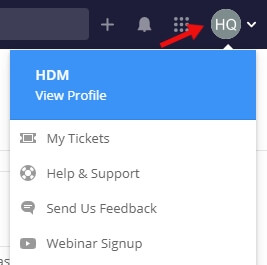
2. Go to the Notifications section and disable all notifications for the time when the data migration is running. To do so, just click all the blue boxes containing the checkmark icon, OR click the blue boxes with the “-” icon to turn off all the options in the specific notifications section. After the migration, you can turn them back on.
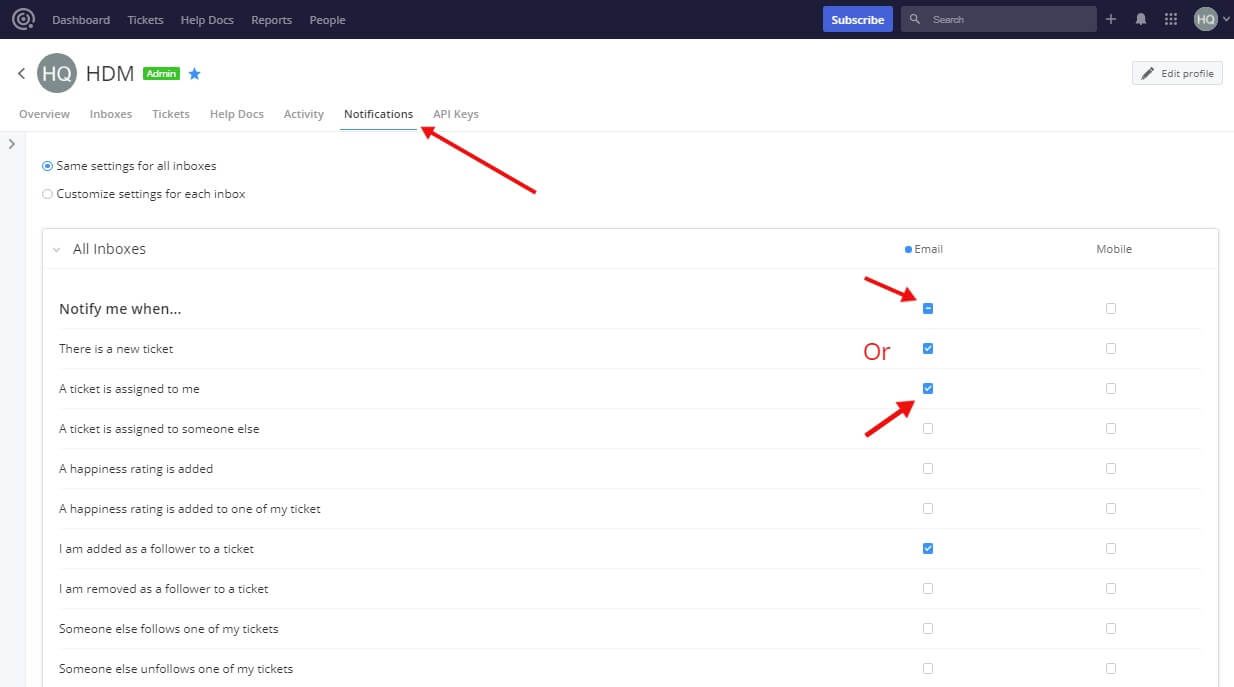
How to disable triggers within Teamwork Desk?
Prior to the data migration to Teamwork Desk, we recommend disabling all active triggers. As you already know, triggers are automated rules that perform specific actions as a result of pre-defined conditions. So, the chances are that some of them will perform these actions during the data migration process. This may influence the course of the migration in a negative way; that’s why you should turn them off in advance.

To disable automatic triggers in Teamwork Desk, follow this path:
1. Login to the Teamwork Desk account that has Admin permissions. Click your profile icon and select Settings.
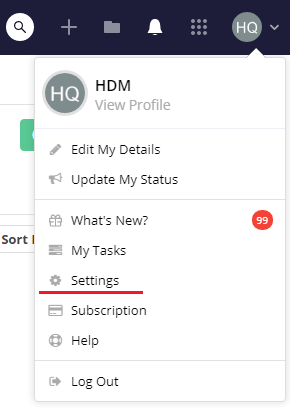
2. Go to the Inboxes section and then pick the required inbox.
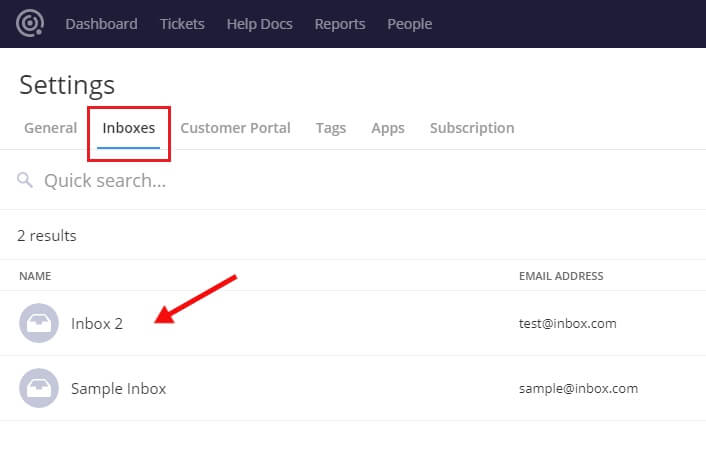
3. From the left sidebar, select Triggers, and disable all of them by switching the green toggles off. You can enable the triggers back after the data migration.
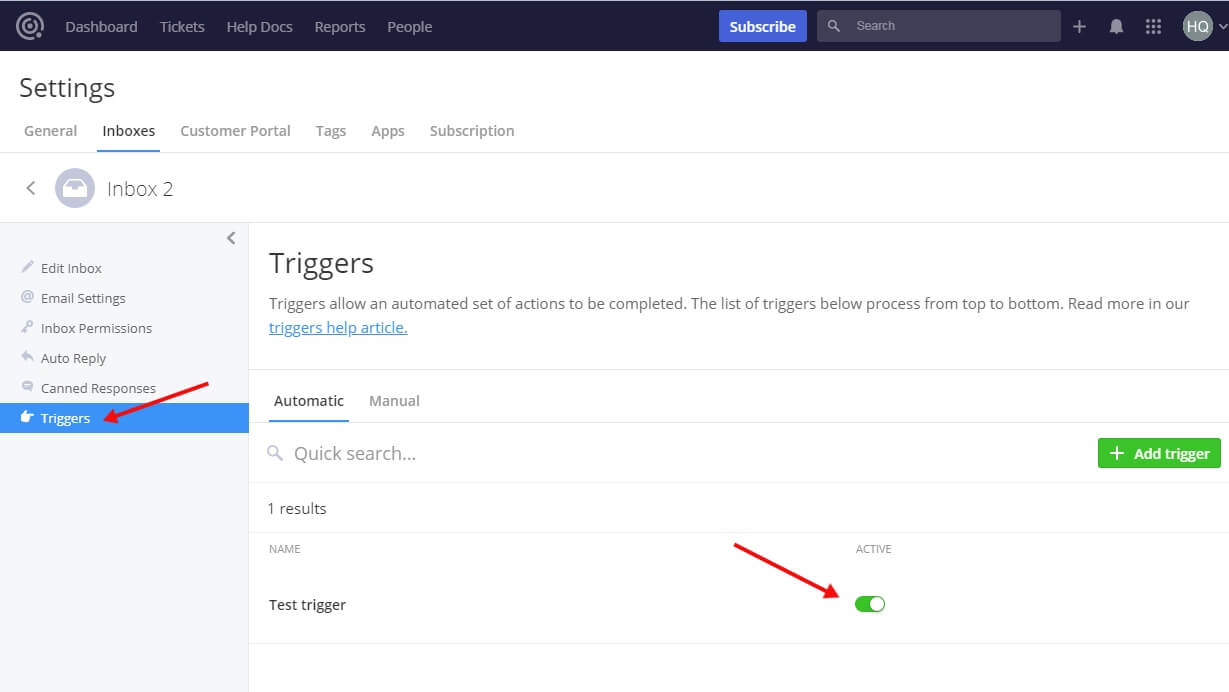
How to create agent profiles in Teamwork Desk?
Before moving your data to Teamwork Desk, you need to set up Agents profiles. This is a required action for you to be able to move Tickets and Agents from your source help desk. To create these profiles, you should do the following:
1. First of all, go to the People page and then select the Agents tab.

![]()
2. Then, click the Invite Agents button in the top right corner of the Agents tab.

3. In this menu, you can add information about one or several Agents, including their name, email address, agent type, and administration permissions.
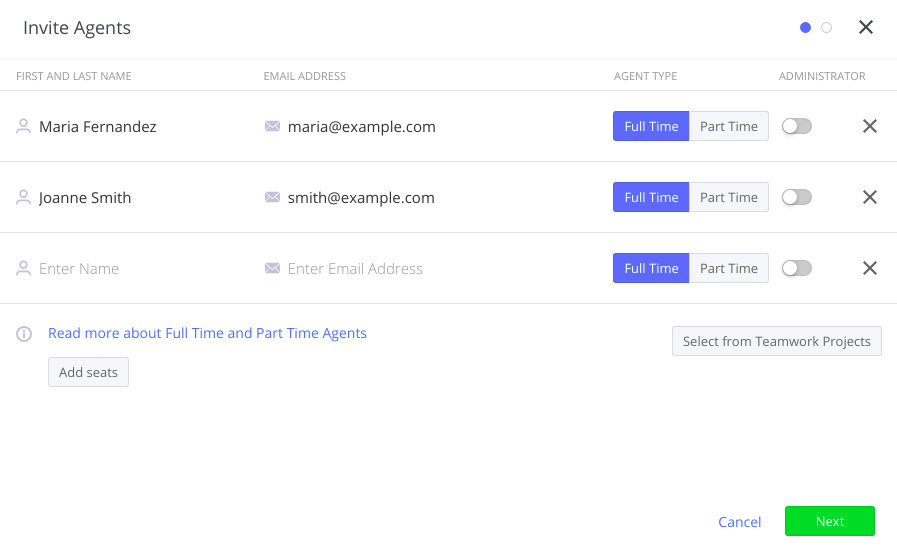
Make sure that the email address of the same Agent is identical on both source help desk and Teamwork Desk. It’s required so that the tool will be able to transfer and assign all the records connected to each Agent correctly.
4. Click Next.
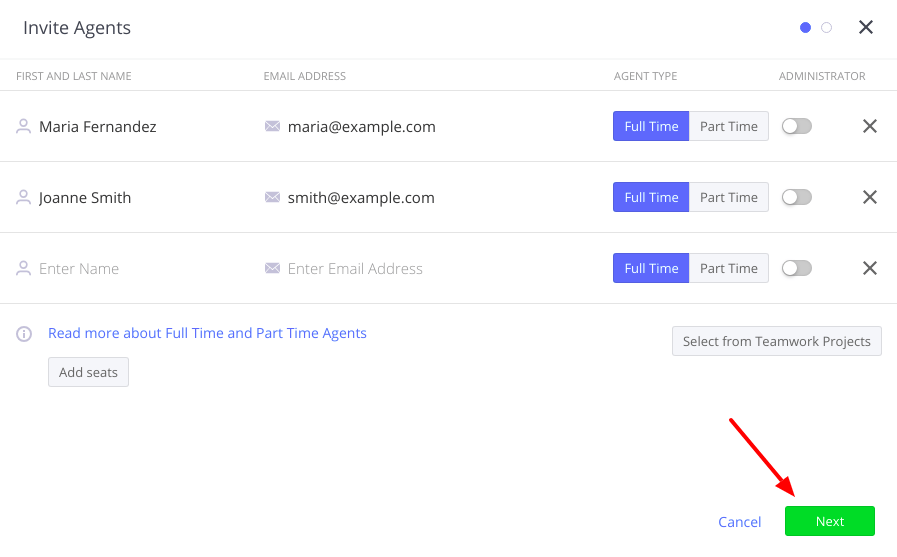
5. You now will be able to select the Inboxes for your invited agents to work in. Just click on the relevant inboxes and then click Send.
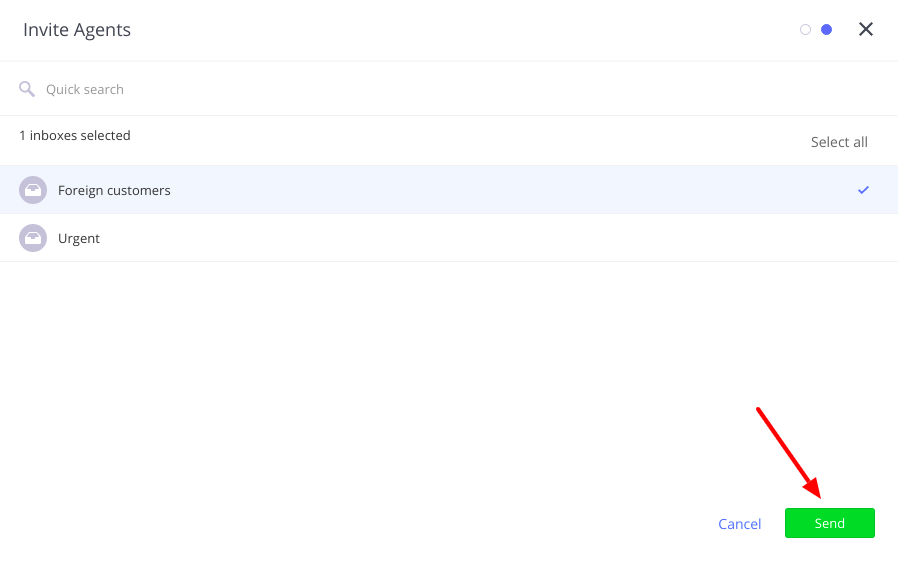
Once your agents have accepted the invitation and their accounts have been activated in Teamwork Desk, you can start with your migration. During its setup, you will also have to provide the API key from your TeamWork Desk. If you have issues with finding the API key, go to this knowledge base article.
How to create custom fields in Teamwork Desk?
Before you set up a data migration with our service, you should create custom fields in your Teamwork Desk account. It’s a required action if you’re planning on migrating tickets together with the custom fields they had in your source help desk.
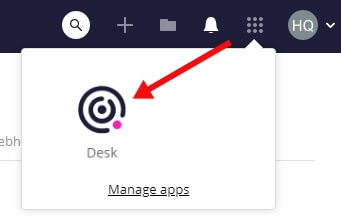
To add a new custom field in Teamwork Desk, you need to:
1. Login to Teamwork Desk account with Admin permissions. Click your profile icon and go to Settings.
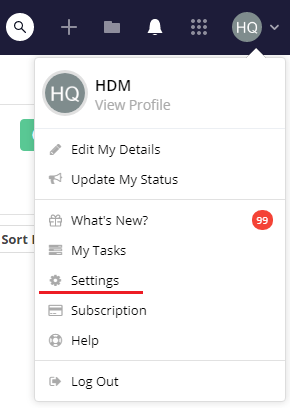
2. In the General settings section, choose Custom Fields pane.
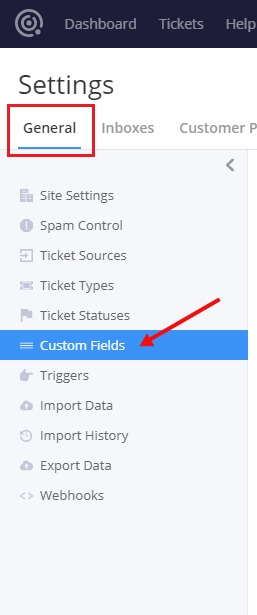
3. In the top right corner, click the green button dubbed + Add field.
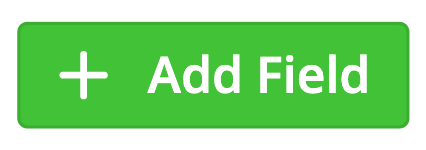
4. Now, you will have to name the Custom field, pick its type, and select if it’s going to be a required or optional one.
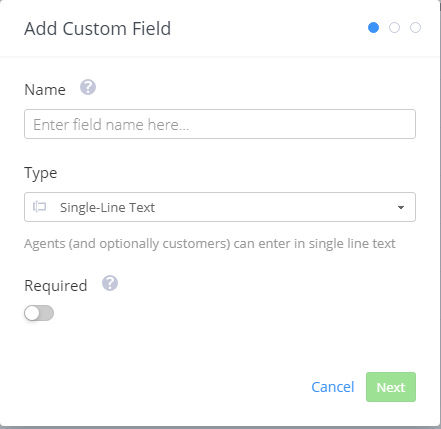
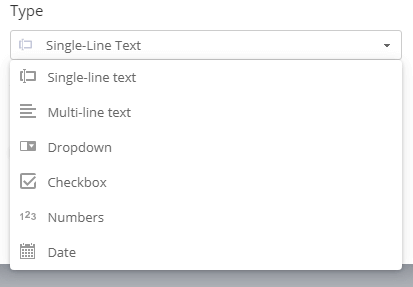
Field types explained:
- Single-line text - Agents and customers (optionally) can input a single-line text.
- Multi-Line text - Agents and customers (optionally) can input several lines of text.
- Dropdown - Allow agents and customers (optionally) to pick one variant from a pre-set list.
- Checkbox - Allow agents and customers (optionally) to choose several options from the pre-set list.
- Numbers - Allow and accept numeric input from agents and customers (optionally).
- Date - Allow agents and customers (optionally) to select a specific date.
5. On the next page, you can choose some options related to your customers:
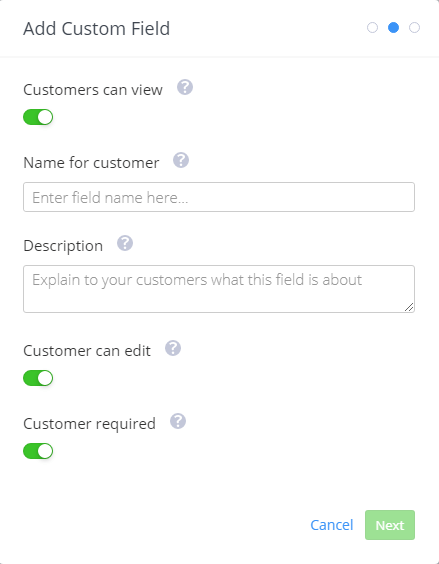
- Customer can view - makes this custom field viewable for customers.
- Name for customer - when viewing or creating a ticket, customers will see this name for the ticket field.
- Description - the optional description will be displayed to customers below the form field.
- Customer can edit - if turned on, customers will be able to add this info to any ticket form or edit the value of this field from the customer portal.
- Customer required - customers will not be able to submit the ticket without filling in this field.
6. Lastly, you can pick the inbox instances to which you want to apply the custom field. Also, you can switch the toggle in the very bottom of this page, to apply the custom field to all future inbox instances. When ready, click the Save button.
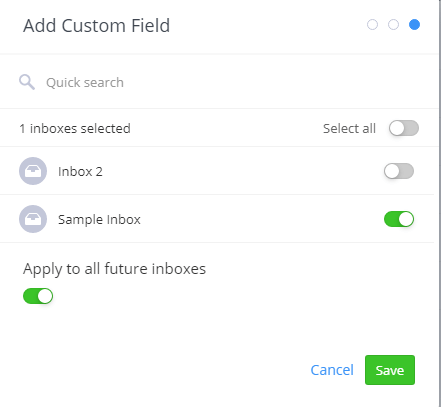
How to create an inbox in Teamwork Desk?
If you're migrating to a fresh new Teamwork Desk account, make sure to create your first inbox before setting up a migration. Our Wizard needs a place where it can place your data.
Here's how you create an account.
Step 1. Log into Teamwork and make sure you're working in Desk.
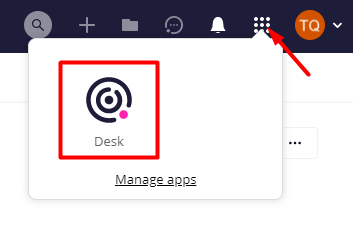
Step 2. Click on your profile picture in the top right corner and select Settings.
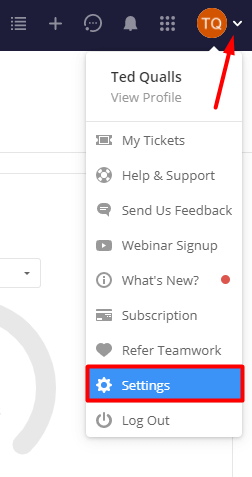
Step 3. Go to the Inboxes tab and select Add inbox.

Step 4. Set up your inbox and continue your migration.
If at any point you need help or have a question, feel free to contact our support. You can also learn more about inboxes in TeamworkDesk here.