Lansweeper Migration Guides
How to Create a Data Backup in Lansweeper to Migrate Your Data?
To migrate data from Lansweeper using the Migration Wizard, you need to follow these steps to back up your database:
1. If you don't already have Microsoft Visual Studio installed on your computer, download and install it from the official Microsoft website.
2. Install SQLite/SQL Server Compact Toolbox Extension:
- Open Microsoft Visual Studio.
- Go to the "Extensions" menu and select "Manage Extensions."
- In the Extensions and Updates window, search for "SQLite/SQL Server Compact Toolbox."
- Download or install the extension.
- Follow the on-screen instructions to complete the installation.
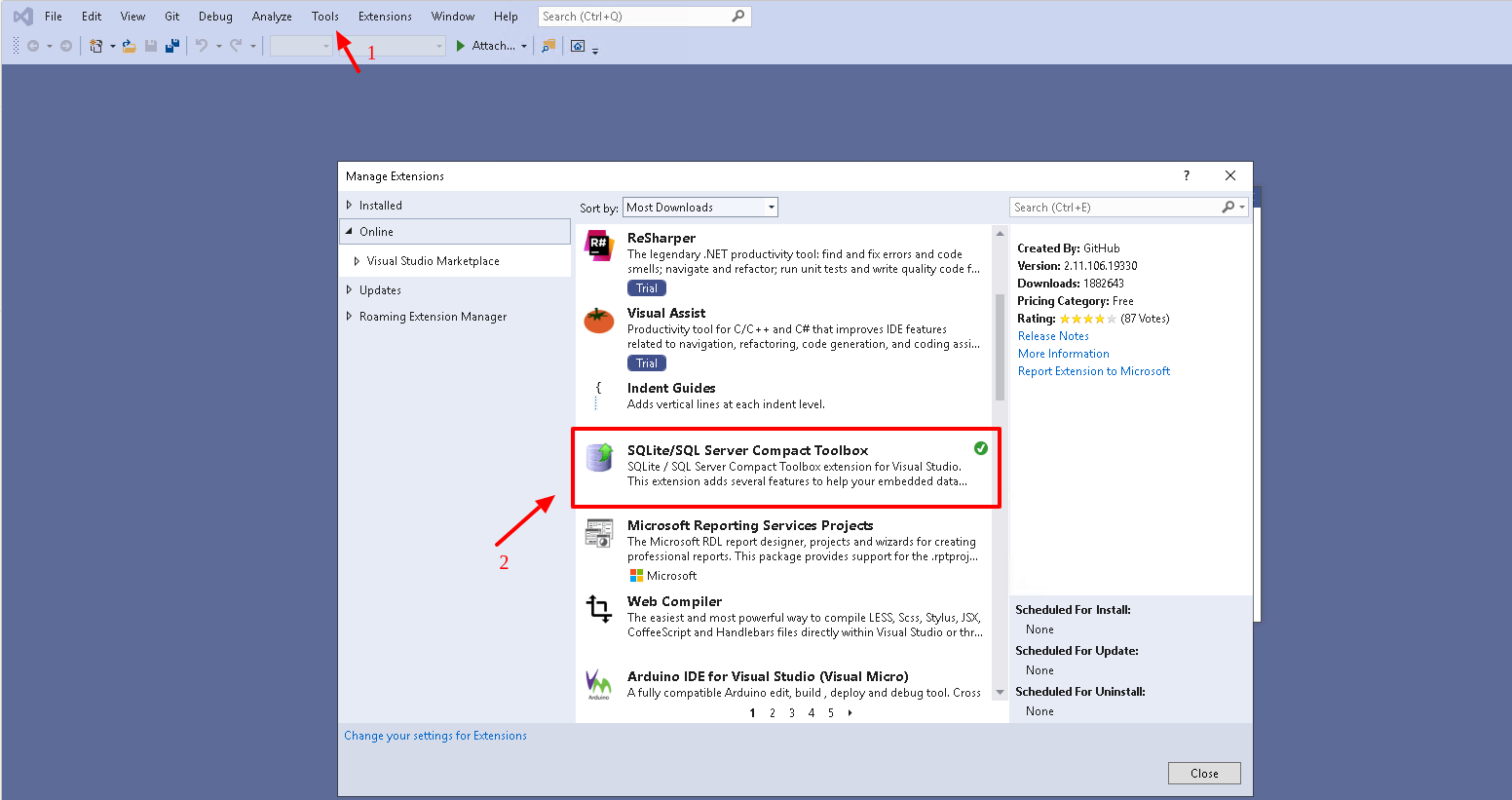
3. Launch Microsoft Visual Studio and open the Server Explorer.
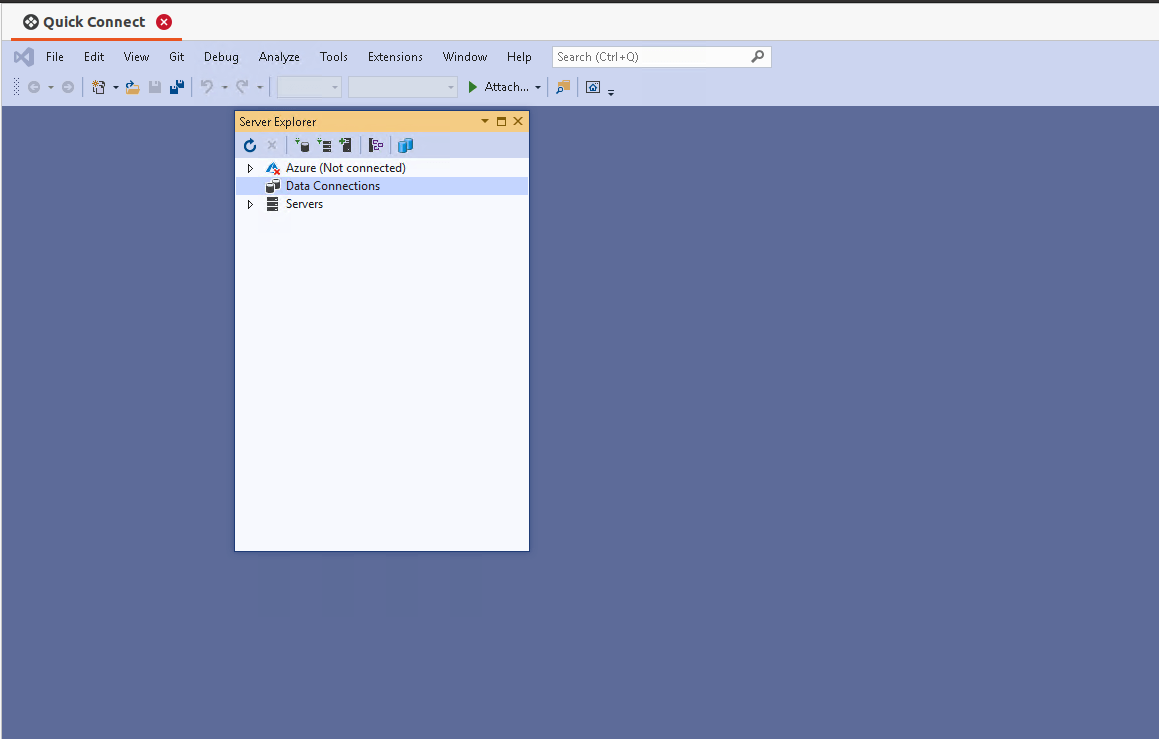
4. Add a Connection:
- Click the "Tools" button in Visual Studio.
- Open the "SQLite/SQL Server Compact Toolbox."
- Select "Connect to the database."
- Enter the server name and database name as "Lansweeper.db."
- Test the connection and click "OK" to add the server to your connection list.
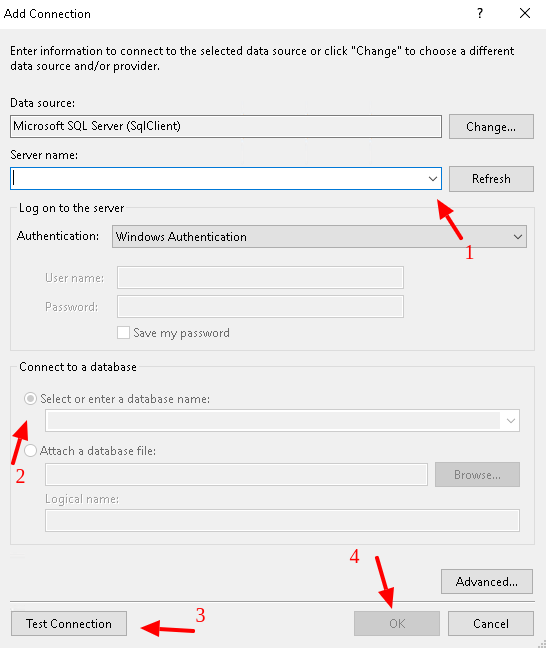
5. Click the "Add SQL Server connection" button in the toolbox. Select the server you created earlier and add it to the toolbox.
6. Migrate to SQL
- Right-click on the connection name and choose "Migrate to SQL."
- Select all the tables you want to migrate and click "OK."
- Name the file (e.g., "lansweeper") and save the dump to your computer.
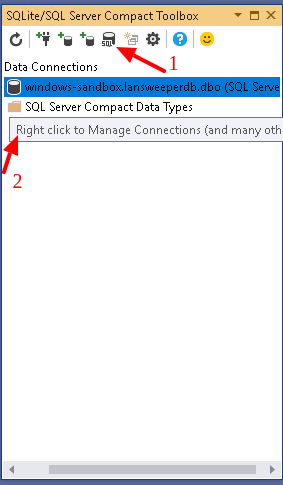
Keep in mind that you will not be notified about the end of the import. However, there are two signs to look for to make sure your dump is ready to be used:
- The size of your dump remains stable for a long time;
- You see only one file in the db folder instead of two:

The import is still in progress

The import is complete
7. Export Attachments:
- Navigate to the "C:\Program Files (x86)\Lansweeper\Website\helpdesk\files" directory in your Lansweeper installation directory.
- Compile all attachment files along with the database dump file into a single ZIP file.
8. Upload Backup File to Migration Wizard:
- Go to the Migration Wizard and look for the option to upload your backup file.
- Upload the ZIP file containing both the database dump and attachments.
- Click the "Continue" button to establish a connection between the Migration Wizard tool and the backup file.