Kayako Classic Migration Guides
Where can I get Kayako Classic API Key?
Unlike the Kayako Staff API, the REST API does not need a staff user account to authenticate. The REST API uses the API key and a secret key- this type of connection has access to all of your help desk data.
| Component | Where to find | Information |
|---|---|---|
| API key | In the administrator control panel (under REST API) | |
| Secret key | In the administrator control panel (under REST API) | The secret key is never sent in your API requests. It is only used as the key to compute the signature. |
How can I enable Rest API in Kayako Classic?
Login to your Kayako admin panel, then:
1. On the admin panel, go to REST API tab and choose Settings.
2. Enable the API at https://<your_app>.kayako.com/admin/Base/Settings/RESTAPI and then save changes.
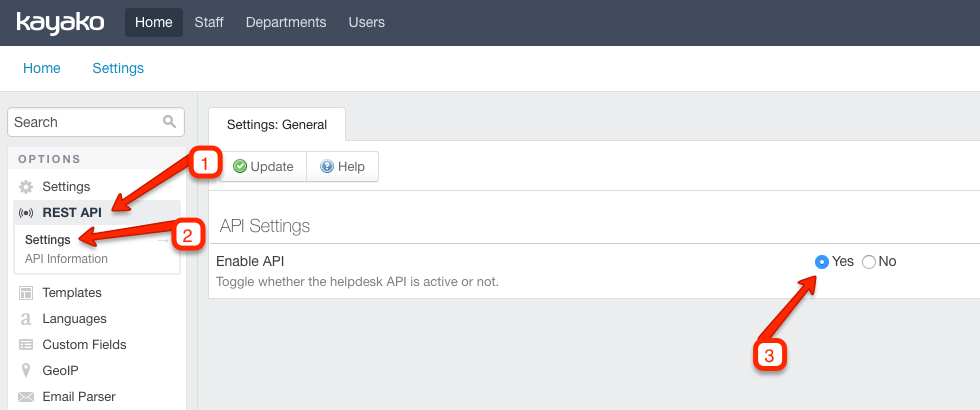
Exporting knowledge base data from Kayako Classic
Migrating Knowledge Base articles from Kayako Classic can be quite tricky since there are quite a few peculiarities that you have to keep in mind.
First of all, you have to consider the database hierarchy of articles. Normally, it goes - Category; Folder; Article. However, Kayako Classic allows you to create articles with no Folders, creating the two-level hierarchy of Category; Article. If it works for you, that’s just fine, however, when it comes to data export, you might face some shift in the structure on your target help desk.
Most of the help desks out there only support the articles with a three-level database hierarchy. Thus, when making a switch from Kayako Classic with a two-level database hierarchy to another solution, your migration is set to fail. In order to prevent that, our agents create the ‘missing’ folder. After that, the exported articles will acquire the following hierarchy - Source Default Category; Source Default Folder; Article.
If that’s not something you would like to have upon transfer, if possible, we suggest you go through your articles prior to migration and make sure they all have a three-level database hierarchy. Just make sure to add the article to the folder of the existing category. Otherwise, there’s nothing we can do to change the acquired hierarchy (Source Default Category; Source Default Folder; Article). As a consequence, after the migration, you’ll have to manually assign the articles to the needed folders and categories.