Google Docs Migration Guides
How to connect Google Docs to Migration Wizard
Easily export Google Docs documents to a new knowledge base with Migration Wizard.
We prioritize the security of your data. Help Desk Migration complies with Google API Services User Data Policy, including Limited Use requirements. Your documents and resources are transferred securely and efficiently.
Steps to connect Google Docs to Migration Wizard:
1. Choose Google Docs as your Source and click Continue.
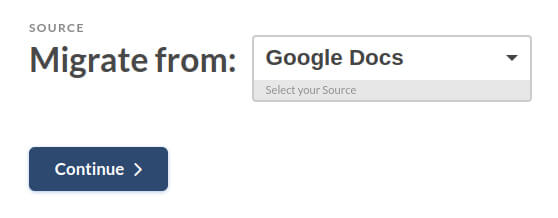
2. You will be redirected to the Google login page. Use the Google account that contains the documents you want to migrate.
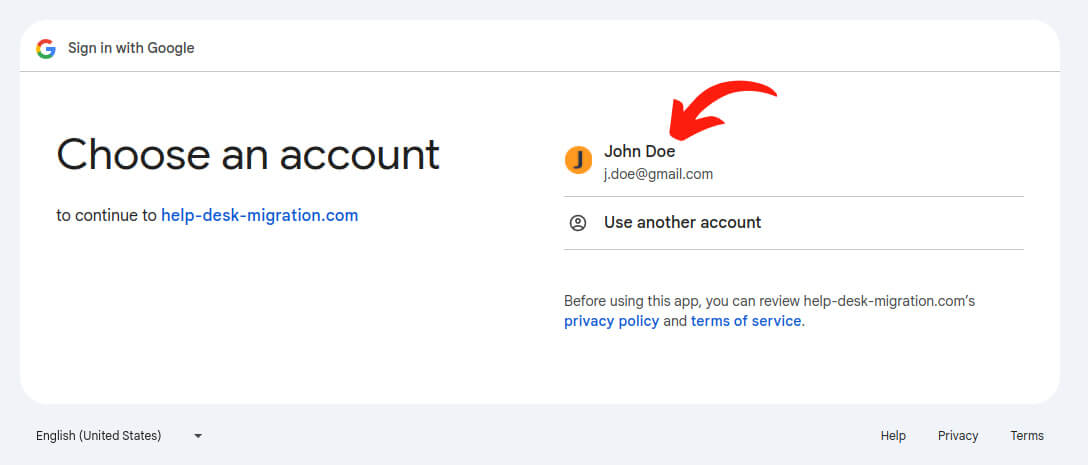
3. After selecting your account, a prompt will request permission to access your Google account. Click Allow to proceed.
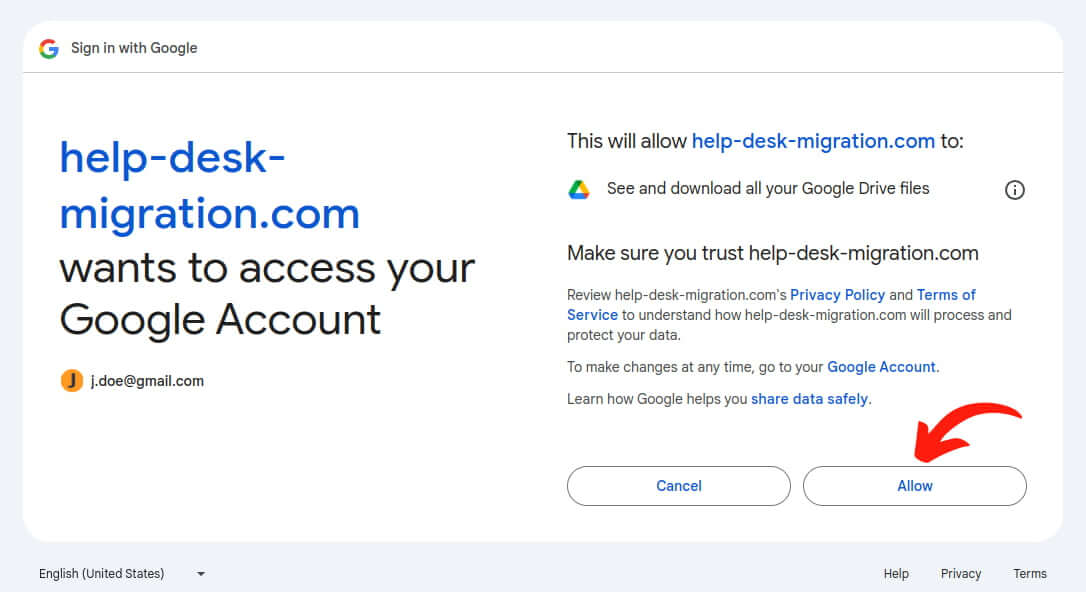
4. Approve the access for the Help Desk Migration by clicking Go to help-desk-migration-com (unsafe).
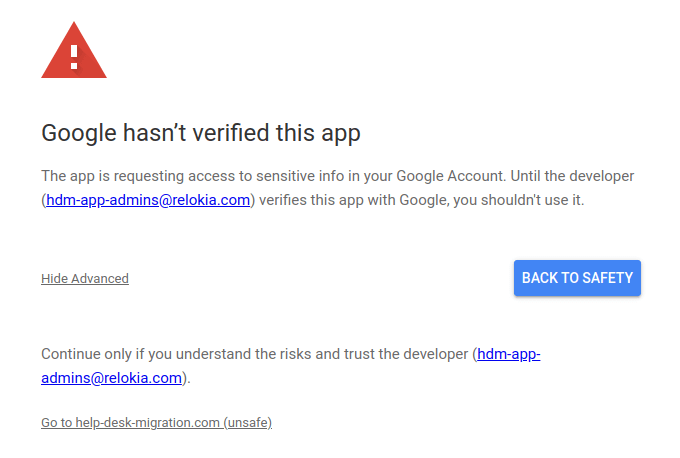
5. Once access is granted, you will return to Migration Wizard. Here, you can view and select the folders you want to migrate. Click Continue to complete this step.
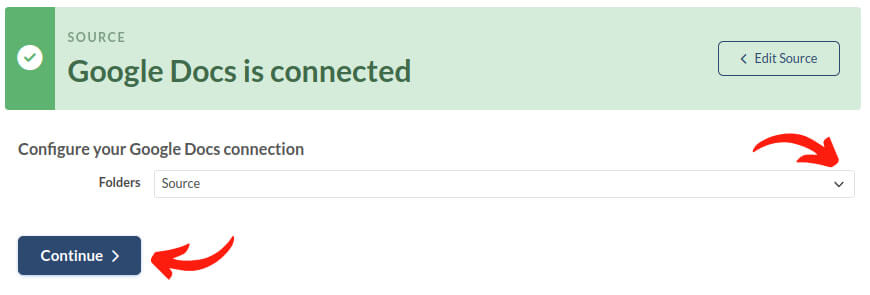
You're now ready to migrate your Google Docs content to a new knowledge base.
What entities can you export from Google Docs?
Before migrating data from Google Docs, here's what you can export:
- Folders: You can export folders owned by your Google Account. Ownership ensures complete access to all folder contents.
- Shared folders: If your account has Edit or Comment permissions, you can migrate the shared folder content as well.
Migration Wizard supports exporting of the following entities:
- Folders: Top-level folders in your Google Docs account.
- Subfolders: Nested folders within the selected folders.
- Documents: Individual Google Docs files inside the folders or subfolders.
How will the knowledge base look after Google Docs export?
After exporting Google Docs folders and docs, your new knowledge base will mirror the folder hierarchy from Google Drive. Here's how the structure transfers:
- Folders: Become Categories in the target knowledge base.
- Subfolders: Becomes Sections under the corresponding Categories.
Example Hierarchy
If your Google Docs folders look like this:
- Folder 1
- Subfolder 1
- Subfolder 2
- Subfolder 3
- Folder 2
- Subfolder 1
- Subfolder 2
- Subfolder 3
- Subfolder 4
- Subfolder 3
Your target knowledge base will be organized as:
- Category 1
- Section 1
- Section 2
- Section 3
- Category 2
- Section 1
- Section 2
- Section 3
- Section 4
This folder-to-category and subfolder-to-section structure ensures your knowledge base is logically organized, making it easy to navigate in the Target.