TeamSupport Migration Guides
How to generate TeamSupport API token?
Accessing the Team Support API Token is quick and easy. Just follow these steps:
1. Log in to your account as an admin. Navigate to the Admin Panel.
2. Click on the “Integrations” tab.
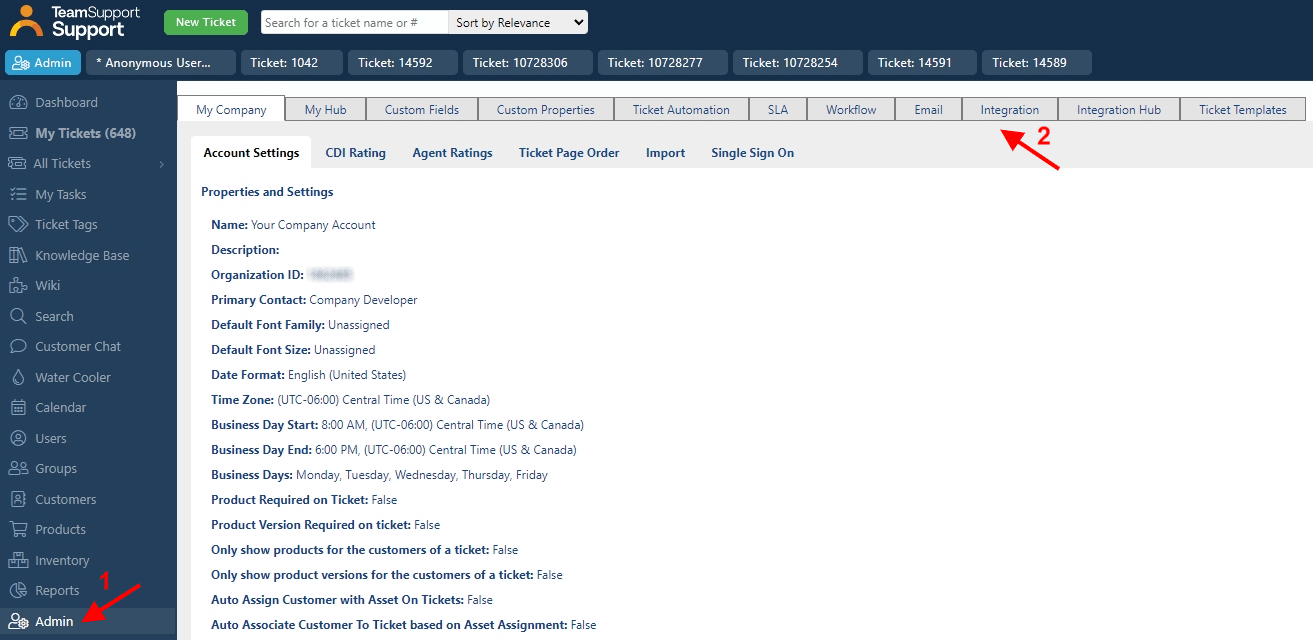
3. Select Support API and expand this tab.
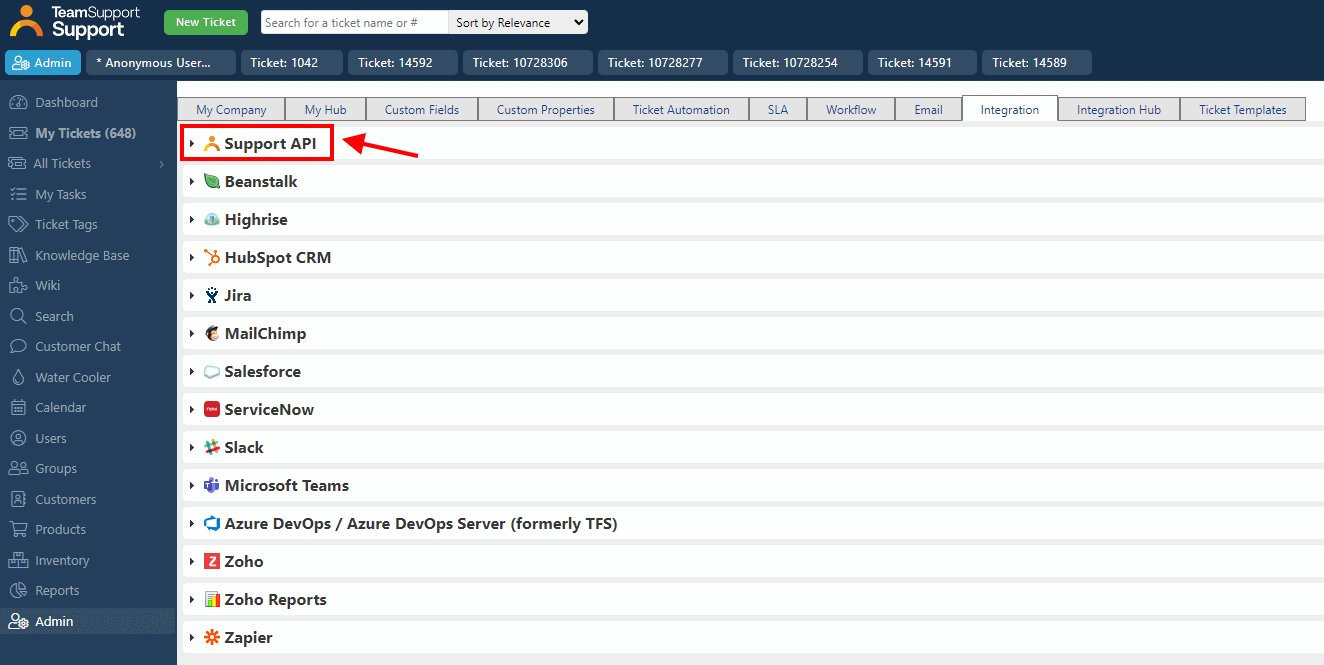
4. Simply copy the Support API token.
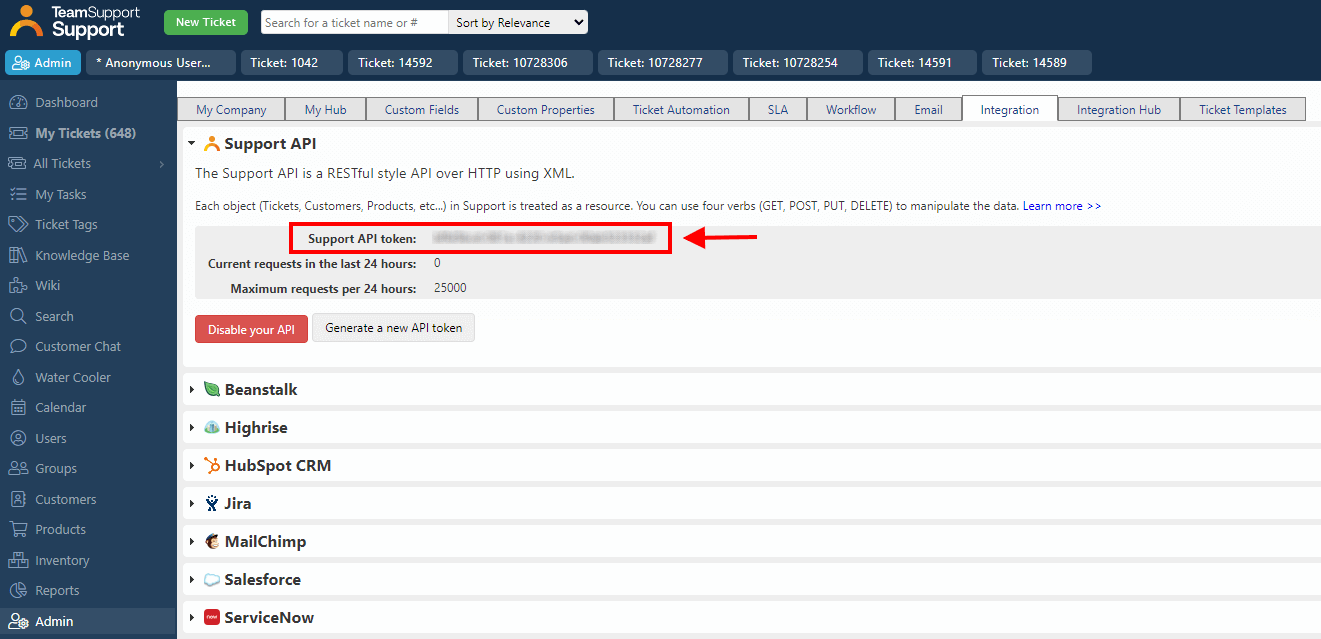
How to migrate Staff and Groups to TeamSupport?
TeamSupport does not allow creating Groups and Staff via the API. To migrate and match these objects you need to manually create Agent profiles and Groups on TeamSupport.
Important:
- Group names, Agent names, and emails should match the ones on the source help desk so that the Migration Wizard could identify them.
- Check the "System Admin" box when creating Agent profiles. This permission is necessary to perform the migration. You can disable it after the Full Data Migration.
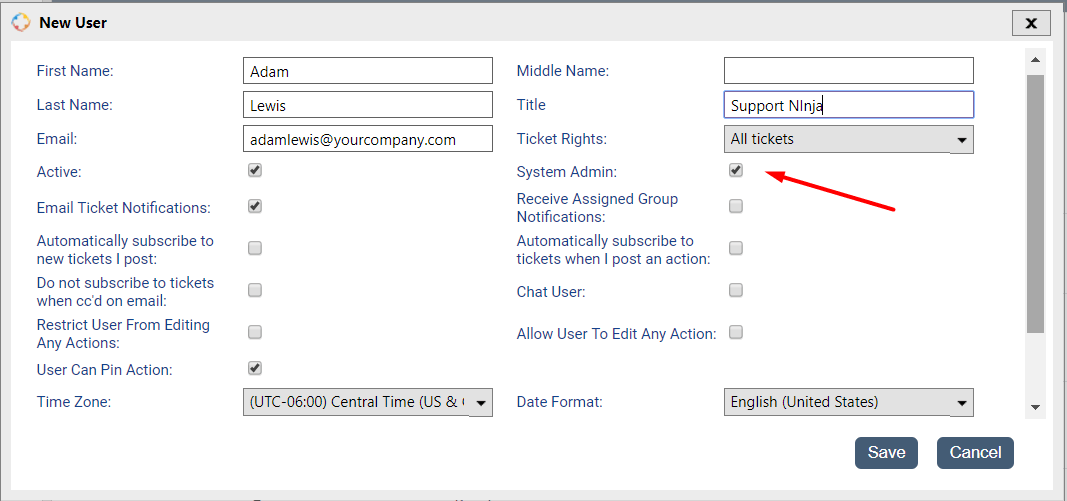
How to check the result of demo migration in TeamSupport?
Once your Demo migration to TeamSupport is complete, you will see a table with a brief summary of migrated records. But you aren’t just limited to numbers, we offer downloadable reports so you can see the exact entities IDs that were migrated as a test portion of data.
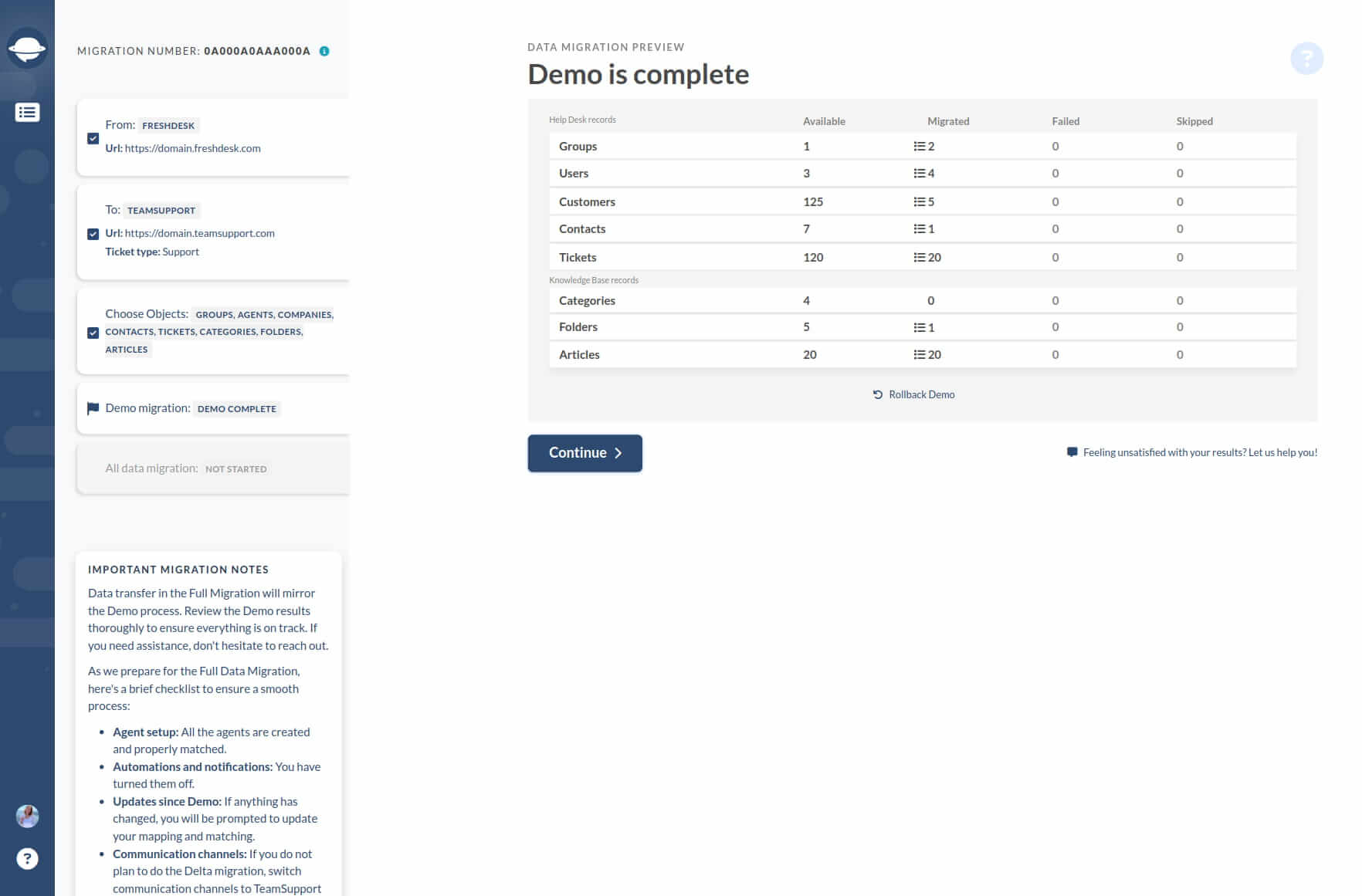
We recommend taking the time to download and look through each report. However, it may seem like a lot of extra work, by doing so you’re making sure that the end results will be mishap-free.
The ticket report will look like this:
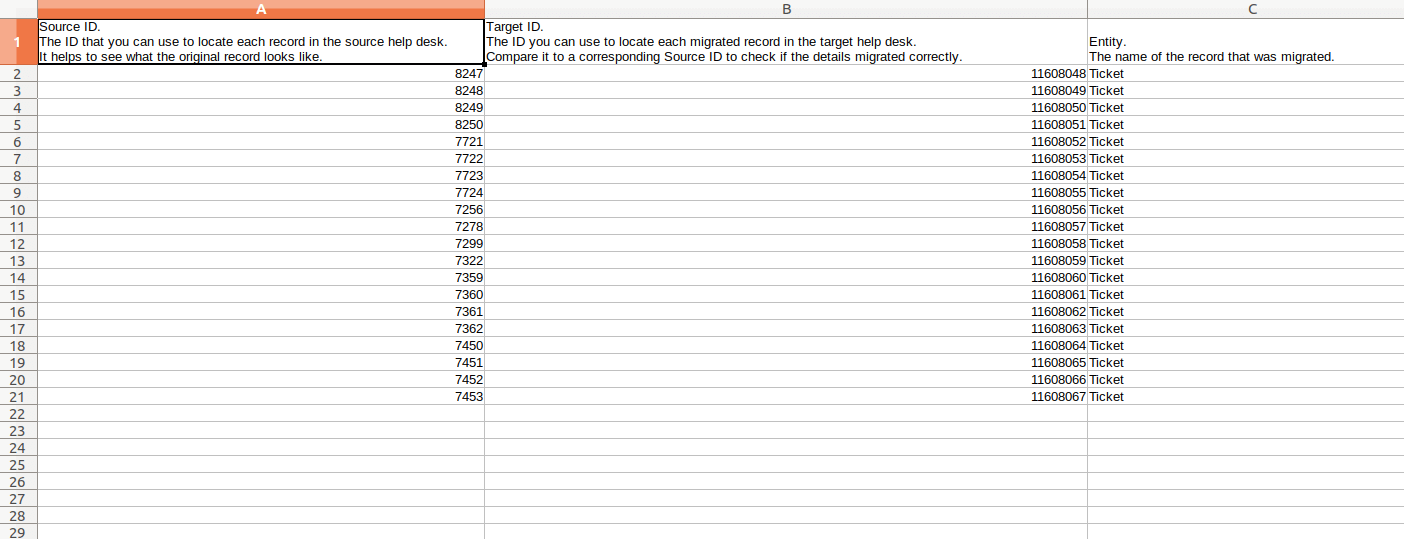
If you’re starting from this file, log in TeamSupport and carefully check these 20 migrated tickets. Use the report to instantly find the needed tickets and check if their Type, Source, Status, Priority, Custom fields, Requester, Agent, and Tags migrated as needed.
If demo migration included Knowledge Base records, it’s essential to check the article statues. If everything looks good, initiate the Full Data Migration.
You’ll get to download the similar reports after the Full Data Migration that will make the whole process of post-examination easier.