Ivanti Migration Guides
How to find Client ID in Ivanti?
To establish the connection between our service and Cherwell required for data migration, you need to provide the necessary credentials. These credentials include Client ID. If you have no clue, where to find it, follow this instruction:
1. Open the main window of the CSM administrator and select Security from the list of options on the left.
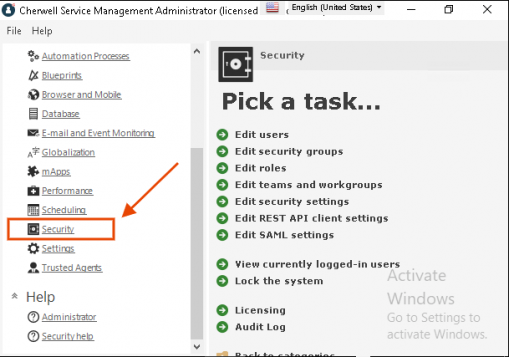
2. In the Security menu, click Edit REST API client settings.
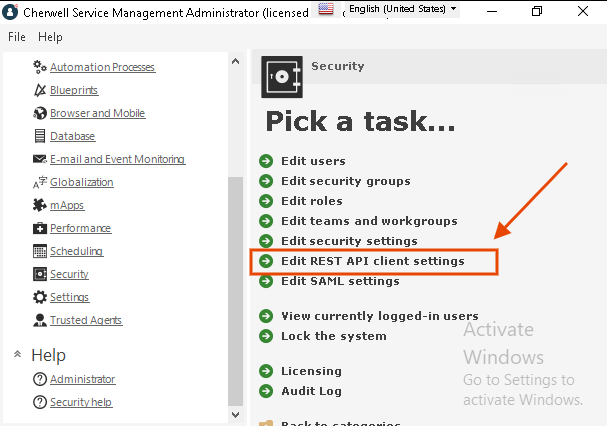
3. Click the Plus icon.
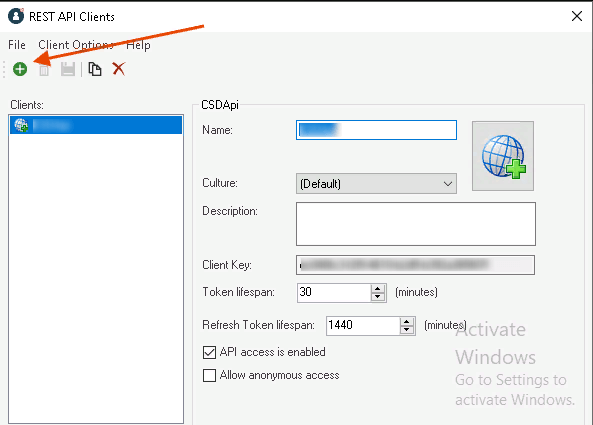
4. In a new window, provide the following settings for the client ID:
- Name – Type in the name for your client ID;
- Culture – Select from the drop-down list a language-specific culture;
- Token lifespan – Set the time during which the access token will be active;
- Refresh token lifespan – Set the amount of time the refresh token will be active;
- API access enabled – Check the box if you want to enable the client ID. If you want to disable the client ID clear the box;
- Allow anonymous access – Check the box if you want anonymous users to have access to the client ID.
5. Copy the client ID to use it.
How to filter data in Ivanti?
To filter data in Ivanti, you can configure lists on windows to display specific information based on criteria you set elsewhere on the window. For example, you can filter a list to show only Configuration Items (CIs) associated with a selected user. Here's how to create a filter rule:
- Navigate to the desired business object in the Object Designer component, such as Incident Management > Incident.
- Select the attribute you want to add the filter to, like Configuration Item.
- In the Properties grid, click the Filter Selectors icon next to the Filter Selectors property.
- In the Attribute Filter Selectors dialog, click "New Filter Rule."
- Specify a title for the filter and choose "Select a filter query."
- Create a new filter query or select an existing one. Define the criteria to limit the results returned.
- For example, to display CIs associated with the Raise User for an incident, set a criterion of "User Configuration Items.User Is Equal To (Raise User)" using a runtime value.
- Save the changes and close the dialogs.
- Ensure the filter applies to the desired client type, then save the filter rule. You can modify existing filter rules as needed.
It's recommended to set filters on attributes specific to the relevant business object. If filtering on an inherited business object, add conditions to apply the filter only to specific types of business objects, avoiding conflicts with inherited attributes.