Comenzar
Help Desk Migration es un servicio de migración de datos automatizado que transfiere datos entre mesas de ayuda, escritorios de servicio y plataformas ITSM. El Migration Wizard también admite la importación y exportación de datos de servicio al cliente en formato CSV.
¿Nuevo en Help Desk Migration?
Comienza con una prueba sin complicaciones de nuestro Migration Wizard en una Demo Migration gratuita.
Durante esta transferencia de prueba, tendrás acceso a todas las funciones y opciones de automatización preconstruidas disponibles para una experiencia completa de migración de datos, aunque en un lote limitado de tus datos.
Sigue estas instrucciones para registrarte, configurar los ajustes de tu migración e iniciar tu migración de prueba.
Paso 1 Regístrate para obtener una cuenta de Help Desk Migration
Regístrate en app.help-desk-migration.com. Usa tu cuenta de Gmail, Microsoft o tu correo electrónico laboral para crear tu cuenta. Cuando todo esté configurado, accederás a tu panel de migración.
Paso 2 Conecta tu plataforma de origen
Elige tu plataforma de origen de la lista y proporciona las credenciales de acceso requeridas.
Paso 3 Conecta tu plataforma de destino
Selecciona tu plataforma de destino y proporciona las credenciales de acceso solicitadas. Si no estás decidido, migra a una versión de prueba de la plataforma deseada o a CSV.
Paso 4 Selecciona los objetos para migración
Elige las entidades de mesa de ayuda y las entidades de base de conocimientos (si aplica).
Paso 5 Empareja y mapea los campos de datos
Mapea los campos requeridos y personalizados para la consistencia de los datos. Selecciona las personalizaciones preconstruidas y procede a la Demo Migration.
Paso 6 Inicia tu migración de prueba
Inicia tu demo y visualiza el resultado en minutos. Ajusta la configuración y vuelve a ejecutar tu migración según sea necesario.
Paso 7 Procede con tu Migración de Datos Completa
Si estás satisfecho con la demo, procede al pago y comienza la Migración Completa.
Términos y conceptos de Help Desk Migration
¿Qué es un “registro” en la migración de datos?
“Registro” es un término amplio para entidades y objetos de datos que pueden ser migrados.
Los registros pueden ser de dos tipos:
- Registros de Mesa de Ayuda - Agentes, Contactos, Empresas y Tickets.
- Registros de Base de Conocimientos - Artículos, Categorías y Carpetas.
Los Adjuntos, Comentarios y Notas no se categorizan como registros. Durante la Migración de Datos Gratuita, evaluamos todos tus registros y proporcionamos una estimación del costo de la Migración Completa de Datos, detallando el número total de registros por tipo.
El precio depende del número de registros que planeas transferir.
¿Qué es un valor predeterminado?
En el mapeo de datos, un valor predeterminado se refiere a un valor fijo asignado a un campo específico en el sistema de destino. Establece consistencia y estandarización, especialmente cuando ciertos datos están faltantes o desconocidos.
Por ejemplo, puede usarse para transferir todos los tickets de origen a la plataforma de destino con un estado predeterminado de "abierto" o una prioridad "baja".
¿Por qué importa el valor predeterminado?
- Estandarización: Asegura consistencia al proporcionar un valor predefinido cuando los datos están faltantes o desconocidos.
- Transformación de datos: Útil para transformar datos entre sistemas de origen y destino, particularmente cuando falta información esencial.
- Validación de datos: Actúa como indicadores o marcadores, señalando puntos de datos que requieren más atención o revisión manual.
¿Cómo funciona el valor predeterminado?
1. Ve al mapeo de tickets o artículos.
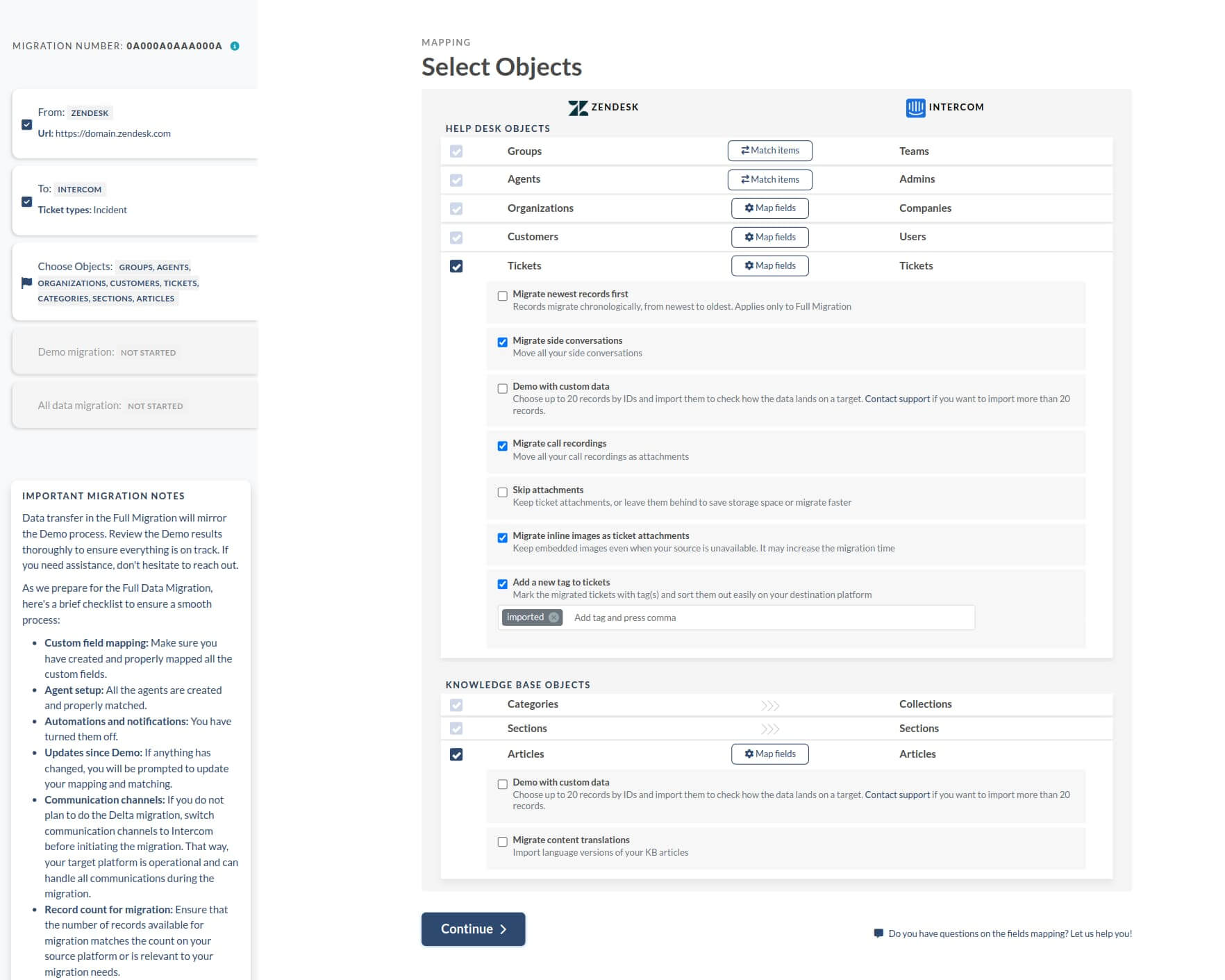
Nota: Configurar un valor predeterminado funciona igual para los campos de tickets y artículos.
2. Elige un campo de origen y selecciona una opción de valor predeterminado.
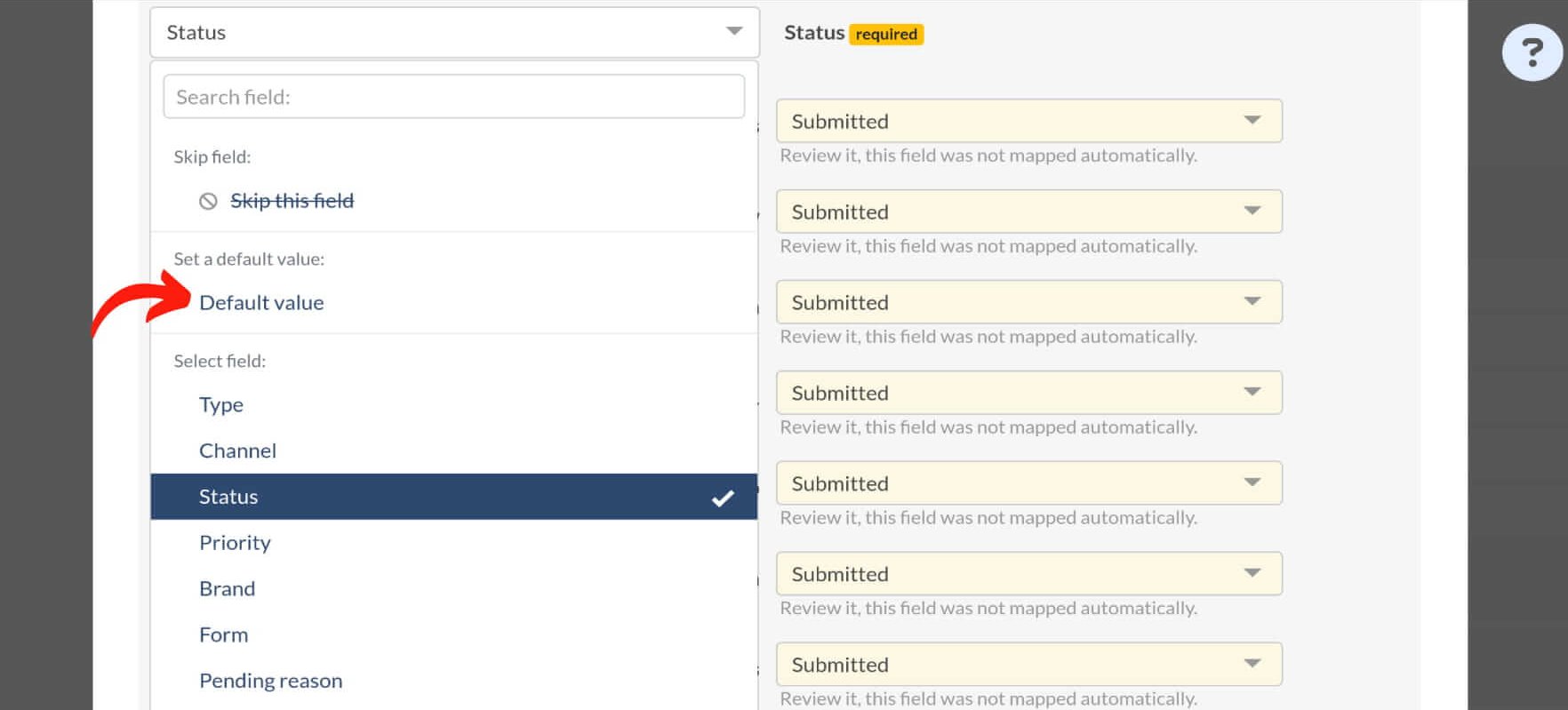
3. Asigna un valor de destino como predeterminado.

4. Todas las entradas para el campo mapeado en la plataforma de destino adoptarán el valor predeterminado elegido.
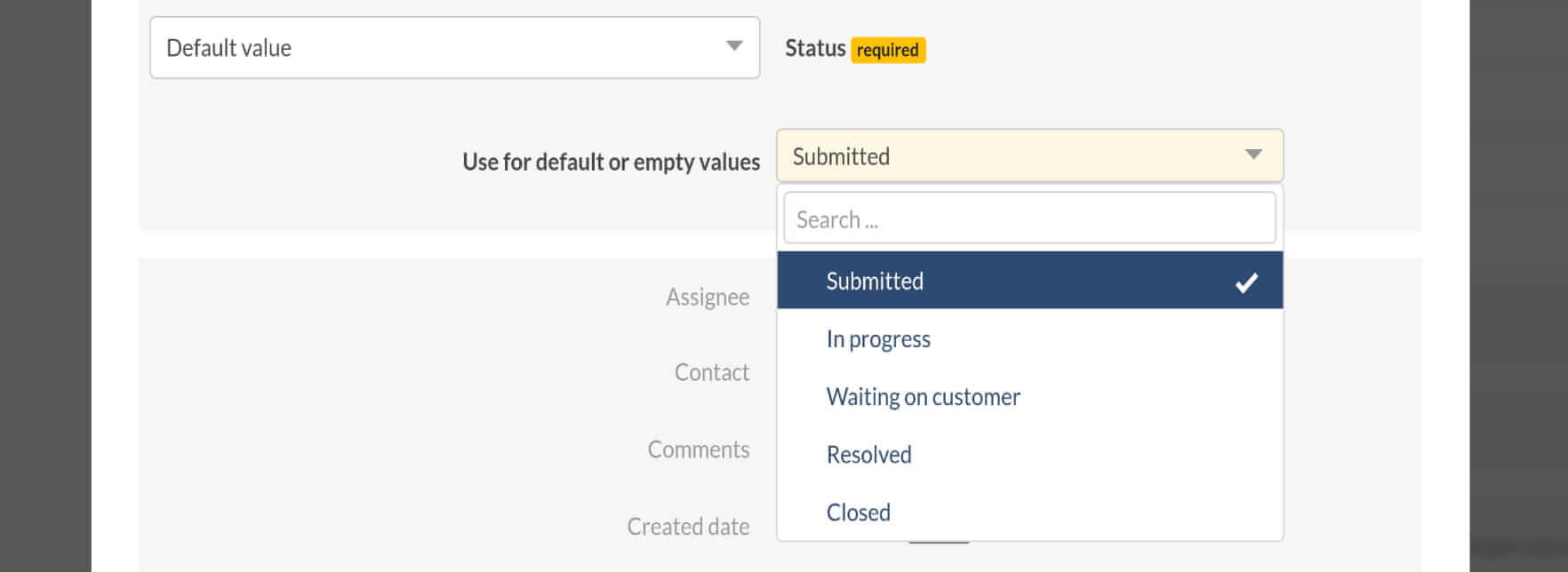
Nota: No se pueden establecer valores predeterminados para campos del sistema o campos personalizados con solo un valor.
¿Qué son los 'Campos obligatorios' y 'Omitir este campo' en la migración de tickets?
¿Qué son los campos obligatorios?
Los campos obligatorios o requeridos son campos de datos que deben completarse con información específica antes de que se pueda ejecutar con éxito un proceso en particular. En la gestión de tickets o entrada de datos, estos campos aseguran la integridad y precisión de los registros. En el Migration Wizard, estos campos están marcados con una etiqueta amarilla y etiquetados como 'requeridos.'
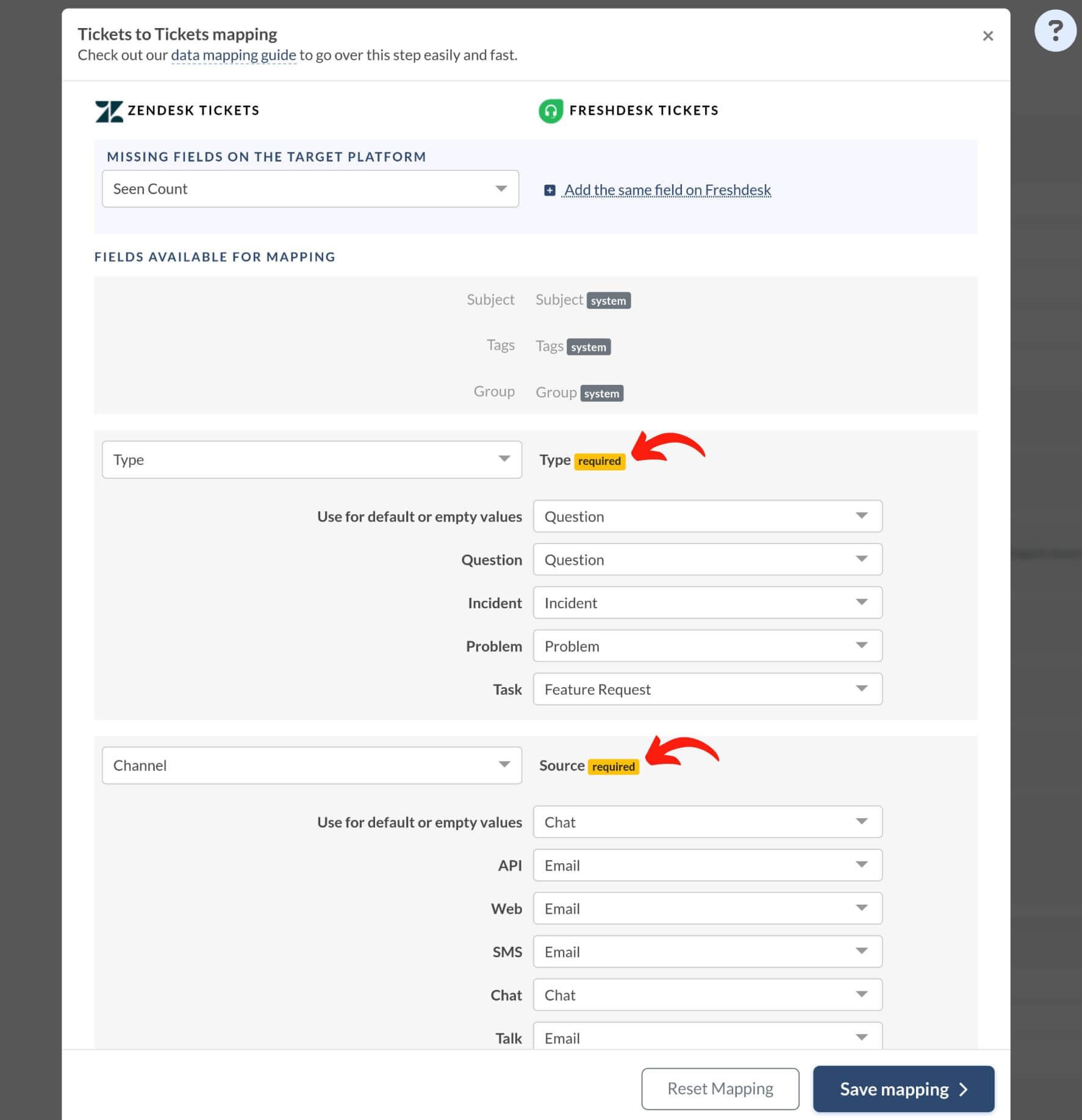
¿Se pueden omitir los campos obligatorios durante la migración de tickets?
No, los campos obligatorios no se pueden omitir durante la migración de tickets. Deben completarse con valores apropiados ya que son esenciales para crear o cerrar tickets, especialmente cuando se transicionan al estado "cerrado". Omitir estos campos puede provocar errores o registros incompletos de tickets.
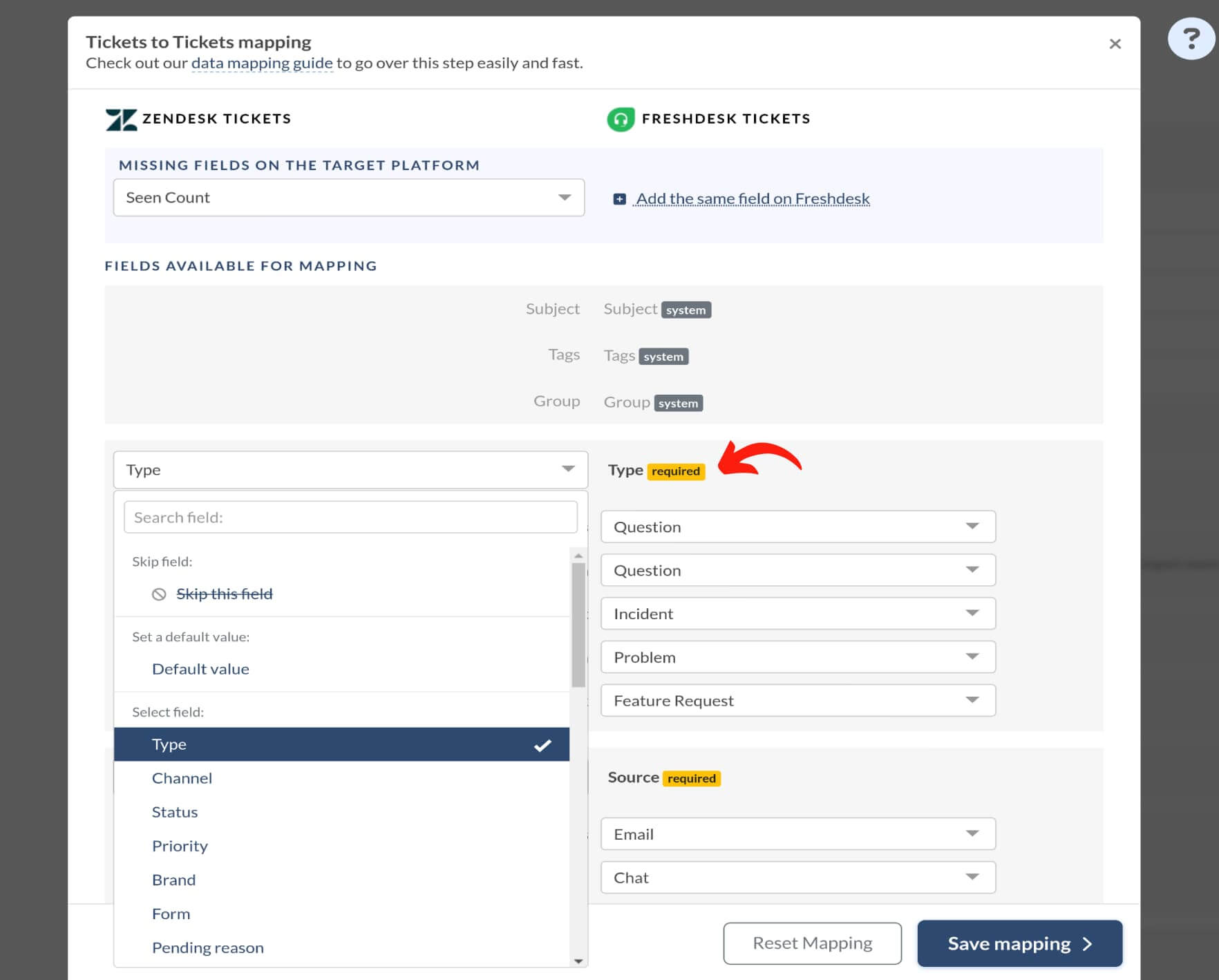
¿Qué significa "Omitir este campo" durante la migración de tickets?
El término 'Omitir este campo' en la migración de tickets se refiere al campo de destino. Cuando se selecciona, significa que el campo de destino correspondiente permanecerá vacío para todos los tickets migrados.
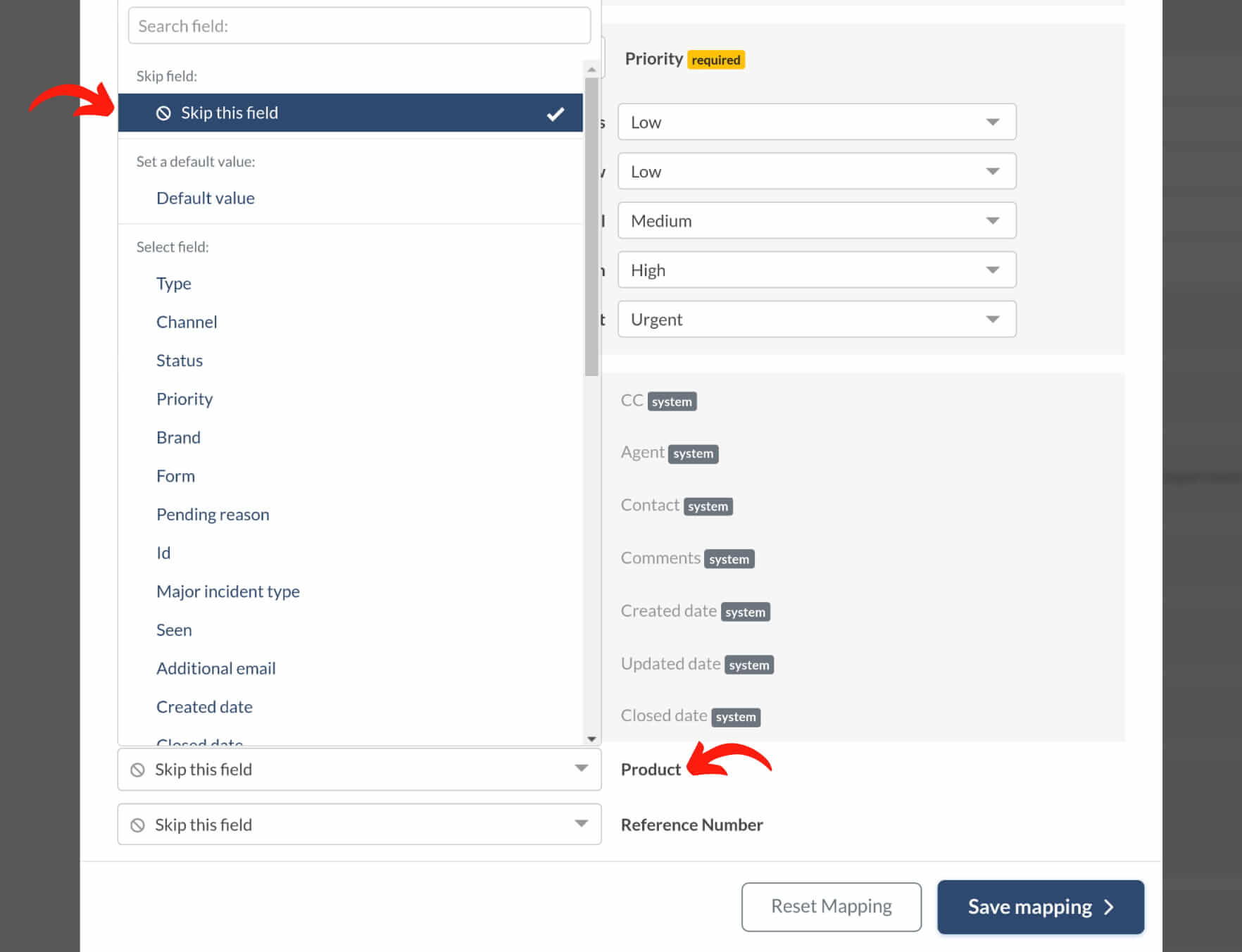
Esta opción se utiliza típicamente cuando no hay un campo equivalente en la cuenta de origen, y se agrega un nuevo campo a la cuenta de destino. En tales casos, no hay datos para migrar desde el origen a este nuevo campo creado.
¿Qué es una Migración de Demostración?
Aparece en una nueva plataforma de mesa de ayuda. Por defecto, importa una pequeña porción de datos: 20 tickets aleatorios y 20 artículos aleatorios de la base de conocimientos. Sin embargo, ahora ofrecemos una nueva opción gratuita: una Demo personalizada con datos personalizados.
¿Cómo funciona la Migración de Demostración Gratuita?
La Migración de Demostración Gratuita funciona de manera similar a la Migración Completa de Datos. El Migration Wizard selecciona aleatoriamente veinte tickets y artículos de la base de conocimientos (si se elige) y los migra a tu plataforma de destino junto con contactos, comentarios, adjuntos y registros relacionados. Por lo general, la Migración de Demostración se completa en cinco minutos.
Nota: La Migración de Demostración refleja el proceso de la Migración Completa de Datos. Si tienes preguntas o buscas mejoras en los resultados de tu Demo, contacta a nuestro equipo de soporte para asistencia.
¿Qué es una Migración de Demostración Personalizada Gratuita?
Te permite seleccionar registros específicos para la importación en una migración de prueba agregando sus ID dentro del Migration Wizard. Puedes agregar hasta 20 ID de registros para tickets y artículos. Si deseas utilizar esta opción, agrega al menos un ID de registro. Si no, desmarca la casilla y procede con la configuración de tu Demo.
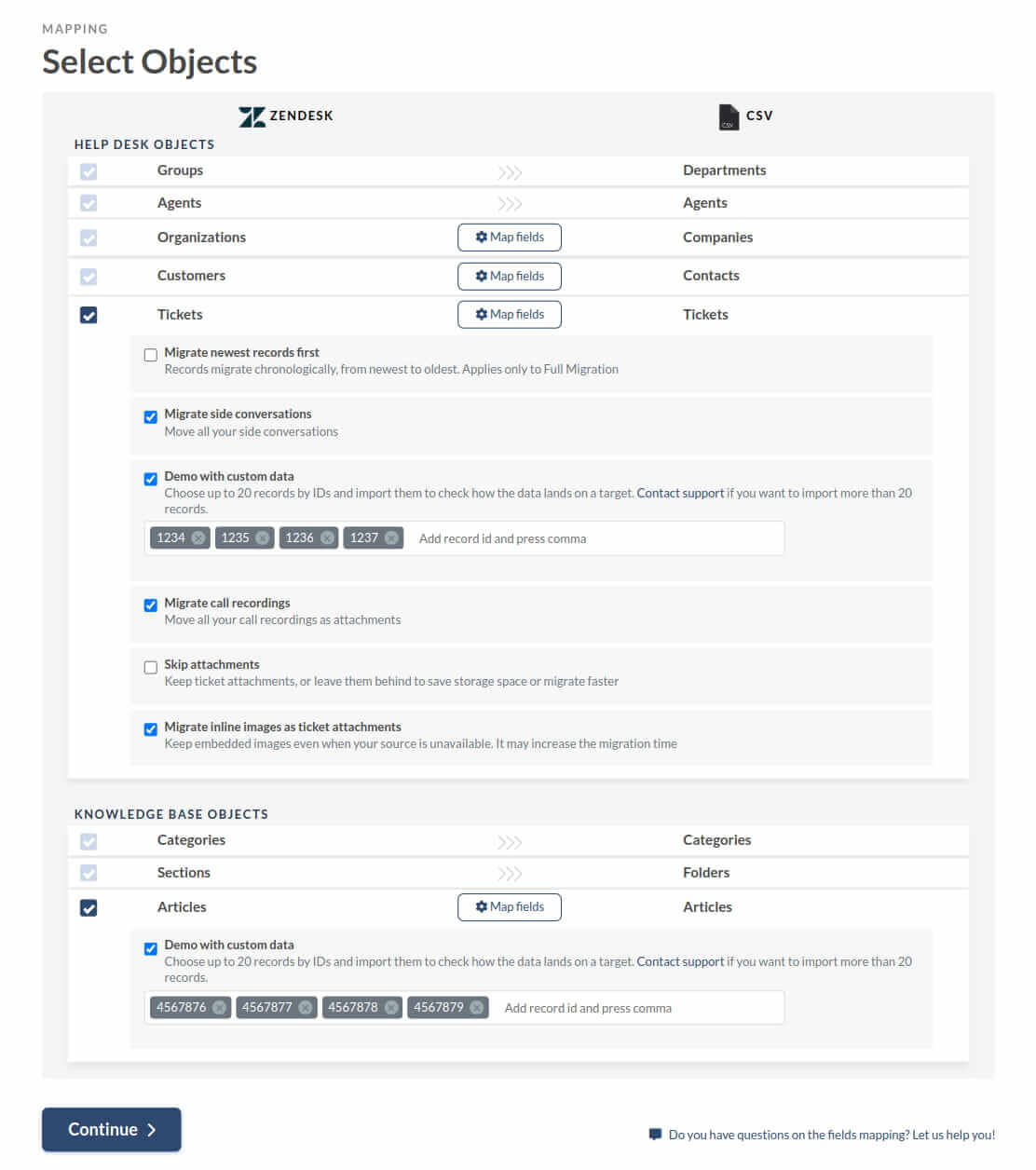
Para mejorar tu experiencia y explorar completamente nuestro Migration Wizard, selecciona registros con:
- muchos adjuntos
- imágenes incrustadas en los tickets
- grabaciones de llamadas
- y más, adaptado a las necesidades de tu negocio
Prueba el Migration Wizard y dale una prueba completa. Ponte al volante y aprovecha la opción de Demo Personalizada para migrar tickets y artículos de KB cuidadosamente seleccionados.
Simplemente ingresa los ID de tickets y artículos de la base de conocimientos en sus respectivos campos, y deja que la magia suceda al iniciar tu Migración de Demo gratuita. Consulta la tabla a continuación para las plataformas de origen que admiten completamente esta función.
| Plataforma | Elija ID de entradas para una demostración personalizada | Elija IDs de artículos KB para una Demo personalizada |
| Autotask PSA | + | |
| ConnectWise | + | |
| CSV | + | |
| Deskpro | + | + |
| Dixa | + | |
| eDesk | + | |
| FreeScout | + | |
| Freshdesk | + | + |
| Freshservice | + | + |
| Front | + | |
| Gorgias | + | |
| Groove | + | + |
| Helpdesk | + | |
| Help Scout | + | + |
| HelpShift | + | + |
| HelpSpot | + | |
| HubSpot Service Hub | + | |
| Intercom | + | + |
| Jira Service Management | + | + |
| Jitbit HelpDesk | + | + |
| Kayako | + | |
| Kustomer | + | + |
| Lansweeper | + | |
| Live Agent | + | + |
| LiveChat | + | |
| Manage Engine | + | |
| Oracle Service Cloud (RightNow) | + | + |
| osTicket | + | |
| ((OTRS)) Community Edition | + | |
| Re:amaze | + | |
| Salesforce Service Cloud | + | + |
| Servicedesk Plus | + | |
| ServiceNow | + | |
| ShepraDesk | + | |
| SolarWinds Service Desk | + | |
| SolarWinds Web Help Desk | + | |
| Spiceworks | + | |
| Spiceworks Cloud | + | |
| SuperOps | + | |
| SupportPal | + | |
| SysAid | + | |
| TeamSupport | + | |
| TeamworkDesk | + | |
| TOPdesk | + | |
| Trengo | + | |
| Vivantio | + | |
| Zendesk | + | + |
| Zoho Desk | + | + |
* Otros sistemas de mesa de ayuda están en desarrollo en este momento.
¿Qué hacer después de completar la Demo Gratuita?
Después de completar la Migración de Demostración Gratuita, revisa los registros migrados en tu mesa de ayuda de destino. Verifica cuidadosamente los resultados para asegurarte de que cumplan con tus requisitos. Visita nuestra sección de ayuda para aprender cómo revisar los resultados de la demo para tu plataforma específica. Verifica si el Tipo, Fuente, Estado, Prioridad, Campos Personalizados, Solicitante, Agente y Etiquetas se migraron correctamente. Para las migraciones de la Base de Conocimientos, verifica el estado de los artículos.
Especificaciones importantes de la Migración de Demostración Gratuita
1) Para volver a ejecutar tu Demo de Migración, regresa al paso anterior, realiza los cambios necesarios y vuelve a ejecutar la Demo. Nuestro servicio elimina automáticamente los tickets migrados previamente para evitar duplicados.
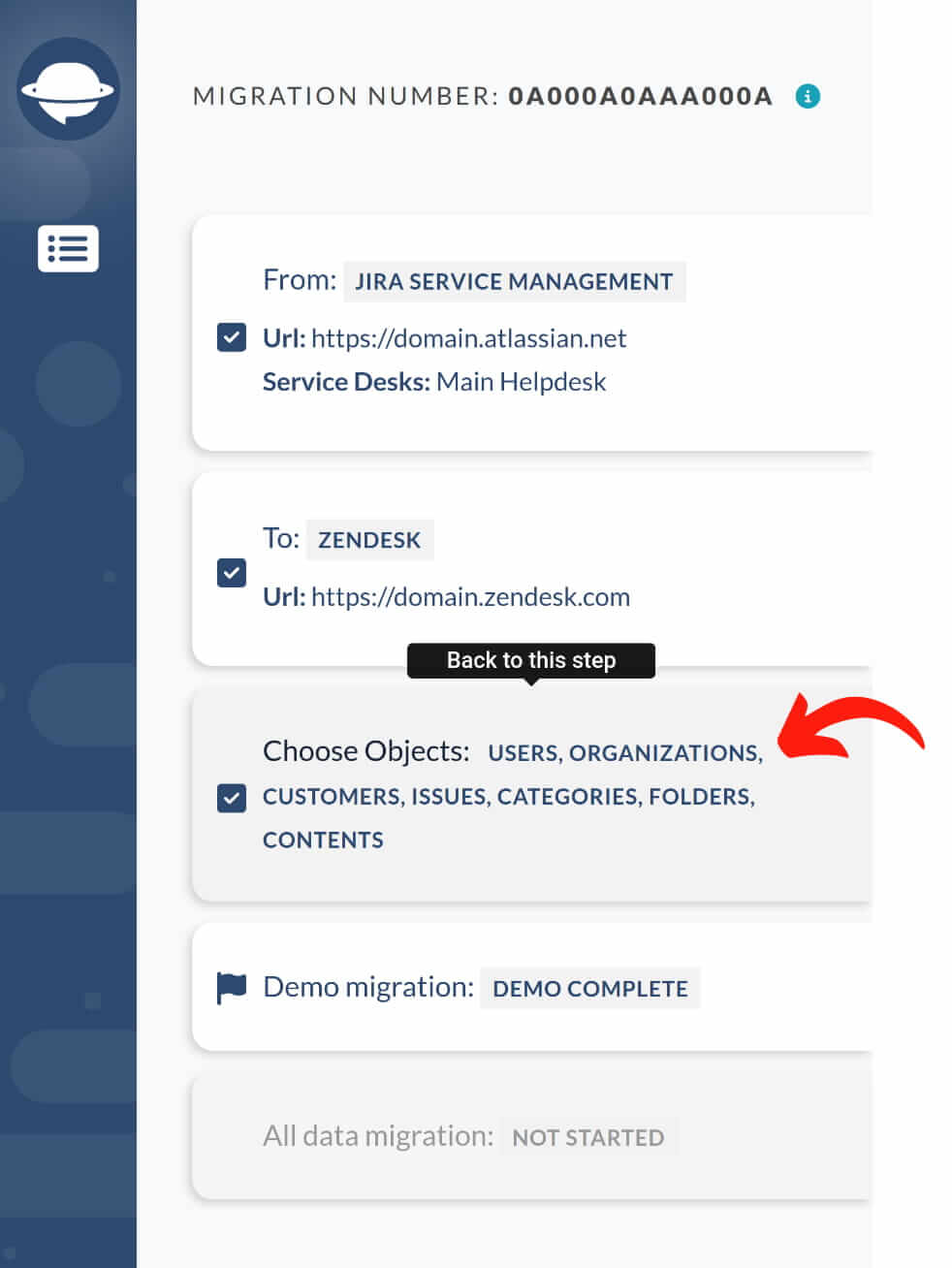
2) Al iniciar la Migración Completa de Datos, nuestro servicio elimina los tickets transferidos durante la Demo para evitar duplicados.
3) Puedes solicitar una Migración de Demostración Personalizada. Especifica los ID de los tickets específicos que deseas transferir para probar cómo maneja nuestro servicio esos tickets. Sin embargo, solo puedes transferir hasta 20 tickets.
¿Se omitirán/fracasarán los registros omitidos/fallidos en la Migración de Demostración durante la Migración Completa de Datos?
Los registros omitidos o fallidos en la Migración de Demostración típicamente carecen de datos esenciales, como información de contacto o agentes de soporte inactivos. En la Migración de Demostración, el Migration Wizard selecciona 20 tickets aleatorios para la migración. Por lo tanto, la cantidad de registros omitidos o fallidos en la Demo no necesariamente refleja la misma cantidad en la Migración Completa de Datos.
Para reducir la cantidad de registros omitidos o fallidos, descarga un informe de la Demo para identificar problemas con esos tickets. Alternativamente, opta por el plan de soporte Signature para que los registros omitidos o fallidos sean revisados y migrados.
¿Cómo reiniciar mi Demo de Migración suspendida?
Si tu migración de prueba está suspendida, contacta a nuestro equipo de soporte para asistencia. Si hay registros fallidos en el informe, corrígelos y reinicia tu Demo.
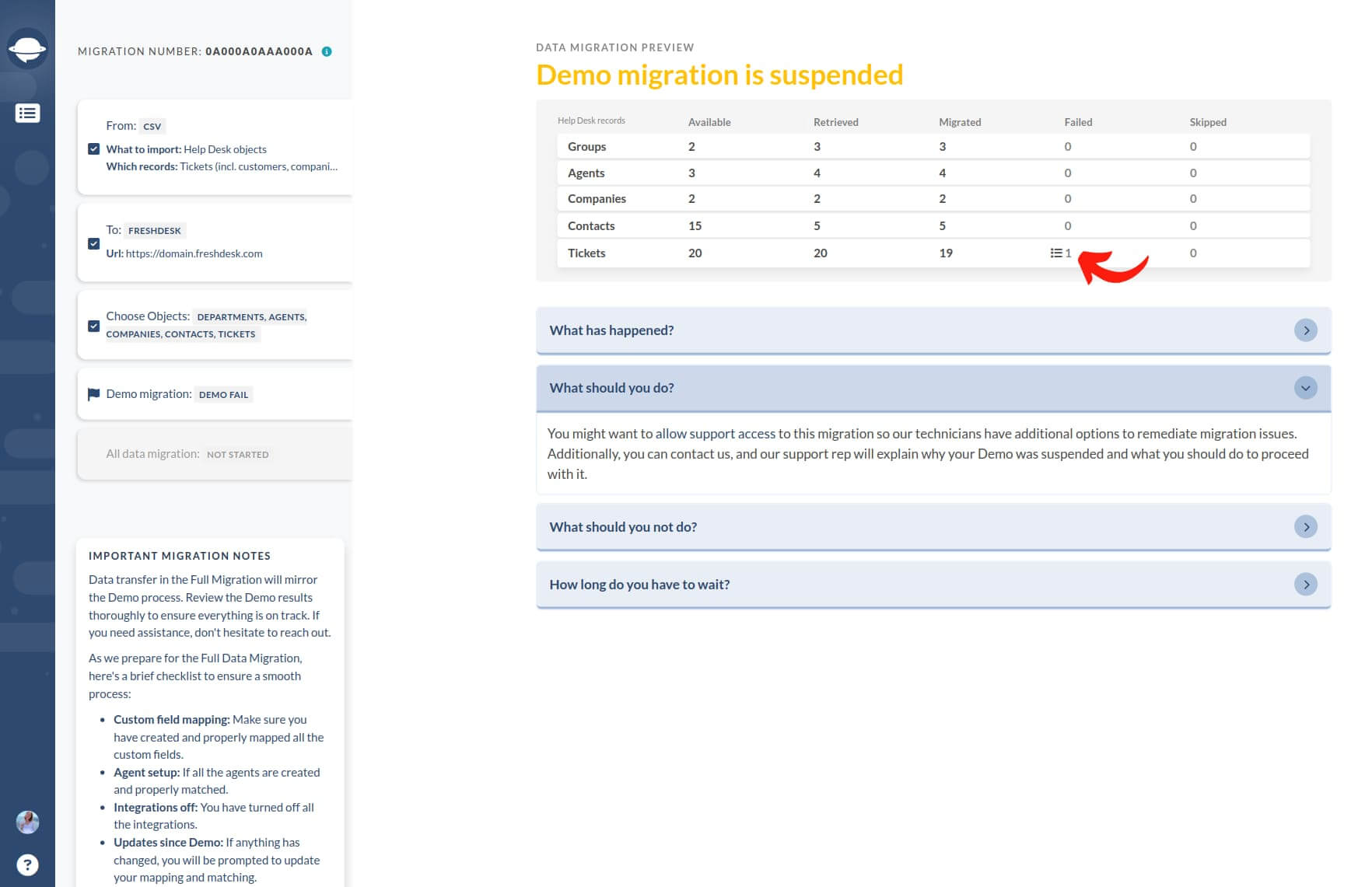
También puedes aprovechar la opción de informe de Help Desk Migration para identificar registros que causan la suspensión y resolverlos antes de reiniciar tu Demo.
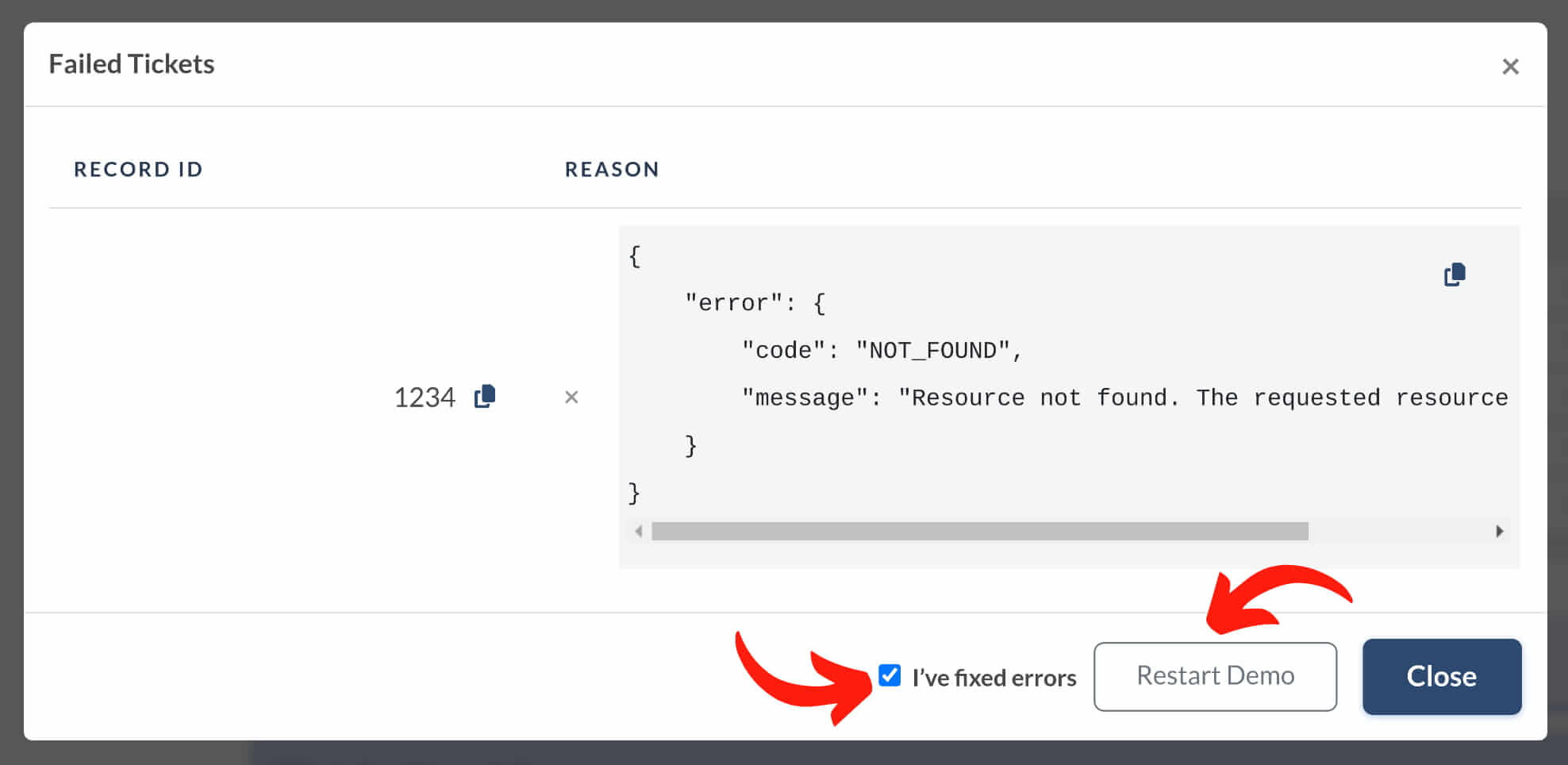
¿Cómo iniciar una migración de demostración gratuita con Help Desk Migration?
Puede realizar una Migración de Demostración gratuita para ver cómo se moverán sus datos entre plataformas de help desk. Siga estos pasos para comenzar:
1. Cree una cuenta en Migration Wizard:
- Vaya a nuestro sitio web y haga clic en «Prueba gratuita» o «Iniciar sesión».
- Regístrese con su método preferido: SSO o correo electrónico corporativo.
- Si se registra con un correo electrónico, ingrese su nombre completo y su correo electrónico de trabajo.
- Revise su bandeja de entrada para encontrar el correo de confirmación, haga clic en el botón de confirmación y luego establezca y confirme su contraseña.
2. Inicie una nueva migración.
3. Conecte sus plataformas de origen y destino en Migration Wizard.
- Si no está seguro de su plataforma de destino, consulte nuestra página de «Plataformas compatibles» o el blog para obtener orientación.
4. Configure su Migración de Demostración gratuita:
- Complete la configuración de la migración para iniciar su Demo.
- Programe una llamada de demostración y descubrimiento para compartir sus requisitos de migración, ver una demostración de la herramienta y resolver dudas. Elija la fecha y hora que mejor le convenga.
¿Cómo solucionar problemas durante la migración de datos de help desk con el servicio Help Desk Migration?
Si experimenta problemas al ejecutar su migración con Help Desk Migration, puede contactar a nuestro equipo de dos maneras:
a) Contáctenos a través del chat de soporte:
- Abra el Migration Wizard.
- Haga clic en el icono de chat verde en la esquina inferior derecha de su pantalla.
- Describa su problema y nuestro equipo le responderá durante el horario laboral.
b) Reserve una llamada de resolución de problemas:
- Vaya a nuestro sitio web y haga clic en Reservar una llamada.
- Elija Migration Troubleshooting como motivo de la reunión.
- Seleccione la fecha, hora y zona horaria adecuadas. Recuerde que nuestro equipo trabaja en la zona horaria de Europa del Este, por lo que debe ajustarse en consecuencia.
Nuestro equipo de soporte lo ayudará a resolver problemas de migración y a retomar su transferencia sin contratiempos.
¿Qué datos y configuraciones puedo migrar entre plataformas de help desk con Relokia y cuáles son las limitaciones y costos asociados?
Help Desk Migration generalmente transfiere registros de help desk y de base de conocimientos, incluidos tickets, agentes, contactos, organizaciones, artículos, carpetas y categorías, junto con sus datos relacionados.
En algunas plataformas, como Zendesk y Freshdesk, también puede migrar macros y disparadores. Si su plataforma de origen es un service desk, podemos migrar elementos adicionales como problemas, cambios, tareas y solicitudes.
Limitaciones específicas de la plataforma:
Los registros admitidos pueden variar según sus plataformas de Origen y Destino. Por ejemplo, si su Origen tiene una base de conocimientos pero su Destino no la admite, el Migration Wizard no migrará esos datos.
Costo:
El precio de la migración depende del número de registros a transferir. Solo los registros principales cuentan en el costo. Los archivos adjuntos, comentarios y notas se incluyen sin cargo adicional.
Para obtener más información sobre sus plataformas específicas:
- Consulte nuestra página de Plataformas admitidas y explore su plataforma de Destino.
- Agende una llamada con nuestro equipo para hablar sobre sus plataformas de Origen y Destino.
- Si alguna de las plataformas no aparece en la lista, nuestro equipo puede aconsejarle sobre sus opciones.
¿Cómo puedo programar una consulta de migración de datos con Calendly para hablar sobre precios, configuración y plazos de migración entre plataformas de help desk?
Puede reservar una consulta para discutir precios, configuración y plazos de dos maneras:
Desde la página Solicitar una demo:
- Vaya a nuestra página Solicitar una demo.
- Elija una fecha y hora adecuadas a través de Calendly.
- Seleccione cuidadosamente su zona horaria. Help Desk Migration opera en la Hora de Europa del Este, por lo que su zona horaria puede diferir.
Desde el encabezado del sitio web:
- Haga clic en el botón Reservar una llamada en el encabezado del sitio.
- Seleccione el motivo de su llamada.
- Elija una fecha, hora y zona horaria para su consulta.
Una vez confirmado su turno, recibirá una invitación a la reunión con todos los detalles.
¿Cómo comprobar el resultado de la Migración de Demostración Gratuita?
Para comprobar el resultado de la Migración de Demostración Gratuita, sigue estos pasos generales:
Una vez completada la Migración de Demostración, recibirás una tabla resumen que muestra el número de registros transferidos junto con archivos descargables.
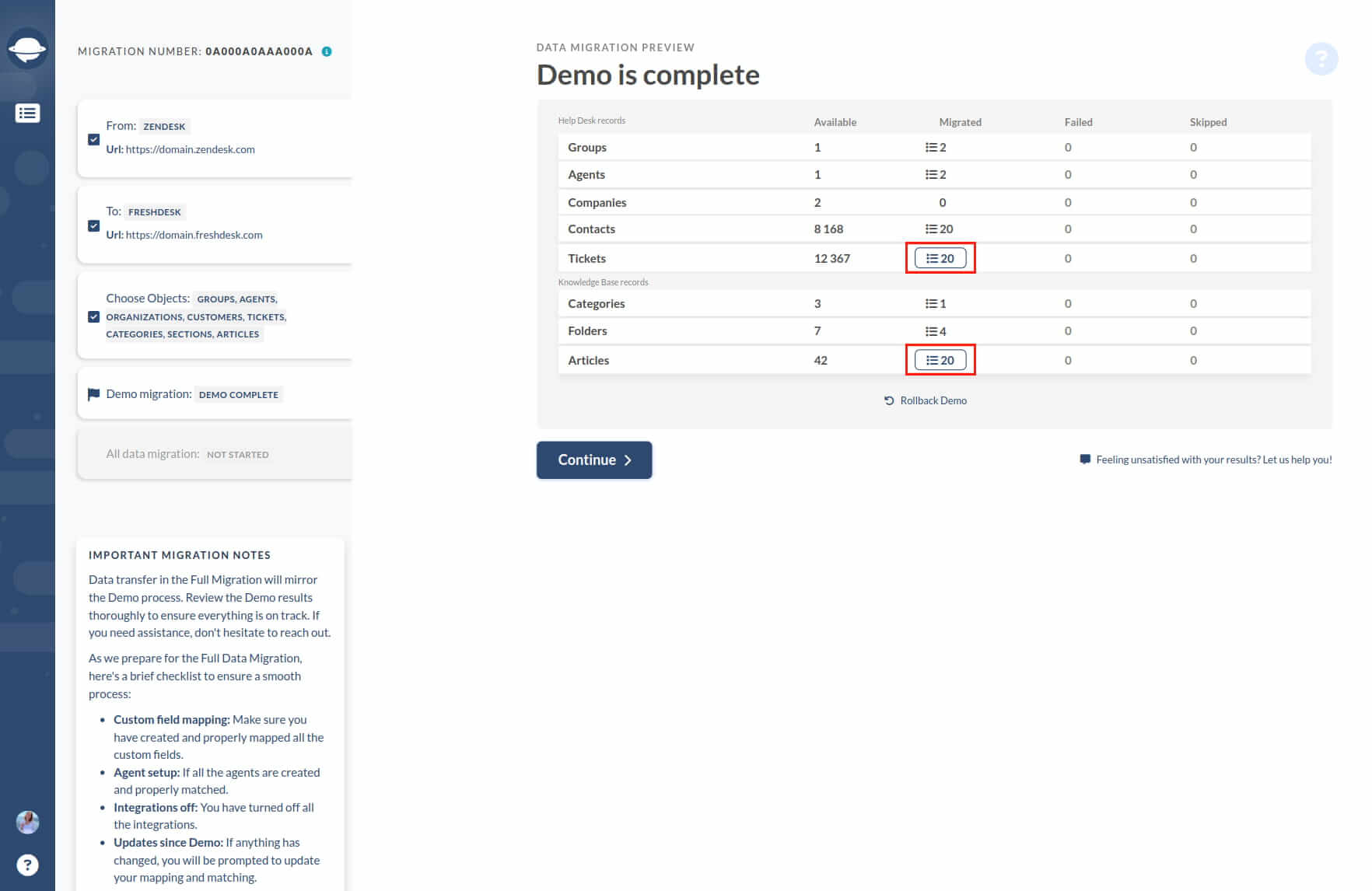
Haz clic en los registros migrados para acceder a una lista de registros utilizados para la Demo, junto con sus ID de las bases de datos de origen y destino. Cada ID de registro será clickeable, proporcionando un enlace directo a su ubicación en ambos sistemas.
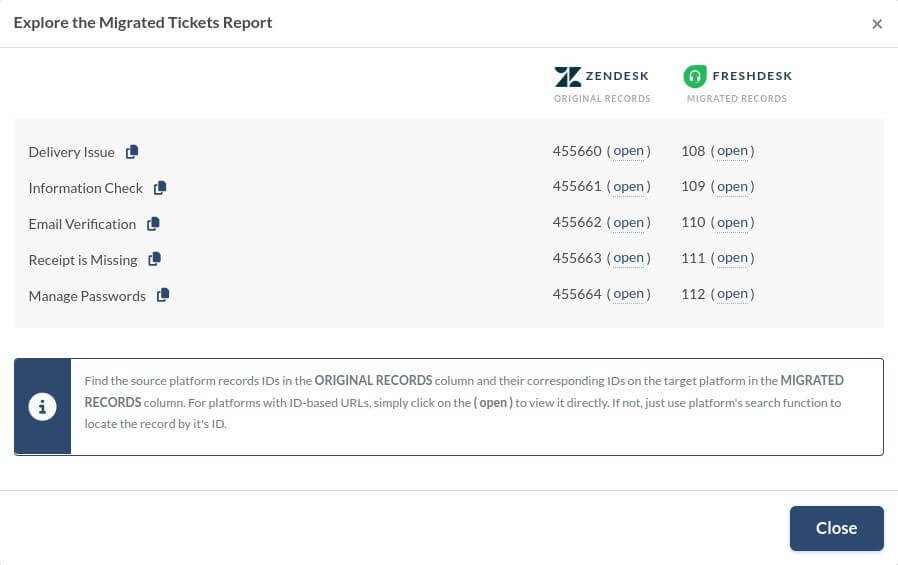
Alternativamente, si eliges descargar informes o volúmenes de datos, los ID se incluirán en archivos en formato CSV o ZIP. Aunque los ID no serán clickeables, el archivo CSV contendrá información esencial para ayudarte a localizar los tickets manualmente en tus cuentas de mesa de ayuda.
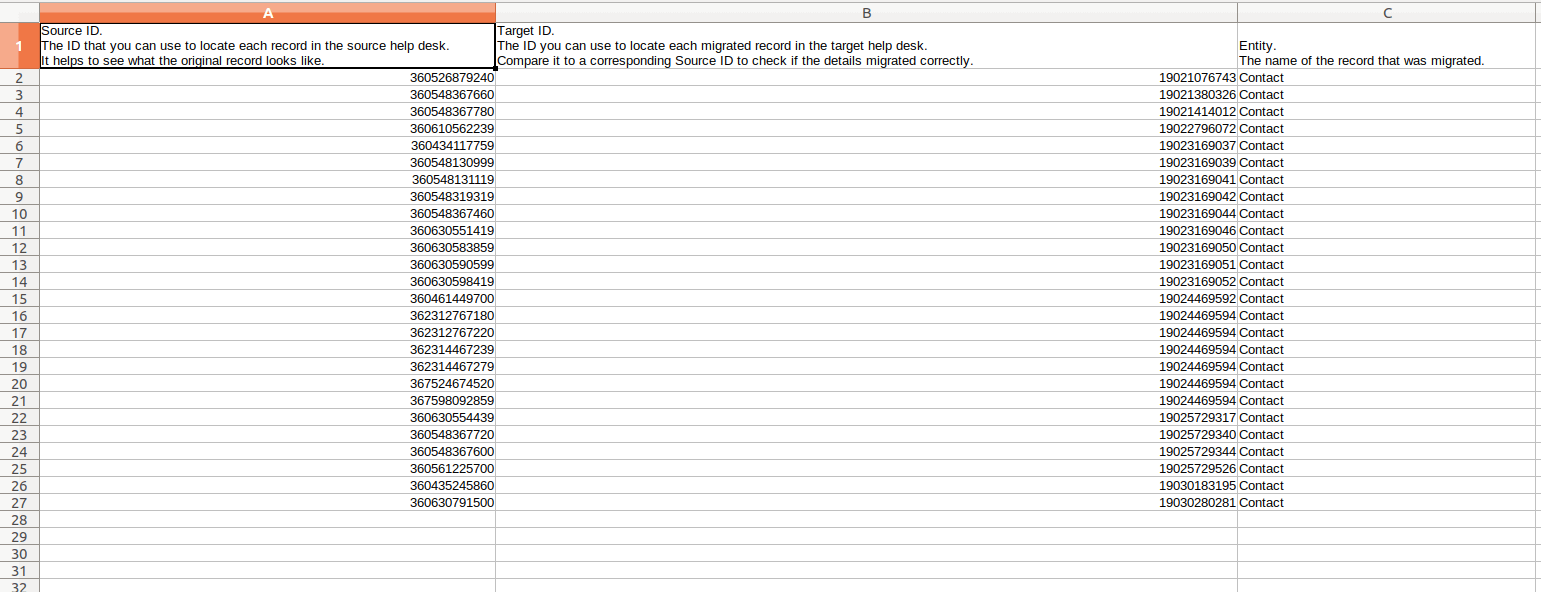
Lista de IDs después de presionar el botón ‘Descargar informe’
Presta especial atención a los tickets y asegúrate de que entidades esenciales como Tipo, Fuente, Estado, Prioridad, Campos Personalizados, Solicitante, Agente, Etiquetas y estados de artículos de la Base de Conocimientos (si corresponde) se hayan migrado correctamente.
Si estás satisfecho con el resultado de la Migración de Demostración, procede a iniciar la Migración Completa de Datos. Sin embargo, asegúrate de haber revisado minuciosamente todos los datos migrados y sus interrelaciones antes de continuar. Al iniciar la migración completa, confirmas tu satisfacción con la calidad de la migración de la demo y aceptas el Acuerdo de Nivel de Servicio de Help Desk Migration.
Nota: La porción de datos de prueba será eliminada automáticamente de la mesa de ayuda de destino después de la Migración Completa para evitar duplicados.
¿Qué es un Rollback Demo y cómo funciona?
La opción de Rollback Demo te permite eliminar entidades migradas de la plataforma de destino después de completar una Migración de Demostración. Sin embargo, es importante tener en cuenta que esta opción solo es aplicable en plataformas que la soportan.
No todos los datos pueden ser eliminados, ya que eliminar ciertas entidades podría causar ajustes incorrectos en el futuro. Por lo tanto, dichos registros se preservan en tu plataforma de destino.
Ubica la opción de Rollback Demo después de que tu Migración de Demostración haya concluido. Normalmente se encuentra justo debajo de los detalles sobre las entidades disponibles y migradas en el Asistente de Migración.
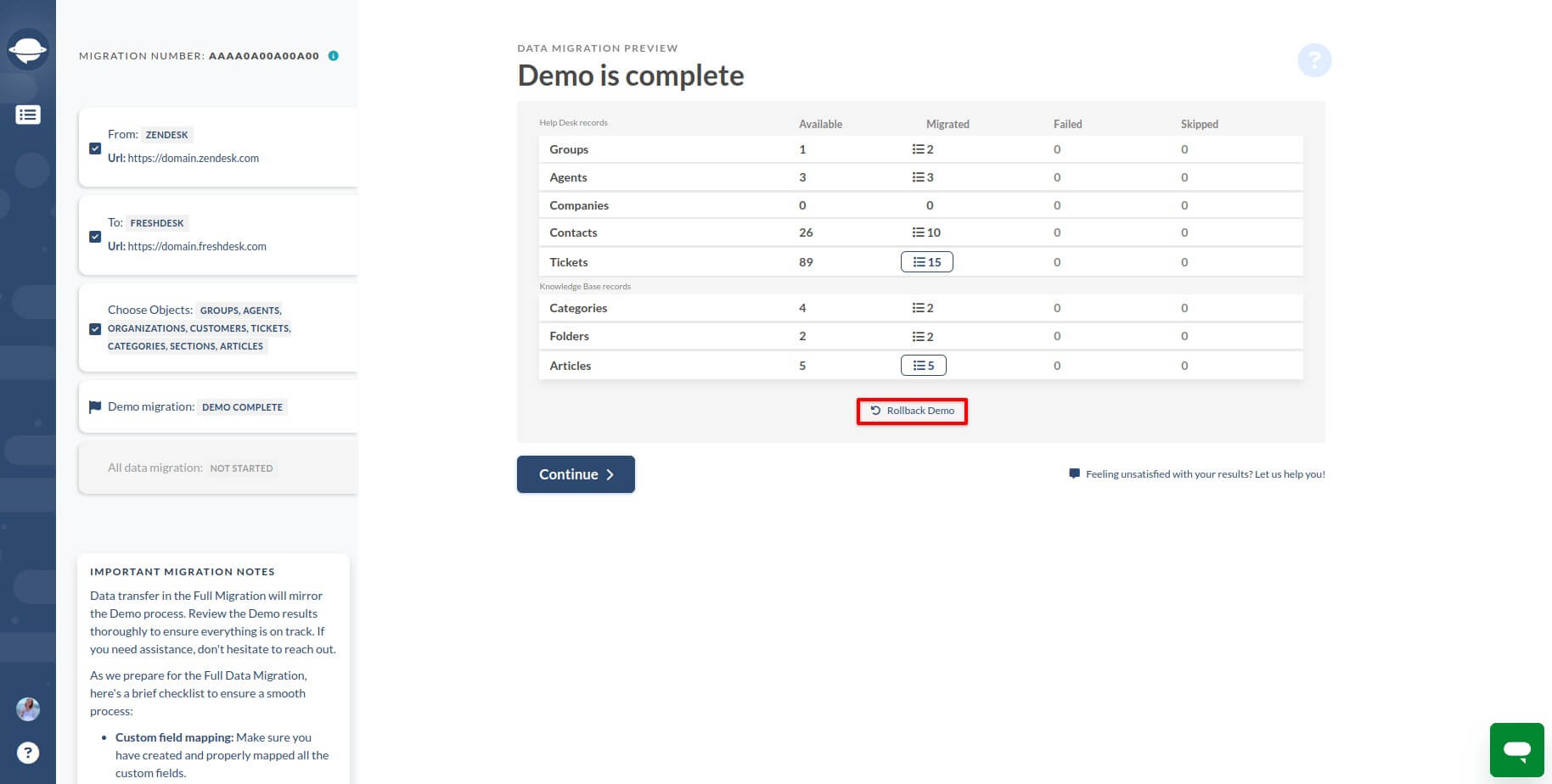
Al hacer clic en la opción de Rollback Demo, se abre una ventana que muestra una lista de entidades que se pueden eliminar de tu plataforma de destino. Puedes elegir qué registros eliminar de la lista proporcionada.
Una vez que hayas hecho tu selección, haz clic en el botón Continuar para proceder con el proceso de rollback.
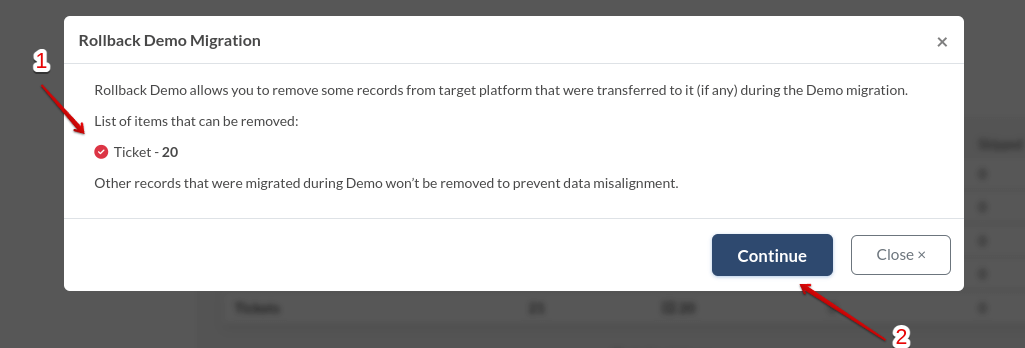
En este ejemplo, si eliges eliminar 20 tickets, una vez completado el rollback de la Demo por el Asistente de Migración, no habrá tickets migrados en tu plataforma de destino.
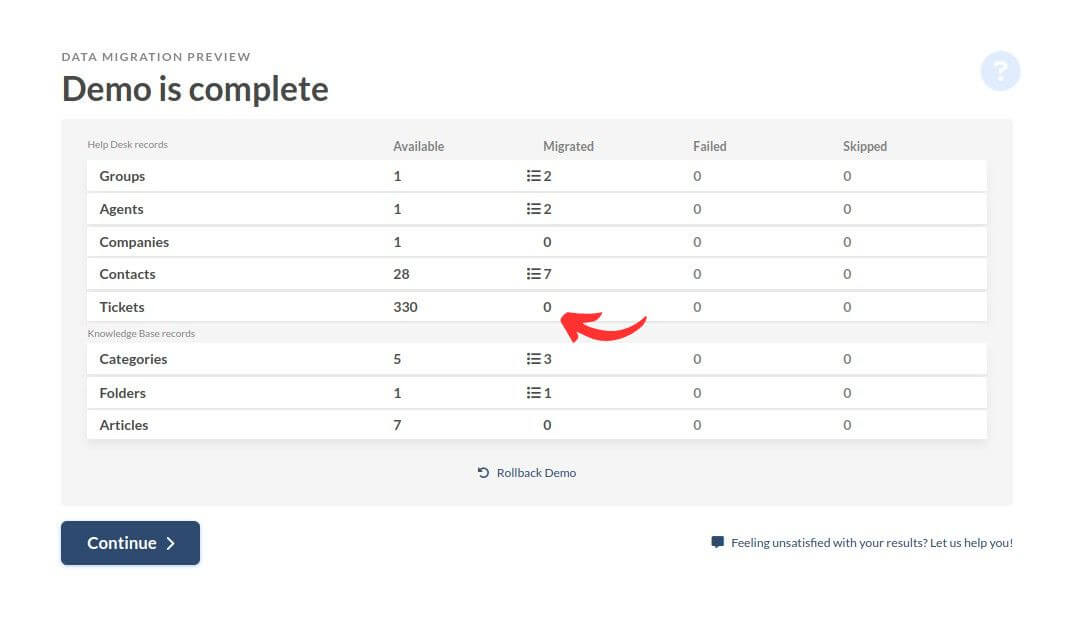
Al revisar nuevamente la opción de Rollback Demo después de la finalización, recibirás un mensaje indicando que actualmente no hay datos para eliminar.
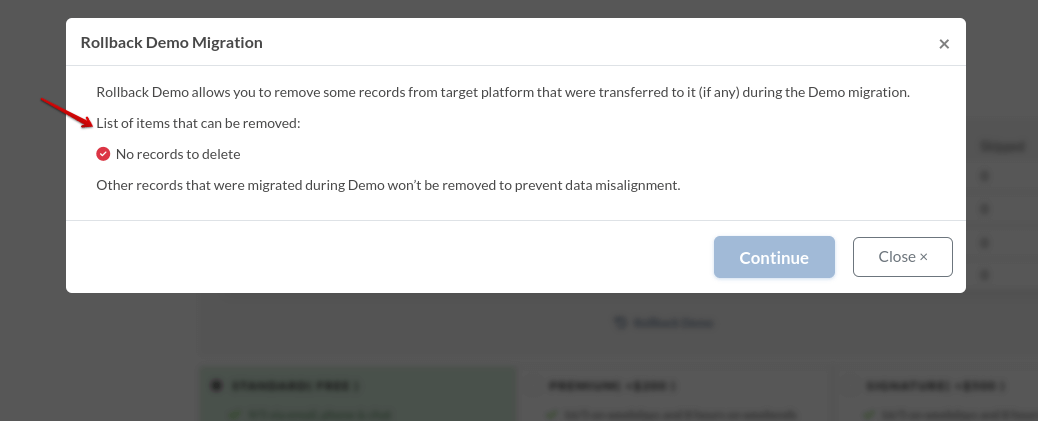
Puedes volver a ejecutar tu Demo tantas veces como sea necesario, y después de cada Demo completada, la opción de rollback puede ser utilizada si es necesario.
¿Qué significa “Migración de Demo suspendida”?
Cuando encuentras el mensaje "Migración de Demo está suspendida" durante tu proceso de migración, significa que la migración ha sido temporalmente detenida debido a ciertos problemas.
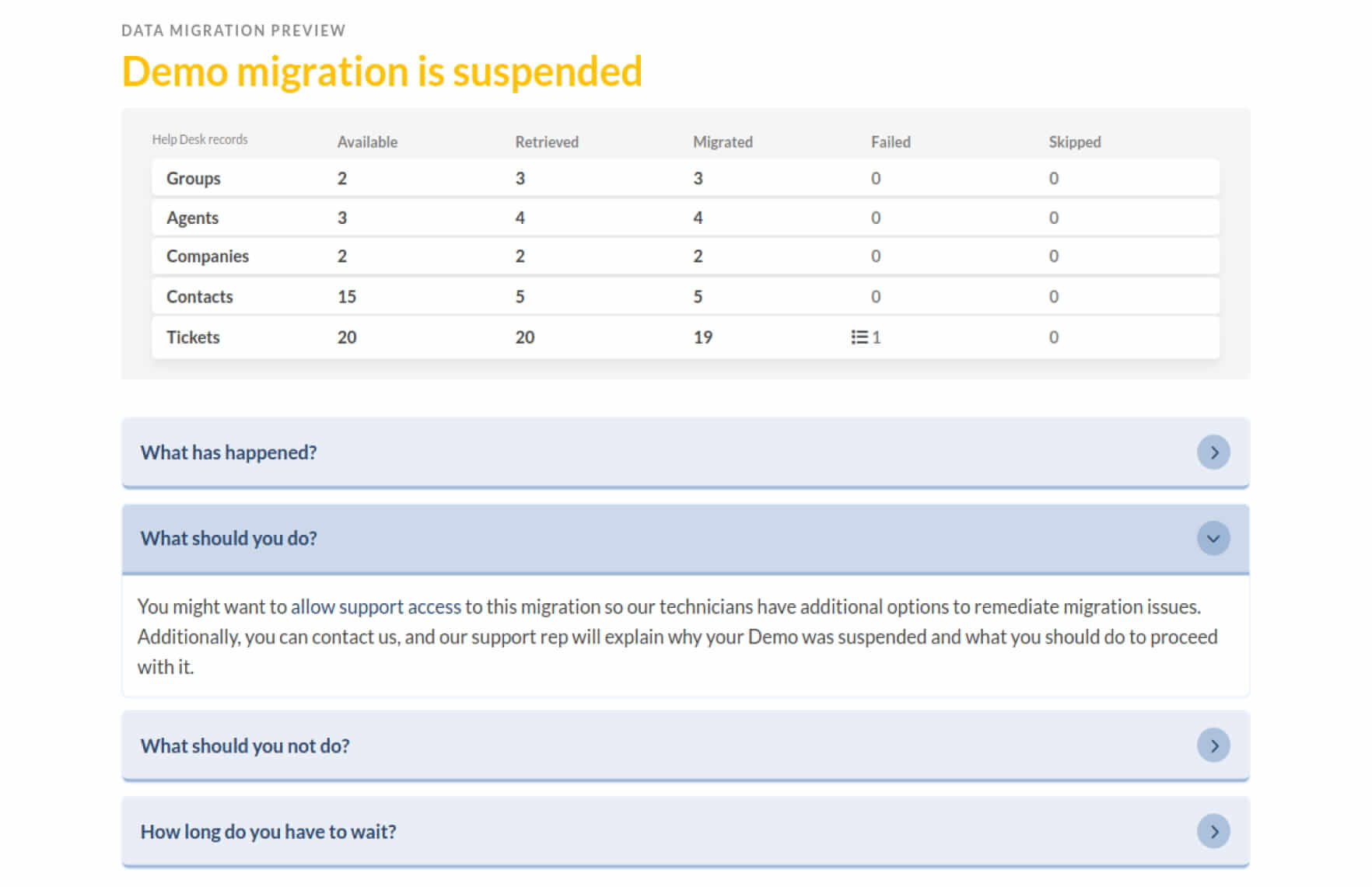
Vamos a profundizar en lo que esto significa y cómo puedes navegar a través de esta situación:
Por qué se suspende la Migración de Demo: Desentrañando el misterio
Diversos errores pueden llevar a la suspensión de un proceso de migración. Estos errores a menudo son específicos de las plataformas involucradas y pueden obstaculizar una migración exitosa. Aquí tienes algunas razones comunes por las cuales una migración de Demo puede ser suspendida:
- Requisitos Específicos de la Plataforma: Cada plataforma tiene su estructura y requisitos únicos. Por ejemplo, ciertas características pueden necesitar ser activadas o configuradas correctamente antes de que la migración pueda continuar. No cumplir con estos requisitos puede causar la suspensión de la migración.
- Problemas de Duplicación: Algunas plataformas prohíben la creación de registros o campos duplicados. Si se detectan tales duplicados durante la migración, esto puede llevar a la suspensión.
- Autenticación y Acceso API: Las plataformas que utilizan autenticación OAuth requieren tokens de acceso válidos para el acceso API. Si el token de acceso está expirado o es inválido, el proceso de migración puede ser suspendido debido a la imposibilidad de establecer la conexión API necesaria.
- Contactos Inválidos o Suspendidos: Los contactos que son inválidos o están suspendidos pueden no ser procesados o creados en la plataforma de destino, lo que lleva a la suspensión de la migración.
Empoderándote para tomar el control: navegando por una migración suspendida
Si tu Migración de Demo está suspendida, aquí te mostramos cómo navegar a través de la situación:
Verifica el Motivo: Determina por qué se suspendió tu Migración de Demo.
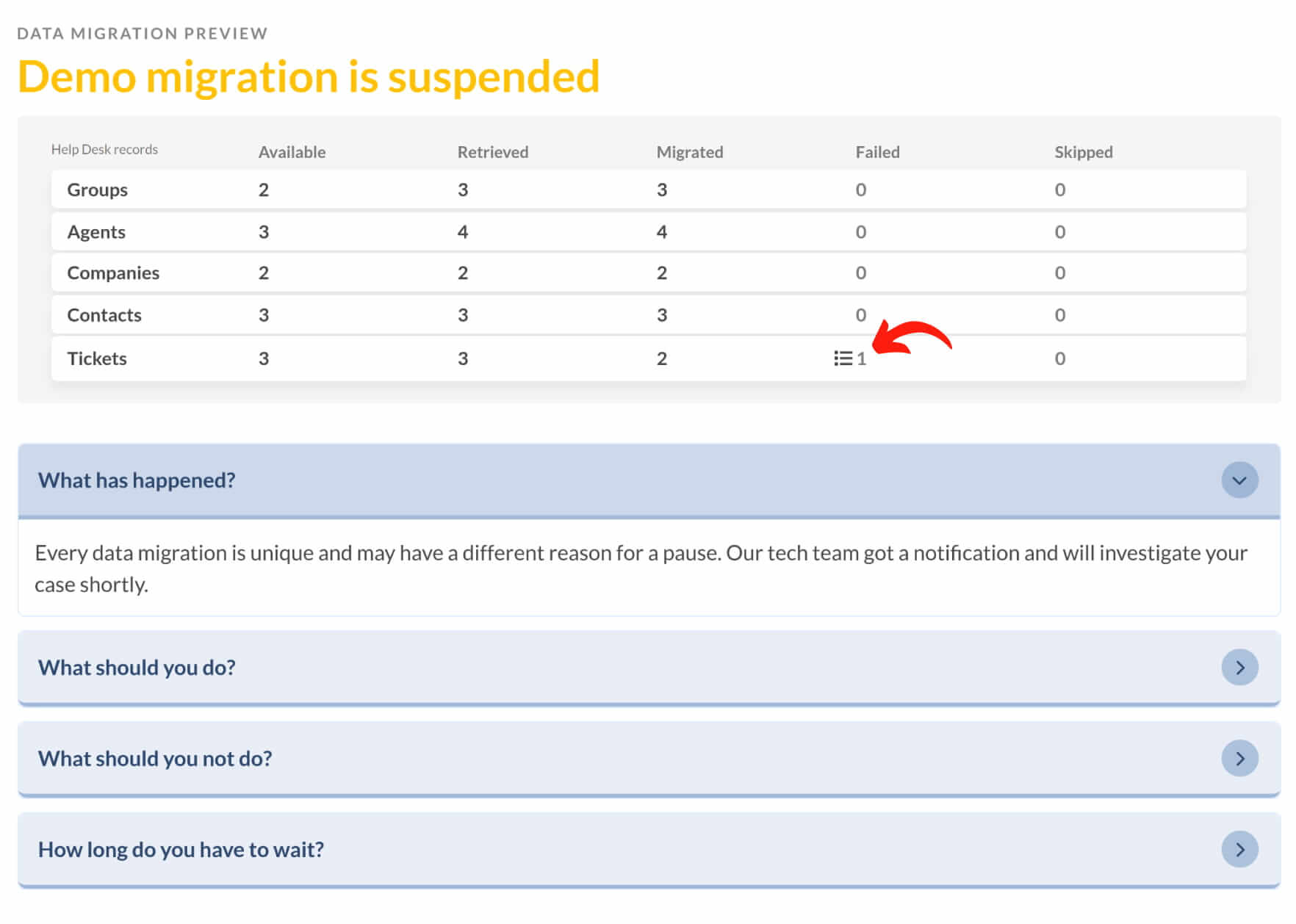
Si se debe a registros omitidos o fallidos, lo mejor es esperar la asistencia del equipo de soporte para resolver el problema.
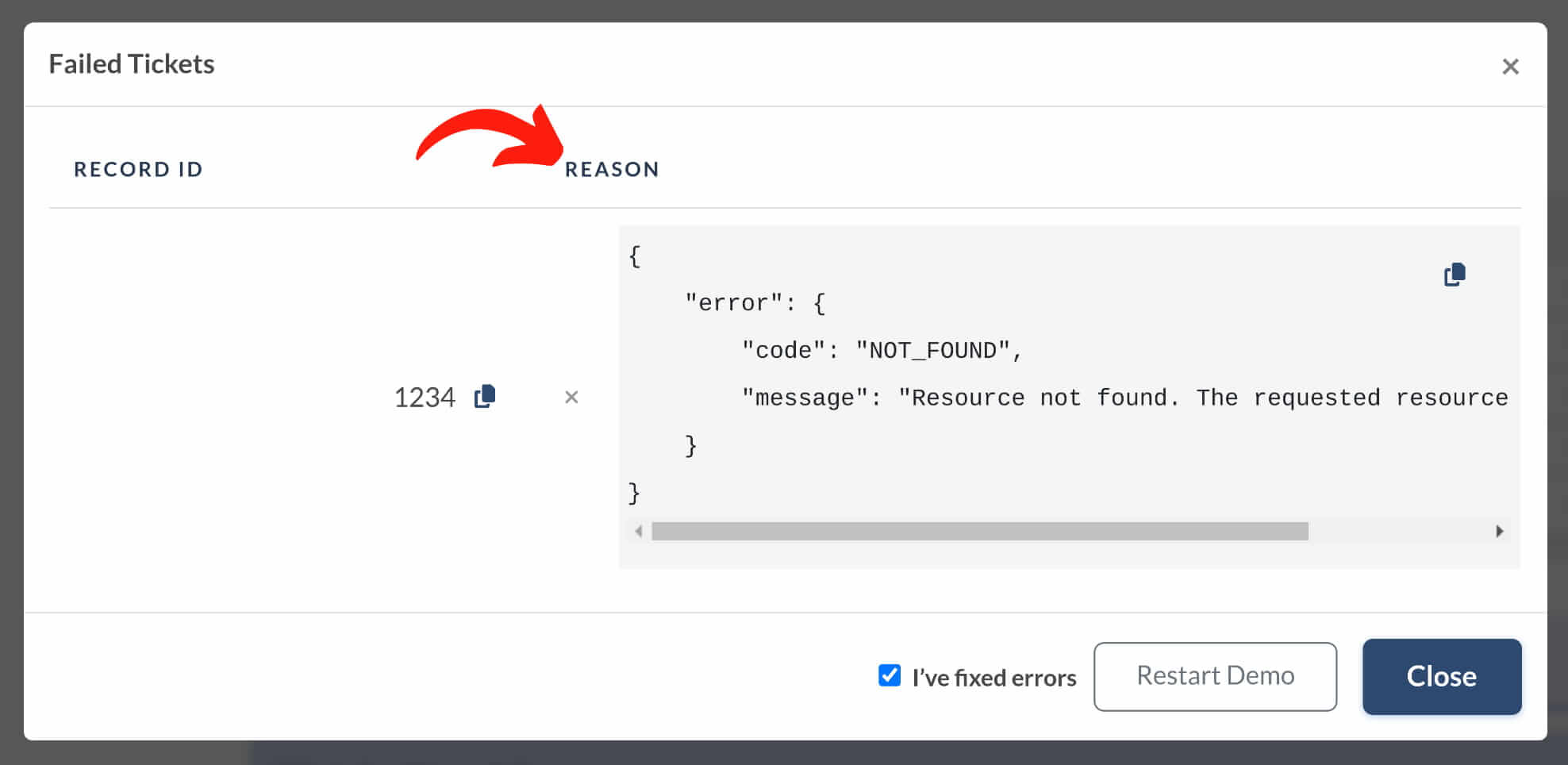
Resuelve los Problemas: Si observas registros fallidos, revisa las razones de la suspensión y toma medidas para solucionar los problemas.
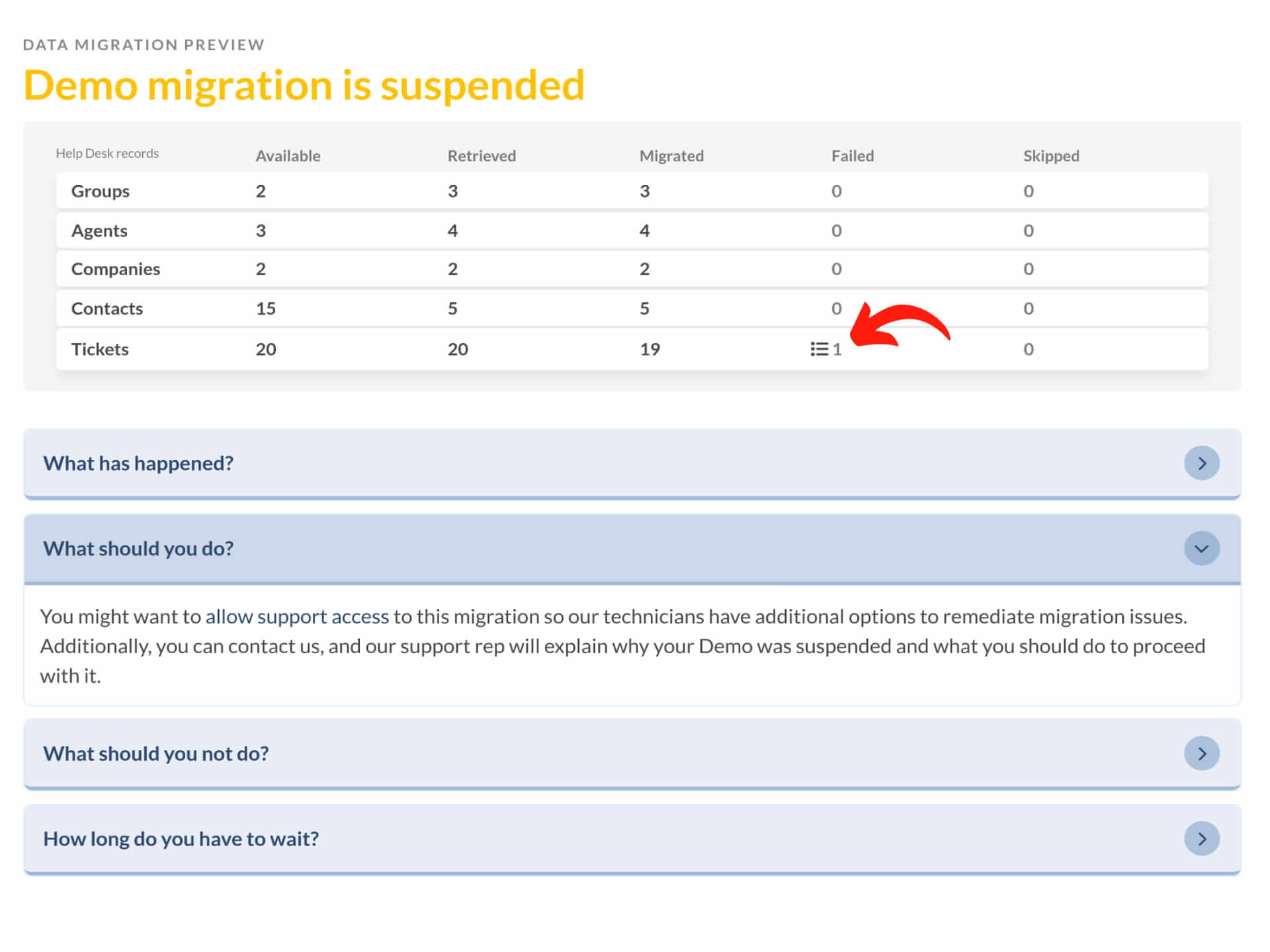
Una vez resueltos, indica que has corregido los errores y reinicia la migración de Demo.
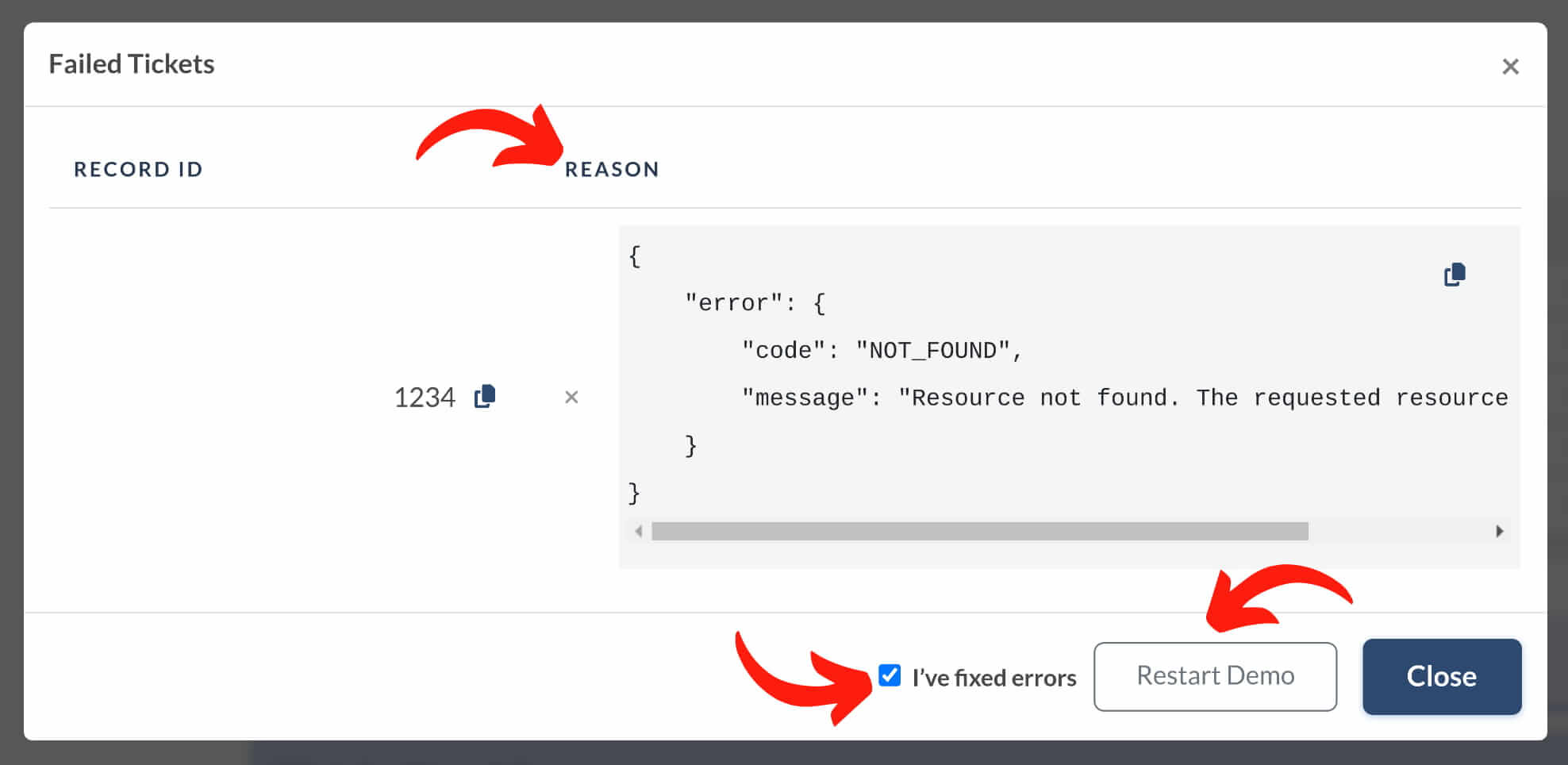
¿Cómo encontrar los IDs de tickets para una Demo Gratuita con Datos Personalizados?
Para encontrar los IDs de tickets para realizar una Demo Gratuita con Datos Personalizados, sigue estos pasos para cada plataforma respectiva:
¿Cómo encontrar un ID de ticket en Autotask PSA?
- Abre el ticket que deseas incluir en la Demo Personalizada.
- Mira la URL y encuentra el ID del ticket, que generalmente está al final de la URL.
Importante: T20230127.0001 es un número de ticket, no un ID de ticket requerido por nuestro Migration Wizard.
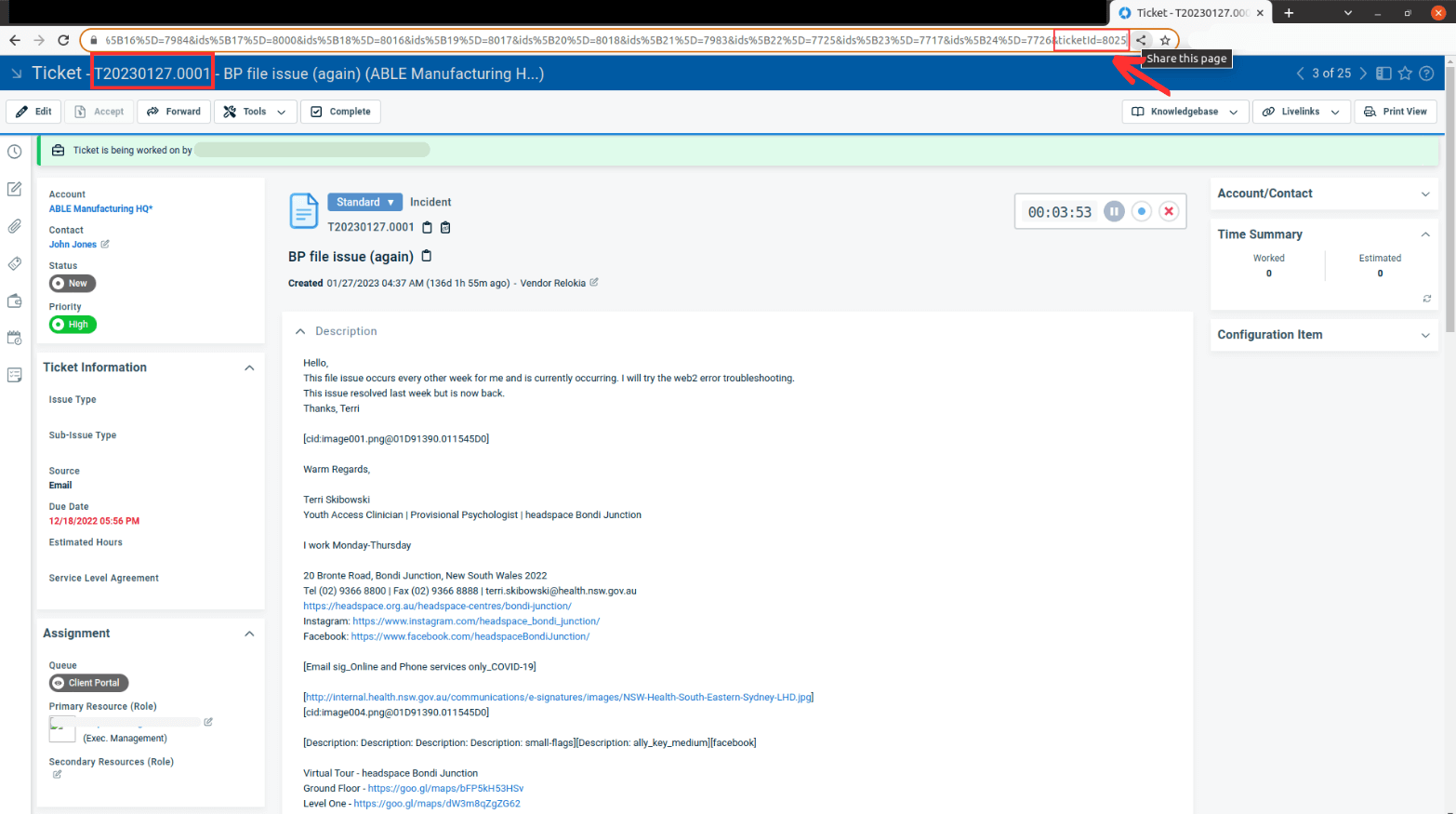
https://www.autotask.net/Mvc/ServiceDesk/TicketDetail.mvcworkspace=False&ids%5B0%5D=8020&ids%5B1%5D=8040&ids%5B2%5D=8025&ids%5B3%5D=8026&ids%5B4%5D=8027&ids%5B5%5D=8028&ids%5B6%5D=8029&ids%5B7%5D=8030&ids%5B8%5D=8031&ids%5B9%5D=8032&ids%5B10%5D=8033&ids%5B11%5D=8034&ids%5B12%5D=8035&ids%5B13%5D=8036&ids%5B14%5D=8037&ids%5B15%5D=8038&ids%5B16%5D=7984&ids%5B17%5D=8000&ids%5B18%5D=8016&ids%5B19%5D=8017&ids%5B20%5D=8018&ids%5B21%5D=7983&ids%5B22%5D=7725&ids%5B23%5D=7717&ids%5B24%5D=7726&ticketId=8025
Ingresa 8025 en el Migration Wizard, separando cada ID posterior con una coma.
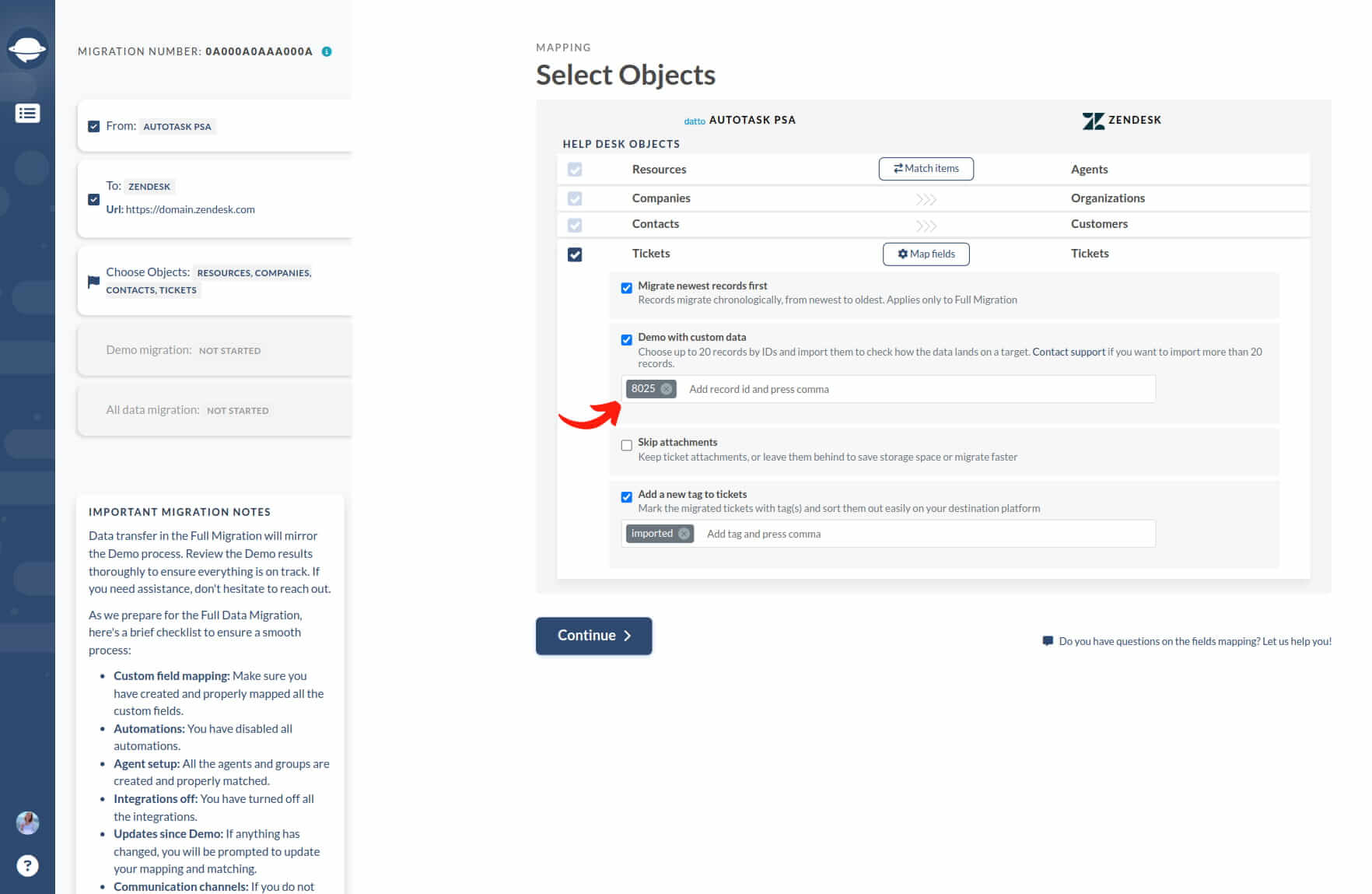
Nota: Si proporcionas detalles incorrectos o agregas caracteres innecesarios, prepárate para que tu ID de ticket o artículo sea eliminado.
¿Cómo encontrar un ID de ticket en ConnectWise?
- Ve a "Service Desk" en tu cuenta de ConnectWise.
- Localiza el ticket que deseas incluir en la Demo Personalizada.
- Anota el ID del ticket de la columna "Ticket #".
- Ingresa el ID del ticket en el Migration Wizard.
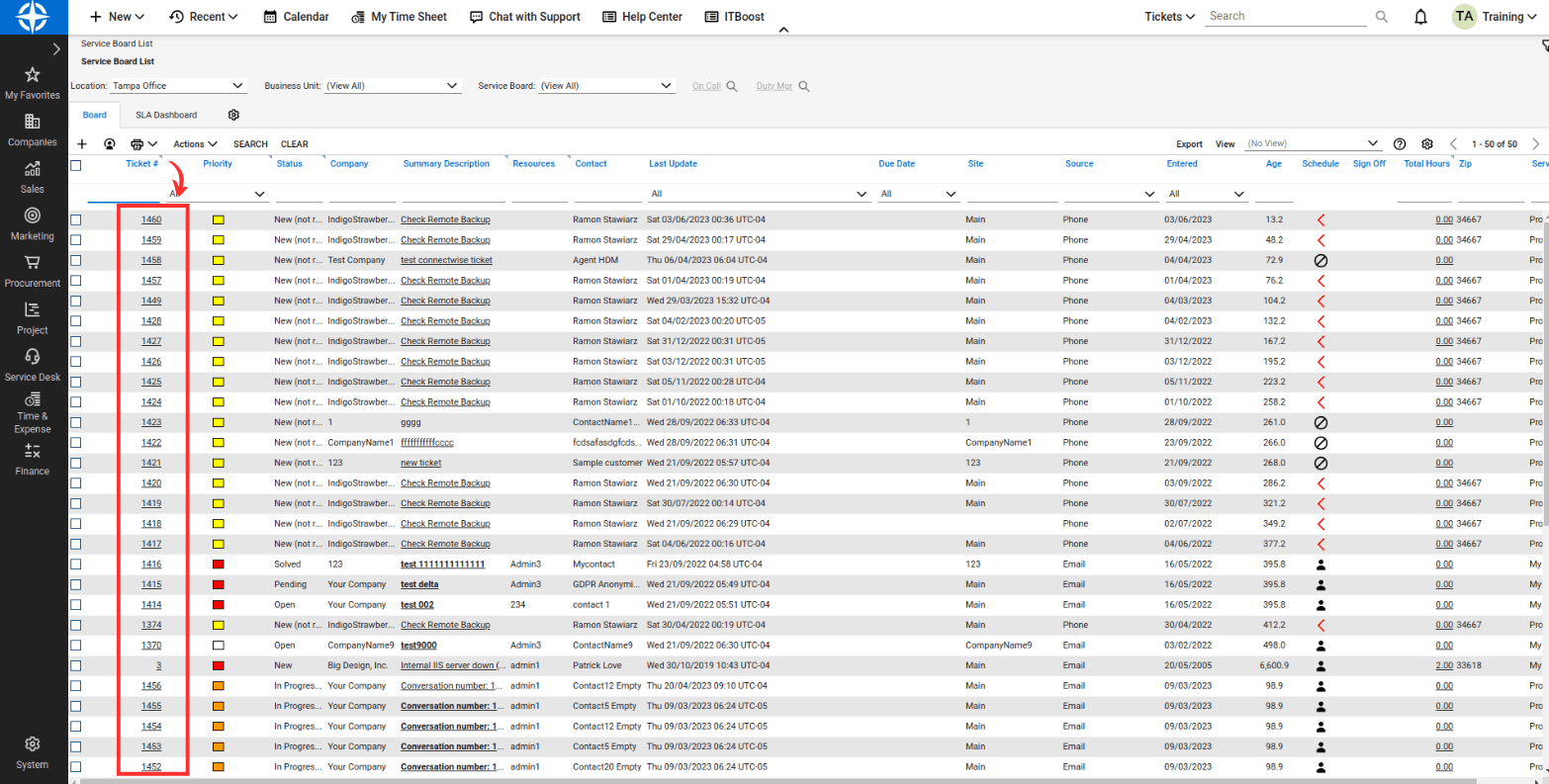
¿Cómo encontrar un ID de ticket en Dixa?
- Inicia sesión en tu cuenta de Dixa y ve al panel de administración.
- Haz clic en "Conversations" y localiza la columna etiquetada como "ID".
- Encuentra el ID del ticket necesario para la Demo Personalizada.
- Ingresa el ID del ticket en el Migration Wizard.
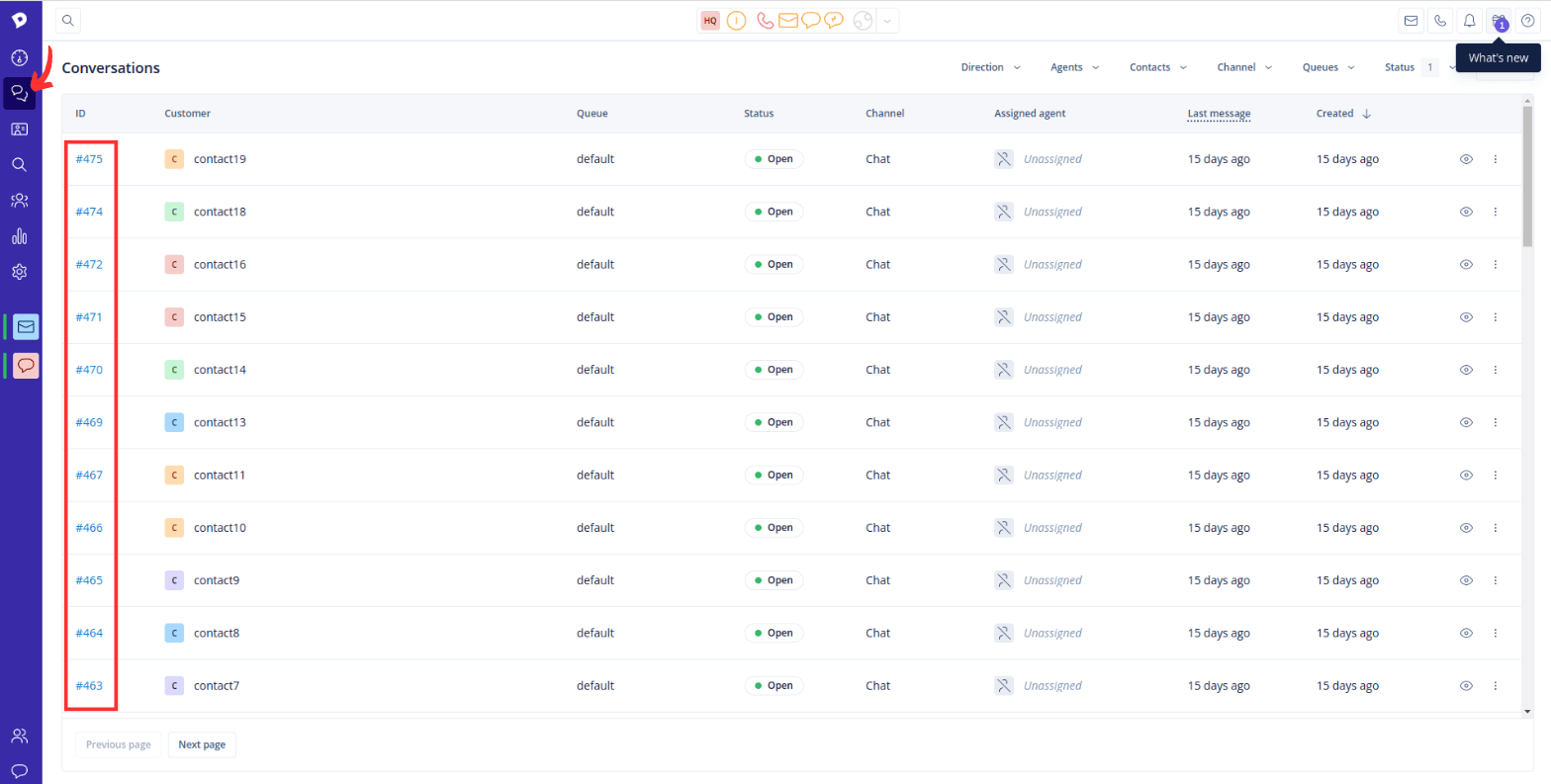
¿Cómo encontrar un ID de ticket en eDesk?
- Visita tu buzón de eDesk y ve a los tickets.
- Haz clic en el ticket que deseas incluir en la Demo Personalizada.
- Mira debajo del asunto del ticket para encontrar el ID del ticket.
- Ingresa el ID del ticket en el Migration Wizard.
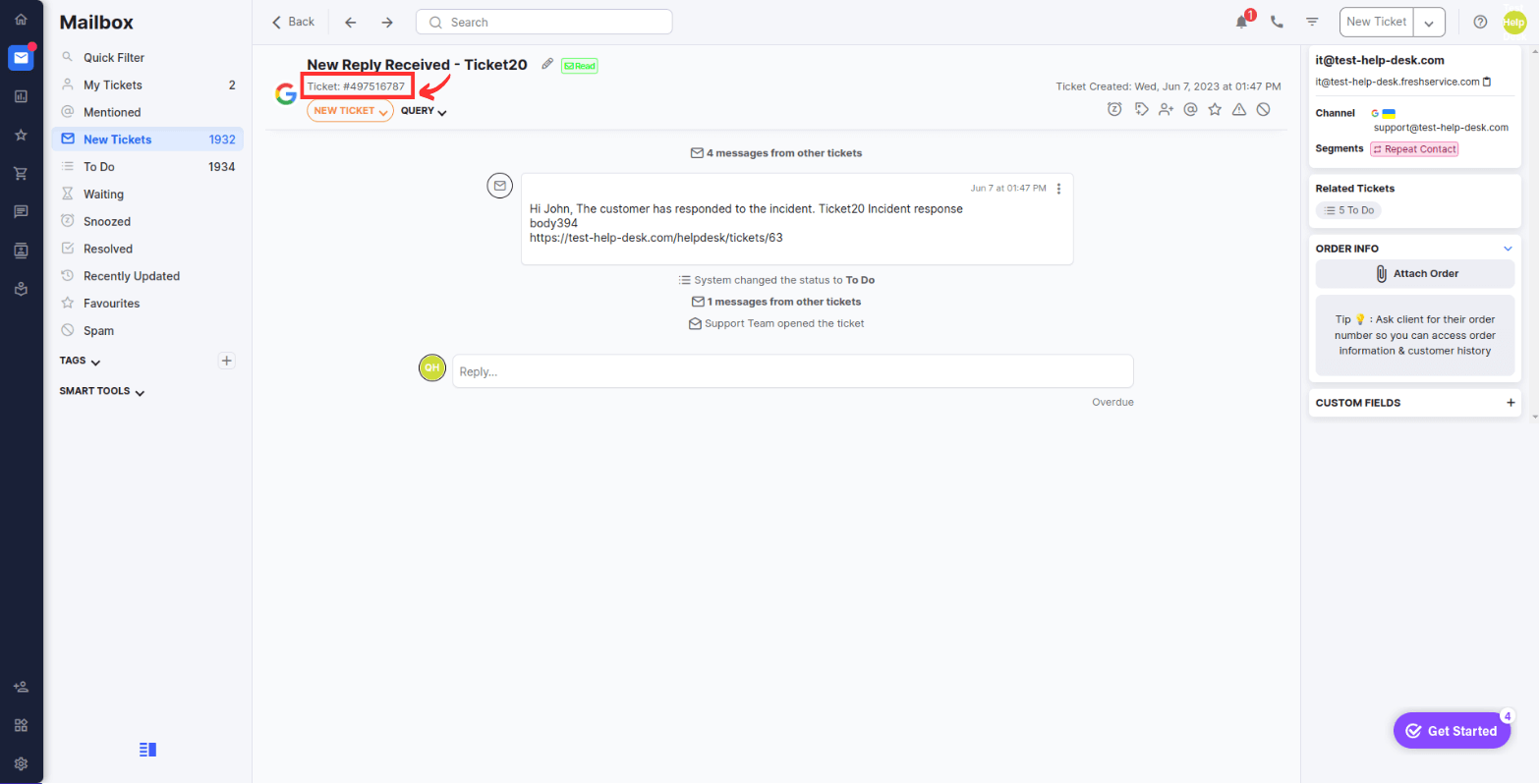
¿Cómo encontrar un ID de ticket en Freshdesk?
- Navega a tu cuenta de Freshdesk y ve a la sección de tickets.
- Encuentra el ticket que deseas incluir en la Demo Personalizada.
- Busca el ID del ticket en la URL o arriba de la barra de acciones del ticket.
- Ingresa el ID del ticket en el Migration Wizard.
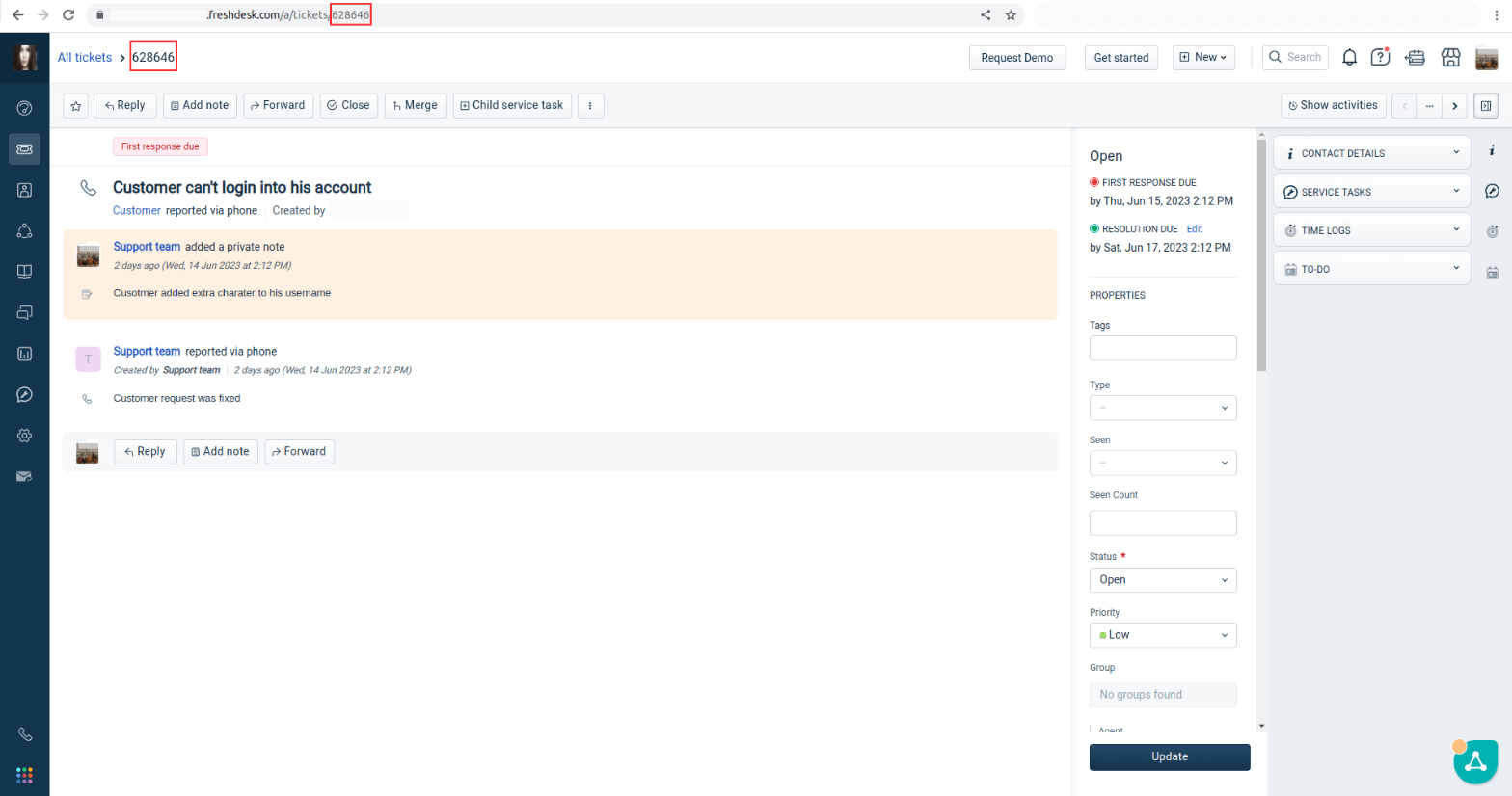
¿Cómo encontrar un ID de ticket en Freshservice?
- Ve a tu cuenta de Freshservice y navega a la sección de tickets.
- Encuentra el ticket que deseas incluir en la Demo Personalizada.
- Busca el ID del ticket en la URL o arriba de la barra de acciones del ticket.
- Ingresa el ID del ticket en el Migration Wizard.
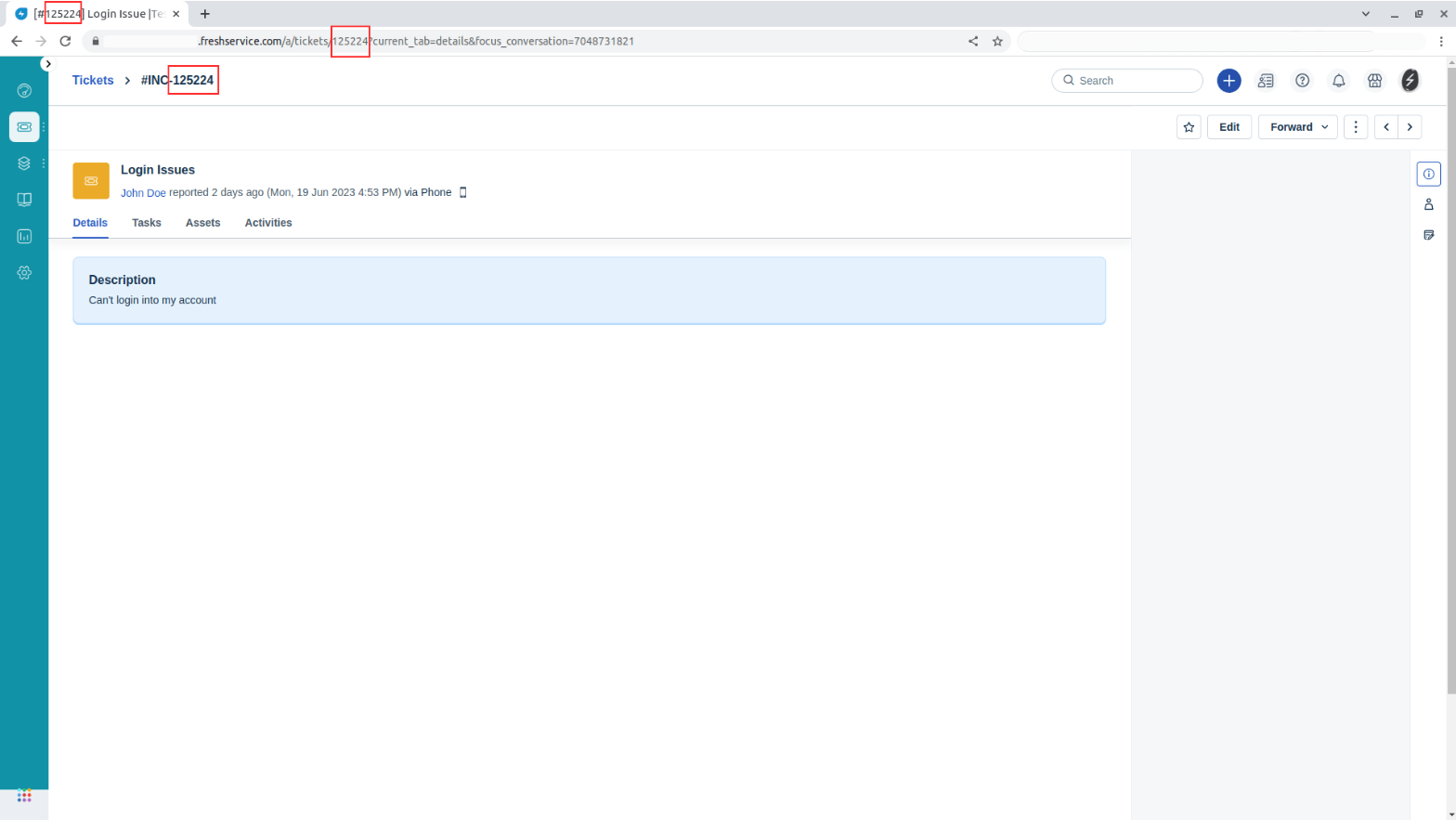
¿Cómo encontrar un ID de ticket en Front?
- Abre la conversación requerida en Front.
- Haz clic en la opción "Más menú".
- Selecciona "Copiar ID de conversación" del menú.
- Pega el ID de la conversación en el Migration Wizard.
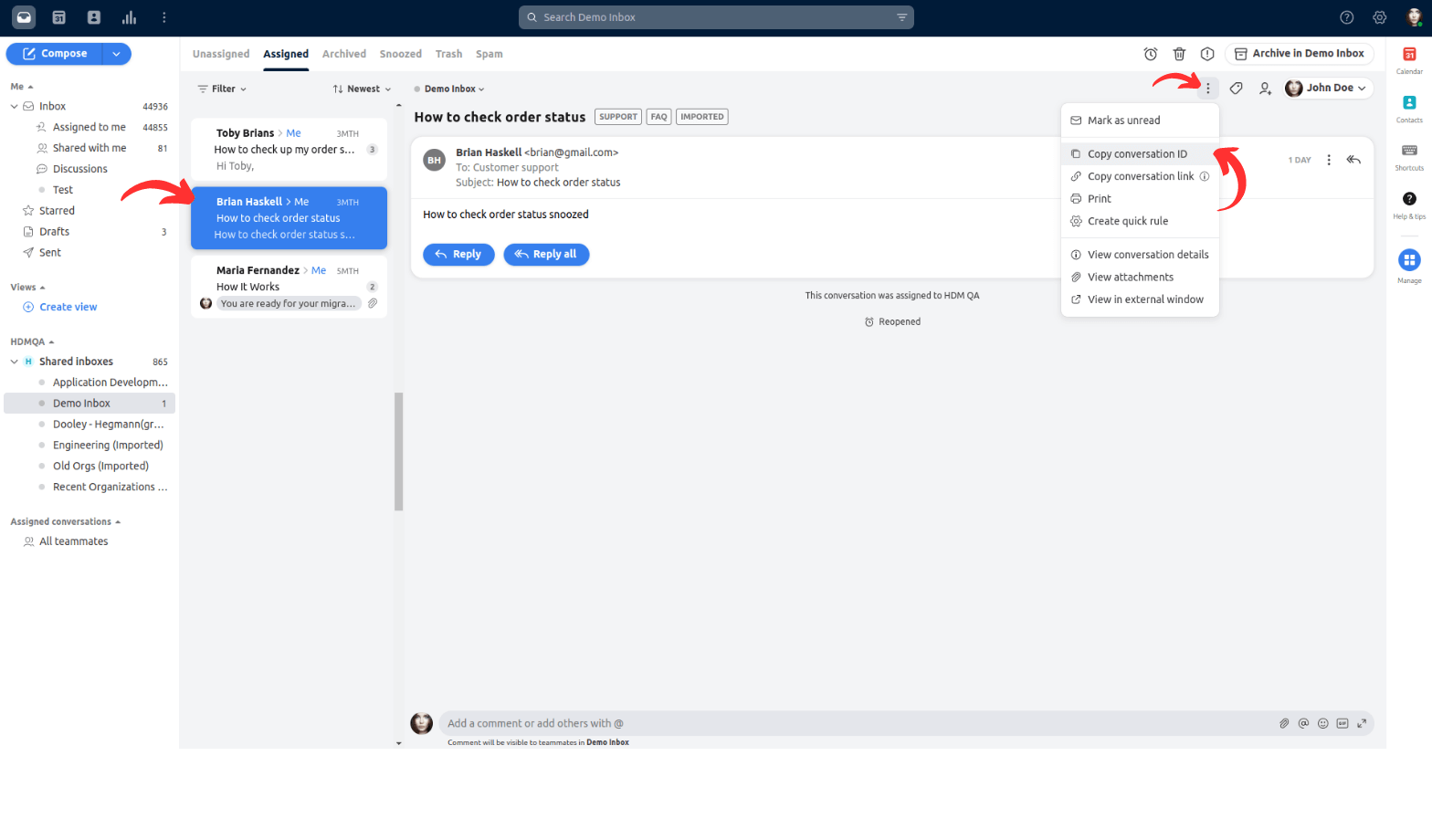
¿Cómo encontrar un ID de ticket en Gorgias?
- Abre un ticket en Gorgias.
- Encuentra el ID del ticket dentro de la URL.
- Ingresa el ID del ticket en el Migration Wizard.
Permítenos ilustrar con un ejemplo: supongamos que tienes una URL de ticket como esta https://john-doe.gorgias.com/app/ticket/37206273. En este caso, el ID del ticket es 37206273.
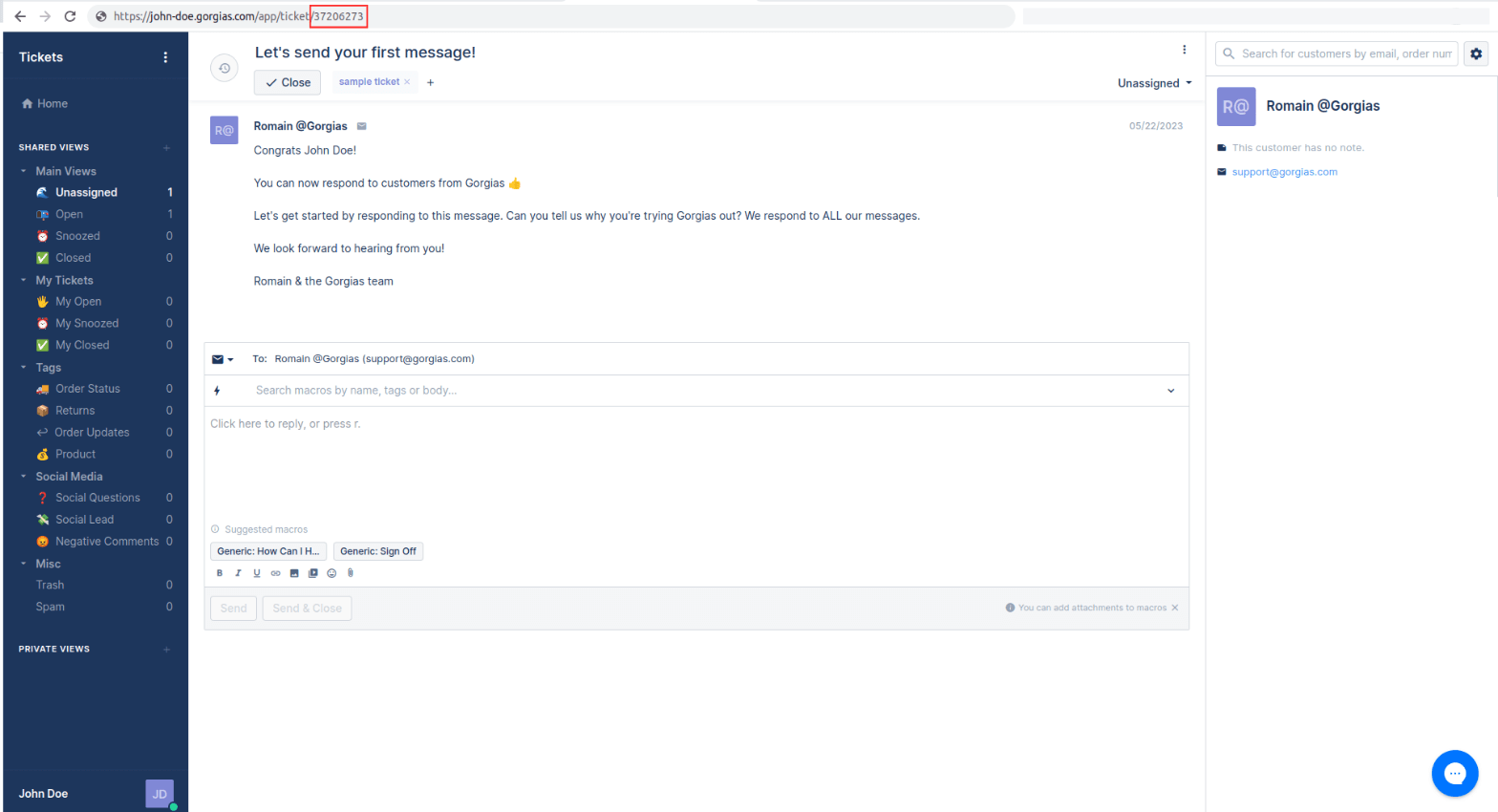
¿Cómo encontrar un ID de ticket en Groove?
- Crea un ticket en Groove y encuentra el ID del ticket en la URL.
- Ingresa el ID del ticket en el Migration Wizard.
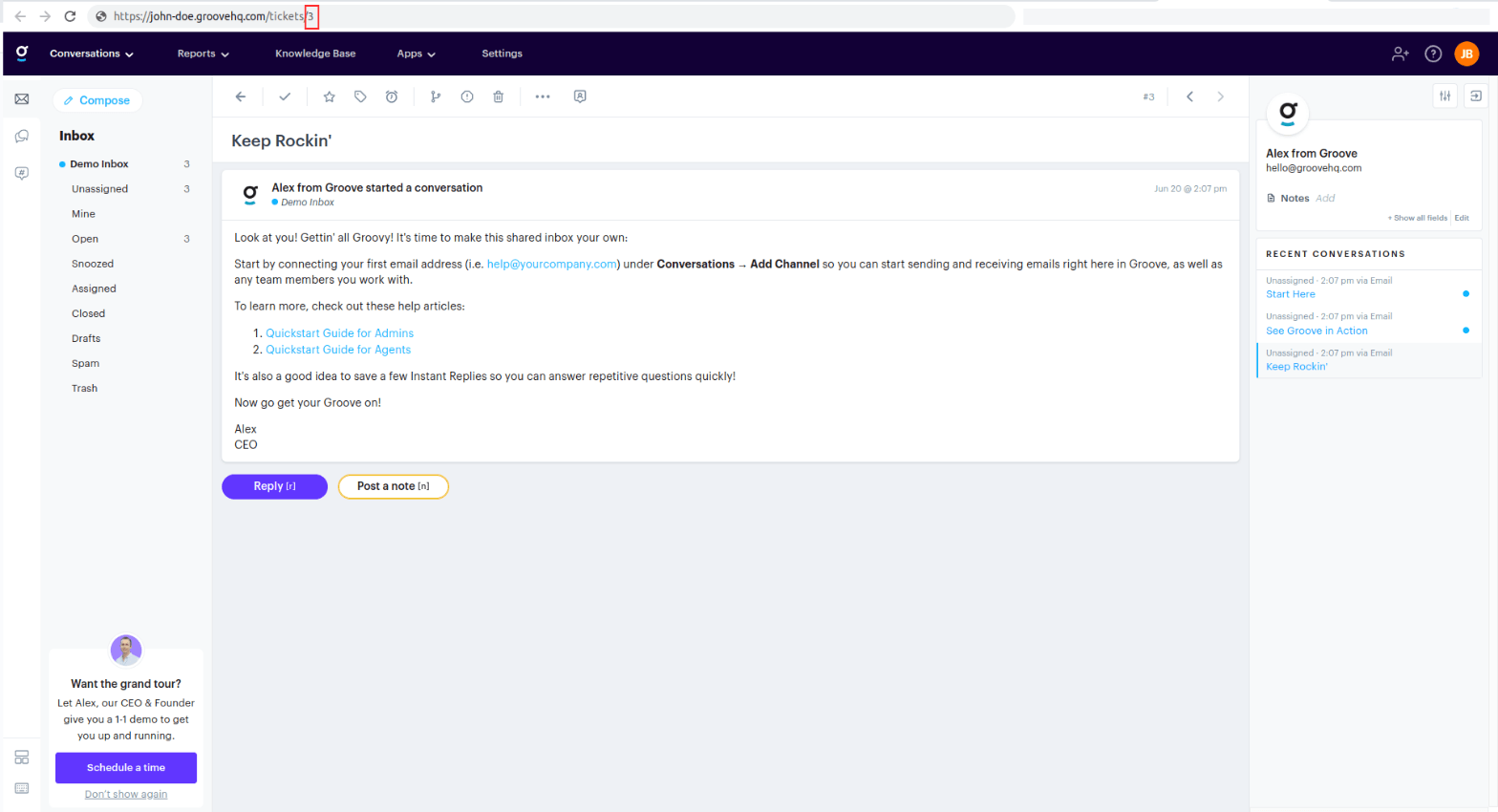
¿Cómo encontrar un ID de ticket en Help Scout?
- Ve a tu buzón de Help Scout y selecciona la conversación.
- Mira la URL para encontrar el ID de la conversación.
- Ingresa el ID de la conversación en el Migration Wizard.
Un ejemplo de URL es https://secure.helpscout.net/conversation/2244913723/139949/, donde el ID de la conversación es 2244913723.
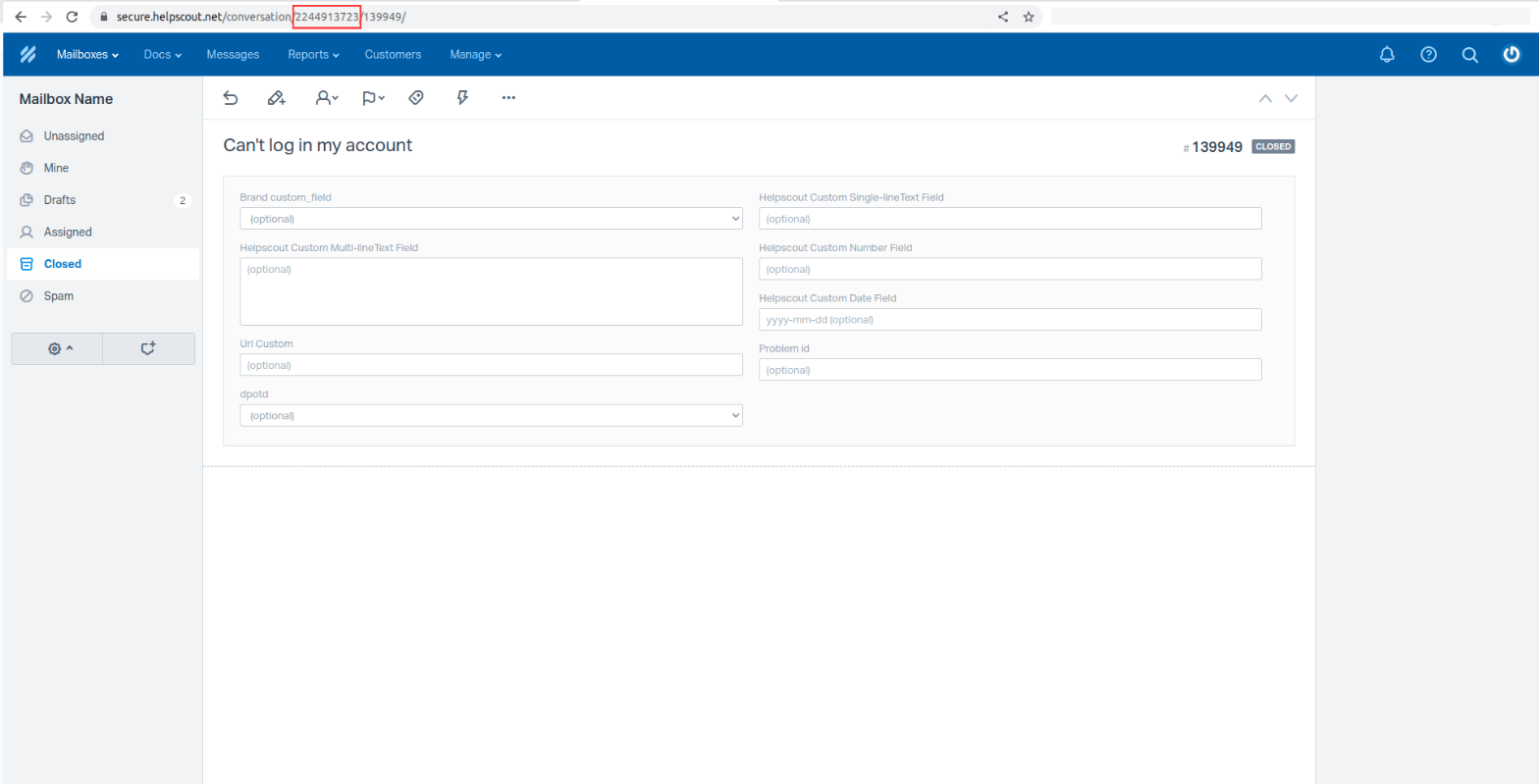
¿Cómo encontrar un ID de ticket en HelpDesk?
- Selecciona el ticket que necesitas en HelpDesk.
- Mira la URL para encontrar el ID del ticket. El ID del ticket aparece justo después de la barra (/). Encontrarás el ID necesario para una Demo de prueba con datos personalizados.
Por ejemplo, si tu URL es https://app.helpdesk.com/tickets/c1aecad3-061c-4208-be85-7a0fee80d0d2, el ID del ticket es c1aecad3-061c-4208-be85-7a0fee80d0d2.
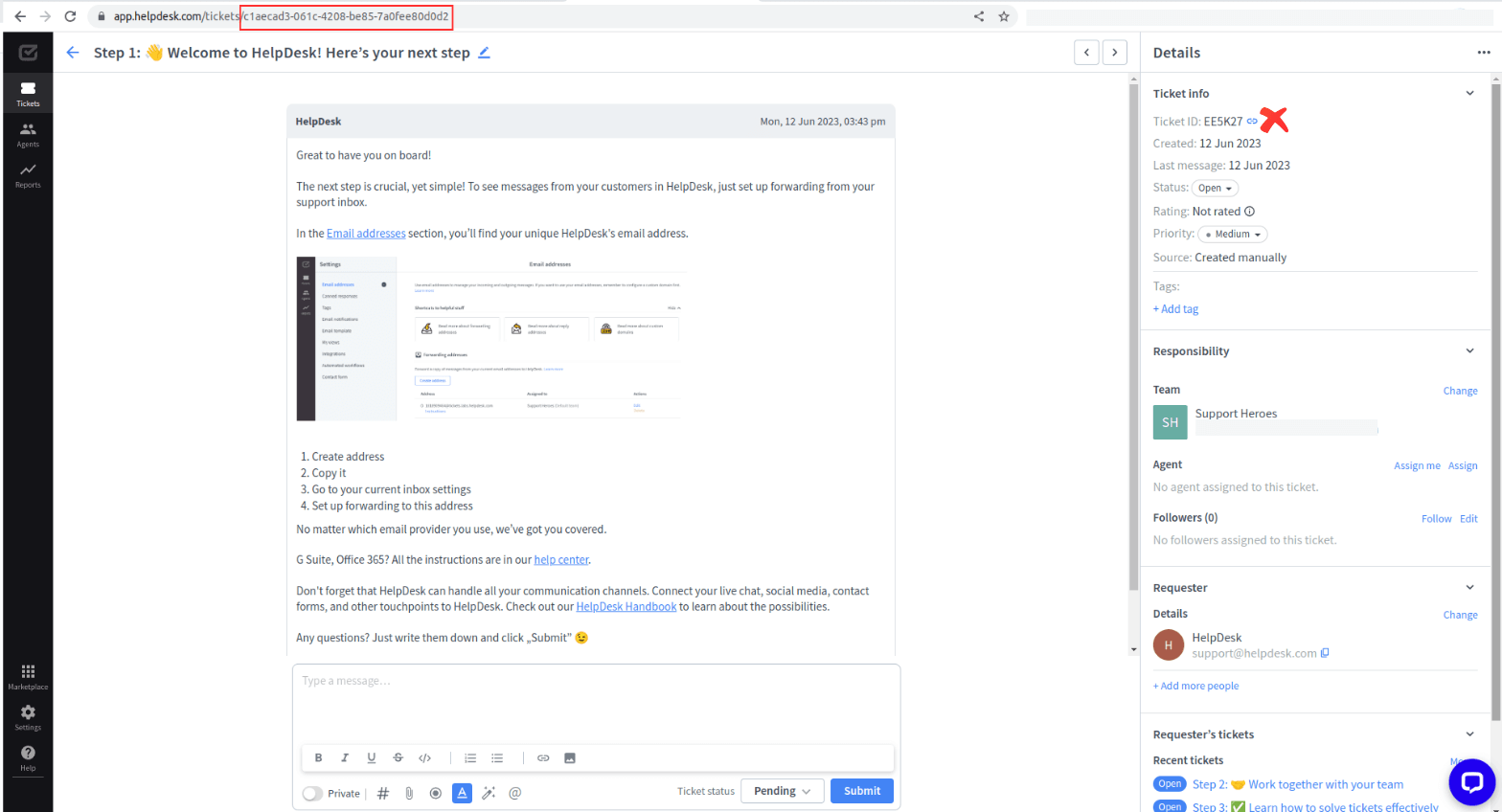
Presta atención: el ID del ticket en los detalles no funcionará en el Migration Wizard, y después de la Demo, no se transferirán datos.
¿Cómo encontrar un ID de ticket en HubSpot Service Hub?
- Abre tu cuenta de HubSpot Service Hub y navega al ticket.
- Mira la URL para encontrar el ID del ticket.
- Revisa la URL: el ID del ticket se encuentra justo después de "ticket/". Este ID es necesario para realizar una Demo de prueba con datos personalizados.
Por ejemplo, si tu URL es https://app.hubspot.com/contacts/74452412/ticket/1381335341, el ID del ticket que necesitas es 1381335341.
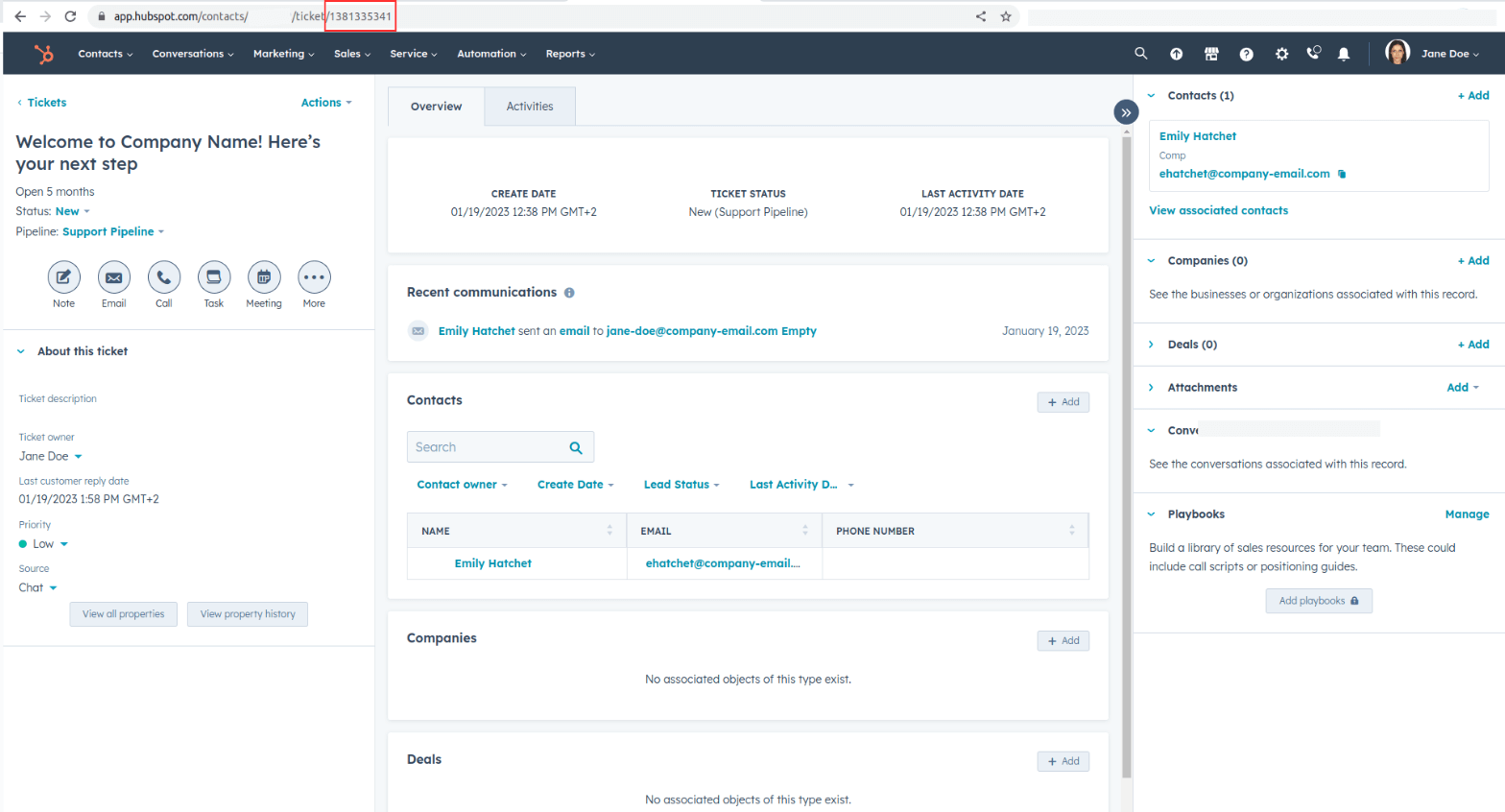
¿Cómo encontrar un ID de ticket en Intercom?
- Abre tu buzón de Intercom y selecciona la conversación.
- Mira la URL para encontrar el ID de la conversación. El ID de la conversación se encuentra después de "conversation/". Es el ID necesario para realizar una Demo de prueba con datos personalizados.
Por ejemplo, si tu URL es https://app.intercom.com/a/inbox/ioijicjl/inbox/admin/419475858742/conversation/160244800009737, el ID de la conversación sería 160244800009737.
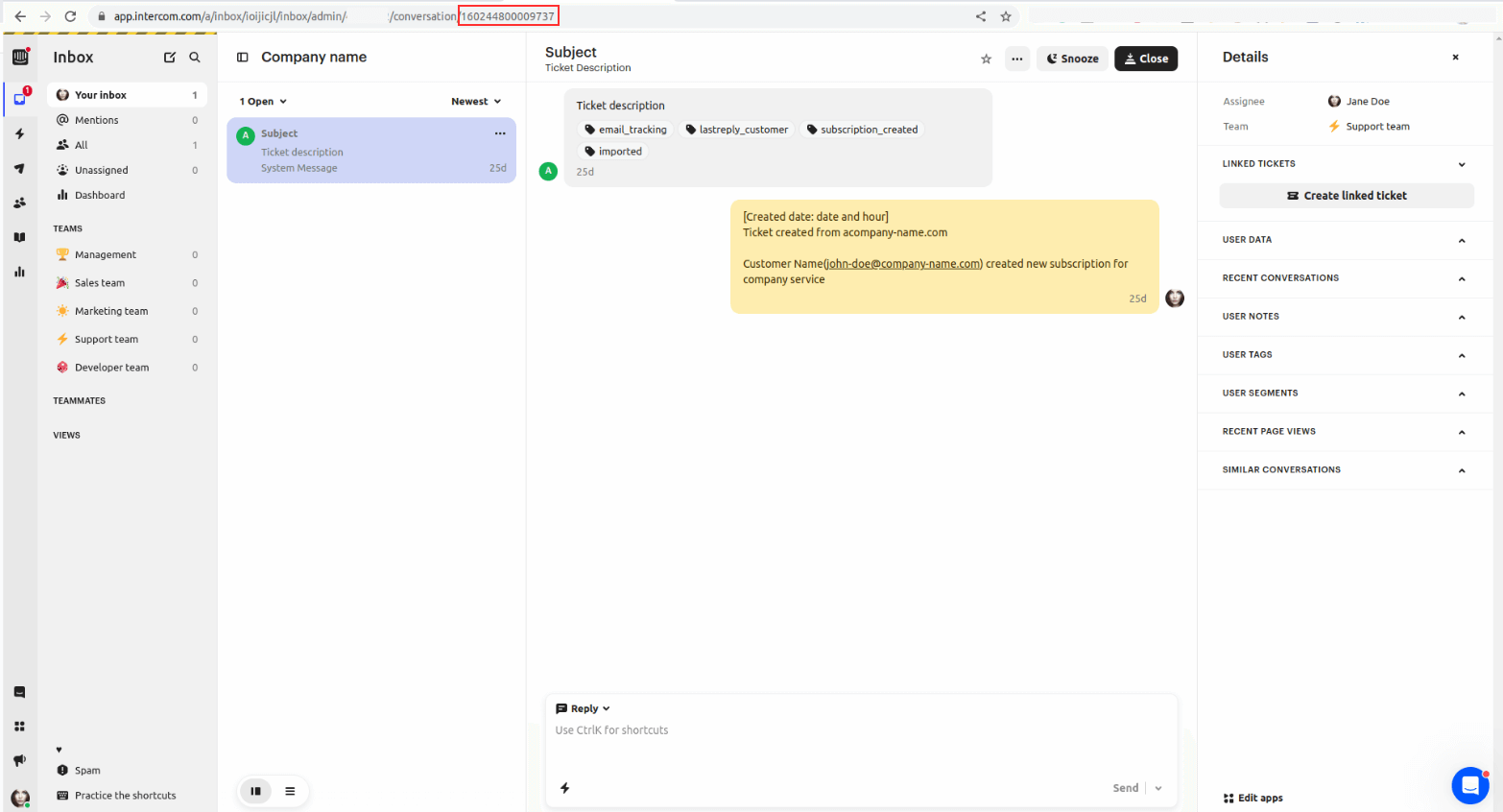
¿Cómo encontrar un ID de ticket en Jira Service Management?
- Ve a tu cuenta de Jira Service Management y ve a la sección de problemas.
- Encuentra el ticket que deseas incluir en la Demo Personalizada.
- Copia la Clave del Problema y pégala en el campo correspondiente de nuestro Migration Wizard.
¿Cómo encontrar el ID de ticket de Kayako Classic?
- Ve a tu cuenta de Kayako Classic y selecciona el ticket.
- Consulta la URL para encontrar el ID del ticket. Este ID es necesario para tu prueba de Demo Migration con datos personalizados.
- Introduce el ID del ticket en el Migration Wizard.
¿Cómo encontrar el ID de ticket de Salesforce Service Cloud?
- Abre tu cuenta de Salesforce Service Cloud y dirígete a la sección de Casos.
- Encuentra el caso que deseas incluir en la Custom Demo.
- Consulta la URL para localizar el ID del caso. Este ID es necesario para tu prueba de Demo Migration con datos personalizados.
Por ejemplo, si tu URL es https://company-domen.lightning.force.com/lightning/r/Case/5006g00000sLZfyAAG/view, el ID del caso es 5006g00000sLZfyAAG.
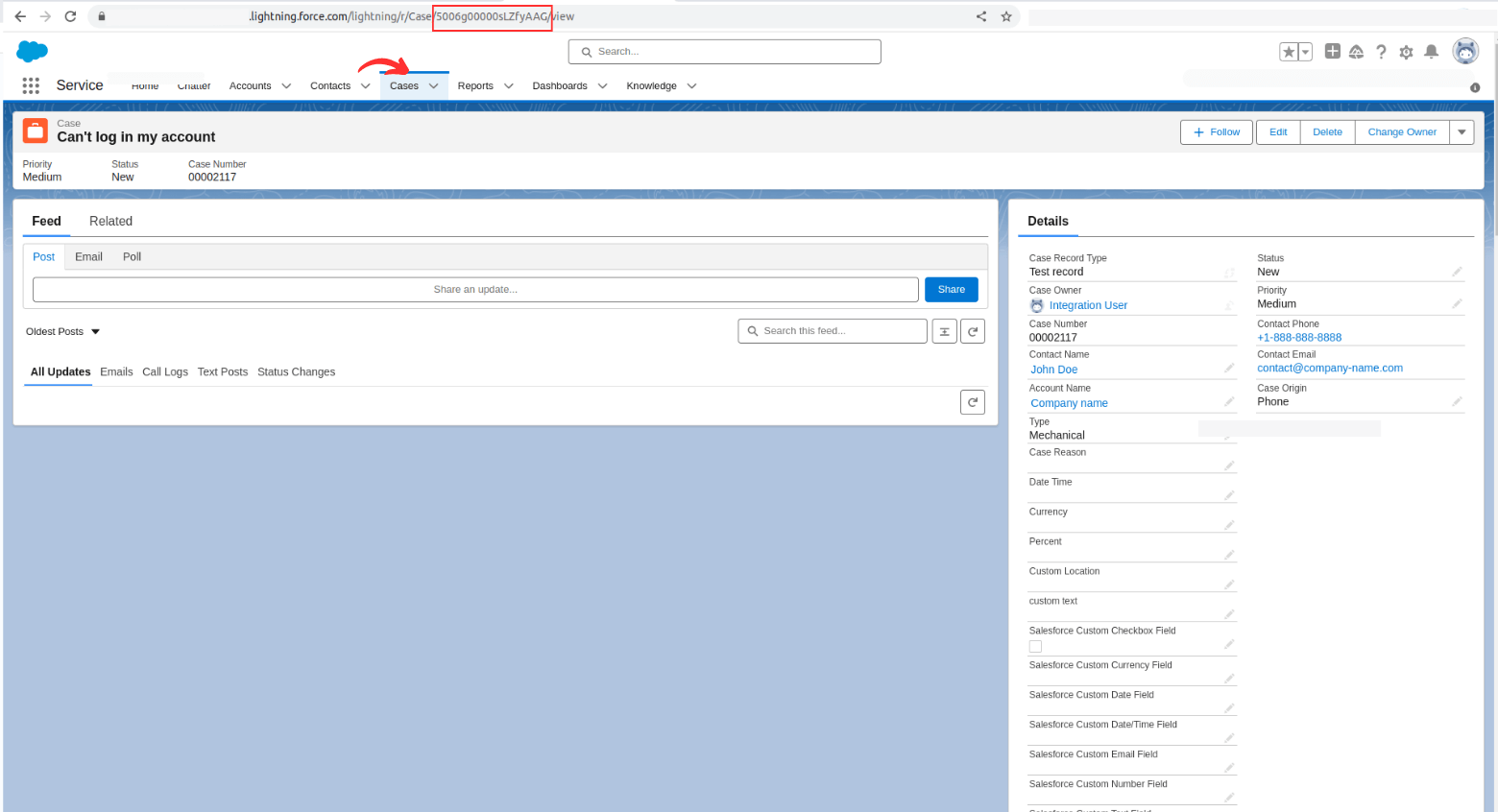
¿Cómo encontrar el ID de ticket de ServiceNow?
- Inicia sesión en tu cuenta de ServiceNow y ve a incidentes.
- Selecciona el incidente que necesitas.
- Consulta la URL para encontrar el ID del incidente.
Consulta la URL:
https://company-domain.service-now.com/now/nav/ui/classic/params/target/incident.do%3Fsys_id%3D9d385017c611228701d22104cc95c371%26sysparm_record_target%3Dincident%26sysparm_record_row%3D1%26sysparm_record_rows%3D40%26sysparm_record_list%3Dactive%253Dtrue%255EORDERBYnumber.
El ID del incidente: 9d385017c611228701d22104cc95c371 es necesario para realizar una prueba de Demo Migration con datos personalizados.
¿Cómo encontrar el ID de ticket de Zendesk?
- Ve a tu cuenta de Zendesk y navega a la sección de tickets.
- Encuentra el ticket que deseas incluir en la Custom Demo.
- Consulta la URL o el área sobre el asunto del ticket para encontrar el ID del ticket.
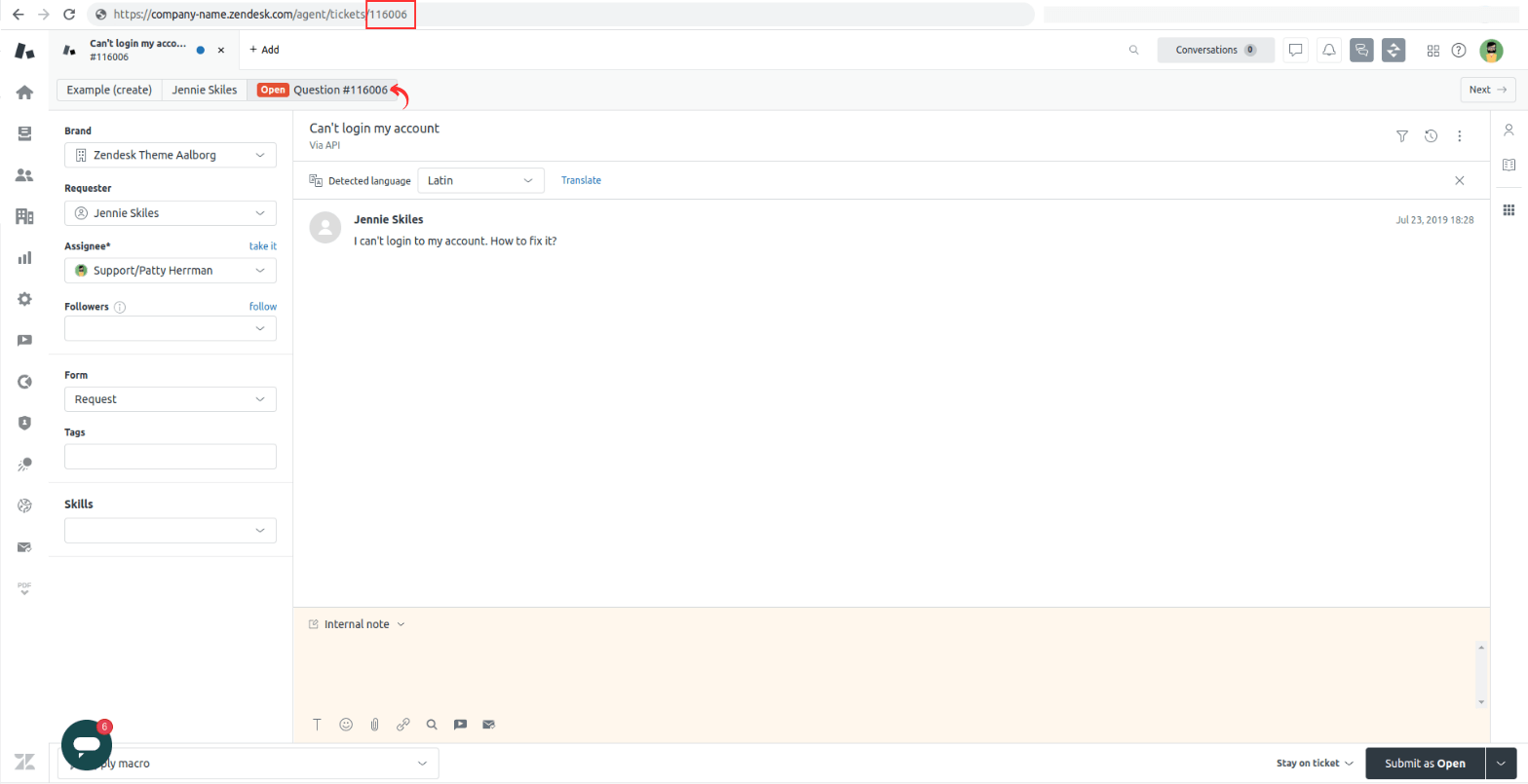
¿Cómo encontrar el ID de ticket de LiveAgent?
- Ve a tu cuenta de LiveAgent y navega a los tickets.
- Ubica el ticket que deseas incluir en la Custom Demo.
- Encuentra el ID del ticket que se muestra en la barra lateral derecha.
- Copiar el ID del ticket y pégalo en el Migration Wizard.
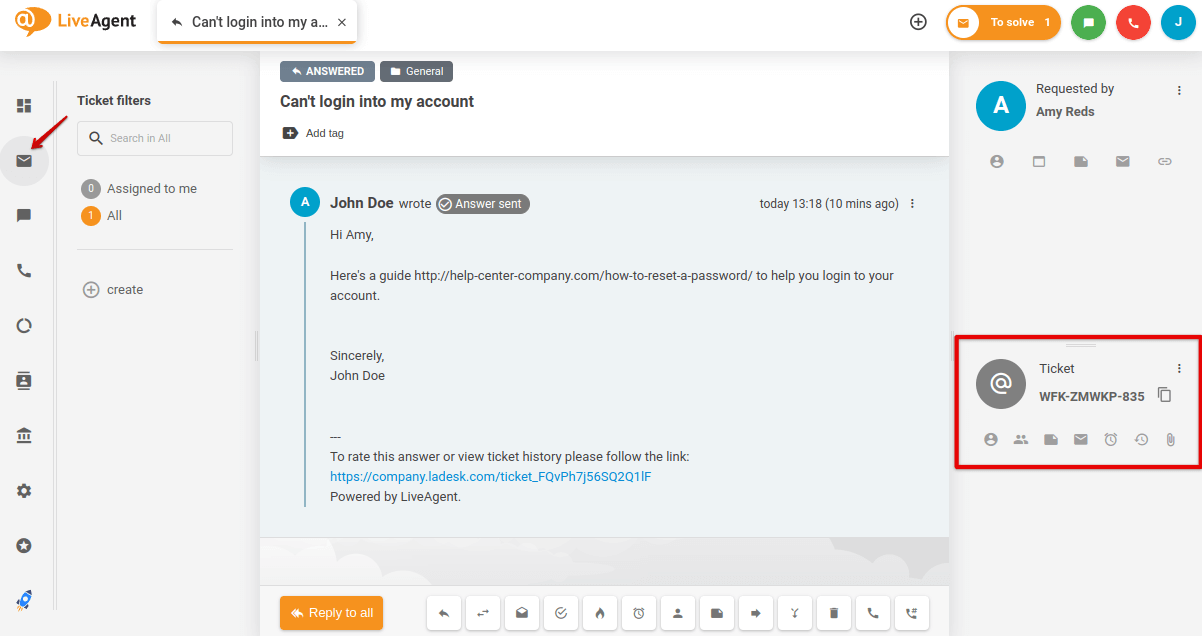
¿Qué es la migración Delta?
La migración Delta es una característica ofrecida por el servicio Help Desk Migration para clientes que desean continuar utilizando su help desk de origen mientras el proceso de migración está en curso. Permite la migración de tickets y artículos de la base de conocimientos que se han creado o actualizado después de la migración de datos completa inicial.
¿Cómo funciona la migración Delta?
Durante este proceso, remigramos los tickets y artículos de la base de conocimientos que fueron actualizados y también migramos aquellos que fueron creados durante la migración completa.
No hay posibilidad de duplicados al migrar tickets y artículos actualizados, ya que nuestra herramienta encuentra automáticamente los nuevos datos en la plataforma de origen. Luego, el Migration Wizard elimina su copia en el destino para trasladar solo la versión actualizada del ticket o artículo allí.
En el caso de los tickets y artículos recién creados, simplemente migran al nuevo sistema.
¿Qué es la migración Delta recurrente?
Las empresas a menudo continúan usando su help desk de origen después de la migración y requieren que los nuevos tickets se transfieran sin problemas a la plataforma de destino para sus agentes de soporte. La migración Delta recurrente satisface esta necesidad. Simplemente contáctanos en cualquier momento para iniciar otra migración y mapear tus registros. Asegúrate de proporcionarnos tu informe de Migración de Datos Completa anterior, que incluye los IDs de los tickets (descargable al completar la Migración de Datos Completa).
Nota que no todas las plataformas de help desk soportan la migración Delta recurrente. Contacta a nuestros expertos en migración para verificar la compatibilidad con tu plataforma de migración de datos.
¿Cuánto cuesta la migración Delta recurrente?
La migración Delta recurrente está disponible por una tarifa adicional y no está incluida en el paquete Signature. Cada nueva migración Delta recurrente se cobra por separado.
Puntos clave sobre la migración Delta
- Cualquier cambio realizado en tickets o artículos actualizados en la plataforma de destino después de la migración será sobrescrito. La versión en la plataforma de destino reflejará las actualizaciones realizadas en el help desk de origen antes de la migración Delta.
- La migración Delta puede no ser factible si la API de tu plataforma de destino prohíbe a los servicios de terceros eliminar datos. Esta limitación se aplica a plataformas como Intercom.
- En Front, la migración Delta permite actualizar los datos existentes sin eliminar tickets previamente importados. Sin embargo, los tickets obsoletos deben ser eliminados manualmente después de la migración Delta. Nuestro equipo de Help Desk Migration proporcionará una lista para facilitar la eliminación, asegurando que tus datos se mantengan actualizados y sin desorden.
- Tienes 10 días después de completar la Migración de Datos Completa para iniciar la migración Delta. Después de 5 días, toda la información sobre tu migración de datos será eliminada por razones de seguridad.
- La migración Delta se puede iniciar entre las 9 am y las 9 pm durante los días laborables en EET/GTM +3. Contáctanos para programar en horarios o días diferentes.
¿Qué es una Migración por Intervalos? ¿Y cómo puedes beneficiarte de ella?
La Migración por Intervalos ofrece la flexibilidad de pausar la migración de datos del help desk durante la semana laboral y reanudarla los fines de semana o en otros momentos que se ajusten a tus requisitos empresariales.
Esta opción asegura un servicio continuo al cliente sin interrupciones ni tiempo de inactividad. Además, cuando se utiliza junto con la Migración Delta, todos tus datos se resincronizan después de la migración inicial.
¿Cómo funciona la migración por intervalos?
La Migración por Intervalos implica dos pasos: lectura de datos y transferencia de datos. Una vez que todas las entidades en la columna 'Recuperadas' tengan una marca de verificación verde, tus datos han sido leídos, y el Migration Wizard comenzará a transferirlos.
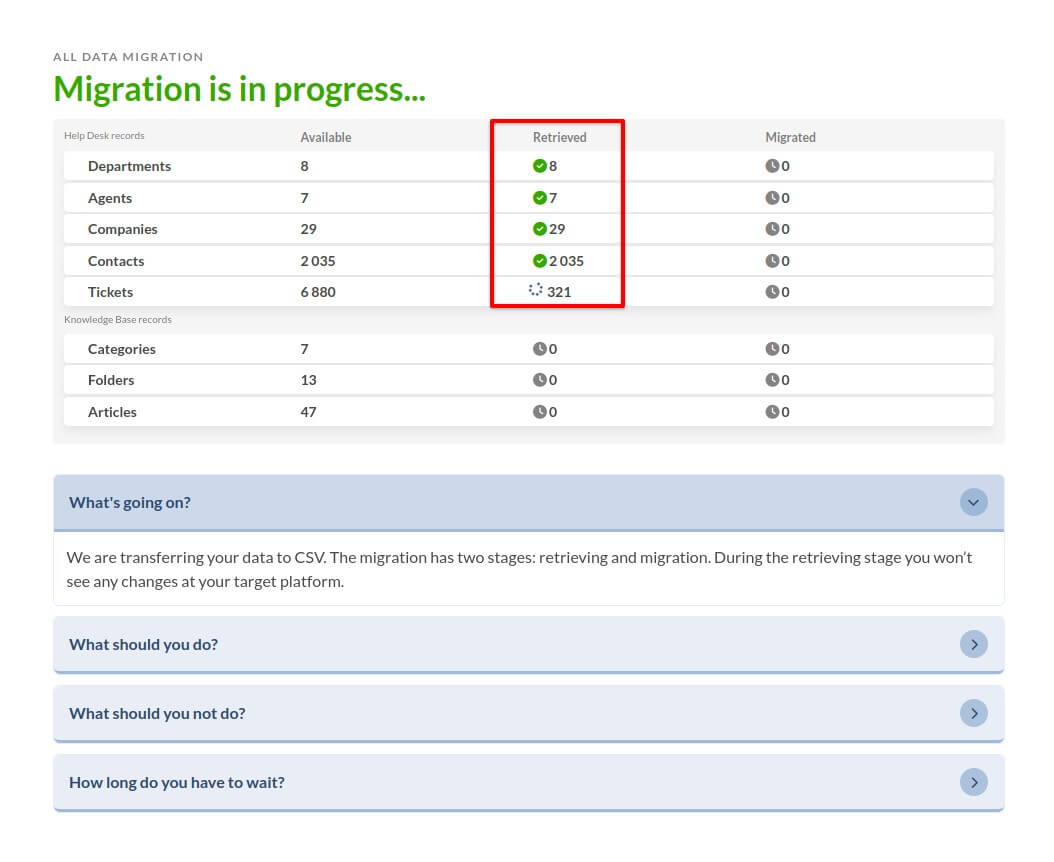
Durante la Migración en Vivo, la transferencia de datos ocurre de manera continua. Sin embargo, con la Migración por Intervalos, puedes pausar el proceso de transferencia de datos mientras se importan los registros reales.
¿Cuántas veces se puede aplicar una migración por intervalos?
La Migración por Intervalos se puede aplicar hasta cinco veces durante tu proceso de migración del help desk. Cada pausa no debe exceder los cinco días, y la transferencia debe reanudarse dentro de este período.
¿Cómo pausar y reanudar la migración?
Para pausar y reanudar la migración, contacta a nuestro equipo de ventas para coordinar el momento de pausar y luego reanudar tu Migración Completa. Ten en cuenta que la opción de Migración por Intervalos está disponible durante nuestro horario operativo:
- Lunes a viernes: de 8 am a 12 am (UTC+2)
- Sábados y domingos: de 12 pm a 8 pm (UTC+2)
¿Cuál es el caso de uso de la migración por intervalos?
Cuando una empresa transiciona sus operaciones de servicio al cliente de un help desk antiguo a una nueva instancia de help desk en vivo, los representantes de soporte ya están utilizando activamente la nueva plataforma y no pueden permitirse desactivar las notificaciones durante la migración de datos.
Esto significa que la empresa solo puede ejecutar la migración del help desk fuera del horario laboral o los fines de semana. Sin embargo, con la Migración por Intervalos, pueden pausar y reanudar la importación de sus registros para ajustarse a su horario comercial.
¿Cuál es la diferencia entre Migración Automatizada y Migración Personalizada?
El servicio Help Desk Migration ofrece dos tipos de migración: Automatizada y Personalizada.
La migración automatizada te permite mapear y transferir registros básicos (Tickets, Contactos, Usuarios, Archivos adjuntos, Campos personalizados, etc.) utilizando el Migration Wizard. Puedes migrar datos fácilmente siguiendo unos pocos pasos simples, y el Migration Wizard calculará el número total de registros, determinando el precio automáticamente.
Alternativamente, si tienes necesidades específicas de migración, como mapeo personalizado, adición de campos adicionales, etiquetas o cualquier otro requisito, puedes optar por nuestro servicio de migración personalizada. El costo de este servicio depende de tus necesidades específicas y de la cantidad de datos. Simplemente contáctanos con tus requisitos, y uno de nuestros agentes te contactará pronto.
Mi sistema de help desk no está soportado. ¿Puedes ayudarme?
Si tu software de help desk no está listado o soportado en nuestro sitio web, te recomendamos que contactes a nuestro equipo de servicio al cliente para obtener asistencia.
Nuestros expertos evaluarán el software y explorarán opciones potenciales para migrar tus datos.
¿Cómo puedo personalizar mi migración?
Si tienes requisitos específicos para tu migración, puedes comenzar una Migración de Demostración Gratuita y luego contactarnos utilizando el formulario proporcionado para discutir los detalles.
Aquí tienes algunas posibles personalizaciones:
- Aplicar filtros personalizados a los datos importados.
- Desduplicación de datos. Ten en cuenta que el Servicio de Migración de Help Desk no crea duplicados ni los verifica.
- Emparejar datos preexistentes en tu sistema objetivo (nuevo).
- Migrar un objeto como otro (por ejemplo, Usuarios como Contactos).
Todas las personalizaciones requieren desarrollo adicional, lo que puede aumentar el costo de la migración.
Podemos proporcionarte un presupuesto solo después de que tu Migración de Demostración esté completa y después de recibir todos tus requisitos.
¿Cómo permitir el acceso de soporte a la migración de datos de tu help desk?
Para mantener los estándares de seguridad de los datos, es posible que te solicitemos que concedas acceso de soporte a nuestros equipos de servicio al cliente y técnicos para facilitar la migración de datos y los ajustes de configuración necesarios para la resolución de problemas. El acceso se otorgará a todos los pasos de la migración hasta la finalización de la migración o hasta que lo revoques manualmente.
El cliente entiende que, sin otorgar dicho acceso, estamos limitados en nuestra capacidad para abordar y resolver preguntas o problemas relacionados con la migración de datos.
¿Cómo otorgar acceso a nuestro equipo de soporte?
Otorgar acceso de soporte es un proceso sencillo y se puede completar directamente desde el Migration Wizard:
- Accede a tu panel de migración y localiza la migración de datos con la que necesitas asistencia.
- Haz clic en el icono de llave inglesa (🔧) junto a la migración relevante. Aparecerá un mensaje explicando el acceso requerido.
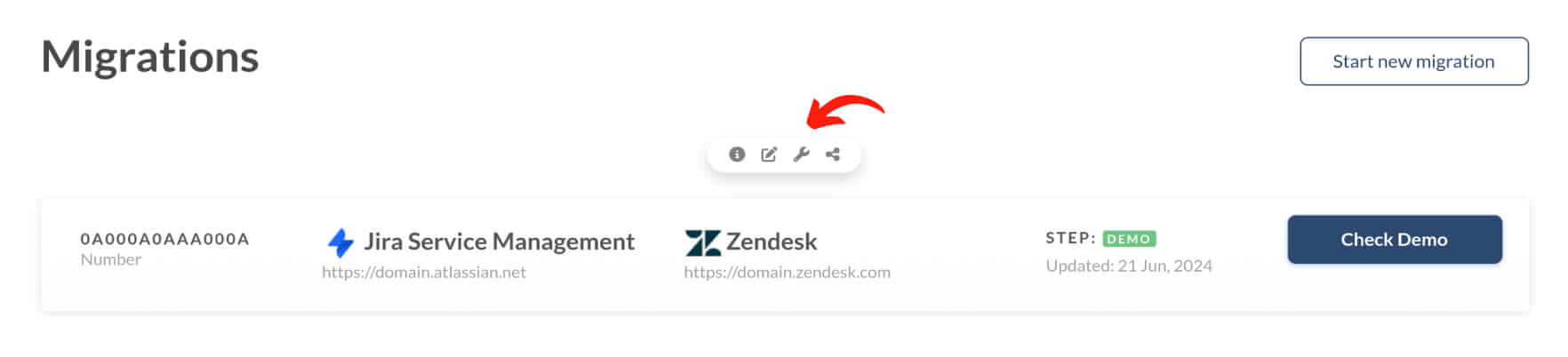
Haz clic en 'Guardar' para proceder con la concesión de acceso y confirmar el acceso de soporte.
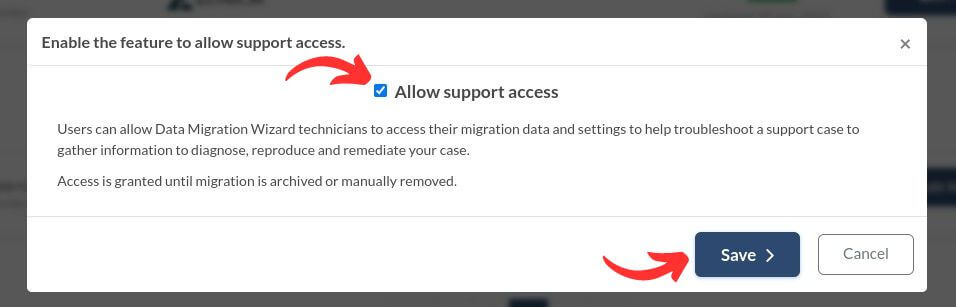
Si no has otorgado acceso de soporte pero necesitas asistencia, nuestros representantes de soporte te enviarán una solicitud de acceso de soporte. Recibirás un correo electrónico que contiene un enlace al Migration Wizard. Simplemente haz clic en el enlace para abrir una ventana donde podrás otorgar acceso y guardar tu elección. Esto permite a nuestros representantes de soporte resolver eficientemente tu solicitud y proporcionar la orientación necesaria.
Para verificar si has otorgado acceso de soporte a tu migración de datos (especialmente si tienes varias Demostraciones), navega a los detalles de la migración y verifica el estado del acceso. También puedes proporcionar acceso de soporte desde el mismo menú.
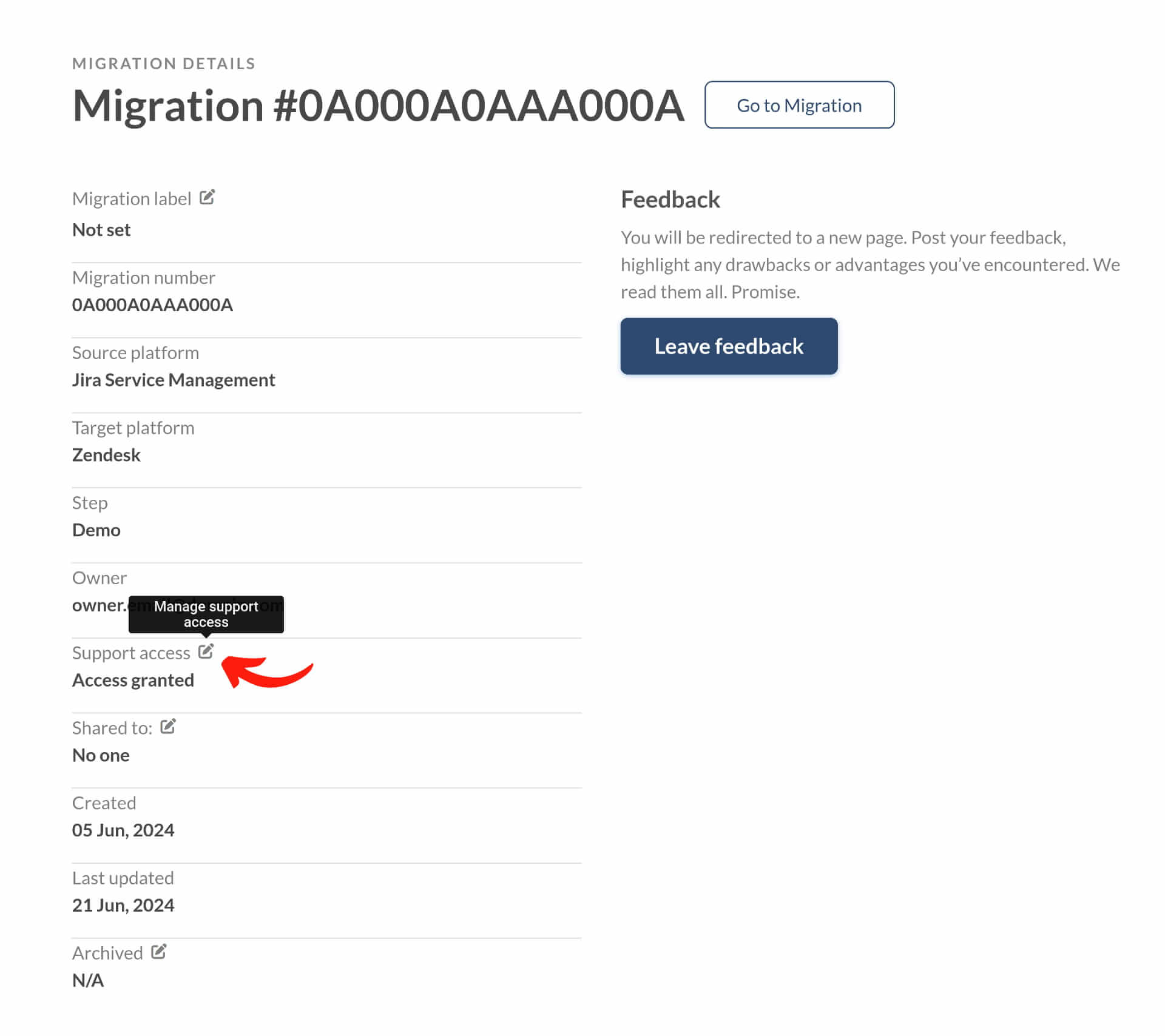
Agradecemos tu cooperación para asegurar una experiencia de soporte fluida y eficiente.
Compartición de migración: ¿Cómo compartir tu migración de datos?
La opción de Compartición de Migración te permite proporcionar acceso controlado a tu migración para que tus colegas o clientes revisen la asignación de datos o realicen otras verificaciones necesarias.
¿Cómo compartir tu migración de datos?
Ve a tu panel de migración en https://app.help-desk-migration.com/. Haz clic en el icono de compartir junto al icono de llave inglesa.
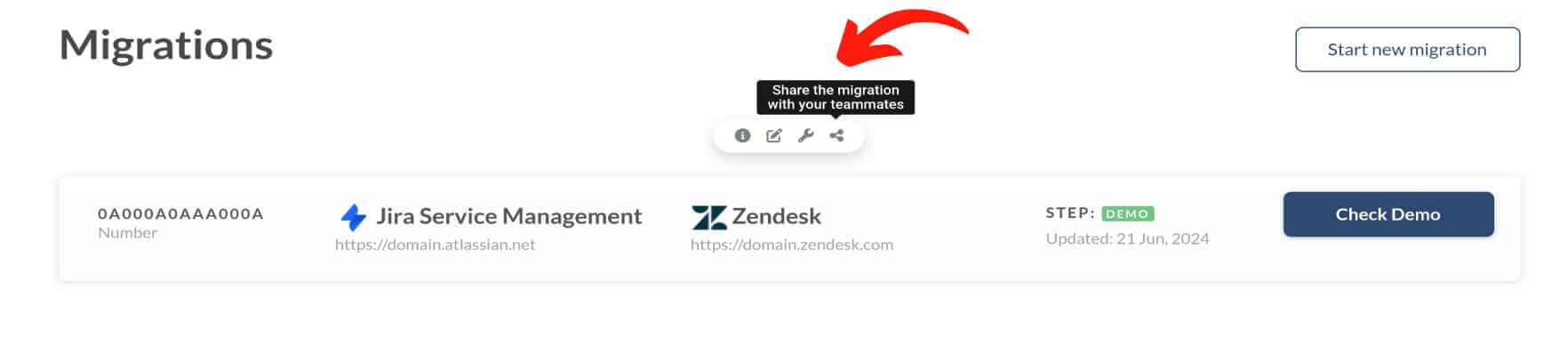
Ingresa el nombre y el correo electrónico de trabajo de tu colega o cliente. Elige el alcance de acceso que deseas permitir:
- Global otorga acceso completo, permitiendo que tu colega o cliente vea la migración tal como lo haces tú.
- Restringido limita el acceso, impidiendo que tu colega o cliente vea los planes de soporte, precios o inicie la Migración Completa.
Haz clic en 'Guardar' para compartir la migración.
Una vez guardado, tu colega o cliente recibirá una notificación por correo electrónico sobre el acceso concedido a la migración de datos en Help Desk Migration. Si no tienen una cuenta en https://app.help-desk-migration.com/, serán dirigidos a la página de registro antes de acceder a la configuración de migración.
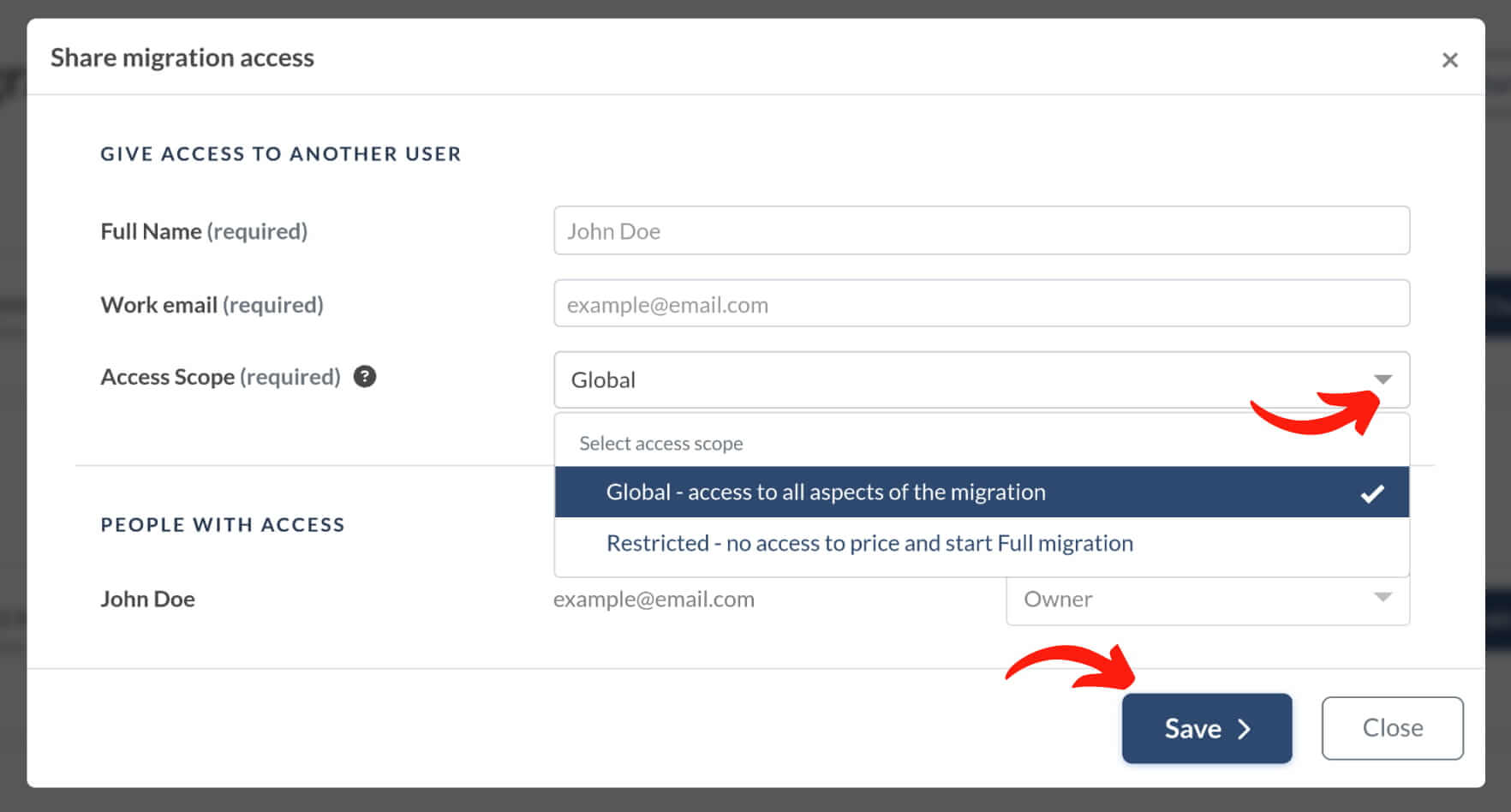
Para modificar o revocar el acceso de tu colega o cliente, haz clic en el icono de compartir. Luego, selecciona la opción apropiada del menú desplegable junto a la dirección de correo electrónico de la persona compartida.
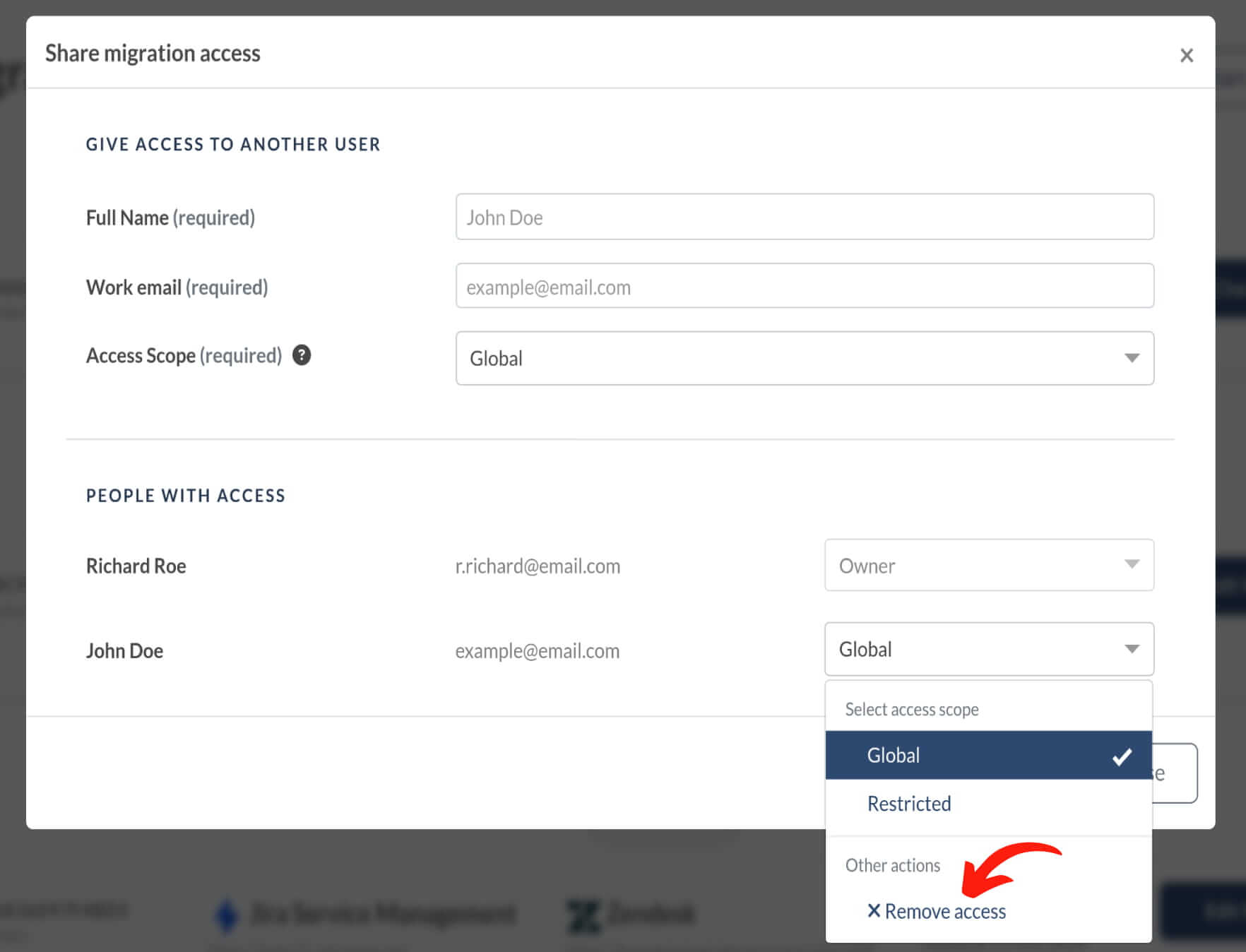
Nombre personalizado para la migración de datos: ¿Cómo etiquetar tu migración?
Gestionar múltiples proyectos de migración de help desk puede ser un desafío, especialmente cuando necesitas distinguir entre ellos. Nuestra nueva función te permite dar un nombre personalizado a cada migración para una identificación más fácil.
Aquí te mostramos cómo etiquetar tu migración:
Ve a tu panel de migración en https://app.help-desk-migration.com/. Haz clic en el icono de 'Editar' sobre la migración de datos que deseas personalizar.
![]()
Ingresa el nombre personalizado deseado para la migración y haz clic en el botón 'Hecho' para guardar los cambios.
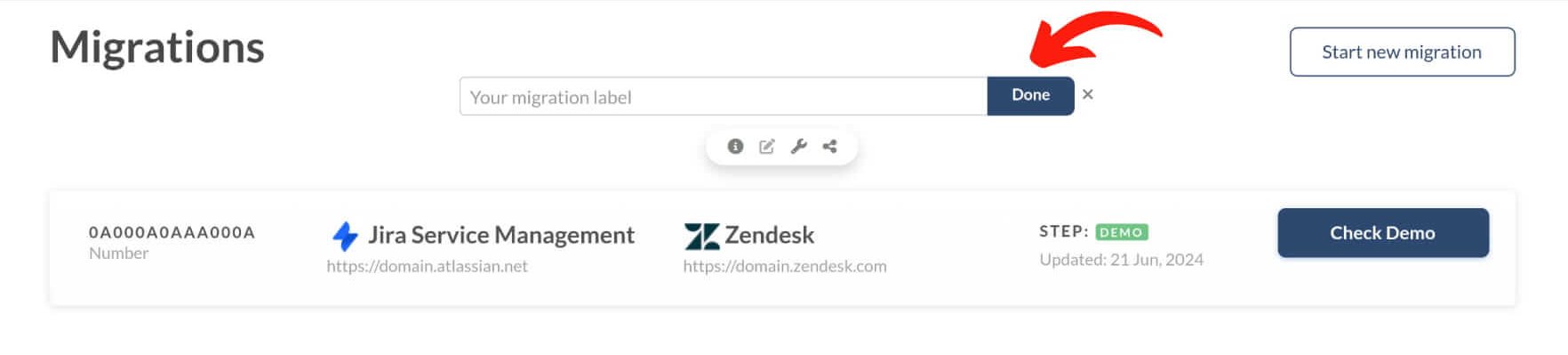
Puedes seguir el mismo proceso para cambiar el nombre de tu migración en cualquier momento.
¿Cómo mapear campos predeterminados y personalizados?
En el Asistente de Migración, mapear campos predeterminados y personalizados es sencillo, ya sea que estés trabajando con tickets, contactos, organizaciones, problemas o cambios. Este proceso garantiza que tus datos se transfieran sin problemas entre tu Origen y Destino.
Comprendiendo los campos predeterminados y personalizados
Los campos predeterminados están preconfigurados para abordar escenarios comunes de soporte. Se pueden categorizar de la siguiente manera:
| Tipo | Ejemplos | Peculiaridades |
| Campos del sistema | Asunto, Etiquetas, Organización, Grupo, CC, Asignado, Contacto, Comentarios, Fecha de creación, Fecha de actualización y Fecha de cierre | Estos campos se asignan automáticamente y no se pueden modificar. |
| Campos predeterminados | Tipo, Fuente, Prioridad y Estado | Estos campos se pueden ajustar según sea necesario. Si tu Origen y Destino comparten los mismos campos, se asignarán automáticamente. |
Comprendiendo los campos personalizados
Los campos personalizados ofrecen la flexibilidad para adaptar tu help desk a flujos de trabajo específicos. Dependiendo de la funcionalidad de tu Origen/Destino, puedes mapear varios campos personalizados de la siguiente manera:
| Tipo | Peculiaridades |
| Campos desplegables | Estos campos tienen opciones predefinidas y pueden ser mapeados como desplegables. |
| Campos de casillas de verificación | Estos se muestran como desplegables durante el mapeo; los campos de casillas de verificación se migrarán como casillas de verificación si coinciden con el mismo tipo. |
| Campos multinivel | Estos campos se muestran como desplegables en el paso de mapeo pero se convierten en campos multinivel cuando se asignan al tipo correspondiente. |
| Campos de selección múltiple | Se muestran como desplegables durante el mapeo y se convierten en campos de selección múltiple cuando se mapean con el mismo tipo. |
| Campos de texto/cadena | Pueden ser de una sola línea o multilínea; estos campos se mapean sin validación de longitud en el Asistente de Migración. |
| Campos numéricos | Mapea este campo a un campo numérico correspondiente en el Destino, o, si es necesario, asigna un campo numérico del Origen a un campo de texto personalizado en el Destino. |
| Campos de fecha | Revisa el formato de este campo. Algunas plataformas utilizan un formato solo de fecha, mientras que otras pueden incluir una fecha con una marca de tiempo. |
| Campos de referencia | Estos campos no son visibles durante el proceso de mapeo. |
| Campos Regex | No están disponibles para el mapeo. |
| Campos de fórmula | Soportados solo para pares específicos de Origen-Destino. |
¿Cómo comenzar a mapear campos?
Elige los registros que deseas migrar. Haz clic en el botón "Mapear campos" junto a cualquier registro. Se abrirá un formulario que muestra los campos predeterminados, del sistema y personalizados del ticket. Comienza emparejando los campos predeterminados del Origen con los del Destino.
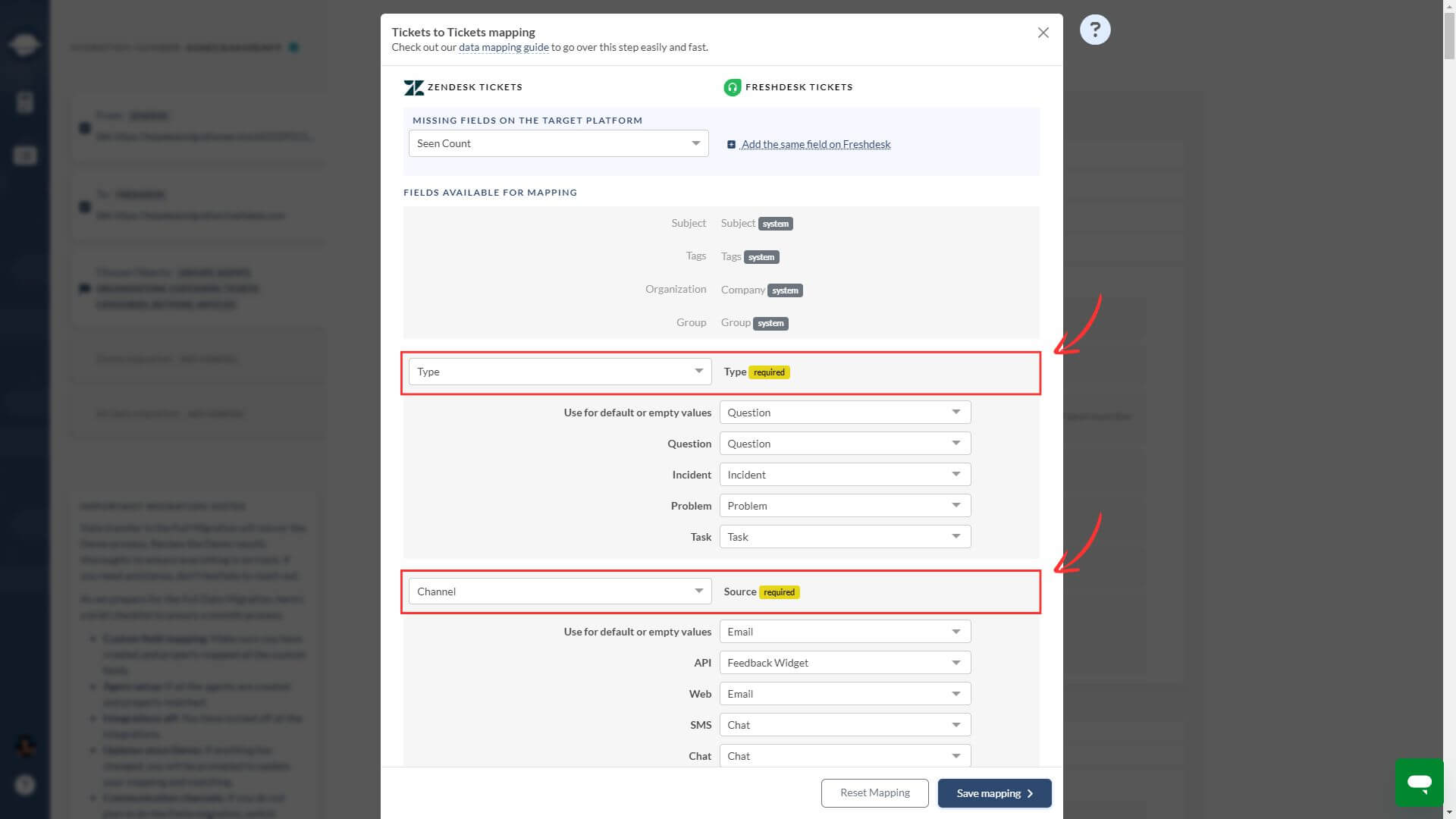
Desplázate hacia abajo para mapear los campos personalizados. Asegúrate de haber creado estos campos con antelación y asignarlos al tipo de campo adecuado.
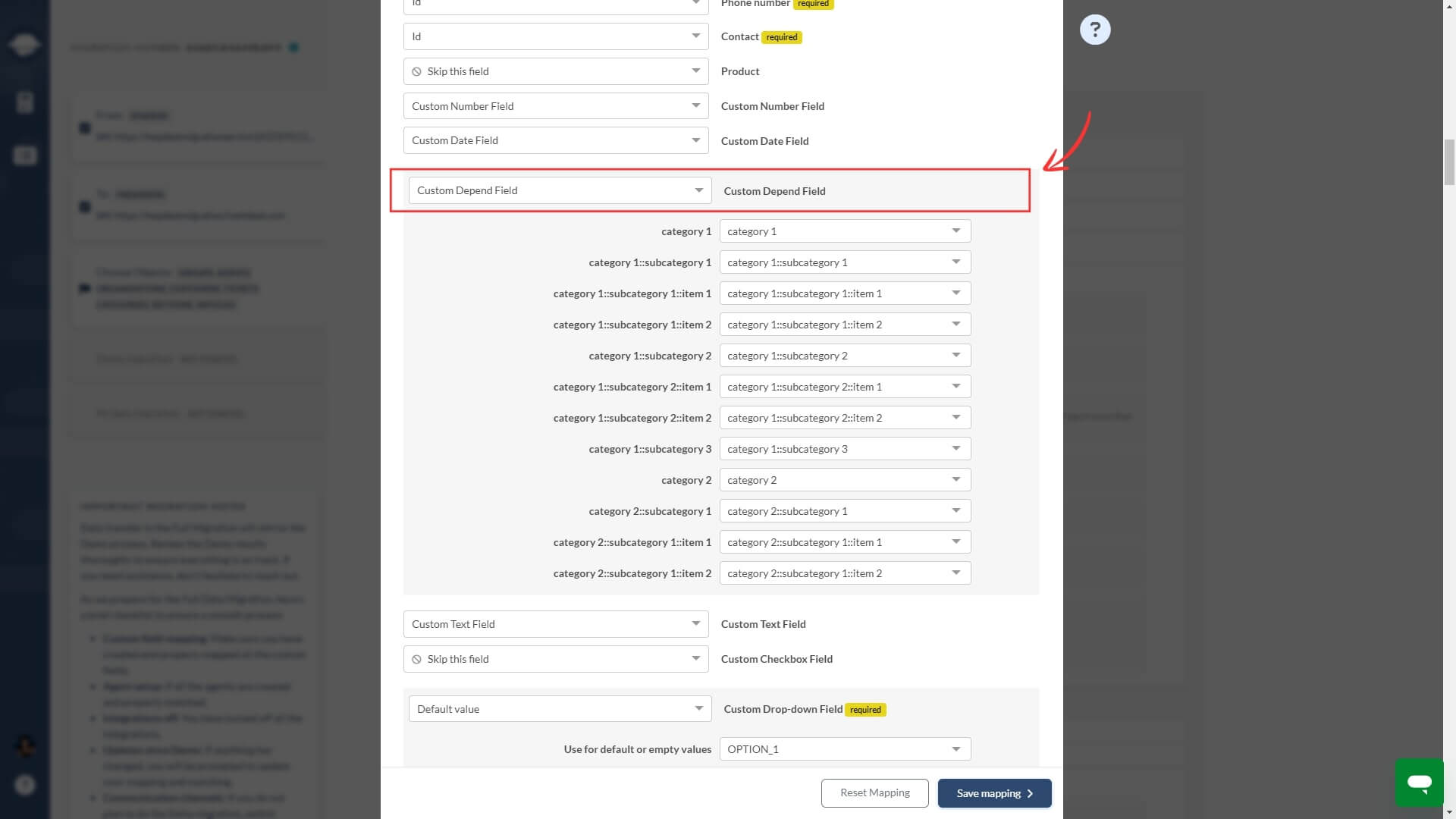
Función Adicional: Para una mayor flexibilidad, puedes usar la opción “Agregar el mismo campo”.
Reglas generales de mapeo
1. Coincidencia de tipo de campo: Asegúrate de que los campos sean del mismo tipo—campos de texto con campos de texto, campos numéricos con campos numéricos—al mapear.
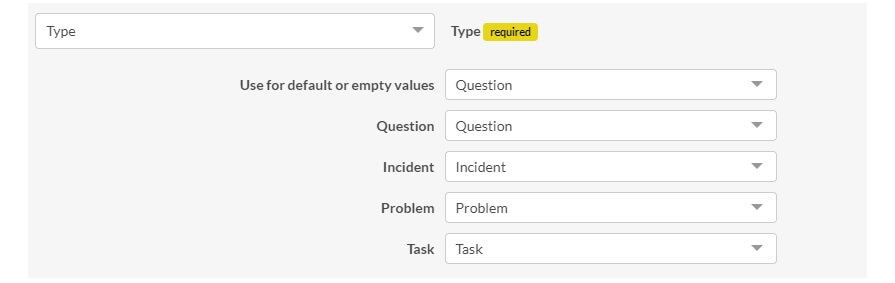
2. Configuración de campos personalizados: Crea campos personalizados en tu Destino antes de la migración. Si no están configurados con antelación, verás esos campos personalizados del Origen, pero si no existen en el Destino, no podrás asignarlos a sus equivalentes.
3. Mapeo automático: Los campos con nombres idénticos en el Origen y el Destino se asignan automáticamente. Esto incluye opciones predefinidas para campos desplegables, multinivel, de selección múltiple y casillas de verificación.
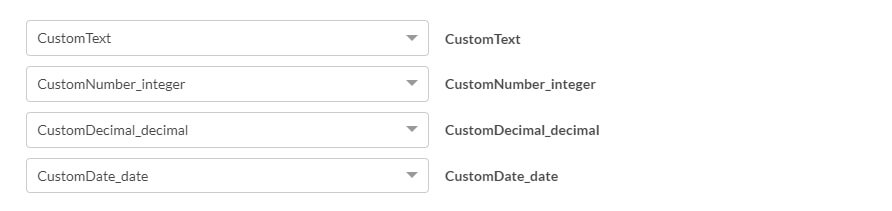
4. Campos no mapeados: El Asistente de Migración destaca las opciones no mapeadas en amarillo, indicando que debes asignarlas.
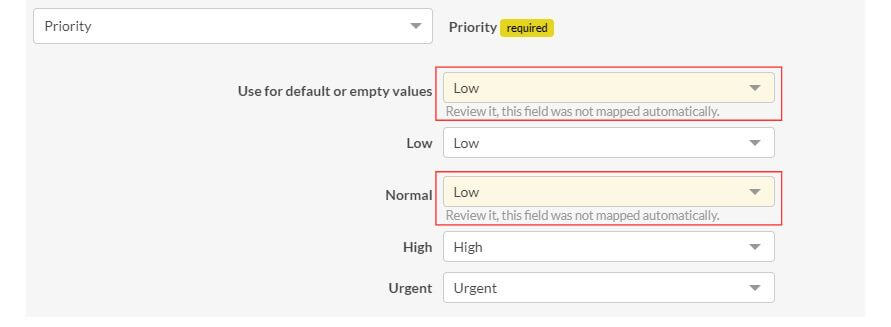
5. Campos del sistema: Estos campos se asignan automáticamente y no se pueden cambiar.
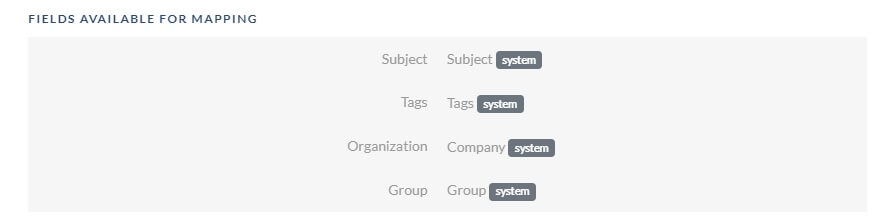
6. Campos obligatorios: Asegúrate de que todos los campos obligatorios estén mapeados, ya que son necesarios para crear o cerrar tickets. Algunos campos pueden tener configuraciones o reglas que impiden la migración de tickets si se dejan vacíos.
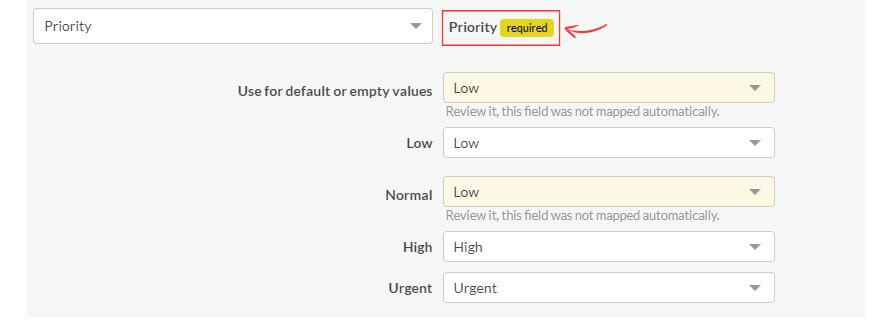
7. Omisión de campos: Usa la opción "Omitir este campo" para dejar el campo del Destino en blanco en todos los tickets migrados. Esta opción está disponible solo para campos no obligatorios.
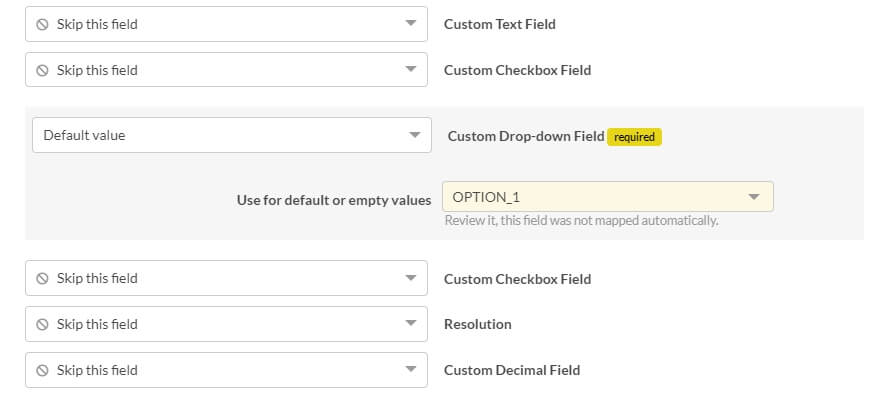
8. Valor predeterminado: Para mayor flexibilidad, considera usar funciones como 'Omitir este campo' y 'Valor predeterminado'. Estas opciones son particularmente útiles cuando los campos obligatorios en el Origen y el Destino no se alinean o cuando tienes campos vacíos en el Origen.
Si un campo no es obligatorio en tu Destino o los datos no son necesarios, elige 'Omitir este campo.' Alternativamente, si tu Destino requiere un campo que el Origen no tiene, usa la opción 'Valor predeterminado' para crear tickets con esta opción para todos los tickets migrados.
Esenciales del mapeo de campos personalizados
1. Campos de texto personalizados:
Cada plataforma tiene sus propios límites de caracteres para los campos de texto personalizados. Mapea los campos de texto de una sola línea a campos de una sola línea y los campos de texto de varias líneas a campos de varias líneas.
Si mapeas un campo de texto de varias líneas del Origen a un campo de una sola línea del Destino, cualquier texto que exceda el límite en el Destino se truncará.
2. Campos personalizados de selección múltiple:
Asegúrate de que el campo de selección múltiple del Destino esté mapeado a un campo de selección múltiple correspondiente en el Origen. Si mapeas un campo de selección múltiple del Destino a un campo de selección o casilla de verificación del Origen, solo se migrará el primer valor.
3. Campos personalizados multinivel:
Los campos multinivel (anidados) contienen varios niveles de opciones, donde cada nivel inferior depende de la selección realizada en el nivel superior.
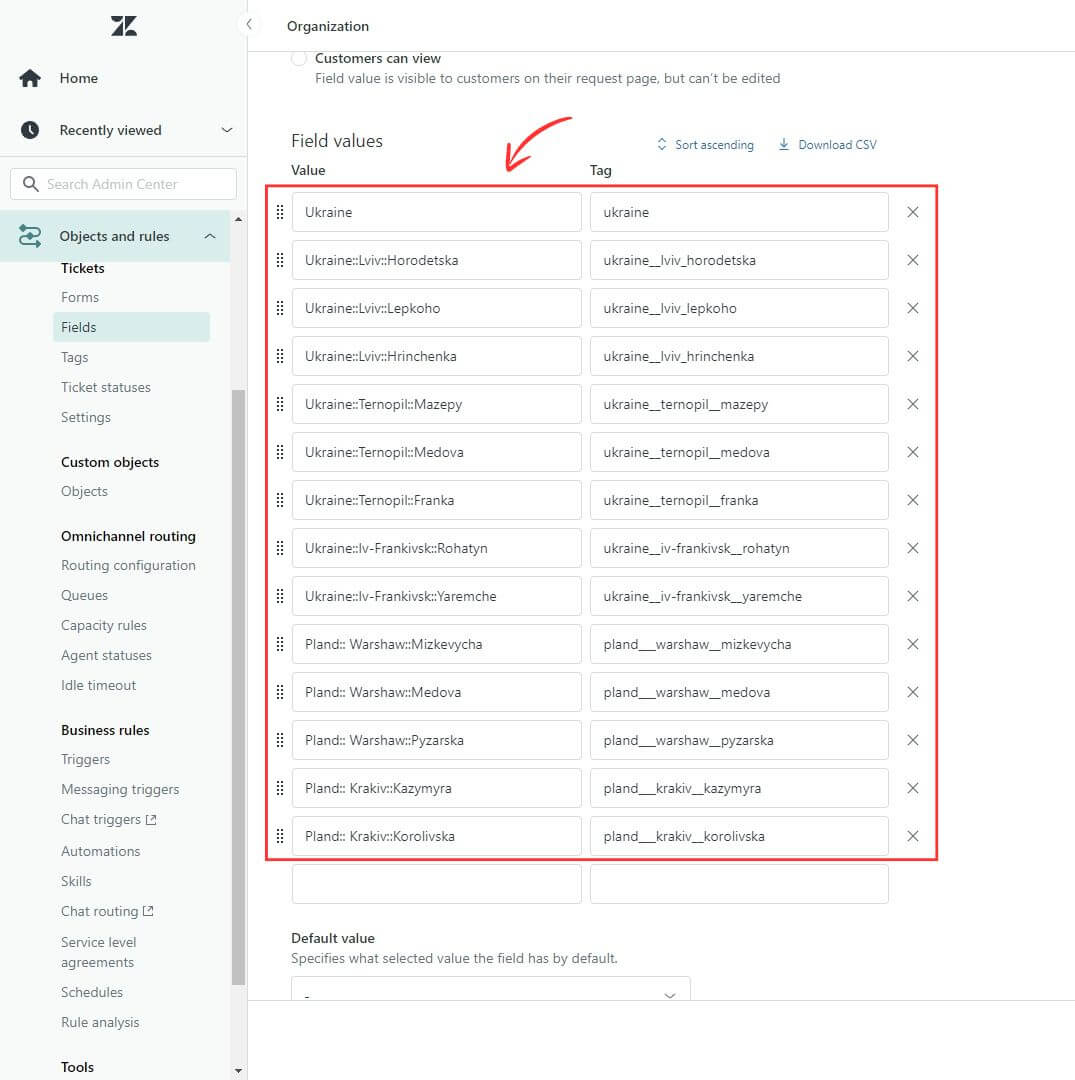
Ejemplo de campo multinivel en Zendesk
Mapea tu campo multinivel del Destino al campo correspondiente del Origen, asegurándote de que cada nivel en el campo del Origen coincida con el nivel correspondiente en el Destino. Esto incluye alinear los valores en cada nivel, ya sea primero, segundo o tercero, según la estructura del campo.
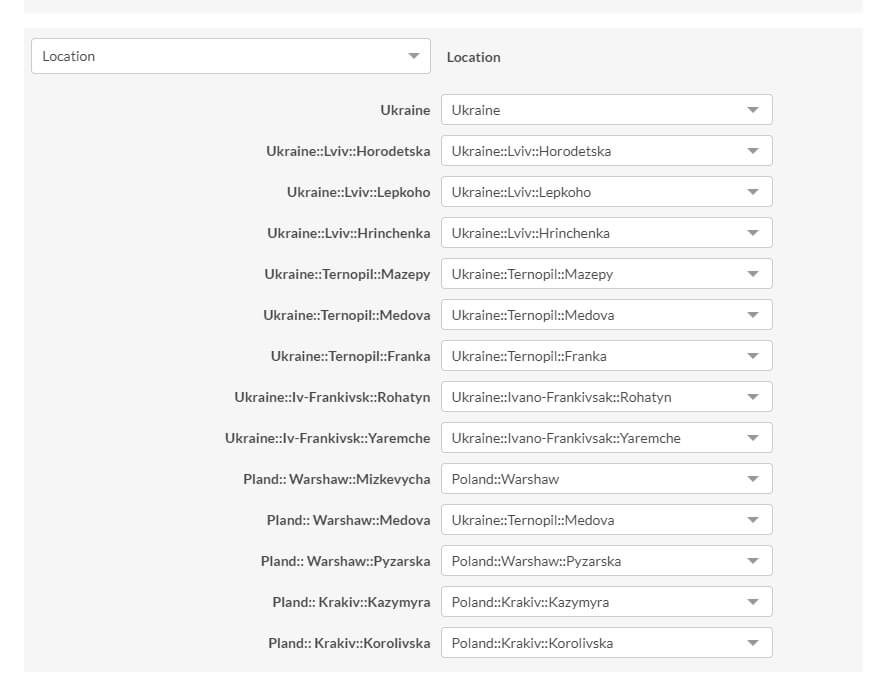
4. Si los Campos Multinivel No Son Compatibles
Si tu Destino no admite campos multinivel, crea campos desplegables separados para cada nivel. Por ejemplo, si tu campo multinivel del Origen tiene tres niveles, crea tres campos desplegables en el Destino, cada uno conteniendo los valores de un nivel.
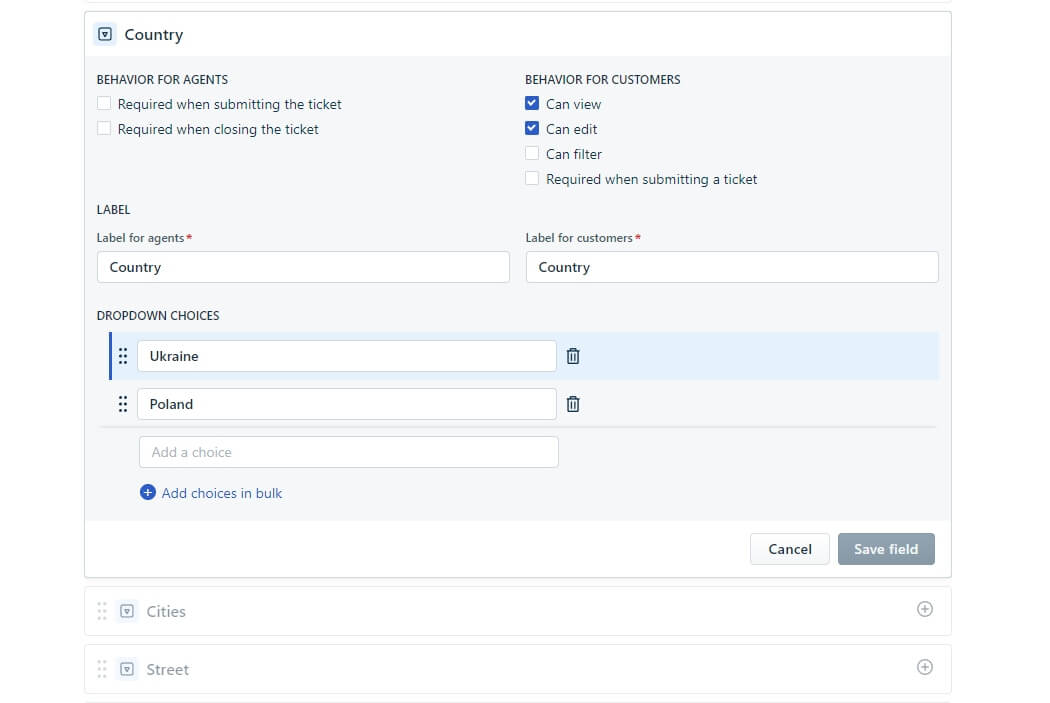
Ejemplo de campos desplegables correspondientes en Freshdesk
Comienza mapeando el campo multinivel del Origen al primer campo desplegable del Destino. Alinea cada opción de primer nivel con el primer campo desplegable del Destino. Luego, repite para los niveles siguientes, mapeando cada uno a su campo desplegable correspondiente.
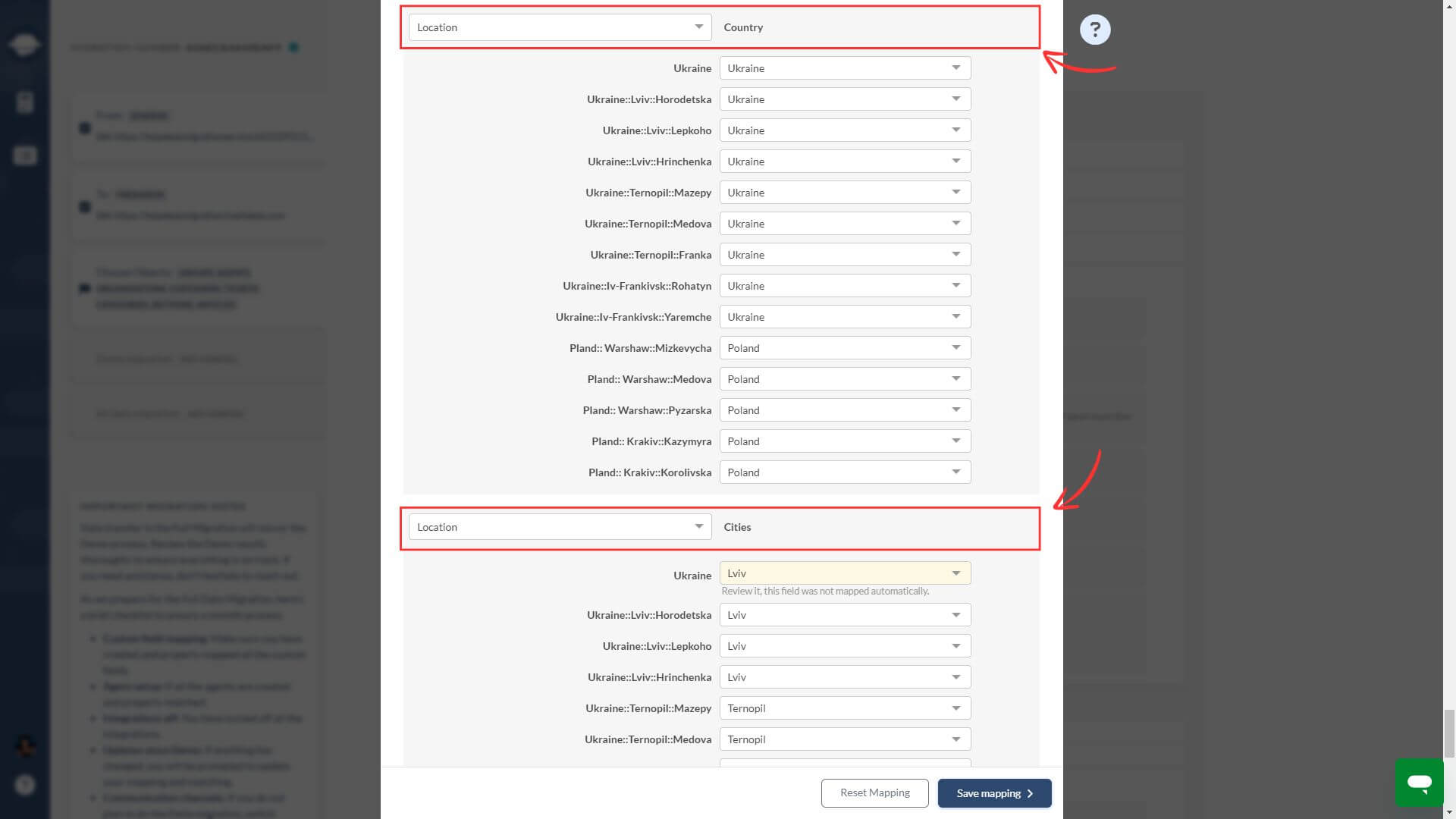
5. Creación de campos personalizados mientras se mapea:
Para ciertos Destinos, puedes crear campos personalizados directamente dentro del Asistente de Migración. Ten en cuenta lo siguiente:
- No puedes crear el mismo campo más de una vez.
- El Asistente de Migración creará campos desplegables con las mismas opciones predefinidas que el Origen.
- Los campos de casillas de verificación, multinivel y de selección múltiple se crearán como campos desplegables en el Destino. Para obtener mejores resultados, crea estos campos manualmente para garantizar que se migren correctamente como sus tipos de campo respectivos.
¿Cómo migrar campos personalizados?
Inicia sesión o regístrate en Help Desk Migration. Conecta tus sistemas de origen y destino. Llegarás a la página de Selección de Objetos para elegir opciones para una migración de datos sin problemas.
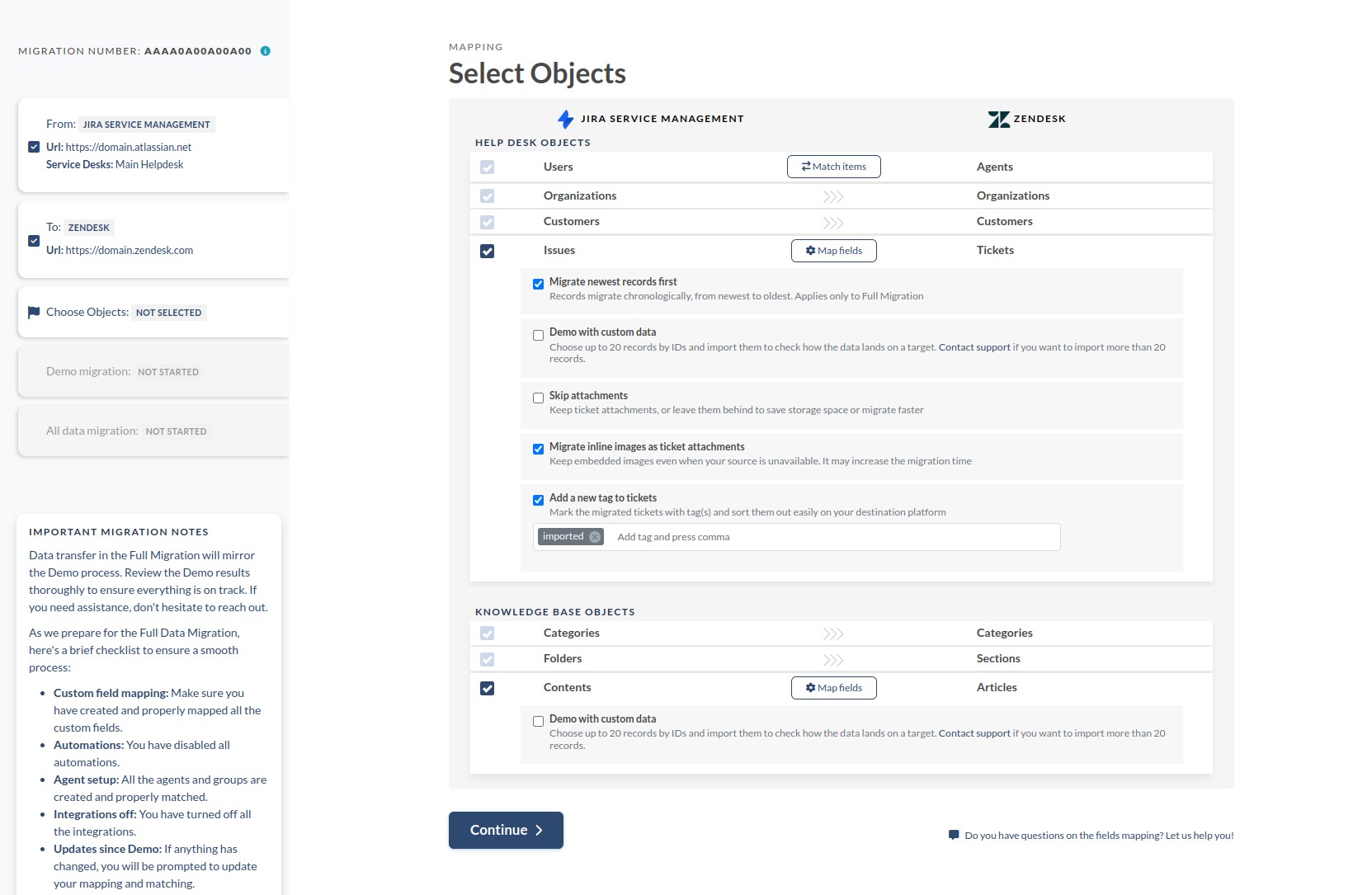
Haz clic en el botón "Mapear Campos" junto a "Tickets" para acceder al Asistente de Migración. Aquí, encontrarás un formulario que muestra tanto los campos predeterminados como los personalizados de tickets. Los campos personalizados están convenientemente ubicados en la parte inferior del formulario. Esta es tu oportunidad para alinear fácilmente los campos entre tus sistemas de mesa de ayuda.
Explora la opción "Agregar el mismo campo en [destino]", ubicada en la parte superior de la página. Esta función te permite crear campos personalizados en la mesa de ayuda de destino.
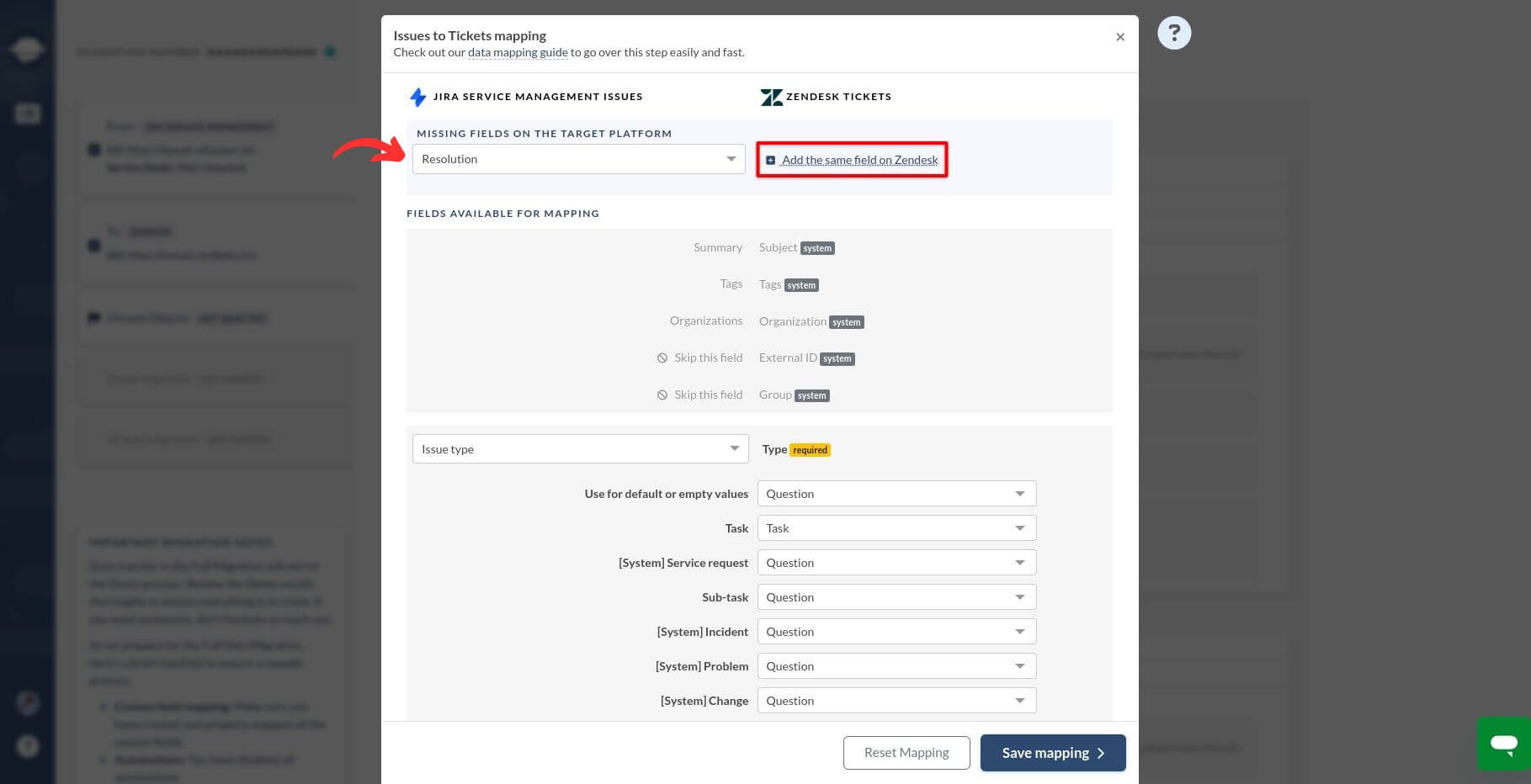
Si el botón parece haber desaparecido, podría deberse a dos razones:
- La mesa de ayuda de destino puede no admitir campos personalizados.
- Los métodos de API de la mesa de ayuda de destino podrían estar restringidos, lo que dificulta la migración de esos valores.
Si estás seguro de que tu sistema de destino admite campos personalizados pero el botón falta, no te preocupes. Puedes manejarlo manualmente.
Aquí hay algunos consejos útiles para la creación de campos:
- Mantén la consistencia nombrando los campos de la misma manera que estaban en la antigua mesa de ayuda. Puedes ajustar los títulos más tarde para un ajuste perfecto.
- Aderé al tipo de campo original para una migración sin problemas. Recuerda, solo puedes mapear campos con los mismos tipos (por ejemplo, Texto a Texto, Desplegable a Desplegable).
¿Cuáles son los tipos de campos personalizados y sus usos?
Aquí tienes una descripción de los tipos comunes de campos personalizados y sus usos típicos:
| Tipo de campo personalizado | Ejemplos de casos de uso |
| Texto de una sola línea | "Nombre del cliente: Jane Doe", "Nombre de la empresa: TechWave Inc." |
| Texto de varias líneas | "Descripciones adicionales: Especificaciones del producto", "Dirección: 123 Main Street, Anytown" |
| Casilla de verificación | "Suscripciones: Boletín informativo", "Acuerdos: Términos y condiciones" |
| Número | "ID del pedido: 789456", "Número de teléfono: 555-1234" |
| Desplegable | "Cantidad: 10 artículos", "Tamaño: Grande" |
| Fecha | "Fecha de compra: 15 de agosto de 2023", "Fecha de la queja: 3 de julio de 2023" |
| Decimal | "Porcentaje de descuento: 15.5%", "Tasa de impuesto: 7.25%" |
Mapear Campos Personalizados de Contactos y Empresas
Para mapear de manera eficiente los campos personalizados para contactos y empresas durante tu proceso de migración de datos, aprovecha esta función disponible en el paso de mapeo de datos. Esta opción es compatible cuando se migra datos entre las siguientes plataformas:
- Ivanti
- Freshdesk
- Freshservice
- Front
- HappyFox
- HelpScout
- HubSpot Service Hub
- Intercom
- Kayako
- Kustomer
- Salesforce Service Cloud
- Vivantio
- Zendesk
- Zoho Desk
Para migraciones en CSV, el mapeo de campos personalizados para contactos y empresas es compatible de manera condicional. Ten en cuenta que los detalles del mapeo de campos personalizados para archivos CSV se gestionan tras bambalinas.
A continuación, se muestra un ejemplo que ilustra el mapeo de campos personalizados de contacto:
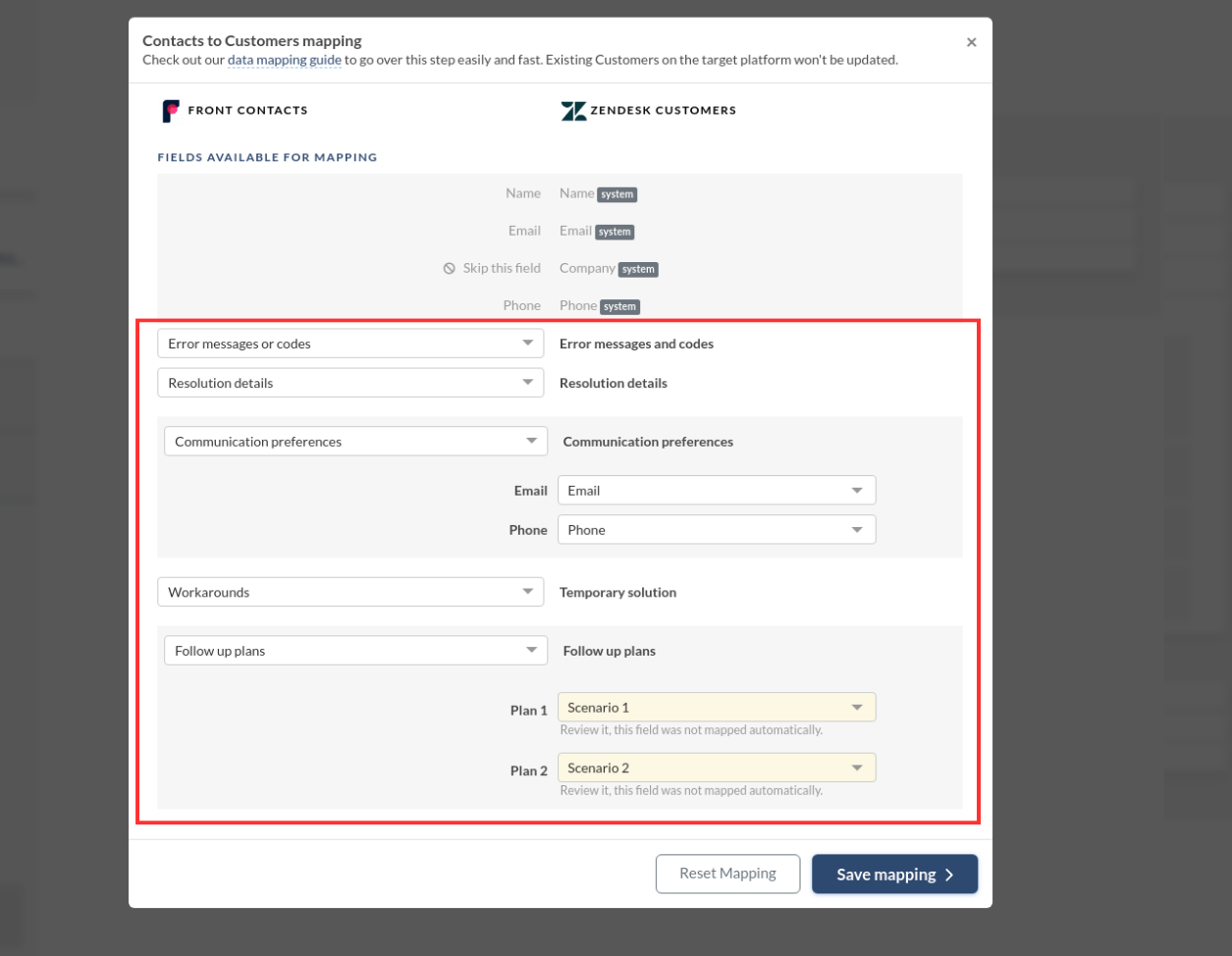
Este proceso simplificado te ahorra tiempo y esfuerzo, asegurando una transición suave de tus datos con mapeos de campos personalizados adaptados a tus necesidades.
¿Cómo migrar imágenes en línea?
Migration Wizard puede migrar sin problemas las imágenes en línea en los artículos de la Base de Conocimientos. Sin embargo, en los tickets, las imágenes en línea no pueden transferirse como imágenes en línea debido a limitaciones de la plataforma. En su lugar, puede migrarlas como archivos adjuntos de tickets seleccionando la opción Migrar imágenes en línea como archivos adjuntos de tickets.
Esto es lo que puede esperar:
- Si su plataforma de destino admite imágenes en línea en los artículos de la Base de Conocimientos, se migrarán tal como aparecen en la fuente.
- Las imágenes en línea en los tickets no pueden transferirse como imágenes en línea. Sin embargo, al habilitar la opción Migrar imágenes en línea como archivos adjuntos de tickets, se asegurará de que sigan siendo accesibles como archivos adjuntos.
Nota: La opción de migrar imágenes en línea como archivos adjuntos en tickets está actualmente disponible para Freshdesk, Freshservice, Gorgias, Help Scout, HubSpot Service Hub, Jira Service Management, Kayako, Zendesk y Zoho Desk. Para más información o asistencia, no dudes en contactar a nuestros representantes de soporte.
¿Qué pasa con los enlaces antiguos en los comentarios?
Durante el proceso de migración, los enlaces antiguos en los comentarios permanecerán inalterados con respecto a cómo estaban en la plataforma de origen. Sin embargo, cualquier archivo adjunto asociado con estos enlaces será trasladado a la plataforma de destino. Esto asegura que la integridad de los comentarios se mantenga, mientras que los archivos adjuntos se transfieren adecuadamente a la nueva ubicación en la plataforma de destino.
¿Cómo migrar varios idiomas en la base de conocimientos?
¿Tienes una base de conocimientos multilingüe y quieres conservar todos los artículos localizados después de la migración de datos? Puedes migrar traducciones de contenido si tanto las plataformas de origen como la de destino incluyen soporte multilingüe. Solo asegúrate de agregar las versiones en el mismo idioma en la mesa de ayuda de origen a la de destino.
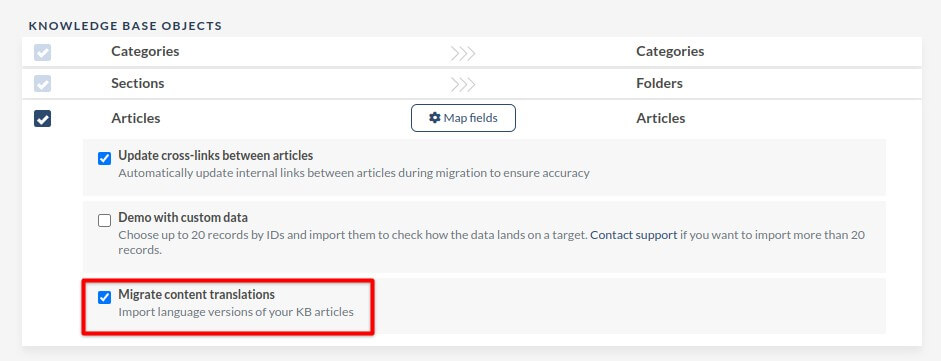
¿Cómo migrar grabaciones de llamadas?
¿Buscas migrar grabaciones de llamadas de tu cuenta de Zendesk sin problemas? Opta por nuestra solución para adjuntar grabaciones de llamadas como archivos adjuntos en los tickets.
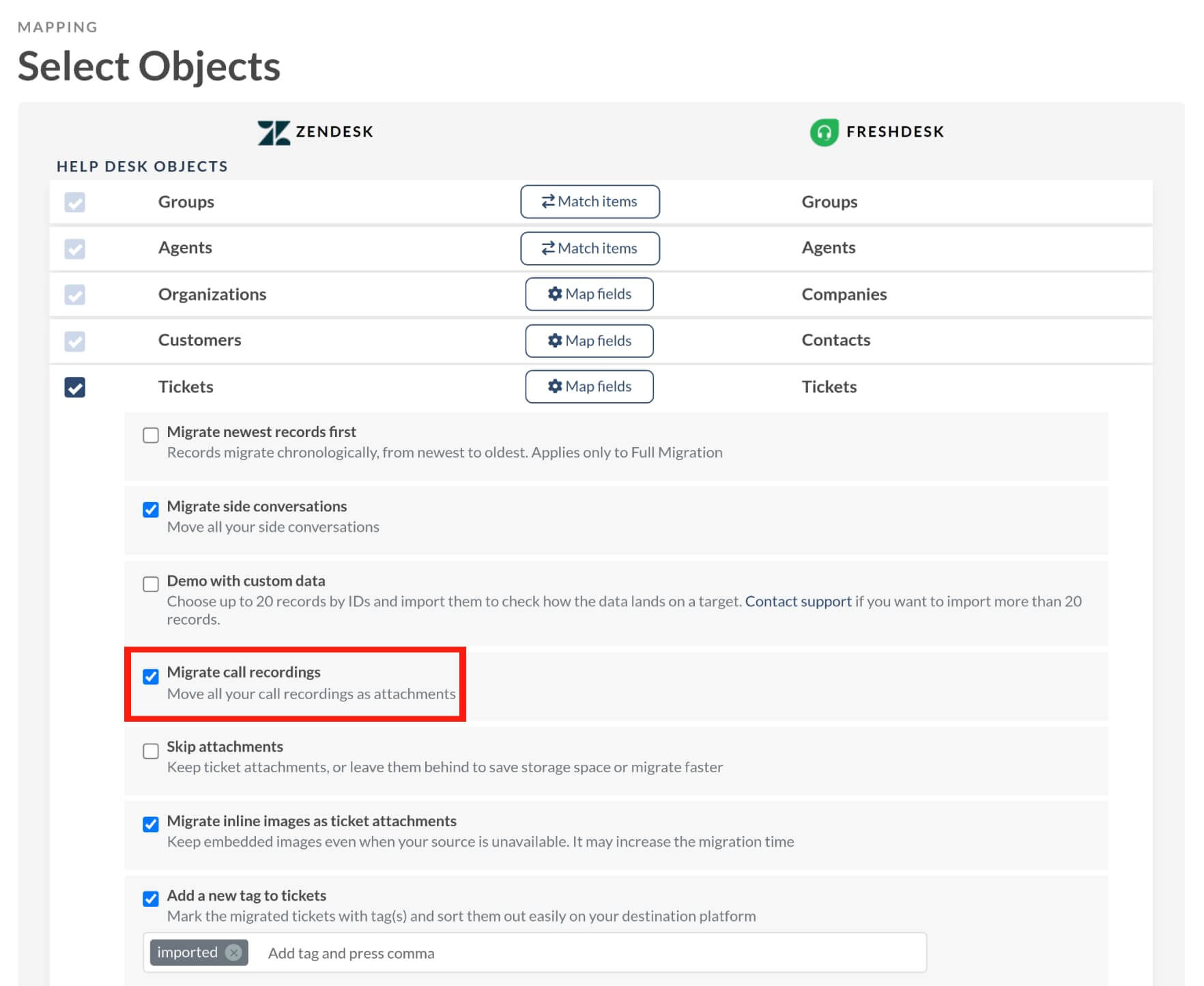
Antes de la migración, las grabaciones de llamadas existen como mensajes individuales dentro de los tickets de Zendesk.
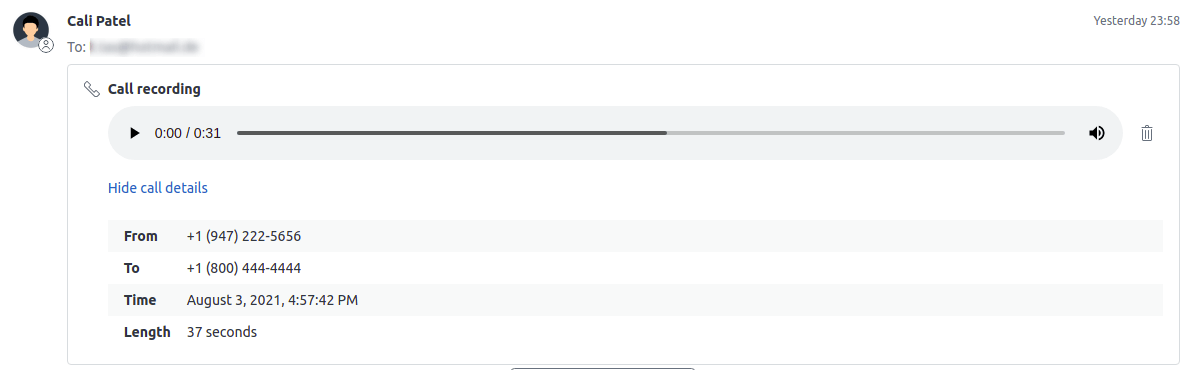
Al seleccionar esta opción, las grabaciones de llamadas se adjuntarán a los tickets. Después de la migración, se enlazarán como archivos mp3 debajo de las descripciones de los tickets, accesibles a través de los enlaces proporcionados.
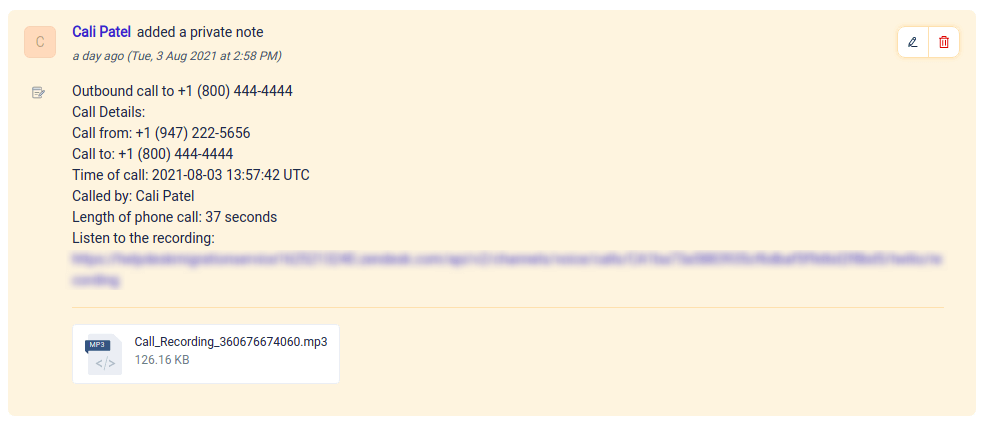
¿Cómo omitir archivos adjuntos?
Toma el control sobre qué archivos adjuntos eliges gestionar:
- Todos los tickets
- Tickets actualizados hace más de 6 meses
- Tickets actualizados hace más de 12 meses
- Tickets actualizados hace más de 24 meses
Esta funcionalidad mejorada permite un control preciso sobre el manejo de archivos adjuntos, optimizando el almacenamiento de datos y acelerando los procesos de migración. Es una herramienta versátil para adaptar la gestión de archivos adjuntos a tus necesidades específicas, asegurando eficiencia en tu plataforma.
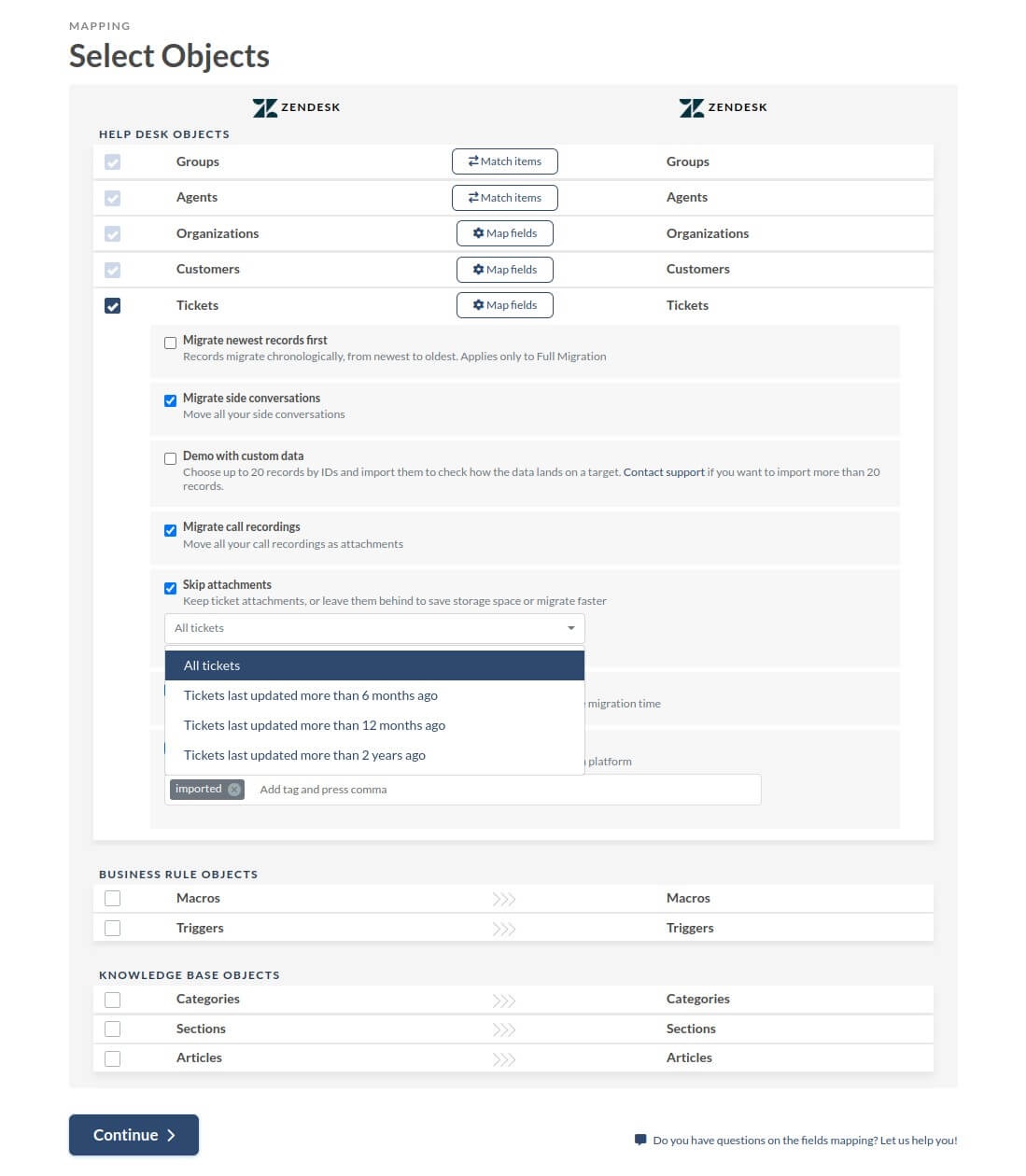
¿Cómo añadir una nueva etiqueta a los tickets migrados?
Seleccionar la opción de añadir una nueva etiqueta a los tickets migrados activa el campo de etiquetas, que aparecerá a continuación.
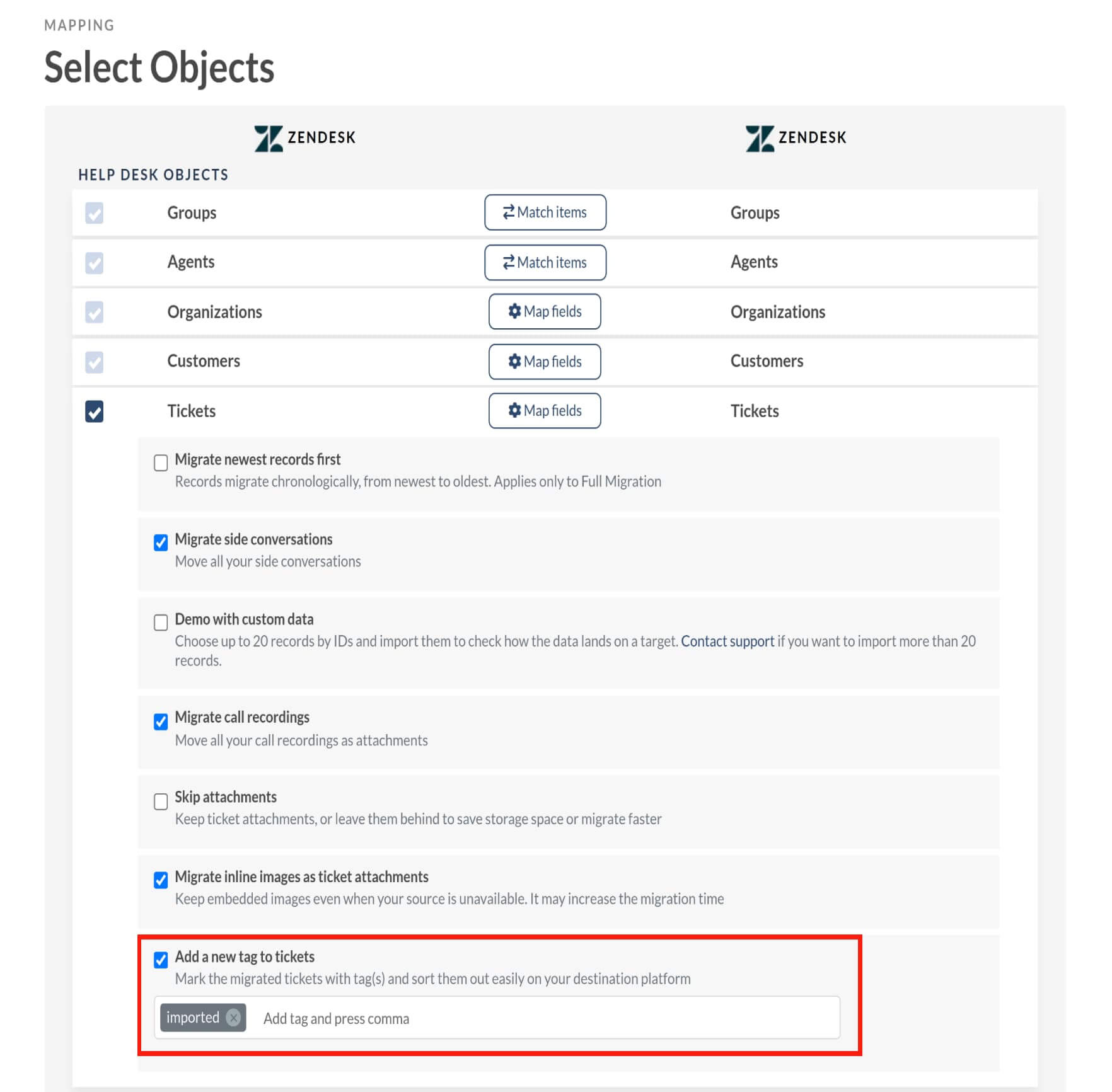
Necesitas proporcionar al menos una etiqueta para activar esta opción.

Avanzando con la Migración Completa de Datos
Para proceder con la Migración Completa de Datos sin problemas:
- Inicia sesión en tu cuenta y navega a la página de pago.
- Completa el pago y espera unos minutos para la confirmación.
- Una vez confirmado, comienza tu migración.
Recuerda:
- Utiliza la solicitud de migración original para la Migración Completa; no es necesario realizar una nueva solicitud.
- Los datos de la Migración de Demostración se eliminan antes de iniciar la Migración Completa.
- La Migración Completa inicia desde cero, transfiriendo toda la información actual del sistema de mesa de ayuda de origen.
Para la transferencia de datos a una nueva instancia de tu base de datos (por ejemplo, de sandbox a producción), envía un ticket para asistencia.
¿Cómo reiniciar una migración de datos?
La opción de re-migración de datos permite eliminar los datos migrados anteriormente de la plataforma de destino, lo que facilita una transferencia nueva con ajustes en la configuración, asignaciones, etc. Esta función es especialmente útil después de completar una Migración Completa de Datos, proporcionando la oportunidad de corregir cualquier problema.
Las razones para re-migrar datos incluyen:
- corregir errores
- aplicar mapeo de campos personalizados
- actualizar perfiles de usuarios en la plataforma de destino
- activar campos de auditoría
- personalizar el movimiento de datos
Ten en cuenta que este proceso elimina todos los datos previamente movidos, incluyendo cualquier edición o actualización. Inicia la migración desde cero en la plataforma actual.
¿Cuáles son los beneficios de la re-migración de datos?
1. Corregir errores:
Aborda cualquier error u omisión de la migración inicial, asegurando la perfección.
2. Probar migración en sandbox:
Realiza una migración de prueba al entorno de sandbox, verificando la generación de informes. Procede a migrar a la cuenta en vivo una vez que la prueba sea exitosa.
3. Mejorar la consistencia de los datos:
Refina el mapeo de datos para tickets, artículos, agentes, grupos, contactos u organizaciones, incluyendo el mapeo de campos personalizados para cumplir con requisitos específicos.
¿Qué plan de soporte incluye la re-migración de datos?
Los planes Premium y Signature incluyen la re-migración de datos, con las siguientes distinciones:
- En un plan Premium, se permite la re-migración dentro de los 5 (cinco) días posteriores a la finalización de la Migración Completa de Datos.
- En un plan Signature, se permite la re-migración dentro de los 10 (diez) días posteriores a la Migración Completa de Datos.
Después del período especificado, el Asistente de Migración archiva automáticamente todas las Migraciones de Demostración y Completa de Datos de acuerdo con nuestra política de seguridad.
¿Cómo utilizar los filtros de tickets en el Migration Wizard?
Después de realizar una Demo Migración, puedes aplicar filtros para definir qué tickets se migrarán. Esta función está disponible para CSV, Freshdesk, Freshservice, Front, Gorgias, Groove, LiveChat, SmarterTrack, Spiceworks Cloud, SysAid, Track-It y Zoho Mail.
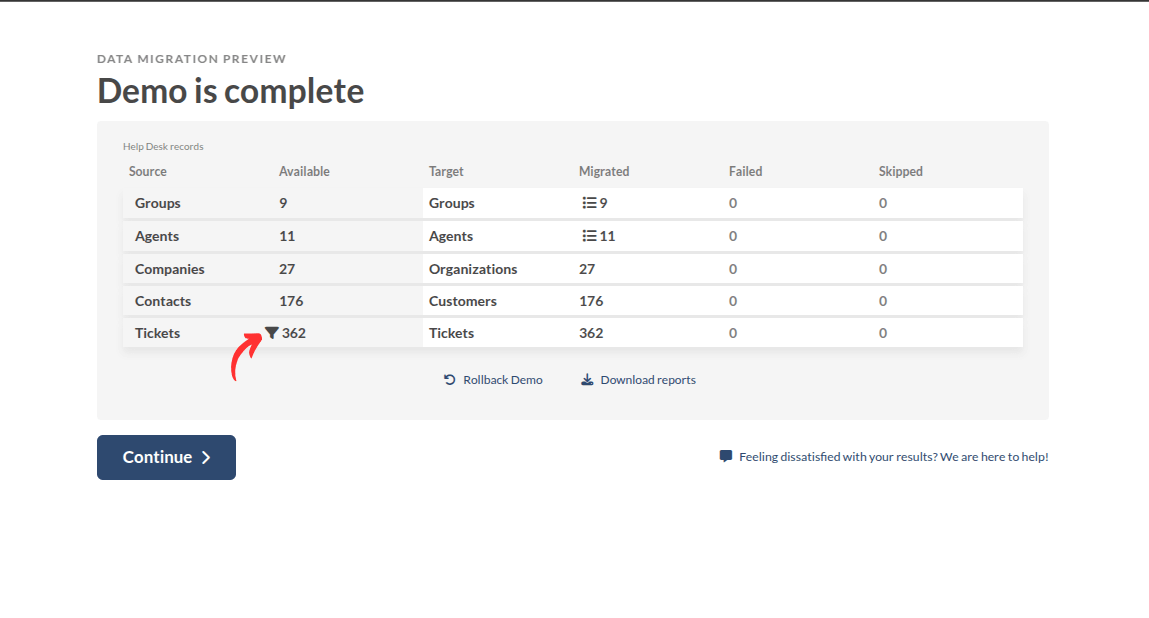
Puedes filtrar los tickets según criterios específicos seleccionando condiciones y utilizando los operadores Y/O. También puedes crear grupos de filtros para establecer múltiples condiciones y obtener una selección más precisa. Una vez configurados los filtros, haz clic en Guardar filtros para aplicarlos.
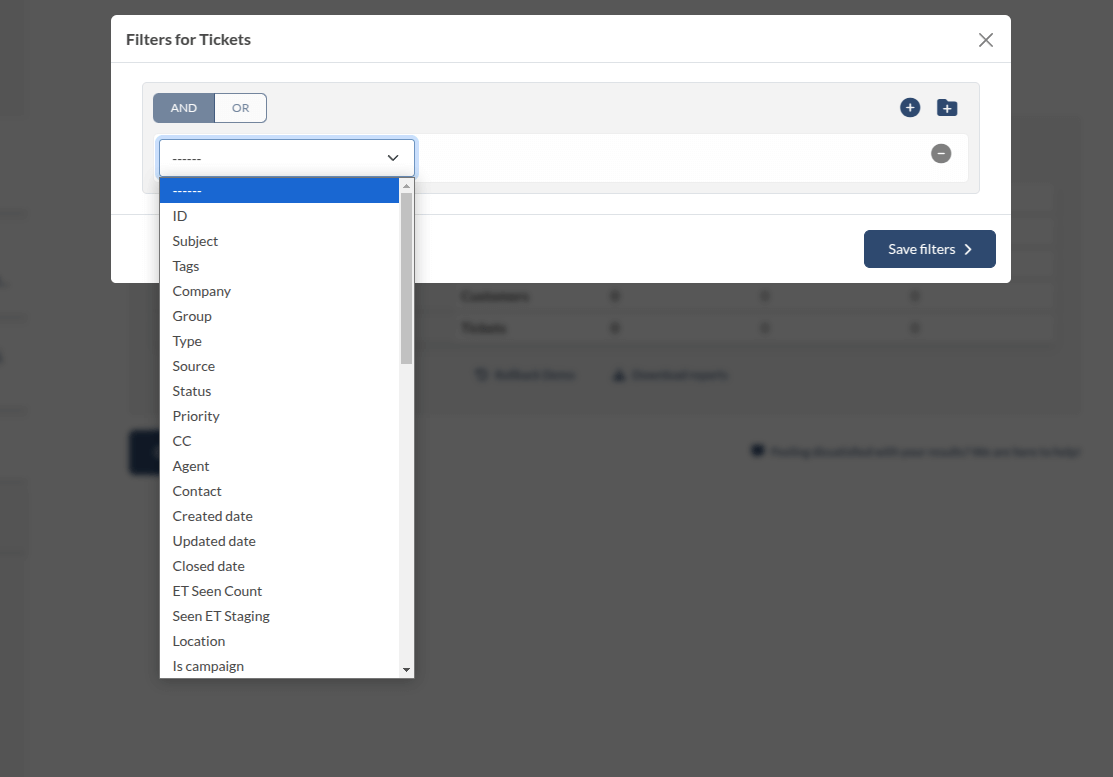
Ejemplo 1: Filtrar por asunto
Supongamos que desea migrar tickets cuyo asunto contenga "solicitud de reembolso" Y sea igual a "cancelación de pedido". Luego puede agregar otro grupo de filtros para refinar aún más la selección, como filtrar por etiquetas que contengan "priority-customer" O sean iguales a "escalado".
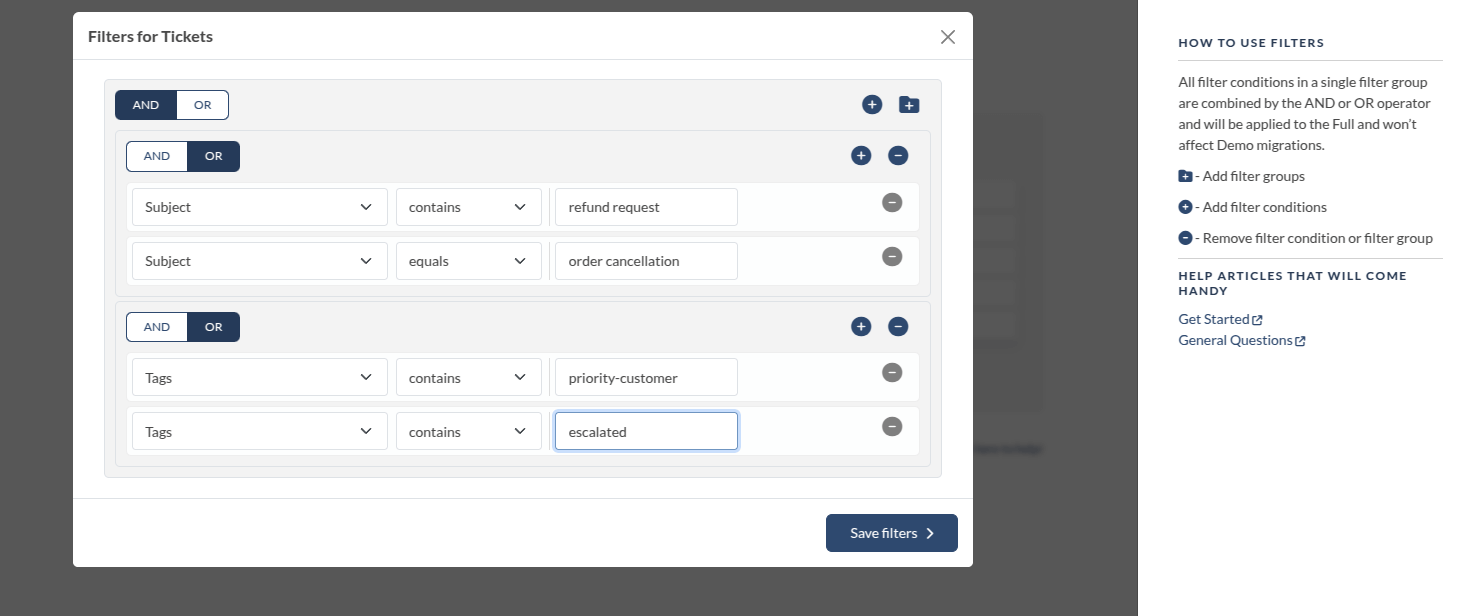
El Migration Wizard le permite filtrar datos en función de una variedad de condiciones, lo que le ayuda a refinar los resultados para obtener mayor precisión. Puede filtrar por estado de ticket, rangos de fechas, prioridades u otros atributos predefinidos para optimizar la gestión de datos y obtener los conocimientos que necesita.
Ejemplo 2: Filtrar por agente
Así es como puede funcionar:
- Seleccionar uno o más agentes: Elija uno o varios agentes de una lista, o aplique opciones de búsqueda avanzada como nombres de agentes, roles o departamentos para personalizar su filtro.
- Vistas específicas por agente: Concéntrese en los datos relevantes para agentes particulares, ya sea que esté rastreando el rendimiento, los estados de los tickets u otros detalles relacionados con personas específicas en el sistema.
- Filtrado contextual: Combine este nuevo filtro de agente con otros filtros, como "tickets abiertos asignados al Agente X" o "tickets de alta prioridad gestionados por el Agente Y." Esto hace que el filtrado sea aún más flexible y poderoso para gestionar flujos de trabajo complejos.
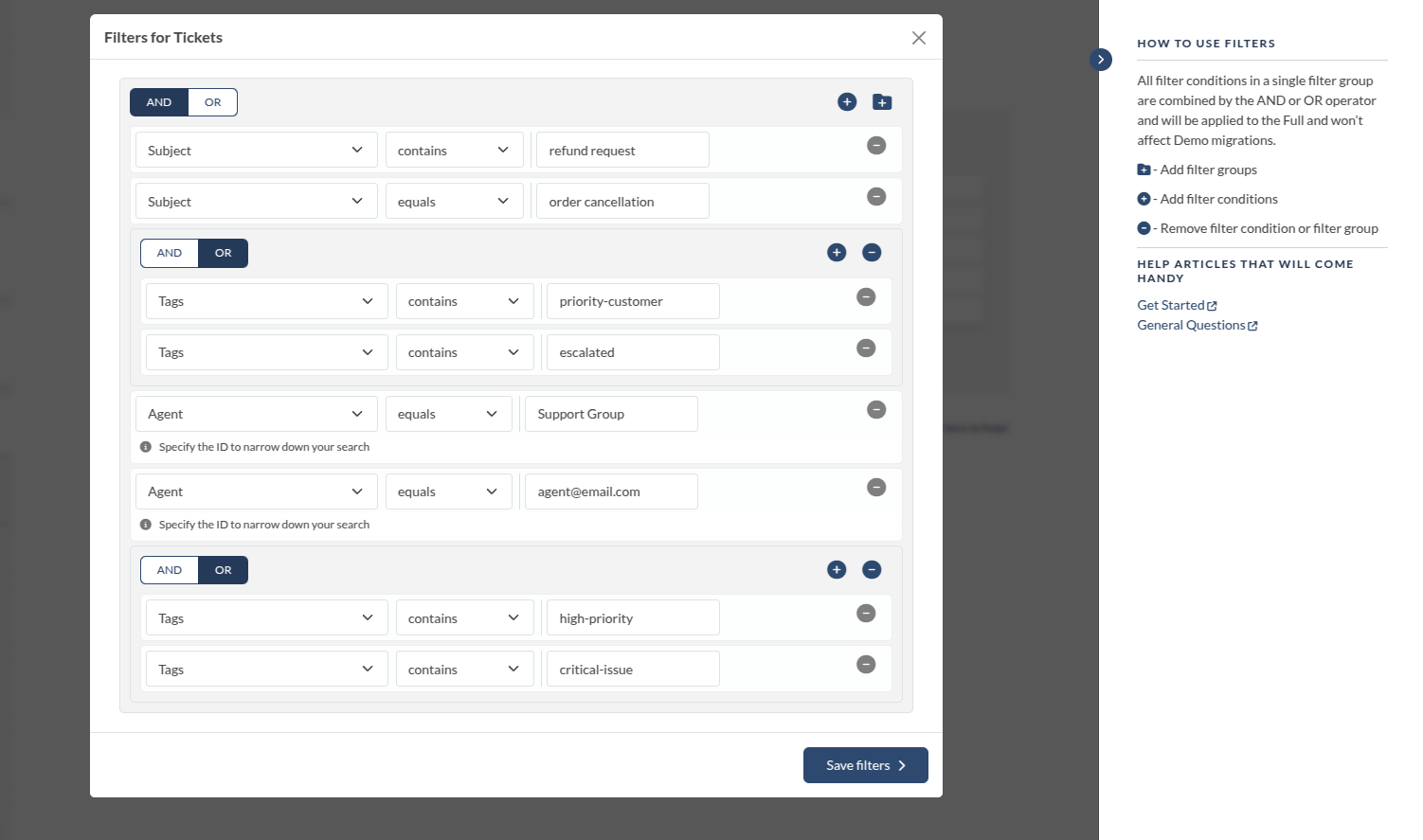
Configura tus filtros y el Migration Wizard hará el resto.
Si necesitas opciones de filtrado más avanzadas, contacta a nuestro equipo de soporte para obtener más información sobre la personalización de filtros de datos.
¿Cómo mapear los grupos?
En Migration Wizard, los grupos funcionan como cualquier otro campo de ticket durante la configuración del mapeo. Puedes hacer coincidir los grupos entre la fuente y el destino según cómo cada plataforma maneje los grupos.
Cómo comenzar a mapear los grupos
Selecciona Tickets para abrir automáticamente el paso de mapeo de campos. Verás una ventana con los campos de ticket del sistema, por defecto y personalizados.
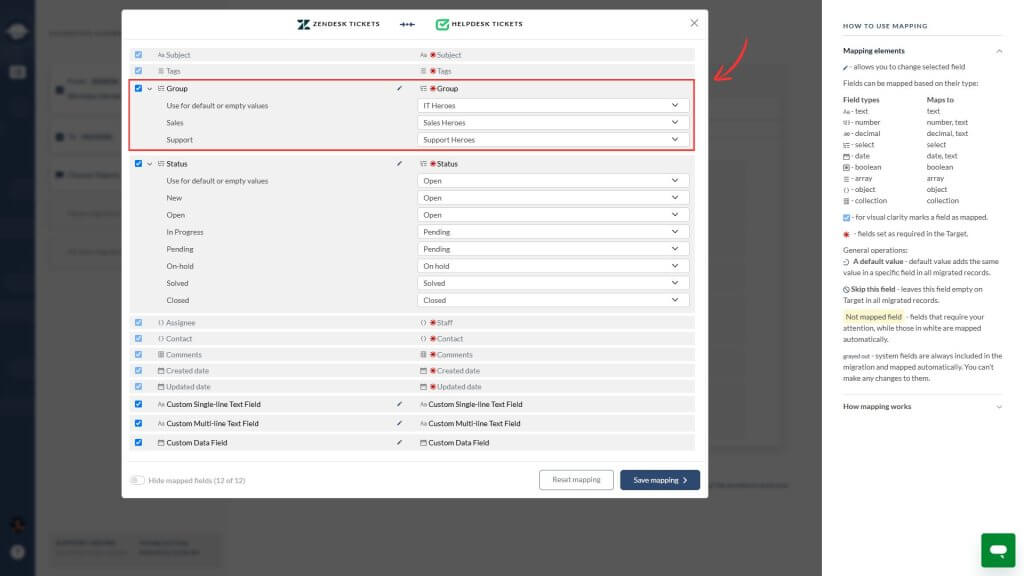
Desplázate hasta el campo Grupos y comienza a hacer coincidir los grupos de la fuente con los grupos del destino.
¿Qué esperar durante el mapeo?
- Los grupos actúan como un campo por defecto — puedes mapearlos uno a uno o hacer coincidir varios grupos de la fuente con un solo equipo en el destino.
- Si el campo de grupo no es obligatorio en el destino, puedes elegir omitirlo durante el mapeo.
- No puedes crear grupos directamente desde el Migration Wizard.
Cómo funciona la opción « No asignado »
Usa la opción No asignado cuando tu fuente tenga tickets sin un grupo asignado o tu destino no tenga equipos configurados. La disponibilidad de esta opción durante el mapeo depende de lo siguiente:
1. Si la plataforma fuente admite tickets con un campo de grupo vacío, No asignado aparecerá como una opción en el lado de la fuente.

2. Si la plataforma destino permite la creación de tickets sin un grupo asignado, verás No asignado en el lado de destino.

3. Si el campo de grupo es obligatorio en el destino, la opción « No asignado » no estará disponible para el mapeo. En su lugar, deberás configurar un valor por defecto.

¿Cómo puedo asegurar la integridad de los datos y probar el proceso de migración con Help Desk Migration?
Para asegurarte de que tus datos se transfieran correctamente y no se pierda nada, sigue estos tres pasos clave.
1. Configuración previa a la migración
Antes de ejecutar una migración, configura tus plataformas de origen y destino. Configura los perfiles de agentes, grupos, campos personalizados para tickets, contactos y organizaciones, y activa la base de conocimiento si es necesario. Los pasos exactos dependen de tus plataformas específicas.
2. Realiza una migración de demostración gratuita
Utiliza una migración de demostración gratuita para probar el proceso. Esto transfiere una pequeña muestra de registros, normalmente 20 tickets y artículos, y te permite mapear campos para tickets, contactos, organizaciones, artículos, macros y disparadores.
También puedes habilitar opciones automáticas, como migrar imágenes en línea como archivos adjuntos, transferir grabaciones de llamadas y conversaciones secundarias, preservar traducciones y actualizar enlaces cruzados, etc.
3. Verifica los resultados
Después de la demostración, compara los registros migrados con los originales en tu plataforma de origen para garantizar su exactitud. Si necesitas ayuda, comparte el acceso a tu demo con nuestro equipo, y te ayudaremos a verificar los resultados y resolver cualquier problema.
Para obtener más orientación, explora nuestra página de Plataformas Compatibles o agenda una llamada con nuestro equipo para revisar la configuración de tu migración.