Na gestão de serviço ao cliente, o Zendesk se destaca como uma plataforma sólida, capacitando empresas de todos os tamanhos a otimizar suas operações de suporte. No cerne da funcionalidade do Zendesk estão dois componentes-chave: macros e gatilhos. Essas regras de negócio servem como a espinha dorsal de fluxos de trabalho eficientes de suporte ao cliente, permitindo que organizações automatizem tarefas, melhorem a produtividade dos agentes e ofereçam experiências de serviço excepcionais.
O que são macros no Zendesk?
As macros no Zendesk são conjuntos predefinidos de ações que permitem aos agentes de suporte executar tarefas comuns com um único clique. Desde responder a perguntas frequentes até atribuir tickets a agentes ou departamentos específicos, as macros simplificam processos repetitivos, garantindo consistência e eficiência nas interações com os clientes. Ao automatizar ações rotineiras, as macros capacitam os agentes a concentrarem seus esforços em consultas mais complexas, melhorando assim a produtividade geral e a satisfação do cliente.
O que são gatilhos no Zendesk?
Os gatilhos no Zendesk são regras automatizadas que são acionadas por eventos ou condições específicas dentro do sistema de tickets de suporte. Essas regras permitem que as empresas configurem respostas automáticas, notificações e atribuições de tickets com base em critérios predefinidos. Seja enviando um e-mail de acompanhamento a um cliente após um certo período de inatividade ou escalando tickets urgentes para um status de prioridade mais alto, os gatilhos capacitam as organizações a oferecer suporte oportuno e personalizado em escala.
Criando e editando macros e gatilhos: Dicas para o sucesso
Quando se trata de criar e editar macros e gatilhos no Zendesk, precisão e previsão são essenciais. Aqui estão algumas dicas para ajudá-lo a aproveitar ao máximo essas poderosas regras de negócio:
Clareza de objetivos: Antes de começar a criar macros e gatilhos, reserve um momento para definir seus objetivos de suporte. Você busca reduzir tempos de resposta, melhorar a satisfação do cliente ou algo completamente diferente? Objetivos claros guiarão seus esforços e garantirão alinhamento com sua estratégia de suporte mais ampla.
Comece pequeno, pense grande: Comece criando macros e gatilhos simples para atender às necessidades imediatas. À medida que você ganha confiança e expertise, não tenha medo de sonhar grande e experimentar com configurações mais avançadas. O importante é começar em algum lugar e iterar conforme avança.
Abraçe a melhoria contínua: As necessidades dos clientes evoluem e, assim como seus fluxos de trabalho de suporte. Revise e aprimore regularmente suas macros e gatilhos para acompanhar requisitos em mudança e oportunidades emergentes. A melhoria contínua é a marca registrada do suporte excepcional.
Teste, teste, teste: Antes de implantar novas macros ou gatilhos em um ambiente real, realize testes rigorosos para identificar quaisquer problemas potenciais ou otimizações. Solicite feedback de sua equipe e itere até alcançar os resultados desejados. Testes rigorosos garantem integração perfeita e melhoram a eficácia geral de suas regras de negócio.
Guia completo sobre como criar um macro no Zendesk
Macros no Zendesk são conjuntos predefinidos de ações que podem ser aplicadas aos tickets para economizar tempo e garantir consistência nos fluxos de trabalho de suporte ao cliente. Aqui está como criar um macro no Zendesk:
1. Acesse as Configurações de Macro: Faça login em sua conta Zendesk e vá para o Painel de Administração. A partir daí, clique na seção "Gerenciar" e selecione "Macros".
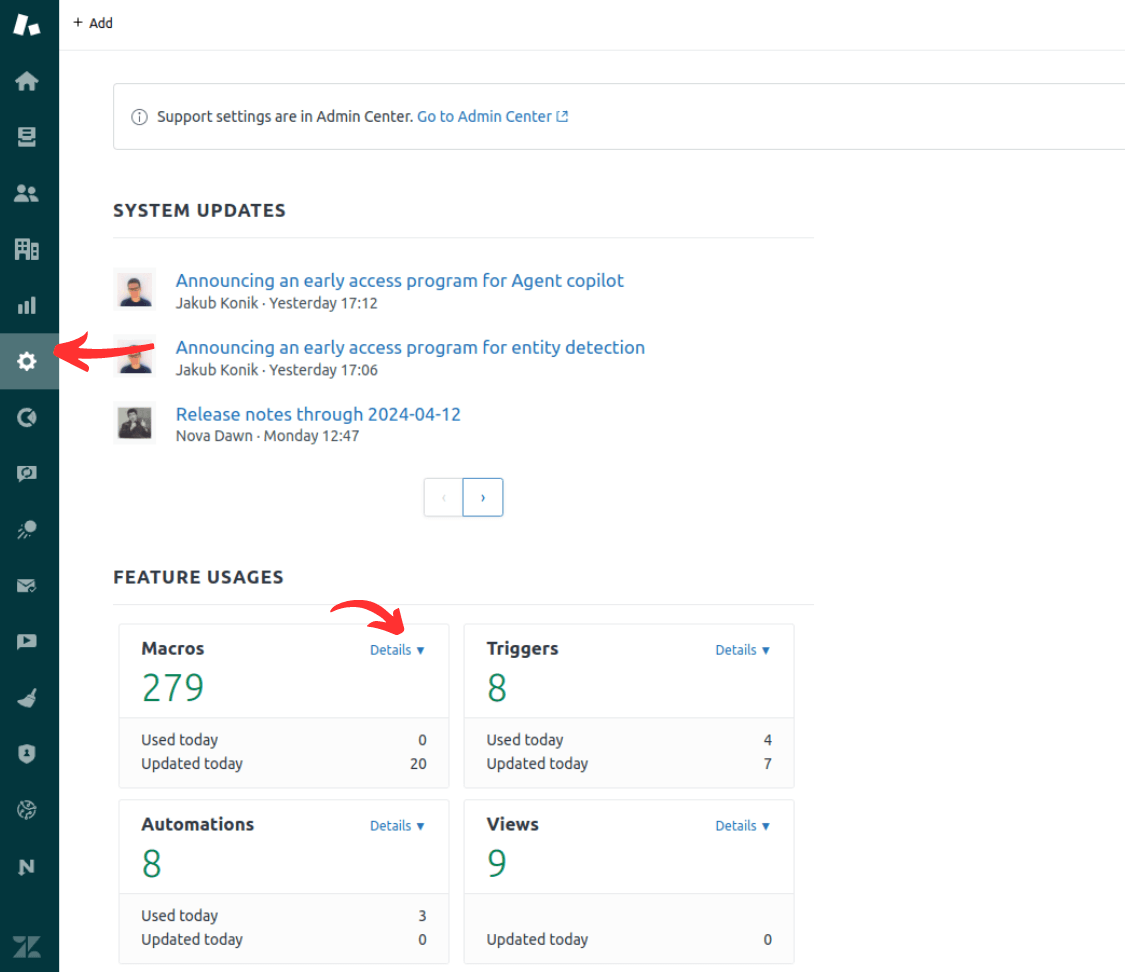
2. Crie um Novo Macro: Clique no botão "Adicionar Macro" para começar a criar um novo macro. Você será apresentado com um formulário para preencher os detalhes do seu macro.
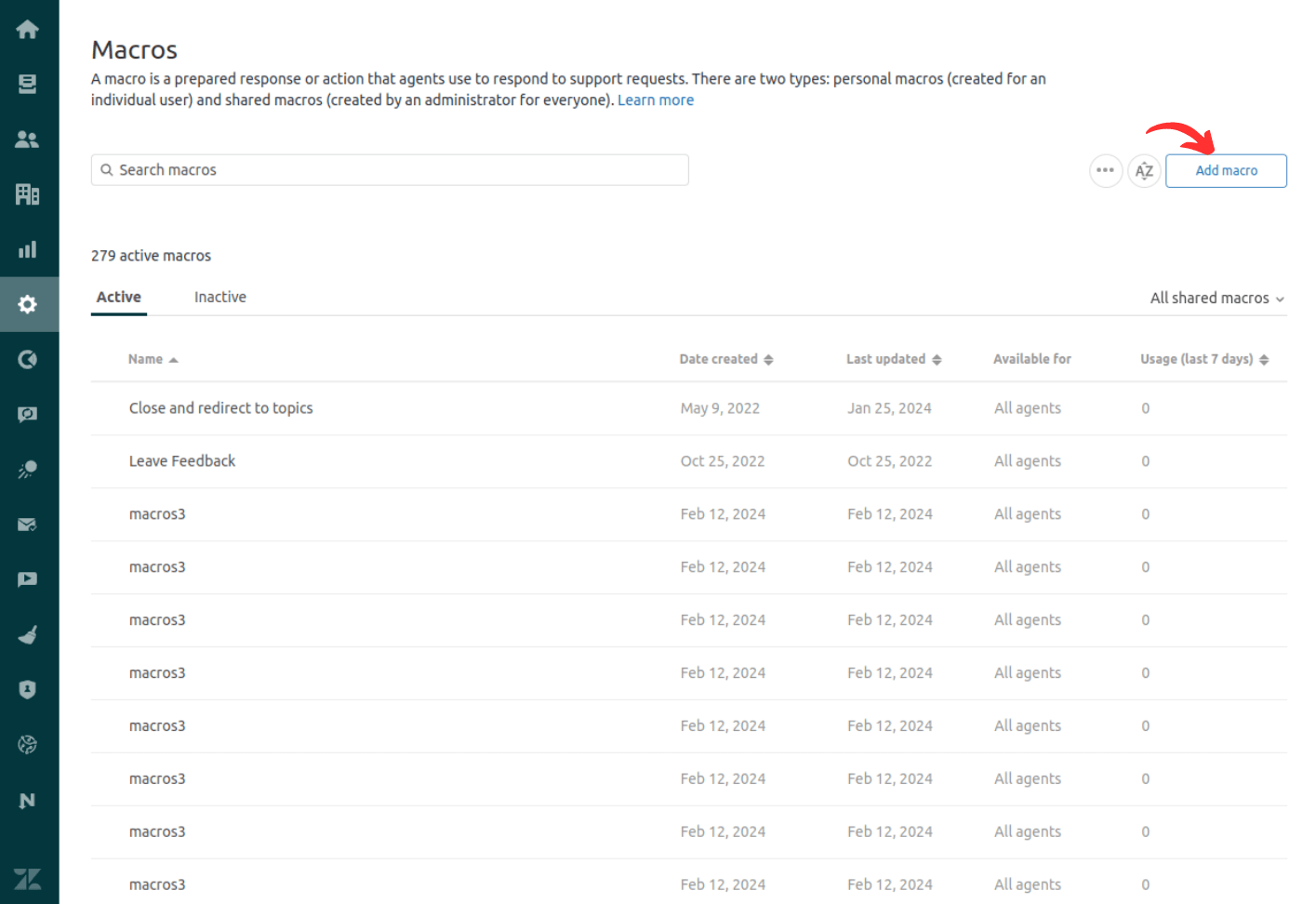
3. Nomeie e Descreva o Macro: Dê ao seu macro um nome descritivo e forneça uma breve explicação de seu propósito. Isso ajudará sua equipe a entender a funcionalidade do macro.
4. Defina as Ações do Macro: Aqui é onde você especificará as ações que serão realizadas quando o macro for aplicado a um ticket. Alguns campos-chave a considerar incluem:
- Campos do Ticket: Atualize os detalhes do ticket, como assunto, descrição, prioridade ou status.
- Atribuído a: Atribua o ticket a um agente específico ou a uma equipe.
- Tags: Adicione ou remova tags do ticket.
- Comentário: Insira um comentário ou resposta predefinido no ticket.
- Notificação: Envie uma notificação por e-mail ao solicitante, ao atribuído ou a outras partes interessadas.
5. Pré-visualize e Crie o Macro: Depois de configurar as ações do macro, pré-visualize o macro para garantir que esteja funcionando conforme o esperado. Se tudo parecer bom, clique em "Criar" para adicionar o macro à sua conta do Zendesk.
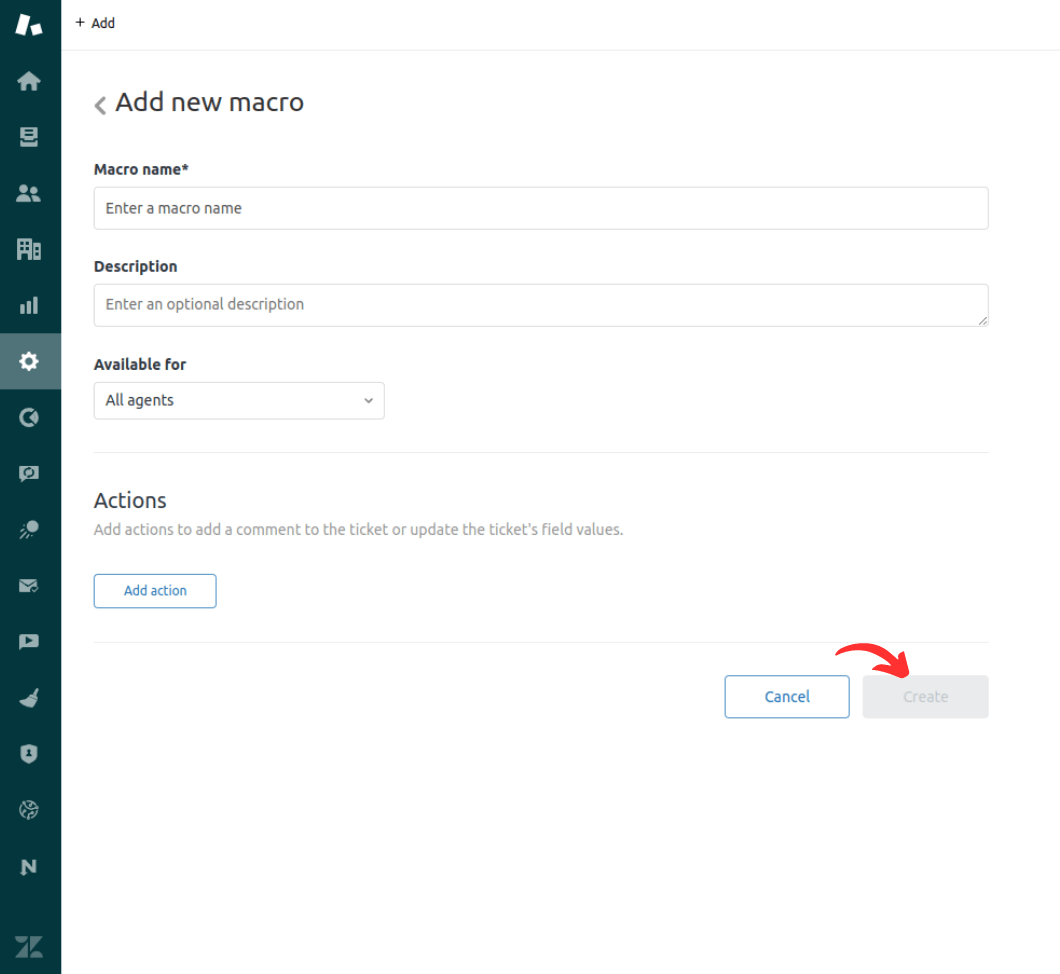
Como Configurar Disparadores no Zendesk
Os disparadores do Zendesk são ações automatizadas que são realizadas quando condições específicas são atendidas, como quando um novo ticket é criado ou quando um ticket é atualizado. Aqui está como configurar um disparador no Zendesk:
1. Acesse as Configurações de Disparador: No Painel de Administração do Zendesk, navegue até a seção "Gerenciar" e selecione "Disparadores".
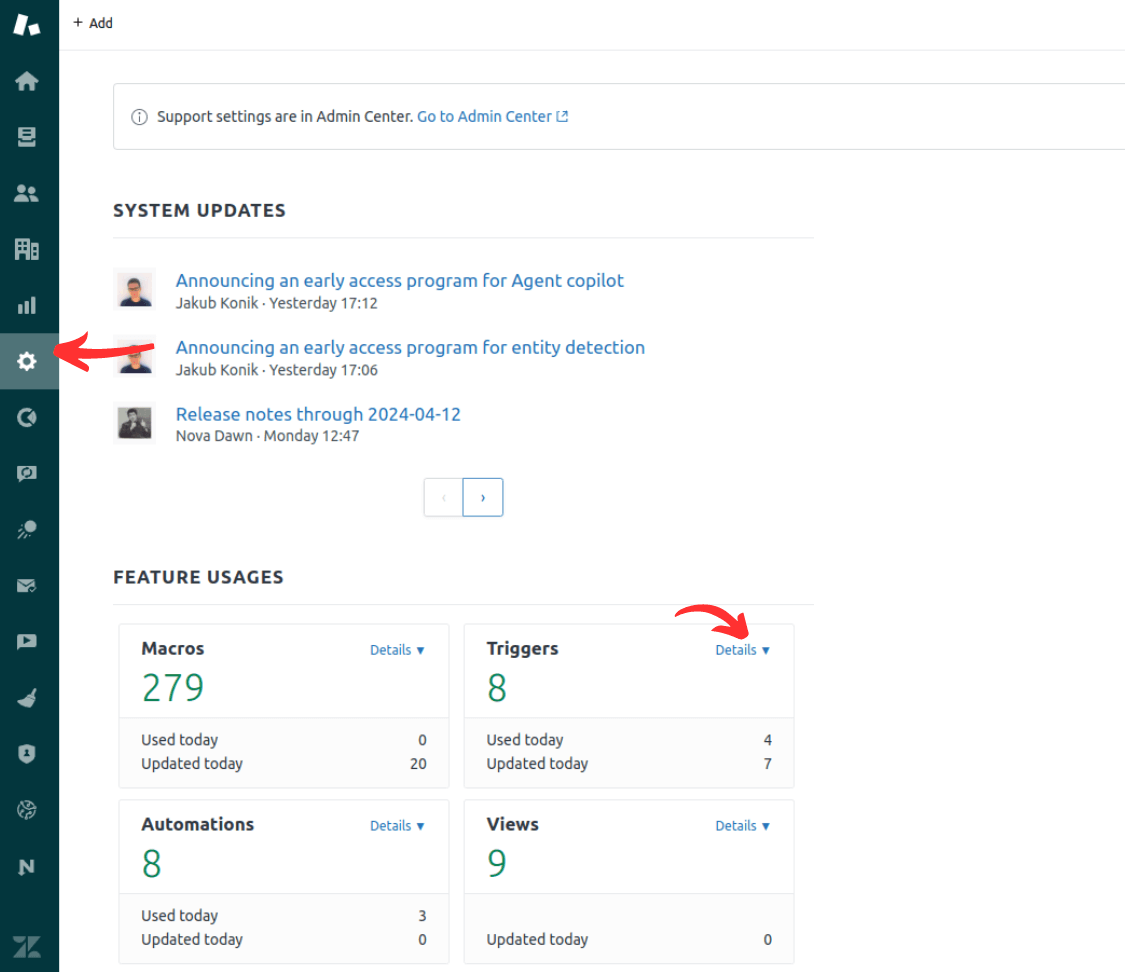
2. Crie um Novo Disparador: Clique no botão "Adicionar Disparador" para começar a configurar um novo disparador.
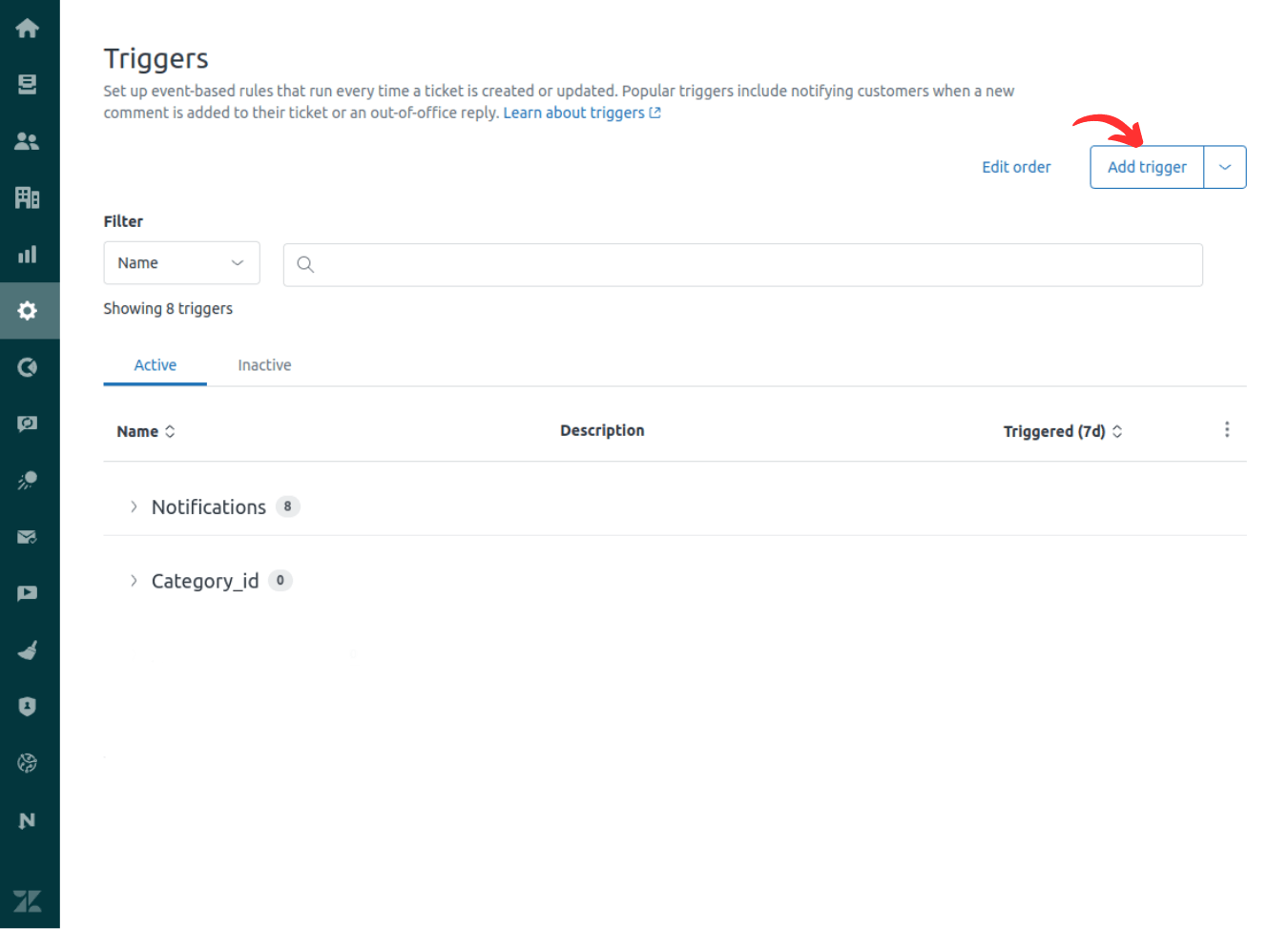
3. Nomeie e Descreva o Disparador: Dê ao seu disparador um nome descritivo e forneça uma breve explicação de seu propósito.
4. Defina as Condições do Disparador: Aqui é onde você especificará as condições que farão com que o disparador seja ativado. Alguns campos-chave a serem considerados incluem:
- Status do Ticket: Disparar com base no status do ticket (por exemplo, novo, aberto, pendente, resolvido).
- Prioridade do Ticket: Disparar com base na prioridade do ticket (por exemplo, baixa, normal, alta, urgente).
- Atribuído ao Ticket: Disparar com base no agente ou equipe atribuído ao ticket.
- Tags do Ticket: Disparar com base nas tags associadas ao ticket.
- Canal do Ticket: Disparar com base no canal através do qual o ticket foi criado (por exemplo, e-mail, formulário web, mídias sociais).
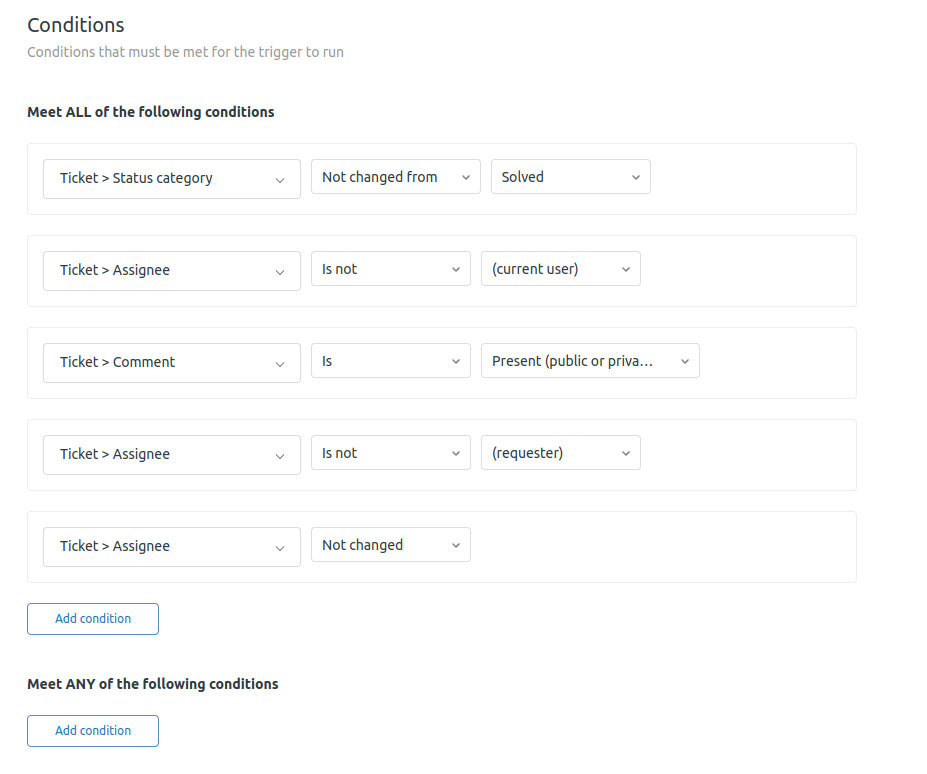
5. Especifique as Ações do Disparador: Uma vez que você definiu as condições do disparador, você precisará especificar as ações que serão executadas quando o disparador for ativado. Algumas ações comuns incluem:
- Notificação: Envie um e-mail ou notificação no aplicativo para o solicitante, atribuído ou outras partes interessadas.
- Atualização do Ticket: Atualize o status, prioridade, atribuído ou outros campos do ticket.
- Aplicação de Macro: Aplique uma macro predefinida ao ticket.
- Escalamento do Ticket: Escale o ticket para uma equipe de suporte de nível superior ou gerente.
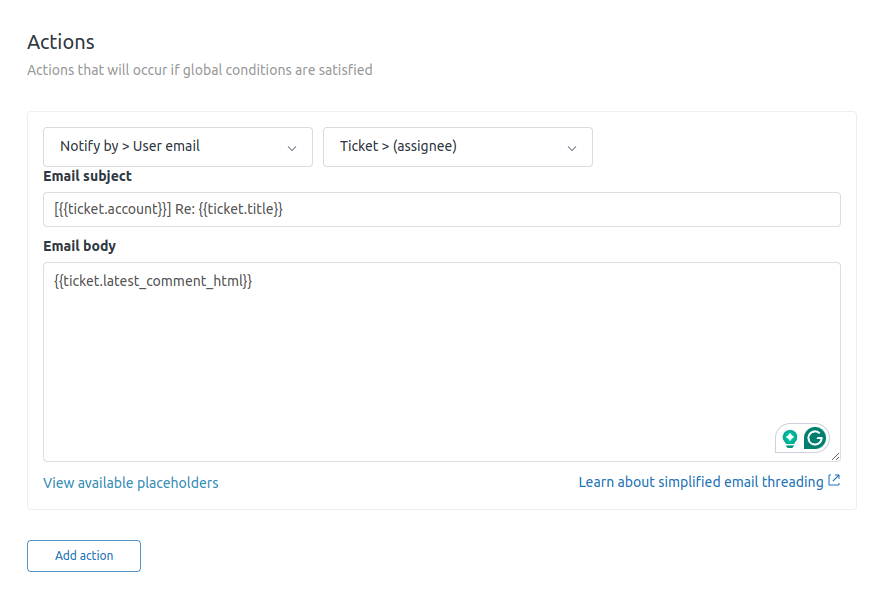
6. Visualize e Crie o Disparador: Antes de salvar o disparador, visualize-o para garantir que esteja funcionando como esperado. Se tudo estiver correto, clique em "Criar" para adicionar o disparador à sua conta Zendesk.
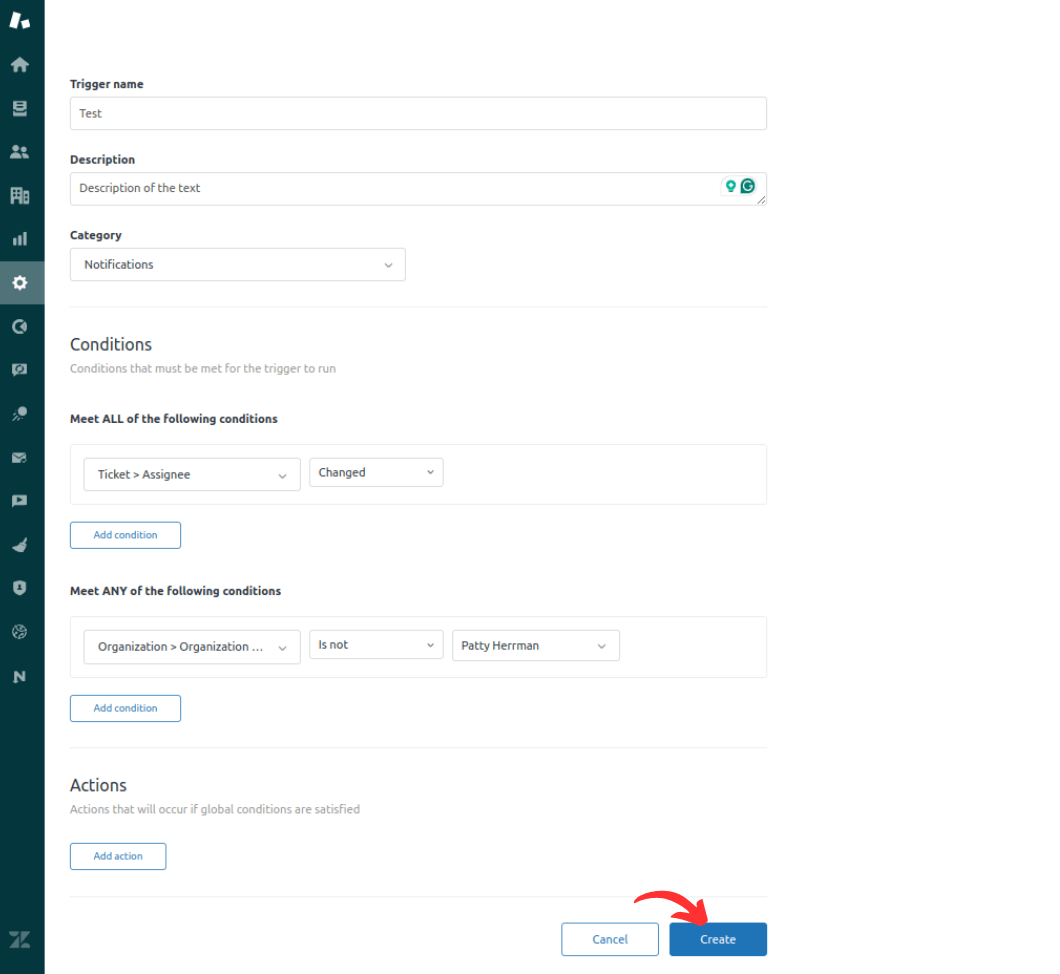
Ao considerar cuidadosamente os campos e opções disponíveis para macros e disparadores, você pode criar fluxos de trabalho poderosos e eficientes para otimizar seus processos de suporte ao cliente no Zendesk.
Lembre-se, a criação de macros e disparadores eficazes pode otimizar significativamente os fluxos de trabalho de suporte ao cliente e melhorar a eficiência geral de sua implementação do Zendesk. Experimente diferentes configurações e colete feedback de sua equipe para otimizar sua configuração do Zendesk para suas necessidades comerciais únicas.
6 Exemplos de Macros do Zendesk para Começar
Ao criar macros no Zendesk, é melhor começar com algumas macros comumente usadas e amplamente aplicáveis para otimizar seus fluxos de trabalho de suporte mais frequentes. Aqui estão alguns exemplos de macros que você pode considerar implementar:
- Macro de Resposta de Novo Ticket: Você pode usar esta macro para adicionar automaticamente uma resposta padronizada quando um cliente cria um novo ticket. A resposta poderia dar as boas-vindas ao cliente, fornecer etapas básicas de solução de problemas ou direcioná-los para recursos relevantes de autoatendimento.
- Macro de Atualização de Prioridade: Atribua esta macro a um botão ou gatilho que permita aos agentes atualizar rapidamente a prioridade de um ticket. Isso pode ser especialmente útil para lidar com problemas de alta prioridade ou urgentes.
- Macro de Escalonamento de Ticket: Crie uma macro que os agentes possam usar para escalar um ticket para um gerente ou equipe de suporte especializada. A macro poderia atualizar o status do ticket, atribuí-lo à pessoa apropriada e incluir uma mensagem pré-escrita.
- Macro de Disposição de Ticket: Desenvolva uma macro que os agentes possam usar para fechar rapidamente um ticket e selecionar a disposição apropriada (por exemplo, resolvido, reembolsado, não resolvido). Isso pode ajudar a manter a consistência em seu processo de resolução de tickets.
- Macro de Resposta Usada com Frequência: Se seus agentes se encontrarem digitando as mesmas respostas longas repetidamente, considere criar uma macro que insira uma resposta pré-escrita. Isso pode economizar tempo e garantir que os clientes recebam informações precisas e bem elaboradas.
- Macro de Etiquetagem de Ticket: Implemente uma macro que permita aos agentes adicionar facilmente tags relevantes a um ticket. Isso pode melhorar sua capacidade de rastrear, analisar e relatar suas atividades de suporte.
Comece com esse tipo de macros e, em seguida, expanda sua biblioteca de macros com base nas necessidades específicas e nos fluxos de trabalho da sua equipe de suporte ao cliente. Revise e atualize regularmente suas macros para garantir que permaneçam relevantes e eficazes.
6 Exemplos de Gatilhos do Zendesk
Ao configurar gatilhos do Zendesk, é melhor começar com alguns gatilhos comumente usados e amplamente aplicáveis para automatizar seus fluxos de trabalho de suporte mais frequentes. Aqui estão alguns exemplos de gatilhos que você pode considerar implementar:
- Gatilho de Novo Ticket: Crie um gatilho que seja acionado automaticamente quando um novo ticket chega à sua fila do Zendesk. Você pode usar este gatilho para realizar ações como atribuir o ticket a um agente ou equipe específica, adicionar tags relevantes ou enviar uma notificação ao agente atribuído.
- Gatilho de Mudança de Status do Ticket: Desenvolva um gatilho que seja ativado quando o status de um ticket muda, como de "Novo" para "Aberto" ou de "Aberto" para "Resolvido". Você pode usar este gatilho para atualizar a prioridade do ticket, enviar uma notificação ao cliente ou aplicar um macro relevante.
- Gatilho de Ticket de Alta Prioridade: Configure um gatilho que identifique tickets de alta prioridade, como aqueles com prioridade "urgente" ou "alta". Este gatilho poderia automaticamente escalonar o ticket, notificar um gerente ou aplicar um macro para lidar rapidamente com o problema.
- Gatilho de Ticket Não Atribuído: Crie um gatilho que detecte tickets não atribuídos em sua fila e os atribua automaticamente ao agente ou equipe apropriados. Isso pode ajudar a garantir que nenhum ticket seja perdido.
- Gatilho de Reabertura de Ticket: Implemente um gatilho que monitore tickets que foram reabertos pelos clientes. Você pode usar este gatilho para notificar o agente original, atualizar a prioridade do ticket ou aplicar um macro específico para lidar novamente com o problema.
- Gatilho de Ticket Atrasado: Desenvolva um gatilho que identifique tickets que estão se aproximando ou excederam sua data de vencimento. Este gatilho poderia enviar lembretes ao agente atribuído, escalonar o ticket para um gerente ou aplicar um macro para evitar violações de SLA.
Comece com esse tipo de gatilhos e, em seguida, expanda sua biblioteca de gatilhos com base nas necessidades específicas e nos fluxos de trabalho da sua equipe de suporte ao cliente. Revise e atualize regularmente seus gatilhos para garantir que permaneçam relevantes e eficazes.
Otimizando a migração de macros e gatilhos com a Help Desk Migration
Agora, vamos falar sobre a migração de dados do Zendesk. Consolidar suas instâncias de help desk do Zendesk é uma tarefa monumental, mas não tema - a Help Desk Migration está aqui para simplificar o processo. Com nosso recurso de Migração de Regras de Negócio, importar macros e gatilhos nunca foi tão fácil.
Este novo recurso permite que as empresas importem suas macros e gatilhos de forma fluida durante a consolidação de suas instâncias de help desk do Zendesk. Ao contrário de outras opções de migração de dados, a Help Desk Migration oferece isso como um recurso automatizado, economizando tempo, esforço e orçamento tanto para pequenas quanto para médias empresas.
Como migrar gatilhos do Zendesk
A seguir está o mapeamento de campos de gatilhos, onde você precisa mapear título, categorias de gatilhos ativos e coincidir ou mapear automaticamente: descrição, anexos, ação adicional. E quanto às Ações e Condições.
| As ações incluem, mas não se limitam a: | As condições incluem, mas não se limitam a: |
|
|
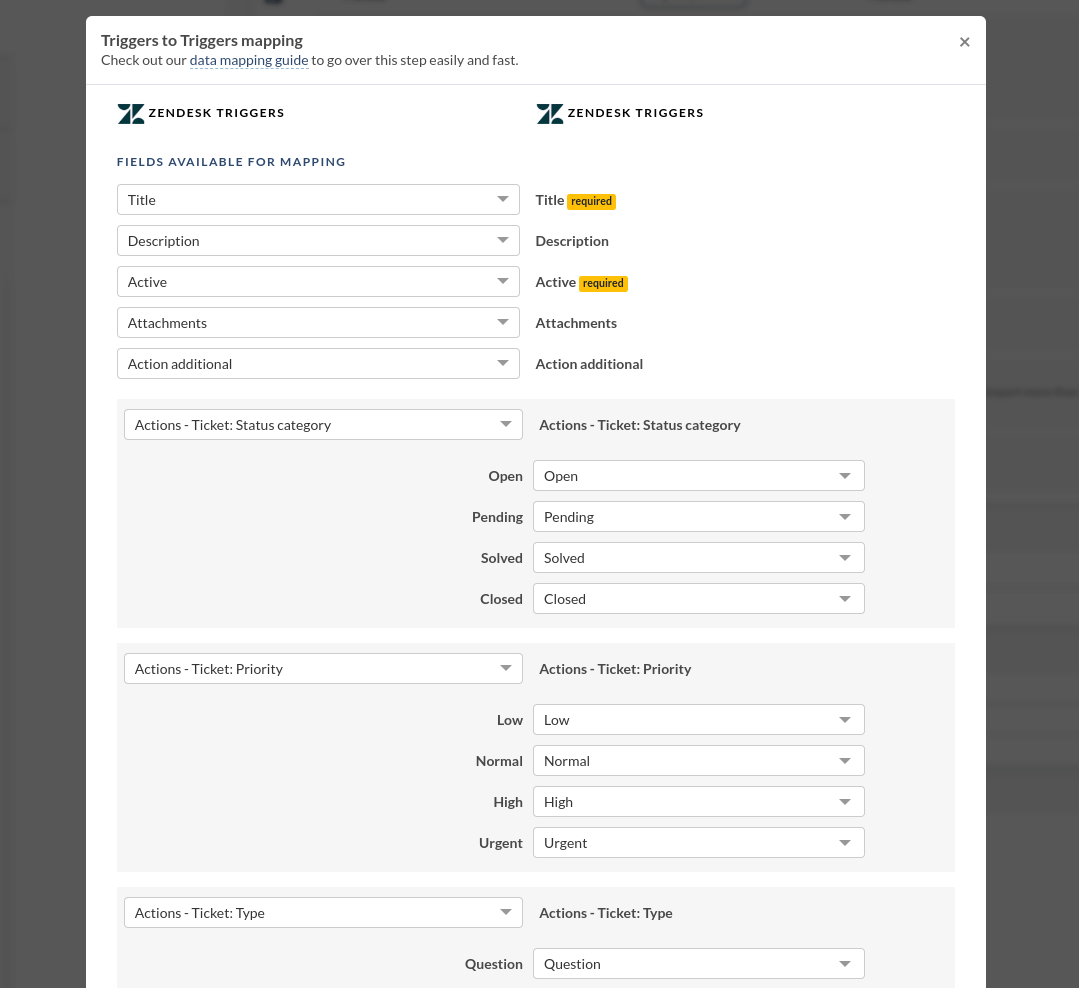
Uma vez concluídas todas as seleções e mapeamentos, prossiga para a fase de demonstração para garantir uma migração precisa dos dados. Isso permite que você revise os gatilhos migrados antes da migração completa. Geralmente, isso é feito em alguns minutos e você pode verificar como seus dados foram migrados, incluindo macros
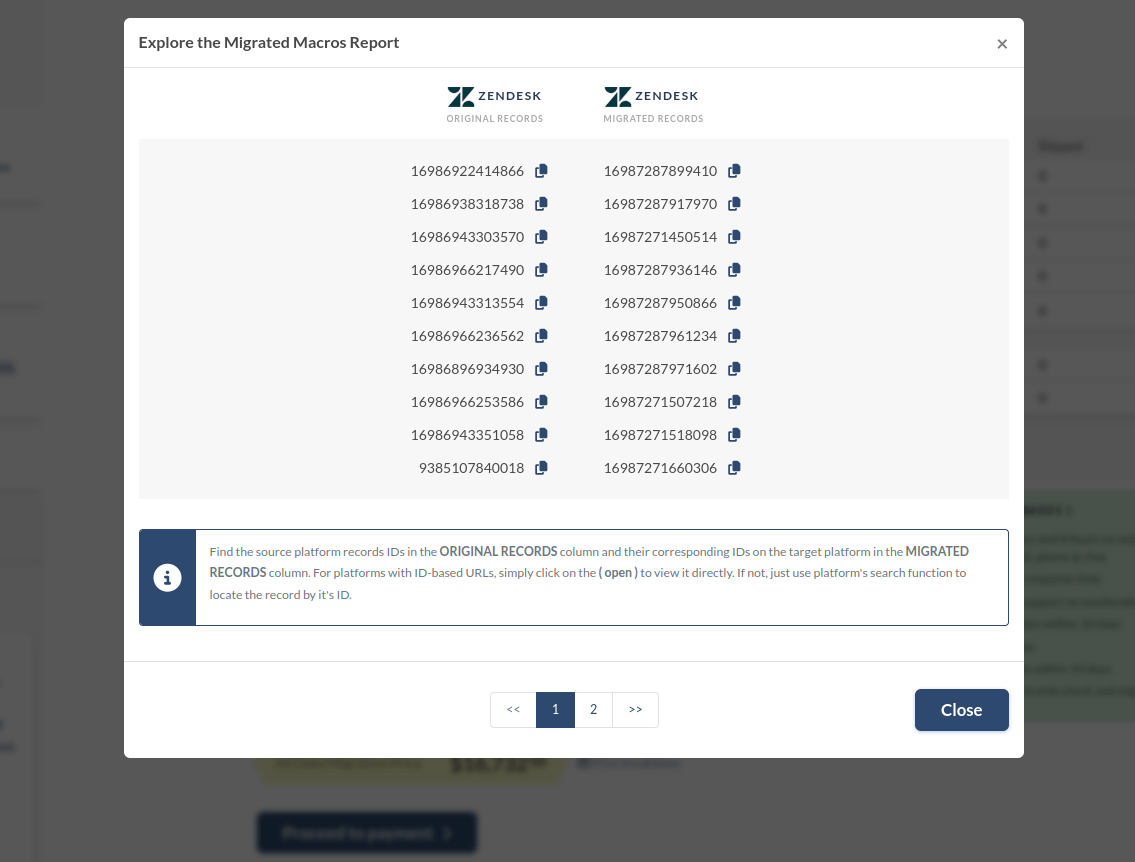
e relatórios de gatilhos.
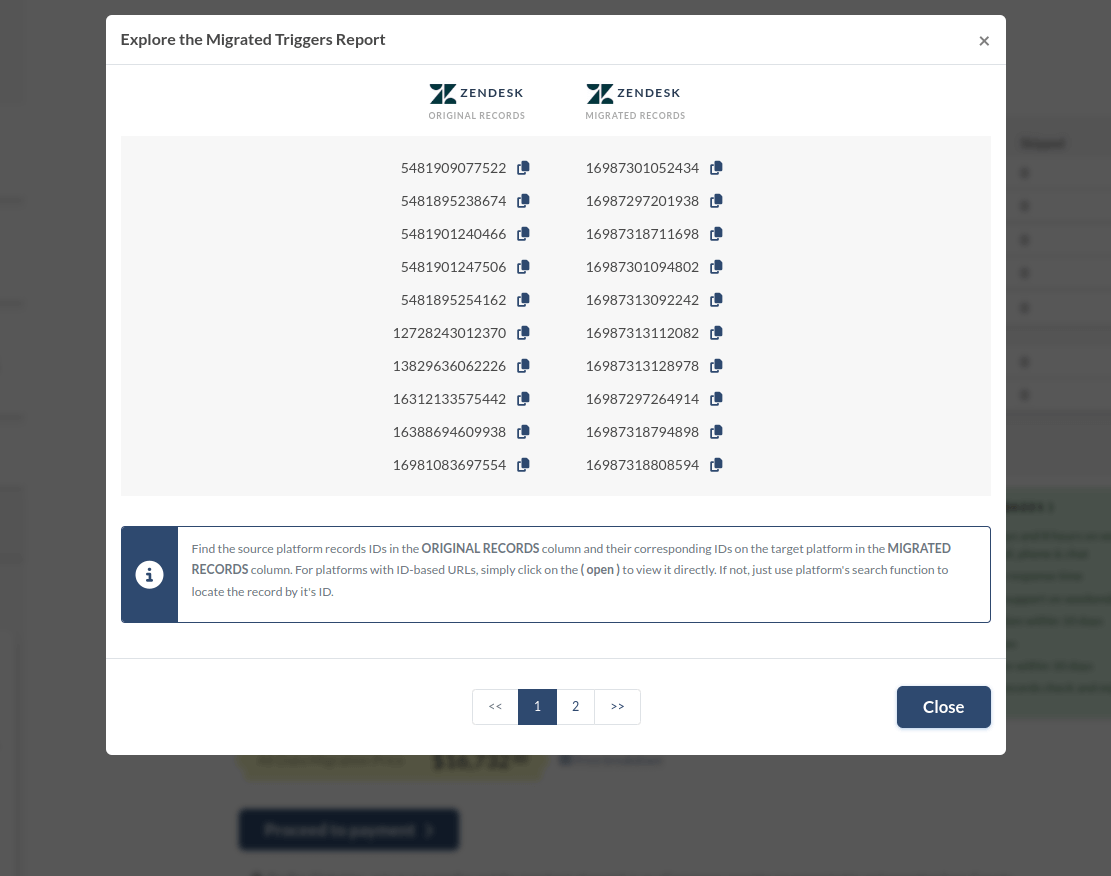
Revise a detalhada desagregação dos custos de migração do Zendesk antes de prosseguir.
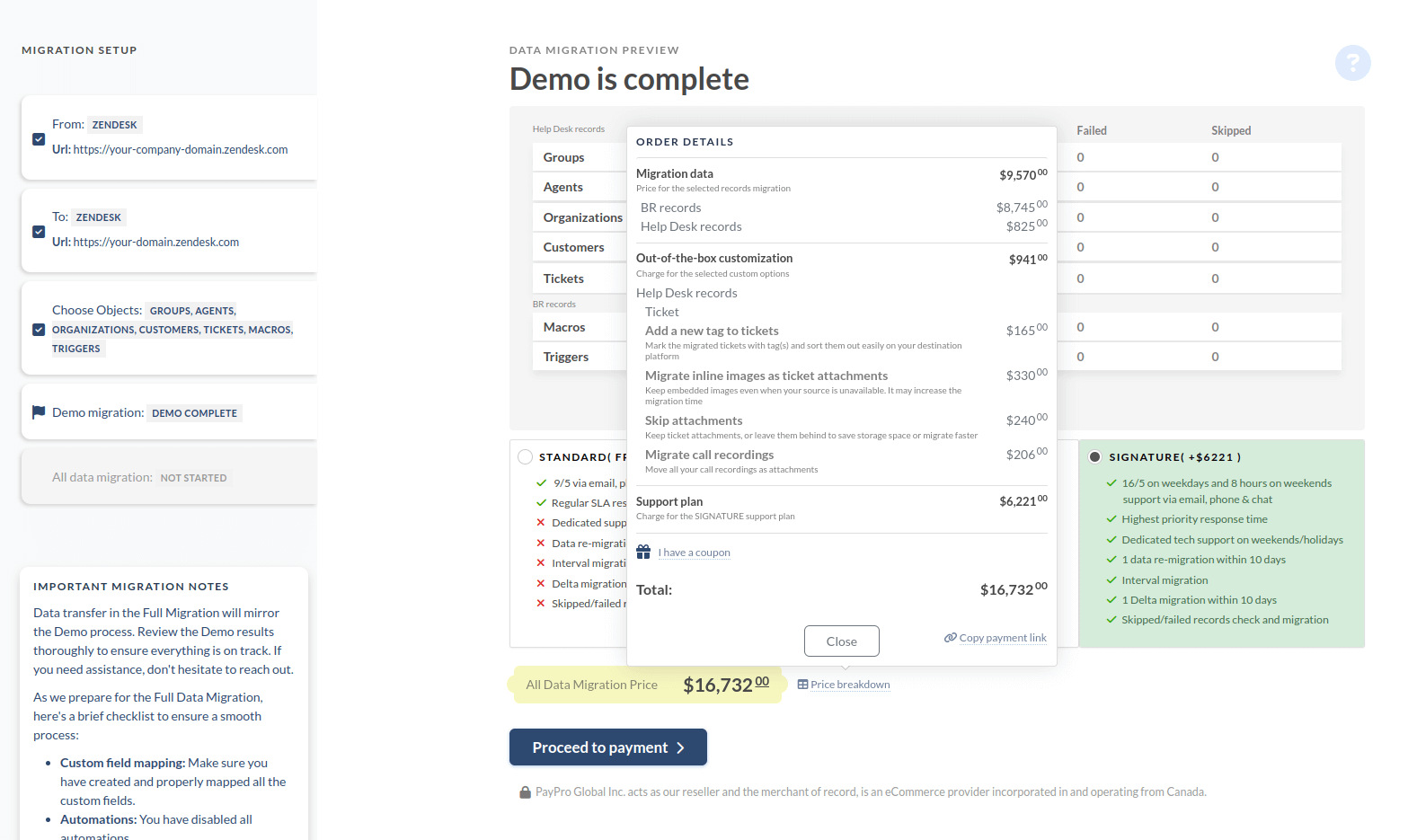
Se necessário, retorne à etapa de Seleção de Objetos para fazer ajustes ou personalizações. Lembre-se, quaisquer alterações feitas durante a demonstração serão refletidas na migração completa. Lembre-se, no entanto, na migração de demonstração, os dados são transferidos da mesma maneira que na migração completa.
Pronto para migrar? Clique no botão "Prosseguir" para iniciar o processo de migração completa de dados. As opções de pagamento incluem cartões de crédito/débito, PayPal ou transferência bancária.
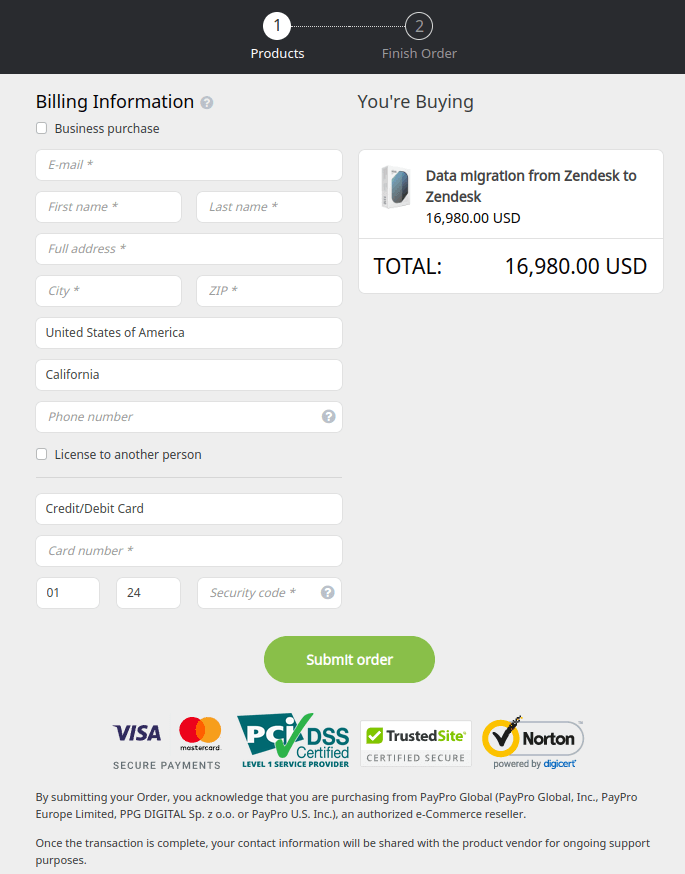
Quando tudo estiver confirmado, sua migração do Zendesk estará pronta para começar. Escolha o momento perfeito e clique no botão Iniciar migração completa de dados.
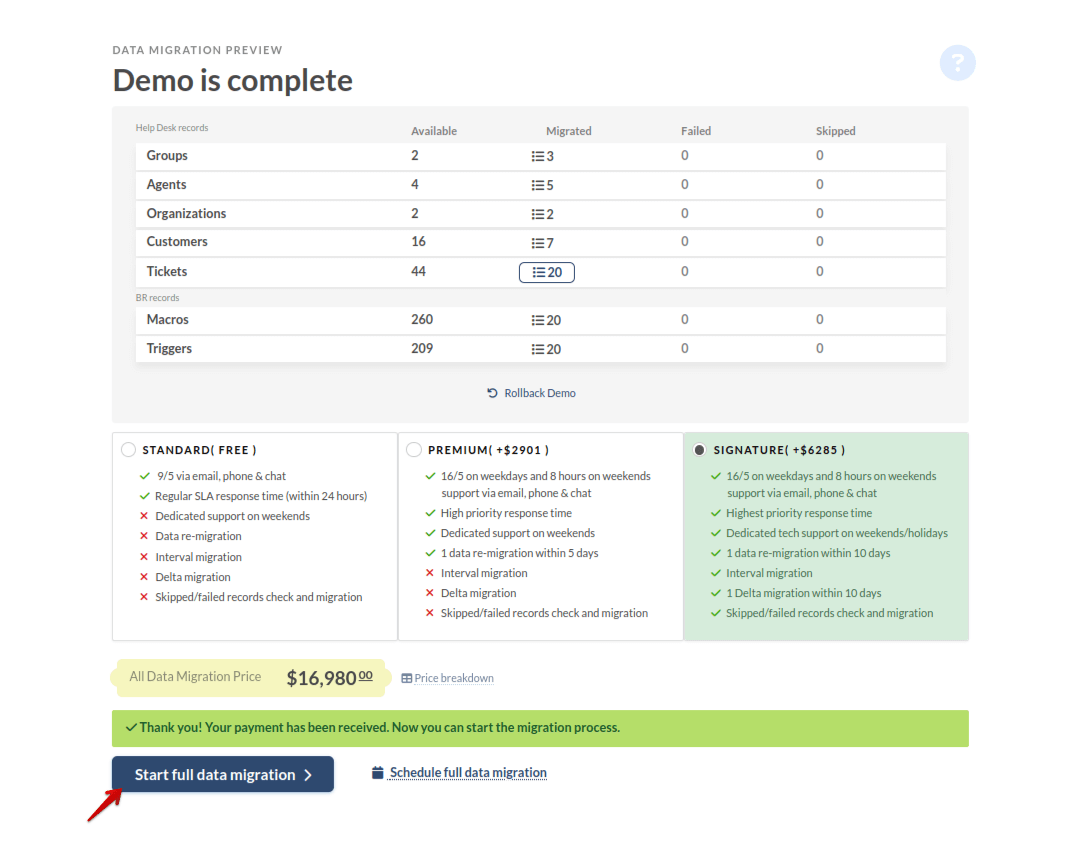
Seguindo esses passos meticulosamente, sua migração do Zendesk será suave e eficiente, garantindo uma continuidade operacional perfeita.
Em conclusão
Com a Help Desk Migration, as empresas podem testar a funcionalidade de Migração de Regras de Negócio durante uma demonstração gratuita, garantindo uma transição suave e operações de suporte ininterruptas. Ao aproveitar esta ferramenta inovadora, as organizações podem consolidar suas instâncias do Zendesk com confiança, sabendo que suas macros e gatilhos serão importados com precisão e eficiência.
Macros e gatilhos são ferramentas indispensáveis para otimizar as operações de suporte e oferecer experiências excepcionais ao cliente no Zendesk. Seguindo as melhores práticas para criar e editar essas regras de negócio e aproveitando a funcionalidade de Migração de Regras de Negócio da Help Desk Migration, as empresas podem otimizar seus fluxos de trabalho de suporte, melhorar a produtividade dos agentes e impulsionar a satisfação geral do cliente.


