Je ne vois pas les Balises dans mon ServiceHub. Pourquoi?
Lors de la migration de votre plateforme source vers HubSpot Service Hub, vous devez configurer les tags de tickets pour vos pipelines. De cette manière, le Migration Wizard peut conserver les tags sources dans votre compte HubSpot.
- Pour créer des tags de tickets, vous avez besoin d'un abonnement Service Hub. Les abonnements Starter permettent des tags qui s'appliquent à tous les pipelines, tandis que les abonnements Professionnel ou Entreprise permettent de créer des tags pour des pipelines individuels.
- Chaque compte peut avoir un maximum de 10 tags par objet, et les permissions de super administrateur sont nécessaires pour créer ou modifier des tags d'objets.
Voici comment créer des tags de tickets dans HubSpot :
1. Passez votre souris sur l'icône Paramètres dans la barre de navigation principale.
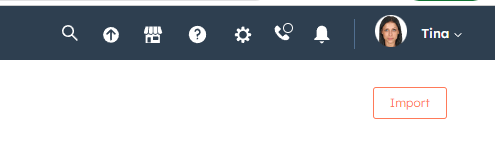
2. Accédez à Objets > Tickets dans le menu latéral gauche.
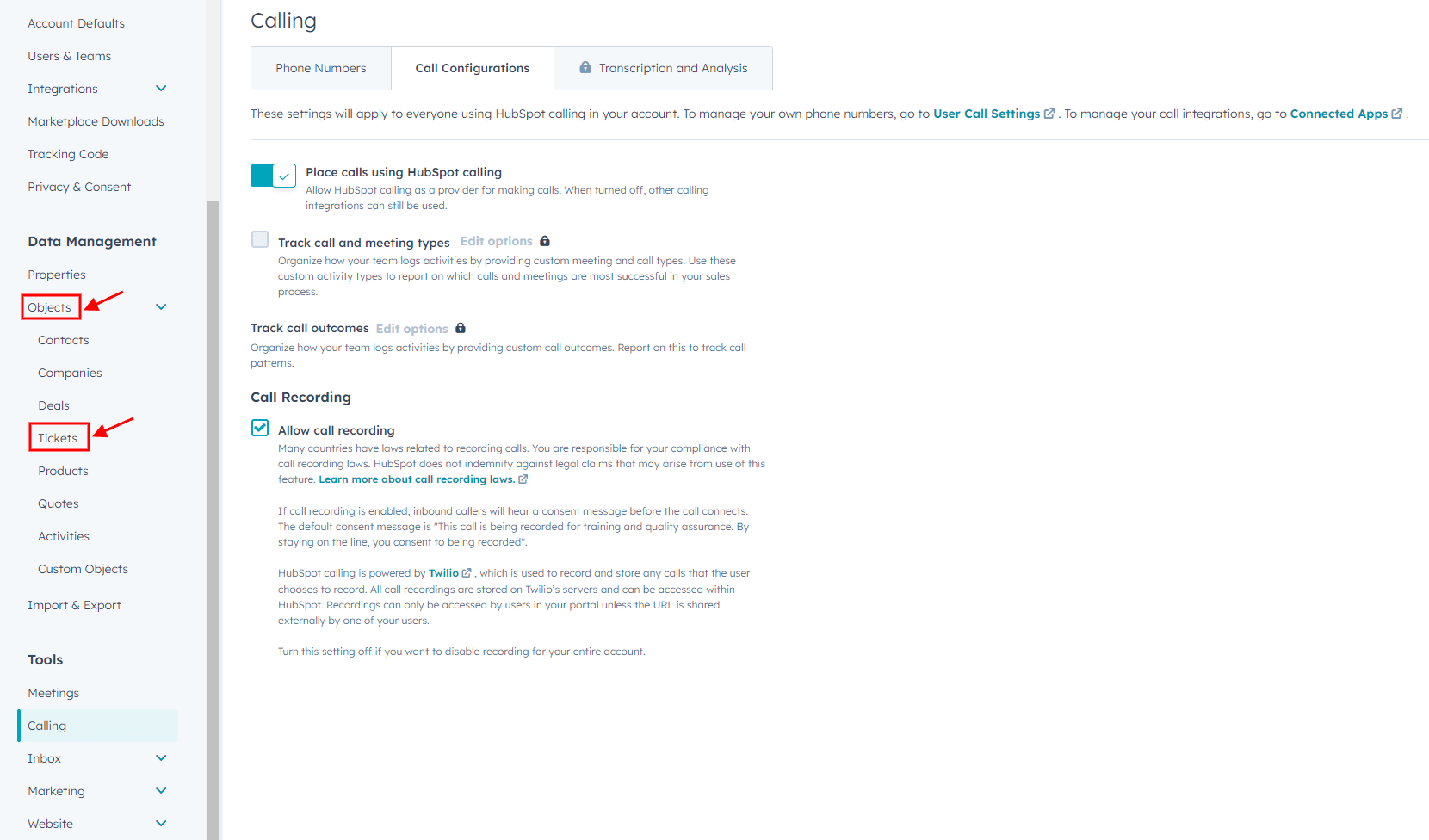
3. Cliquez sur l'onglet Pipelines.
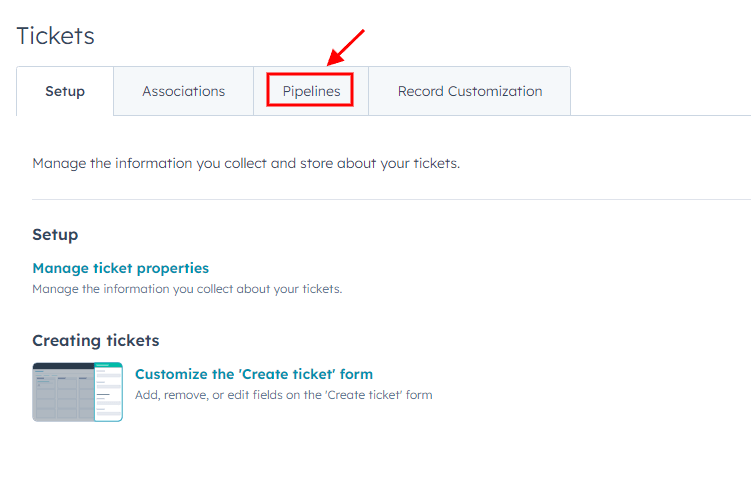
4. Sélectionnez Personnaliser les tags de ticket.
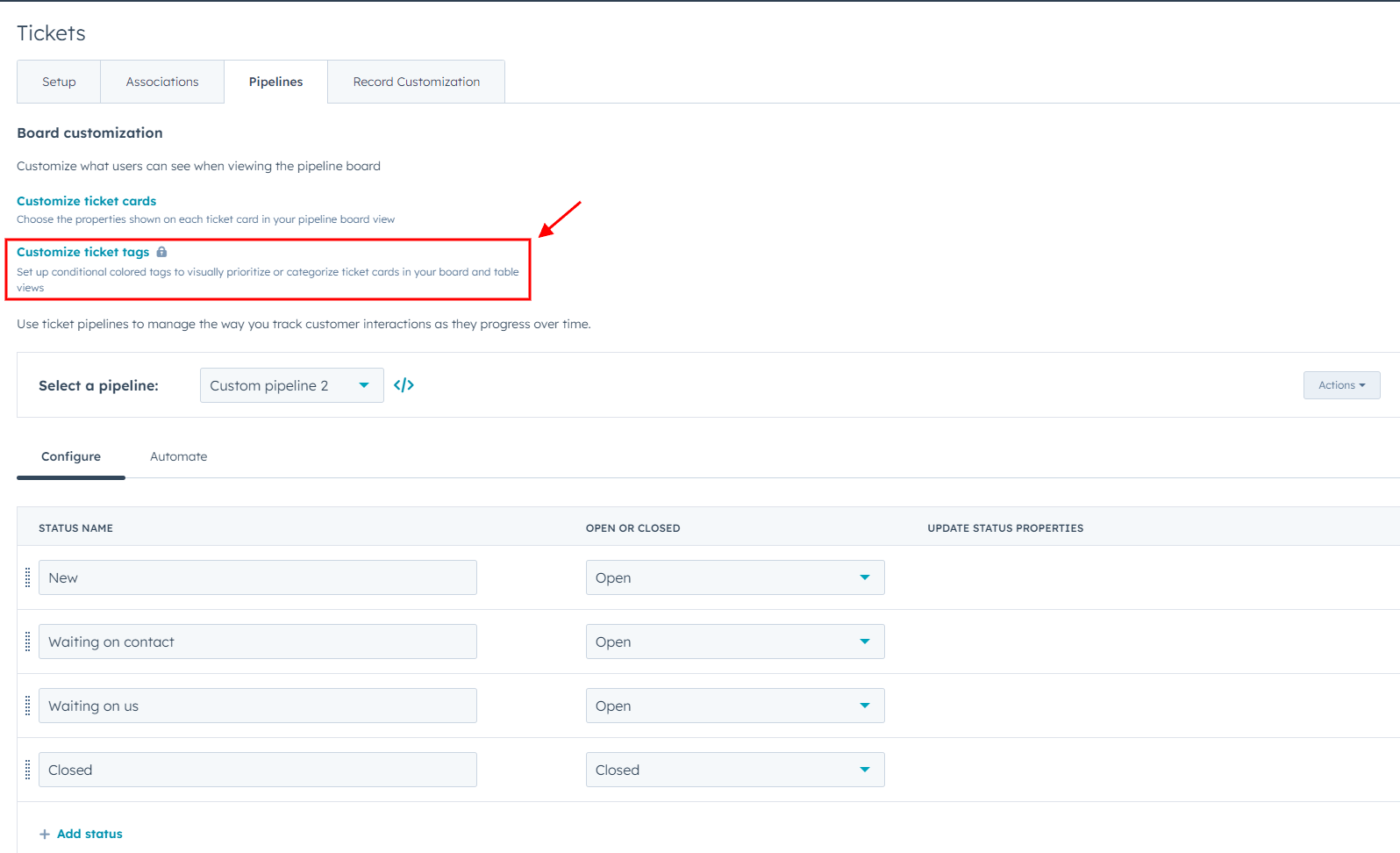
5. Cliquez sur Ajouter un tag pour créer un nouveau tag d'objet.
6. Dans le panneau de droite, configurez les paramètres du tag d'objet :
- Saisissez un nom et une description facultative pour le tag d'objet.
- Choisissez une couleur dans le menu déroulant à attribuer au tag d'objet.
- Par défaut, un tag d'objet s'applique à tous les pipelines. Pour des pipelines spécifiques (uniquement Professionnel ou Entreprise), sélectionnez Pipelines spécifiques et cochez les cases des pipelines où vous souhaitez que le tag d'objet apparaisse.
7. Cliquez sur Suivant : Ajouter des filtres.
8. Configurez des filtres pour déterminer quand le tag d'objet doit apparaître sur une carte de ticket :
- Cliquez sur +Ajouter un filtre pour ajouter le premier groupe de filtres.
- Recherchez et sélectionnez une propriété, puis définissez les critères basés sur cette propriété.
- Appuyez sur +Ajouter un filtre pour ajouter des critères supplémentaires au sein d'un groupe. Tous les critères d'un groupe doivent être satisfaits pour que le tag d'objet apparaisse (logique ET).
- Cliquez sur +Ajouter un groupe de filtres pour créer un nouveau groupe avec ses propres critères. Au moins un groupe de critères doit être satisfait pour que le tag d'objet apparaisse (logique OU).
9. Vos modifications sont enregistrées automatiquement. Pour annuler les modifications, cliquez sur Annuler les modifications. Pour les nouveaux tags d'objet, cela efface tous les filtres, et pour les tags d'objet existants, cela revient aux filtres précédemment définis.
10. Cliquez sur Suivant : Examen du tag.
11. Prévisualisez l'apparence du tag d'objet sur une carte de transaction ou de ticket, examinez les paramètres et les filtres.
12. Enfin, cliquez sur Enregistrer pour appliquer les modifications.