Não consigo ver as etiquetas no HubSpot ServiceHub. Por quê?
Ao migrar da sua plataforma de origem para o HubSpot Service Hub, você precisa configurar etiquetas de tickets para seus pipelines. Dessa forma, o Migration Wizard pode manter as tags de origem em sua conta do HubSpot.
- Para criar etiquetas de tickets, você precisa de uma assinatura do Service Hub. As assinaturas Starter permitem tags que se aplicam a todos os pipelines, enquanto as assinaturas Professional ou Enterprise permitem criar tags para pipelines individuais.
- Cada conta pode ter um máximo de 10 tags por objeto, e é necessário ter permissões de super admin para criar ou editar tags de objeto.
Aqui está como criar etiquetas de tickets no HubSpot:
1. Passe o cursor sobre o ícone de Configurações na barra de navegação principal.
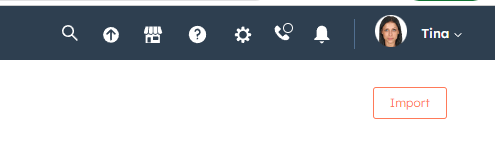
2. Vá para Objetos > Tickets no menu lateral esquerdo.
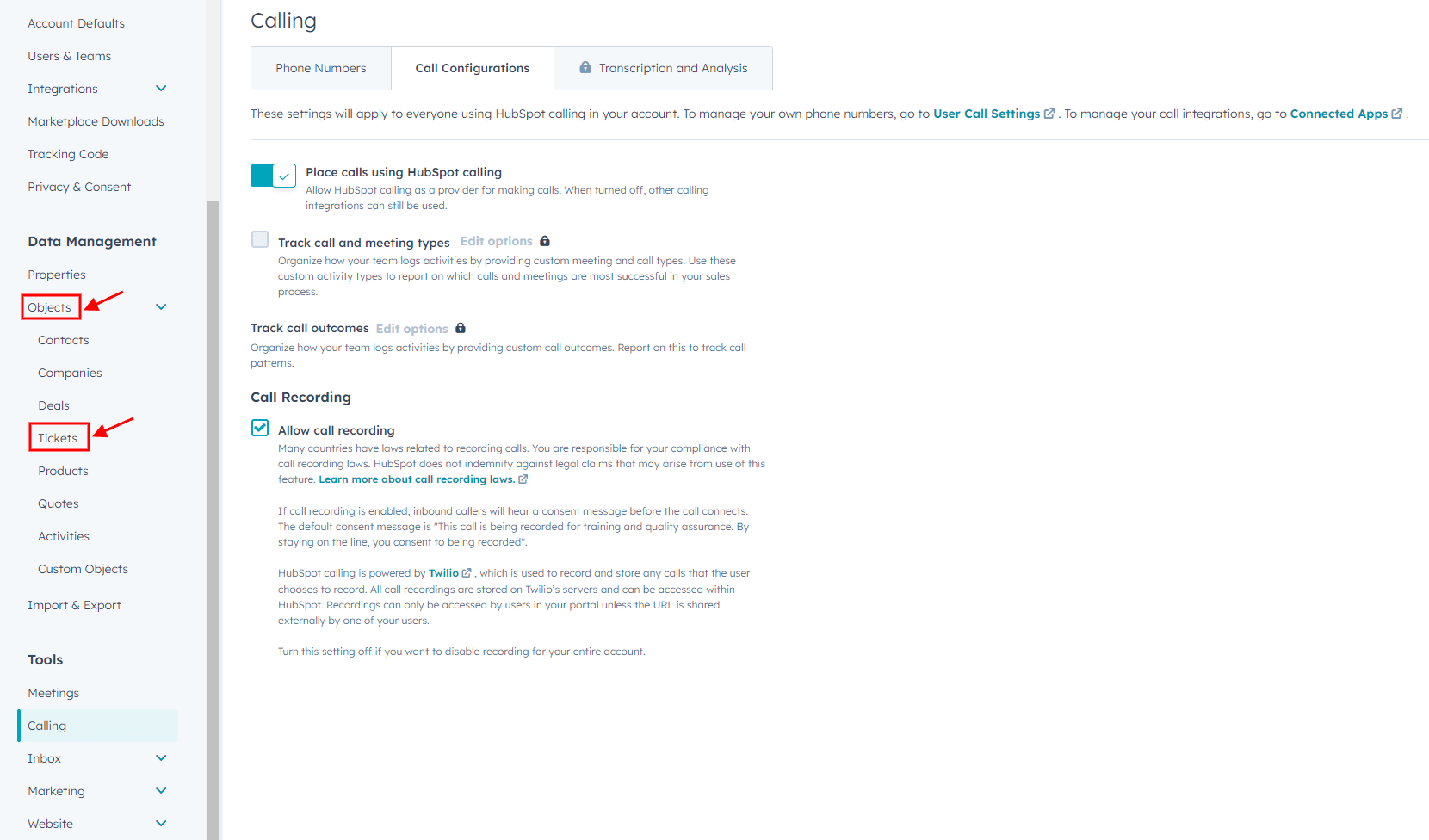
3. Clique na aba Pipelines.
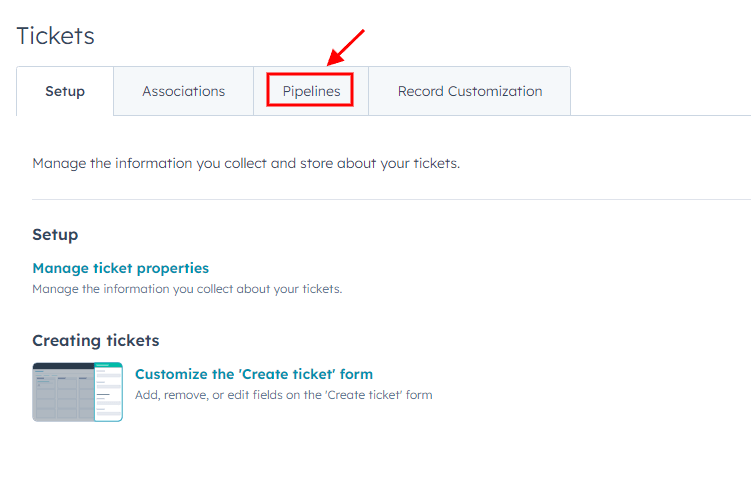
4. Selecione Personalizar etiquetas de tickets.
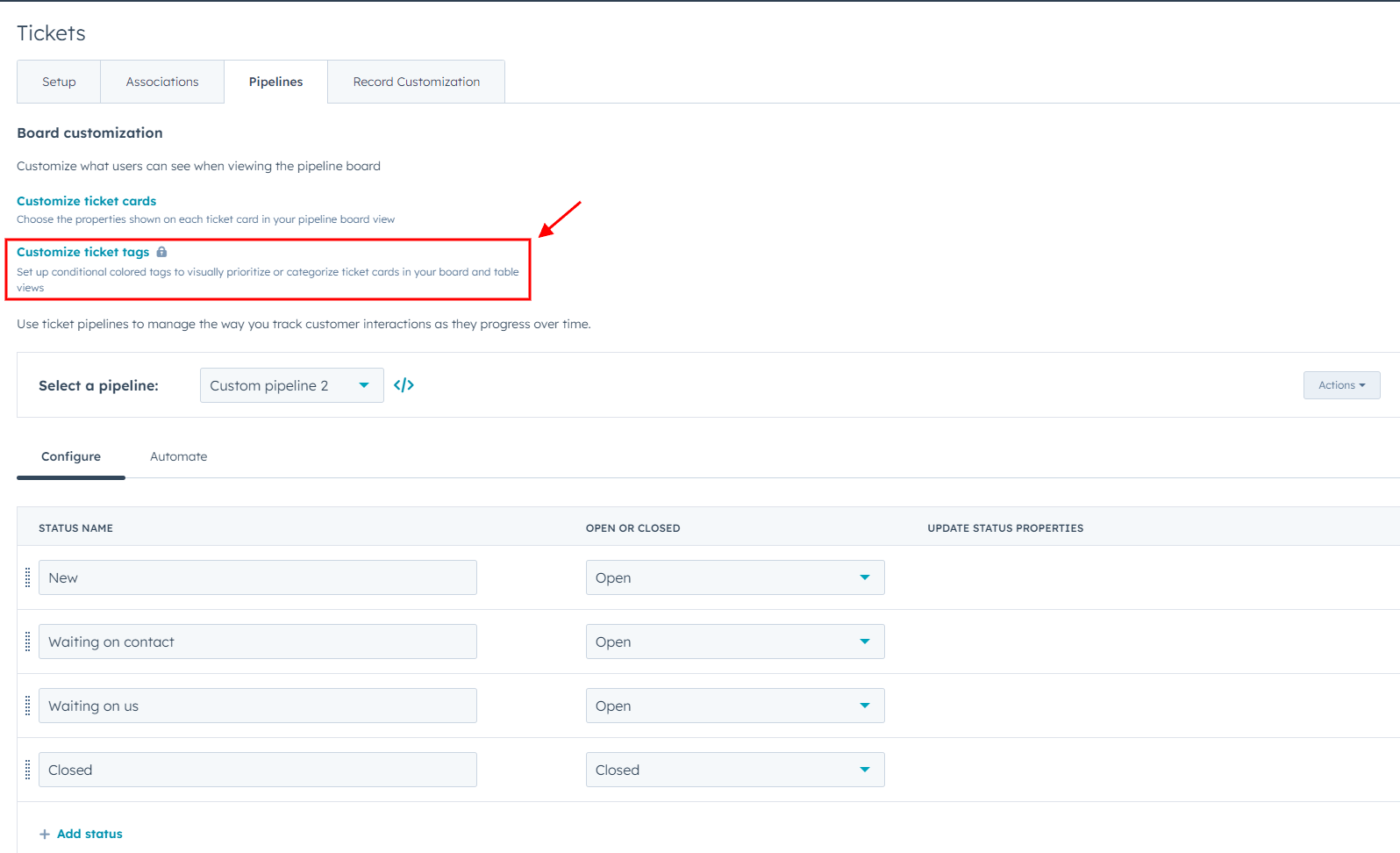
5. Clique em Adicionar etiqueta para criar uma nova etiqueta de objeto.
6. No painel direito, configure as configurações da etiqueta de objeto:
- Insira um nome e uma descrição opcional para a etiqueta de objeto.
- Escolha uma cor no menu suspenso para atribuir à etiqueta de objeto.
- Por padrão, uma etiqueta de objeto se aplica a todos os pipelines. Para pipelines específicos (apenas para Professional ou Enterprise), selecione Pipelines específicos e marque as caixas para os pipelines onde deseja que a etiqueta de objeto apareça.
7. Clique em Avançar: Adicionar Filtros.
8. Configure os filtros para quando a etiqueta de objeto deve aparecer em um cartão de ticket:
- Clique em +Adicionar filtro para adicionar o primeiro grupo de filtros.
- Procure e selecione uma propriedade e, em seguida, defina os critérios com base nessa propriedade.
- Pressione +Adicionar filtro para adicionar critérios adicionais dentro de um grupo. Todos os critérios em um grupo devem ser atendidos para que a etiqueta de objeto apareça (lógica AND).
- Clique em +Adicionar grupo de filtros para criar um novo grupo com seus próprios critérios. Pelo menos um grupo de critérios deve ser atendido para que a etiqueta de objeto apareça (lógica OR).
9. Suas alterações são salvas automaticamente. Para desfazer as alterações, clique em Descartar alterações. Para novas etiquetas de objeto, isso limpa todos os filtros e, para etiquetas de objeto existentes, reverte para os filtros previamente definidos.
10. Clique em Avançar: Revisar Etiqueta.
11. Visualize como a etiqueta de objeto aparecerá em um negócio ou cartão de ticket, revise as configurações e filtros.
12. Por fim, clique em Salvar para aplicar as alterações.