No logro ver Etiquetas en mi ServiceHub. ¿Por qué?
Cuando migras desde tu plataforma de origen a HubSpot Service Hub, necesitas configurar etiquetas de tickets para tus pipelines. De esta manera, el Asistente de Migración puede conservar las etiquetas de origen en tu cuenta de HubSpot.
- Para crear etiquetas de tickets, necesitas una suscripción de Service Hub. Las suscripciones Starter permiten etiquetas que se aplican a todos los pipelines, mientras que las suscripciones Professional o Enterprise permiten crear etiquetas para pipelines individuales.
- Cada cuenta puede tener un máximo de 10 etiquetas por objeto, y se requieren permisos de superadministrador para crear o editar etiquetas de objetos.
Así es cómo puedes crear etiquetas de tickets en HubSpot:
1. Pasa el cursor sobre el icono de Configuración en la barra de navegación principal.
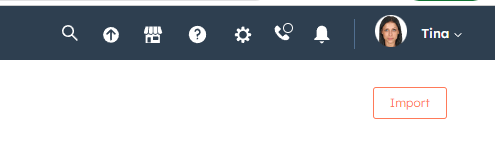
2. Ve a Objetos > Tickets en el menú lateral izquierdo.
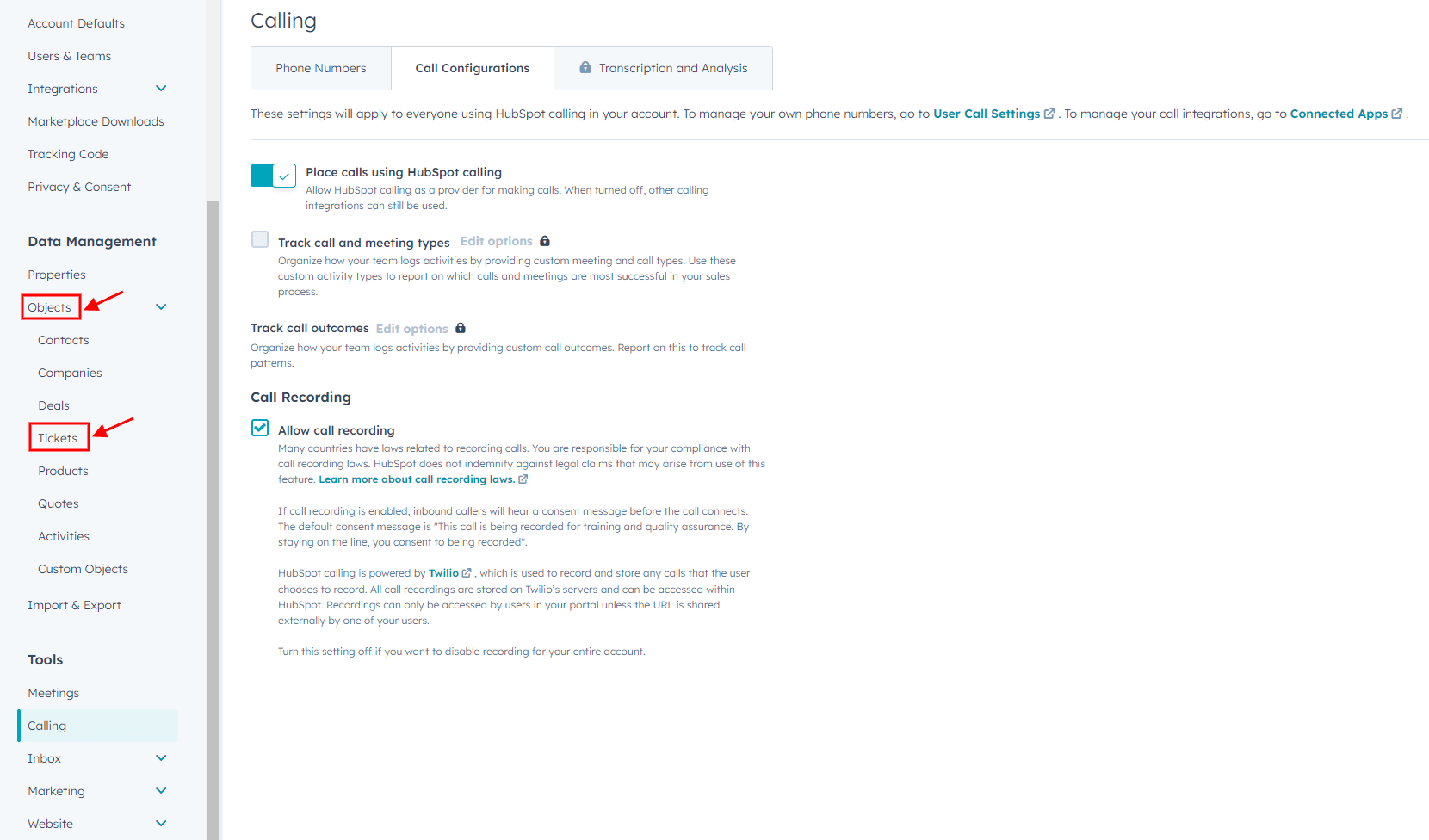
3. Haz clic en la pestaña Pipelines.
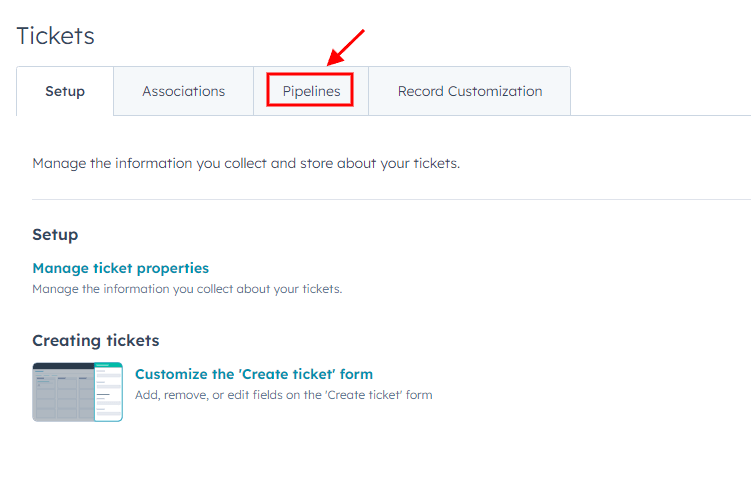
4. Selecciona Personalizar etiquetas de tickets.
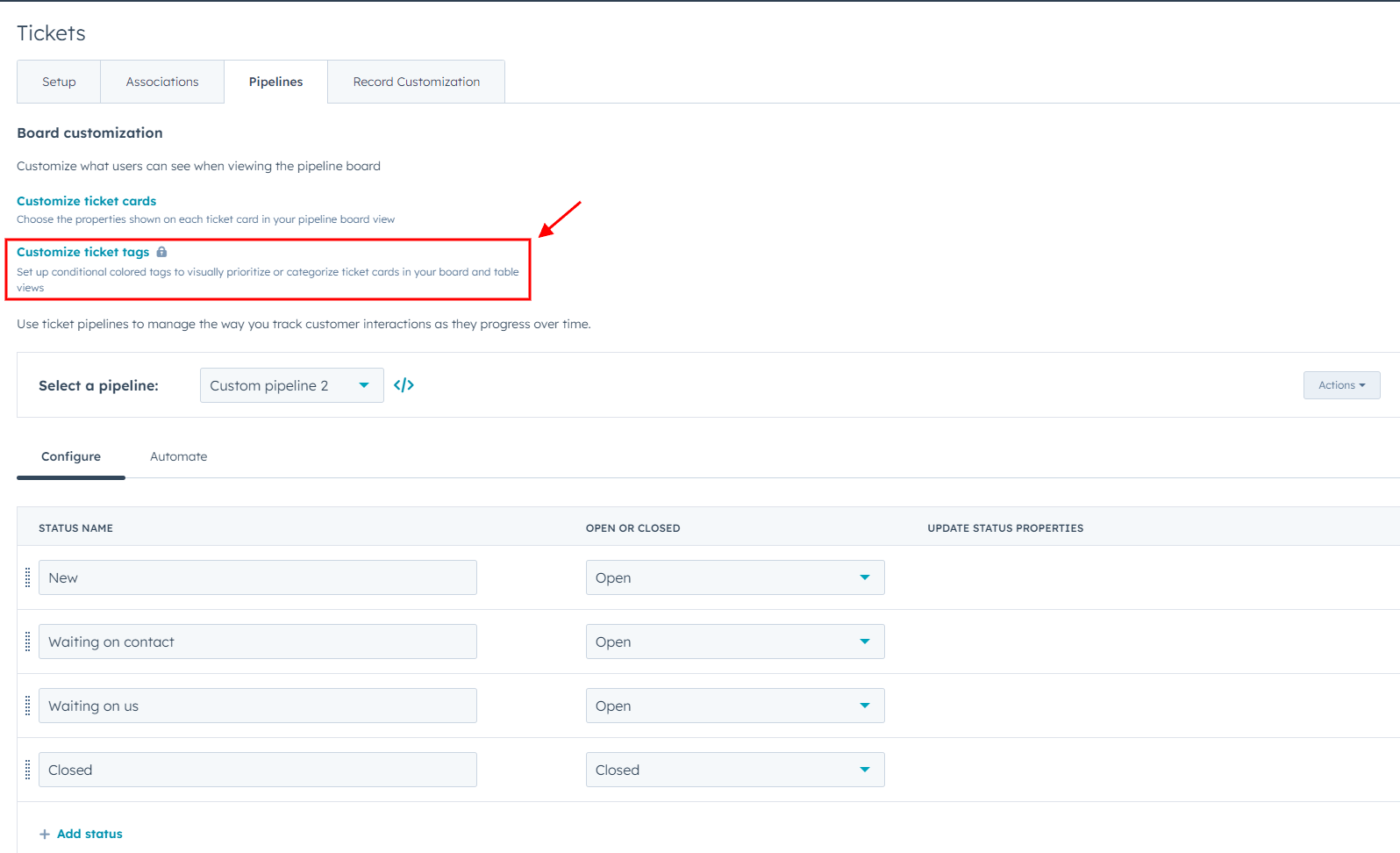
5. Haz clic en Agregar etiqueta para crear una nueva etiqueta de objeto.
6. En el panel derecho, configura los ajustes de la etiqueta de objeto:
- Ingresa un nombre y una descripción opcional para la etiqueta de objeto.
- Selecciona un color en el menú desplegable para asignar a la etiqueta de objeto.
- Por defecto, una etiqueta de objeto se aplica a todos los pipelines. Para pipelines específicos (solo Professional o Enterprise), selecciona Pipelines específicos y elige las casillas de verificación de los pipelines donde deseas que aparezca la etiqueta de objeto.
7. Haz clic en Siguiente: Agregar filtros.
8. Configura filtros para determinar cuándo debe aparecer la etiqueta de objeto en una tarjeta de ticket:
- Haz clic en +Agregar filtro para agregar el primer grupo de filtros.
- Busca y selecciona una propiedad, luego establece los criterios basados en esa propiedad.
- Pulsa +Agregar filtro para agregar criterios adicionales dentro de un grupo. Todos los criterios de un grupo deben cumplirse para que aparezca la etiqueta de objeto (lógica AND).
- Haz clic en +Agregar grupo de filtros para crear un nuevo grupo con sus propios criterios. Al menos se deben cumplir los criterios de uno de los grupos para que aparezca la etiqueta de objeto (lógica OR).
9. Los cambios se guardan automáticamente. Para deshacer los cambios, haz clic en Descartar cambios. Para nuevas etiquetas de objeto, esto borra todos los filtros y, para etiquetas de objeto existentes, vuelve a los filtros previamente establecidos.
10. Haz clic en Siguiente: Revisar etiqueta.
11. Previsualiza cómo aparecerá la etiqueta de objeto en una tarjeta de oferta o ticket, revisa la configuración y los filtros.
12. Finalmente, haz clic en Guardar para aplicar los cambios.