Ich kann keine Tags in meinem ServiceHub sehen. Warum?
Wenn Sie von Ihrer Quellplattform zu HubSpot Service Hub migrieren, müssen Sie Ticket-Tags für Ihre Pipelines einrichten. Auf diese Weise kann der Migration Wizard die Quell-Tags in Ihrem HubSpot-Konto beibehalten.
- Um Ticket-Tags zu erstellen, benötigen Sie ein Service-Hub-Abonnement. Starter-Abonnements erlauben Tags, die auf alle Pipelines angewendet werden, während Professional- oder Enterprise-Abonnements das Erstellen von Tags für einzelne Pipelines ermöglichen.
- Jedes Konto kann maximal 10 Tags pro Objekt haben, und es sind Super-Admin-Berechtigungen erforderlich, um Objekt-Tags zu erstellen oder zu bearbeiten.
So erstellen Sie Ticket-Tags in HubSpot:
1. Fahren Sie mit der Maus über das Einstellungen-Symbol in der Hauptnavigation.
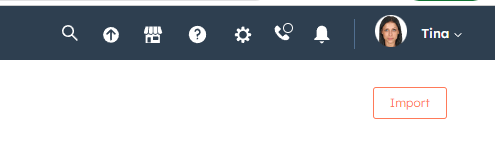
2. Gehen Sie zu Objekte > Tickets im linken Seitenleistenmenü.
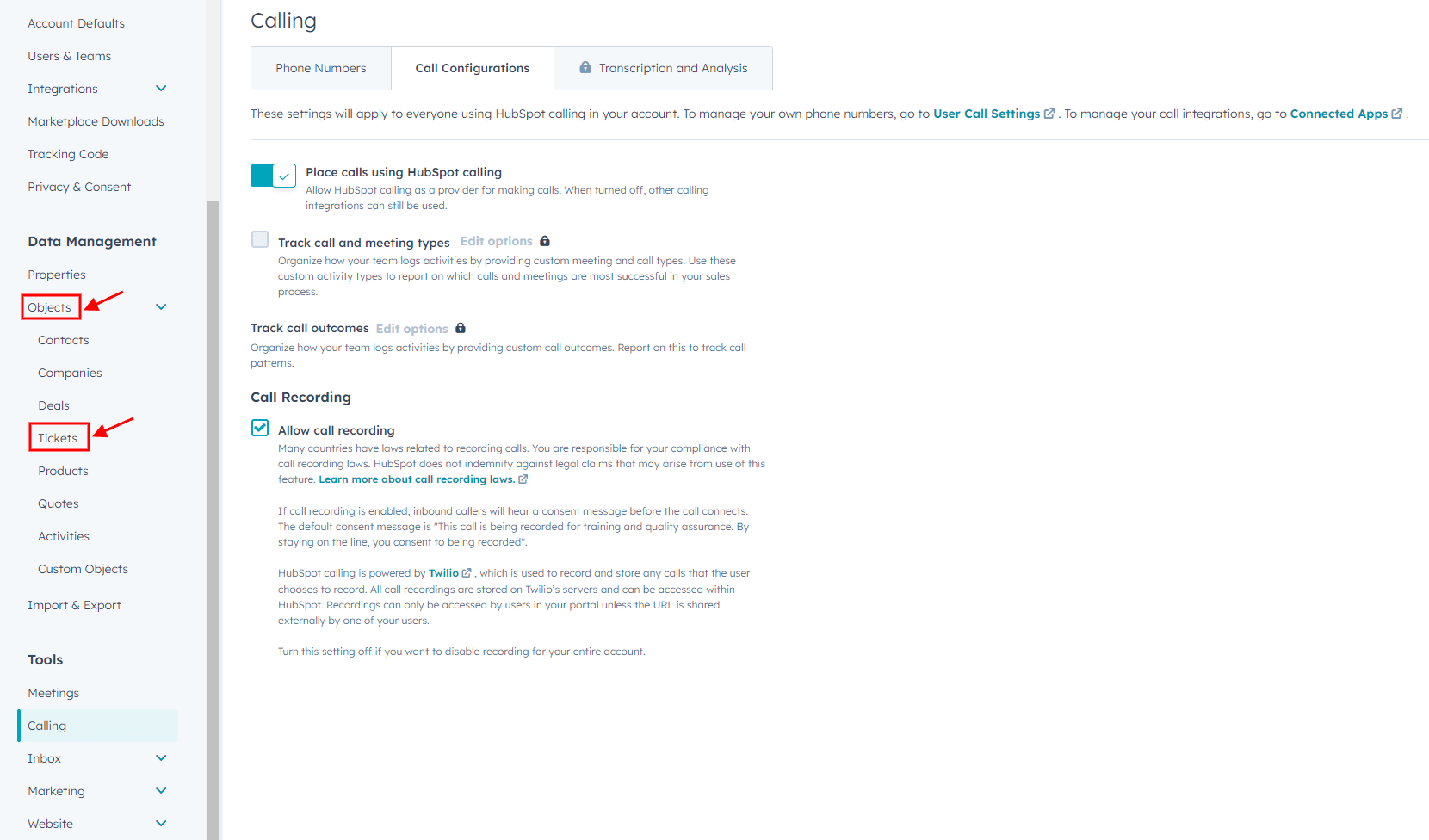
3. Klicken Sie auf den Tab Pipelines.
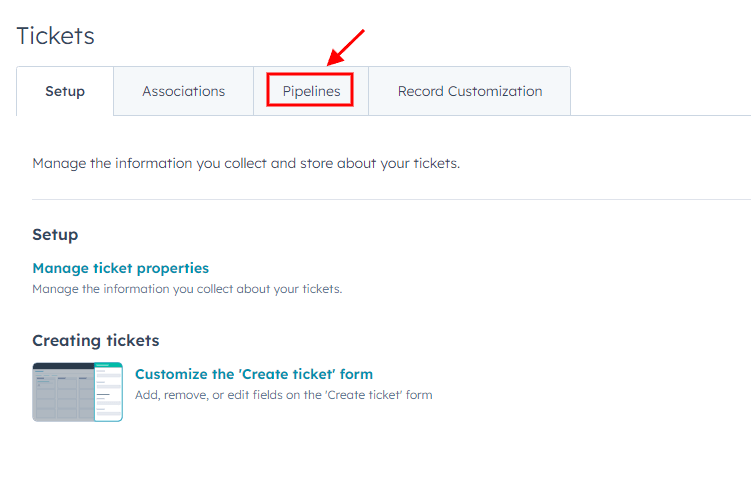
4. Wählen Sie Ticket-Tags anpassen aus.
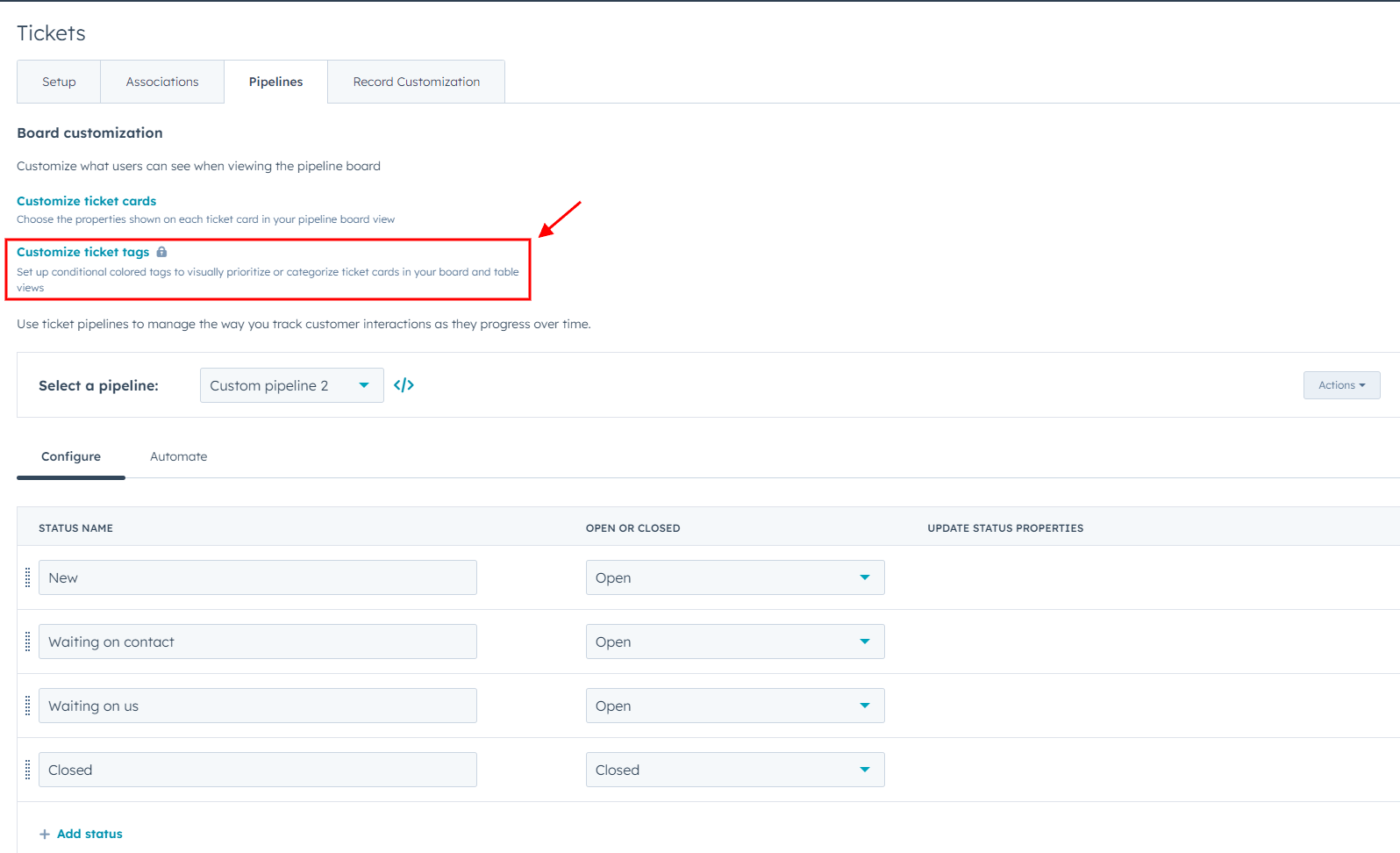
5. Klicken Sie auf Tag hinzufügen, um ein neues Objekt-Tag zu erstellen.
6. Legen Sie in der rechten Seitenleiste die Einstellungen für das Objekt-Tag fest:
- Geben Sie einen Namen und eine optionale Beschreibung für das Objekt-Tag ein.
- Wählen Sie eine Farbe aus dem Dropdown-Menü aus, um dem Objekt-Tag zuzuweisen.
- Standardmäßig gilt ein Objekt-Tag für alle Pipelines. Für bestimmte Pipelines (nur Professional oder Enterprise) wählen Sie "Bestimmte Pipelines" aus und wählen Sie die Kontrollkästchen für die Pipelines aus, in denen das Objekt-Tag angezeigt werden soll.
7. Klicken Sie auf Weiter: Filter hinzufügen.
8. Richten Sie Filter ein, um festzulegen, wann das Objekt-Tag auf einer Ticketkarte angezeigt werden soll:
- Klicken Sie auf +Filter hinzufügen, um die erste Filtergruppe hinzuzufügen.
- Suchen und wählen Sie eine Eigenschaft aus und legen Sie die Kriterien basierend auf dieser Eigenschaft fest.
- Drücken Sie +Filter hinzufügen, um zusätzliche Kriterien innerhalb einer Gruppe hinzuzufügen. Alle Kriterien in einer Gruppe müssen erfüllt sein, damit das Objekt-Tag angezeigt wird (UND-Logik).
- Klicken Sie auf +Filtergruppe hinzufügen, um eine neue Gruppe mit eigenen Kriterien zu erstellen. Mindestens ein Kriterium einer Gruppe muss erfüllt sein, damit das Objekt-Tag angezeigt wird (ODER-Logik).
9. Ihre Änderungen werden automatisch gespeichert. Um Änderungen rückgängig zu machen, klicken Sie auf Änderungen verwerfen. Für neue Objekt-Tags werden dadurch alle Filter gelöscht, und für bestehende Objekt-Tags werden die zuvor festgelegten Filter wiederhergestellt.
10. Klicken Sie auf Weiter: Tag überprüfen.
11. Sehen Sie eine Vorschau, wie das Objekt-Tag auf einer Deal- oder Ticketkarte angezeigt wird, überprüfen Sie die Einstellungen und Filter.
12. Klicken Sie schließlich auf Speichern, um die Änderungen anzuwenden.