Loslegen
Help Desk Migration ist ein automatisierter Datenmigrationsservice, der Daten zwischen Help Desks, Service Desks und ITSM-Plattformen überträgt. Der Migration Wizard unterstützt auch den CSV-Import und CSV-Export von Kundendienstdaten.
Neu bei Help Desk Migration?
Starten Sie mit einem unkomplizierten Test unseres Migration Wizard in einer kostenlosen Demomigration.
Während dieses Testtransfers haben Sie Zugriff auf alle Funktionen und vorgefertigten Automatisierungsoptionen, die für ein vollständiges Datenmigrationserlebnis verfügbar sind, jedoch nur für eine begrenzte Menge Ihrer Daten.
Befolgen Sie diese Anweisungen, um sich anzumelden, Ihre Migrations-Einstellungen zu konfigurieren und Ihre Testmigration zu starten.
Schritt 1: Melden Sie sich für ein Help Desk Migration-Konto an
Melden Sie sich unter app.help-desk-migration.com an. Verwenden Sie Ihr Gmail-, Microsoft-Konto oder Ihre Arbeits-E-Mail, um Ihr Konto zu erstellen. Wenn alles eingerichtet ist, gelangen Sie zu Ihrem Migrations-Dashboard.
Schritt 2: Verbinden Sie Ihre Quellplattform
Wählen Sie Ihre Quellplattform aus der Liste aus und geben Sie die erforderlichen Zugangsdaten ein.
Schritt 3: Verbinden Sie Ihre Zielplattform
Wählen Sie Ihre Zielplattform aus und geben Sie die angeforderten Zugangsdaten ein. Wenn Sie sich nicht entschieden haben, migrieren Sie zu einer Testversion der gewünschten Plattform oder zu CSV.
Schritt 4: Wählen Sie Objekte zur Migration aus
Wählen Sie die Help Desk-Entitäten und Wissensdatenbank-Entitäten (sofern zutreffend) aus.
Schritt 5: Zuordnen und Abgleichen der Datenfelder
Ordnen Sie die erforderlichen und benutzerdefinierten Felder für die Datenkonsistenz zu. Wählen Sie die vorgefertigten Anpassungen aus und fahren Sie mit der Demomigration fort.
Schritt 6: Starten Sie Ihre Testmigration
Starten Sie Ihre Demo und sehen Sie das Ergebnis innerhalb von Minuten. Passen Sie die Einstellungen an und führen Sie Ihre Migration nach Bedarf erneut aus.
Schritt 7: Gehen Sie zur vollständigen Datenmigration über
Wenn Sie mit der Demo zufrieden sind, fahren Sie mit der Zahlung fort und starten Sie die vollständige Migration.
Begriffe und Konzepte bei Help Desk Migration
Was ist ein „Datensatz“ bei der Datenmigration?
„Datensatz“ ist ein allgemeiner Begriff für Entitäten und Datenobjekte, die migriert werden können.
Datensätze können zwei Typen haben:
- Help Desk-Datensätze - Agenten, Kontakte, Unternehmen und Tickets.
- Wissensdatenbank-Datensätze - Artikel, Kategorien und Ordner.
Anhänge, Kommentare und Notizen werden nicht als Datensätze kategorisiert. Während der kostenlosen Datenmigration bewerten wir alle Ihre Datensätze und erstellen eine Schätzung der Kosten für die vollständige Datenmigration, in der die Gesamtanzahl der Datensätze nach Typ aufgeführt ist.
Der Preis hängt von der Anzahl der Datensätze ab, die Sie übertragen möchten.
Was ist ein Standardwert?
Bei der Datenzuordnung bezieht sich ein Standardwert auf einen festen Wert, der einem bestimmten Feld im Zielsystem zugewiesen wird. Er stellt Konsistenz und Standardisierung sicher, insbesondere wenn bestimmte Daten fehlen oder unbekannt sind.
Zum Beispiel kann er verwendet werden, um alle Quell-Tickets auf der Zielplattform mit einem Standardstatus „offen“ oder einer „geringen“ Priorität zu übertragen.
Warum ist der Standardwert wichtig?
- Standardisierung: Stellt Konsistenz sicher, indem ein vordefinierter Wert bereitgestellt wird, wenn Daten fehlen oder unbekannt sind.
- Datenumwandlung: Nützlich für die Umwandlung von Daten zwischen Quell- und Zielsystemen, insbesondere wenn wesentliche Informationen fehlen.
- Datenvalidierung: Dient als Indikatoren oder Platzhalter und kennzeichnet Datenpunkte, die weitere Aufmerksamkeit oder eine manuelle Überprüfung erfordern.
Wie funktioniert der Standardwert?
1. Gehen Sie zur Zuordnung von Tickets oder Artikeln.
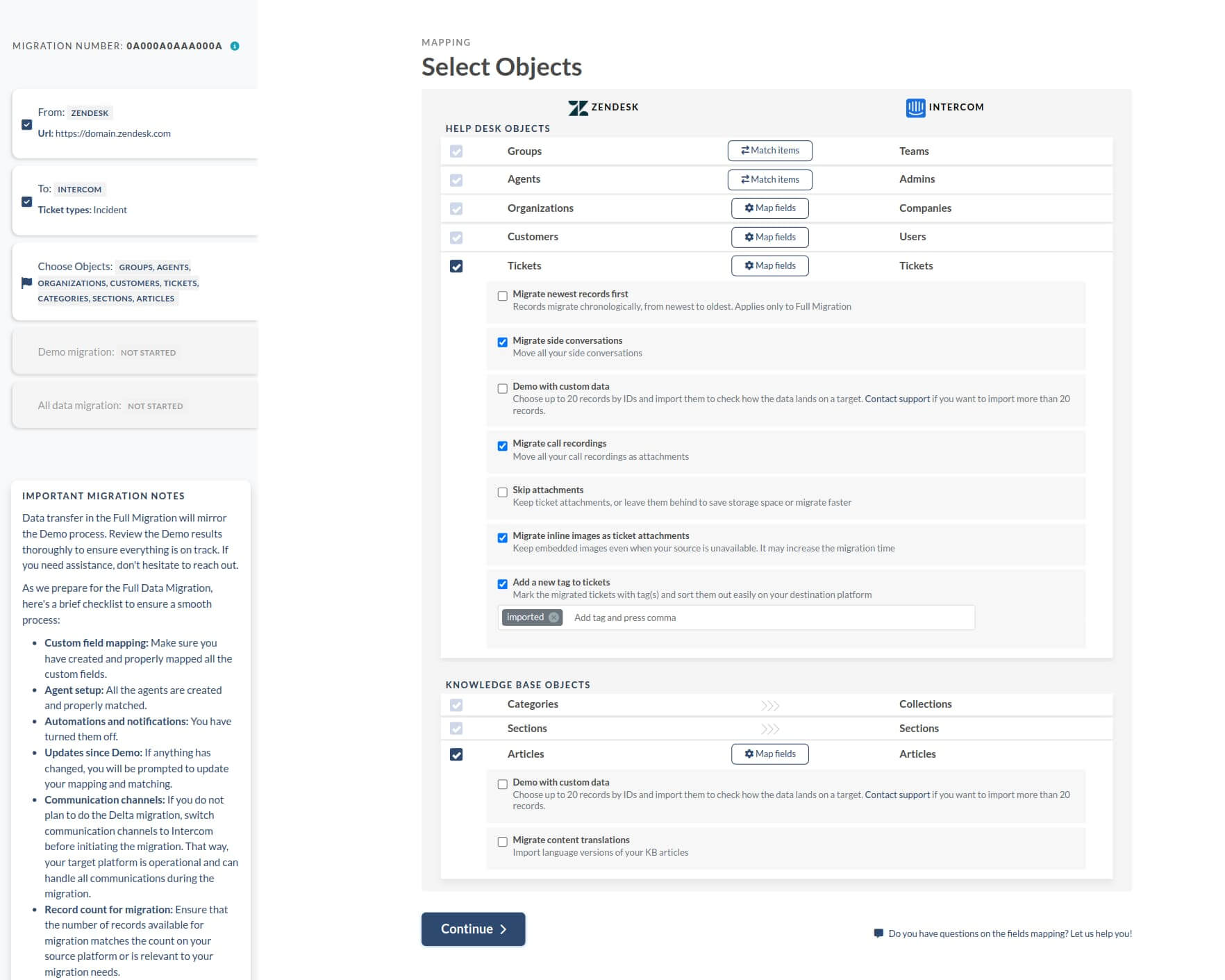
Hinweis: Die Einrichtung eines Standardwerts funktioniert sowohl für Ticket- als auch für Artikel-Felder gleich.
2. Wählen Sie ein Quellfeld aus und wählen Sie eine Standardwert-Option aus.
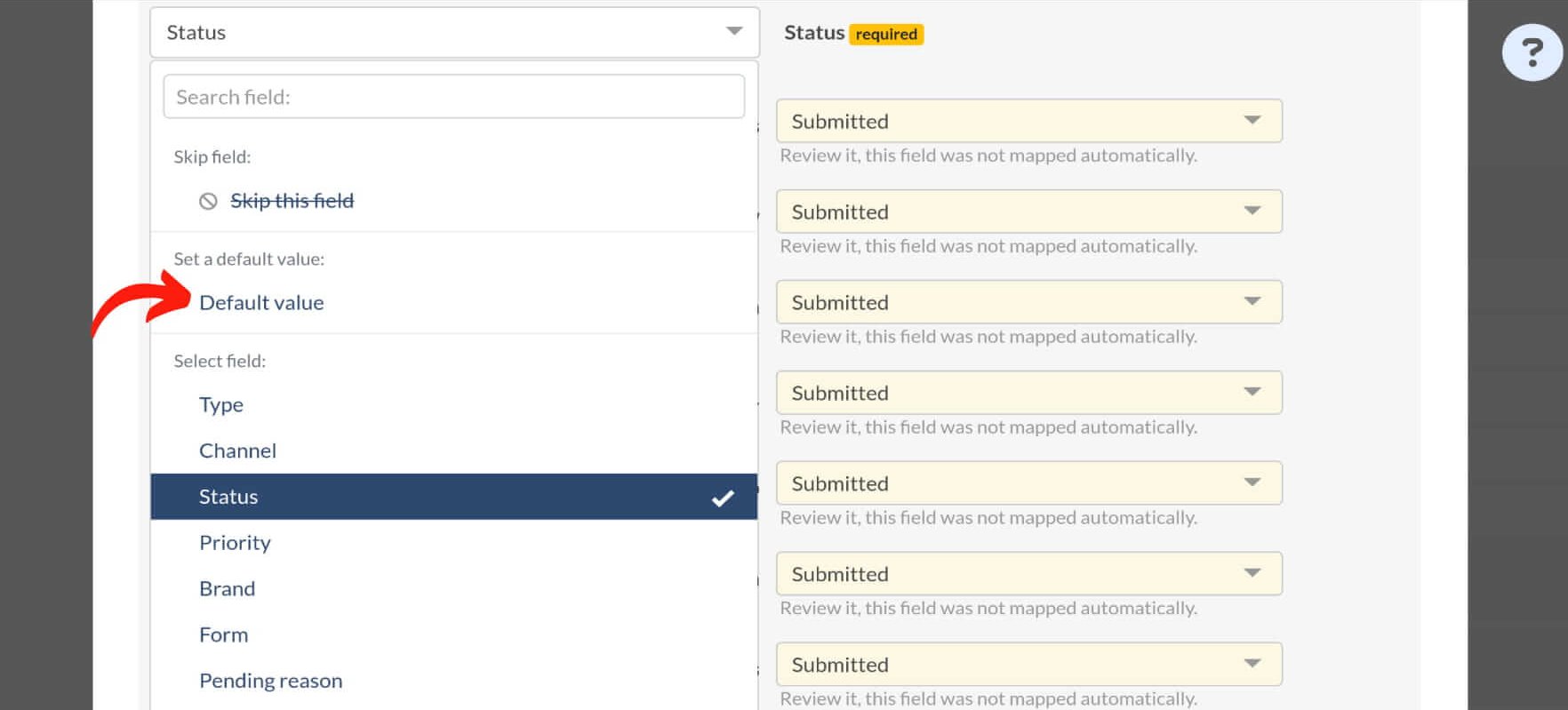
3. Weisen Sie einen Zielwert als Standardwert zu.

4. Alle Einträge für das zugeordnete Feld in der Zielplattform übernehmen den gewählten Standardwert.
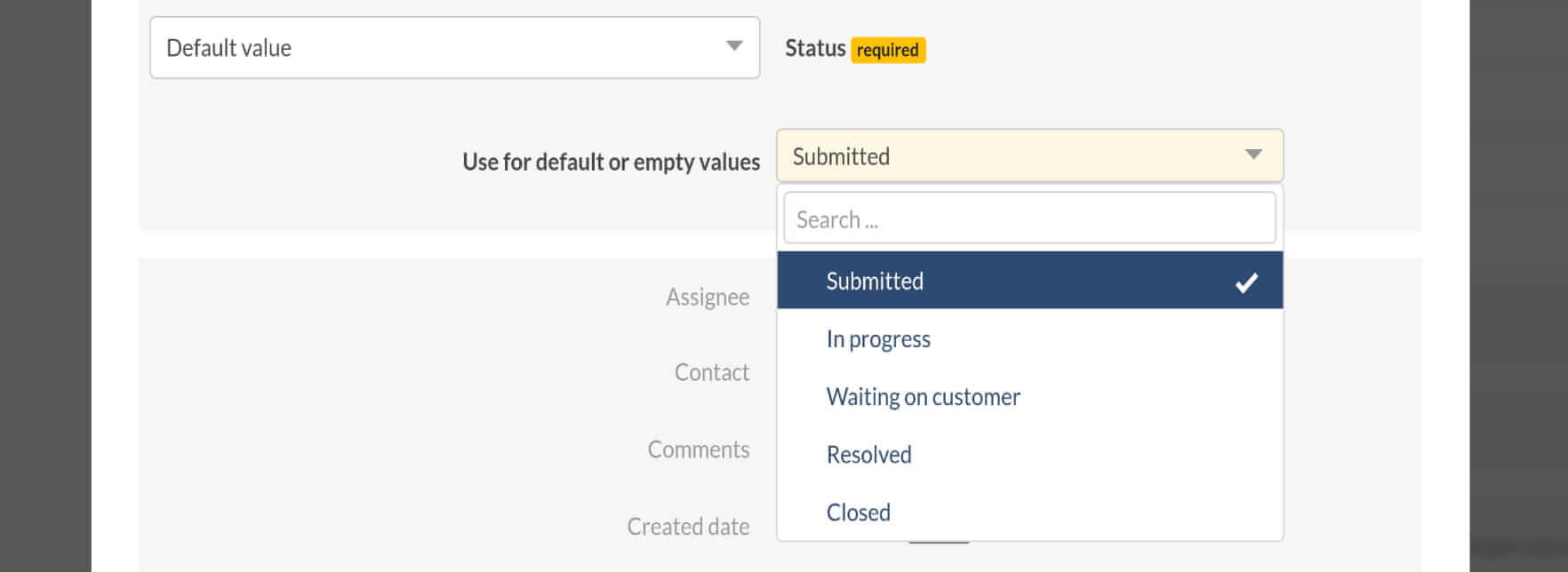
Hinweis: Standardwerte können nicht für Systemfelder oder benutzerdefinierte Felder mit nur einem Wert festgelegt werden.
Was sind die ‚Erforderliche Felder‘ und ‚Dieses Feld überspringen‘ bei der Ticketmigration?
Was sind die erforderlichen Felder?
Erforderliche oder obligatorische Felder sind Datenfelder, die mit spezifischen Informationen ausgefüllt werden müssen, bevor ein bestimmter Prozess erfolgreich abgeschlossen werden kann. In der Ticketverwaltung oder Dateneingabe gewährleisten diese Felder die Vollständigkeit und Genauigkeit der Datensätze. Im Migration Wizard sind diese Felder mit einem gelben Etikett markiert und als ‚erforderlich‘ gekennzeichnet.
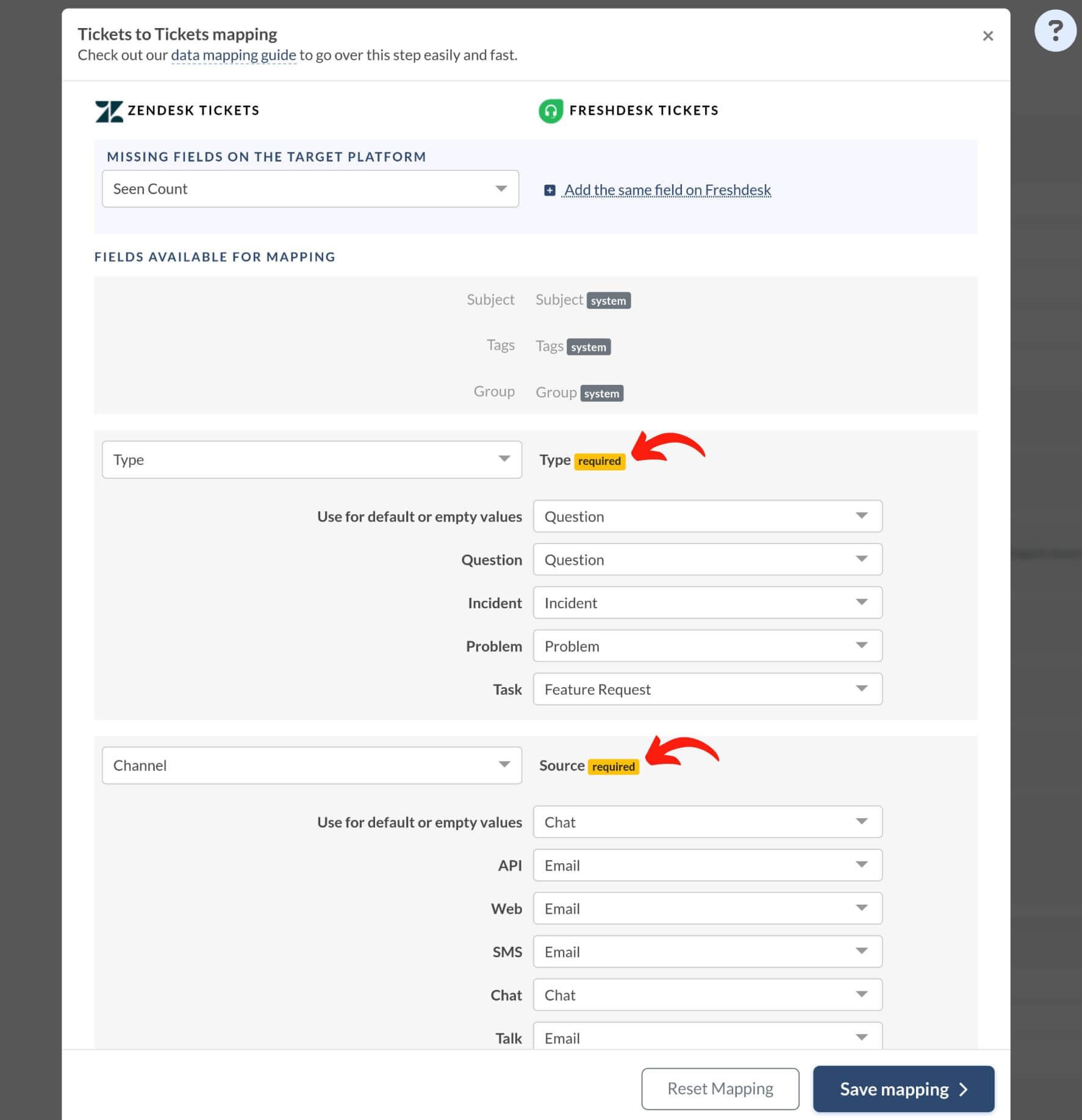
Können erforderliche Felder während der Ticketmigration übersprungen werden?
Nein, erforderliche Felder können während der Ticketmigration nicht übersprungen werden. Sie müssen mit entsprechenden Werten ausgefüllt werden, da sie für das Erstellen oder Schließen von Tickets unerlässlich sind, insbesondere beim Übergang zum Status „geschlossen“. Das Überspringen dieser Felder kann zu Fehlern oder unvollständigen Ticketaufzeichnungen führen.
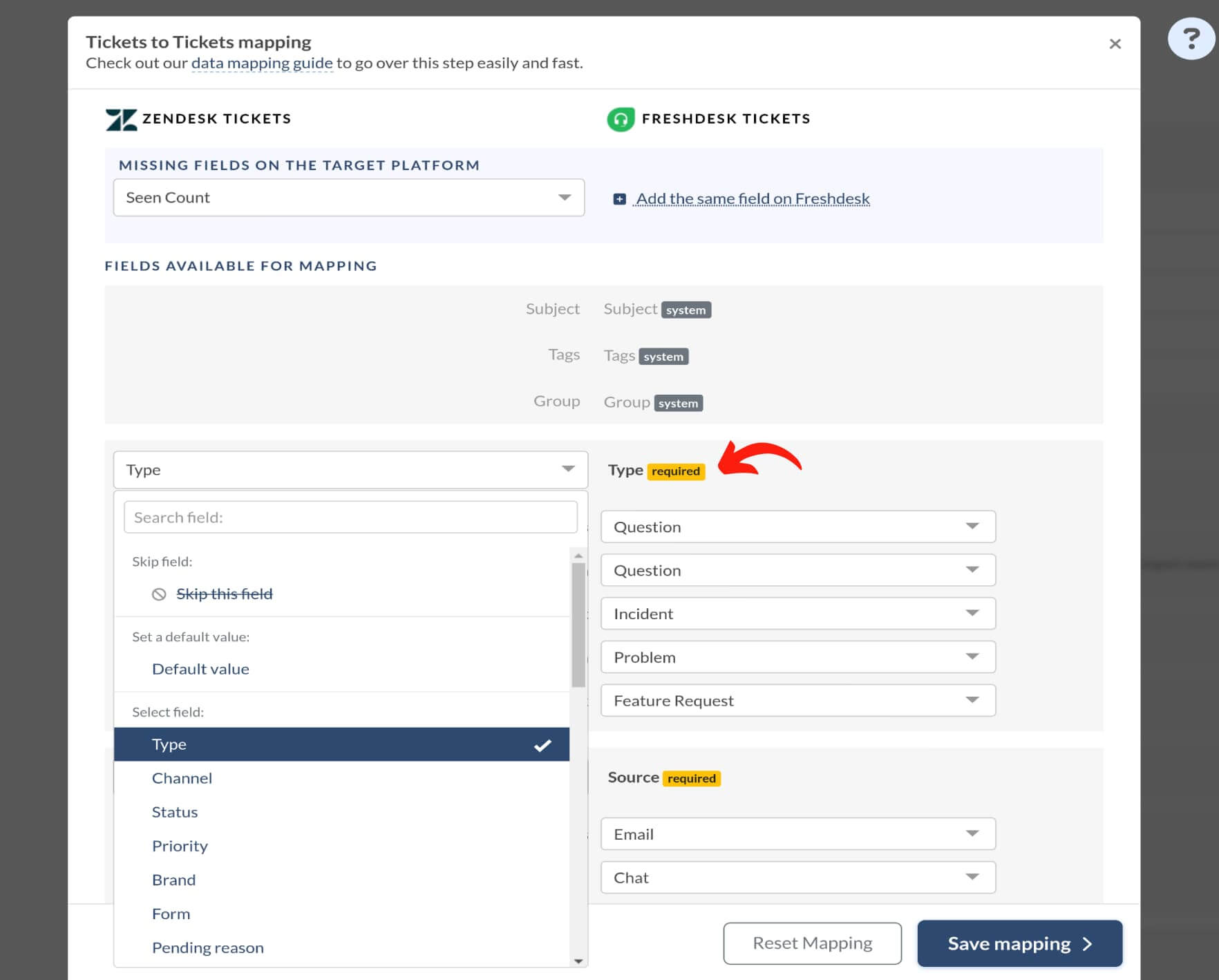
Was bedeutet „Dieses Feld überspringen“ bei der Ticketmigration?
Der Begriff „Dieses Feld überspringen“ bei der Ticketmigration bezieht sich auf das Ziel-Feld. Wenn ausgewählt, bedeutet dies, dass das entsprechende Ziel-Feld für alle migrierten Tickets leer bleibt.
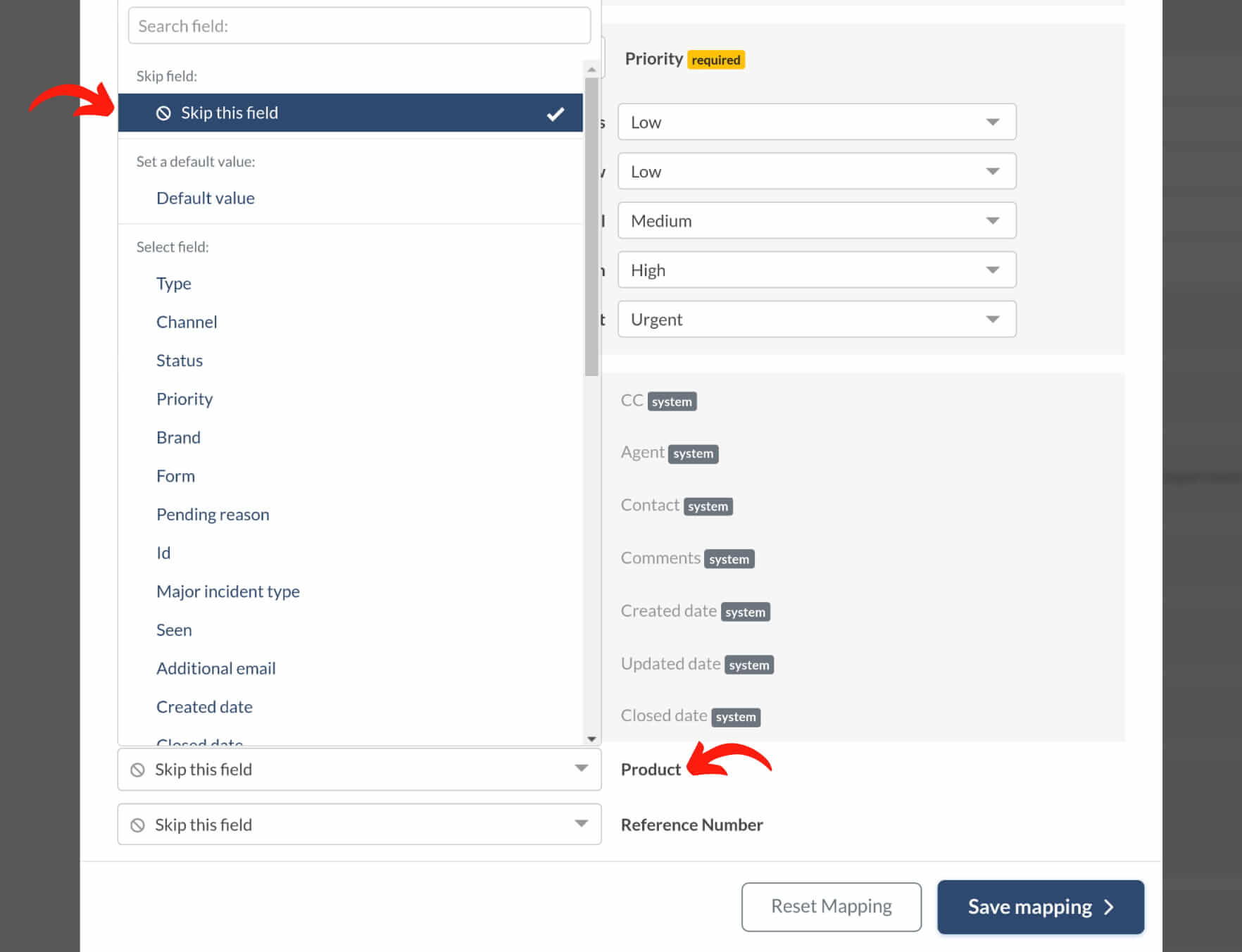
Diese Option wird normalerweise verwendet, wenn es im Quellkonto kein entsprechendes Feld gibt und ein neues Feld im Zielkonto hinzugefügt wird. In solchen Fällen gibt es keine Daten, die vom Quellkonto in dieses neu erstellte Feld migriert werden können.
Was ist eine Demo-Migration?
Erscheinen Sie auf einer neuen Help Desk-Plattform. Standardmäßig wird ein kleiner Teil der Daten importiert: 20 zufällige Tickets und 20 zufällige Wissensdatenbankartikel. Wir bieten jedoch jetzt eine neue, kostenlose Option an: eine kostenlose benutzerdefinierte Demo mit benutzerdefinierten Daten.
Wie funktioniert die kostenlose Demo-Migration?
Die kostenlose Demo-Migration funktioniert ähnlich wie die vollständige Datenmigration. Der Migration Wizard wählt zufällig zwanzig Tickets und Wissensdatenbankartikel (sofern ausgewählt) aus und migriert diese zusammen mit Kontakten, Kommentaren, Anhängen und zugehörigen Datensätzen auf Ihre Zielplattform. Typischerweise wird die Demo-Migration innerhalb von fünf Minuten abgeschlossen.
Hinweis: Die Demo-Migration spiegelt den Prozess der vollständigen Datenmigration wider. Wenn Sie Fragen haben oder Verbesserungen bei den Demo-Ergebnissen wünschen, wenden Sie sich an unser Support-Team.
Was ist eine kostenlose benutzerdefinierte Demo-Migration?
Ermöglicht es Ihnen, bestimmte Datensätze für den Import in einer Testmigration auszuwählen, indem Sie deren IDs im Migration Wizard hinzufügen. Sie können bis zu 20 Datensatz-IDs für Tickets und Artikel hinzufügen. Wenn Sie diese Option nutzen möchten, fügen Sie mindestens eine Datensatz-ID hinzu. Andernfalls deaktivieren Sie das Kontrollkästchen und fahren Sie mit der Einrichtung Ihrer Demo fort.
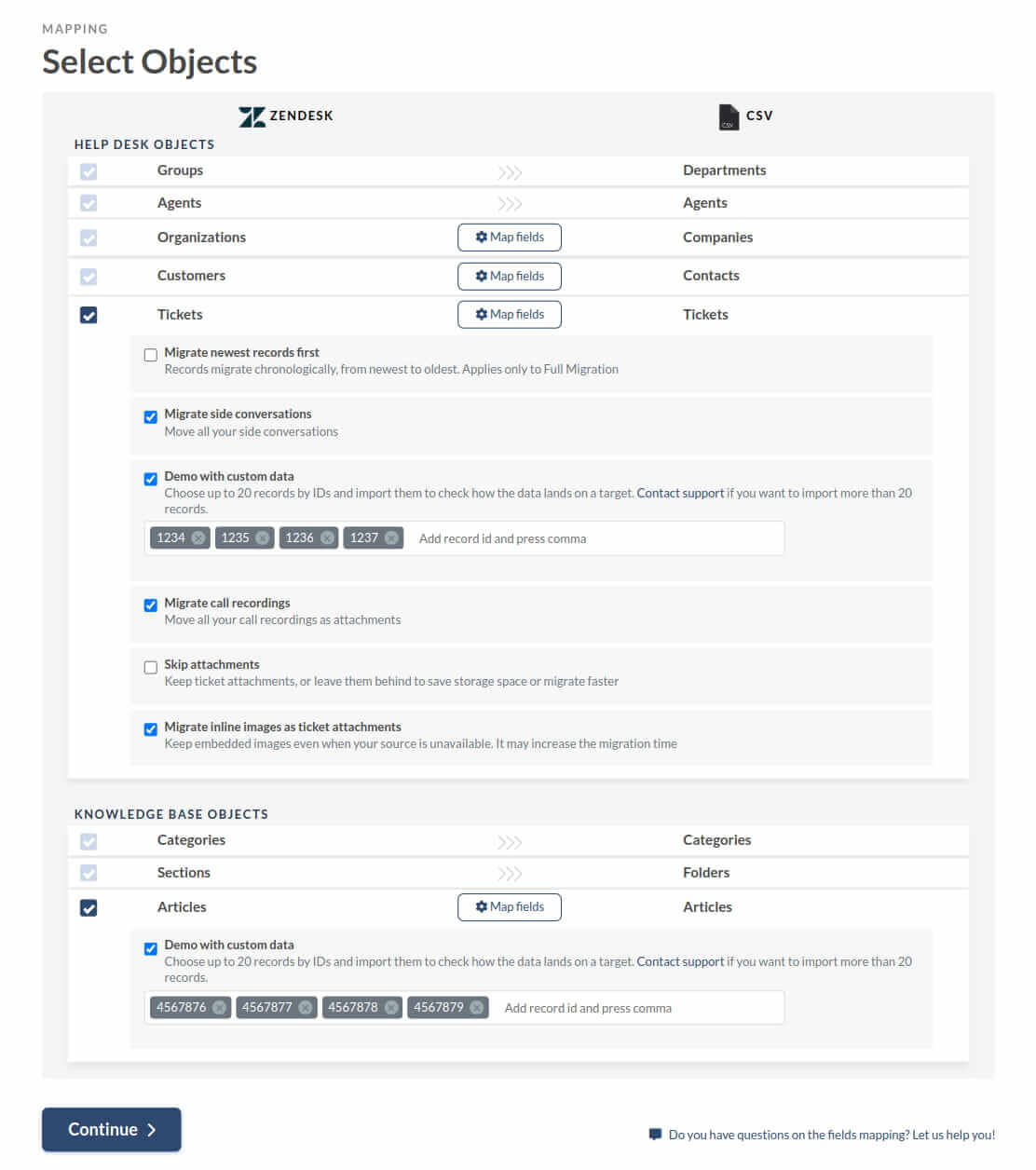
Um Ihre Erfahrung zu verbessern und unseren Migration Wizard vollständig zu erkunden, wählen Sie Datensätze aus mit:
- viele Anhänge
- Inline-Bilder in den Tickets
- Anrufaufzeichnungen
- und mehr, maßgeschneidert für Ihre geschäftlichen Bedürfnisse
Probieren Sie den Migration Wizard aus und testen Sie ihn gründlich. Nehmen Sie das Steuer in die Hand und nutzen Sie die Vorteile der benutzerdefinierten Demo-Option, um sorgfältig ausgewählte Tickets und KB-Artikel zu migrieren.
Geben Sie einfach die Ticket-IDs und die IDs der Wissensdatenbankartikel in die entsprechenden Felder ein und lassen Sie die Magie geschehen, wenn Sie Ihre kostenlose Demo-Migration starten. Sehen Sie sich die Tabelle unten an, um die Quellplattformen zu finden, die diese Funktion vollständig unterstützen.
| Plattform | Wählen Sie Ticket-IDs für eine benutzerdefinierte Demo | Wählen Sie KB-Artikel-IDs für eine benutzerdefinierte Demo |
| Autotask PSA | + | |
| ConnectWise | + | |
| CSV | + | |
| Deskpro | + | + |
| Dixa | + | |
| eDesk | + | |
| FreeScout | + | |
| Freshdesk | + | + |
| Freshservice | + | + |
| Front | + | |
| Gorgias | + | |
| Groove | + | + |
| Helpdesk | + | |
| Help Scout | + | + |
| HelpShift | + | + |
| HelpSpot | + | |
| HubSpot Service Hub | + | |
| Intercom | + | + |
| Jira Service Management | + | + |
| Jitbit HelpDesk | + | + |
| Kayako | + | |
| Kustomer | + | + |
| Lansweeper | + | |
| Live Agent | + | + |
| LiveChat | + | |
| Manage Engine | + | |
| Oracle Service Cloud (RightNow) | + | + |
| osTicket | + | |
| ((OTRS)) Community Edition | + | |
| Re:amaze | + | |
| Salesforce Service Cloud | + | + |
| Servicedesk Plus | + | |
| ServiceNow | + | |
| ShepraDesk | + | |
| SolarWinds Service Desk | + | |
| SolarWinds Web Help Desk | + | |
| Spiceworks | + | |
| Spiceworks Cloud | + | |
| SuperOps | + | |
| SupportPal | + | |
| SysAid | + | |
| TeamSupport | + | |
| TeamworkDesk | + | |
| TOPdesk | + | |
| Trengo | + | |
| Vivantio | + | |
| Zendesk | + | + |
| Zoho Desk | + | + |
* Andere Helpdesk-Systeme sind momentan in Arbeit.
Was tun nach Abschluss der kostenlosen Demo?
Überprüfen Sie nach Abschluss der kostenlosen Demo-Migration die migrierten Datensätze in Ihrem Ziel-Helpdesk. Überprüfen Sie die Ergebnisse gründlich, um sicherzustellen, dass sie Ihren Anforderungen entsprechen. Besuchen Sie unseren Hilfebereich, um zu erfahren, wie Sie die Demergebnisse für Ihre spezifische Plattform überprüfen können. Überprüfen Sie, ob Typ, Quelle, Status, Priorität, benutzerdefinierte Felder, Anforderer, Agent und Tags korrekt migriert wurden. Bei Wissensdatenbankmigrationen überprüfen Sie den Status der Artikel.
Wichtige Spezifikationen der kostenlosen Demo-Migration
1) Um Ihre Demo-Migration erneut auszuführen, kehren Sie zum vorherigen Schritt zurück, nehmen Sie die erforderlichen Änderungen vor und führen Sie die Demo erneut aus. Unser Service entfernt automatisch zuvor migrierte Tickets, um Duplikate zu vermeiden.
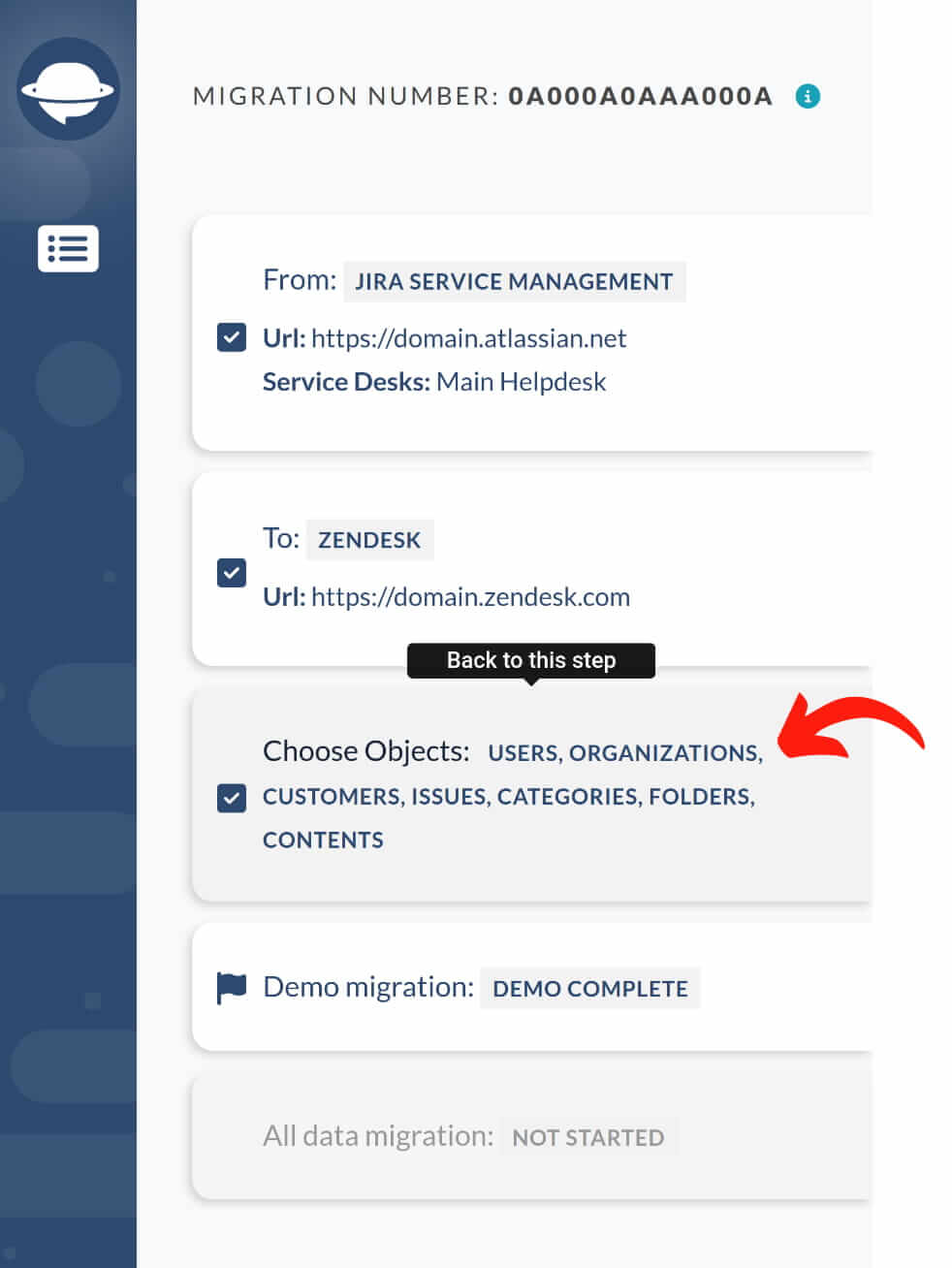
2) Beim Start der vollständigen Datenmigration entfernt unser Service die während der Demo übertragenen Tickets, um Duplikate zu vermeiden.
3) Sie können eine benutzerdefinierte Demo-Migration anfordern. Geben Sie die IDs der spezifischen Tickets an, die Sie übertragen möchten, um zu testen, wie unser Service damit umgeht. Es können jedoch nur 20 Tickets übertragen werden.
Werden die übersprungenen/fehlgeschlagenen Datensätze in der Demo-Migration auch in der vollständigen Datenmigration übersprungen/fehlschlagen?
Übersprungene oder fehlgeschlagene Datensätze in der Demo-Migration fehlen normalerweise wichtige Daten wie Kontaktinformationen oder inaktive Support-Agenten. Bei der Demo-Migration wählt der Migration Wizard 20 zufällige Tickets zur Migration aus. Daher spiegelt die Anzahl der übersprungenen oder fehlgeschlagenen Datensätze in der Demo möglicherweise nicht die gleiche Anzahl in der vollständigen Datenmigration wider.
Um die Anzahl der übersprungenen oder fehlgeschlagenen Datensätze zu reduzieren, laden Sie einen Demo-Bericht herunter, um Probleme mit diesen Tickets zu identifizieren. Alternativ können Sie den Signature-Supportplan wählen, um übersprungene oder fehlgeschlagene Datensätze überprüfen und migrieren zu lassen.
Wie starte ich meine pausierte Demo-Migration neu?
Wenn Ihre Testmigration pausiert ist, wenden Sie sich an unser Support-Team zur Unterstützung. Wenn es fehlgeschlagene Datensätze im Bericht gibt, beheben Sie diese und starten Sie Ihre Demo neu.
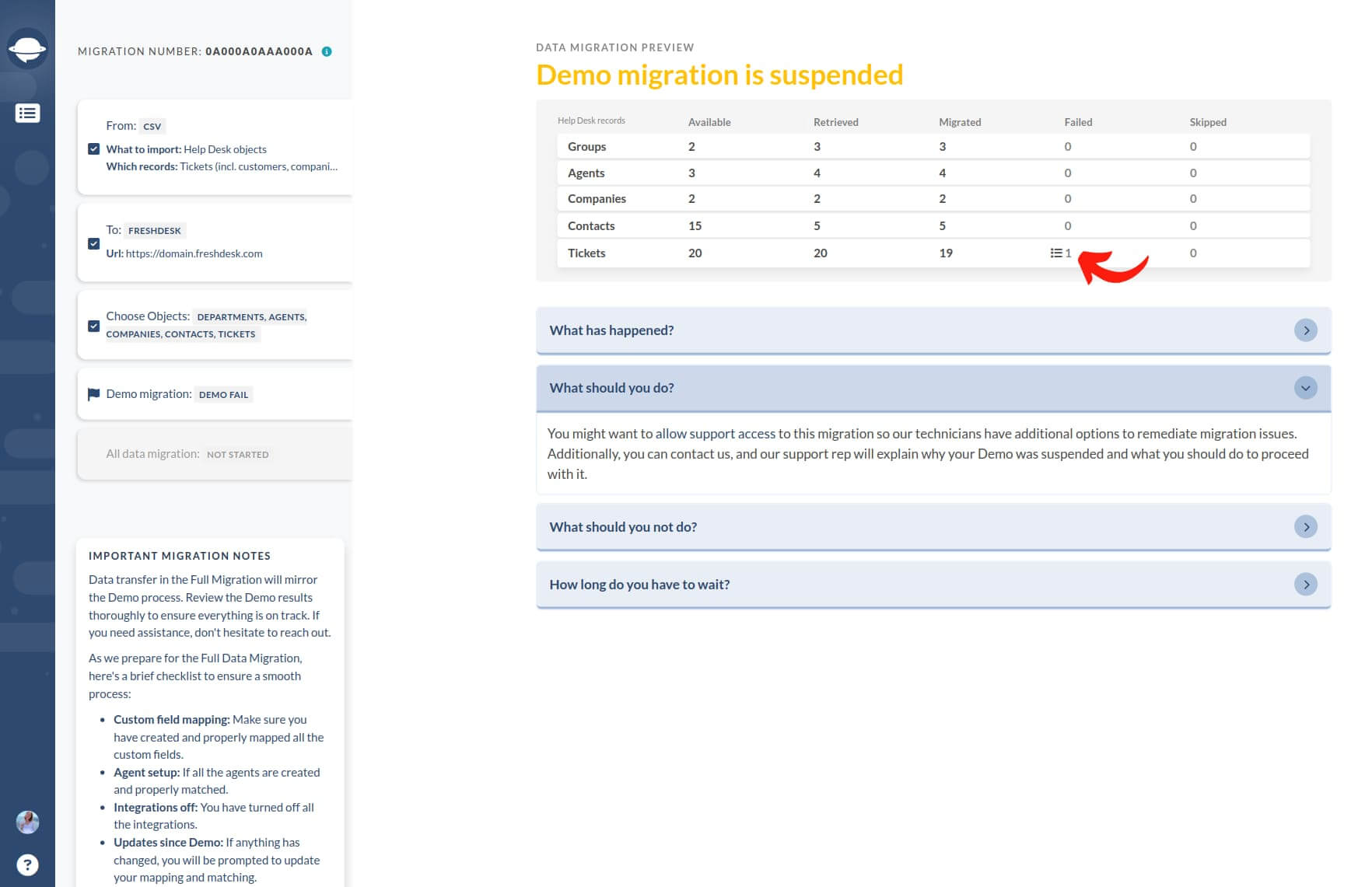
Nutzen Sie auch die Berichtsfunktion von Help Desk Migration, um Datensätze zu identifizieren, die die Pause verursacht haben, und beheben Sie diese, bevor Sie Ihre Demo neu starten.
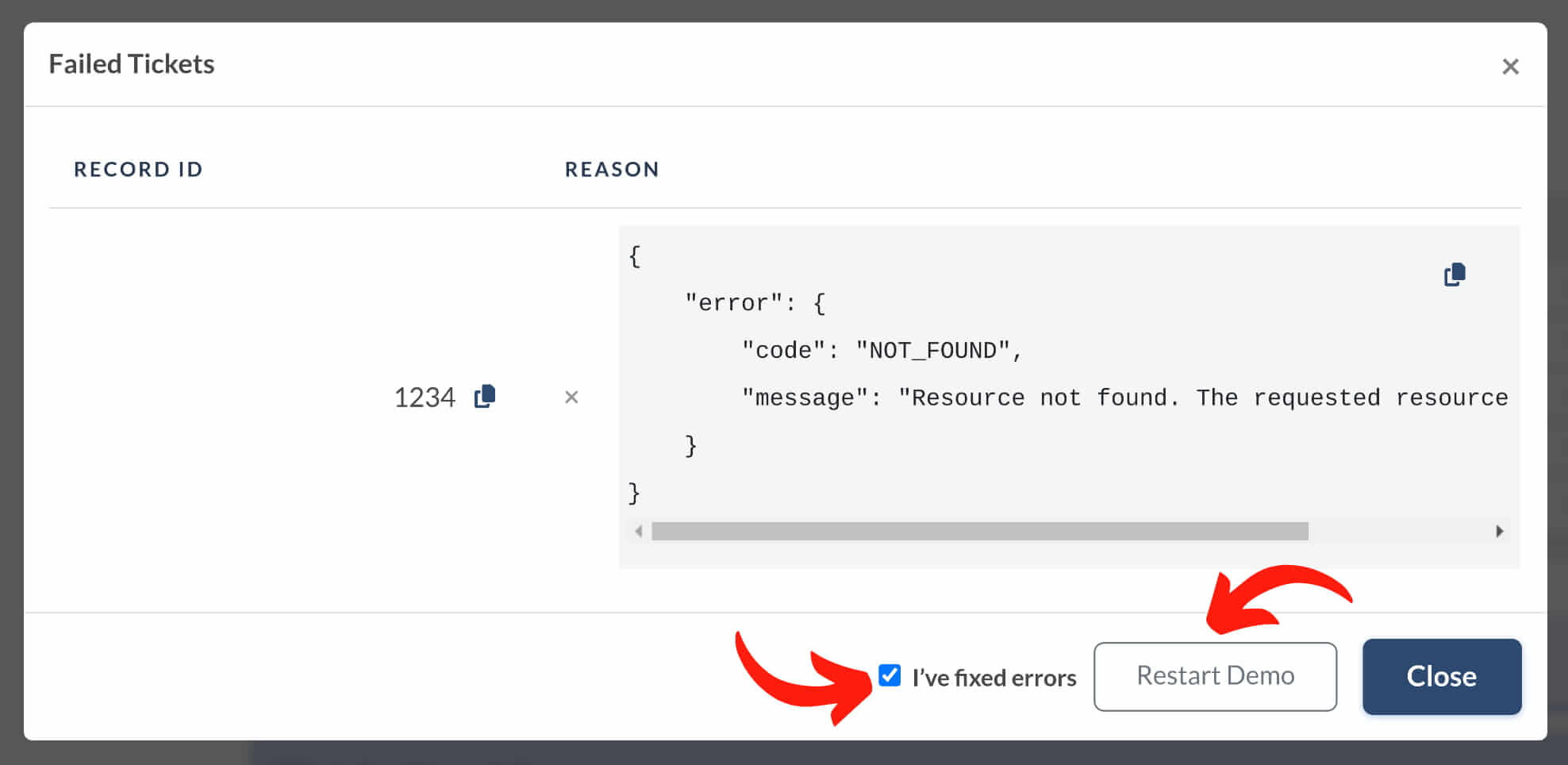
Wie starte ich eine kostenlose Demo-Migration mit Help Desk Migration?
Sie können eine kostenlose Demo-Migration durchführen, um zu sehen, wie Ihre Daten zwischen Helpdesk-Plattformen übertragen werden. Folgen Sie diesen Schritten, um zu starten:
1. Erstellen Sie ein Konto im Migration Wizard:
- Gehen Sie auf unsere Website und klicken Sie auf „Kostenlose Testversion“ oder „Anmelden“.
- Melden Sie sich mit Ihrer bevorzugten Methode an: SSO oder geschäftliche E-Mail.
- Wenn Sie sich mit einer E-Mail anmelden, geben Sie Ihren vollständigen Namen und Ihre geschäftliche E-Mail-Adresse ein.
- Überprüfen Sie Ihr Postfach auf eine Bestätigungs-E-Mail, klicken Sie auf die Bestätigungsschaltfläche und legen Sie dann Ihr Passwort fest und bestätigen Sie es.
2. Starten Sie eine neue Migration.
3. Verbinden Sie Ihre Quell- und Zielplattformen im Migration Wizard.
- Wenn Sie unsicher bezüglich Ihrer Zielplattform sind, sehen Sie auf unserer Seite „Unterstützte Plattformen“ oder im Blog nach.
4. Richten Sie Ihre kostenlose Demo-Migration ein:
- Füllen Sie die Migrationseinstellungen aus, um Ihre Demo zu starten.
- Planen Sie einen Demo- und Discovery-Call, um Ihre Migrationsanforderungen zu besprechen, ein Tool-Demo zu sehen und Fragen zu stellen. Wählen Sie ein passendes Datum und eine Uhrzeit für Ihren Anruf.
Wie behebe ich Probleme während der Helpdesk-Datenmigration mit dem Help Desk Migration Service?
Wenn während Ihrer Migration mit Help Desk Migration Probleme auftreten, können Sie unser Team auf zwei Arten erreichen:
a) Kontaktieren Sie uns über den Support-Chat:
- Öffnen Sie den Migration Wizard.
- Klicken Sie auf das grüne Chat-Symbol in der unteren rechten Ecke Ihres Bildschirms.
- Beschreiben Sie Ihr Problem, und unser Team antwortet während der Geschäftszeiten.
b) Buchen Sie einen Troubleshooting-Call:
- Gehen Sie auf unsere Website und klicken Sie auf Termin buchen.
- Wählen Sie Migration Troubleshooting als Grund für das Meeting.
- Wählen Sie ein passendes Datum, eine Uhrzeit und Ihre Zeitzone. Denken Sie daran: Unser Team arbeitet in der Osteuropäischen Zeitzone, passen Sie also Ihre Auswahl entsprechend an.
Unser Support-Team hilft Ihnen, Migrationsprobleme zu lösen und Ihren Transfer wieder in Gang zu bringen.
Welche Daten und Konfigurationen kann ich mit Relokia zwischen Helpdesk-Plattformen migrieren und welche Einschränkungen und Kosten sind damit verbunden?
Help Desk Migration überträgt in der Regel Helpdesk- und Wissensdatenbank-Daten, darunter Tickets, Agenten, Kontakte, Organisationen, Artikel, Ordner und Kategorien sowie deren zugehörige Daten.
Bei einigen Plattformen wie Zendesk und Freshdesk können Sie auch Makros und Trigger migrieren. Wenn Ihre Quellplattform ein Service Desk ist, können wir zusätzliche Elemente wie Probleme, Änderungen, Aufgaben und Anfragen migrieren.
Plattformspezifische Einschränkungen:
Unterstützte Datensätze können je nach Quell- und Zielplattform variieren. Hat Ihre Quellplattform beispielsweise eine Wissensdatenbank, die Zielplattform unterstützt diese jedoch nicht, wird der Migration Wizard diese Daten nicht übertragen.
Kosten:
Der Preis hängt von der Anzahl der zu migrierenden Datensätze ab. Nur wesentliche Datensätze fließen in die Kosten ein. Anhänge, Kommentare und Notizen sind ohne zusätzliche Gebühren enthalten.
Weitere Informationen zu Ihren spezifischen Plattformen:
- Sehen Sie sich unsere Seite Unterstützte Plattformen an und prüfen Sie Ihre Zielplattform.
- Buchen Sie einen Termin mit unserem Team, um Ihre Quell- und Zielplattformen zu besprechen.
- Falls eine der Plattformen nicht gelistet ist, berät Sie unser Team zu Ihren Optionen.
Wie kann ich mit Calendly eine Datenmigrationsberatung planen, um Preise, Einrichtung und Zeitpläne für die Migration zwischen Helpdesk-Plattformen zu besprechen?
Sie können eine Beratung zu Preisen, Einrichtung und Zeitplänen auf zwei Arten buchen:
Über die Seite Demo anfordern:
- Gehen Sie zu unserer Seite Demo anfordern.
- Wählen Sie ein passendes Datum und eine Uhrzeit über Calendly.
- Wählen Sie Ihre Zeitzone sorgfältig. Help Desk Migration arbeitet in der Osteuropäischen Zeit, daher kann Ihre Zeitzone abweichen.
Über die Kopfzeile der Website:
- Klicken Sie im Kopfbereich der Website auf die Schaltfläche Call buchen.
- Wählen Sie den Grund für Ihren Anruf.
- Wählen Sie Datum, Uhrzeit und Zeitzone für Ihre Beratung.
Sobald Sie Ihren Termin bestätigen, erhalten Sie eine Einladung mit allen Details.
Wie überprüfe ich das Ergebnis der kostenlosen Demo-Migration?
Um das Ergebnis der kostenlosen Demo-Migration zu überprüfen, folgen Sie diesen allgemeinen Schritten:
Sobald die Demo-Migration abgeschlossen ist, erhalten Sie eine Zusammenfassungstabelle, die die Anzahl der übertragenen Datensätze zeigt sowie herunterladbare Dateien.
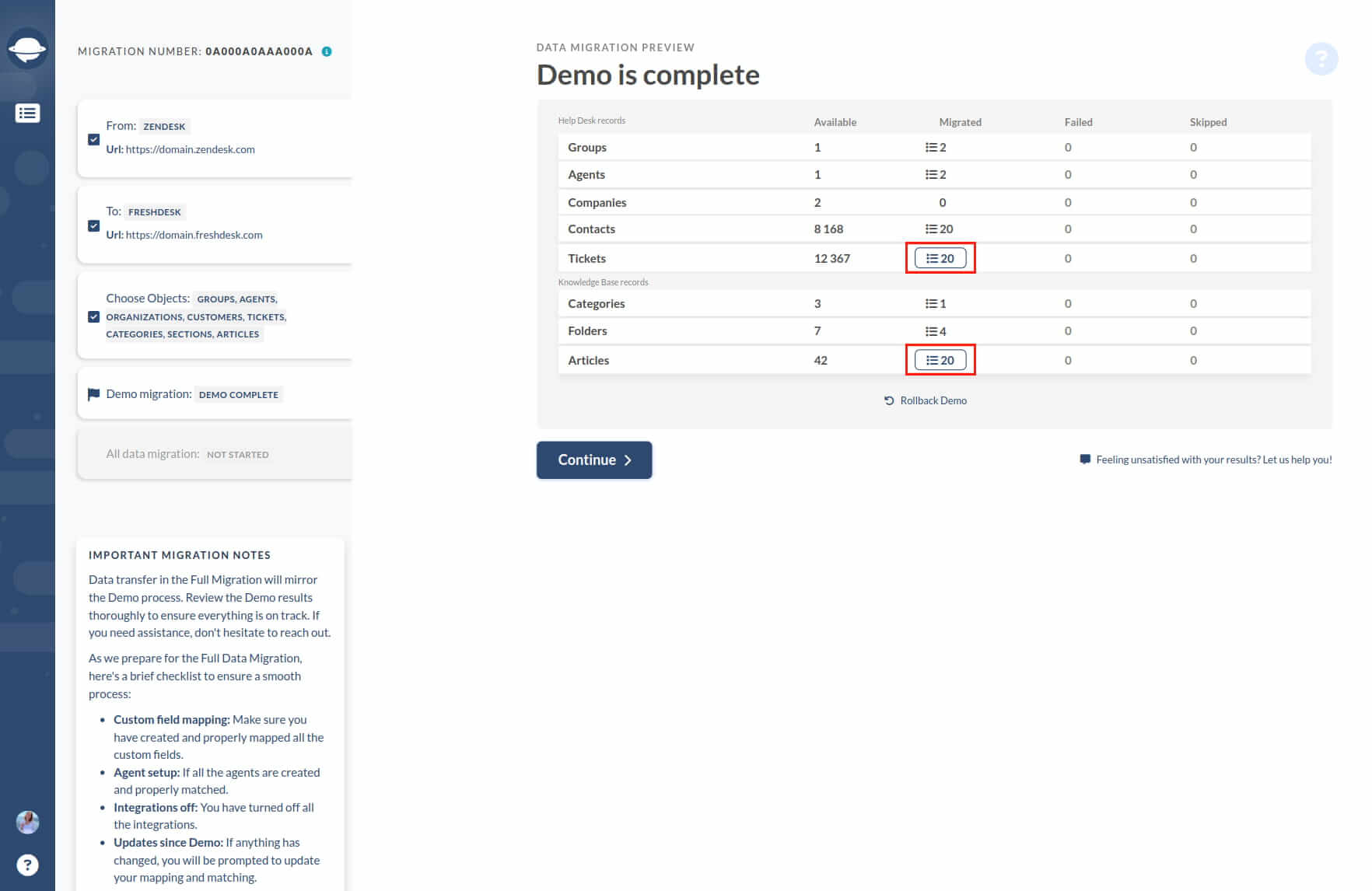
Klicken Sie auf die migrierten Datensätze, um eine Liste der für die Demo verwendeten Datensätze sowie deren IDs aus den Quell- und Ziel-Datenbanken anzuzeigen. Jede Datensatz-ID ist anklickbar und bietet einen direkten Link zu ihrem Standort in beiden Systemen.
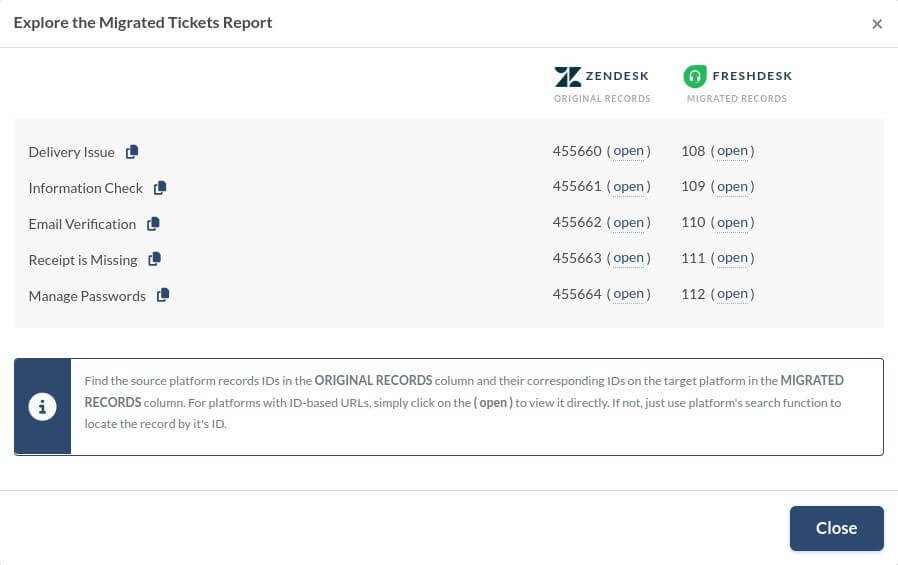
Alternativ, wenn Sie sich entscheiden, Berichte oder Dumps herunterzuladen, werden die IDs in CSV- oder ZIP-formatierten Dateien enthalten sein. Während die IDs selbst nicht anklickbar sind, enthält die CSV-Datei wesentliche Informationen, die Ihnen helfen, die Tickets manuell in Ihren Helpdesk-Konten zu finden.
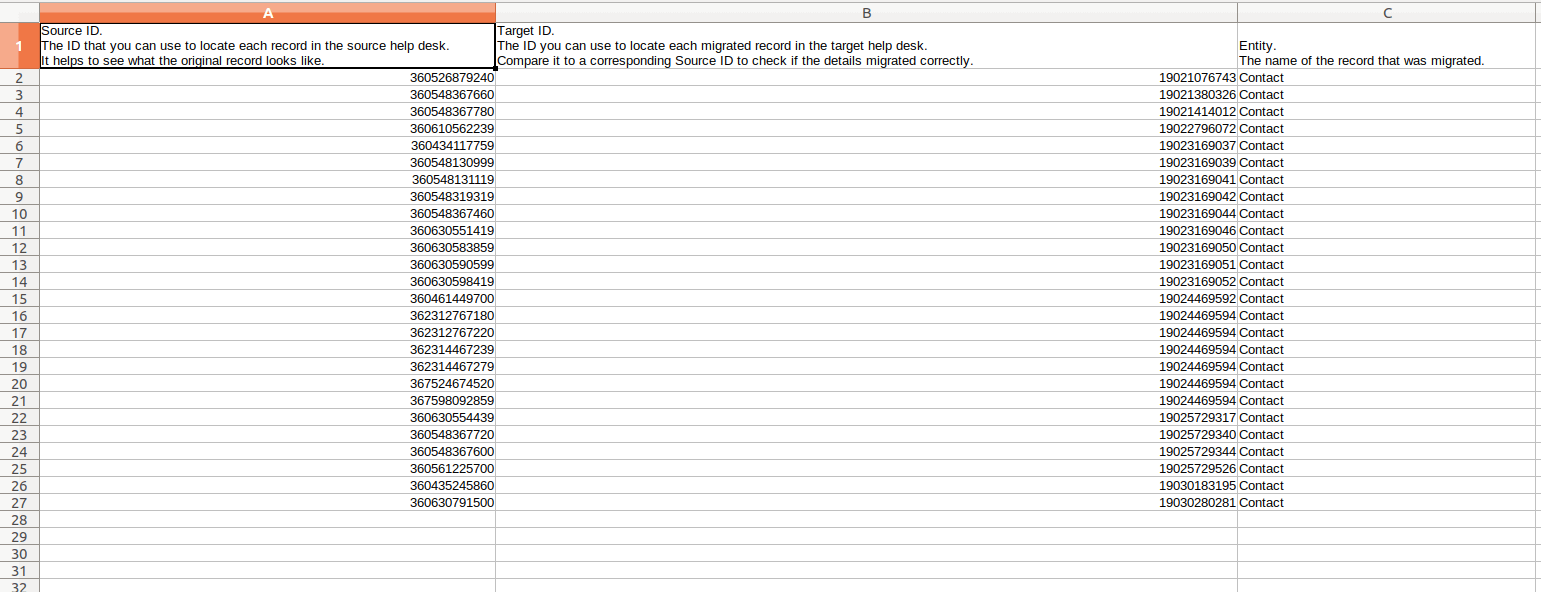
Die ID-Liste nach dem Drücken der Schaltfläche „Bericht herunterladen“
Achten Sie besonders auf Tickets und stellen Sie sicher, dass wesentliche Entitäten wie Typ, Quelle, Status, Priorität, benutzerdefinierte Felder, Anforderer, Agent, Tags und Status der Wissensdatenbankartikel (falls zutreffend) korrekt migriert wurden.
Wenn Sie mit dem Ergebnis der Demo-Migration zufrieden sind, fahren Sie mit der vollständigen Datenmigration fort. Stellen Sie jedoch sicher, dass Sie alle migrierten Daten und deren Zusammenhänge gründlich überprüft haben, bevor Sie fortfahren. Mit dem Start der vollständigen Migration bestätigen Sie Ihre Zufriedenheit mit der Qualität der Demomigration und stimmen dem Vereinbarung zum Servicelevel von Help Desk Migration zu.
Hinweis: Der Testdatensatz wird nach der vollständigen Migration automatisch aus dem Ziel-Helpdesk entfernt, um Duplikate zu vermeiden.
Was ist eine Rollback-Demo und wie funktioniert sie?
Die Rollback-Demo-Option ermöglicht es Ihnen, migrierte Entitäten nach Abschluss einer Demo-Migration von der Zielplattform zu entfernen. Es ist jedoch wichtig zu beachten, dass diese Option nur auf Plattformen verfügbar ist, die sie unterstützen.
Nicht alle Daten können gelöscht werden, da das Entfernen bestimmter Entitäten zu Fehlanpassungen in der Zukunft führen kann. Folglich werden solche Datensätze auf Ihrer Zielplattform erhalten.
Suchen Sie nach Abschluss Ihrer Demo-Migration die Rollback-Demo-Option. Sie befindet sich normalerweise direkt unter den Details zu verfügbaren und migrierten Entitäten im Migration Wizard.
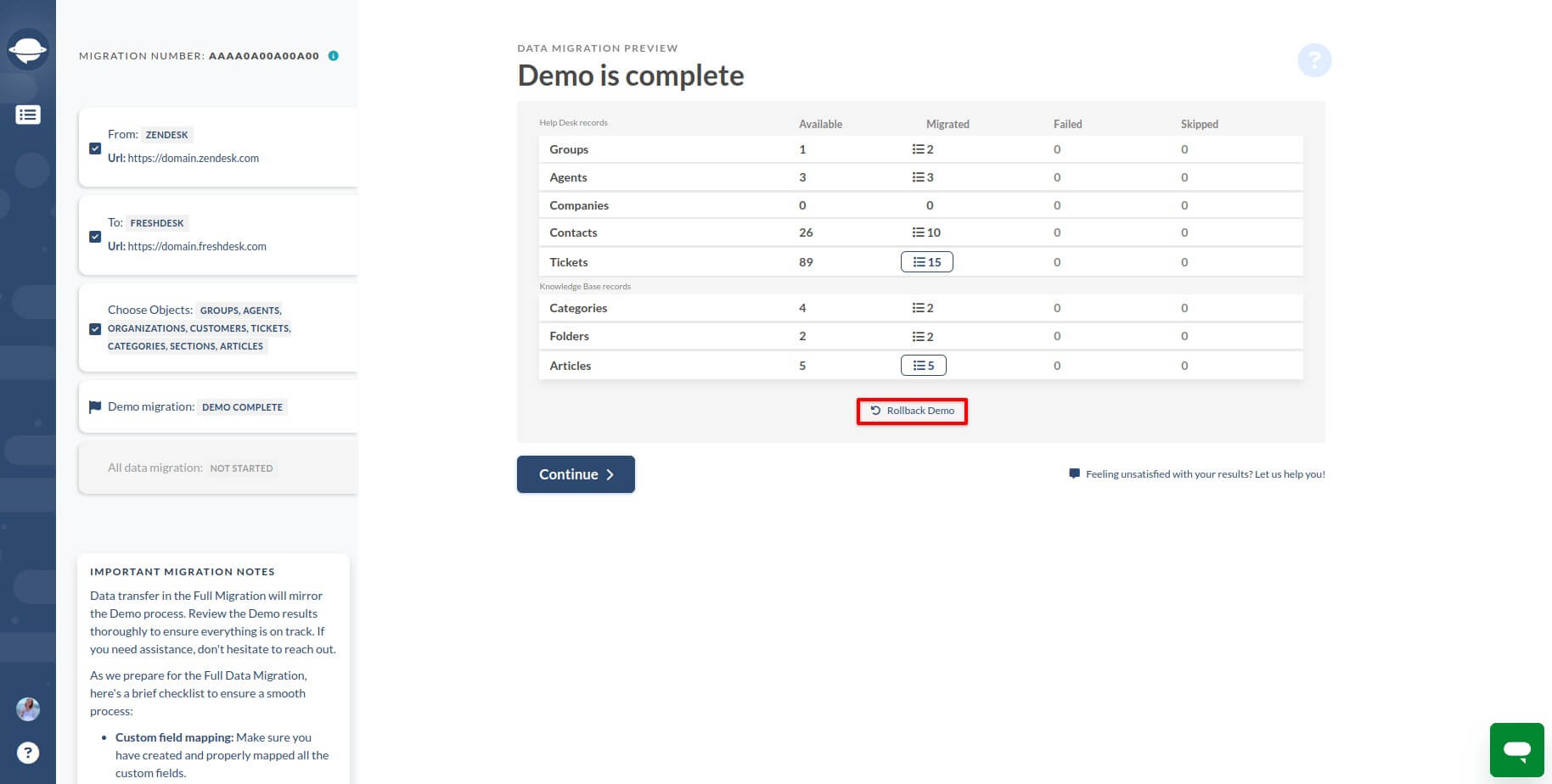
Ein Klick auf die Rollback-Demo-Option öffnet ein Fenster, das eine Liste der Entitäten anzeigt, die von Ihrer Zielplattform gelöscht werden können. Sie können auswählen, welche Datensätze aus der bereitgestellten Liste gelöscht werden sollen.
Nachdem Sie Ihre Auswahl getroffen haben, klicken Sie auf die Schaltfläche „Weiter“, um mit dem Rollback-Prozess fortzufahren.
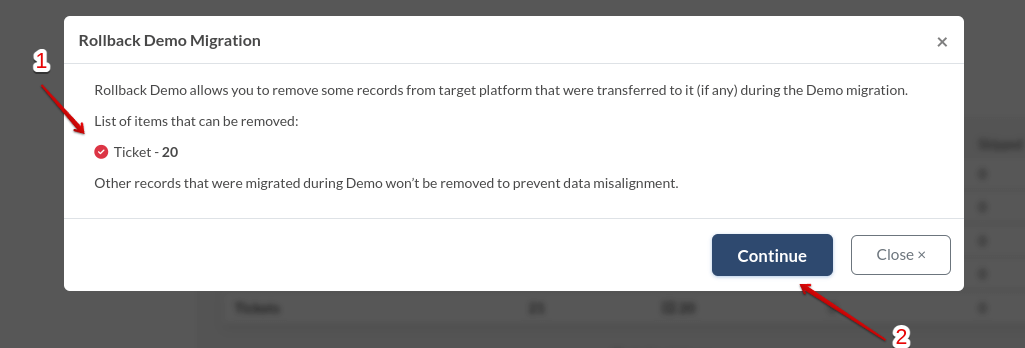
In diesem Beispiel, wenn Sie sich entscheiden, 20 Tickets zu löschen, werden nach Abschluss des Demo-Rollbacks durch den Migration Wizard keine migrierten Tickets mehr auf Ihrer Zielplattform vorhanden sein.
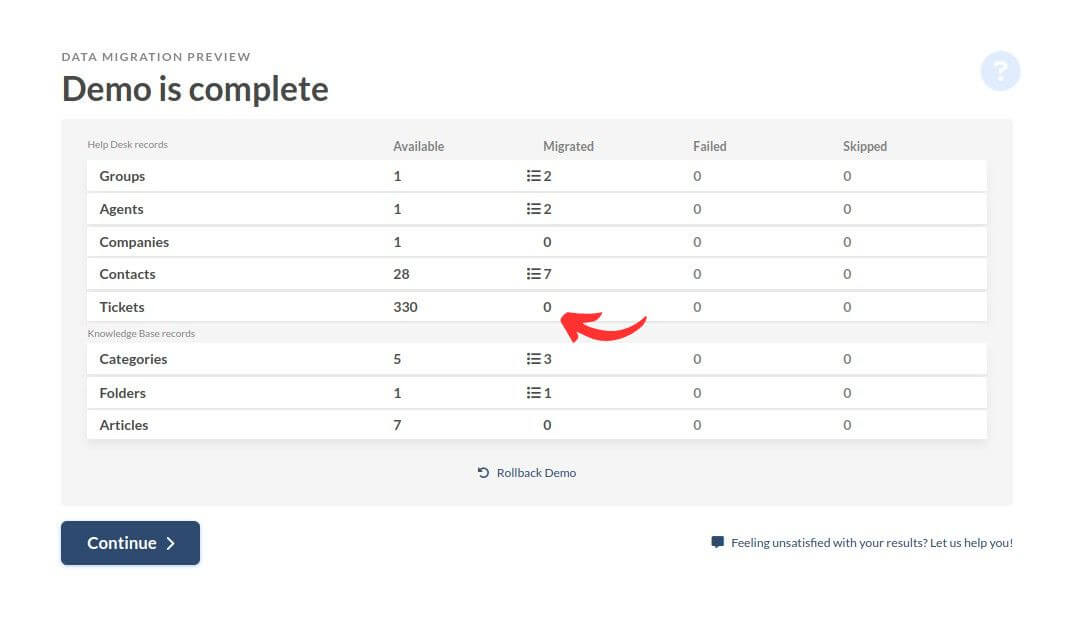
Wenn Sie die Rollback-Demo-Option nach Abschluss erneut aufrufen, erhalten Sie eine Nachricht, die besagt, dass derzeit keine Daten zum Löschen vorhanden sind.
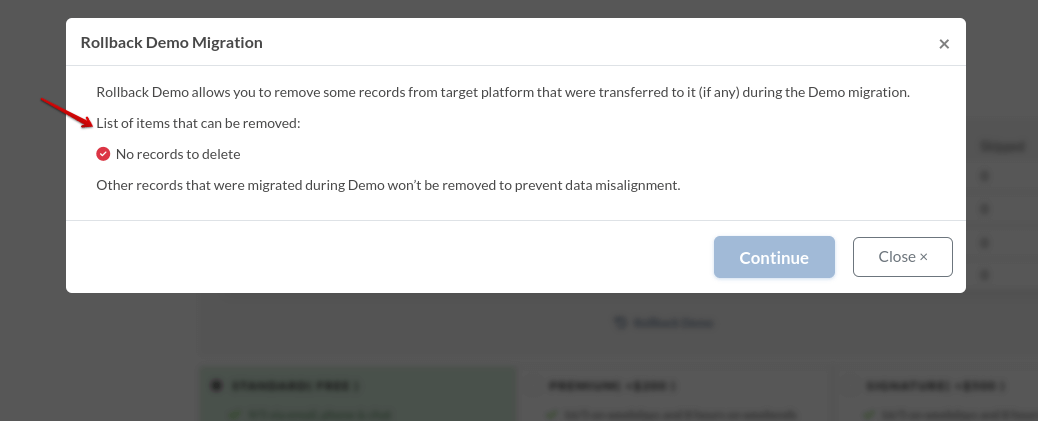
Sie können Ihre Demo so oft wie nötig wiederholen, und nach jedem abgeschlossenen Demo kann die Rollback-Option bei Bedarf genutzt werden.
Was bedeutet „Demo-Migration ist ausgesetzt“?
Wenn Sie während Ihres Migrationsprozesses die Nachricht „Demo-Migration ist ausgesetzt“ erhalten, bedeutet dies, dass die Migration aufgrund bestimmter Probleme vorübergehend gestoppt wurde.
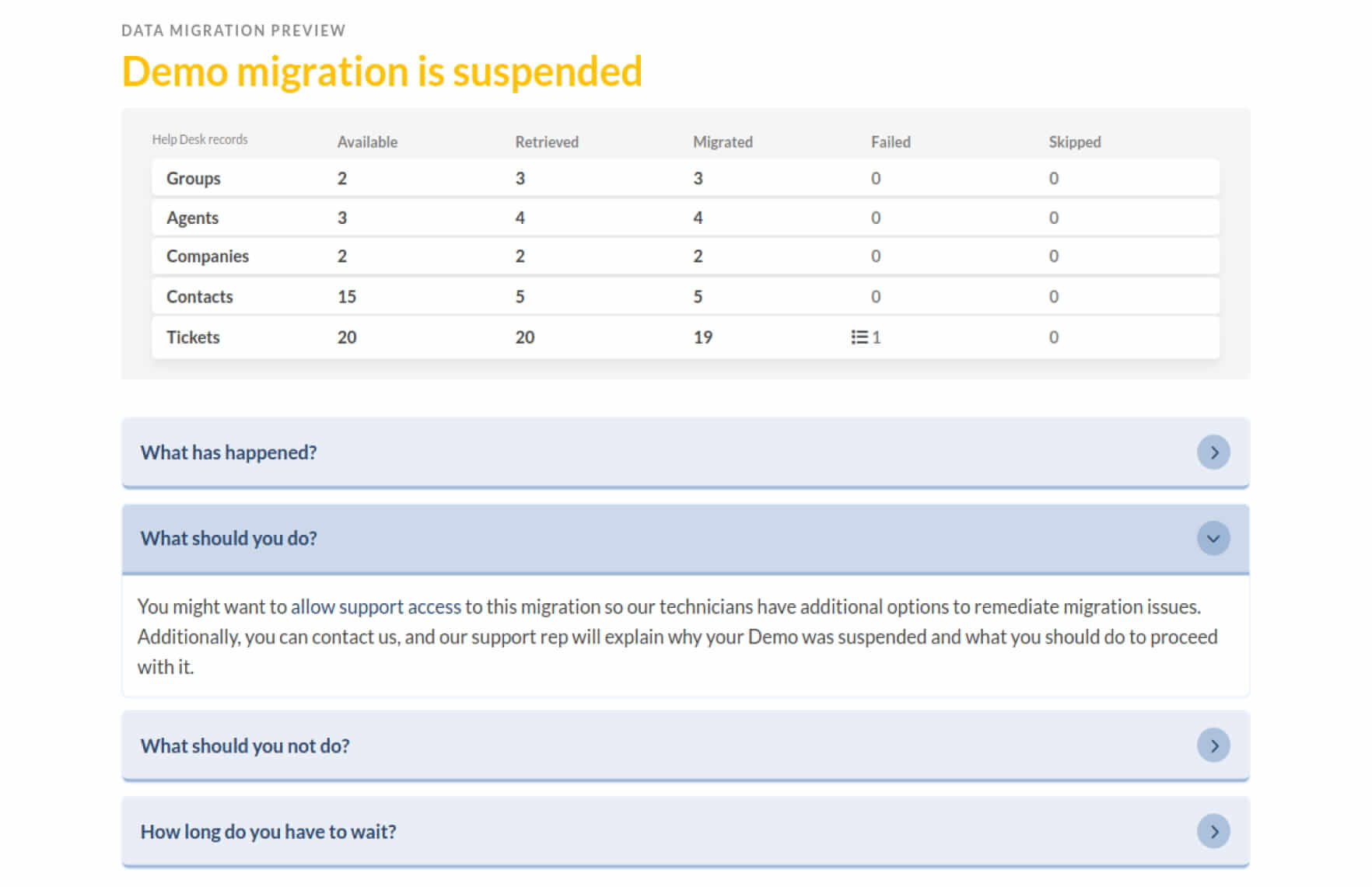
Lassen Sie uns untersuchen, was das bedeutet und wie Sie diese Situation bewältigen können:
Warum ist die Demo-Migration ausgesetzt? Das Rätsel lösen
Verschiedene Fehler können zur Aussetzung eines Migrationsprozesses führen. Diese Fehler sind oft spezifisch für die beteiligten Plattformen und können eine erfolgreiche Migration behindern. Hier sind einige häufige Gründe, warum eine Demo-Migration ausgesetzt werden kann:
- Plattformspezifische Anforderungen: Jede Plattform hat ihre eigene Struktur und Anforderungen. Beispielsweise müssen bestimmte Funktionen aktiviert oder korrekt konfiguriert werden, bevor die Migration fortgesetzt werden kann. Das Nichterfüllen dieser Anforderungen kann zur Aussetzung der Migration führen.
- Duplikationsprobleme: Einige Plattformen verbieten die Erstellung von doppelten Datensätzen oder Feldern. Wenn während der Migration solche Duplikate festgestellt werden, kann dies zur Aussetzung führen.
- Authentifizierung und API-Zugang: Plattformen, die OAuth-Authentifizierung verwenden, benötigen gültige Zugriffstoken für den API-Zugang. Wenn das Zugriffstoken abgelaufen oder ungültig ist, kann der Migrationsprozess aufgrund der Unfähigkeit, die notwendige API-Verbindung herzustellen, ausgesetzt werden.
- Ungültige oder gesperrte Kontakte: Kontakte, die ungültig oder gesperrt sind, können auf der Zielplattform möglicherweise nicht verarbeitet oder erstellt werden, was zur Aussetzung der Migration führen kann.
Sie übernehmen die Kontrolle: So navigieren Sie durch eine ausgesetzte Migration
Wenn Ihre Demo-Migration ausgesetzt ist, können Sie wie folgt vorgehen:
Überprüfen Sie den Grund: Bestimmen Sie, warum Ihre Demo-Migration ausgesetzt wurde.
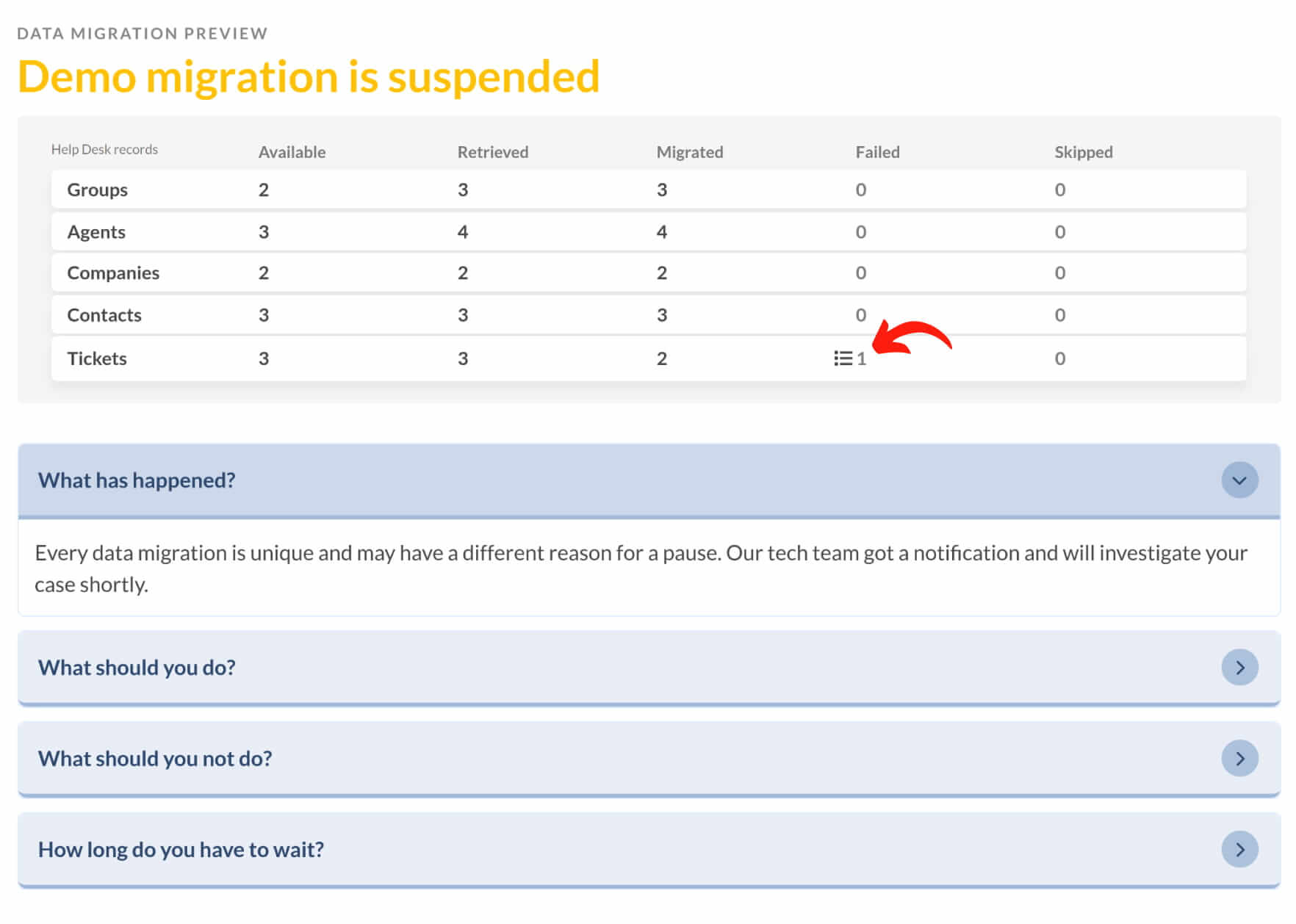
Wenn es aufgrund übersprungener oder fehlgeschlagener Datensätze ist, warten Sie am besten auf Unterstützung vom Support-Team, um das Problem zu lösen.
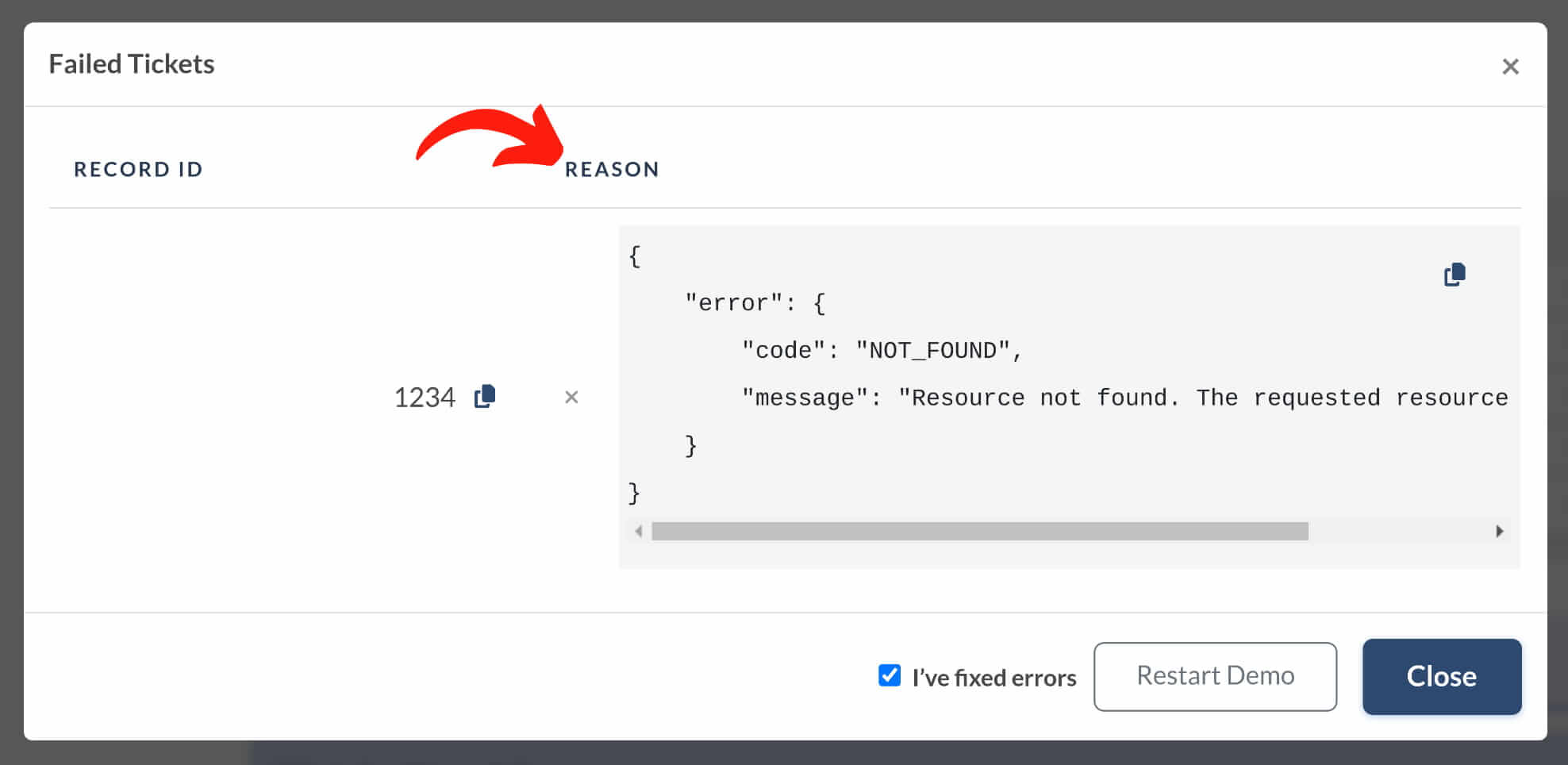
Probleme beheben: Wenn Sie fehlgeschlagene Datensätze feststellen, überprüfen Sie die Gründe für die Aussetzung und ergreifen Sie Maßnahmen, um die Probleme zu beheben.
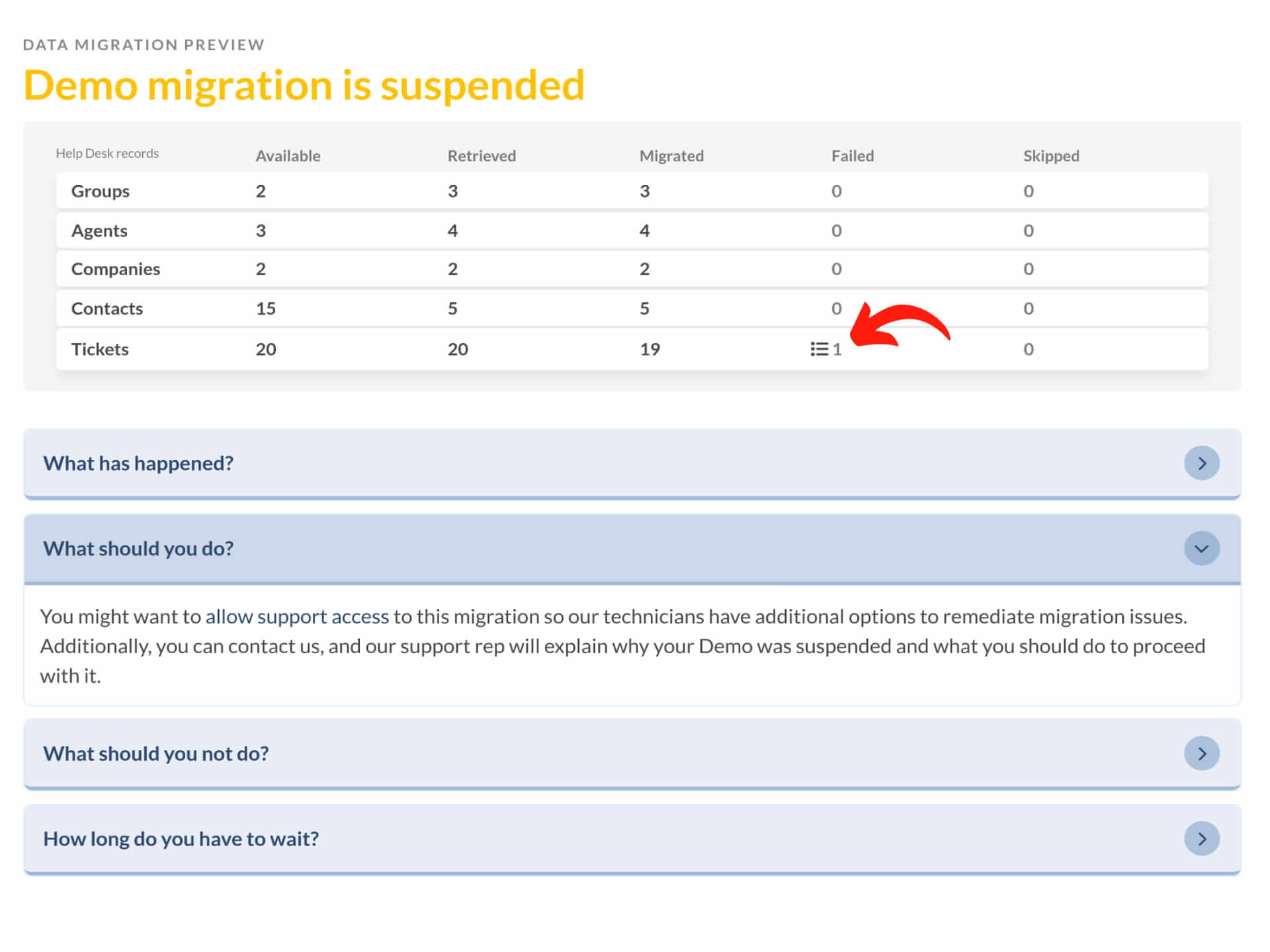
Nachdem die Probleme behoben sind, geben Sie an, dass Sie die Fehler behoben haben, und starten Sie die Demo-Migration neu.
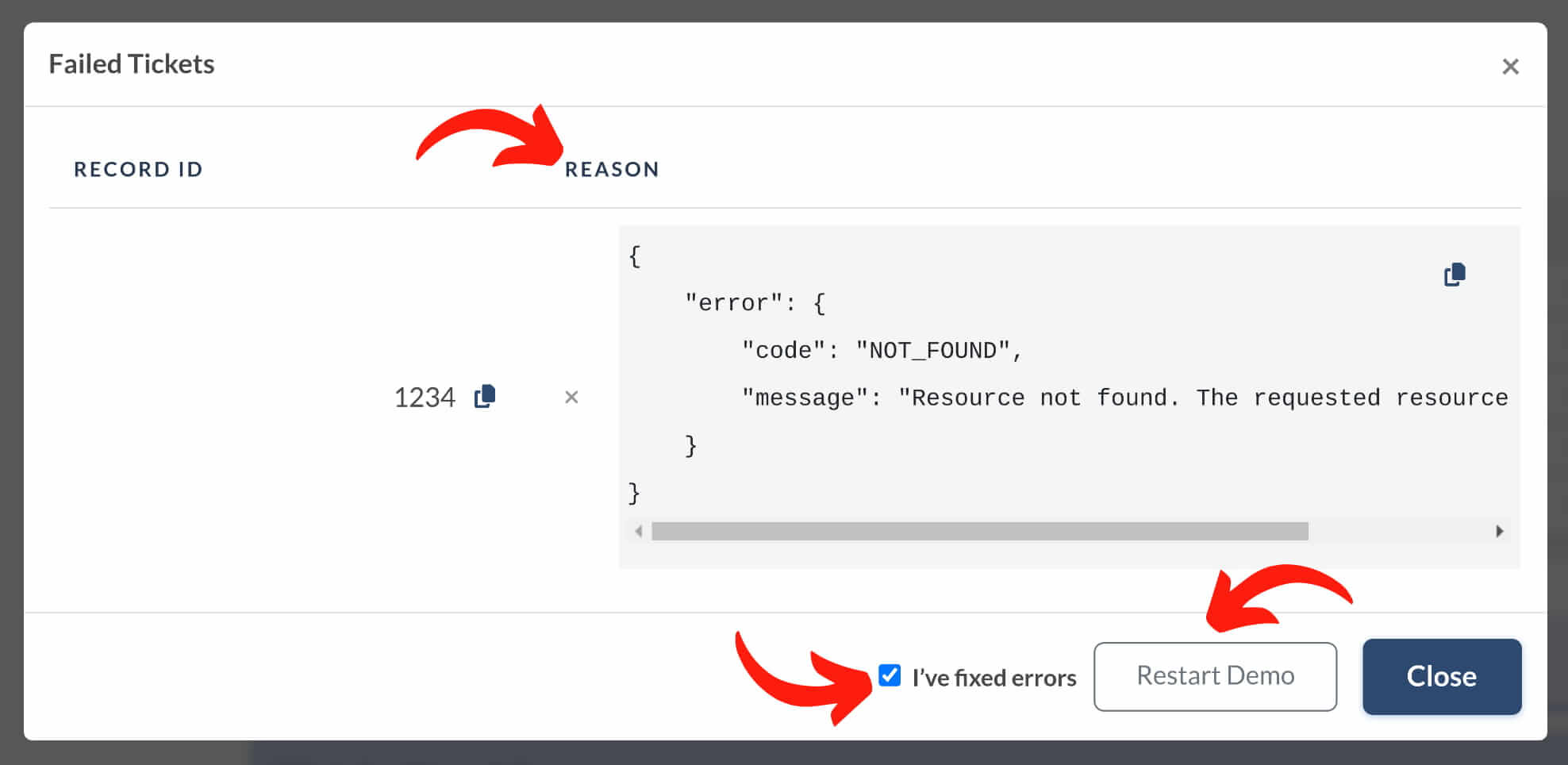
Wie finde ich Ticket-IDs für eine kostenlose Demo mit benutzerdefinierten Daten?
Um Ticket-IDs für eine kostenlose Demo mit benutzerdefinierten Daten zu finden, befolgen Sie diese Schritte für jede entsprechende Plattform:
So finden Sie eine Autotask PSA Ticket-ID
- Öffnen Sie das Ticket, das Sie in die benutzerdefinierte Demo einbeziehen möchten.
- Sehen Sie sich die URL an und finden Sie die Ticket-ID, die sich typischerweise am Ende der URL befindet.
Wichtig: T20230127.0001 ist eine Ticketnummer, nicht die von unserem Migration Wizard benötigte Ticket-ID.
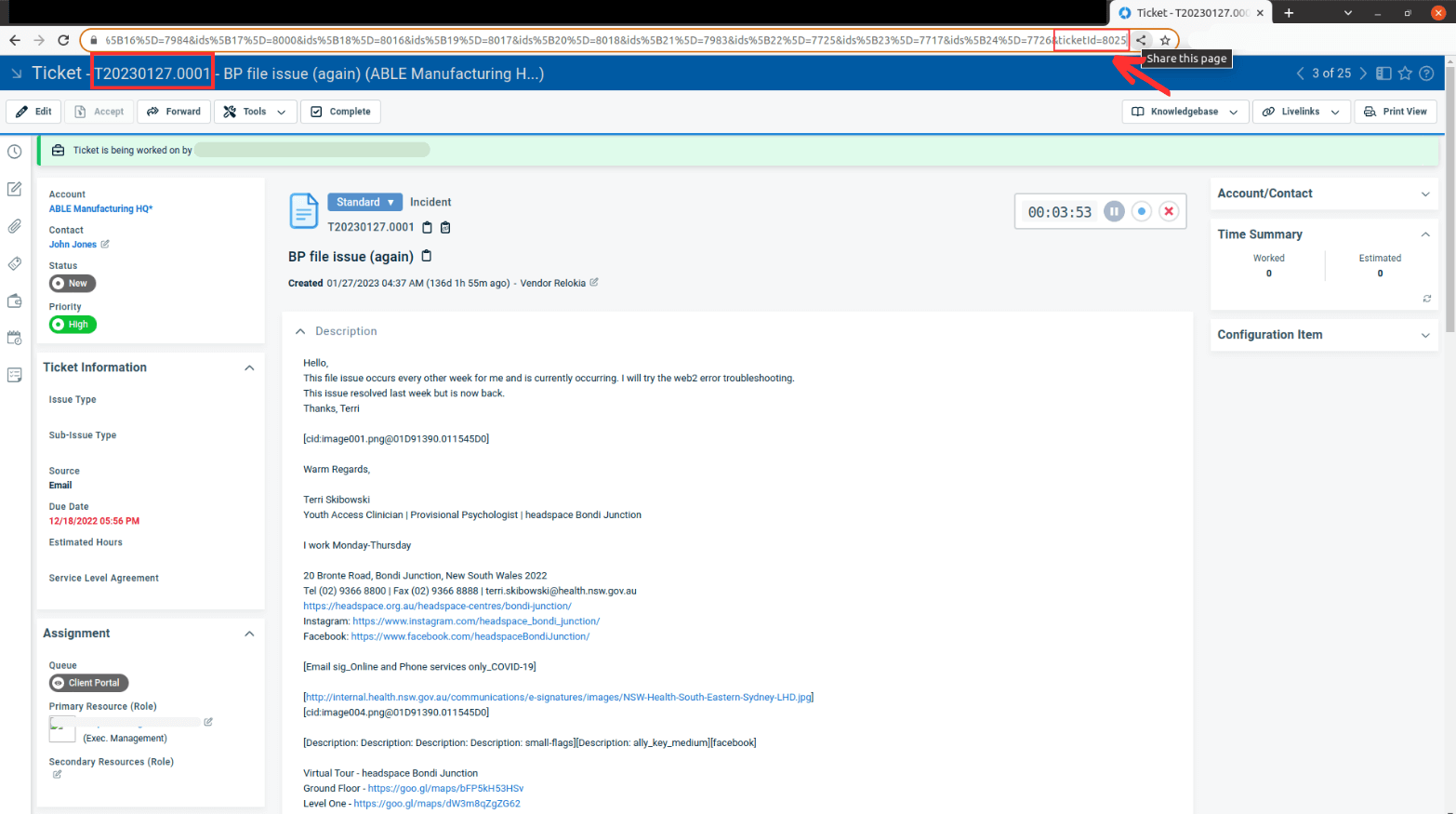
https://www.autotask.net/Mvc/ServiceDesk/TicketDetail.mvcworkspace=False&ids%5B0%5D=8020&ids%5B1%5D=8040&ids%5B2%5D=8025&ids%5B3%5D=8026&ids%5B4%5D=8027&ids%5B5%5D=8028&ids%5B6%5D=8029&ids%5B7%5D=8030&ids%5B8%5D=8031&ids%5B9%5D=8032&ids%5B10%5D=8033&ids%5B11%5D=8034&ids%5B12%5D=8035&ids%5B13%5D=8036&ids%5B14%5D=8037&ids%5B15%5D=8038&ids%5B16%5D=7984&ids%5B17%5D=8000&ids%5B18%5D=8016&ids%5B19%5D=8017&ids%5B20%5D=8018&ids%5B21%5D=7983&ids%5B22%5D=7725&ids%5B23%5D=7717&ids%5B24%5D=7726&ticketId=8025
Geben Sie 8025 in die Migration ein und trennen Sie jede nachfolgende ID durch ein Komma.
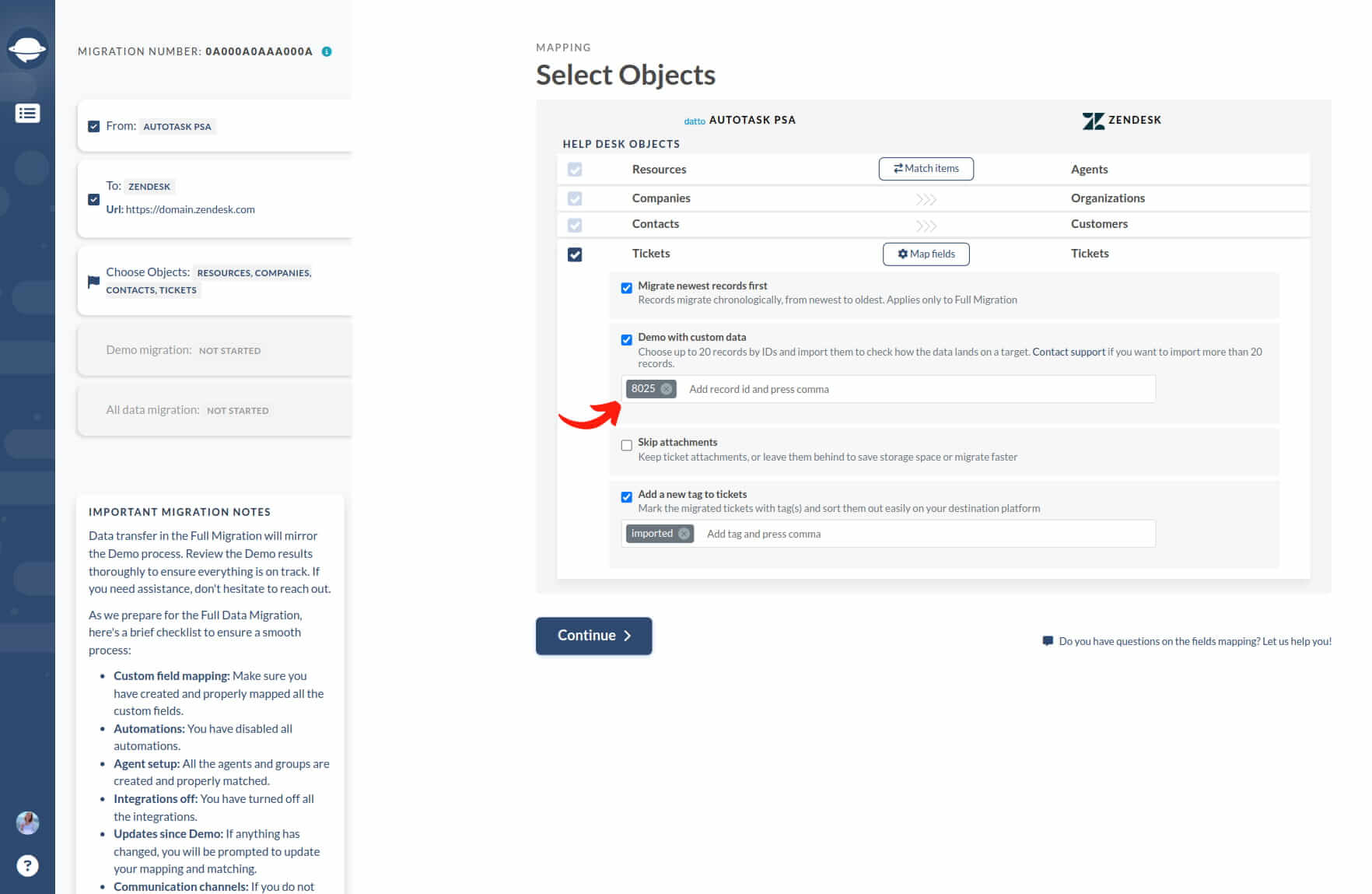
Hinweis: Wenn Sie falsche Angaben machen oder unnötige Zeichen hinzufügen, müssen Sie möglicherweise damit rechnen, dass Ihre Ticket- oder Artikel-ID entfernt wird.
So finden Sie eine ConnectWise Ticket-ID
- Gehen Sie in Ihrem ConnectWise-Konto zum „Service Desk“.
- Lokalisieren Sie das Ticket, das Sie in die benutzerdefinierte Demo einbeziehen möchten.
- Notieren Sie sich die Ticket-ID aus der Spalte „Ticket #“.
- Geben Sie die Ticket-ID in den Migration Wizard ein.
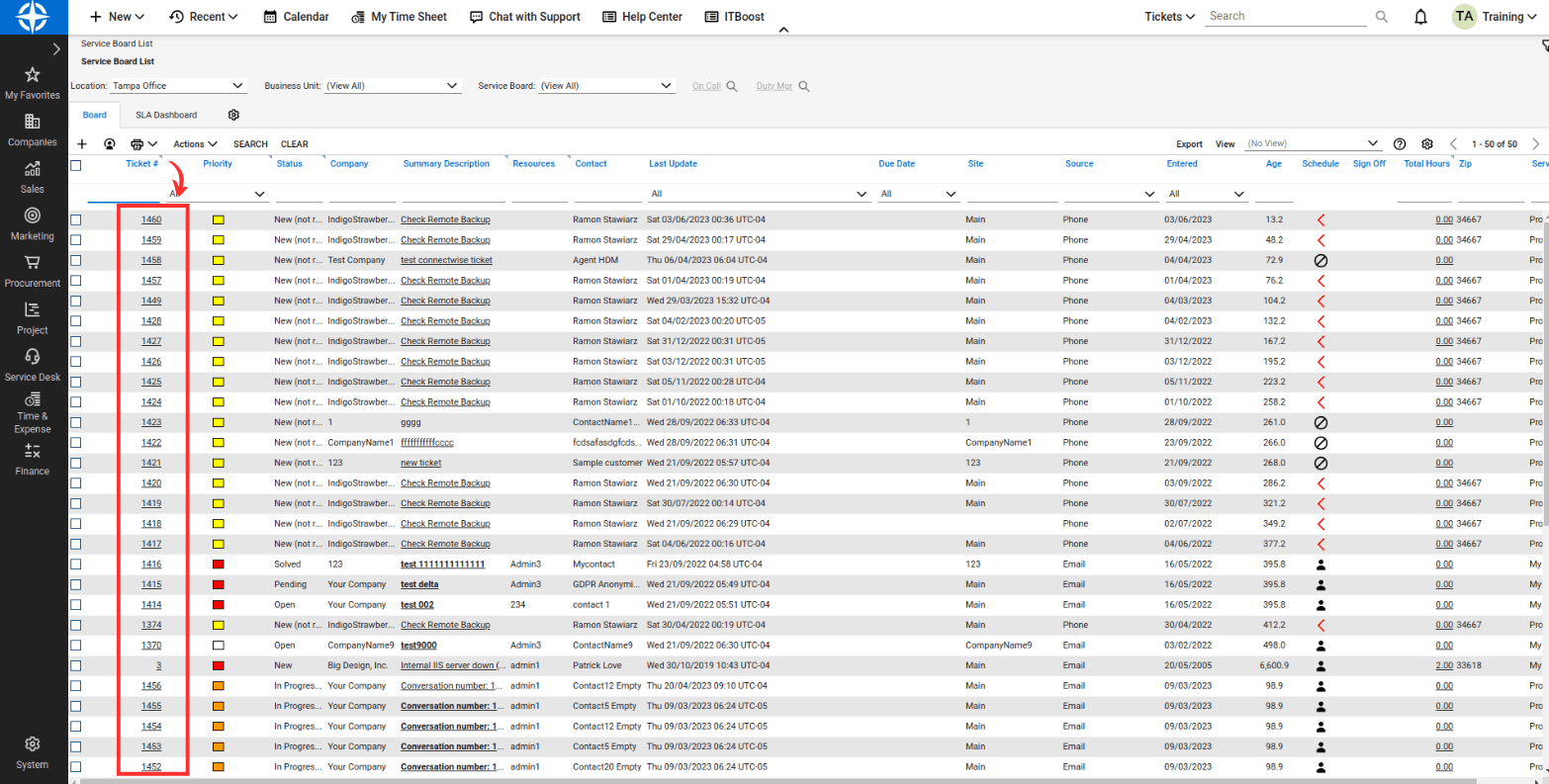
So finden Sie eine Dixa Ticket-ID
- Melden Sie sich bei Ihrem Dixa-Konto an und gehen Sie zum Admin-Panel.
- Klicken Sie auf „Konversationen“ und suchen Sie die Spalte mit der Bezeichnung „ID“.
- Finden Sie die Ticket-ID, die Sie für die benutzerdefinierte Demo benötigen.
- Geben Sie die Ticket-ID in den Migration Wizard ein.
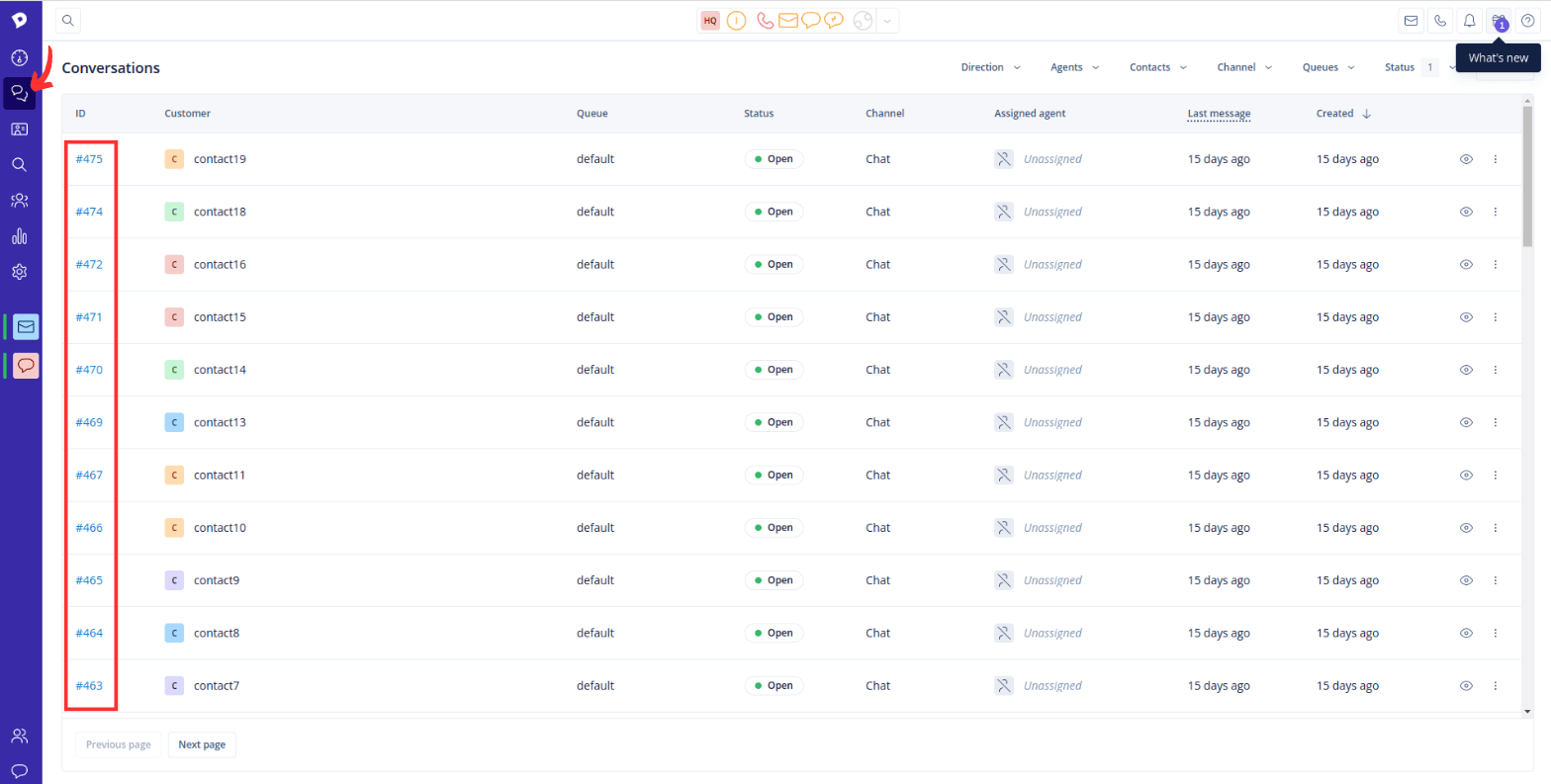
So finden Sie eine eDesk Ticket-ID
- Besuchen Sie Ihr eDesk-Postfach und gehen Sie zu den Tickets.
- Klicken Sie auf das Ticket, das Sie in die benutzerdefinierte Demo einbeziehen möchten.
- Schauen Sie unter dem Ticketbetreff nach der Ticket-ID.
- Geben Sie die Ticket-ID in den Migration Wizard ein.
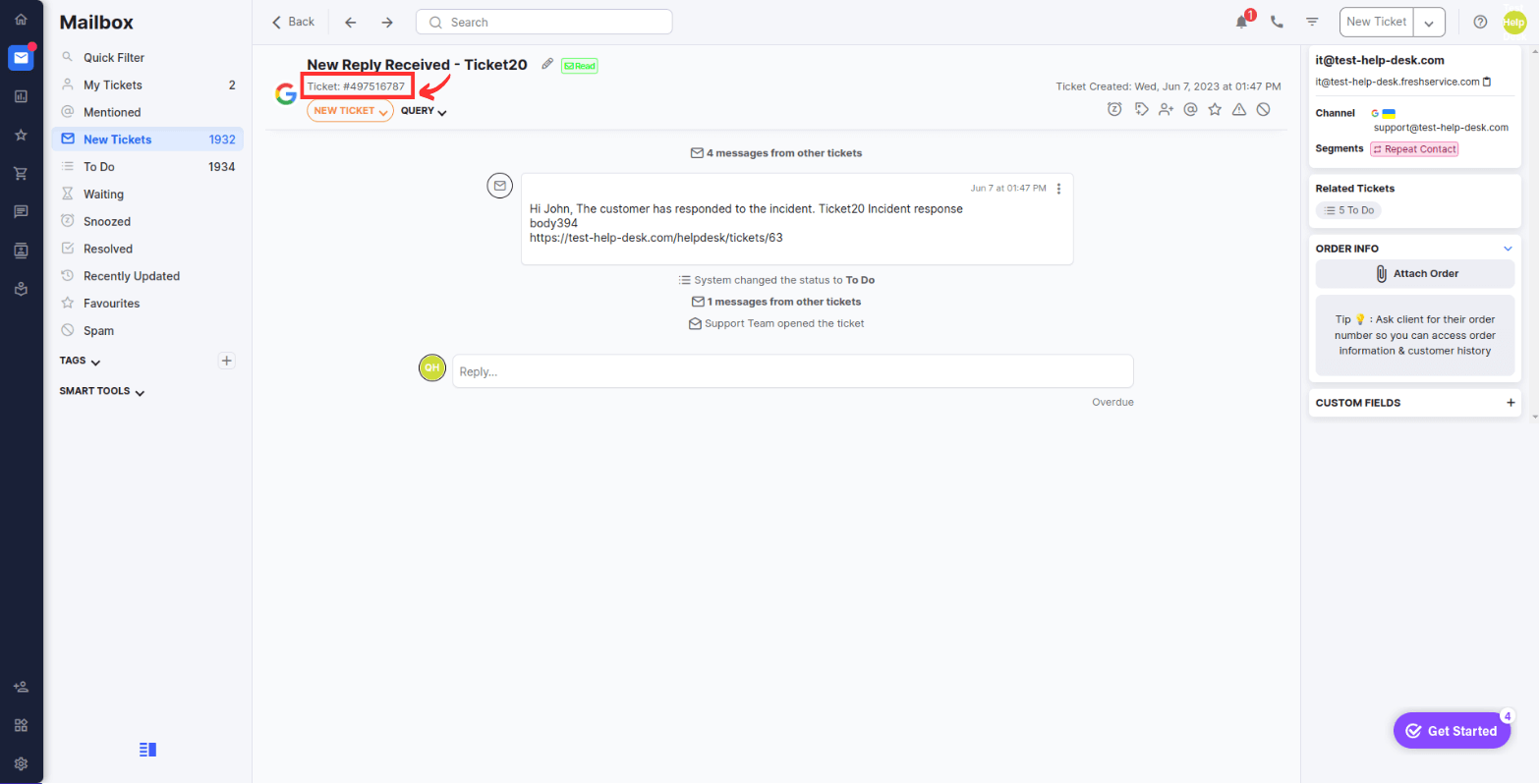
So finden Sie eine Freshdesk Ticket-ID
- Gehen Sie zu Ihrem Freshdesk-Konto und navigieren Sie zum Bereich „Tickets“.
- Finden Sie das Ticket, das Sie in die benutzerdefinierte Demo einbeziehen möchten.
- Suchen Sie die Ticket-ID in der URL oder über der Ticket-Aktionsleiste.
- Geben Sie die Ticket-ID in den Migration Wizard ein.
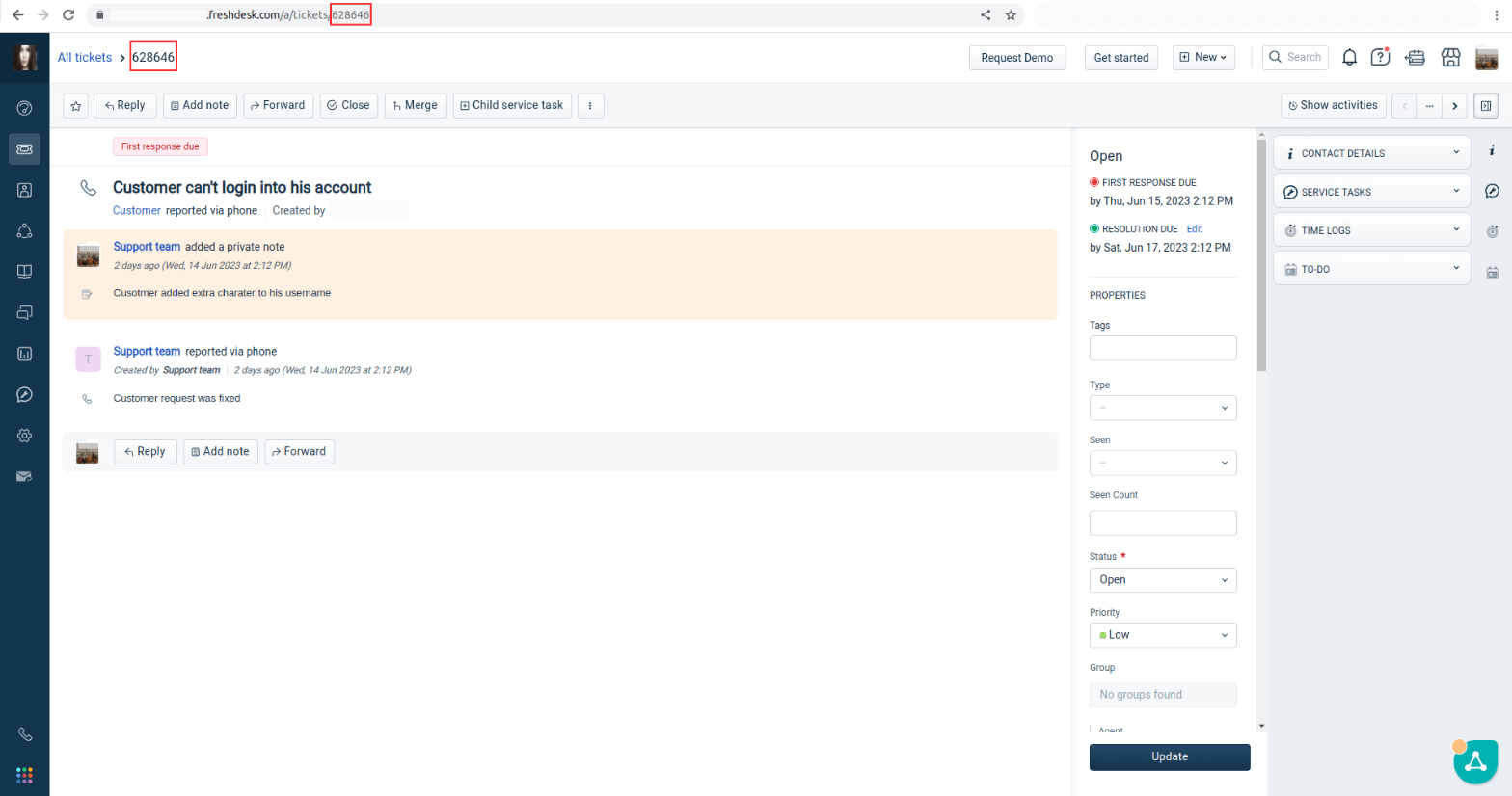
So finden Sie eine Freshservice Ticket-ID
- Gehen Sie zu Ihrem Freshservice-Konto und navigieren Sie zum Bereich „Tickets“.
- Finden Sie das Ticket, das Sie in die benutzerdefinierte Demo einbeziehen möchten.
- Suchen Sie die Ticket-ID in der URL oder über der Ticket-Aktionsleiste.
- Geben Sie die Ticket-ID in den Migration Wizard ein.
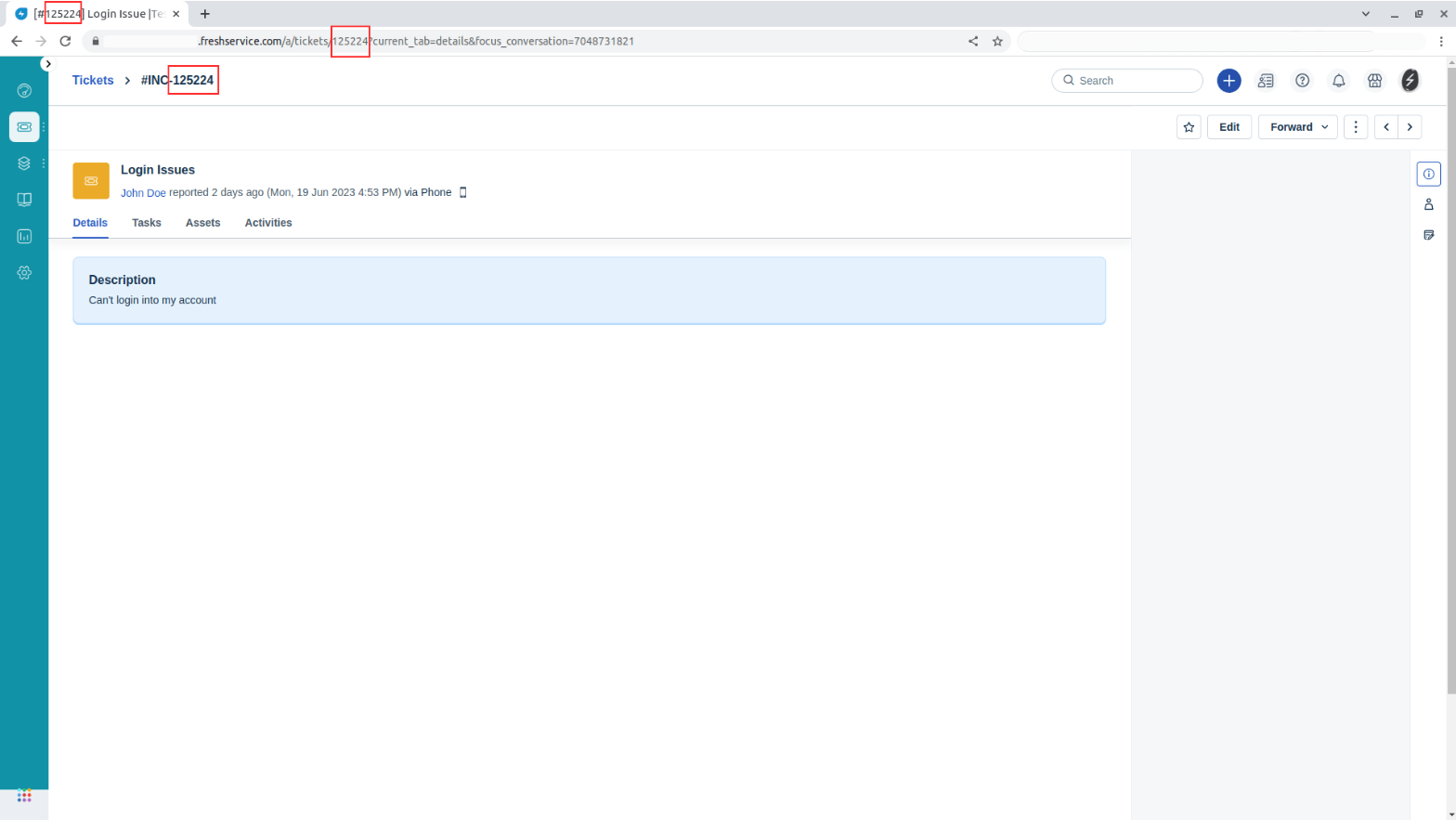
So finden Sie eine Front Ticket-ID
- Öffnen Sie das erforderliche Gespräch in Front.
- Klicken Sie auf die Option „Mehr-Menü“.
- Wählen Sie „Gesprächs-ID kopieren“ aus dem Menü.
- Fügen Sie die Gesprächs-ID in den Migration Wizard ein.
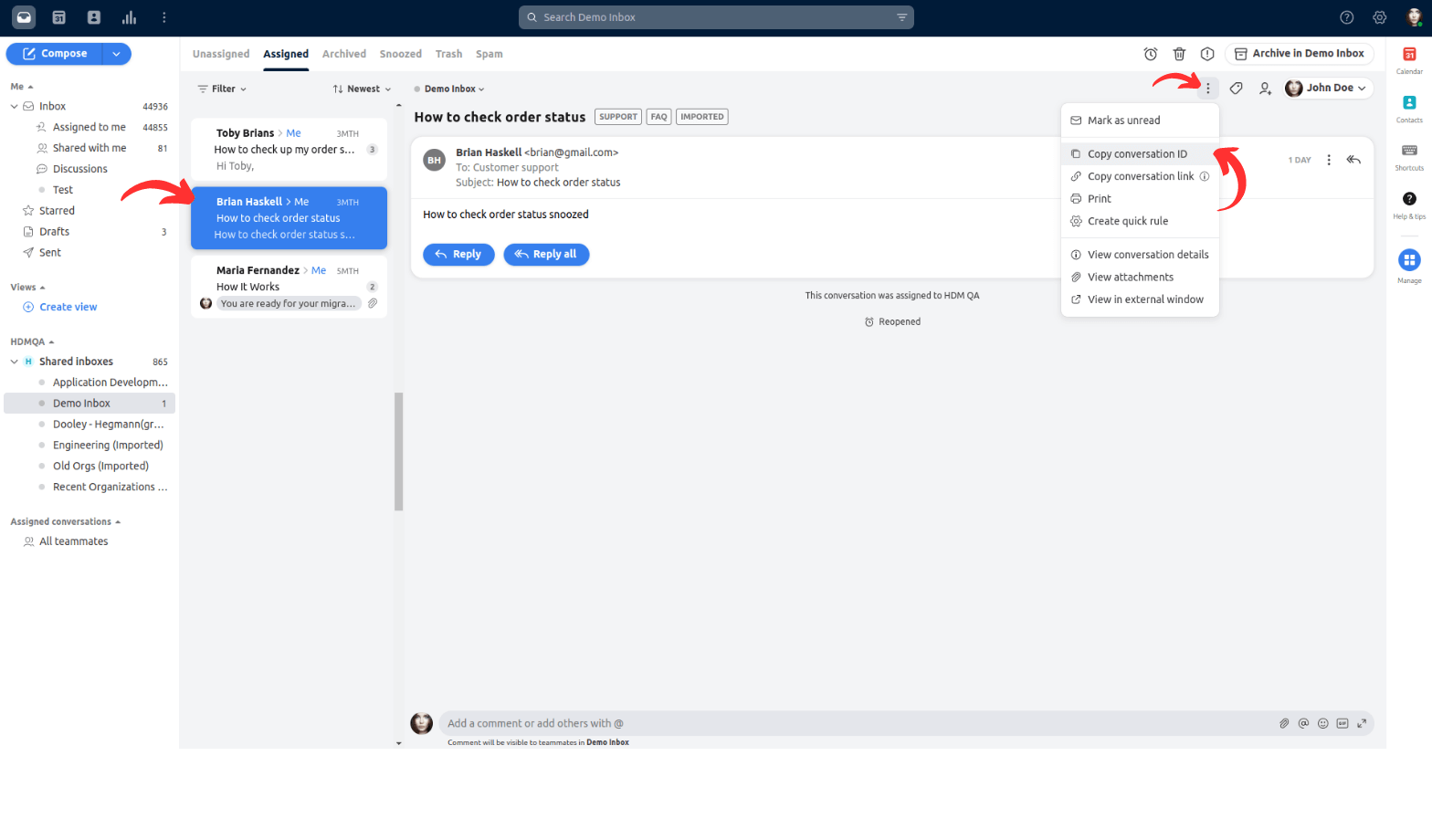
So finden Sie eine Gorgias Ticket-ID
- Öffnen Sie ein Ticket in Gorgias.
- Finden Sie die Ticket-ID in der URL.
- Geben Sie die Ticket-ID in den Migration Wizard ein.
Ein Beispiel-URL lautet https://john-doe.gorgias.com/app/ticket/37206273. In diesem Fall ist die ID des Tickets 37206273.
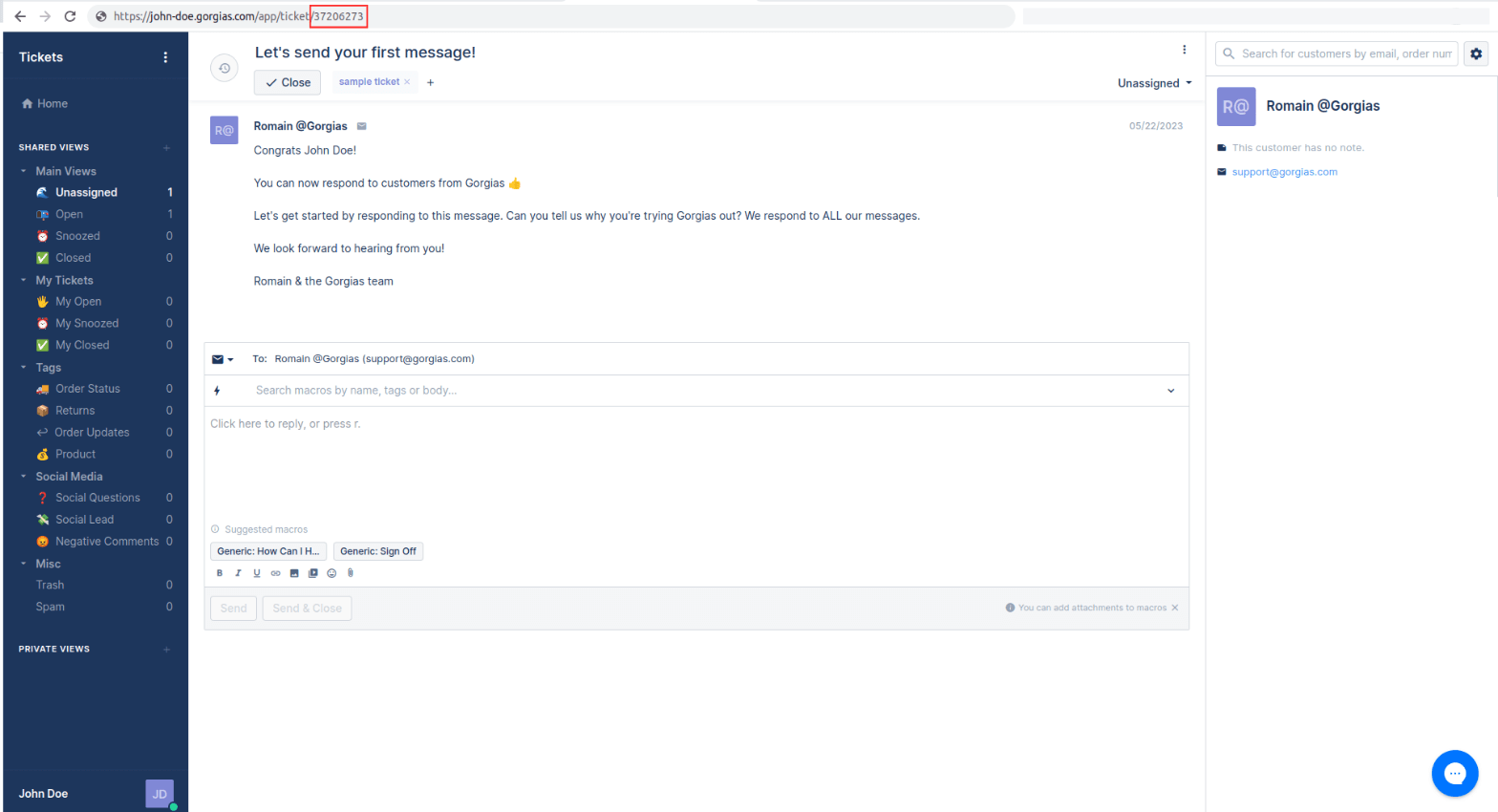
So finden Sie eine Groove Ticket-ID
- Erstellen Sie ein Ticket in Groove und finden Sie die Ticket-ID in der URL.
- Geben Sie die Ticket-ID in den Migration Wizard ein.
Zum Beispiel, wenn Sie eine Ticket-URL wie diese haben https://john-doe.groovehq.com/ticket/3. In diesem Fall ist die ID des Tickets 3.
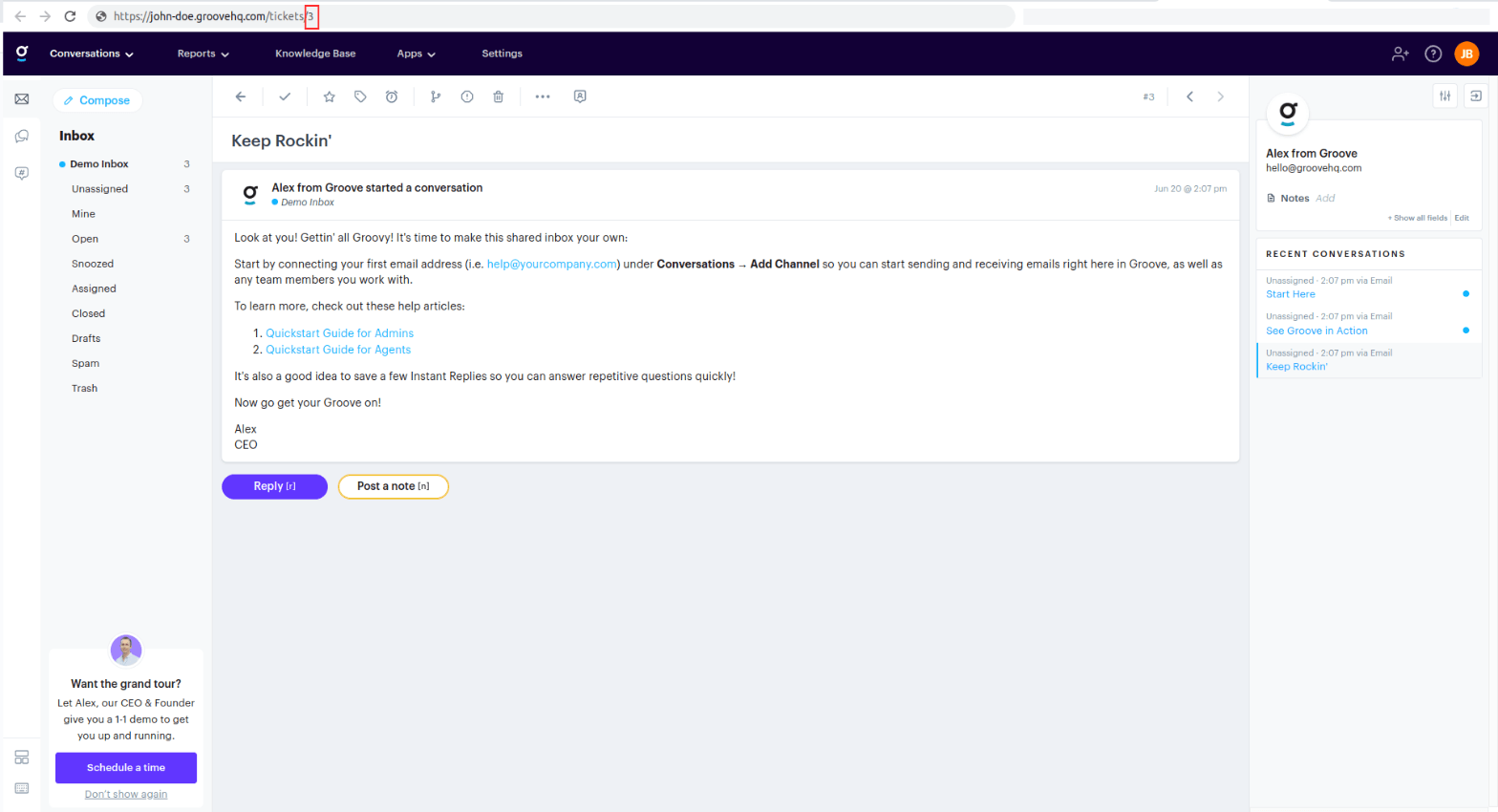
So finden Sie eine Help Scout Ticket-ID
- Gehen Sie zu Ihrem Help Scout-Postfach und wählen Sie das Gespräch aus.
- Schauen Sie sich die URL an, um die Gesprächs-ID zu finden.
- Geben Sie die Gesprächs-ID in den Migration Wizard ein.
Ein Beispiel-URL lautet https://secure.helpscout.net/conversation/2244913723/139949/, wobei die Gesprächs-ID 2244913723 ist.
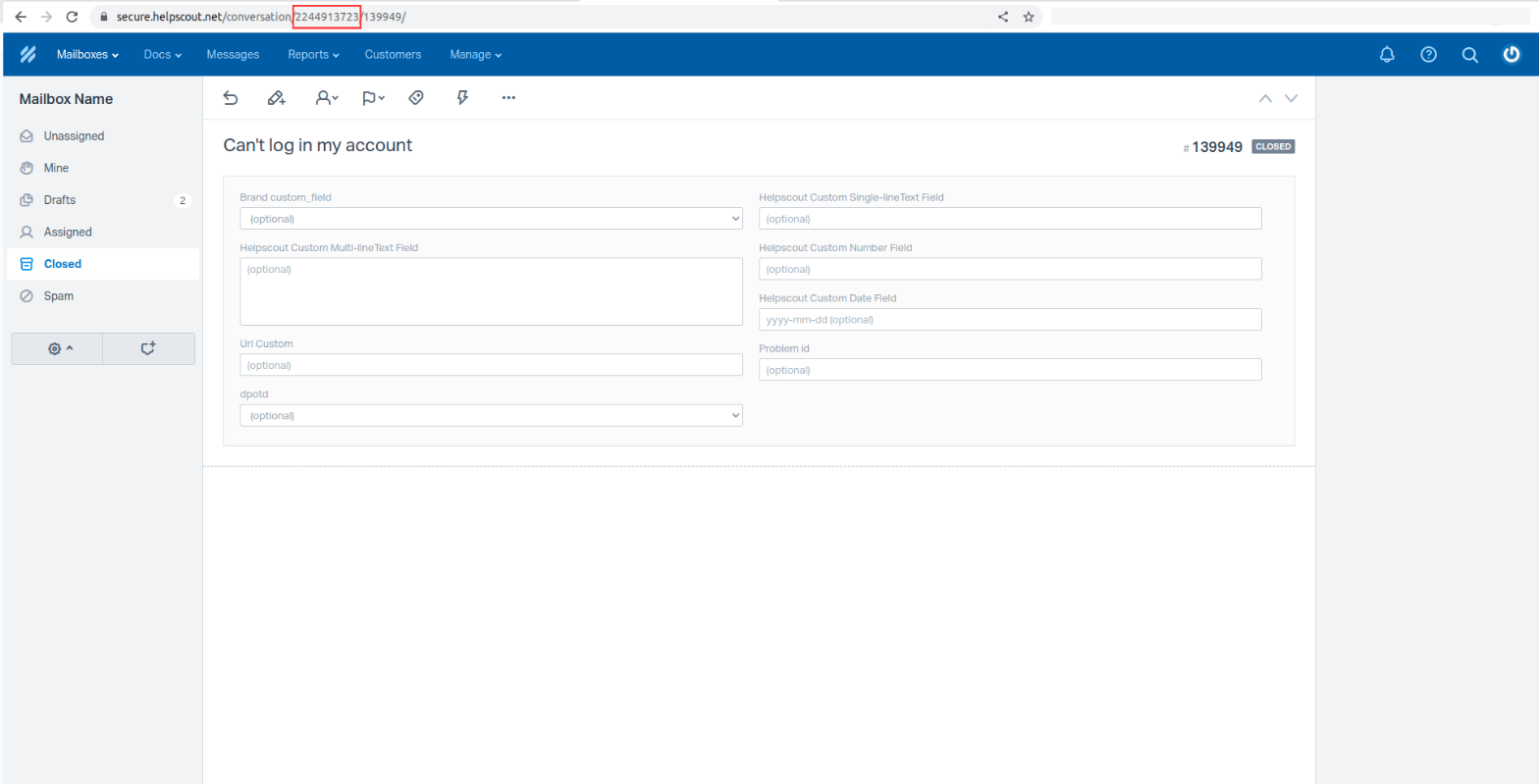
So finden Sie eine HelpDesk Ticket-ID
- Wählen Sie das benötigte Ticket in HelpDesk aus.
- Schauen Sie sich die URL an, um die Ticket-ID zu finden. Die Ticket-ID erscheint direkt nach dem Schrägstrich (/). Sie finden die ID, die für eine Test-Demo-Migration mit benutzerdefinierten Daten erforderlich ist.
Zum Beispiel, wenn Ihre URL https://app.helpdesk.com/tickets/c1aecad3-061c-4208-be85-7a0fee80d0d2 lautet, ist die Ticket-ID c1aecad3-061c-4208-be85-7a0fee80d0d2.
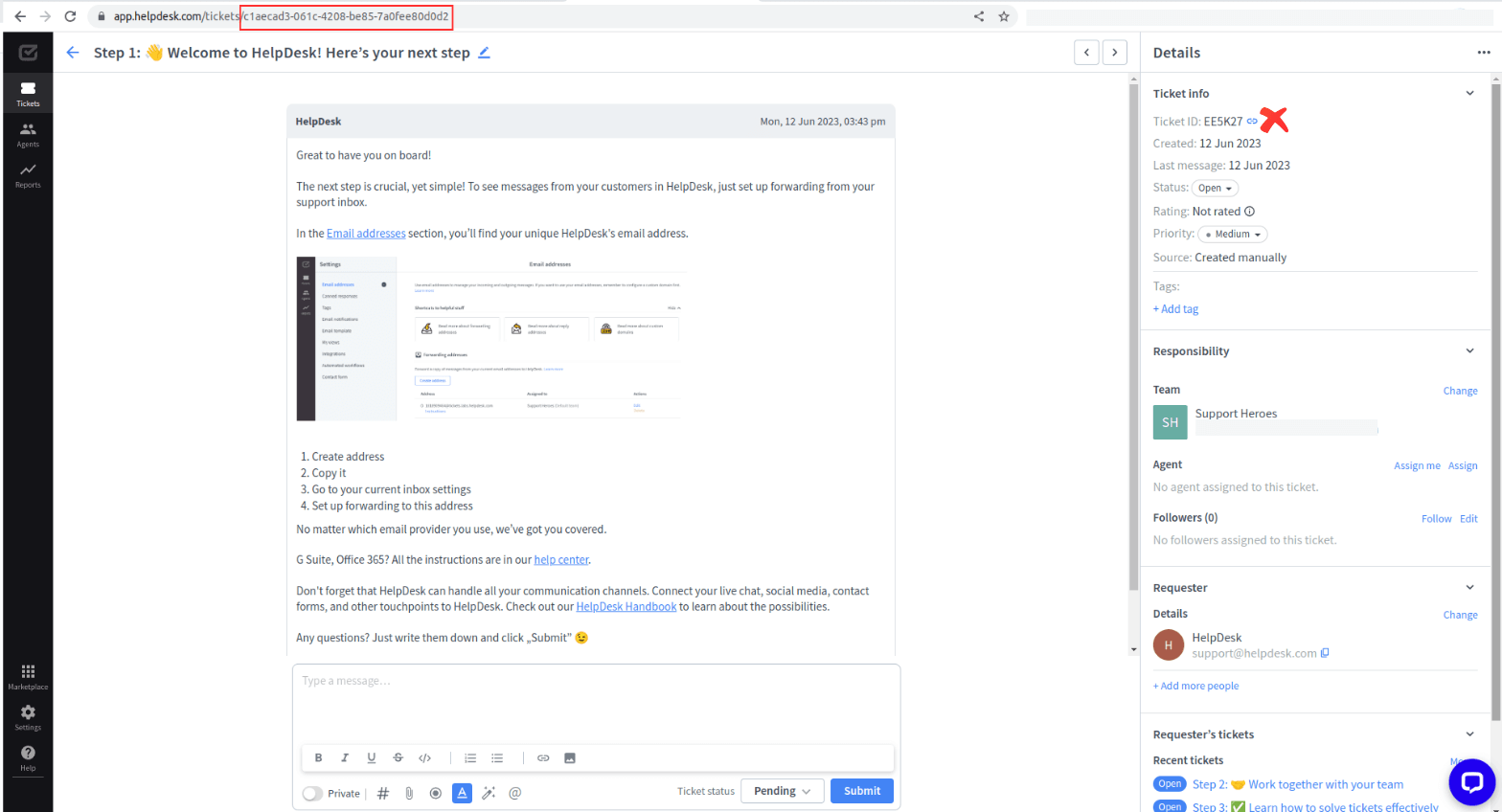
Achten Sie darauf: Die Ticket-ID in den Details funktioniert nicht im Migration Wizard, und nach der Demo werden keine Daten übertragen.
So finden Sie eine HubSpot Service Hub Ticket-ID
- Öffnen Sie Ihr HubSpot Service Hub-Konto und navigieren Sie zum Ticket.
- Schauen Sie sich die URL an, um die Ticket-ID zu finden.
- Überprüfen Sie die URL - die Ticket-ID finden Sie direkt nach „ticket/“. Diese ID ist notwendig, um eine Test-Demo-Migration mit benutzerdefinierten Daten durchzuführen.
Zum Beispiel, wenn Ihre URL https://app.hubspot.com/contacts/74452412/ticket/1381335341 lautet, ist die benötigte Ticket-ID 1381335341.
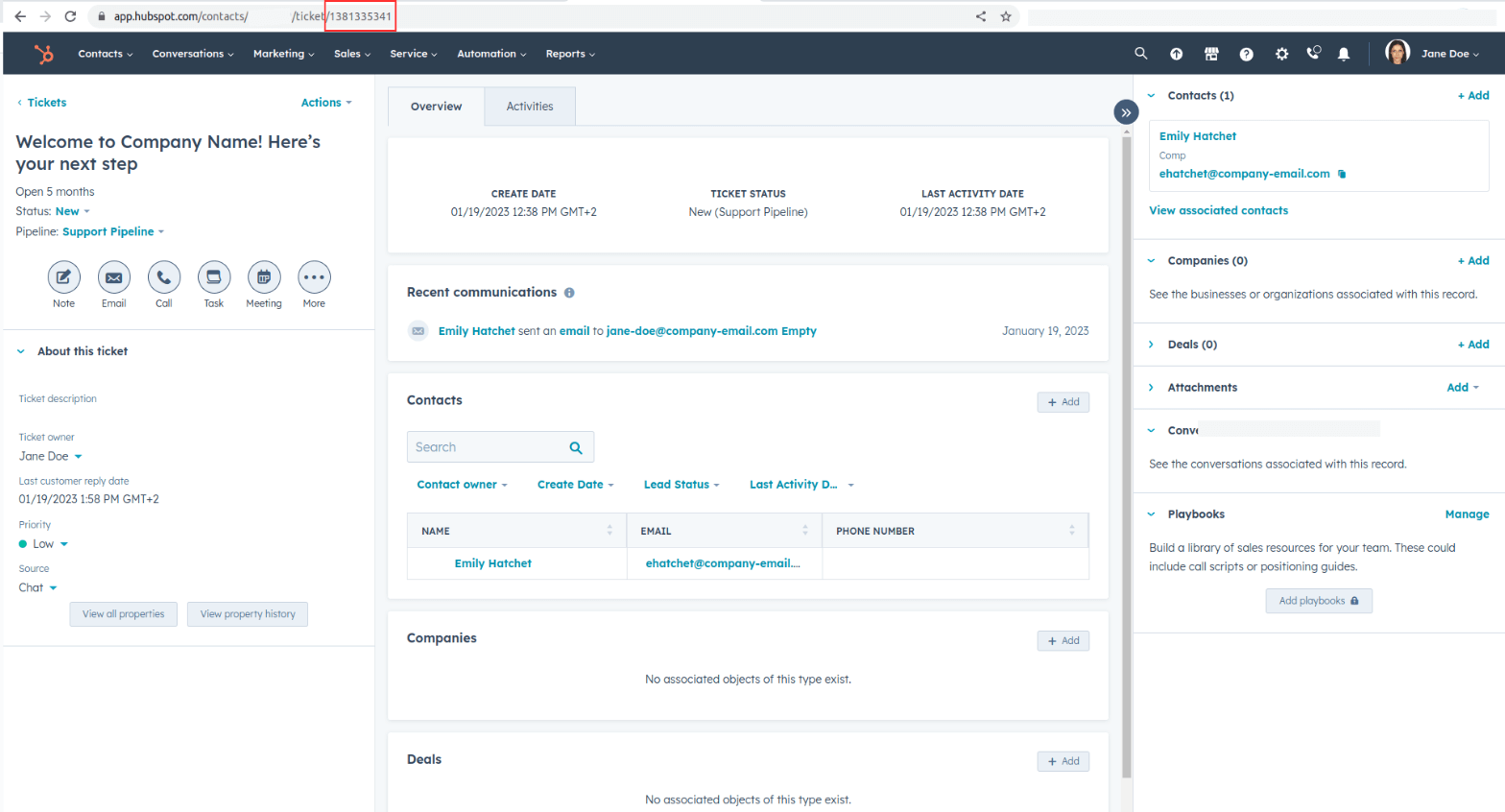
So finden Sie eine Intercom Ticket-ID
- Öffnen Sie Ihr Intercom-Postfach und wählen Sie das Gespräch aus.
- Schauen Sie sich die URL an, um die Gesprächs-ID zu finden. Die Gesprächs-ID finden Sie nach „conversation/“. Diese ID ist notwendig, um eine Test-Demo-Migration mit benutzerdefinierten Daten durchzuführen.
Zum Beispiel, wenn Ihre URL https://app.intercom.com/a/inbox/ioijicjl/inbox/admin/419475858742/conversation/160244800009737 lautet, wäre die Gesprächs-ID 160244800009737.
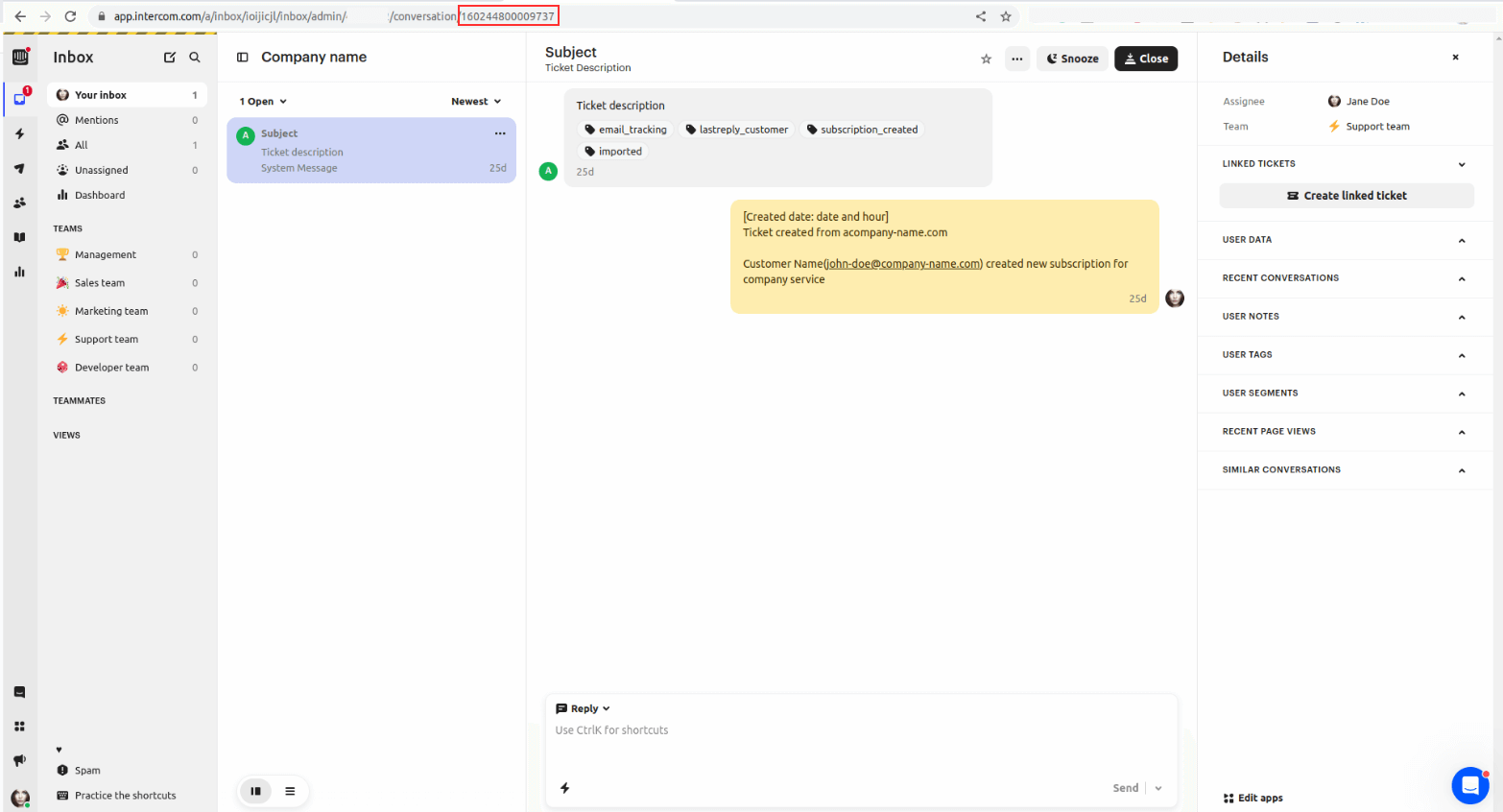
So finden Sie eine Jira Service Management Ticket-ID
- Gehen Sie zu Ihrem Jira Service Management Konto und gehen Sie zum Bereich „Issues“.
- Finden Sie das Ticket, das Sie in der benutzerdefinierten Demo einbeziehen möchten.
- Kopieren Sie den Issue Key und fügen Sie ihn in das entsprechende Feld unseres Migration Wizard ein.
So finden Sie eine Kayako Classic Ticket-ID
- Gehen Sie zu Ihrem Kayako Classic-Konto und wählen Sie das Ticket aus.
- Schauen Sie sich die URL an, um die Ticket-ID zu finden. Die ID, die Sie für Ihre Test-Demo-Migration mit benutzerdefinierten Daten benötigen, finden Sie in der URL.
- Geben Sie die Ticket-ID in den Migration Wizard ein.
So finden Sie eine Salesforce Service Cloud Ticket-ID
- Öffnen Sie Ihr Salesforce Service Cloud-Konto und gehen Sie zum Abschnitt „Cases“.
- Finden Sie den Fall, den Sie in die benutzerdefinierte Demo einbeziehen möchten.
- Schauen Sie sich die URL an, um die Fall-ID zu finden. Dort entdecken Sie die wertvolle Fall-ID, die Sie für Ihre großartige Test-Demo-Migration mit benutzerdefinierten Daten benötigen.
Zum Beispiel, wenn Ihre URL https://company-domen.lightning.force.com/lightning/r/Case/5006g00000sLZfyAAG/view lautet, ist die Fall-ID 5006g00000sLZfyAAG.
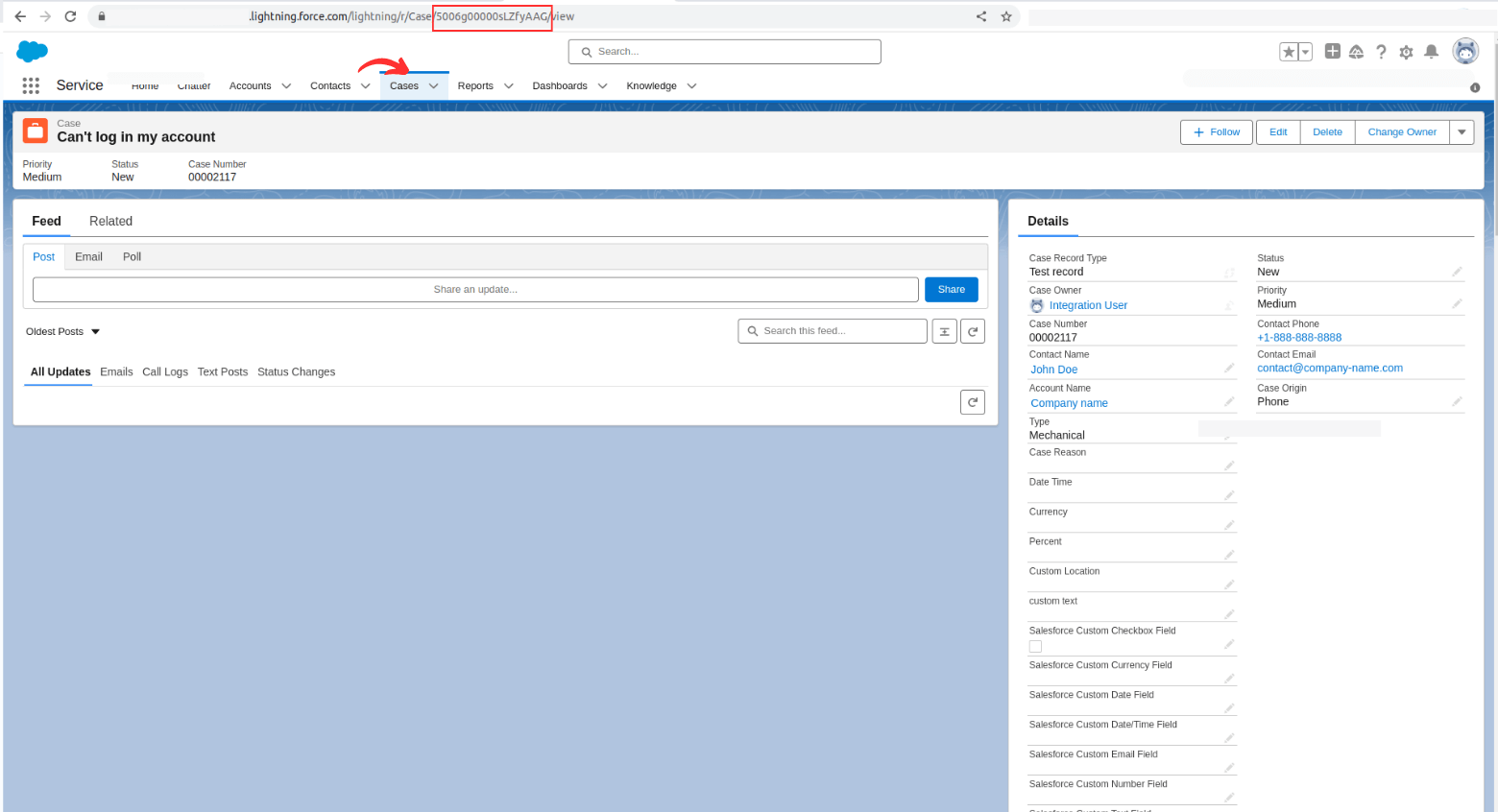
So finden Sie eine ServiceNow Ticket-ID
- Loggen Sie sich in Ihr ServiceNow-Konto ein und gehen Sie zu den Vorfällen.
- Wählen Sie den Vorfall aus, den Sie benötigen, indem Sie auf ihn klicken.
- Überprüfen Sie die URL, um die Vorfall-ID zu finden.
Überprüfen Sie die URL:
https://company-domain.service-now.com/now/nav/ui/classic/params/target/incident.do%3Fsys_id%3D9d385017c611228701d22104cc95c371%26sysparm_record_target%3Dincident%26sysparm_record_row%3D1%26sysparm_record_rows%3D40%26sysparm_record_list%3Dactive%253Dtrue%255EORDERBYnumber.
Die Vorfall-ID: 9d385017c611228701d22104cc95c371 ist für die Durchführung einer Test-Demo-Migration mit benutzerdefinierten Daten erforderlich.
So finden Sie eine Zendesk Ticket-ID
- Gehen Sie zu Ihrem Zendesk-Konto und navigieren Sie zum Abschnitt „Tickets“.
- Finden Sie das Ticket, das Sie in die benutzerdefinierte Demo einbeziehen möchten.
- Schauen Sie sich die URL oder oberhalb des Ticketthemas an, um die Ticket-ID zu finden.
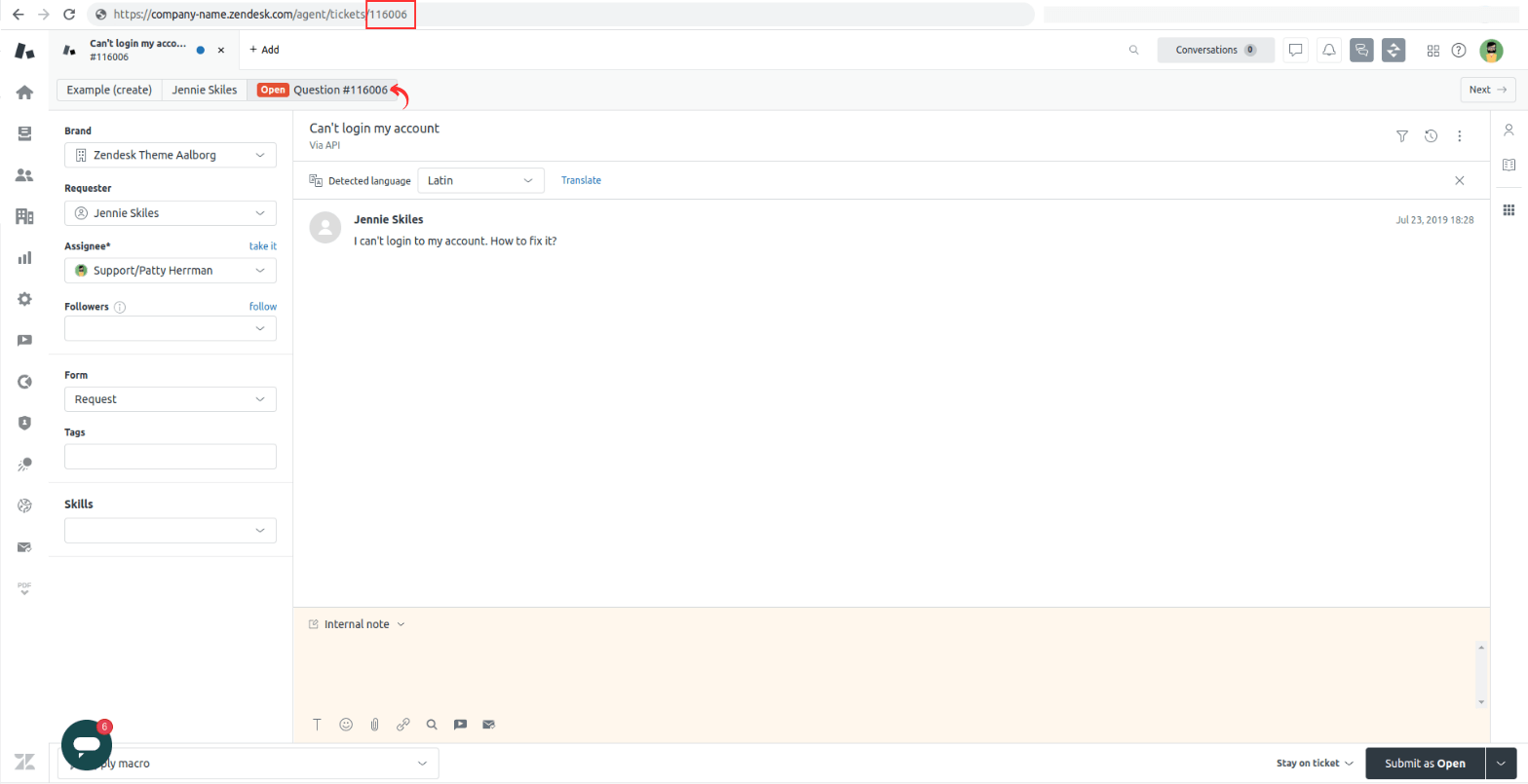
So finden Sie eine LiveAgent Ticket-ID
- Gehen Sie zu Ihrem LiveAgent-Konto und navigieren Sie zu den Tickets.
- Finden Sie das Ticket, das Sie in die benutzerdefinierte Demo einbeziehen möchten.
- Finden Sie die Ticket-ID, die in der rechten Seitenleiste angezeigt wird.
- Kopieren Sie die Ticket-ID und fügen Sie sie in den Migration Wizard ein.
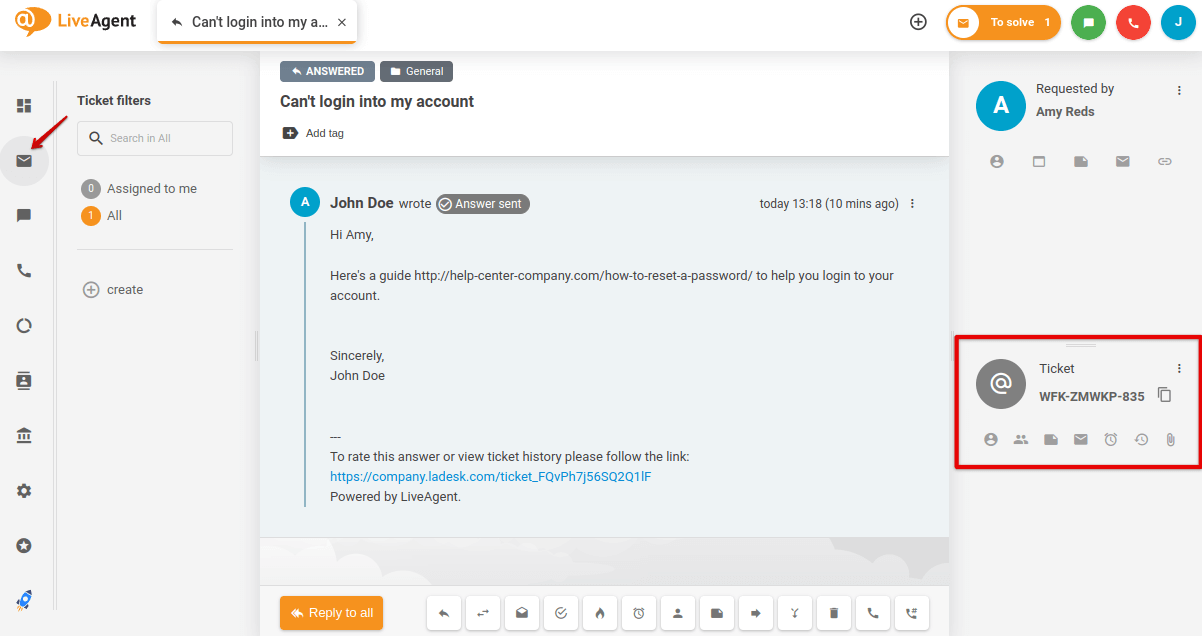
Was ist eine Delta-Migration?
Delta-Migration ist eine Funktion, die vom Help Desk Migration-Service angeboten wird, für Kunden, die ihr Quell-Helpdesk während des Migrationsprozesses weiterhin nutzen möchten. Sie ermöglicht die Migration neu erstellter und aktualisierter Tickets und Wissensdatenbankartikel zur Zielplattform nach der ursprünglichen vollständigen Datenmigration.
Wie funktioniert die Delta-Migration?
Während dieses Prozesses migrieren wir die Tickets und Wissensdatenbankartikel, die aktualisiert wurden, und migrieren auch die, die neu erstellt wurden, während der vollständigen Migration.
Es gibt keine Möglichkeit von Duplikaten bei der Migration aktualisierter Tickets und Artikel, da unser Tool automatisch die neuen Daten auf der Quellplattform findet. Anschließend löscht der Migration Wizard die Kopie auf der Zielplattform, um nur die aktualisierte Version des Tickets oder Artikels zu verschieben.
Bei neu erstellten Tickets und Artikeln werden diese einfach ins neue System migriert.
Was ist wiederkehrende Delta-Migration?
Unternehmen nutzen häufig ihr Quell-Helpdesk nach der Migration weiter und benötigen, dass neue Tickets nahtlos auf die Zielplattform verschoben werden, damit ihre Support-Mitarbeiter arbeiten können. Die wiederkehrende Delta-Migration erfüllt dieses Bedürfnis. Kontaktieren Sie uns einfach, um eine weitere Migration zu initiieren und Ihre Daten zuzuordnen. Stellen Sie sicher, dass Sie uns Ihren vorherigen Bericht zur vollständigen Datenmigration zur Verfügung stellen, der die Ticket-IDs enthält (herunterladbar nach Abschluss der vollständigen Datenmigration).
Hinweis: Nicht alle Helpdesk-Plattformen unterstützen wiederkehrende Delta-Migrationen. Kontaktieren Sie unsere Migrationsexperten, um die Kompatibilität mit Ihrer Datenmigrationsplattform zu überprüfen.
Wie viel kostet wiederkehrende Delta-Migration?
Wiederkehrende Delta-Migration ist gegen eine zusätzliche Gebühr erhältlich und ist nicht im Signature-Paket enthalten. Jede neue wiederkehrende Delta-Migration wird separat berechnet.
Wichtige Punkte zur Delta-Migration
- Änderungen an aktualisierten Tickets oder Artikeln auf der Zielplattform nach der Migration werden überschrieben. Die Version auf der Zielplattform wird die Updates widerspiegeln, die am Quell-Helpdesk vor der Delta-Migration vorgenommen wurden.
- Delta-Migration ist möglicherweise nicht möglich, wenn die API Ihrer Zielplattform das Löschen von Daten durch Drittanbieter-Dienste verbietet. Diese Einschränkung gilt für Plattformen wie Intercom.
- In Front ermöglicht die Delta-Migration das Aktualisieren vorhandener Daten, ohne zuvor importierte Tickets zu löschen. Veraltete Tickets müssen jedoch nach der Delta-Migration manuell entfernt werden. Unser Help Desk Migration-Team stellt eine Liste zur einfachen Löschung zur Verfügung, um sicherzustellen, dass Ihre Daten aktuell und aufgeräumt bleiben.
- Sie haben 10 Tage nach Abschluss der vollständigen Datenmigration Zeit, um die Delta-Migration zu initiieren. Nach 5 Tagen werden alle Informationen über Ihre Datenmigration aus Sicherheitsgründen entfernt.
- Die Delta-Migration kann werktags zwischen 9 Uhr und 21 Uhr in EET/GTM +3 gestartet werden. Kontaktieren Sie uns, um andere Zeiten oder Tage zu vereinbaren.
Was ist eine Intervallmigration? Und wie können Sie davon profitieren?
Die Intervallmigration bietet die Flexibilität, die Datenmigration des Helpdesks während der Arbeitswoche zu pausieren und an Wochenenden oder zu anderen Zeiten fortzusetzen, die mit Ihren geschäftlichen Anforderungen übereinstimmen.
Diese Option gewährleistet eine kontinuierliche Kundenbetreuung ohne Unterbrechungen oder Ausfallzeiten. Darüber hinaus wird bei Verwendung zusammen mit der Delta-Migration Ihre gesamte Daten nach der ursprünglichen Migration neu synchronisiert.
Wie funktioniert die Intervallmigration?
Die Intervallmigration umfasst zwei Schritte: Datenlesen und Datentransfer. Sobald alle Einträge in der Spalte 'Abgerufen' ein grünes Häkchen haben, wurden Ihre Daten gelesen, und der Migration Wizard beginnt mit dem Transfer.
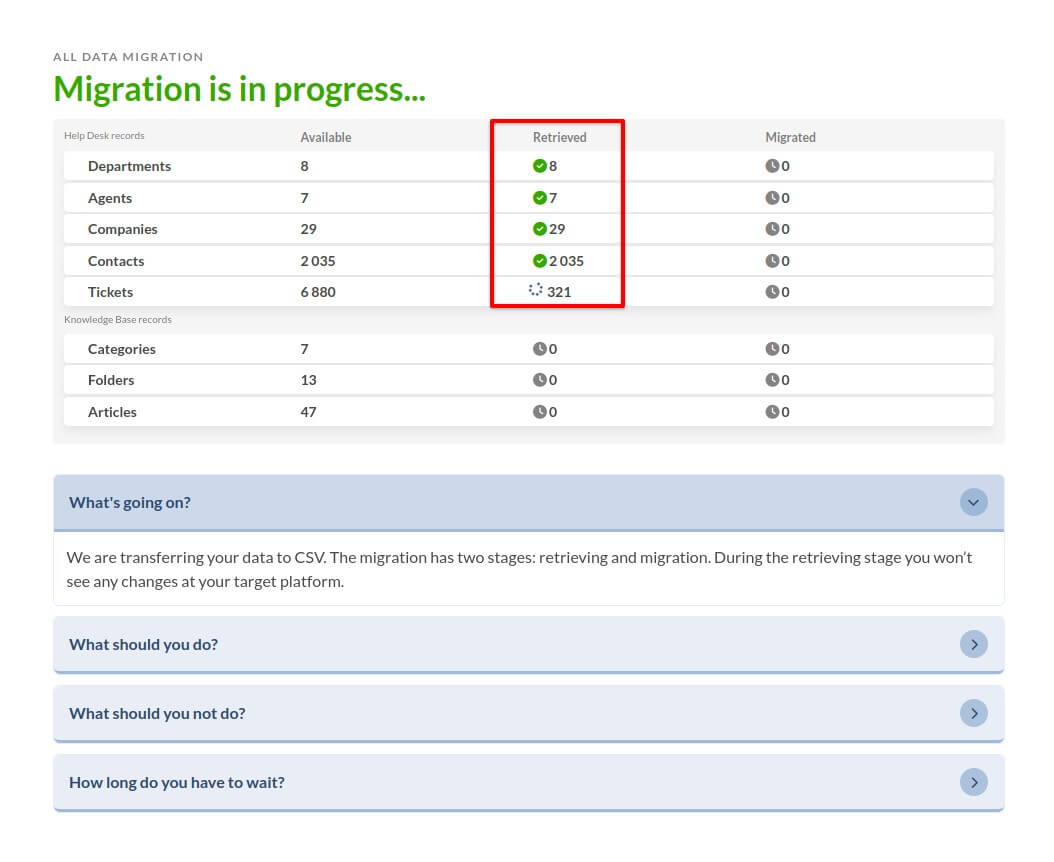
Während der Live-Migration erfolgt der Datentransfer kontinuierlich. Bei der Intervallmigration können Sie jedoch den Datentransferprozess pausieren, während tatsächliche Datensätze importiert werden.
Wie oft kann eine Intervallmigration angewendet werden?
Die Intervallmigration kann bis zu fünf Mal während des Migrationsprozesses Ihres Helpdesks angewendet werden. Jede Pause darf fünf Tage nicht überschreiten, und der Transfer muss innerhalb dieses Zeitrahmens fortgesetzt werden.
Wie pausiere und setze ich die Migration tatsächlich fort?
Um die Migration zu pausieren und fortzusetzen, kontaktieren Sie unser Vertriebsteam, um den Zeitpunkt für das Pausieren und späteres Fortsetzen Ihrer vollständigen Migration zu koordinieren. Beachten Sie, dass die Option der Intervallmigration während unserer Betriebszeiten verfügbar ist:
- Montag bis Freitag: 8 Uhr bis 12 Uhr (UTC+2)
- Samstag und Sonntag: 12 Uhr bis 20 Uhr (UTC+2)
Was ist der Anwendungsfall der Intervallmigration?
Wenn ein Unternehmen seine Kundenservice-Operationen von einem Legacy-Helpdesk auf eine neue Live-Helpdesk-Instanz umstellt, sind die Support-Mitarbeiter bereits aktiv auf der neuen Plattform tätig und können es sich nicht leisten, Benachrichtigungen während des Datenübertragungsprozesses auszuschalten.
Das bedeutet, dass das Unternehmen die Helpdesk-Migration nur nach Arbeitszeiten oder an Wochenenden durchführen kann. Mit der Intervallmigration können sie jedoch bequem ihre Datensätze importieren und nach den geschäftlichen Stunden pausieren und fortsetzen.
Was ist der Unterschied zwischen automatisierter und benutzerdefinierter Migration?
Der Help Desk Migration Service bietet zwei Arten von Migrationen an: automatisierte und benutzerdefinierte.
Die automatisierte Migration ermöglicht es Ihnen, grundlegende Datensätze (Tickets, Kontakte, Benutzer, Anhänge, benutzerdefinierte Felder usw.) mithilfe des Migration Wizards zuzuordnen und zu übertragen. Sie können die Datenmigration einfach durchführen, indem Sie einige einfache Schritte folgen, und der Migration Wizard berechnet automatisch die Gesamtanzahl der Datensätze und bestimmt den Preis.
Wenn Sie spezifische Migrationsanforderungen haben, wie benutzerdefinierte Zuordnungen, das Hinzufügen zusätzlicher Felder, Tags oder andere Anforderungen, können Sie unseren benutzerdefinierten Migrationsservice in Anspruch nehmen. Die Kosten für diesen Service hängen von Ihren spezifischen Anforderungen und der Datenmenge ab. Kontaktieren Sie uns einfach mit Ihren Anforderungen, und einer unserer Mitarbeiter wird sich bald mit Ihnen in Verbindung setzen.
Mein Helpdesk-System wird nicht unterstützt. Können Sie mir helfen?
Wenn Ihre Helpdesk-Software auf unserer Website nicht aufgeführt oder unterstützt wird, empfehlen wir Ihnen, sich an unser Kundenserviceteam zu wenden, um Unterstützung zu erhalten.
Unsere Experten werden die Software bewerten und mögliche Optionen für die Migration Ihrer Daten prüfen.
Wie kann ich meine Migration anpassen?
Wenn Sie spezifische Anforderungen für Ihre Migration haben, können Sie eine kostenlose Demomigration starten und uns dann über das bereitgestellte Formular kontaktieren, um die Details zu besprechen.
Hier sind einige mögliche Anpassungen:
- Anwenden benutzerdefinierter Filter auf importierte Daten.
- Daten-Deduplikation. Beachten Sie, dass der Help Desk Migration Service keine Duplikate erstellt und auch nicht nach ihnen sucht.
- Abgleich vorhandener Daten in Ihrem Ziel (neues) System.
- Migration eines Objekts als anderes (z.B. Benutzer als Kontakte).
Alle Anpassungen erfordern zusätzliche Entwicklungen, die die Kosten der Migration erhöhen können.
Wir können Ihnen ein Angebot erst nach Abschluss Ihrer Demomigration und nachdem wir alle Ihre Anforderungen erhalten haben, unterbreiten.
Wie gewähren Sie den Support-Zugang zu Ihrer Help Desk-Datenmigration?
Um die Sicherheitsstandards für Daten zu wahren, kann es erforderlich sein, dass Sie den Support-Zugang für unser Kundenservice- und Technikteam gewähren, um die Datenmigration und die notwendigen Konfigurationsanpassungen für die Fehlersuche und Problemlösung zu erleichtern. Der Zugang wird für alle Migrationsschritte bis zum Abschluss der Migration oder bis Sie den Zugang manuell widerrufen, gewährt.
Der Kunde versteht, dass ohne die Gewährung eines solchen Zugangs unsere Möglichkeiten zur Behebung und Lösung von Fragen oder Problemen im Zusammenhang mit der Datenmigration eingeschränkt sind.
Wie gewähren Sie unserem Support-Team Zugang?
Die Gewährung des Support-Zugangs ist ein unkomplizierter Prozess und kann direkt über den Migration Wizard durchgeführt werden:
- Greifen Sie auf Ihr Migrations-Dashboard zu und suchen Sie die Datenmigration, bei der Sie Unterstützung benötigen.
- Klicken Sie auf das Schraubenschlüssel-Symbol (🔧) neben der entsprechenden Migration. Es erscheint eine Nachricht, die den erforderlichen Zugang erklärt.
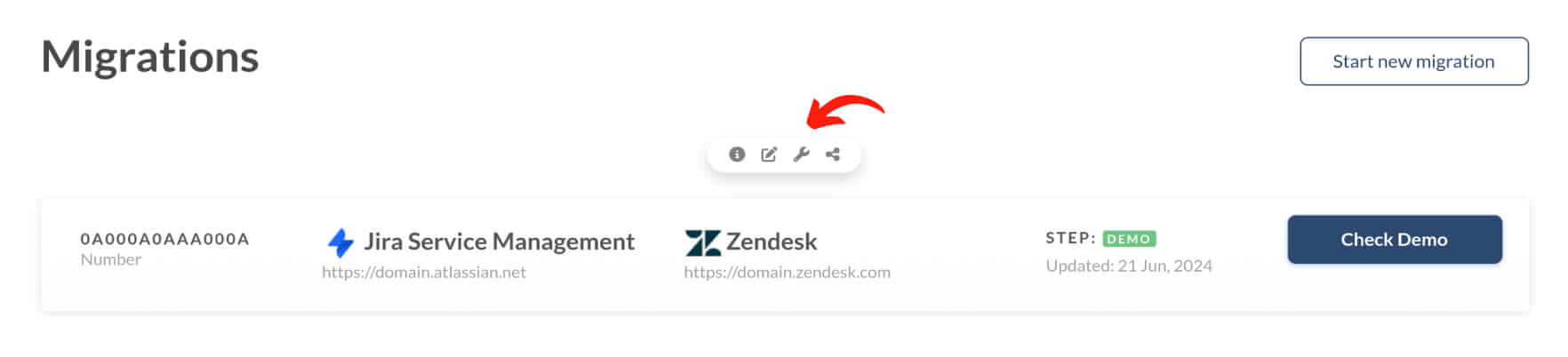
Klicken Sie auf 'Speichern', um den Zugang zu gewähren und den Support-Zugang zu bestätigen.
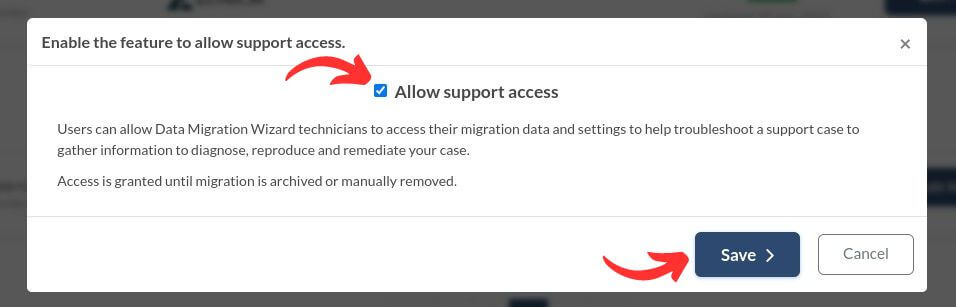
Wenn Sie den Support-Zugang noch nicht gewährt haben, aber Unterstützung benötigen, senden Ihnen unsere Support-Mitarbeiter eine Anfrage für den Support-Zugang. Sie erhalten eine E-Mail mit einem Link zum Migration Wizard. Klicken Sie einfach auf den Link, um ein Fenster zu öffnen, in dem Sie den Zugang gewähren und Ihre Auswahl speichern können. Dies ermöglicht es unseren Support-Mitarbeitern, Ihre Anfrage effizient zu bearbeiten und die notwendige Unterstützung zu leisten.
Um zu überprüfen, ob Sie den Support-Zugang zu Ihrer Datenmigration gewährt haben (insbesondere wenn Sie mehrere Demos haben), navigieren Sie zu den Migrationsdetails und überprüfen Sie den Zugangsstatus. Sie können den Support-Zugang auch über dasselbe Menü gewähren.
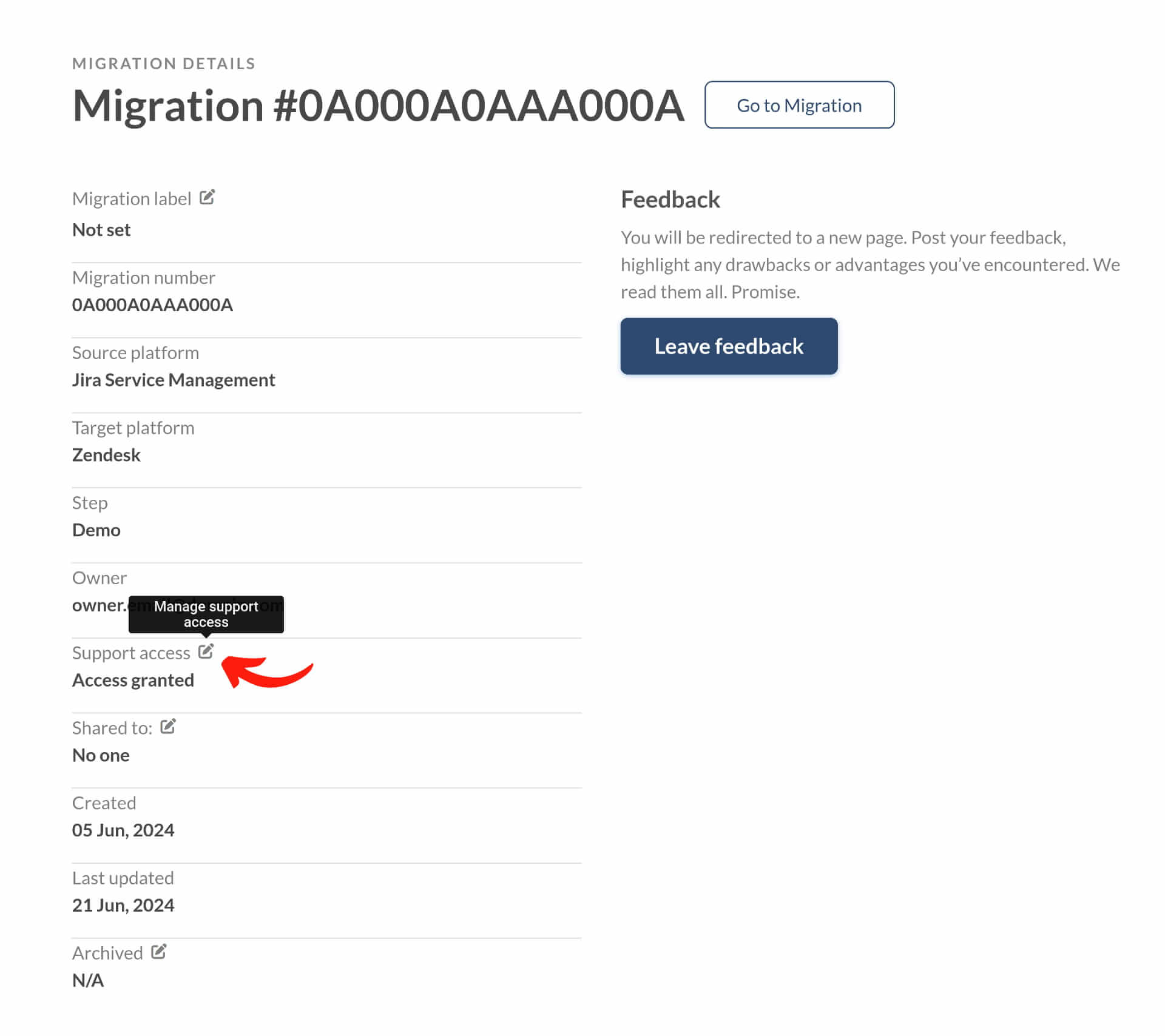
Wir schätzen Ihre Kooperation, um ein reibungsloses und effizientes Support-Erlebnis zu gewährleisten.
Migrationsfreigabe: Wie teilen Sie Ihre Datenmigration?
Die Option zur Migrationsfreigabe ermöglicht es Ihnen, kontrollierten Zugriff auf Ihre Migration für Kollegen oder Kunden zu gewähren, um die Datenzuordnung zu überprüfen oder andere notwendige Überprüfungen vorzunehmen.
Wie teilen Sie Ihre Datenmigration?
Gehen Sie zu Ihrem Migrations-Dashboard unter https://app.help-desk-migration.com/. Klicken Sie auf das Freigabesymbol neben dem Schraubenschlüssel-Symbol.
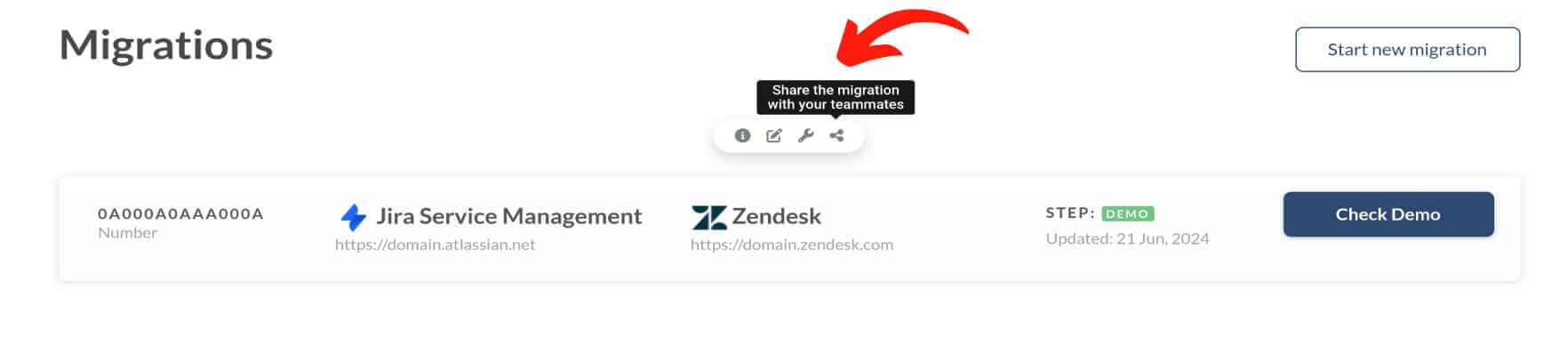
Geben Sie den Namen und die Arbeits-E-Mail-Adresse Ihres Kollegen oder Kunden ein. Wählen Sie den Zugriffsbereich aus, den Sie gewähren möchten:
- Global gewährt vollen Zugriff und erlaubt Ihrem Kollegen oder Kunden, die Migration wie Sie zu sehen.
- Eingeschränkt begrenzt den Zugriff und verhindert, dass Ihr Kollege oder Kunde Supportpläne, Preise einsehen oder die Vollmigration starten kann.
Klicken Sie auf 'Speichern', um die Migration zu teilen.
Nach dem Speichern erhält Ihr Kollege oder Kunde eine E-Mail-Benachrichtigung über den Zugriff auf die Datenmigration bei Help Desk Migration. Wenn sie kein Konto bei https://app.help-desk-migration.com/ haben, werden sie vor dem Zugriff auf die Migrationseinstellungen zur Anmeldeseite weitergeleitet.
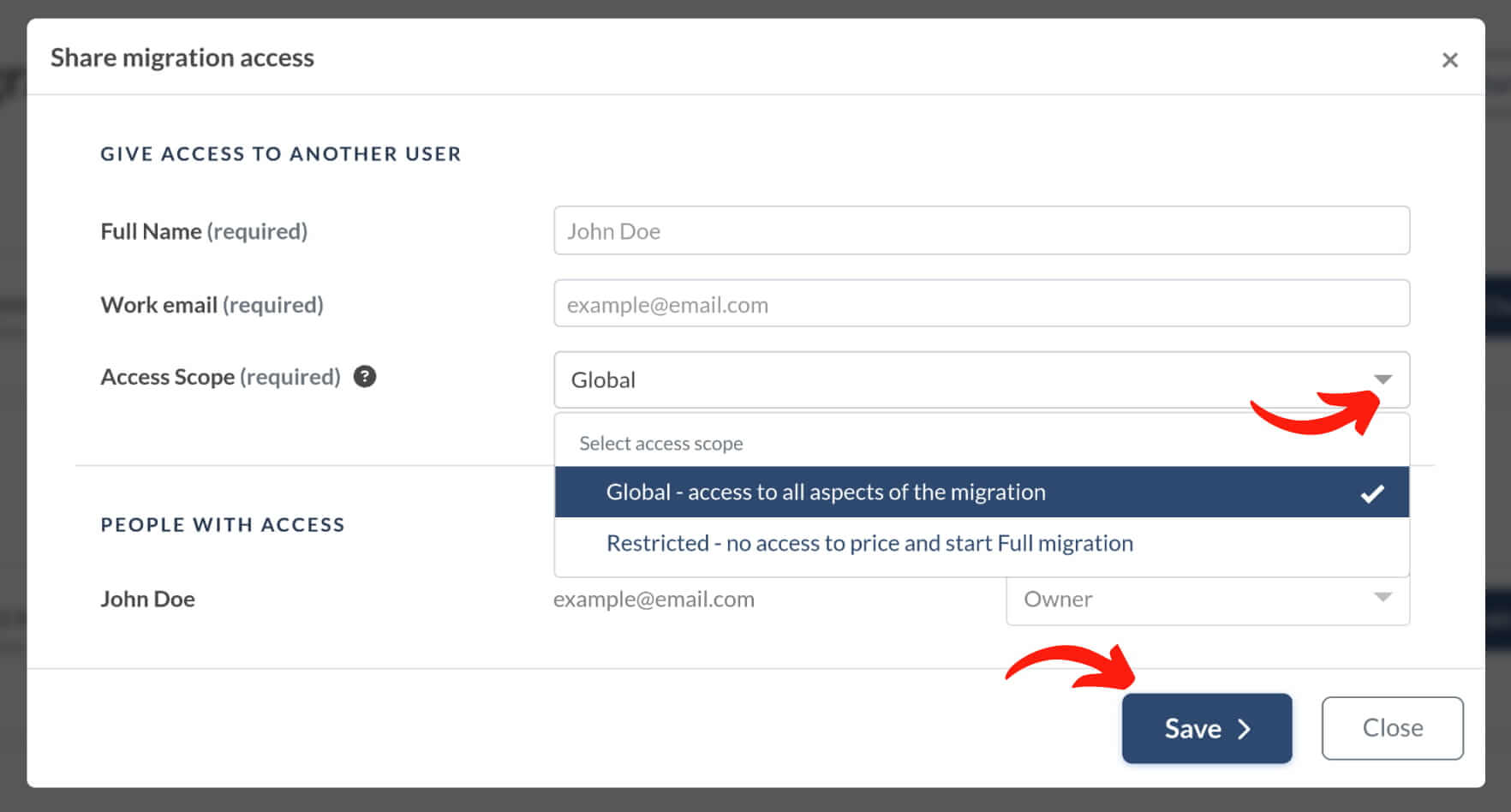
Um den Zugriff für Ihren Kollegen oder Kunden zu ändern oder zu widerrufen, klicken Sie auf das Freigabesymbol. Wählen Sie dann die entsprechende Option aus dem Dropdown-Menü neben der E-Mail-Adresse der freigegebenen Person aus.
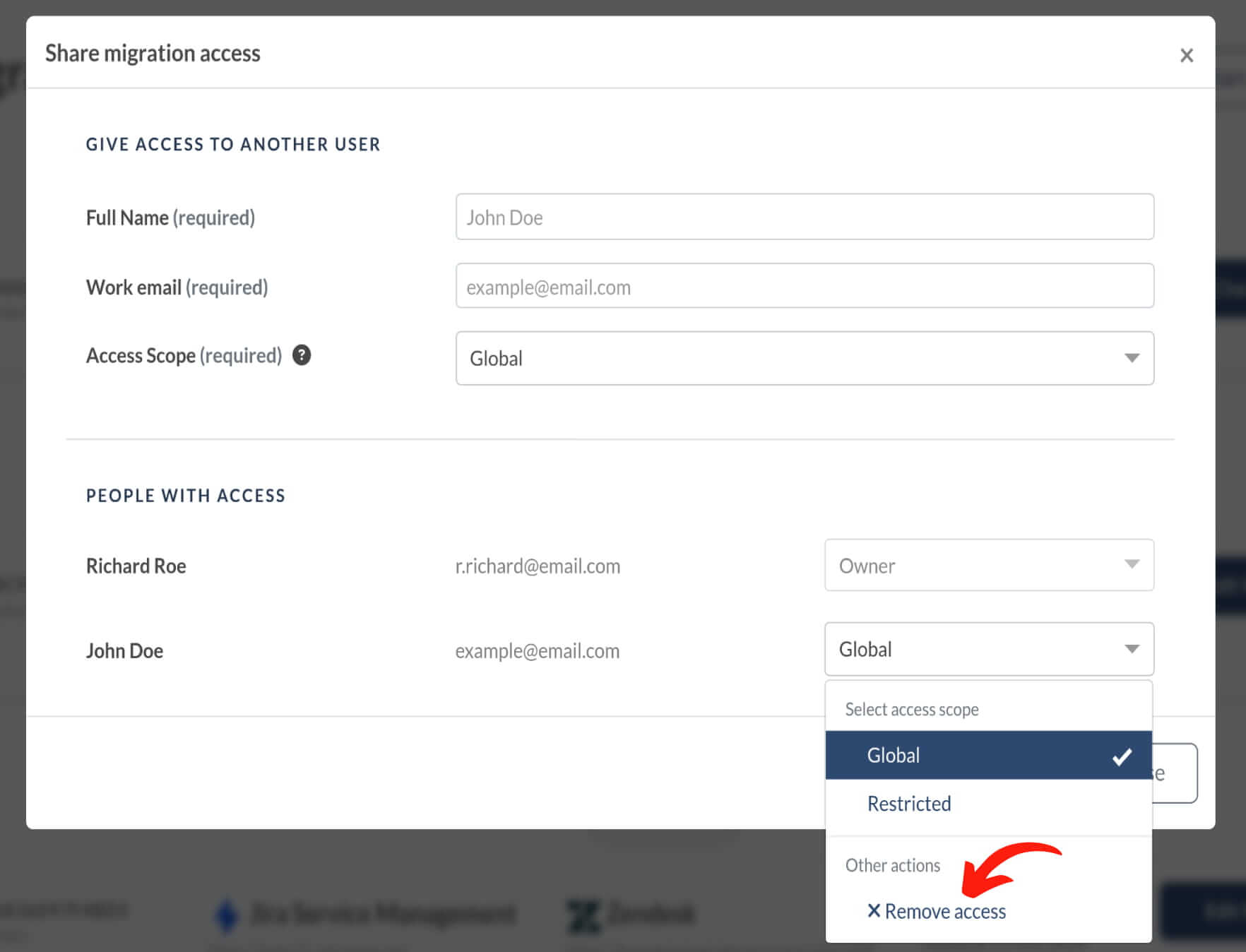
Benutzerdefinierter Name für die Datenmigration: Wie benennen Sie Ihre Migration?
Das Verwalten mehrerer Help Desk-Migrationsprojekte kann herausfordernd sein, insbesondere wenn Sie zwischen ihnen unterscheiden müssen. Unsere neue Funktion ermöglicht es Ihnen, jeder Migration einen benutzerdefinierten Namen zu geben, um die Identifizierung zu erleichtern.
So benennen Sie Ihre Migration:
Gehen Sie zu Ihrem Migrations-Dashboard unter https://app.help-desk-migration.com/. Klicken Sie auf das 'Bearbeiten'-Symbol über der Datenmigration, die Sie anpassen möchten.
![]()
Geben Sie den gewünschten benutzerdefinierten Namen für die Migration ein und klicken Sie auf die Schaltfläche 'Fertig', um die Änderungen zu speichern.
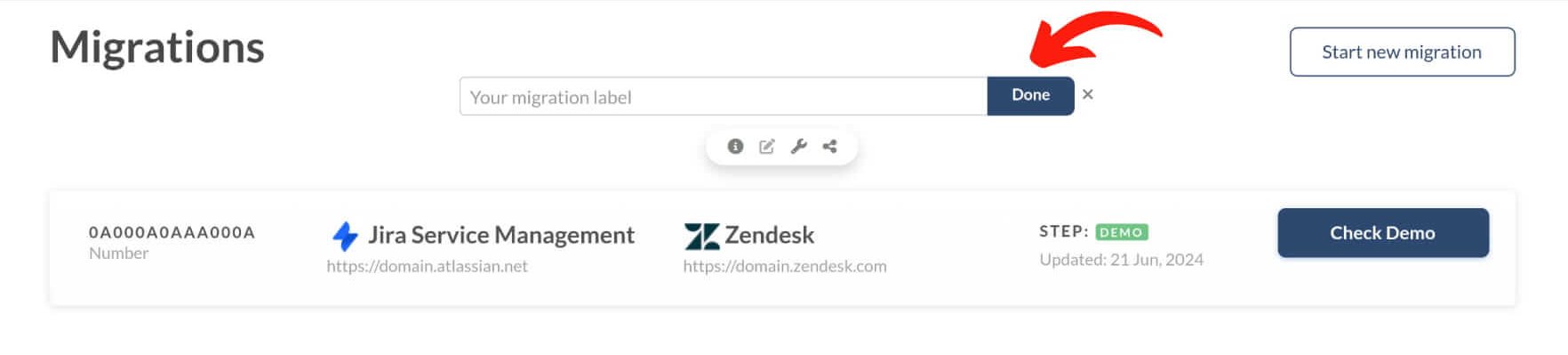
Sie können denselben Prozess verwenden, um den Namen Ihrer Migration jederzeit zu ändern.
Wie mappe ich Standard- und benutzerdefinierte Felder?
Im Migrationsassistenten ist das Mapping von Standard- und benutzerdefinierten Feldern unkompliziert, egal ob Sie mit Tickets, Kontakten, Organisationen, Problemen oder Änderungen arbeiten. Dieser Prozess stellt sicher, dass Ihre Daten nahtlos zwischen Ihrer Quelle und Ihrem Ziel übergehen.
Verstehen der Standard- und benutzerdefinierten Felder
Standardfelder sind vorkonfiguriert, um häufige Support-Szenarien abzudecken. Sie können wie folgt kategorisiert werden:
| Typ | Beispiele | Besonderheiten |
| Systemfelder | Betreff, Tags, Organisation, Gruppe, CC, Zugewiesener, Kontakt, Kommentare, Erstellungsdatum, Aktualisierungsdatum und Abschlussdatum | Diese Felder werden automatisch zugeordnet und können nicht geändert werden. |
| Standardfelder | Typ, Quelle, Priorität und Status | Diese Felder können nach Bedarf angepasst werden. Wenn Ihre Quelle und Ihr Ziel dieselben Felder haben, werden sie automatisch zugeordnet. |
Verstehen der benutzerdefinierten Felder
Benutzerdefinierte Felder bieten die Flexibilität, Ihr Help Desk an spezifische Arbeitsabläufe anzupassen. Je nach Funktionalität Ihrer Quelle/Ziel können Sie verschiedene benutzerdefinierte Felder wie folgt zuordnen:
| Typ | Besonderheiten |
| Dropdown-Felder | Diese Felder verfügen über vordefinierte Optionen und können als Dropdowns zugeordnet werden. |
| Checkbox-Felder | Diese werden während des Mappings als Dropdowns angezeigt; Checkbox-Felder werden als Checkboxen migriert, wenn sie den gleichen Typ haben. |
| Mehrstufige Felder | Diese Felder werden im Mapping-Schritt als Dropdowns angezeigt, werden jedoch zu mehrstufigen Feldern, wenn sie mit dem entsprechenden Typ übereinstimmen. |
| Mehrfachauswahlfelder | Sie werden während des Mappings als Dropdowns angezeigt und werden zu Mehrfachauswahlfeldern, wenn sie mit dem gleichen Typ zugeordnet werden. |
| Text/String-Felder | Sie können einzeilig oder mehrzeilig sein; diese Felder werden im Migrationsassistenten ohne Längenvalidierung zugeordnet. |
| Numerische Felder | Ordnen Sie dieses Feld einem entsprechenden numerischen Feld im Ziel zu oder, falls erforderlich, einem numerischen Feld der Quelle mit einem benutzerdefinierten Textfeld im Ziel. |
| Datumsfelder | Überprüfen Sie das Format dieses Feldes. Einige Plattformen verwenden ein Datumsformat, während andere ein Datum mit Zeitstempel enthalten können. |
| Referenzfelder | Diese Felder sind während des Mappings nicht sichtbar. |
| Regex-Felder | Für das Mapping nicht verfügbar. |
| Formelfelder | Nur für bestimmte Quelle-Ziel-Paare unterstützt. |
Wie starte ich das Mapping von Feldern?
Wählen Sie die Datensätze aus, die Sie migrieren möchten. Klicken Sie auf die Schaltfläche "Felder zuordnen" neben einem Datensatz. Ein Formular wird geöffnet, das System-, Standard- und benutzerdefinierte Ticketfelder anzeigt. Beginnen Sie damit, die Standardfelder aus der Quelle mit denen im Ziel abzugleichen.
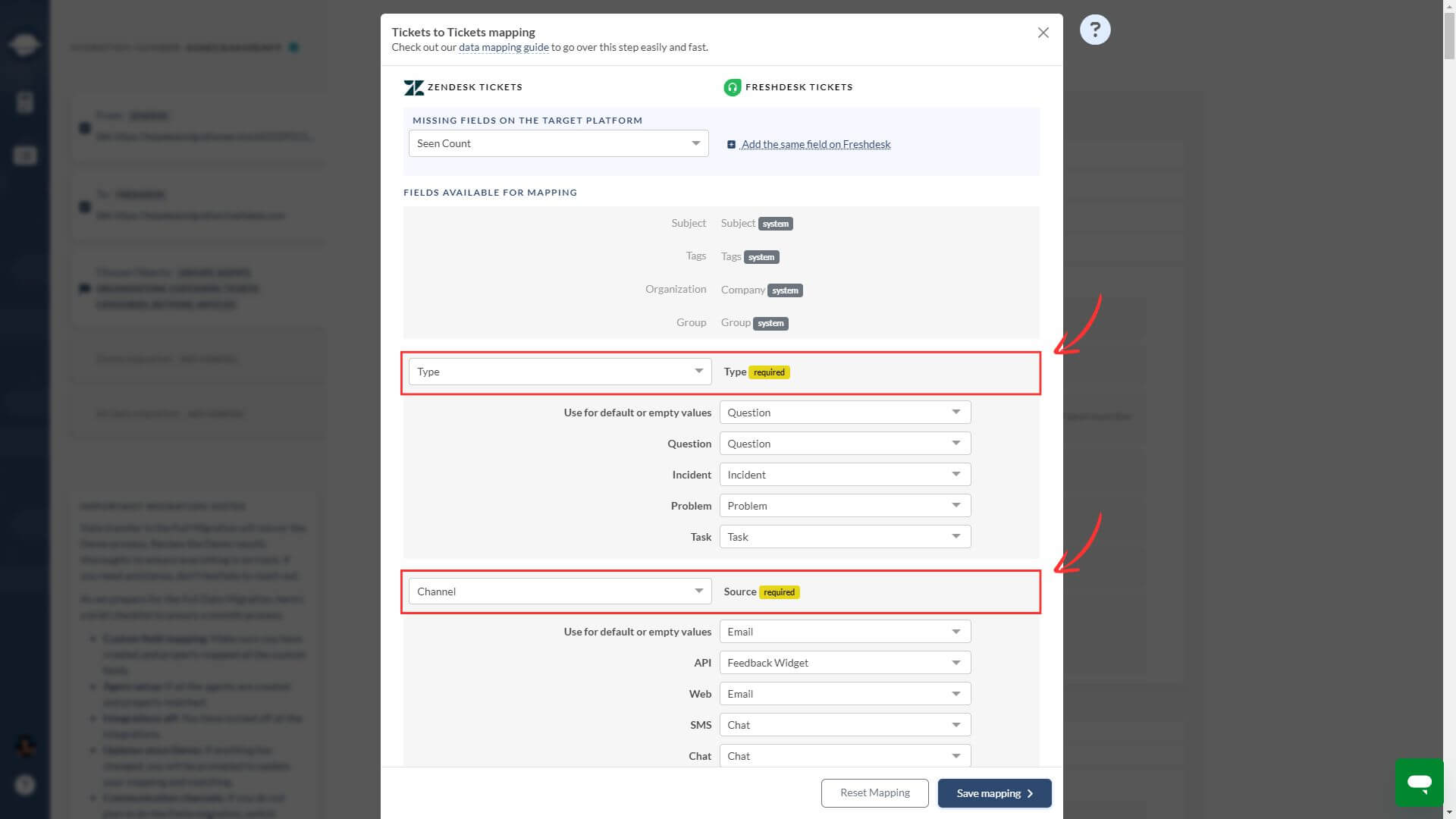
Scrollen Sie nach unten, um benutzerdefinierte Felder zuzuordnen. Stellen Sie sicher, dass Sie diese Felder im Voraus erstellt haben und ordnen Sie sie dem entsprechenden Feldtyp zu.
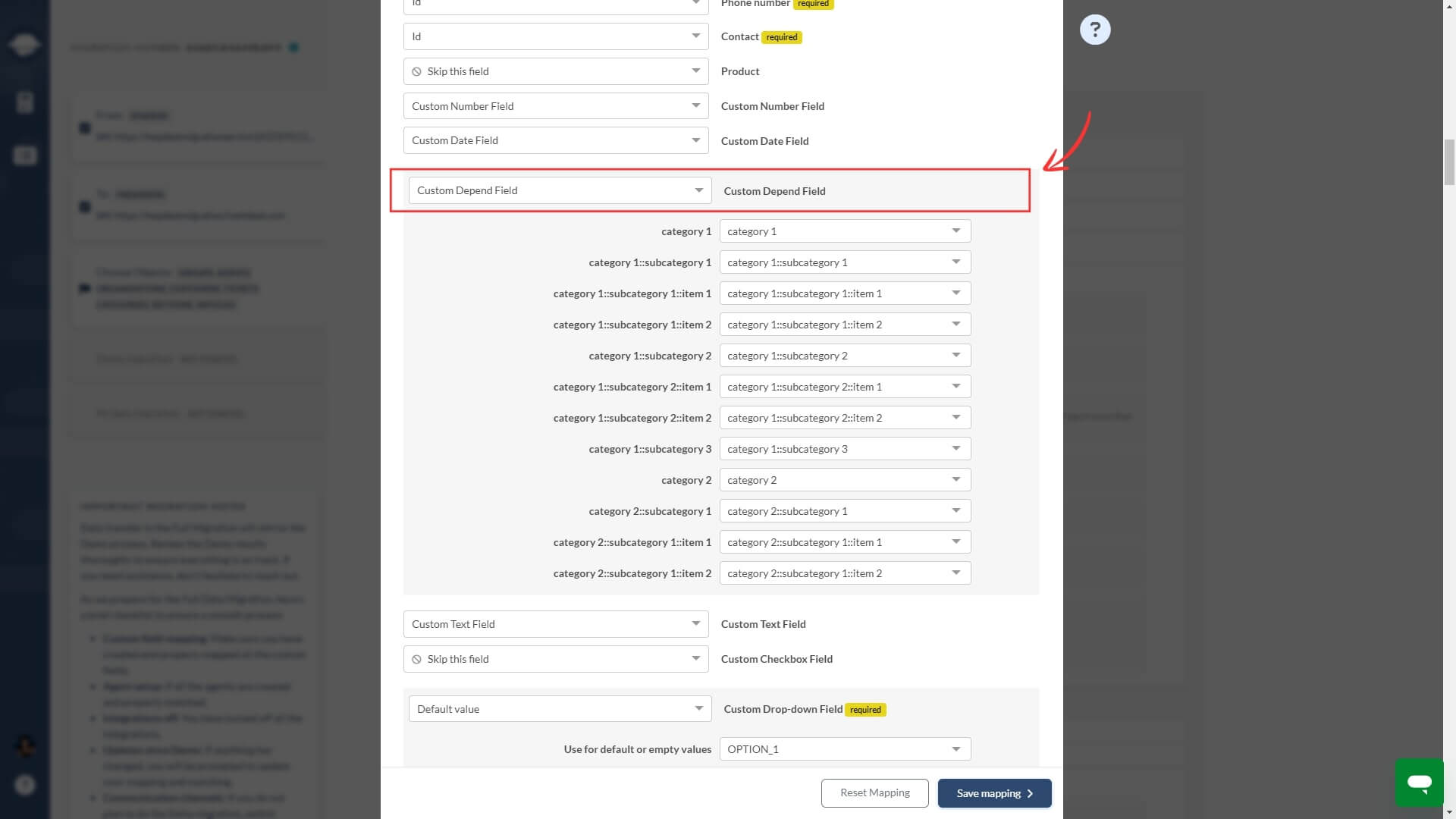
Zusätzliche Funktion: Für mehr Flexibilität können Sie die Option „Dasselbe Feld hinzufügen“ verwenden.
Allgemeine Mapping-Regeln
1. Feldtyp-Abgleich: Stellen Sie sicher, dass die Felder denselben Typ haben – Textfelder mit Textfeldern, numerische Felder mit numerischen Feldern – beim Mapping.
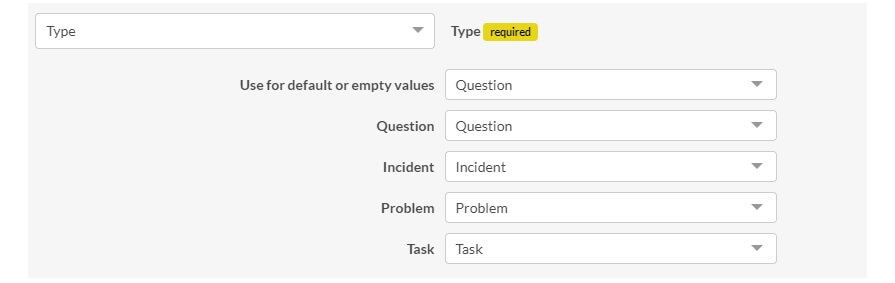
2. Benutzerdefinierte Feldkonfiguration: Erstellen Sie benutzerdefinierte Felder im Ziel vor der Migration. Wenn sie nicht im Voraus eingerichtet sind, sehen Sie diese benutzerdefinierten Felder der Quelle, können sie jedoch nicht zuordnen, wenn sie im Ziel nicht vorhanden sind.
3. Automatisches Mapping: Felder mit identischen Namen auf Quelle und Ziel werden automatisch zugeordnet. Dies umfasst vordefinierte Optionen für Dropdowns, mehrstufige Felder, Mehrfachauswahlfelder und Checkboxen.
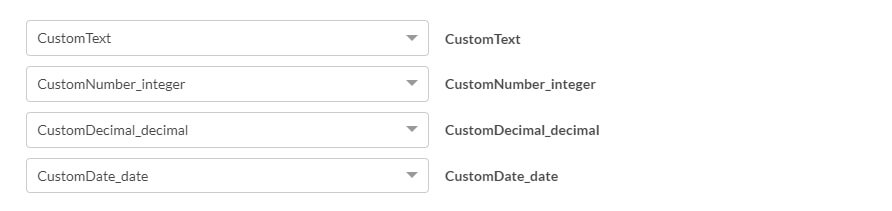
4. Nicht zugeordnete Felder: Der Migrationsassistent hebt nicht zugeordnete Optionen in Gelb hervor, was anzeigt, dass Sie diese zuordnen müssen.
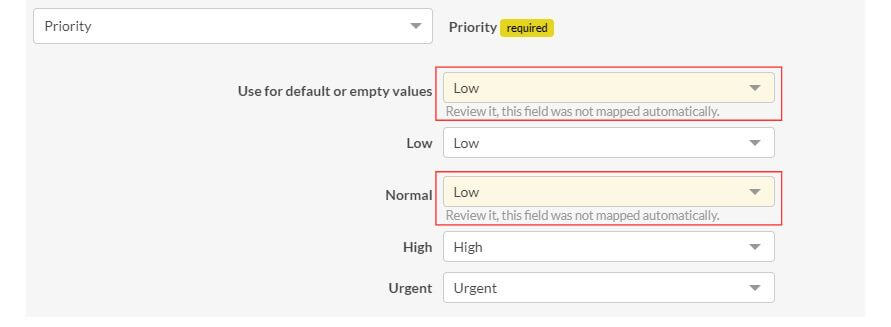
5. Systemfelder: Diese Felder werden automatisch zugeordnet und können nicht geändert werden.
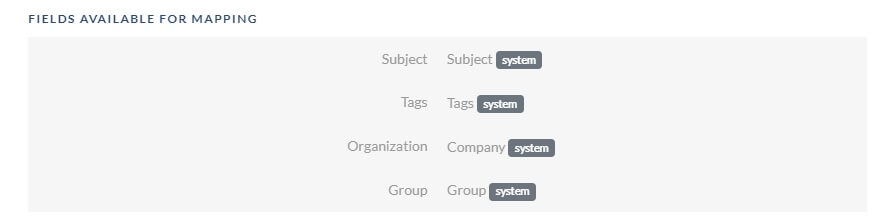
6. Erforderliche Felder: Stellen Sie sicher, dass alle erforderlichen Felder zugeordnet sind, da sie für das Erstellen oder Schließen von Tickets obligatorisch sind. Einige Felder haben möglicherweise Einstellungen oder Regeln, die die Ticketmigration verhindern, wenn sie leer gelassen werden.
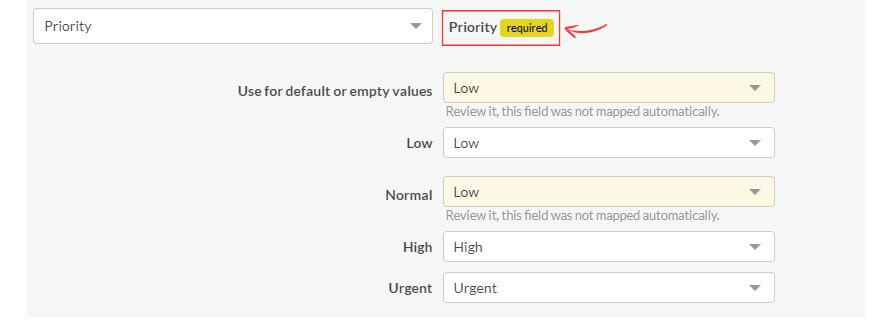
7. Felder überspringen: Verwenden Sie die Option „Dieses Feld überspringen“, um das Ziel-Feld in allen migrierten Tickets leer zu lassen. Diese Option ist nur für nicht erforderliche Felder verfügbar.
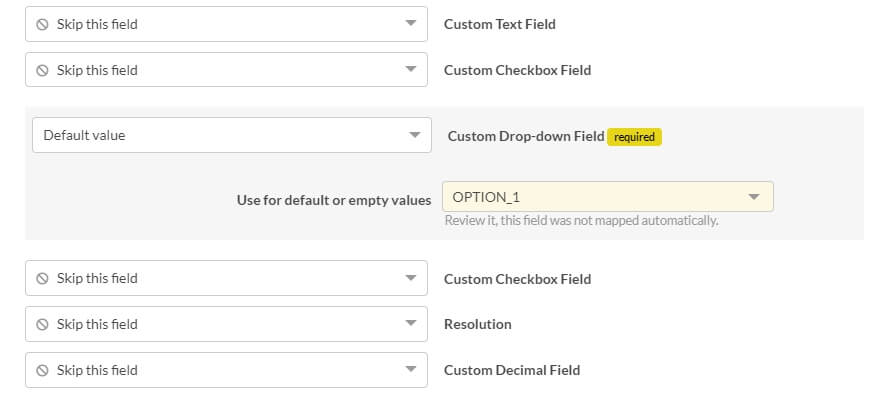
8. Standardwert: Für zusätzliche Flexibilität sollten Sie Funktionen wie „Dieses Feld überspringen“ und „Standardwert“ in Betracht ziehen. Diese Optionen sind besonders nützlich, wenn erforderliche Felder in der Quelle und im Ziel nicht übereinstimmen oder wenn Sie leere Felder in der Quelle haben.
Wenn ein Feld in Ihrem Ziel nicht erforderlich ist oder die Daten nicht notwendig sind, wählen Sie „Dieses Feld überspringen“. Alternativ, wenn Ihr Ziel ein Feld benötigt, das die Quelle nicht hat, verwenden Sie die Option „Standardwert“, um Tickets mit dieser Option für alle migrierten Tickets zu erstellen.
Wesentliche Aspekte der Zuordnung benutzerdefinierter Felder
1. Benutzerdefinierte Textfelder:
Jede Plattform hat ihre eigenen Zeichenbeschränkungen für benutzerdefinierte Textfelder. Ordnen Sie einzeilige Textfelder einzeiligen Feldern und mehrzeilige Textfelder mehrzeiligen Feldern zu.
Wenn Sie ein mehrzeiliges Textfeld aus der Quelle einem einzeiligen Textfeld im Ziel zuordnen, wird der Text, der das Limit im Ziel überschreitet, abgeschnitten.
2. Benutzerdefinierte Mehrfachauswahlfelder:
Stellen Sie sicher, dass das Mehrfachauswahlfeld im Ziel einem entsprechenden Mehrfachauswahlfeld in der Quelle zugeordnet ist. Wenn Sie ein Mehrfachauswahlfeld im Ziel einem Auswahl- oder Kontrollkästchenfeld in der Quelle zuordnen, wird nur der erste Wert migriert.
3. Benutzerdefinierte Mehrstufige Felder:
Mehrstufige (verschachtelte) Felder enthalten mehrere Stufen von Optionen, wobei jede untere Ebene von der Auswahl abhängt, die auf der höheren Ebene getroffen wird.
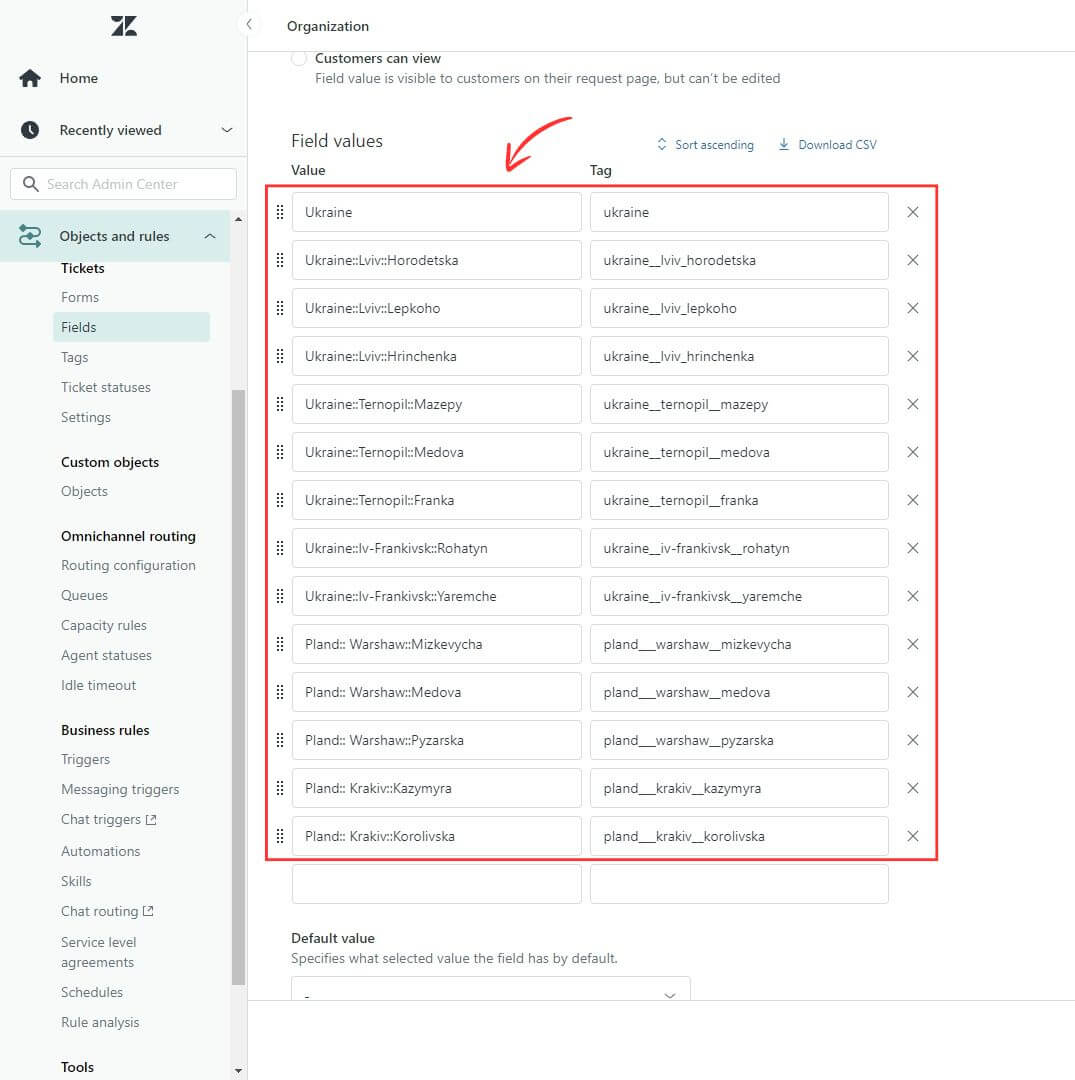
Beispiel für ein mehrstufiges Feld in Zendesk
Ordnen Sie Ihr mehrstufiges Ziel-Feld dem entsprechenden Feld in der Quelle zu und stellen Sie sicher, dass jede Ebene im Quellfeld der entsprechenden Ebene im Ziel entspricht. Dies umfasst das Angleichen der Werte auf jeder Ebene, sei es die erste, zweite oder dritte, gemäß der Struktur des Feldes.
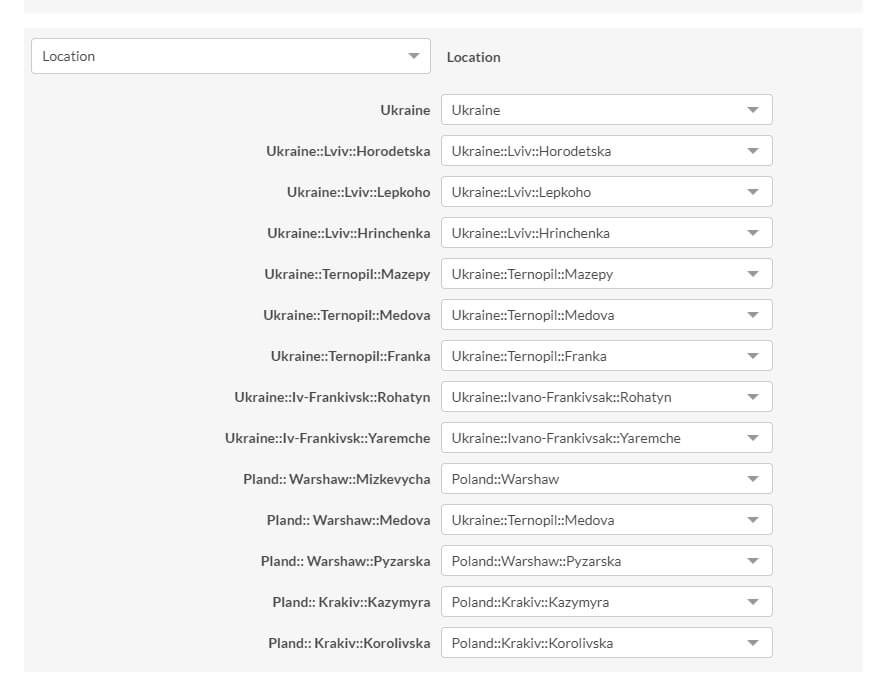
4. Wenn Mehrstufige Felder Nicht Unterstützt Werden
Wenn Ihr Ziel mehrstufige Felder nicht unterstützt, erstellen Sie separate Dropdown-Felder für jede Ebene. Wenn Ihr Quellfeld drei Ebenen hat, erstellen Sie im Ziel drei Dropdown-Felder, die jeweils die Werte einer Ebene enthalten.
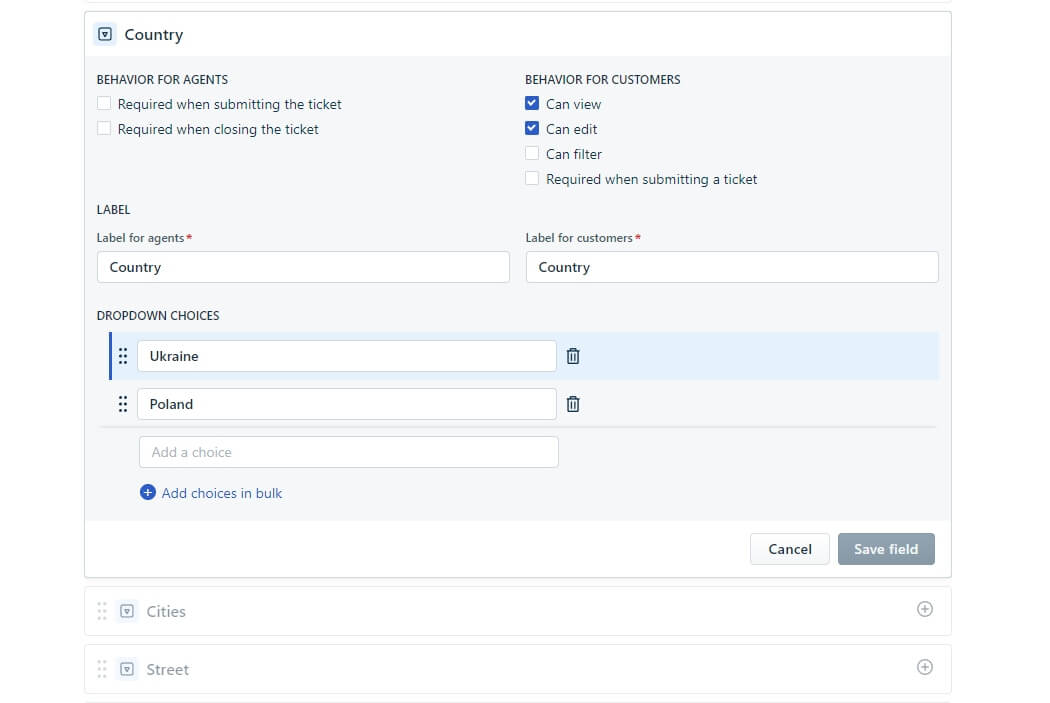
Beispiel für entsprechende Dropdown-Felder in Freshdesk
Beginnen Sie damit, das mehrstufige Feld der Quelle dem ersten Dropdown im Ziel zuzuordnen. Ordnen Sie jede Option der ersten Ebene dem ersten Dropdown im Ziel zu. Wiederholen Sie dies dann für die nachfolgenden Ebenen, indem Sie jede dem entsprechenden Dropdown-Feld zuordnen.
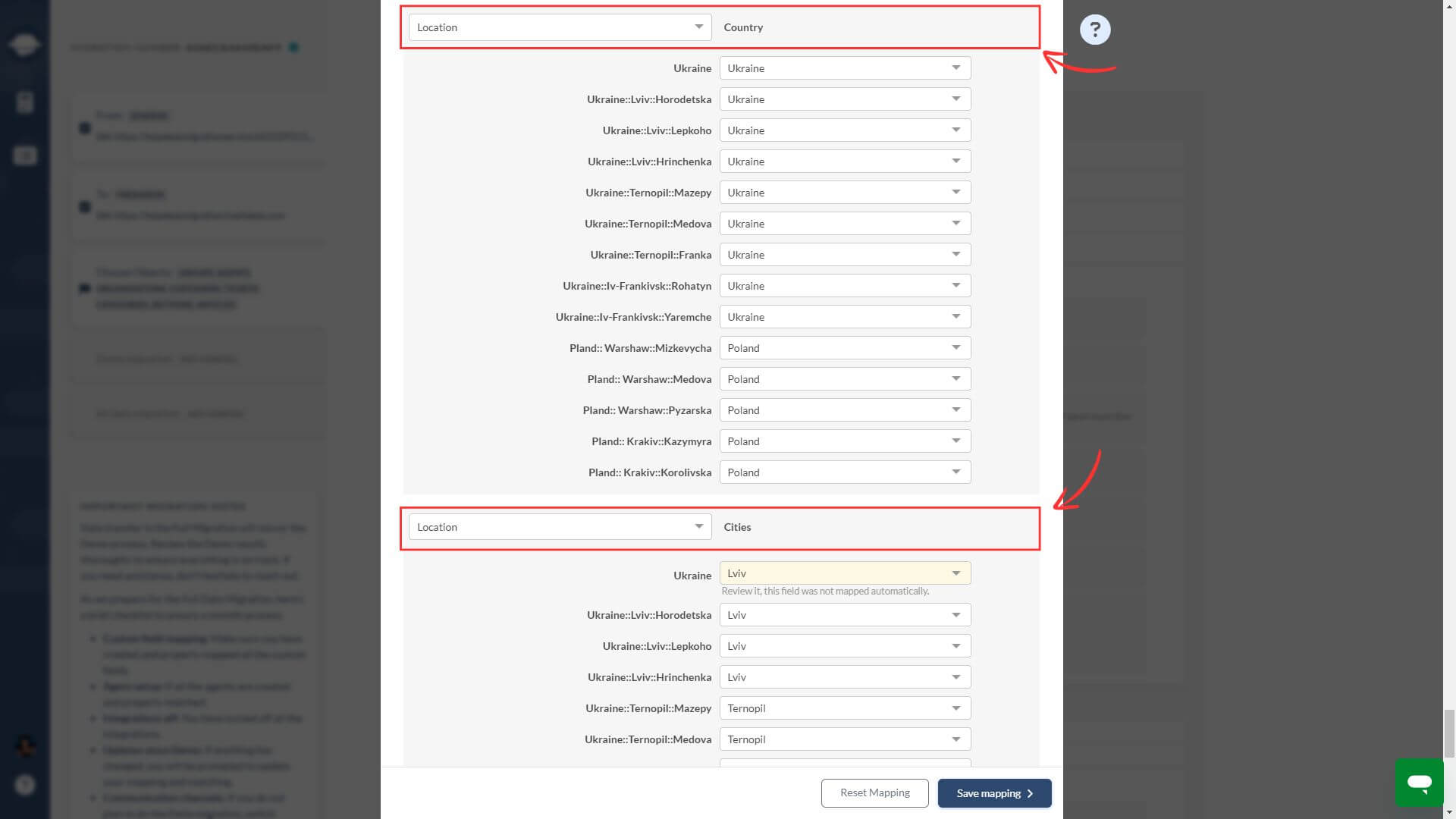
5. Erstellen benutzerdefinierter Felder während der Zuordnung:
Für bestimmte Ziele können Sie benutzerdefinierte Felder direkt im Migrationsassistenten erstellen. Beachten Sie Folgendes:
- Sie können dasselbe Feld nicht mehr als einmal erstellen.
- Der Migrationsassistent erstellt Dropdown-Felder mit denselben vordefinierten Optionen wie in der Quelle.
- Kontrollkästchen-, mehrstufige und Mehrfachauswahlfelder werden als Dropdown-Felder im Ziel erstellt. Für bessere Ergebnisse erstellen Sie diese Felder manuell, um sicherzustellen, dass sie korrekt als ihre jeweiligen Feldtypen migriert werden.
Wie migriert man benutzerdefinierte Felder?
Melden Sie sich bei Help Desk Migration an oder registrieren Sie sich. Verbinden Sie Ihre Quell- und Zielsysteme. Sie gelangen zur Seite "Objekte auswählen", um Optionen für eine nahtlose Datenmigration auszuwählen.
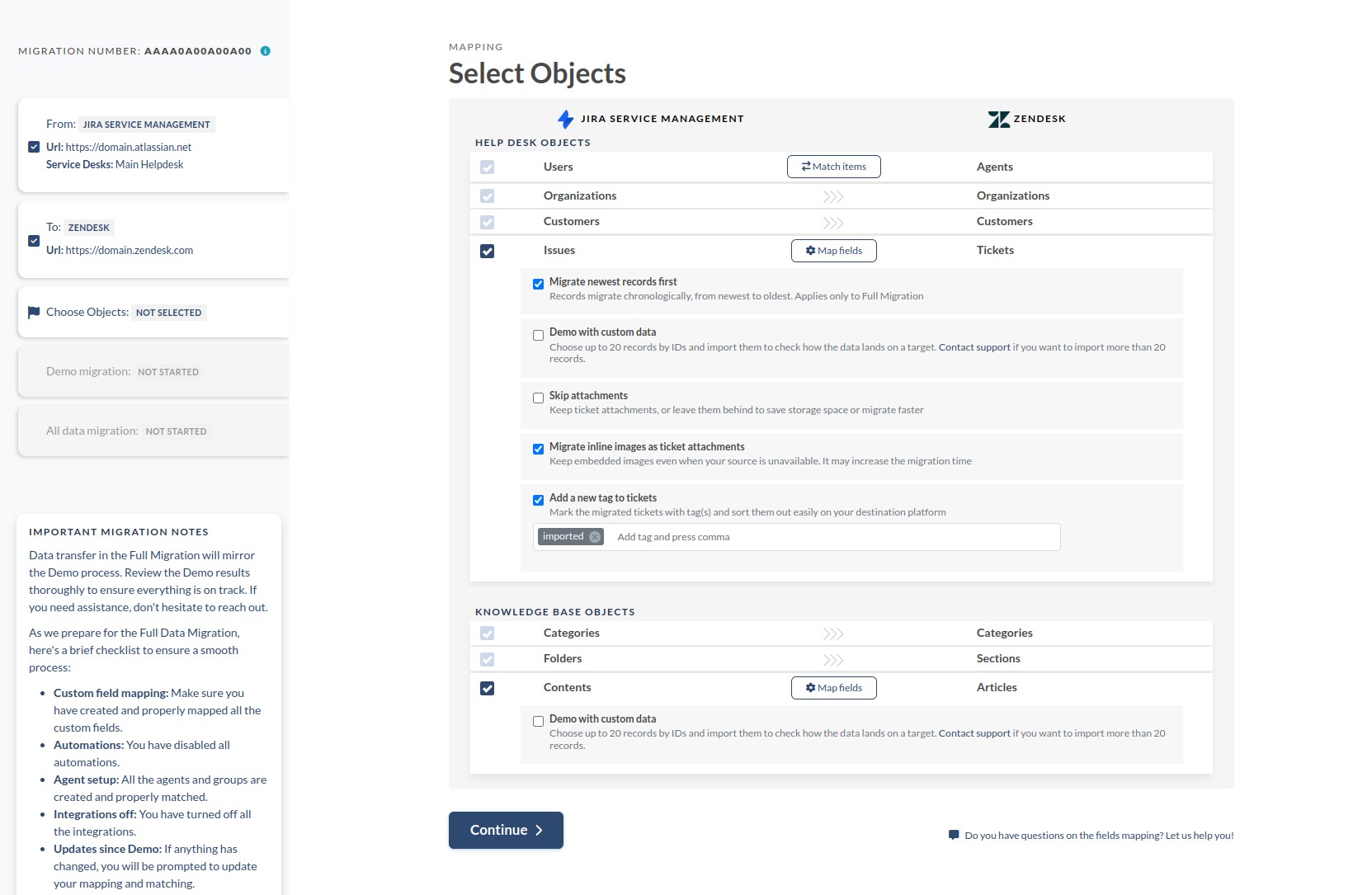
Tippen Sie auf die Schaltfläche "Felder zuordnen" neben "Tickets", um den Migrationsassistenten zu öffnen. Hier finden Sie ein Formular, das sowohl Standard- als auch benutzerdefinierte Ticketfelder anzeigt. Die benutzerdefinierten Ticketfelder befinden sich am unteren Ende des Formulars. Dies ist Ihre Gelegenheit, die Felder zwischen Ihren Helpdesk-Systemen mühelos abzugleichen.
Erforschen Sie die Option "Feld im [Ziel] hinzufügen", die sich oben auf der Seite befindet. Diese Funktion ermöglicht es Ihnen, benutzerdefinierte Felder im Ziel-Helpdesk zu erstellen.
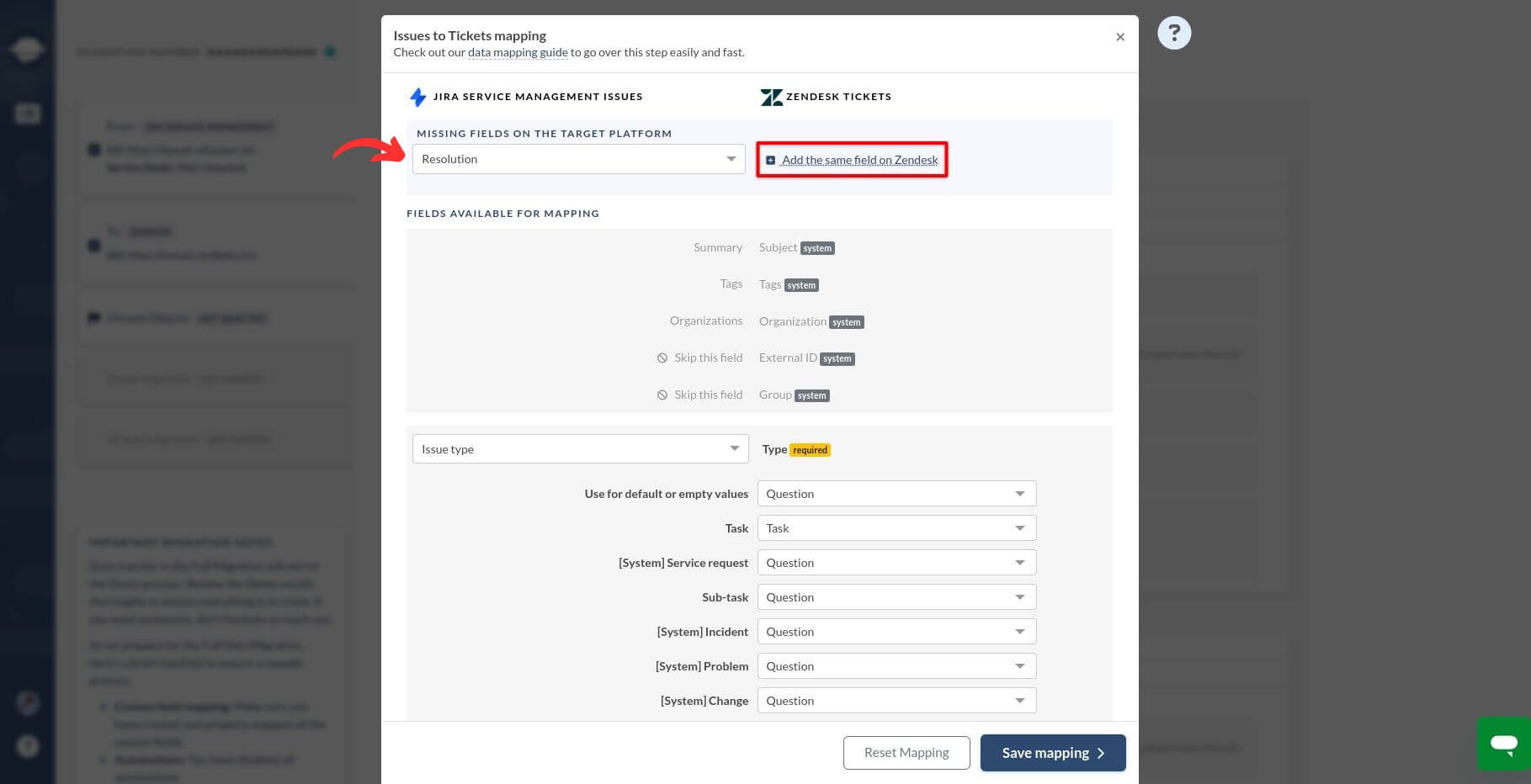
Wenn die Schaltfläche zu fehlen scheint, könnte das an zwei Gründen liegen:
- Der Ziel-Helpdesk unterstützt möglicherweise keine benutzerdefinierten Felder.
- Die API-Methoden des Ziel-Helpdesks könnten eingeschränkt sein, was die Migration dieser Werte erschwert.
Wenn Sie sicher sind, dass Ihr Zielsystem benutzerdefinierte Felder unterstützt, aber die Schaltfläche fehlt, machen Sie sich keine Sorgen. Sie können dies manuell erledigen.
Hier sind einige nützliche Tipps zur Erstellung von Feldern:
- Behalten Sie die Konsistenz bei, indem Sie die Felder genauso benennen wie in Ihrem alten Helpdesk. Sie können die Titel später für eine perfekte Anpassung ändern.
- Halten Sie sich an die ursprünglichen Feldtypen für eine nahtlose Migration. Denken Sie daran, dass Sie nur Felder mit denselben Typen zuordnen können (z. B. Text zu Text, Dropdown zu Dropdown).
Welche Arten von benutzerdefinierten Feldern gibt es und deren Verwendung
Hier ist eine Übersicht der gängigen benutzerdefinierten Feldtypen und deren typische Verwendungen:
| Benutzerdefinierter Feldtyp | Beispielverwendungen |
| Einzeiliger Text | "Kundenname: Jane Doe", "Firmenname: TechWave Inc." |
| Mehrzeiliger Text | "Zusätzliche Beschreibungen: Produktspezifikationen", "Adresse: Hauptstraße 123, Irgendwo" |
| Kontrollkästchen | "Abonnements: Newsletter", "Vereinbarungen: Allgemeine Geschäftsbedingungen" |
| Nummer | "Bestell-ID: 789456", "Telefonnummer: 555-1234" |
| Dropdown | "Menge: 10 Artikel", "Größe: Groß" |
| Datum | "Kaufdatum: 15. August 2023", "Beschwerdedatum: 3. Juli 2023" |
| Dezimalzahl | "Rabattprozentsatz: 15,5%", "Mehrwertsteuersatz: 7,25%" |
Benutzerdefinierte Felder für Kontakte und Unternehmen zuordnen
Nutzen Sie diese Funktion, um benutzerdefinierte Felder für Kontakte und Unternehmen während des Datenmigrationsprozesses effizient zuzuordnen. Diese Option wird beim Mappen von Daten zwischen den folgenden Plattformen unterstützt:
- Ivanti
- Freshdesk
- Freshservice
- Front
- HappyFox
- HelpScout
- HubSpot Service Hub
- Intercom
- Kayako
- Kustomer
- Salesforce Service Cloud
- Vivantio
- Zendesk
- Zoho Desk
Bei CSV-Migrationen wird das Mapping von benutzerdefinierten Feldern für Kontakte und Unternehmen bedingt unterstützt. Bitte beachten Sie, dass die Einzelheiten des benutzerdefinierten Feld-Mappings für CSV-Dateien im Hintergrund verwaltet werden.
Nachfolgend ein Beispiel, das das Mapping von benutzerdefinierten Kontaktfeldern veranschaulicht:
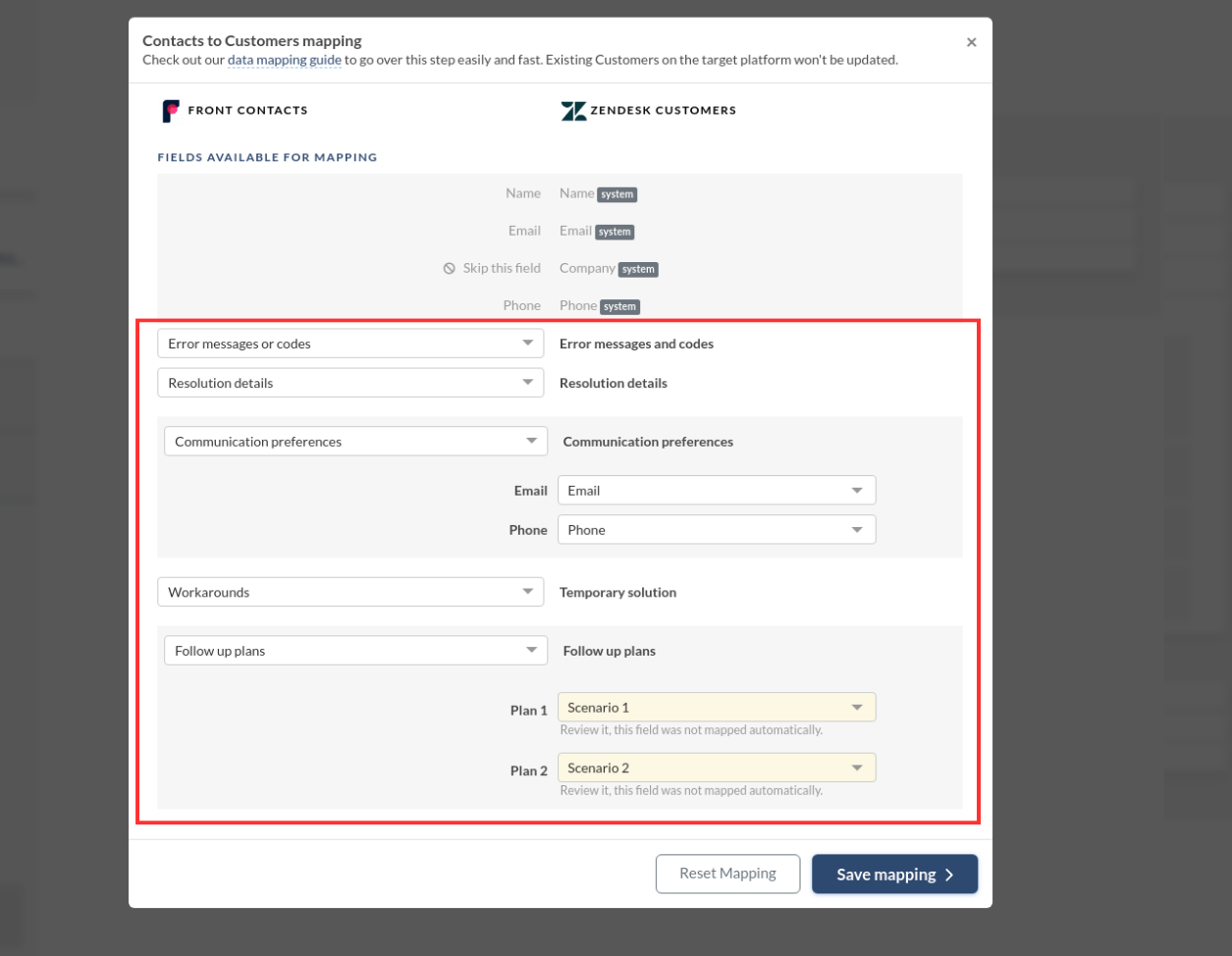
Dieser vereinfachte Prozess spart Ihnen Zeit und Mühe und sorgt für einen reibungslosen Übergang Ihrer Daten mit benutzerdefinierten Feldzuordnungen, die auf Ihre Bedürfnisse zugeschnitten sind.
Wie migriert man Inline-Bilder?
Migration Wizard kann eingebettete Bilder in Knowledge-Base-Artikeln nahtlos migrieren. Bei Tickets können eingebettete Bilder jedoch aufgrund von Plattformbeschränkungen nicht als eingebettete Bilder übertragen werden. Stattdessen können Sie sie als Ticketanhänge migrieren, indem Sie die Option Eingebettete Bilder als Ticketanhänge migrieren auswählen.
Hier ist, was Sie erwarten können:
- Wenn Ihr Ziel eingebettete Bilder in Knowledge-Base-Artikeln unterstützt, werden sie genau so migriert, wie sie in der Quelle erscheinen.
- Eingebettete Bilder in Tickets können nicht als eingebettete Bilder übertragen werden. Durch Aktivieren der Option Eingebettete Bilder als Ticketanhänge migrieren bleiben sie jedoch als Anhänge zugänglich.
Hinweis: Die Option, Inline-Bilder als Ticket-Anhänge zu migrieren, ist derzeit für Freshdesk, Freshservice, Gorgias, Help Scout, HubSpot Service Hub, Jira Service Management, Kayako, Zendesk und Zoho Desk verfügbar. Für weitere Informationen oder Unterstützung können Sie sich gerne an unsere Support-Mitarbeiter wenden.
Was passiert mit den alten Links in den Kommentaren?
Während des Migrationsprozesses bleiben die alten Links in den Kommentaren unverändert, wie sie auf der Quellplattform waren. Alle Anhänge, die mit diesen Links verbunden sind, werden jedoch auf die Zielplattform verschoben. Dadurch wird die Integrität der Kommentare gewahrt, während die Anhänge angemessen auf die neue Location auf der Zielplattform übertragen werden.
Wie migriert man mehrere Sprachen in der Wissensdatenbank?
Haben Sie eine mehrsprachige Wissensdatenbank und möchten alle lokalisierten Artikel nach der Datenmigration erhalten? Sie können Inhaltsübersetzungen migrieren, wenn sowohl die Quell- als auch die Zielplattform mehrsprachige Unterstützung bieten. Stellen Sie einfach sicher, dass Sie die gleichen Sprachversionen von der Quell-Helpdesk auf die Zielplattform übertragen.
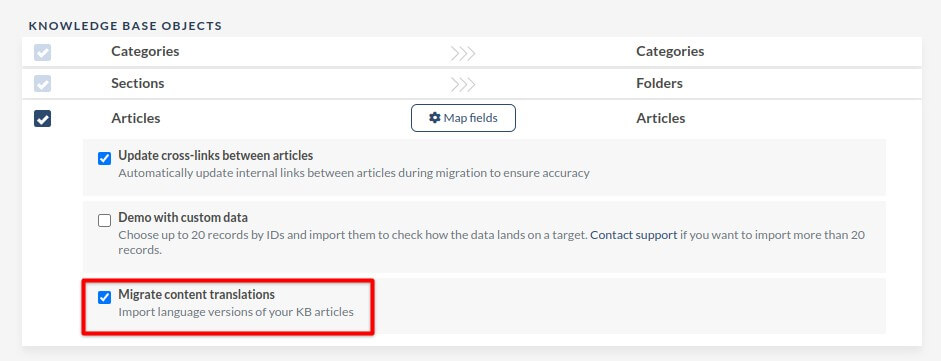
Wie migriert man Anrufaufzeichnungen?
Möchten Sie Anrufaufzeichnungen nahtlos aus Ihrem Zendesk-Konto migrieren? Entscheiden Sie sich für unsere Lösung, um Anrufaufzeichnungen als Ticket-Anhänge zu übertragen.
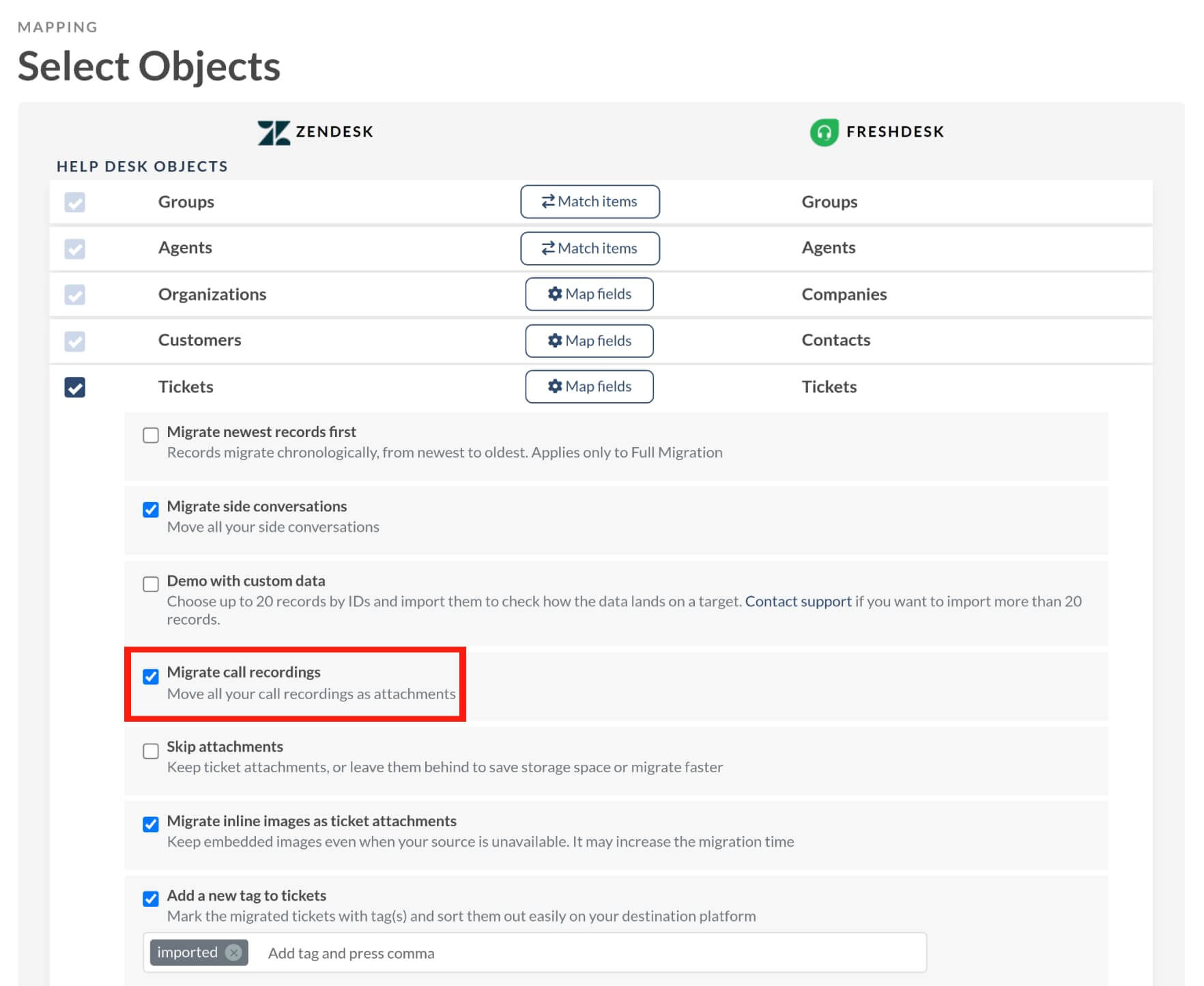
Vor der Migration existieren Anrufaufzeichnungen als einzelne Nachrichten innerhalb von Zendesk-Tickets.
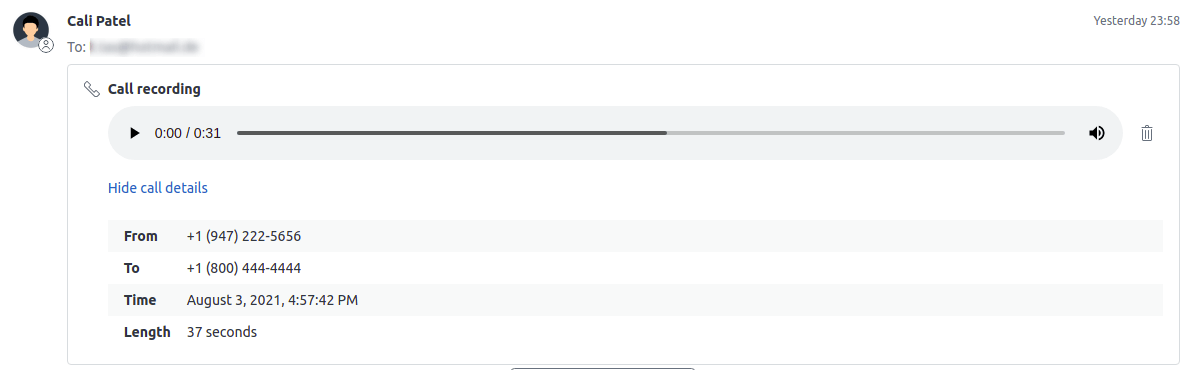
Wenn Sie diese Option auswählen, werden Anrufaufzeichnungen an Tickets angehängt. Nach der Migration werden sie als mp3-Dateien unter den Ticketbeschreibungen verlinkt, die über bereitgestellte Links zugänglich sind.
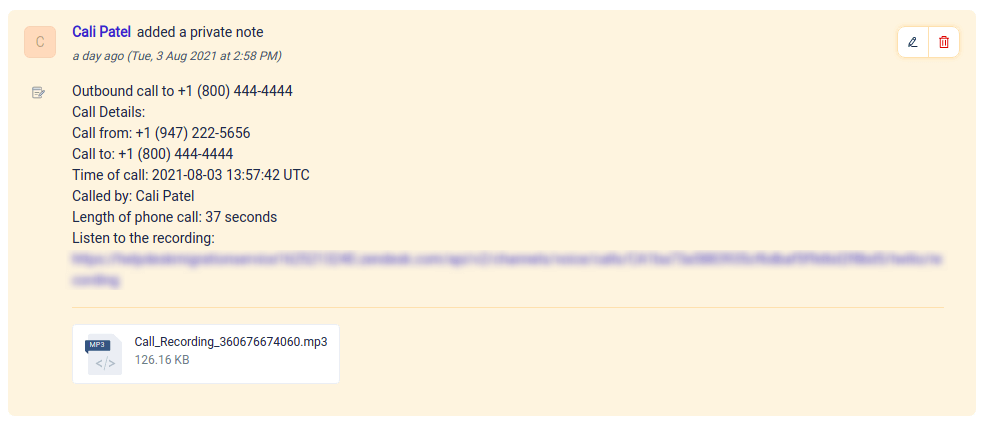
Wie überspringt man Anhänge?
Übernehmen Sie die Kontrolle darüber, welche Anhänge Sie verwalten möchten:
- Alle Tickets
- Tickets, die vor mehr als 6 Monaten zuletzt aktualisiert wurden
- Tickets, die vor mehr als 12 Monaten zuletzt aktualisiert wurden
- Tickets, die vor mehr als 24 Monaten zuletzt aktualisiert wurden
Diese erweiterte Funktionalität ermöglicht eine präzise Steuerung der Handhabung von Anhängen, optimiert die Datenspeicherung und beschleunigt die Migrationsprozesse. Es ist ein vielseitiges Werkzeug, um das Management von Anhängen an Ihre spezifischen Bedürfnisse anzupassen und die Effizienz auf Ihrer Plattform sicherzustellen.
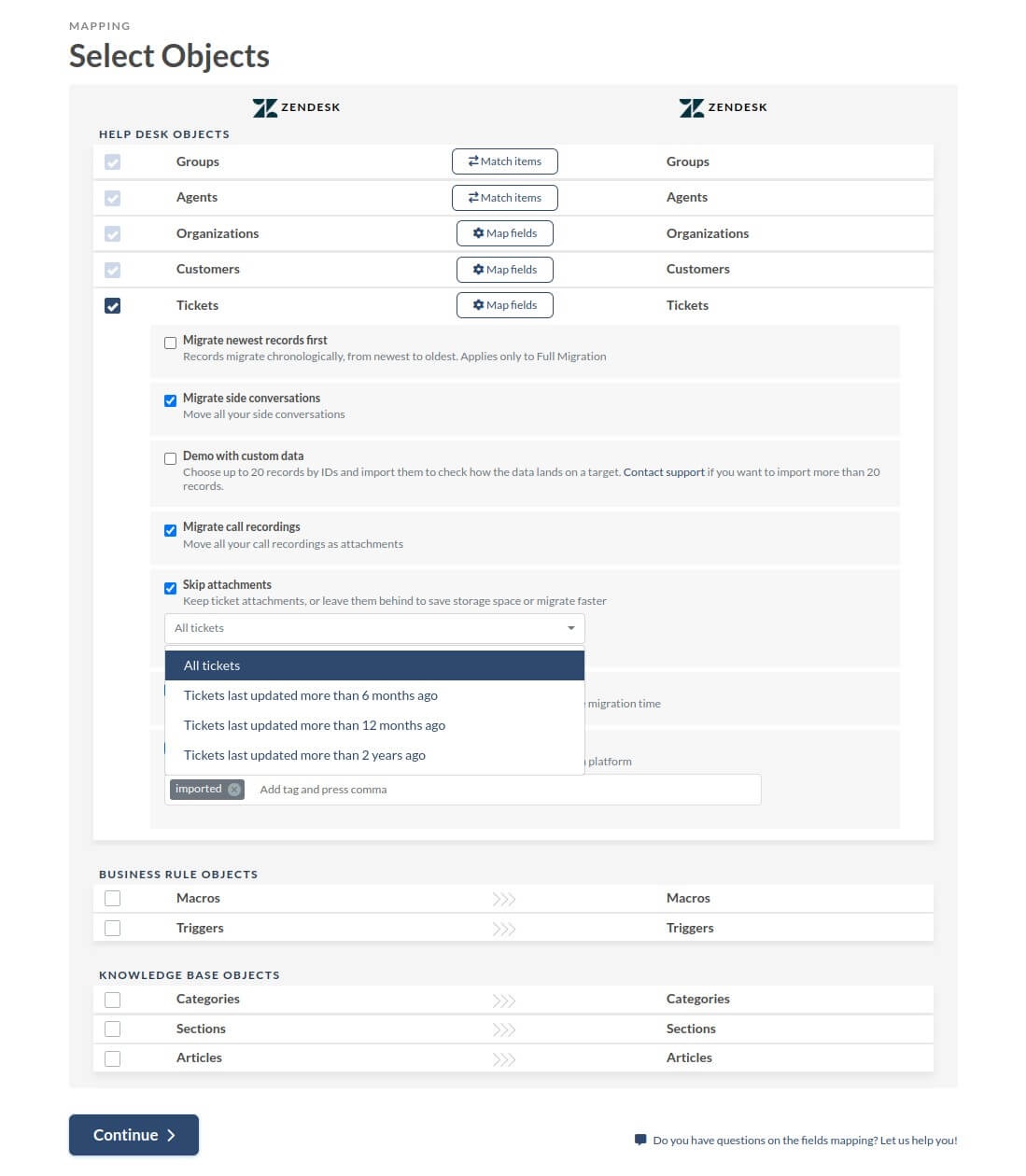
Wie fügt man ein neues Tag zu den migrierten Tickets hinzu?
Das Auswählen der Option, ein neues Tag zu migrierten Tickets hinzuzufügen, aktiviert das Tag-Feld, das darunter erscheint.
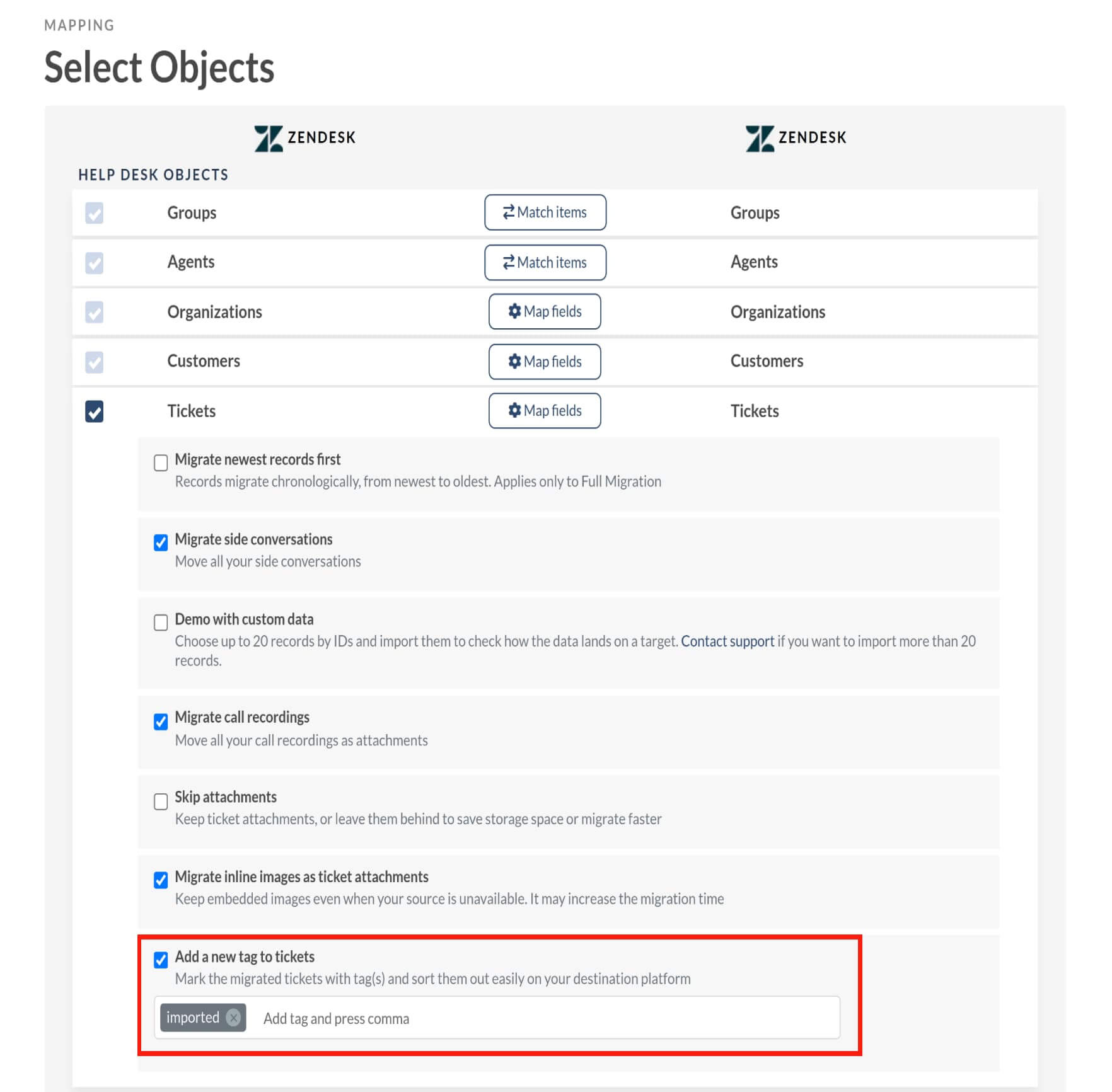
Sie müssen mindestens ein Tag angeben, um diese Option zu aktivieren.

Weiter mit der vollständigen Datenmigration
Um nahtlos zur vollständigen Datenmigration überzugehen:
- Melden Sie sich bei Ihrem Konto an und navigieren Sie zur Zahlungsseite.
- Schließen Sie die Zahlung ab und warten Sie einige Minuten auf die Bestätigung.
- Nach der Bestätigung können Sie mit Ihrer Migration beginnen.
Denken Sie daran:
- Verwenden Sie die ursprüngliche Migrationsanfrage für die vollständige Datenmigration; keine neue Anfrage ist erforderlich.
- Die Demo-Migrationsdaten werden vor Beginn der vollständigen Migration gelöscht.
- Die vollständige Migration beginnt von neuem und überträgt alle aktuellen Informationen aus dem Quell-Helpdesk-System.
Für die Datenübertragung zu einer neuen Instanz Ihrer Datenbank (z.B. von Sandbox zu Produktion) stellen Sie ein Ticket zur Unterstützung.
Wie starte ich eine Datenmigration neu?
Die Option zur erneuten Datenmigration ermöglicht das Entfernen von zuvor migrierten Daten von der Zielplattform, um einen frischen Transfer mit angepassten Einstellungen, Zuordnungen usw. vorzunehmen. Diese Funktion ist besonders nützlich nach Abschluss einer vollständigen Datenmigration und bietet die Möglichkeit, Probleme zu beheben.
Gründe für eine erneute Migration von Daten sind:
- Fehler beheben
- Benutzerdefinierte Feldzuordnungen anwenden
- Benutzerprofile auf der Zielplattform aktualisieren
- Auditfelder aktivieren
- Datenbewegung anpassen
Beachten Sie, dass dieser Prozess alle zuvor verschobenen Daten, einschließlich aller Bearbeitungen oder Updates, entfernt. Die Migration wird neu von der aktuellen Plattform gestartet.
Welche Vorteile bietet die Datenneumigration?
1. Fehler korrigieren:
Beheben Sie etwaige Fehler oder Versäumnisse aus der ursprünglichen Migration und gewährleisten Sie Perfektion.
2. Sandbox-Migration testen:
Führen Sie eine Testmigration in der Sandbox durch und überprüfen Sie die Berichtserstellung. Gehen Sie nach erfolgreichem Testen zur Migration in das Live-Konto über.
3. Datenkonsistenz verbessern:
Verfeinern Sie die Datenzuordnung für Tickets, Artikel, Agenten, Gruppen, Kontakte oder Organisationen, einschließlich benutzerdefinierter Feldzuordnungen, um spezifische Anforderungen zu erfüllen.
Welcher Support-Plan umfasst die Datenneumigration?
Premium- und Signature-Pläne beinhalten die Datenneumigration mit folgenden Unterschieden:
- Ein Premium-Plan erlaubt eine Neumigration innerhalb von 5 (fünf) Tagen nach Abschluss der vollständigen Datenmigration.
- Ein Signature-Plan ermöglicht eine Neumigration innerhalb von 10 (zehn) Tagen nach der vollständigen Datenmigration.
Nach Ablauf des angegebenen Zeitraums archiviert der Migration Wizard automatisch alle Demo- und Vollmigrationen gemäß unserer Sicherheitsrichtlinie.
Wie verwendet man Ticketfilter im Migration Wizard?
Nach der Durchführung einer Demo-Migration können Sie Filter anwenden, um festzulegen, welche Tickets migriert werden. Diese Funktion ist verfügbar für CSV, Freshdesk, Freshservice, Front, Gorgias, Groove, LiveChat, SmarterTrack, Spiceworks Cloud, SysAid, Track-It und Zoho Mail.
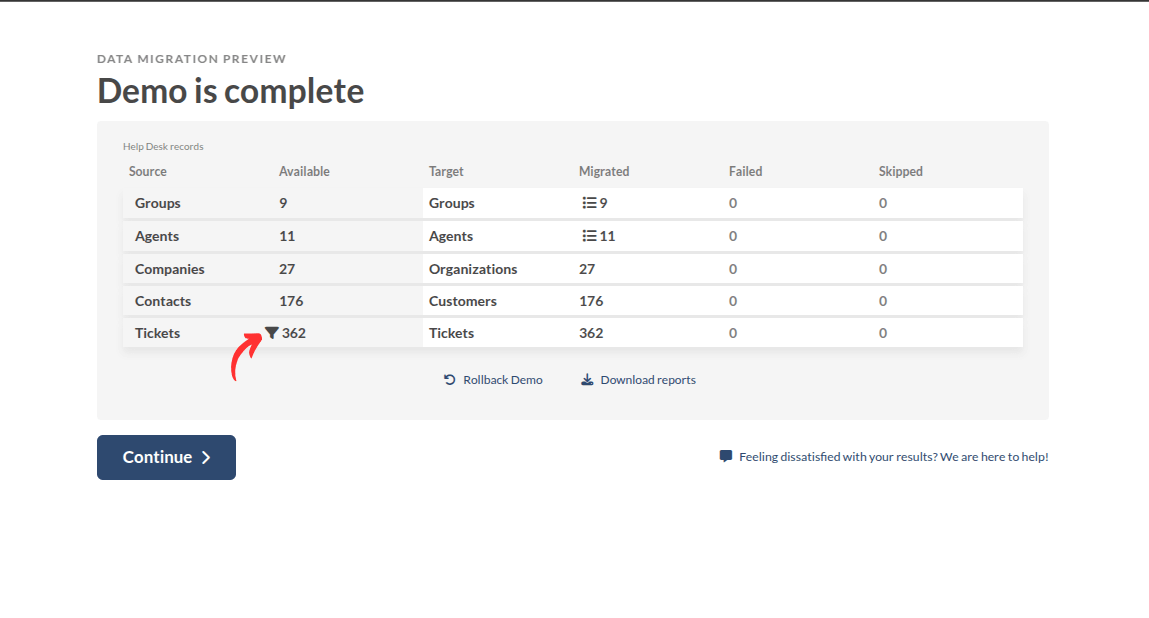
Sie können Tickets anhand spezifischer Kriterien filtern, indem Sie Bedingungen auswählen und die Operatoren UND/ODER verwenden. Zudem können Sie Filtergruppen erstellen, um mehrere Bedingungen für eine präzisere Auswahl festzulegen. Sobald Ihre Filter konfiguriert sind, klicken Sie auf Filter speichern, um sie anzuwenden.
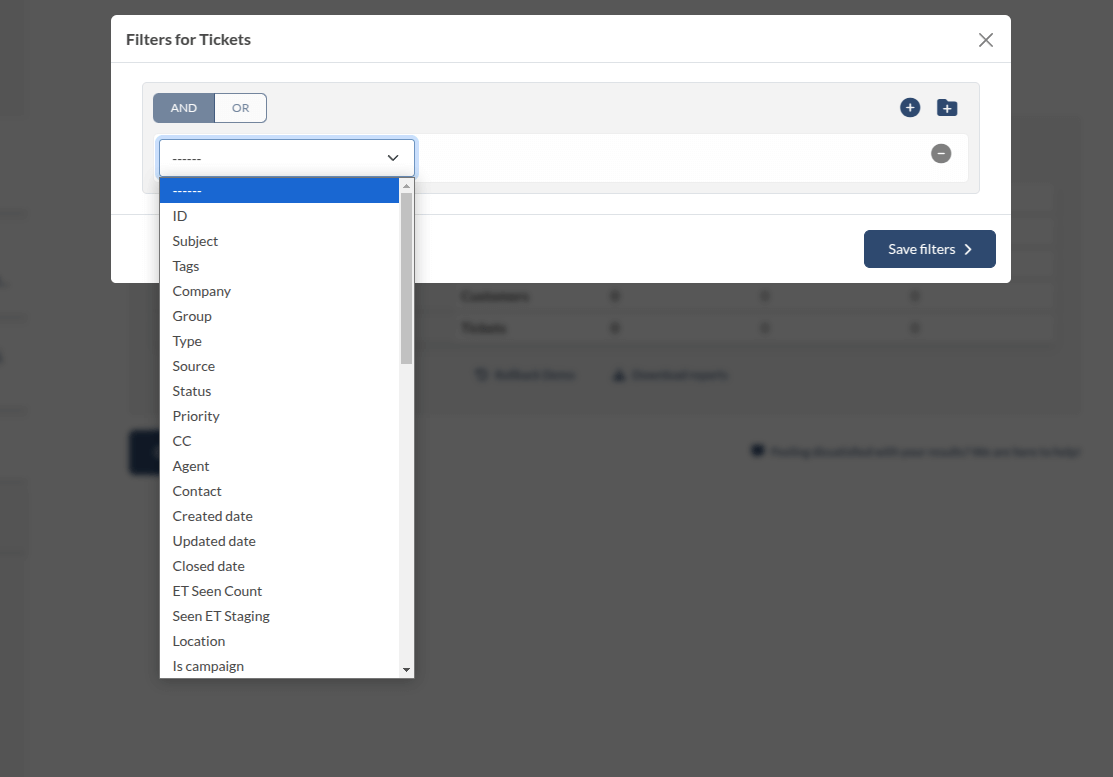
Beispiel 1: Filtern nach Betreff
Angenommen, Sie möchten Tickets migrieren, deren Betreff „Rückerstattungsanfrage“ enthält UND „Best Stornierung“ entspricht. Dann können Sie eine weitere Filtergruppe hinzufügen, um die Auswahl weiter zu verfeinern, wie z.B. das Filtern nach Tags, die „priority-customer“ enthalten ODER „eskaliert“ entsprechen.
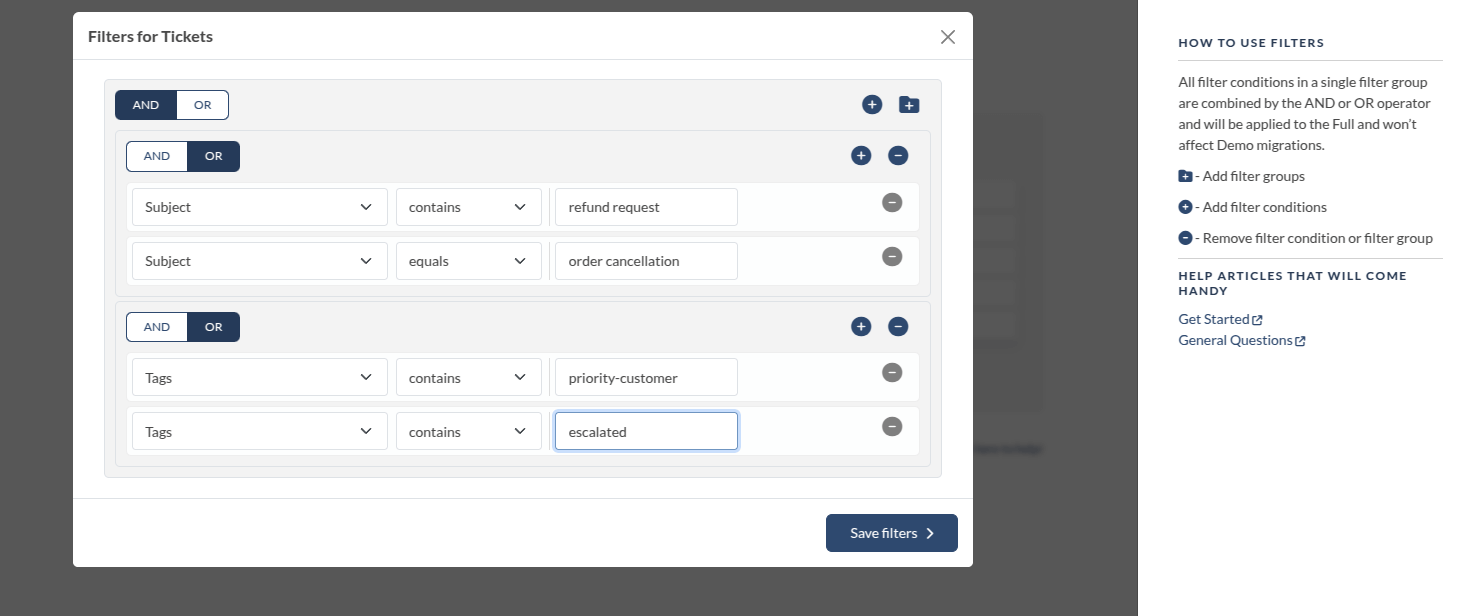
Der Migration Wizard ermöglicht es Ihnen, Daten basierend auf einer Vielzahl von Bedingungen zu filtern, um die Ergebnisse für mehr Genauigkeit zu verfeinern. Sie können nach Ticketstatus, Datumsbereichen, Prioritäten oder anderen vordefinierten Attributen filtern, um das Datenmanagement zu optimieren und die gewünschten Einblicke zu erhalten.
Beispiel 2: Filtern nach Agenten
Hier ist, wie dies funktionieren kann:
- Wählen Sie einen oder mehrere Agenten: Wählen Sie einen oder mehrere Agenten aus einer Liste oder wenden Sie erweiterte Suchoptionen wie Agentennamen, Rollen oder Abteilungen an, um Ihren Filter anzupassen.
- Agentenspezifische Ansichten: Konzentrieren Sie sich auf Daten, die für bestimmte Agenten relevant sind, ob Sie nun die Leistung, den Ticketstatus oder andere Details, die mit bestimmten Personen im System verknüpft sind, verfolgen.
- Kontextuelles Filtern: Kombinieren Sie diesen neuen Agentenfilter mit anderen Filtern, wie z.B. "offene Tickets, die Agent X zugewiesen wurden" oder "hochpriorisierte Tickets, die von Agent Y bearbeitet werden." Dies macht das Filtern noch flexibler und leistungsfähiger für die Verwaltung komplexer Arbeitsabläufe.
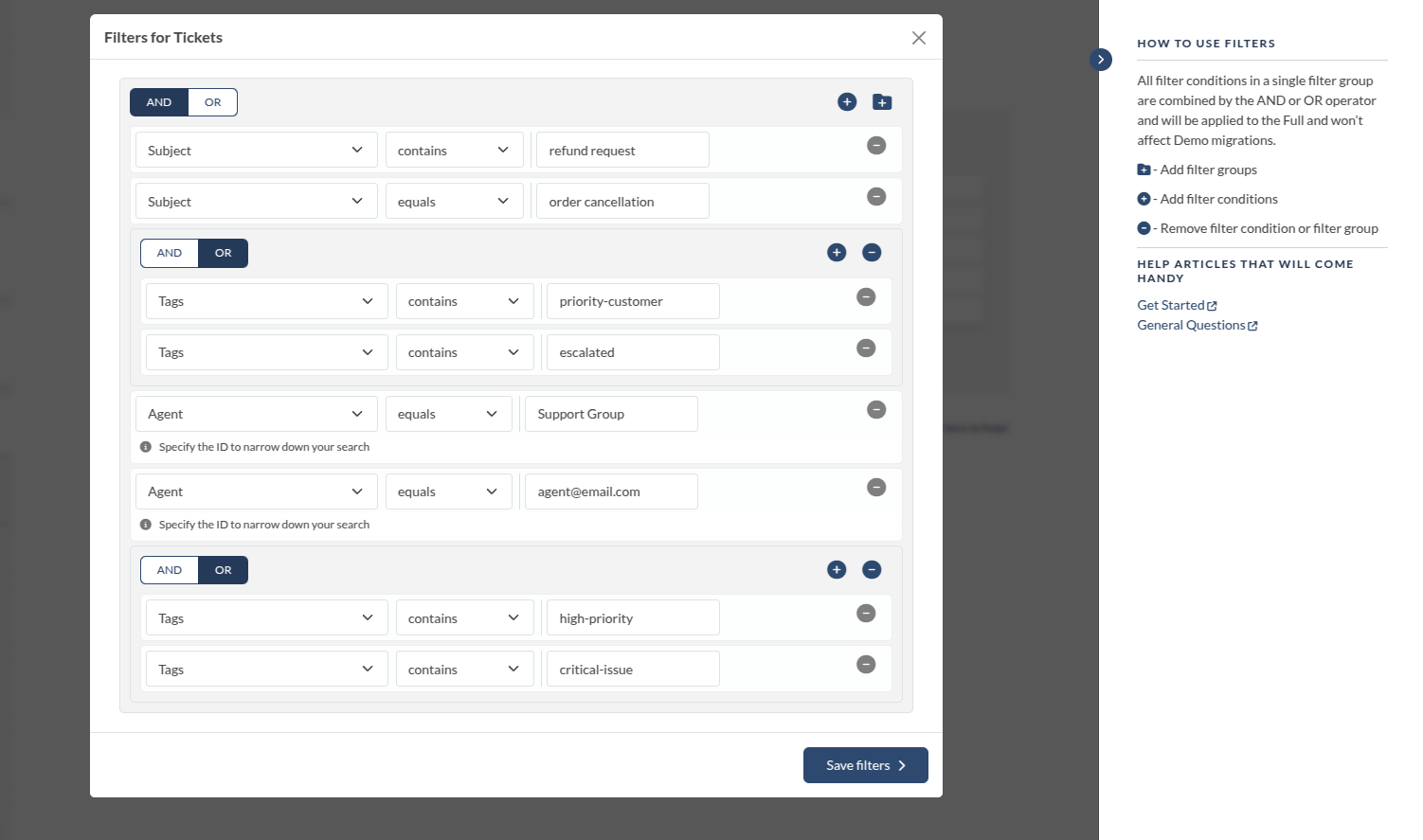
Legen Sie Ihre Filter fest, und der Migration Wizard erledigt den Rest.
Falls Sie erweiterte Filteroptionen benötigen, kontaktieren Sie unser Support-Team für weitere Informationen zu benutzerdefinierten Datenfiltern.
Wie werden Gruppen zugeordnet?
Im Migration Wizard funktionieren Gruppen wie jedes andere Ticketfeld während der Zuordnungs-Einrichtung. Du kannst sie zwischen Quell- und Zielsystem entsprechend der jeweiligen Plattformlogik zuordnen.
Wie du mit der Gruppenzuordnung beginnst
Wähle Tickets, um automatisch zum Schritt der Feldzuordnung zu gelangen. Es öffnet sich ein Fenster mit System-, Standard- und benutzerdefinierten Ticketfeldern.
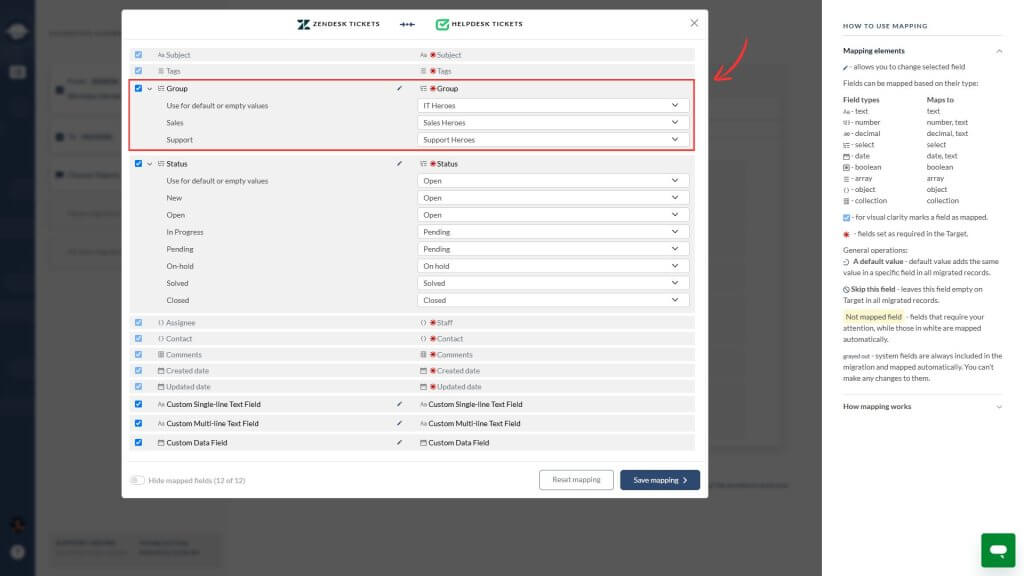
Scrolle zum Feld Gruppen und beginne mit der Zuordnung der Gruppen aus dem Quellsystem zu den Gruppen im Zielsystem.
Was du während der Zuordnung erwarten kannst
- Gruppen fungieren als Standardfeld – du kannst sie eins zu eins zuordnen oder mehrere Gruppen aus dem Quellsystem einem einzelnen Team im Zielsystem zuweisen.
- Wenn das Gruppenfeld im Zielsystem nicht erforderlich ist, kannst du es während der Zuordnung überspringen.
- Du kannst keine Gruppen direkt im Migration Wizard erstellen.
So funktioniert die Option „Nicht zugewiesen“
Verwende die Option Nicht zugewiesen, wenn dein Quellsystem Tickets ohne zugewiesene Gruppe enthält oder im Zielsystem noch keine Teams eingerichtet sind. Ob diese Option während der Zuordnung erscheint, hängt von Folgendem ab:
1. Wenn die Quellplattform Tickets ohne Gruppenfeld unterstützt, erscheint Nicht zugewiesen als Option auf der Quellseite.

2. Wenn die Zielplattform das Erstellen von Tickets ohne zugewiesene Gruppe erlaubt, wird Nicht zugewiesen auch auf der Zielseite angezeigt.

3. Wenn das Gruppenfeld im Zielsystem erforderlich ist, steht die Option „Nicht zugewiesen“ für die Zuordnung nicht zur Verfügung. Stattdessen musst du einen Standardwert festlegen.

Wie kann ich die Datenintegrität sicherstellen und den Migrationsprozess mit Help Desk Migration testen?
Um sicherzustellen, dass Ihre Daten korrekt übertragen werden und nichts verloren geht, befolgen Sie diese drei wichtigen Schritte.
1. Vorbereitende Migrationseinstellungen
Bevor Sie eine Migration starten, konfigurieren Sie Ihre Quell- und Zielplattformen. Richten Sie Agentenprofile, Gruppen, benutzerdefinierte Felder für Tickets, Kontakte und Organisationen ein und aktivieren Sie bei Bedarf die Wissensdatenbank. Die genauen Schritte hängen von Ihren spezifischen Plattformen ab.
2. Führen Sie eine kostenlose Demo-Migration durch
Nutzen Sie eine kostenlose Demo-Migration, um den Prozess zu testen. Dies überträgt eine kleine Stichprobe von Datensätzen – typischerweise 20 Tickets und Artikel – und ermöglicht Ihnen, Felder für Tickets, Kontakte, Organisationen, Artikel, Makros und Trigger zuzuordnen.
Sie können auch automatisierte Optionen aktivieren, z. B. das Migrieren von Inline-Bildern als Anhänge, Übertragen von Anrufaufzeichnungen und Nebengesprächen, Bewahren von Übersetzungen und Aktualisieren von Querverweisen usw.
3. Überprüfen Sie die Ergebnisse
Vergleichen Sie nach der Demo die migrierten Datensätze mit den Originalen auf Ihrer Quellplattform, um die Genauigkeit zu gewährleisten. Wenn Sie Hilfe benötigen, teilen Sie unserem Team den Zugriff auf Ihre Demo mit, und wir helfen Ihnen, die Ergebnisse zu überprüfen und Probleme zu lösen.
Weitere Anleitungen finden Sie auf unserer Seite Unterstützte Plattformen oder vereinbaren Sie einen Termin mit unserem Team, um Ihre Migrationskonfiguration zu prüfen.