Freshservice Datenmigration Checkliste
Das Wechseln zwischen Helpdesks kann ein bisschen wie ein Puzzle erscheinen, aber es fügt sich alles zusammen, wenn du unsere umfassende Migrations-Checkliste hast. Hier präsentieren wir dir unsere exklusive Checkliste, die speziell für die Migration zu Freshservice entwickelt wurde.
Wenn du anfängst, diesen Leitfaden zu erkunden, ist es wichtig zu beachten, dass unser automatisierter Migrationsservice alle wichtigen Daten nahtlos zu Freshservice übertragen kann, mit nur wenigen Ausnahmen.
- Inline-Bilder
- Regeln
- Automatisierungen
- Assets
- Ticket-Aktivitätsprotokoll
- Audit-Protokoll
- Makros
- Organisation-Anpassungsfelder
- Fehleranalyseursache (Fehleranalyse-Auswirkungen, Fehleranalyse-Symptome, Fehlerfälligkeit, Fehleranhänge, Aufgabenanhänge, Fehlernotizen-Anhänge, Änderungsnotizen-Anhänge)
Beim Import von Inline-Bildern ist es eine gute Idee, unser Support-Team zu kontaktieren. Sie werden mit dir zusammenarbeiten, um eine maßgeschneiderte Datenmigrationslösung zu entwickeln.
Während des gesamten Prozesses der Vollständigen Datenmigration kannst du weiterhin dein aktuelles Helpdesk-System nutzen oder dich auf Freshservice für die Bereitstellung des Kundensupports verlassen. Beachte einfach, dass neue oder aktualisierte Datensätze nicht übertragen werden. Diese kannst du jedoch mit der Delta Migration-Option importieren. Bitte beachte, dass Delta Migration ausschließlich im Rahmen des Signature-Supportplans verfügbar ist.
- Was die Migration von Tickets und anderen Datensätzen betrifft, bleibt der Prozess sowohl bei der Demo-Migration als auch bei der Vollständigen Datenmigration konsistent. Hier ist die Info: Wenn einige deiner Daten während der Demo-Migration nicht den neuen Zielort erreicht haben, werden sie auch bei der Vollständigen Datenmigration nicht übertragen.
- Nach Abschluss der Demo-Migration ist es Zeit, die praktischen Berichte über migrierte, übersprungene und fehlgeschlagene Datensätze zu überprüfen. Sieh dir diese gründlich an und stelle sicher, dass jedes wertvolle Stück reibungslos und erfolgreich an den neuen Zielort gelangt ist. Und wenn etwas ein wenig unklar oder verwirrend erscheint, mach dir keine Sorgen! Nutze einfach die grenzenlose Weisheit unseres Support-Teams, und sie werden dir zur Seite stehen.
- Aufgrund der Einschränkungen in Freshservice kannst du Benutzer mit Admin-Rollen nicht zusammen mit ihren Tickets migrieren. Wenn du die Tickets eines Admin-Benutzers migrieren oder die Daten dieses Benutzers zuordnen möchtest, musst du den Admin in einen Agenten umwandeln. Auf diese Weise werden alle Daten erfolgreich importiert. Nach Abschluss der Migration kannst du die Rolle dieses Benutzers wieder auf Admin zurücksetzen.
- Beim Erstellen eines Freshservice-Tickets ist eine Beschreibung erforderlich. Um einen reibungslosen Datenimport zu gewährleisten, fügt unser Migration Wizard automatisch den Ticketbetreff in das Beschreibungsfeld ein. Nachdem das Ticket erstellt wurde, werden die Kommentare von der Quellplattform importiert, und der letzte Kommentar des Kunden kann möglicherweise dupliziert erscheinen. Auf diese Weise wird die chronologische Reihenfolge der Kommentare beibehalten.
- Beim Import deiner Wissensdatenbank in Freshservice werden die Daten von den ursprünglichen Daten auf die Daten der Datenmigration selbst geändert.
BEVOR DU DIE DATENMIGRATION EINRICHTEST
1. WÄHLE EIN DATUM FÜR DIE MIGRATION
Es ist wichtig, deinem Team ausreichend Zeit zur Vorbereitung zu geben. Ermutige deine Agenten, sich mit Freshservice vertraut zu machen oder sich darauf zu konzentrieren, bestehende Tickets so effizient wie möglich zu bearbeiten. Plane am besten einen Tag mit der geringsten Helpdesk-bezogenen Arbeit ein.
2. SPRICH MIT DEINEM TEAM
Es ist wichtig, deine Agenten über den Freshservice-Import zu informieren oder bestimmte Aufgaben wie die Beschleunigung der Überprüfung der Ergebnisse der Vollständigen Datenmigration zu delegieren.
3. BEREITE FRESHSERVICE FÜR DEN DATENÜBERTRAG VOR
Um deine Daten nach der Migration zu finden, repliziere einfach die benutzerdefinierten Felder, die du auf deiner Quellplattform hast.
Um benutzerdefinierte Felder in Freshservice zu erstellen, gehe zu Admin → unter Allgemeine Einstellungen klicke auf Formularfelder → wähle den Feldtyp aus → fülle die erforderlichen Details aus → klicke auf Speichern.
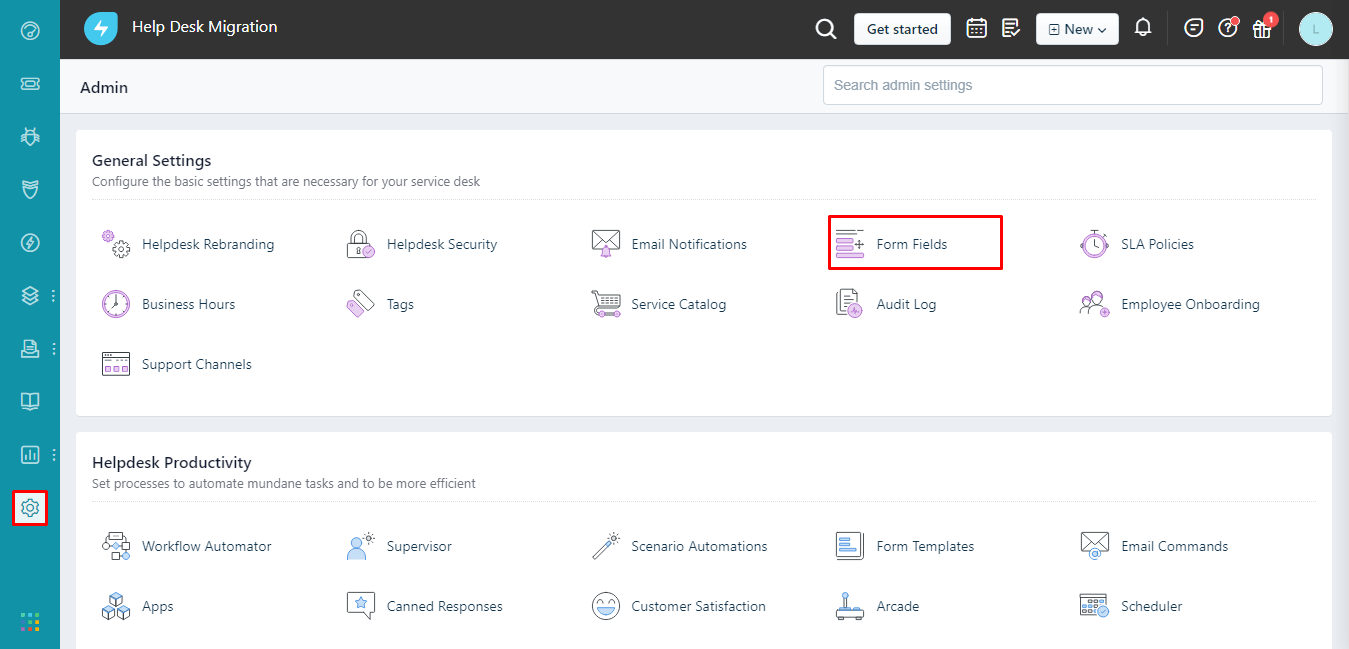
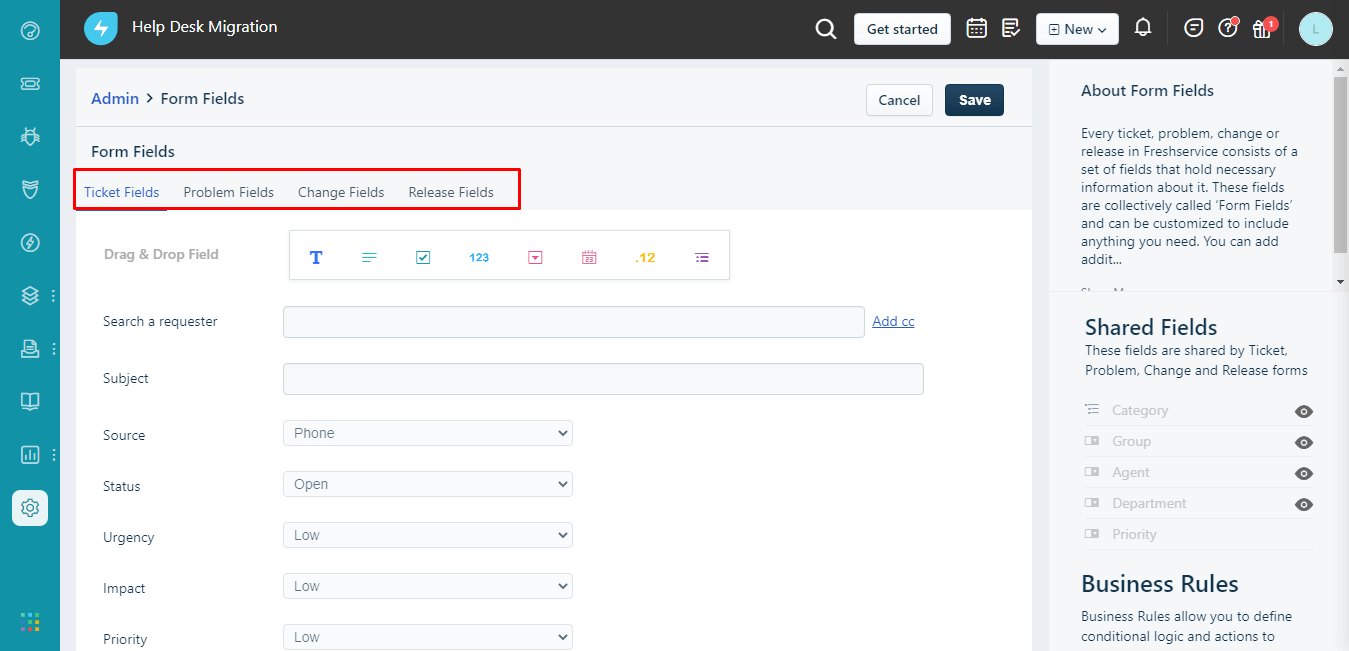
Um den Prozess der Vollständigen Datenmigration zu beschleunigen, wende dich an Freshservice und bitte um eine vorübergehende Erhöhung des API-Limits.
3. ARBEITSABLÄUFE UND SZENARIO-AUTOMATISIERUNGEN DEAKTIVIEREN
Wenn Sie zu Freshservice migrieren und Automatisierungen aktiv sind, deaktivieren Sie vorher alle Workflow- und Szenario-Automatisierungen, um E-Mail-Benachrichtigungen beim Ticketimport zu vermeiden. So geht’s:
1. Melden Sie sich bei Freshservice an. Bewegen Sie den Mauszeiger über das Admin-Panel in der linken Seitenleiste.
2. Gehen Sie zu Automatisierungen & Produktivität.
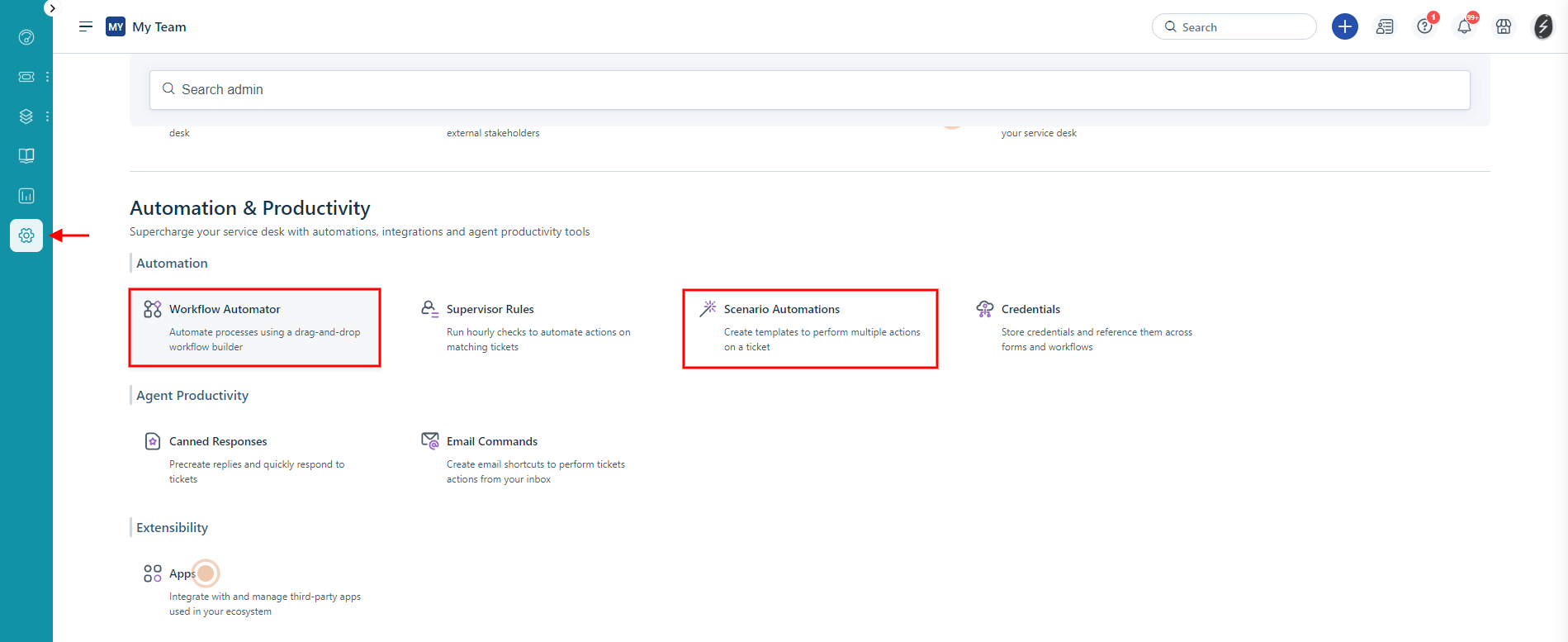
3. Wählen Sie Workflow-Automator und deaktivieren Sie alle aktiven Automatisierungsregeln.
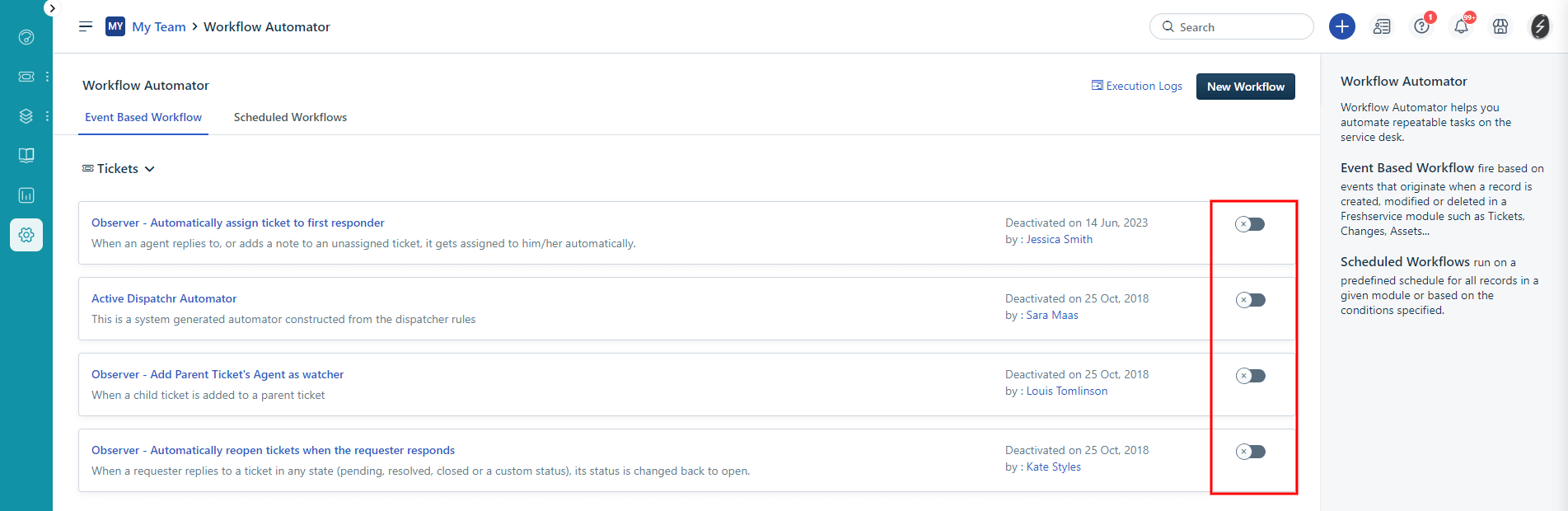
4. Öffnen Sie Szenario-Automatisierungen, dokumentieren Sie alle Szenarien und löschen Sie sie anschließend.

Sie können alle Szenarien aktiv lassen, aber denken Sie daran: Auch wenn Agentenbenachrichtigungen deaktiviert sind, kann Freshservice während der Migration dennoch Updates versenden.
Alternativ können Sie den Freshservice-Support kontaktieren und bitten, alle Anfragen- und Agentenbenachrichtigungen zu deaktivieren.
4. ABSCHLUSSREGELN DEAKTIVIEREN
Um Statusänderungen nach der vollständigen Datenmigration zu vermeiden, deaktivieren Sie die Abschlussregeln, damit alle zugeordneten Daten unverändert bleiben.
1. Gehen Sie zum Admin-Panel. Scrollen Sie nach unten zu Serviceverwaltung > Service-Desk-Einstellungen.
2. Klicken Sie auf Abschlussregeln.
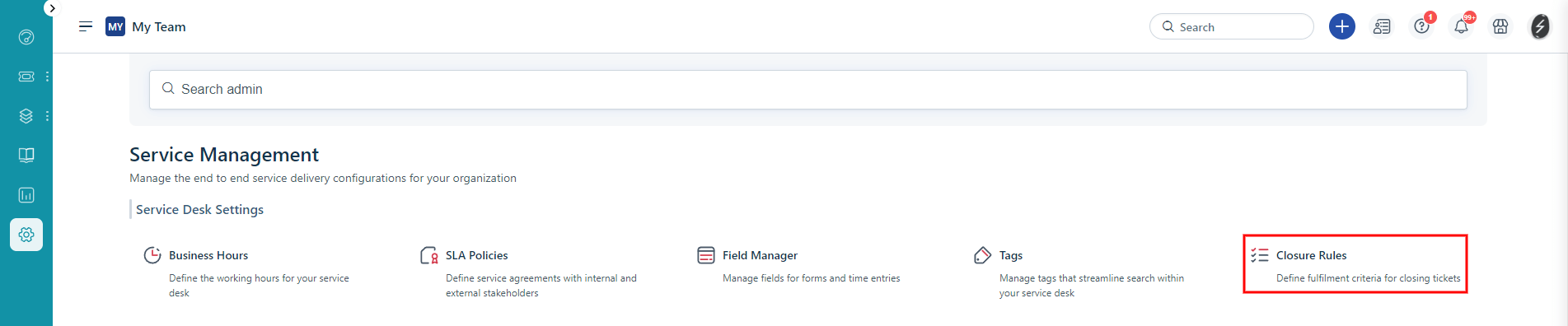
3. Deaktivieren Sie alle Abschlussregeln, um unerwartete Änderungen des Ticketstatus zu verhindern. Klicken Sie auf Speichern.
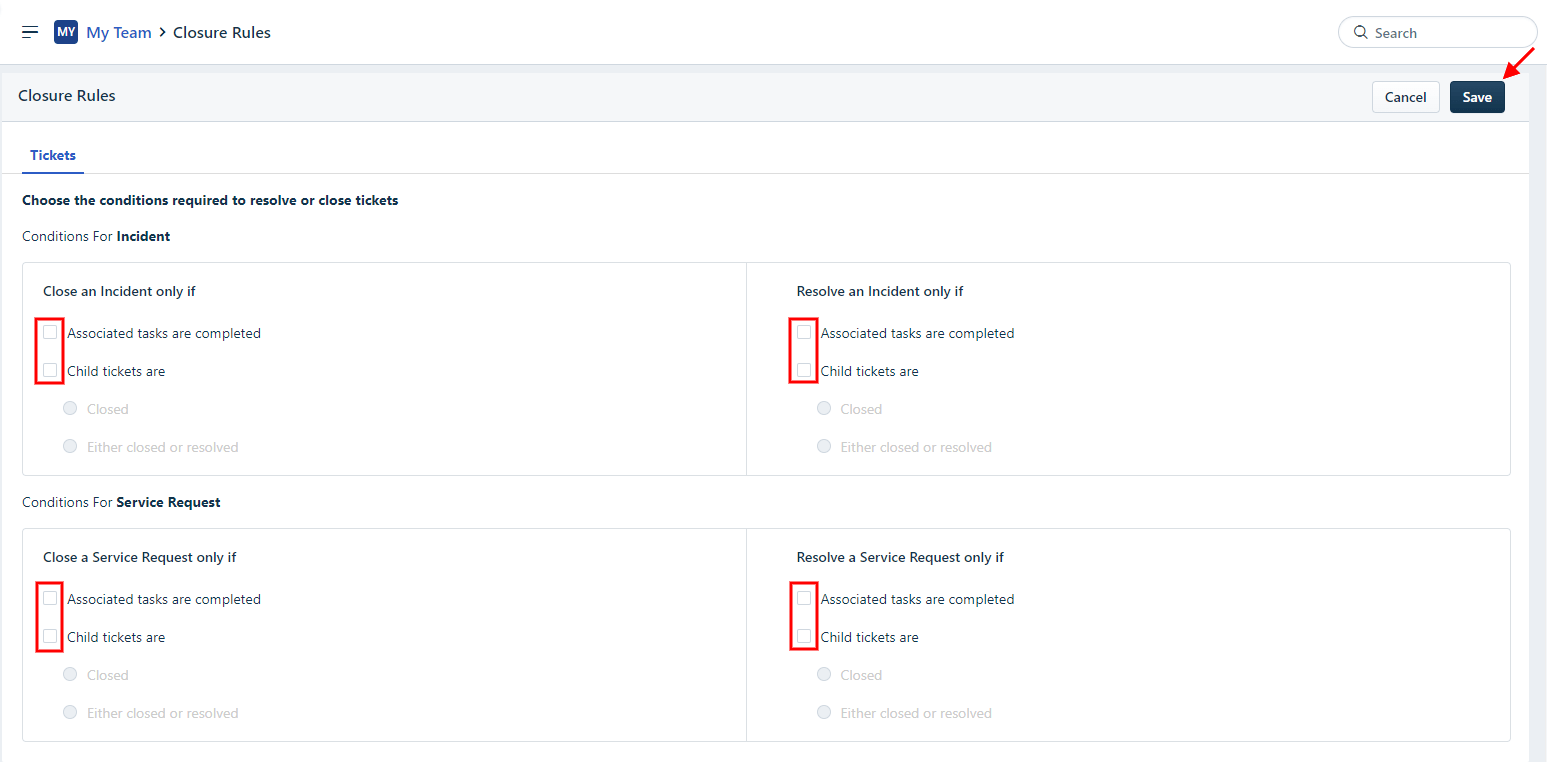
Hinweis: Wenn Sie Probleme haben, deaktivieren Sie diese Funktion auch für sie.
5. WELCHE ANPASSUNGEN SIND MÖGLICH
Wenn du spezielle Anforderungen für den Freshservice-Datenimport hast, kontaktiere unser Support-Team. Die Verfügbarkeit von Anpassungen hängt stark von deiner Quellplattform ab. Unser automatisierter Datenmigration bietet Optionen wie:
- Datenfilterung nach verschiedenen Kriterien (Erstellungsdatum, Tags, benutzerdefinierte Felder, Gruppen, Organisationen, Zuweisungen usw.)
- Änderung des Standard-Migrationsprozesses (Migration von Änderungs- und Problemobjekten als Tickets, Migration von Ticketereignissen als private Notizen, Migration der Informationen zu inaktiven Benutzern, Closed At-Datum des Tickets in den 1. privaten Kommentar eines Tickets, Inline-Bilder als Ticketanhänge)
- Hinzufügen von Informationen zu den migrierten Daten (Markierung von Tickets mit zusätzlichen Tags, Hinzufügen der alten Ticket-ID zum Ticketbetreff)
- Migration benutzerdefinierter Felder für Kontakte
WIE MAN IN DAS AUSGEWÄHLTE ARBEITSBEREICH MIGRIERT
Das neueste Update unserer Freshservice-Migrationsfunktion bietet dir noch mehr Flexibilität und Komfort beim Importieren von Daten in oder aus deinem Freshservice-Arbeitsbereich.
Lass uns in die Details eintauchen. Wenn du Daten in einen deiner Freshservice-Arbeitsbereiche importieren möchtest, gehe einfach zur Verbindungsphase der Zielplattform und wähle deinen gewünschten Arbeitsbereich aus dem Dropdown-Menü aus.
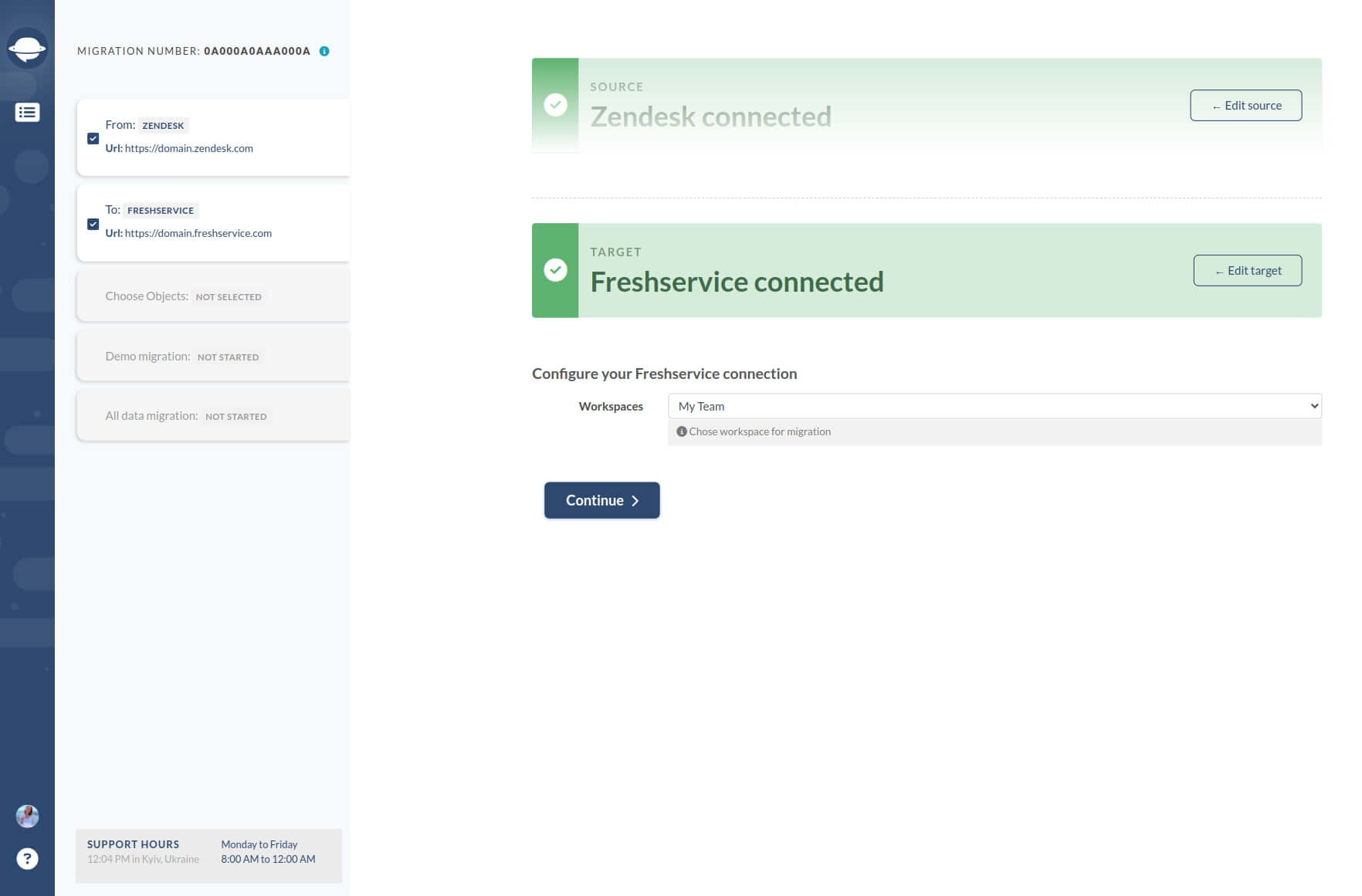
Sobald du Freshservice erfolgreich verbunden und den benötigten Arbeitsbereich ausgewählt hast, kannst du fortfahren, deine Daten von der Quellplattform zu deinem ausgewählten Freshservice-Arbeitsbereich zuzuordnen.
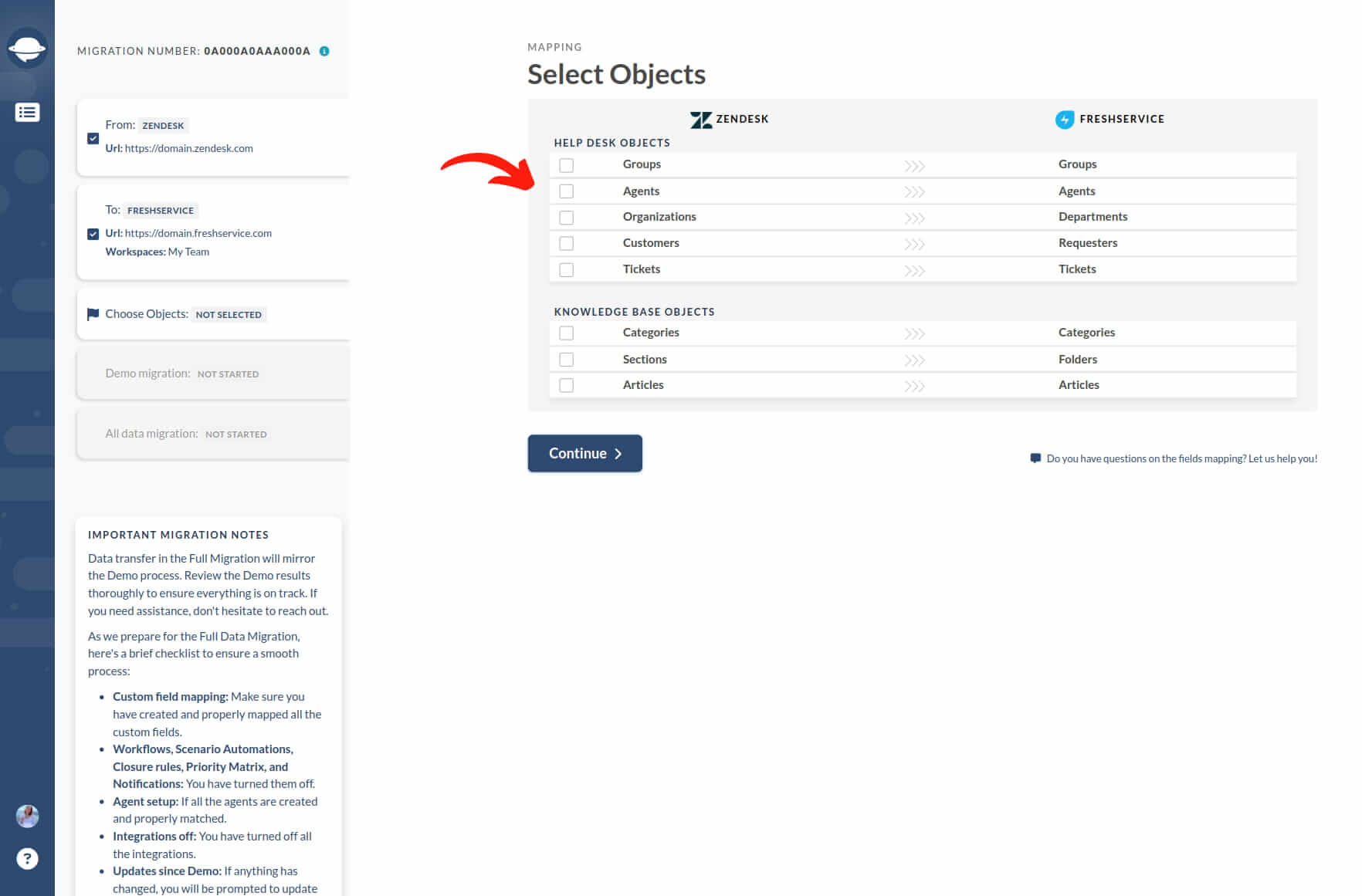
Wenn dein Migrationsszenario das Importieren von Daten von Freshservice zu einem anderen Helpdesk umfasst, brauchst du dir keine Sorgen zu machen. Du kannst nach der Verbindung deines Kontos mit unserem Migration Wizard problemlos den spezifischen Arbeitsbereich auswählen, den du benötigst.
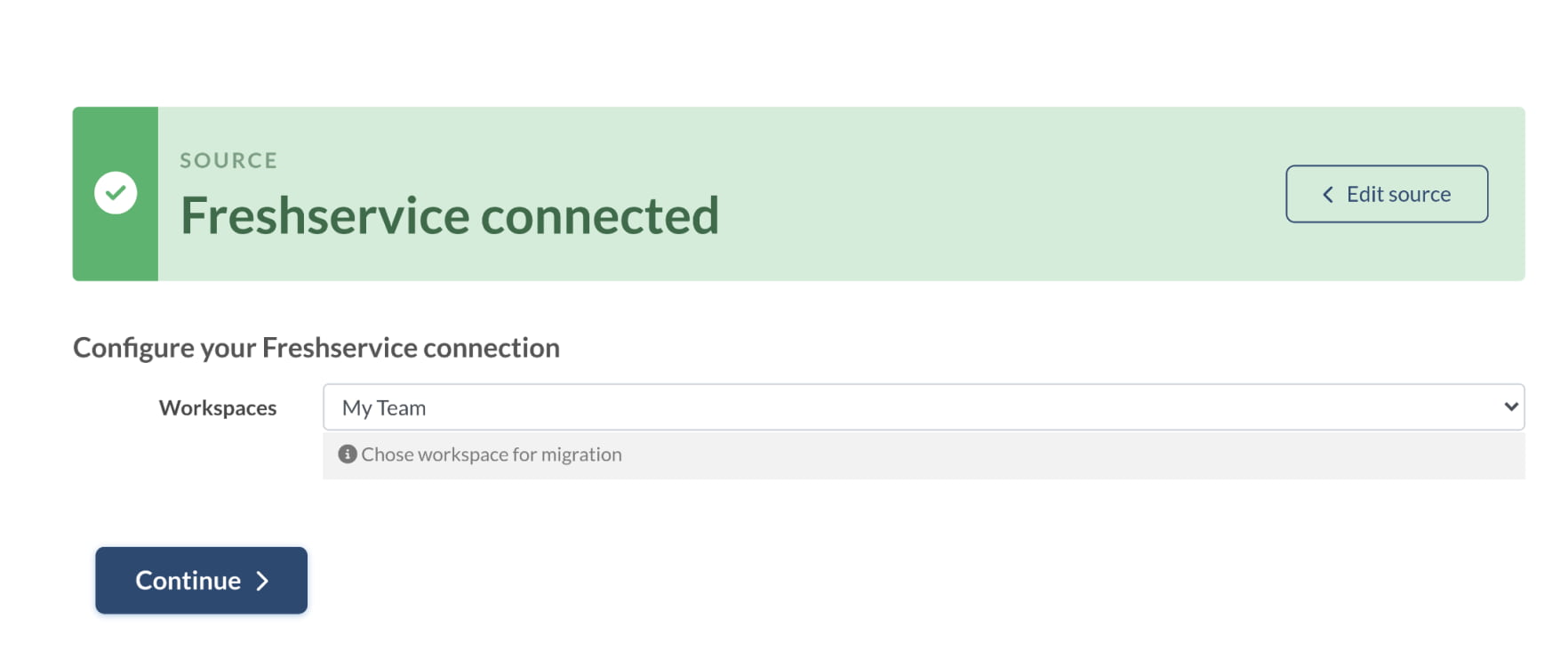
Nachdem du deine Zielplattform ausgewählt hast, ist es ein Kinderspiel, die Daten aus deinem ausgewählten Arbeitsbereich der Zielplattform zuzuordnen und abzugleichen.
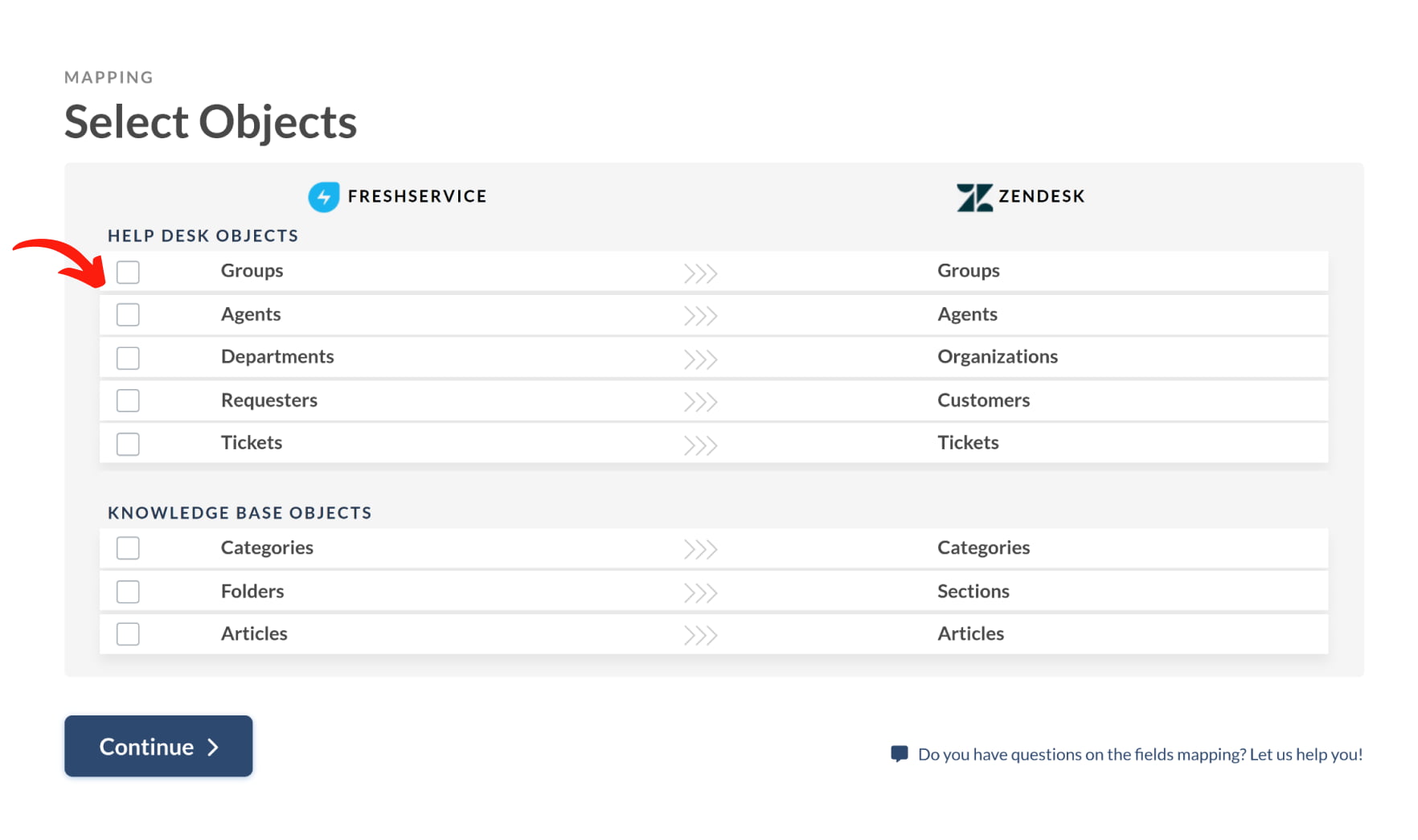
Du kannst den primären Arbeitsbereich im Migration Wizard auswählen, wenn du keine zusätzlichen Arbeitsbereiche hast.
DU BIST FAST FERTIG
1. BENACHRICHTIGUNGEN DEAKTIVIEREN
Deaktiviere E-Mail-Benachrichtigungen und andere Trigger, einschließlich Validierungs- und Duplikatregeln. Das schützt dich davor, während der Vollständigen Datenmigration eine Flut von Benachrichtigungen zu erhalten.
Gehe zu Admin > unter Allgemeine Einstellungen klicke auf E-Mail-Benachrichtigungen > gehe alle Registerkarten durch und deaktiviere die E-Mail-Benachrichtigungen.
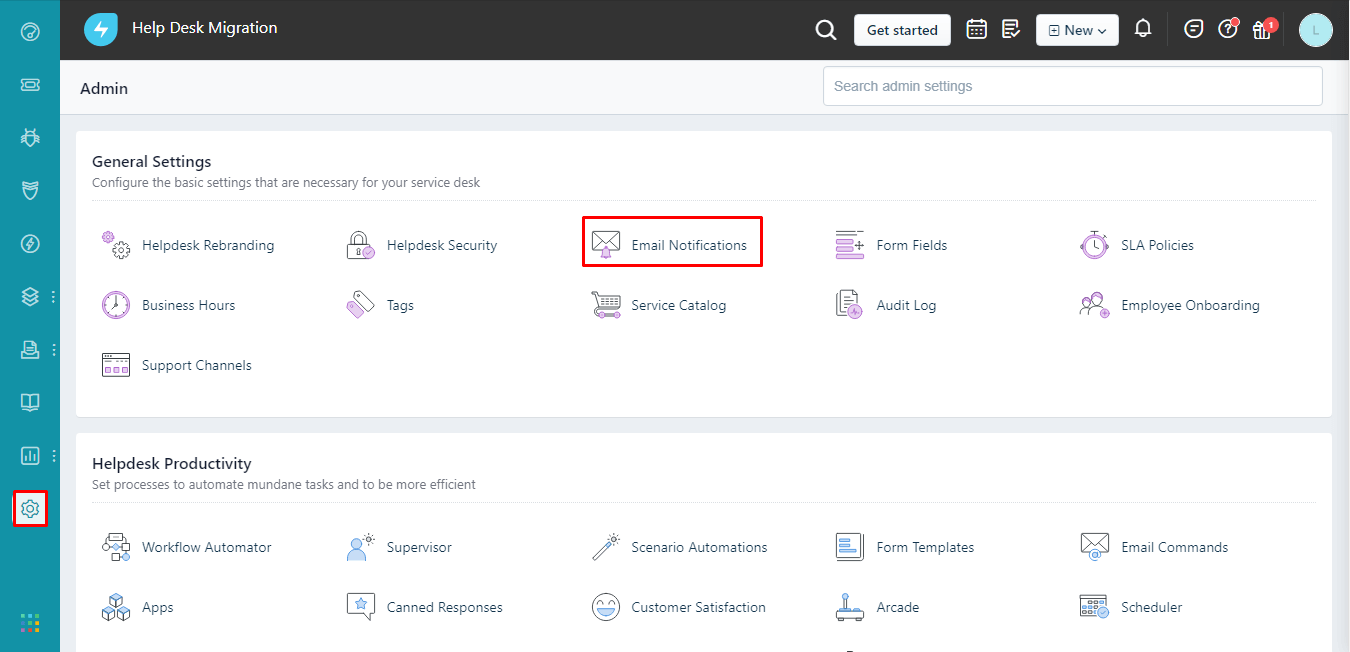
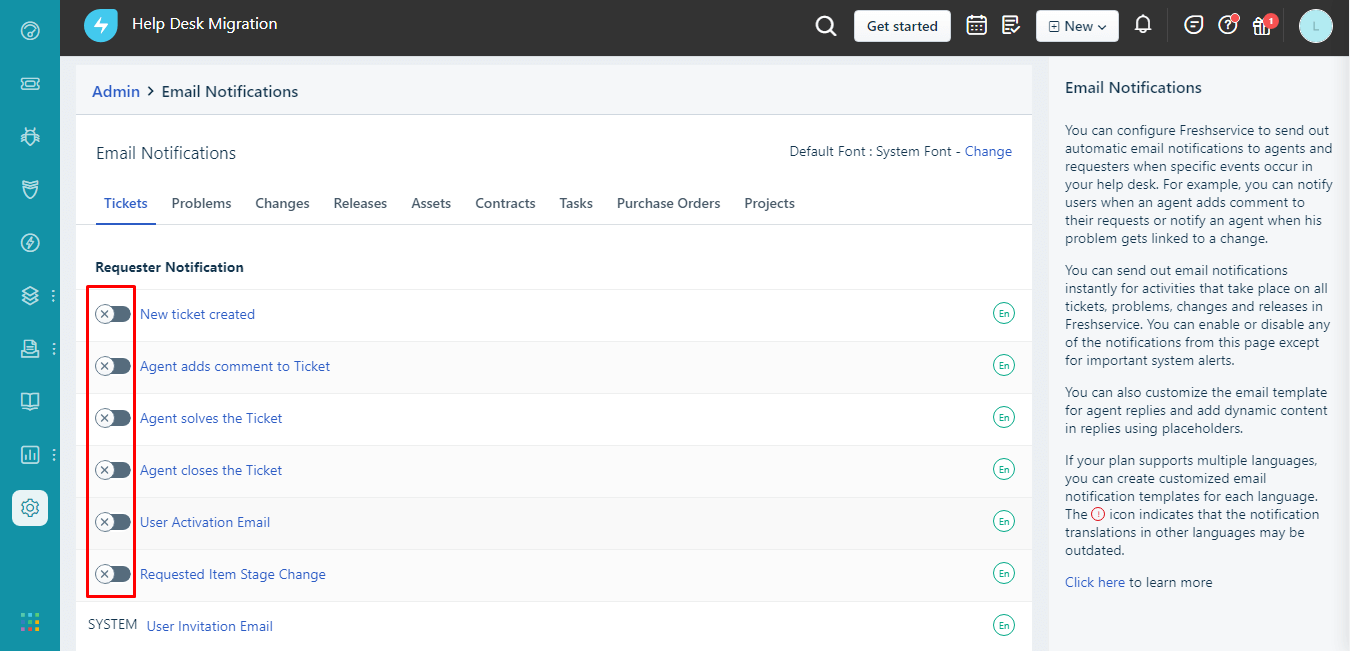
2. PRIORITÄTSMATRIX DEAKTIVIEREN
Wenn du die Prioritätsmatrix während der Migration aktiviert hast, wird Freshservice die Prioritäten entsprechend einstellen. Daher werden die Prioritätsstatus von denen im Quell-Helpdesk abweichen. Wenn das für dich kein Problem ist, kannst du die Matrix gerne aktiviert lassen.
Wenn du jedoch alle Prioritäten so beibehalten möchtest, wie sie im Quell-Helpdesk waren, musst du die Matrix vor Beginn der Demo- und vollständigen Datenmigration deaktivieren.
So geht's:
- Öffne dein Freshservice-Konto.
- Gehe zu Admin > Prioritätsmatrix (unter Service Management).
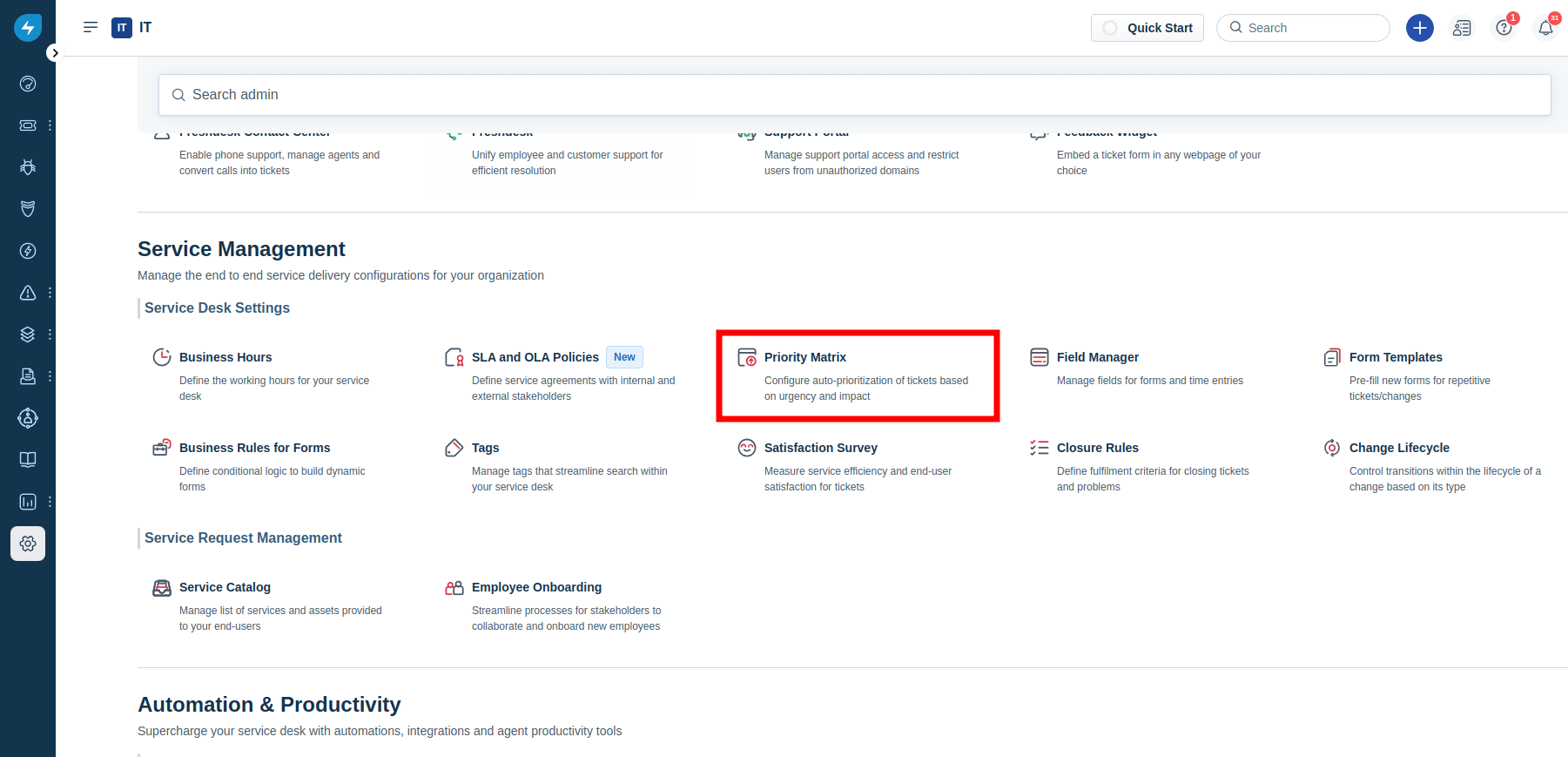
- Schalte die Option Prioritätsmatrix aktivieren AUF AUS.
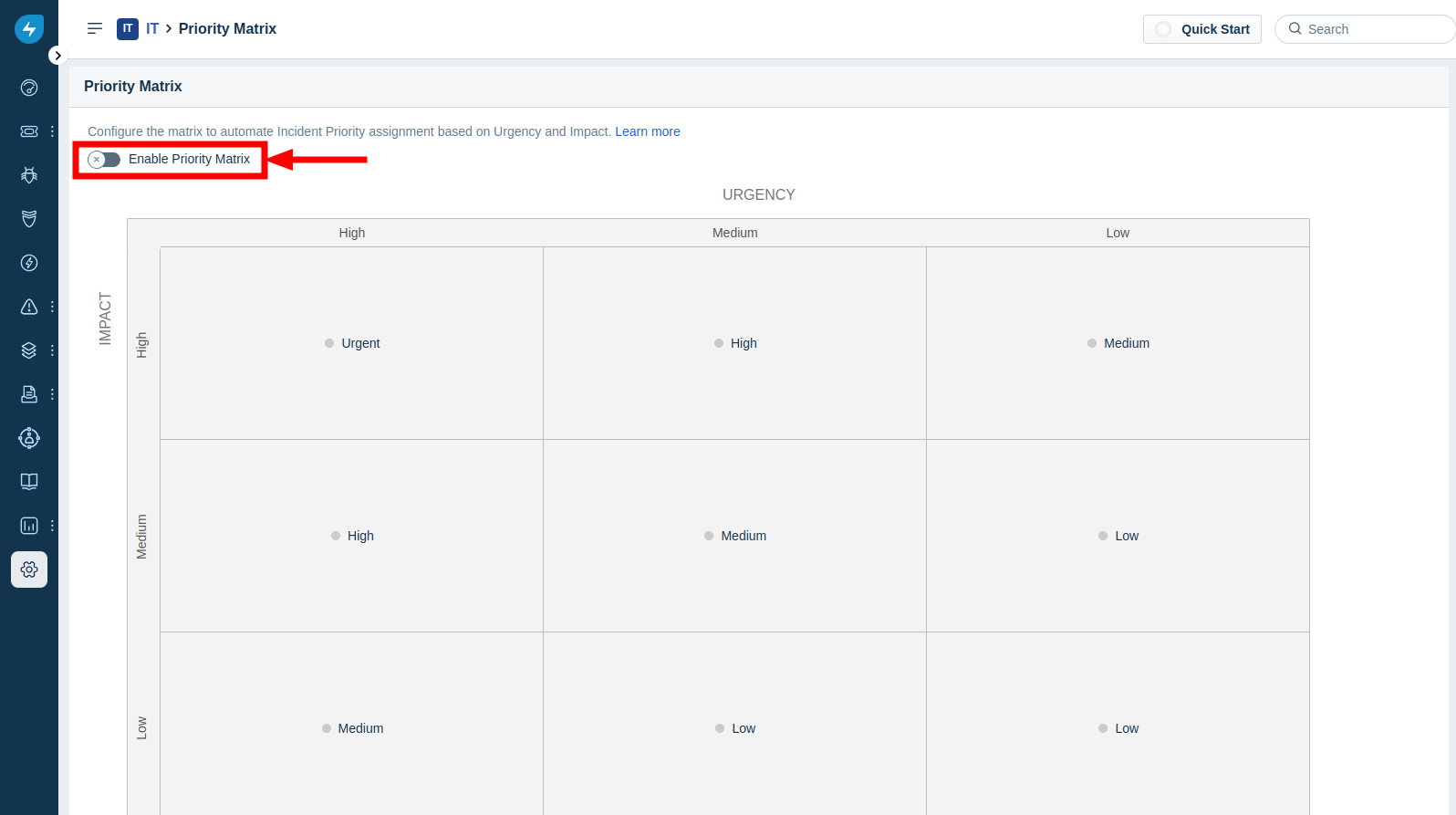
Nach Abschluss der Migration kannst du dieses Menü erneut aufrufen und die Prioritätsmatrix wieder aktivieren.
3. ARBEITSABLÄUFE UND SZENARIO-AUTOMATISIERUNGEN DEAKTIVIEREN
Wenn Sie zu Freshservice migrieren und Automatisierungen aktiv sind, deaktivieren Sie vorher alle Workflow- und Szenario-Automatisierungen, um E-Mail-Benachrichtigungen beim Ticketimport zu vermeiden. So geht’s:
1. Melden Sie sich bei Freshservice an. Bewegen Sie den Mauszeiger über das Admin-Panel in der linken Seitenleiste.
2. Gehen Sie zu Automatisierungen & Produktivität.
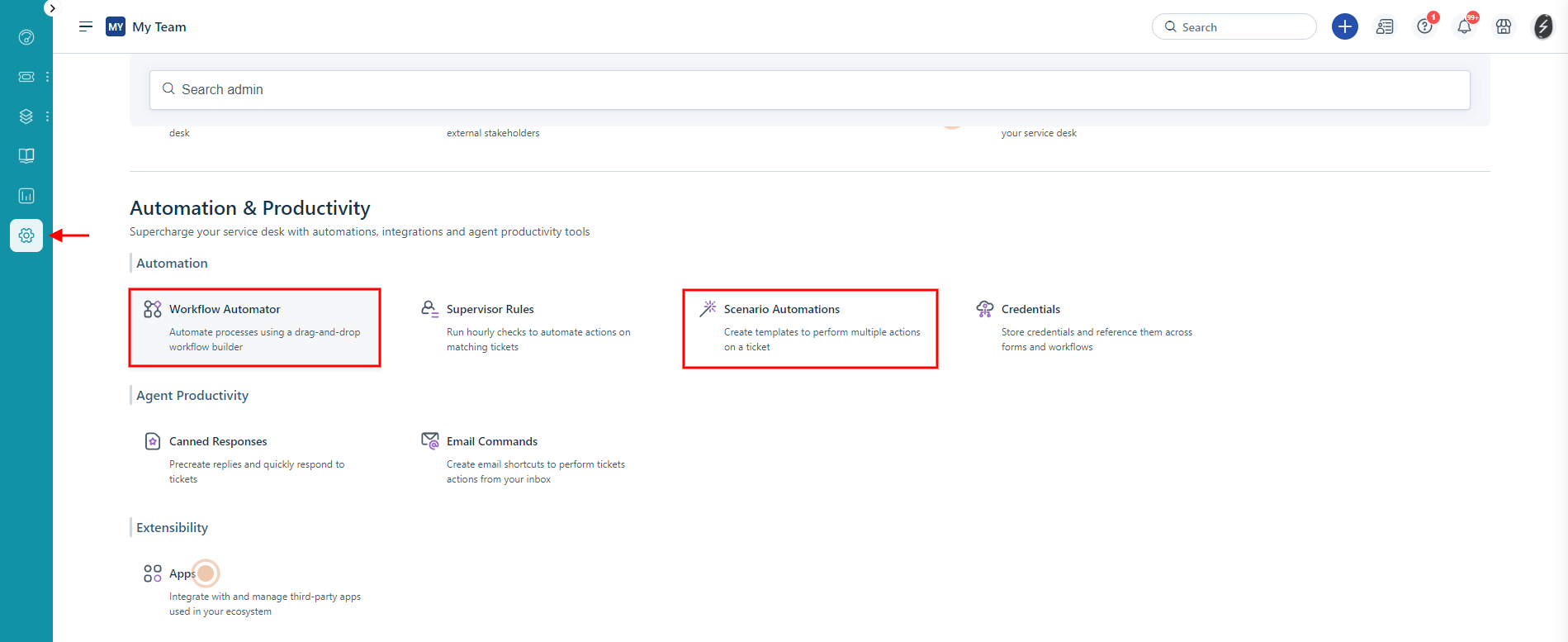
3. Wählen Sie Workflow-Automator und deaktivieren Sie alle aktiven Automatisierungsregeln.
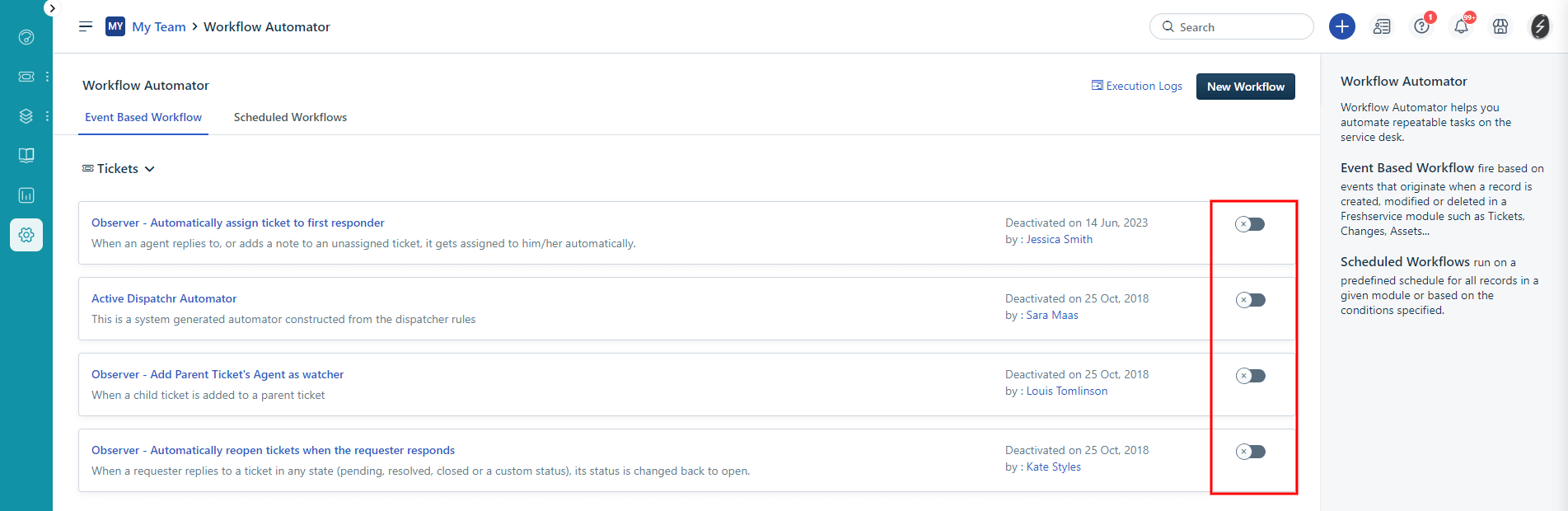
4. Öffnen Sie Szenario-Automatisierungen, dokumentieren Sie alle Szenarien und löschen Sie sie anschließend.

Sie können alle Szenarien aktiv lassen, aber denken Sie daran: Auch wenn Agentenbenachrichtigungen deaktiviert sind, kann Freshservice während der Migration dennoch Updates versenden.
Alternativ können Sie den Freshservice-Support kontaktieren und bitten, alle Anfragen- und Agentenbenachrichtigungen zu deaktivieren.
4. ABSCHLUSSREGELN DEAKTIVIEREN
Um Statusänderungen nach der vollständigen Datenmigration zu vermeiden, deaktivieren Sie die Abschlussregeln, damit alle zugeordneten Daten unverändert bleiben.
1. Gehen Sie zum Admin-Panel. Scrollen Sie nach unten zu Serviceverwaltung > Service-Desk-Einstellungen.
2. Klicken Sie auf Abschlussregeln.
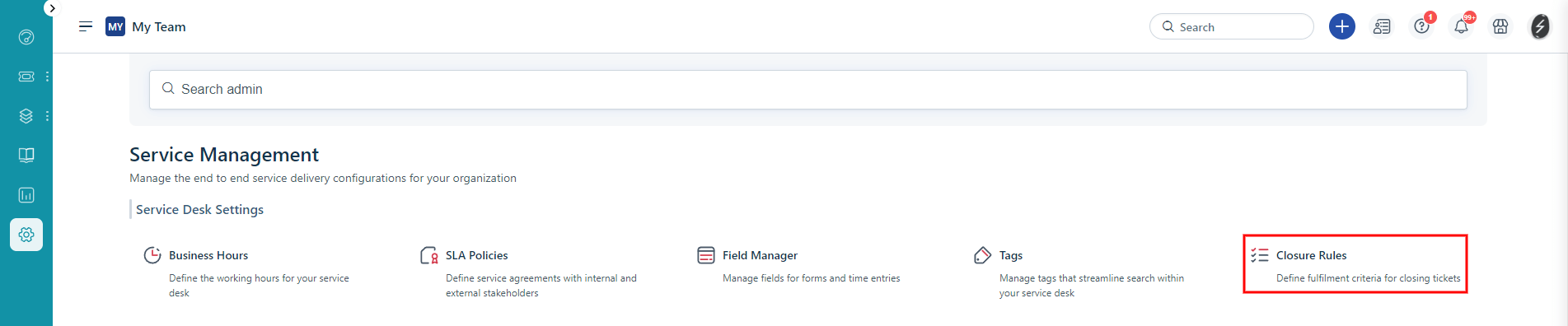
3. Deaktivieren Sie alle Abschlussregeln, um unerwartete Änderungen des Ticketstatus zu verhindern. Klicken Sie auf Speichern.
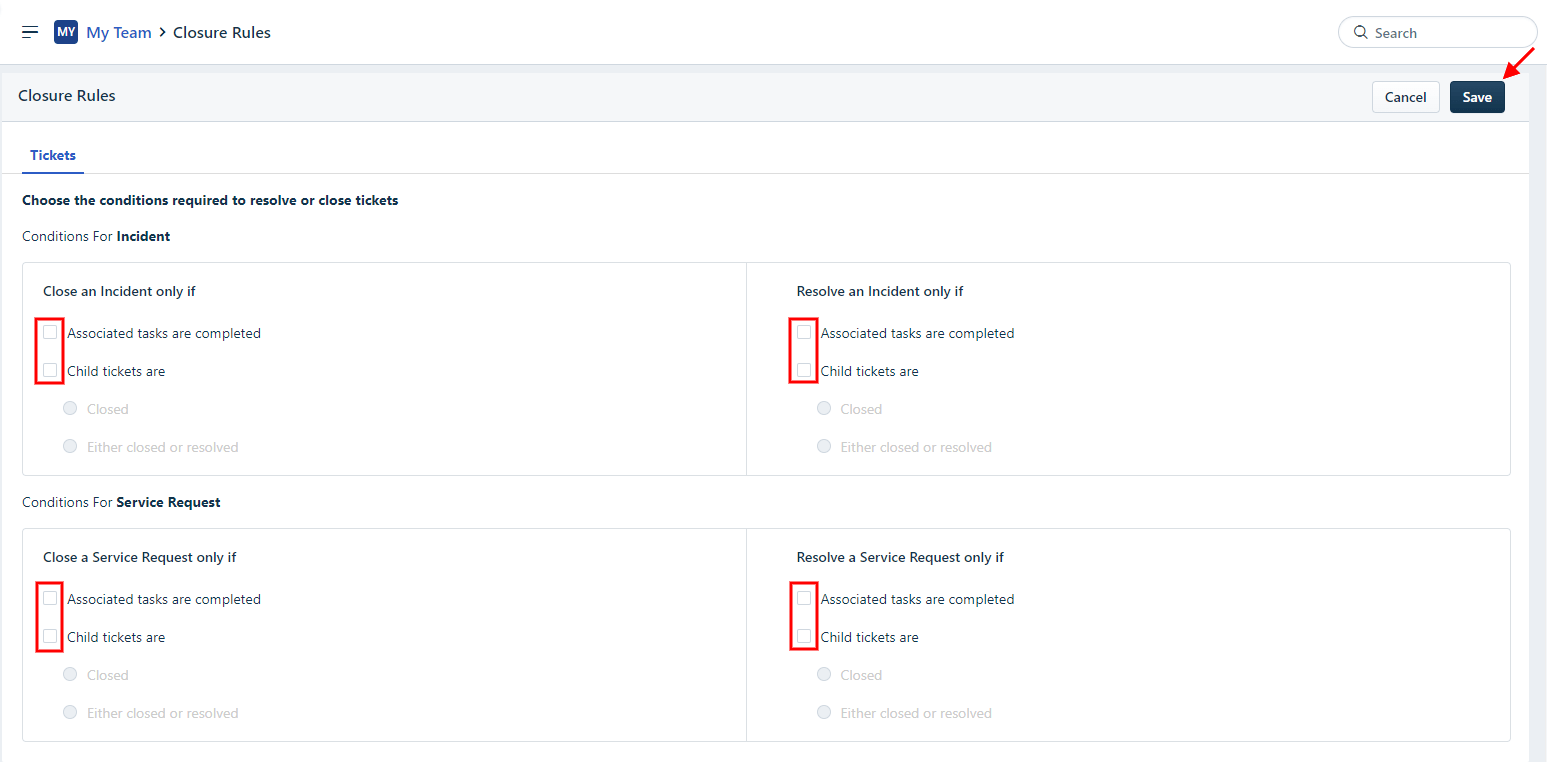
Hinweis: Wenn Sie Probleme haben, deaktivieren Sie diese Funktion auch für sie.
5. ZUGANGSDATEN FINDEN
Vor Beginn der Demo-Migration, finde die erforderlichen Zugangsdaten zur Quellplattform und Freshservice.
Um Freshservice mit dem Migration Wizard zu verbinden, benötigst du:
- URL: URL deines Freshservice-Kontos. Beispiel - https://domain.freshservice.com/.
- API-Schlüssel: Profil-Icon -> Profileinstellungen -> Dein API-Schlüssel. Wenn Sie ein neues Freshservice-Konto haben, erfahren Sie, wie Sie Ihren API-Schlüssel aktivieren können, hier.
6. DIE DEMO-MIGRATION DURCHFÜHREN
Bevor du die vollständige Datenmigration einrichtest, versuche die kostenlose Demo. Kurz gesagt, Migration Wizard exportiert 20 zufällige Quell-Tickets und 20 Wissensdatenbankartikel nach Freshservice. Du kannst deine Demo-Migrationseinstellungen bearbeiten und die Demo erneut durchführen. Beachte, dass du bei gleichen Einstellungen die gleichen Demergebnisse erhältst.
- Logge dich in dein Migration Wizard-Konto ein.
- Verbinde deine Quell- und Zielsysteme.
- Wähle die Daten aus, die du importieren möchtest.
- Ordne Agenten und Gruppen zu.
- Mappe die Felder von Tickets und Artikeln.
- Wähle automatisierte Optionen aus.
- Richte deine kostenlose Demo-Migration ein.
NACH DER DEMO-MIGRATION
1. DAS ERGEBNIS IN FRESHSERVICE ÜBERPRÜFEN
Nach Abschluss der kostenlosen Demo-Migration ist es wichtig, jeden Bericht zu überprüfen und die Ergebnisse zu verifizieren. Beim Überprüfen der migrierten Daten solltest du besonders auf Folgendes achten:
- Alle Kommentare wurden migriert und die Autoren der Kommentare bleiben gleich.
- Die Tickets sind korrekt den entsprechenden Agenten zugewiesen.
- Alle benutzerdefinierten Felder wurden migriert.
- Die Kunden und Unternehmen wurden korrekt migriert.
- Lade Anhänge von deiner Zielplattform herunter und prüfe, ob sie korrekt importiert wurden.
Falls du detailliertere Informationen benötigst, lies diesen Leitfaden, der exklusiv für Freshservice verfügbar ist.
2. BENACHRICHTIGUNGEN, AUSLÖSER UND AUTOMATISIERUNGEN WIEDER AKTIVIEREN
Aktiviere alle zuvor deaktivierten Benachrichtigungen, die Prioritätsmatrix, Workflows, Szenario-Automatisierungen und Abschlussregeln mithilfe des gleichen Leitfadens wie für die Deaktivierung.
VOR DER VOLLSTÄNDIGEN DATENMIGRATION
1. WÄHLE DEINE MIGRATIONSGRÖSSE
Während der Freshservice-Datenmigration kannst du weiterhin an deinem Quell-Helpdesk arbeiten. Beachte jedoch, dass Datensätze, die während der vollständigen Datenmigration erstellt oder aktualisiert werden, in Freshservice nicht angezeigt werden. Um alle neuen und aktualisierten Kundendaten zu verschieben, ziehe in Erwägung, die Delta-Migration zu verwenden.
Der Migration Wizard arbeitet in der Cloud, sodass du den Tab nicht geöffnet halten musst. Du kannst regelmäßig die Seite zur vollständigen Datenmigration überprüfen oder auf eine Nachricht von unserem Team warten.
2. DIE VOLLSTÄNDIGE DATENMIGRATION DURCHFÜHREN
Unser automatisierter Datenmigrationsservice verschiebt jeden Datensatz einzeln. Je nach Volumen der Helpdesk-Daten kann der Migrationsprozess von 20 Minuten bis zu einigen Tagen dauern.
Du kannst die vollständige Datenmigration starten, sobald deine Zahlung bestätigt ist. Um Verzögerungen zu minimieren, erwäge, die Transaktion im Voraus zu tätigen oder die Datenmigration zu planen.
NACH ABSCHLUSS DES FRESHSERVICE-IMPORTS
1. JEDES DETAIL ÜBERPRÜFEN
Jetzt, da die vollständige Datenmigration abgeschlossen ist, ist es Zeit sicherzustellen, dass alles korrekt importiert wurde. Beachte, dass du ein fünf- oder zehn-tägiges Zeitfenster hast, um die Ergebnisse zu überprüfen. Die Zeit für die Ergebnisprüfung hängt von deinem Support-Paketplan ab. Nach diesem Zeitraum wird deine Datenmigration archiviert.
Wenn du Schwierigkeiten hast, bestimmte Datensätze zu finden, stelle sicher, dass deine Suchfilter auf alle Tickets und jeden Zeitraum eingestellt sind. Falls das Problem weiterhin besteht, zögere nicht, unsere Support-Team zu kontaktieren.
2. MIT DER PLATTFORM-EINRICHTUNG BEGINNEN
- Benachrichtigungen aktivieren
- Die Prioritätsmatrix wieder aktivieren
- Workflows, Szenario-Automatisierungen und Abschlussregeln einschalten
- Aktualisiere deine Wissensdatenbank-Links und genieße deine Kundenservice-Plattform.