Guias de Migração CSV
Como migrar seus dados de help desk para CSV?
Para migrar seus dados de help desk para CSV usando o Help Desk Migration, siga estes passos:
1. Faça login na sua conta do Help Desk Migration.
2. Crie uma nova migração.
3. Selecione a plataforma da qual deseja exportar os dados.
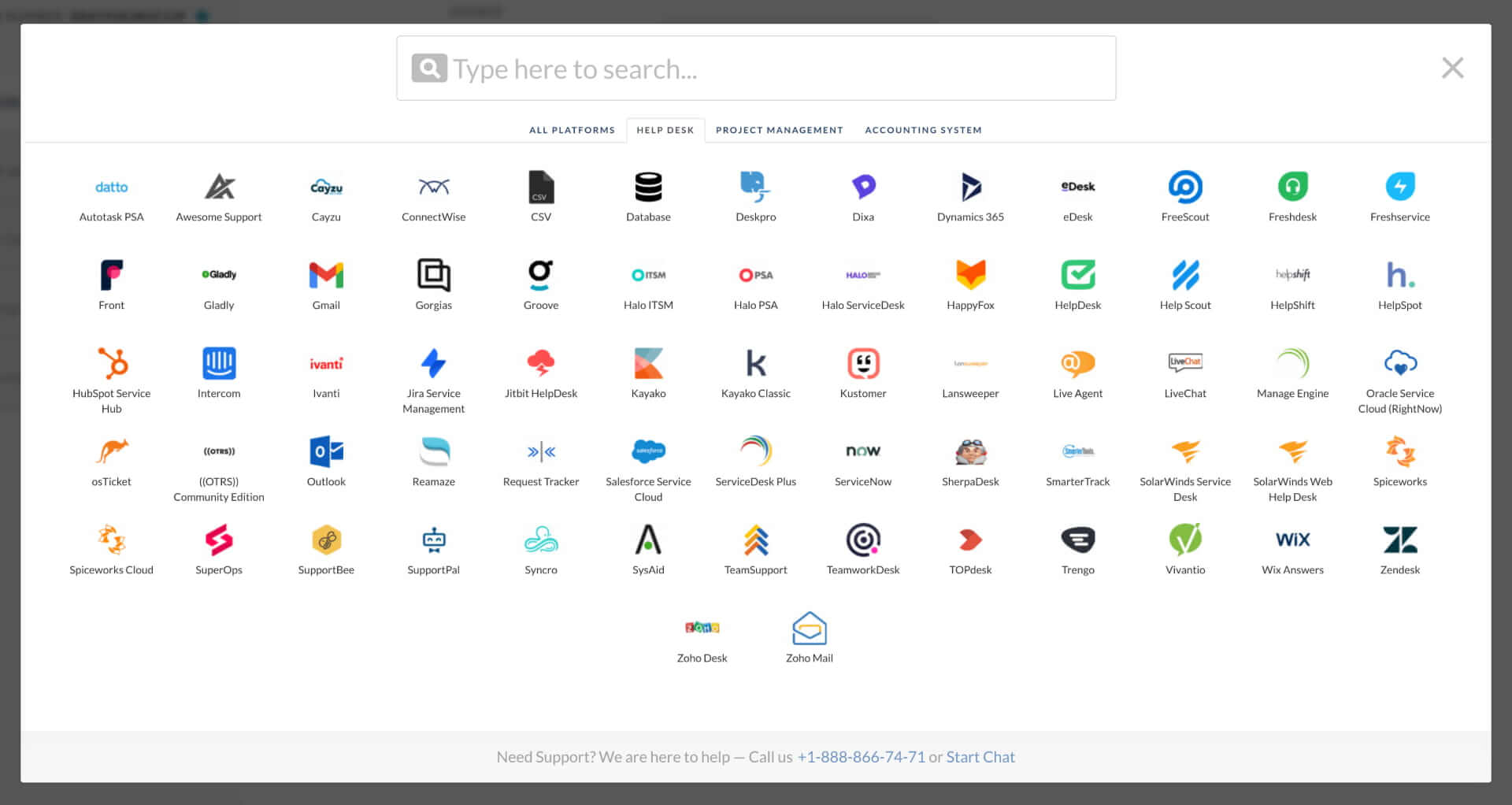
4. Escolha CSV como o destino.
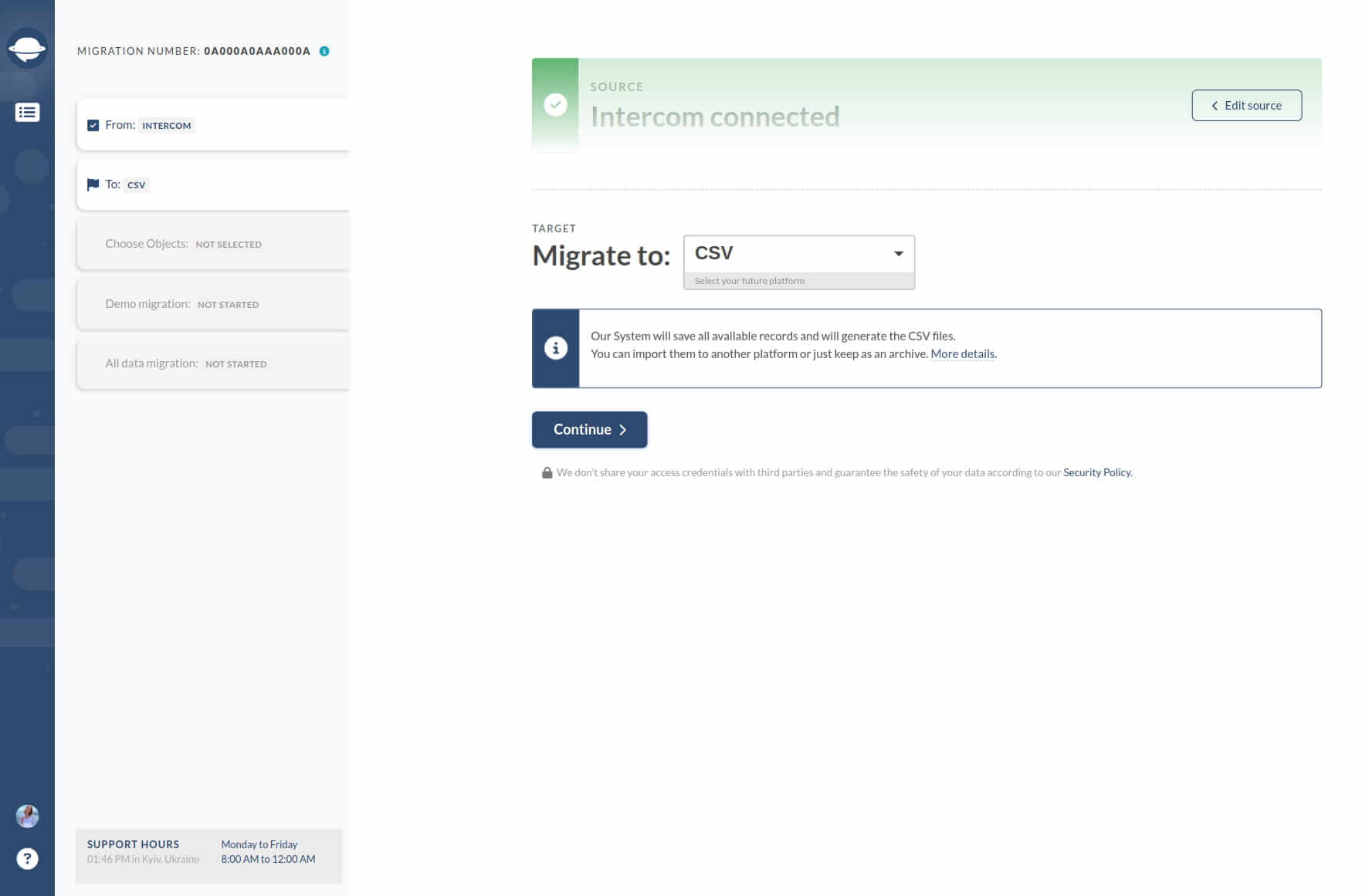
5. Selecione as entidades que deseja exportar e ajuste o mapeamento dos campos de Ticket e Artigo, se necessário. Clique em "Continuar" para iniciar a Exportação de Demonstração, que exporta uma amostra dos dados para um arquivo CSV.
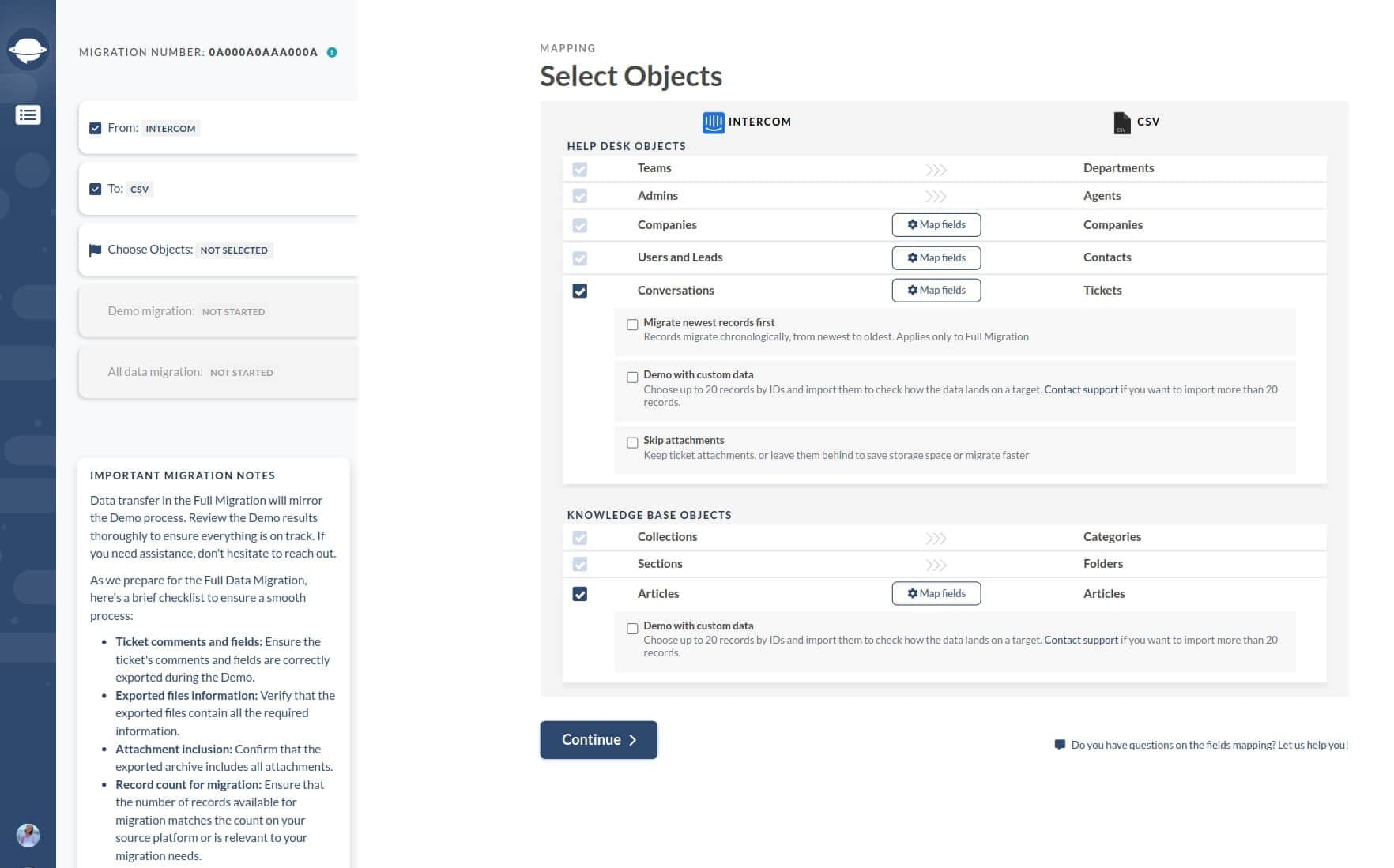
Clique em “Continuar” para iniciar a Exportação de Demonstração. Esta ação exportará 20 Tickets com os Agentes relacionados, Contatos, bem como 20 Artigos para um arquivo CSV.
6. Migration Wizard gerará três arquivos .zip contendo informações sobre tickets e comentários de tickets, informações de contato e dados de artigos. Baixe esses arquivos clicando no botão "Resultados da Migração de Demonstração".
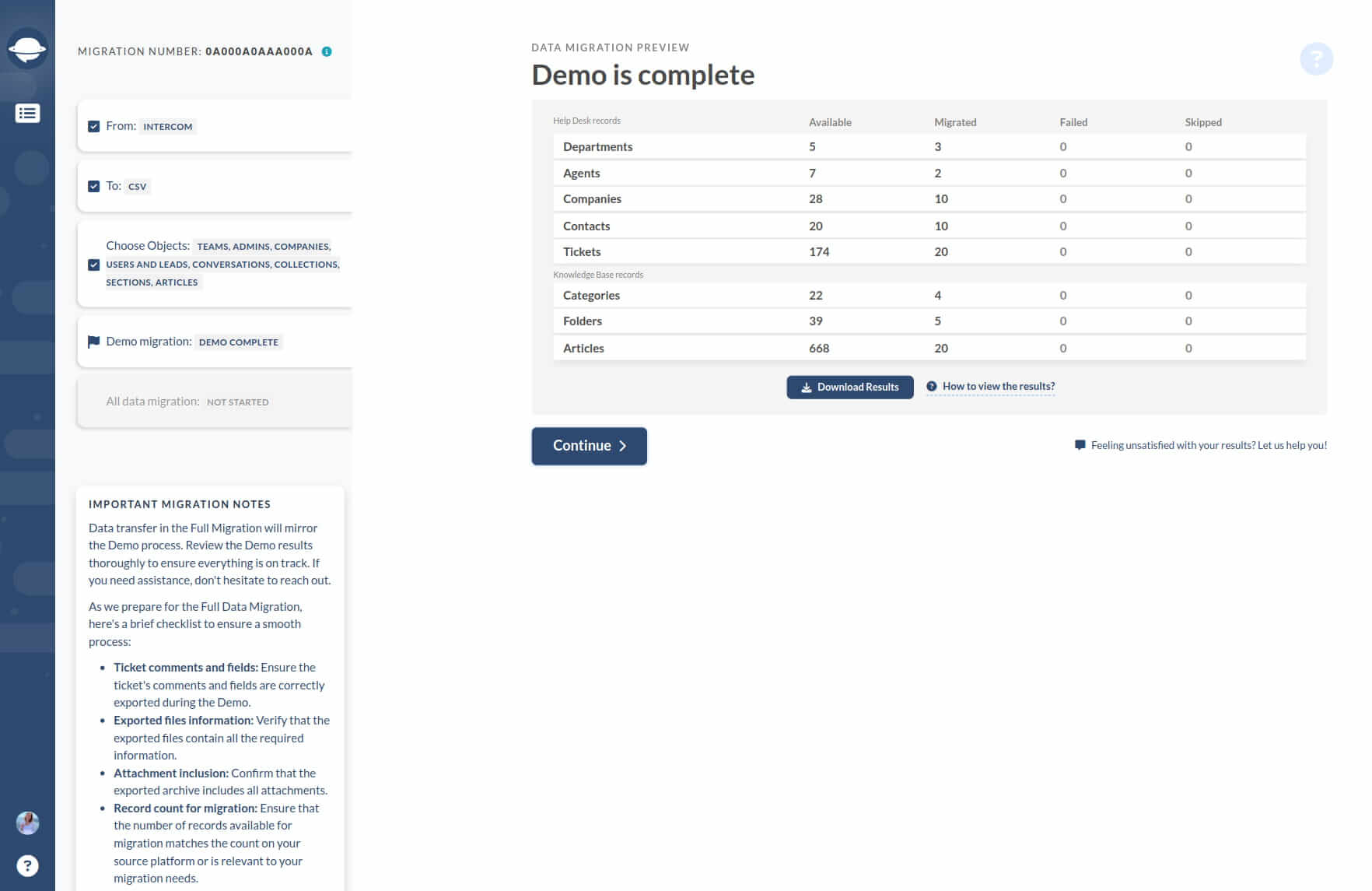
Revise os arquivos para garantir que a formatação esteja correta e todas as colunas necessárias estejam presentes. Se estiver satisfeito, inicie a Exportação Completa de Dados.
Uma vez que a exportação esteja completa, você receberá uma notificação por e-mail ou pode verificar o progresso na sua conta.
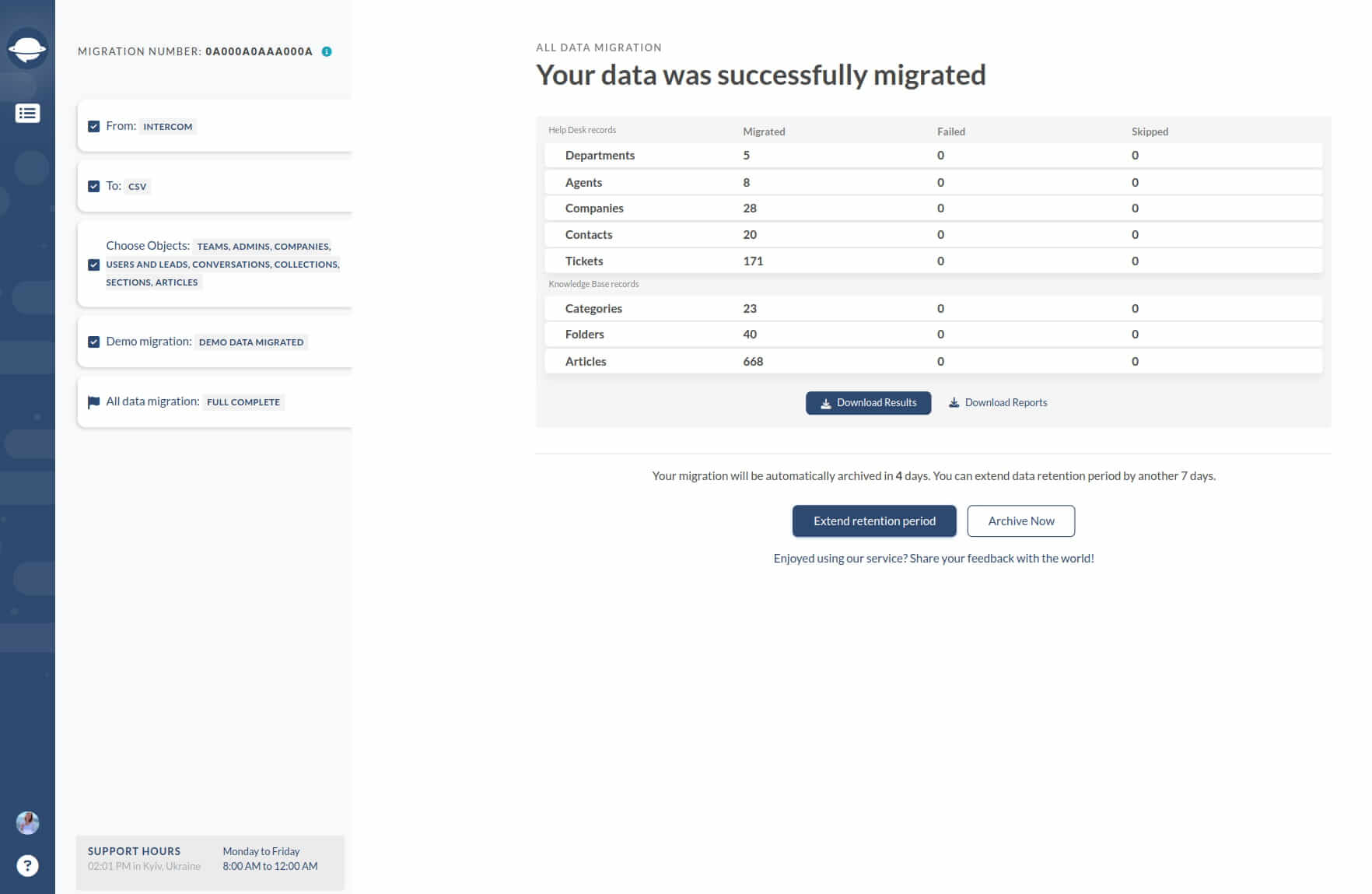
Baixe os arquivos finais clicando no botão "Resultados da Migração".
Como abrir um CSV
Como abrir um arquivo CSV no Excel?
Abrir um arquivo CSV (Valores Separados por Vírgula) no Excel é simples. O Migration Wizard fornece arquivos CSV onde o delimitador é uma vírgula (,) e a delimitação é feita com aspas (").
Aqui está um guia passo a passo sobre como abrir um CSV no Excel:
- Abra o Excel: Inicie o Microsoft Excel em seu computador.
- Vá para o menu 'Arquivo': Clique no menu 'Arquivo' localizado no canto superior esquerdo da janela do Excel.
- Selecione 'Abrir': Escolha a opção 'Abrir' no menu.
- Navegue até o arquivo CSV: Navegue até o local onde seu arquivo CSV está armazenado. No menu suspenso de tipo de arquivo, certifique-se de selecionar "Arquivos de Texto (*.prn; *.txt; *.csv)" para ver arquivos CSV. Clique no arquivo CSV que deseja abrir.
- Clique em 'Abrir': Clique no botão 'Abrir' no canto inferior direito da janela.
- Assistente de Importação de Texto: Certifique-se de que "Delimitado" esteja selecionado, depois clique em 'Avançar'. Selecione "Vírgula" como o delimitador e certifique-se de que "Qualificador de Texto" esteja definido para a aspas ("). Clique em 'Concluir'.
- Arquivo CSV no Excel: Seu arquivo CSV deve agora estar aberto no Excel, exibindo seu conteúdo em formato de planilha.
Como abrir CSV no Numbers?
Precisa de ajuda para abrir arquivos CSV no seu Mac sem usar o Excel? Sem problemas! Para acessar arquivos CSV no Numbers em seu dispositivo macOS, siga estes passos:
- Salve o arquivo CSV em seu dispositivo e localize-o.
- clique com o botão direito no arquivo e escolha "Abrir Com" → "Numbers."
- Se o arquivo não for exibido corretamente, clique em "Ajustar Configurações".
- No diálogo de Configurações de Importação, selecione seu delimitador e clique em "Atualizar Tabela." Para ajustes mais avançados, como codificação de arquivo (por exemplo, UTF-8), clique em "Configurações Avançadas."
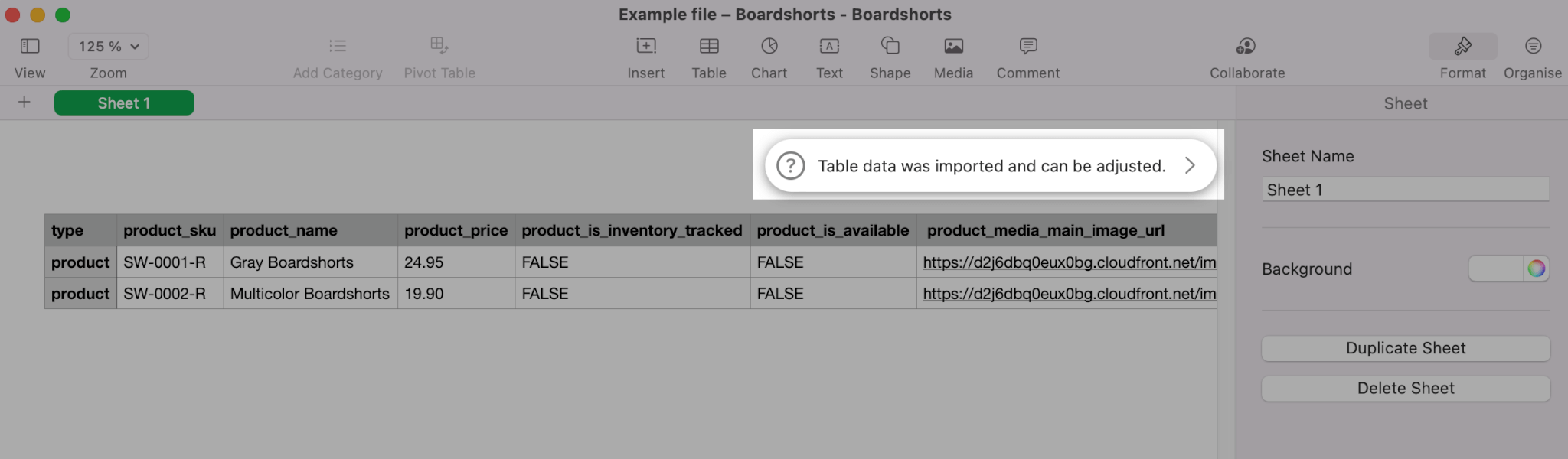
O arquivo agora será aberto como uma planilha no Numbers, pronto para edição.
Como Migrar Dados de um arquivo CSV?
A migração de dados de arquivos CSV pode ser uma solução valiosa para muitas necessidades comerciais. Este guia abrange vários aspectos da migração de dados CSV, incluindo:
- Entidades de dados e como importá-las para seu help desk, service desk ou sistema de tickets.
- Requisitos do arquivo CSV para garantir que sua migração de dados de serviço ao cliente seja um sucesso.
- Um exemplo de CSV* para importar tickets e tipos de registro a serem incluídos em seu cabeçalho e campos personalizados.
- Um exemplo de CSV* para importar comentários de tickets e tipos de registro a serem incluídos em seu cabeçalho.
- Um exemplo de CSV* para importar artigos de base de conhecimento e tipos de registro a serem incluídos em seu cabeçalho.
- Dicas sobre como salvar seus dados em formato CSV.
* Você pode baixar qualquer um dos exemplos e usá-los para uma migração de Demonstração, bem como para inserir seus próprios dados e usá-los para migração de dados. Ou simplesmente renomear os cabeçalhos em seu arquivo CSV para corresponder aos nossos requisitos para o arquivo CSV.
Quais dados você pode importar via CSV?
Para importar seus dados, forneça três arquivos que contenham
Crie cada arquivo separadamente e, em seguida, faça o upload para o Wizard. Certifique-se de que seu arquivo CSV corresponda aos exemplos fornecidos abaixo para cada tipo de dado.
Requisitos do arquivo CSV
Cada arquivo deve possuir uma linha de cabeçalho com uma coluna de resumo. A linha de cabeçalho é necessária para identificar e mapear objetos de dados.
- A linha de cabeçalho não deve ter pontuação (exceto pelas vírgulas separando as colunas).
- A linha de cabeçalho está em inglês (o idioma do conteúdo nas segunda e demais linhas pode ser em qualquer outro idioma).
- A linha de cabeçalho não deve incluir nomes idênticos. Certifique-se de verificar este aspecto.
- Todas as colunas da linha de cabeçalho começam com letra maiúscula.
Preste atenção nos seguintes aspectos:
- Certifique-se de que seu arquivo CSV esteja codificado em UTF-8. Isso garante o reconhecimento e exibição adequados de caracteres e símbolos especiais, além de evitar problemas durante o processo de importação.
- Os campos são separados por vírgulas.
- Use aspas duplas (") para capturar dados que se estendem por várias linhas. Normalmente usado para tags, anexos e descrições.
- Para anexar arquivos, você precisa fornecer uma URL que nosso serviço possa acessar para o anexo. Você pode adicionar vários anexos – separe-os por vírgulas e coloque os valores entre aspas no campo. Nota que URLs para anexos suportam os protocolos HTTP e HTTPS.
Preparando o arquivo com Tickets (baixe o exemplo)
Para importar tickets, prepare um arquivo CSV contendo uma linha de cabeçalho com as seguintes colunas:
| Cabeçalho | Formato | Campo |
| TicketId | 468985 | Obrigatório |
| Assunto | Assunto de teste | Obrigatório |
| Tags | "tag 1, tag 2" | Opcional |
| CC | john@yourcompany.com | Opcional |
| DepartmentName | Suporte | Opcional |
| Descrição | Descrição de teste | Obrigatório |
| Tipo | Tarefa | Obrigatório |
| Status | Aberto | Obrigatório |
| Prioridade | Baixa | Obrigatório |
| AgentEmail | a.lewis@seuempresa.com | Obrigatório |
| AgentName | Adam Lewis | Obrigatório |
| ContactEmail | s.gibbson@mail.com | Obrigatório |
| ContactName | Stacey Gibbson | Obrigatório |
| ContactPhone | 1234567890 | Opcional |
| CompanyName | Faux Mart | Opcional |
| CreatedTime | YYYY-MM-DD HH:MM:SS | Obrigatório |
| UpdatedTime | YYYY-MM-DD HH:MM:SS | Obrigatório |
| ClosedTime | YYYY-MM-DD HH:MM:SS | Opcional |
| Anexos | "https://site.com/anexo1.jpg, https://site.com/anexo1.pdf" | Opcional |
Verifique os seguintes pontos:
- Você pode especificar seu fuso horário no formato 2021-09-07Т15:17:07+03:00.
- Se você não preencher seu fuso horário, o fuso horário +3 será configurado automaticamente durante a migração de dados.
Importando campos personalizados
Para migrar campos personalizados, adicione tags aos cabeçalhos das colunas (nomes dos campos de ticket) para que o Migration Wizard possa identificá-los. Aqui estão as tags que você precisa usar:
_select- lista suspensa (ex:EscolherProduto_select)_date- data/hora (ex:data_vencimento)_integer- número (ex:TicketInterno_integer)_decimal- decimal (ex:Custo_decimal)- Quaisquer outras colunas em um arquivo sem uma tag serão tratadas como string(texto) durante o mapeamento.
Migre e mapeie outros campos personalizados como campos de texto usando a tag _textArea.
Preparando o arquivo com comentários de tickets (baixe o exemplo)
Certifique-se de que o seu arquivo CSV com comentários de tickets possua uma linha de cabeçalho com as seguintes colunas:
| Cabeçalho | Formato | Campo |
| CommentId | 468985 | Opcional |
| TicketId | 485853 | Obrigatório |
| AuthorEmail | jeremy@yourcompanydomain.com | Obrigatório |
| Public | 0-privado, 1-público | Obrigatório |
| Body | "Comentário de teste" | Obrigatório |
| CreatedTime | YYYY-MM-DD HH:MM:SS | Obrigatório |
| Attachments | "https://site.com/attachment1.jpg, https://site.com/attachment1.pdf" | Opcional |
Você pode enviar apenas um arquivo com comentários. Certifique-se de coletar todos os comentários de tickets nesse arquivo.
Verifique os seguintes aspectos:
- Certifique-se de que o seu arquivo CSV está codificado em UTF-8. Isso garante o reconhecimento e a exibição adequados de caracteres especiais e símbolos, além de evitar problemas durante o processo de importação.
- Os campos devem ser separados por vírgulas.
- O corpo do comentário ou da descrição do ticket pode conter formatação HTML.
- Para anexar arquivos, você precisa fornecer uma URL pública, permitindo que nosso serviço acesse o anexo. Você pode adicionar múltiplos anexos - separe-os por vírgulas.
- Você pode configurar o seu fuso horário no formato 2021-09-07Т15:17:07+03:00. Se não preencher seu fuso horário, o fuso horário +3 será configurado automaticamente durante a migração dos dados.
O que fazer com os tickets que possuem mais de um comentário
Certifique-se de que os comentários do mesmo ticket possuam o mesmo TicketId. O Migration Wizard identifica onde eles pertencem. Verifique o CommentId configurado na ordem correspondente. Os comentários dos tickets são classificados pela data de criação. Veja o exemplo abaixo:
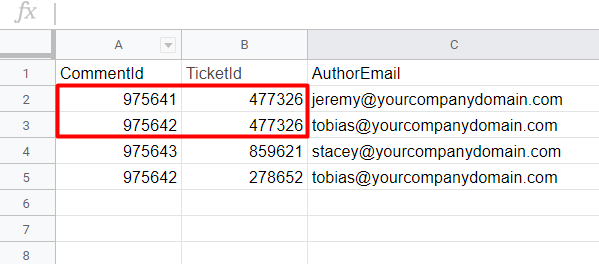
Preparando o arquivo com artigos da base de conhecimento (baixe o exemplo)
Para importar artigos da base de conhecimento, forneça um arquivo CSV que contenha uma linha de cabeçalho com as seguintes colunas:
| Cabeçalho | Formato | Campo |
| Title | Criando códigos de desconto | Obrigatório |
| Category | Descontos | Obrigatório |
| Folder | Oferecendo descontos e definindo preços de venda | Obrigatório |
| Description | "O corpo do artigo" | Obrigatório |
| Status | Publicado | Obrigatório |
| Tags | "conta, configuração" | Opcional |
| Attachments | "https://site.com/attachment1.jpg, https://site.com/attachment1.pdf" | Opcional |
IMPORTANTE
- O corpo do artigo pode conter formatação HTML. Além disso, você pode adicionar imagens e vídeos.
- Os status dos artigos podem variar. Aceitamos todos os status, basta garantir que você os mapeie ao configurar sua migração.
- Seu arquivo CSV não pode ter pastas com nomes idênticos se elas pertencem a categorias diferentes. Considere renomear essas pastas antes de importá-las.
Preparando o arquivo com Solicitações de Serviço (baixe o exemplo)
Para importar solicitações de serviço, prepare um arquivo CSV que contenha uma linha de cabeçalho com as seguintes colunas:
| Cabeçalho | Formato | Campo |
| RequestId | 1 | Obrigatório |
| Subject | Assunto de teste | Obrigatório |
| Description | Descrição de teste | Obrigatório |
| Type | Questão | Obrigatório |
| Status | Aberto | Obrigatório |
| Priority | Baixa | Opcional |
| AgentEmail | a.lewis@yourcompany.com | Opcional |
| AgentName | Adam Lewis | Opcional |
| ContactEmail | s.gibbson@mail.com | Obrigatório |
| CompanyName | Faux Mart | Opcional |
| ContactName | Stacey Gibbson | Obrigatório |
| ContactPhone | 1234567890 | Opcional |
| Tags | "tag 1, tag 2" | Opcional |
| DepartmentName | Suporte | Opcional |
| CreatedTime | YYYY-MM-DD HH:MM:SS | Obrigatório |
| UpdatedTime | YYYY-MM-DD HH:MM:SS | Obrigatório |
| ClosedTime | YYYY-MM-DD HH:MM:SS | Opcional |
| Attachments | https://site.com/attachment1.jpg, https://site.com/attachment1.pdf | Opcional |
Verifique os seguintes pontos:
Você pode especificar seu fuso horário no formato 2021-09-07Т15:17:07+03:00.
Se você não preencher o seu fuso horário, o fuso horário +3 será configurado automaticamente durante a migração de dados.
Importando campos personalizados
Para migrar campos personalizados, adicione tags aos cabeçalhos das colunas (nomes dos campos de solicitação) para que o Migration Wizard possa identificá-los. Aqui estão as tags que você precisa usar:
- _select - dropdown (ex.: ChooseProduct_select)
- _date - data (ex.: due_date)
- _integer - número (ex.: RequestInternal_integer)
- _decimal - decimal (ex.: Cost_decimal)
- Qualquer outra coluna no arquivo sem uma tag será tratada como string (texto) no mapeamento
Para ser identificado, as tags devem estar em inglês.
Preparando o arquivo com comentários de solicitações de serviço (baixe o exemplo)
Certifique-se de que seu arquivo CSV com comentários de solicitações de serviço possua uma linha de cabeçalho com as seguintes colunas:
| Cabeçalho | Formato | Campo |
| CommentId | 1 | Obrigatório |
| RequestId | 1 | Obrigatório |
| AuthorEmail | jeremy@yourcompanydomain.com | Obrigatório |
| Public | 0-privado, 1-público | Obrigatório |
| Body | Conteúdo do comentário em HTML ou texto | Obrigatório |
| CreatedTime | YYYY-MM-DD HH:MM:SS | Obrigatório |
| Attachments | https://site.com/attachment1.jpg, https://site.com/attachment1.pdf | Opcional |
Verifique os seguintes aspectos:
- Os campos são separados por vírgulas.
- O corpo do comentário ou descrição da solicitação pode conter formatação HTML.
- Para anexar arquivos, você precisa fornecer uma URL pública, para que nosso serviço possa acessar o anexo. Você pode adicionar múltiplos anexos - separe-os por vírgulas.
- Você pode configurar seu fuso horário no formato 2021-09-07Т15:17:07+03:00. Se você não preencher seu fuso horário, o fuso horário +3 será configurado automaticamente durante a migração de dados.
Como lidar com solicitações de serviço que possuem mais de um comentário
Certifique-se de que os comentários da mesma solicitação tenham o mesmo RequestId. O Migration Wizard identifica onde eles pertencem. Verifique se o CommentId está definido corretamente na ordem correspondente. Os comentários das solicitações são classificados pela data de criação. Veja o exemplo abaixo:
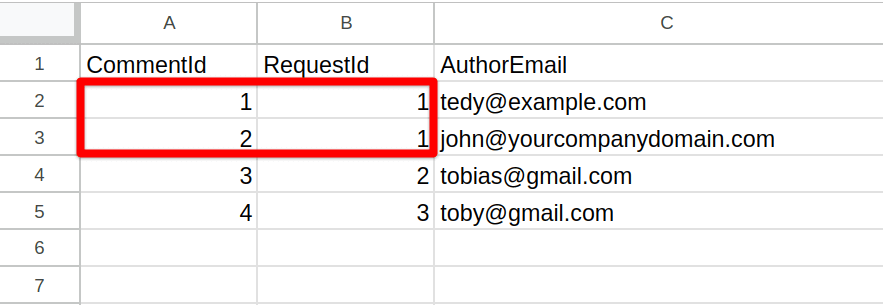
Preparando o arquivo com Alterações (baixe o exemplo)
Para importar alterações, prepare um arquivo CSV que contenha uma linha de cabeçalho com as seguintes colunas:
| Cabeçalho | Formato | Campo |
| ChangeId | 1 | Obrigatório |
| Subject | Assunto de teste | Obrigatório |
| Description | Descrição de teste | Opcional |
| Type | Pergunta | Opcional |
| Status | Pendente | Obrigatório |
| Priority | Alta | Obrigatório |
| Impact | Médio | Obrigatório |
| Risk | Baixo | Obrigatório |
| DepartmentName | Suporte | Opcional |
| AgentEmail | a.lewis@yourcompany.com | Obrigatório |
| AgentName | Adam Lewis | Obrigatório |
| ContactEmail | s.gibbson@mail.com | Obrigatório |
| ContactName | Stacey Gibbson | Obrigatório |
| ContactPhone | 1234567890 | Opcional |
| PlanningReason | Razão1 | Opcional |
| PlanningImpact | Impacto1 | Opcional |
| PlanningRollout | Implementação1 | Opcional |
| PlanningBackout | Reversão1 | Opcional |
| CreatedTime | YYYY-MM-DD HH:MM:SS | Obrigatório |
| UpdatedTime | YYYY-MM-DD HH:MM:SS | Obrigatório |
| ClosedTime | YYYY-MM-DD HH:MM:SS | Opcional |
| PlannedStartTime | YYYY-MM-DD HH:MM:SS | Obrigatório |
| PlannedEndTime | YYYY-MM-DD HH:MM:SS | Obrigatório |
| Attachments | https://site.com/attachment1.jpg, https://site.com/attachment1.pdf | Opcional |
Verifique os seguintes pontos:
Você pode especificar seu fuso horário no formato 2021-09-07Т15:17:07+03:00.
Se você não preencher seu fuso horário, o fuso horário +3 será configurado automaticamente durante a migração de dados.
Importando campos personalizados
Para migrar campos personalizados, adicione tags aos cabeçalhos das colunas (nomes dos campos) para que o Migration Wizard possa identificá-los. Aqui estão as tags que você precisa usar:
- _select - dropdown (ex.: ChooseProduct_select)
- _date - data (ex.: due_date)
- _integer - número (ex.: ChangeInternal_integer)
- _decimal - decimal (ex.: Cost_decimal)
- Qualquer outra coluna no arquivo sem uma tag será tratada como string(texto) no mapeamento
Para ser identificado, as tags devem estar em inglês.
Preparando o arquivo com notas de alteração (baixe o exemplo)
Certifique-se de que o seu arquivo CSV com notas de alteração possua uma linha de cabeçalho com as seguintes colunas:
| Cabeçalho | Formato | Campo |
| NoteId | 1 | Obrigatório |
| ChangeId | 1 | Obrigatório |
| AuthorEmail | jeremy@yourcompanydomain.com | Obrigatório |
| Public | 0-privado, 1-público | Obrigatório |
| Body | Comentário em conteúdo HTML ou texto | Obrigatório |
| CreatedTime | YYYY-MM-DD HH:MM:SS | Obrigatório |
| Attachments | https://site.com/attachment1.jpg, https://site.com/attachment1.pdf | Opcional |
Verifique os seguintes aspectos:
- Os campos são separados por vírgulas.
- O corpo do comentário ou descrição da alteração pode conter formatação HTML.
- Para anexar arquivos, você precisa fornecer uma URL pública pela qual nosso serviço possa acessar o anexo. Você pode adicionar vários anexos - separe-os por vírgulas.
- Você pode configurar seu fuso horário no formato 2021-09-07Т15:17:07+03:00. Se você não preencher seu fuso horário, o fuso horário +3 será configurado automaticamente durante a migração de dados.
O que fazer com alterações que têm mais de uma nota
Certifique-se de que as notas da mesma alteração tenham o mesmo ChangeId. O Migration Wizard identifica onde elas pertencem. Verifique o NoteId definido na ordem correspondente. Os comentários de alteração são classificados pela data de criação. Veja o exemplo abaixo:
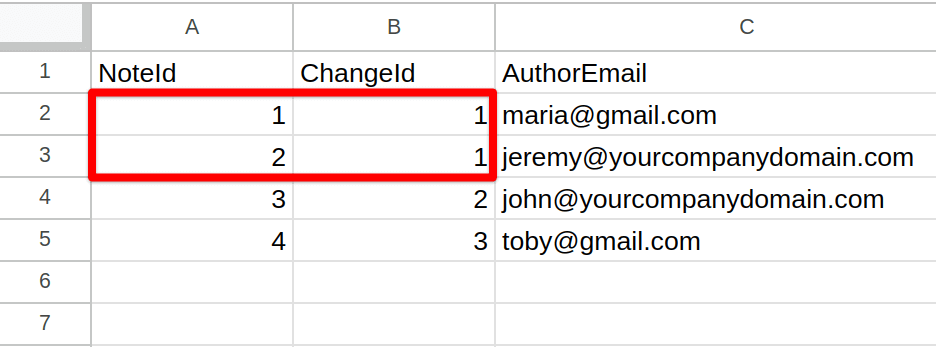
Preparando o arquivo com tarefas de alteração (baixe o exemplo)
Para importar tarefas de alteração, prepare um arquivo CSV que contenha uma linha de cabeçalho com as seguintes colunas:
| Cabeçalho | Exemplo |
| TaskId | 1 |
| ChangeId | 1 |
| Subject | Alterar provedor de internet |
| DepartmentName | TI |
| Status | Novo |
| Priority | Alta |
| Description | Precisamos mudar nosso provedor de internet, pois ele falha com frequência |
| AgentEmail | jeremy@yourcompanydomain.com |
| AgentName | Jeremy Buck |
| DueTime | 1/10/2023 10:00:33 |
| CreatedTime | 1/10/2023 10:00:33 |
| UpdatedTime | 1/10/2023 10:00:33 |
| ClosedTime | 1/10/2023 10:00:33 |
Preparando o arquivo com notas de tarefas de alteração (baixe o exemplo)
Certifique-se de que seu arquivo CSV com notas de tarefas de alteração possua uma linha de cabeçalho com as seguintes colunas:
| Cabeçalho | Exemplo |
| NoteId | 1 |
| TaskId | 1 |
| AuthorEmail | john@yourcompanydomain.com |
| Public | 0 |
| Body | Por favor, faça isso o mais rápido possível |
| CreatedTime | 1/1/2023 18:12:12 |
| Attachments | https://help-desk-migration.com/files/Help-Desk-Migration-Checklist.pdf |
| AgentEmail | jeremy@yourcompanydomain.com |
| AgentName | Jeremy Buck |
| DueTime | 1/10/2023 10:00:33 |
| CreatedTime | 1/10/2023 10:00:33 |
| UpdatedTime | 1/10/2023 10:00:33 |
| ClosedTime | 1/10/2023 10:00:33 |
Como lidar com tarefas de alteração que possuem mais de uma nota
Certifique-se de que as notas da mesma tarefa de alteração possuam o mesmo TaskId. O Migration Wizard identifica onde elas pertencem. Verifique o CommentId definido na ordem correspondente. As notas das tarefas de alteração são ordenadas pela data de criação. Veja o exemplo abaixo:
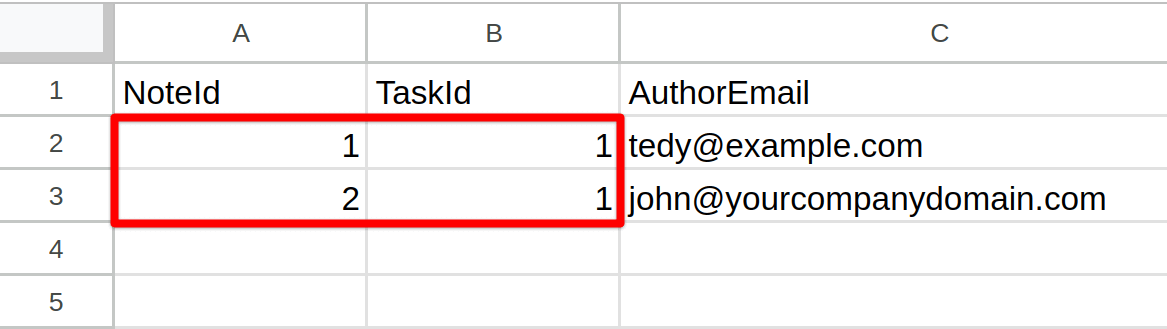
Preparando o arquivo com Problemas (baixe o exemplo)
Para importar problemas, prepare um arquivo CSV que contenha uma linha de cabeçalho com as seguintes colunas:
| Cabeçalho | Formato | Campo |
| ProblemId | 1 | Obrigatório |
| Subject | Assunto de teste | Obrigatório |
| Description | Descrição de teste | Obrigatório |
| Status | Aberto | Obrigatório |
| Priority | Baixa | Obrigatório |
| Impact | Médio | Obrigatório |
| Urgency | Média | Obrigatório |
| DepartmentName | Suporte | Opcional |
| AgentEmail | a.lewis@yourcompany.com | Opcional |
| AgentName | Adam Lewis | Opcional |
| ContactEmail | s.gibbson@mail.com | Obrigatório |
| ContactName | Stacey Gibbson | Obrigatório |
| ContactPhone | 1234567890 | Opcional |
| AnalysisCase | Case1 | Opcional |
| AnalysisImpact | Impact1 | Opcional |
| AnalysisSymptoms | Symptom1 | Opcional |
| CreatedTime | YYYY-MM-DD HH:MM:SS | Obrigatório |
| UpdatedTime | YYYY-MM-DD HH:MM:SS | Obrigatório |
| DueTime | YYYY-MM-DD HH:MM:SS | Opcional |
| Attachments | https://site.com/attachment1.jpg, https://site.com/attachment1.pdf | Opcional |
Verifique os seguintes pontos:
Você pode especificar seu fuso horário no formato 2021-09-07T15:17:07+03:00.
Se você não preencher o fuso horário, o fuso horário +3 será automaticamente configurado durante a migração dos dados.
Importando campos personalizados
Para migrar campos personalizados, adicione tags aos cabeçalhos das colunas (nomes dos campos) para que o Migration Wizard possa identificá-los. Aqui estão as tags que você precisa usar:
- _select - lista suspensa (por exemplo, ChooseProduct_select)
- _date - data/hora (por exemplo, due_date)
- _integer - número (por exemplo, ProblemInternal_integer)
- _decimal - decimal (por exemplo, Cost_decimal)
- Qualquer outra coluna em um arquivo sem uma tag será tratada como string (texto) durante o mapeamento
Para ser identificado, as tags devem estar em inglês.
Preparando o arquivo com notas de problemas (baixe o exemplo)
Certifique-se de que o seu arquivo CSV com notas de problemas contenha uma linha de cabeçalho com as seguintes colunas:
| Cabeçalho | Formato | Campo |
| NoteId | 1 | Obrigatório |
| ProblemId | 1 | Obrigatório |
| AuthorEmail | jeremy@yourcompanydomain.com | Obrigatório |
| Public | 0-privado, 1-público | Obrigatório |
| Body | Comentário em formato HTML ou texto | Obrigatório |
| CreatedTime | YYYY-MM-DD HH:MM:SS | Obrigatório |
| Attachments | https://site.com/attachment1.jpg, https://site.com/attachment1.pdf | Opcional |
| DepartmentName | Suporte | Opcional |
| AgentEmail | a.lewis@yourcompany.com | Opcional |
| AgentName | Adam Lewis | Opcional |
| ContactEmail | s.gibbson@mail.com | Obrigatório |
| ContactName | Stacey Gibbson | Obrigatório |
| ContactPhone | 1234567890 | Opcional |
| AnalysisCase | Case1 | Opcional |
| AnalysisImpact | Impact1 | Opcional |
| AnalysisSymptoms | Symptom1 | Opcional |
| CreatedTime | YYYY-MM-DD HH:MM:SS | Obrigatório |
| UpdatedTime | YYYY-MM-DD HH:MM:SS | Obrigatório |
| DueTime | YYYY-MM-DD HH:MM:SS | Opcional |
| Attachments | https://site.com/attachment1.jpg, https://site.com/attachment1.pdf | Opcional |
Verifique os seguintes detalhes:
- Os campos são separados por vírgulas.
- O corpo da nota ou descrição do problema pode conter formatação HTML.
- Para anexar arquivos, você precisa fornecer uma URL pública, por meio da qual nosso serviço possa acessar o anexo. Você pode adicionar vários anexos - separando-os por vírgulas.
- Você pode configurar seu fuso horário no formato 2021-09-07T15:17:07+03:00. Se você não preencher seu fuso horário, o fuso horário +3 será configurado automaticamente durante a migração dos dados.
O que fazer com problemas que possuem mais de uma nota
Certifique-se de que as notas do mesmo problema tenham o mesmo ProblemId. O Migration Wizard identificará onde elas pertencem. Verifique novamente o NoteId definido na ordem correspondente. Os comentários do problema são classificados pela data de criação. Veja o exemplo abaixo:
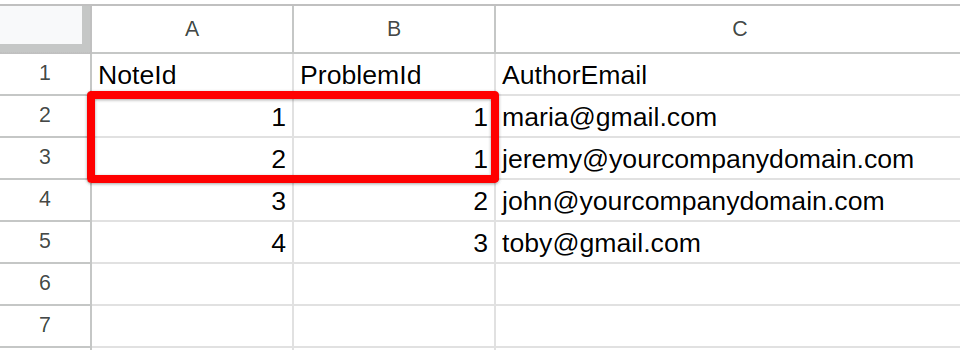
Preparando o arquivo com tarefas de problemas (baixe o exemplo)
Para importar tarefas de problemas, prepare um arquivo CSV contendo uma linha de cabeçalho com as seguintes colunas:
| Cabeçalho | Exemplo |
| TaskId | 1 |
| ProblemId | 1 |
| Subject | Corrigir quedas de wifi |
| DepartmentName | TI |
| Status | Novo |
| Priority | Alta |
| Description | Corrigir desconexões regulares de wifi |
| AgentEmail | jeremy@yourcompanydomain.com |
| AgentName | Jeremy Buck |
| DueTime | 2023-01-10 10:00:33 |
| CreatedTime | 2023-01-10 10:00:33 |
| UpdatedTime | 2023-01-10 10:00:33 |
| ClosedTime | 2023-01-10 10:00:33 |
Preparando o arquivo com notas de tarefas de problemas (baixe o exemplo)
Certifique-se de que seu arquivo CSV com notas de tarefas de problemas possua uma linha de cabeçalho com as seguintes colunas:
| Cabeçalho | Exemplo |
| NoteId | 1 |
| TaskId | 1 |
| AuthorEmail | tedy@example.com |
| Public | 1 |
| Body | Um problema persistente com a conexão WiFi. Essas interrupções ocorrem em vários momentos ao longo do dia, interrompendo o trabalho e causando inconvenientes. |
| CreatedTime | 2023-01-01 18:12:12 |
| Attachments | https://help-desk-migration.com/files/Help-Desk-Migration-Checklist.pdf |
Como lidar com tarefas de problemas que possuem mais de uma nota
Certifique-se de que as notas da mesma tarefa de problema possuam o mesmo TaskId. O Migration Wizard identificará onde elas pertencem. Verifique o NoteId configurado na ordem correspondente. As notas das tarefas de problemas são classificadas pela data de criação. Veja o exemplo abaixo:
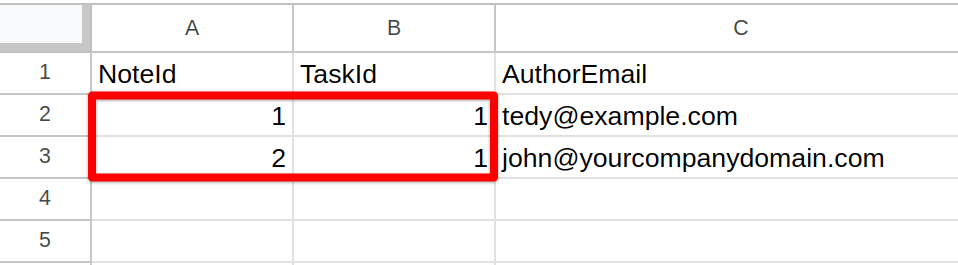
Preparando o arquivo com Contatos (baixe o exemplo)
Para importar contatos, prepare um arquivo CSV contendo uma linha de cabeçalho com as seguintes colunas:
| Cabeçalho | Exemplo |
| ContactId | 1 |
| ContactEmail | john@email.com |
| ContactPhone | 1234567890 |
| ContactName | John Jones |
| CompanyName | Faux Mart LLC |
| CreatedTime | 2023-01-01 18:12:12 |
| Attachments | https://help-desk-migration.com/files/Help-Desk-Migration-Checklist.pdf |
Verifique o seguinte:
Você pode especificar seu fuso horário no formato 2021-09-07Т15:17:07+03:00.
Se não preencher seu fuso horário, o fuso horário +3 será configurado automaticamente durante a migração de dados.
Importando campos personalizados
Para migrar campos personalizados, adicione tags aos cabeçalhos das colunas para que o Migration Wizard possa identificá-los. Aqui estão as tags que você precisa usar:
- _select - dropdown (por exemplo, ChooseOption_select)
- _date - data (por exemplo, due_date)
- _integer - número (por exemplo, ContactInternal_integer)
- _decimal - decimal (por exemplo, Cost_decimal)
- Qualquer outra coluna em um arquivo sem tag será tratada como string (texto) no mapeamento
Para ser identificado, as tags devem estar em inglês.
Importando seus arquivos CSV
Quando seus arquivos CSV estiverem prontos, faça login no Help Desk Migration e inicie a importação do seu CSV.
CSV facilitado: Dicas simples para salvar seus dados em formato CSV
Convertendo Excel, Numbers, LibreOffice Calc ou Google Sheets para CSV
Se você estiver trabalhando com dados em uma planilha (Excel, Numbers, LibreOffice Calc ou Google Sheets), pode facilmente salvá-la em formato CSV. Basta selecionar "Salvar Como" e escolher a opção ".CSV", de forma similar ao salvamento como ".XLS" ou ".TXT".
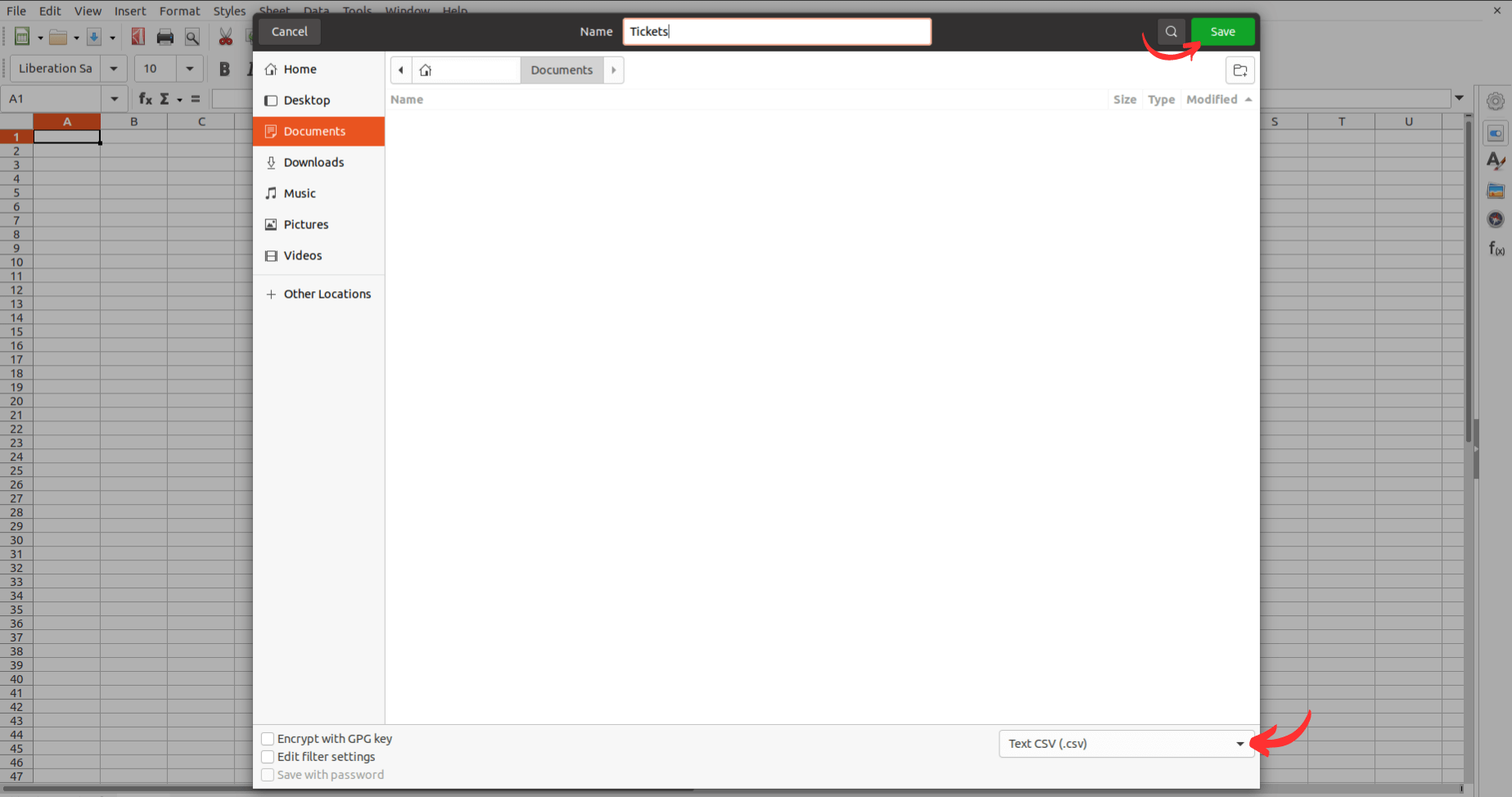
Isso converterá automaticamente e salvará seu arquivo no formato CSV sem alterar os dados. Alternativamente, você também pode usar a opção "Exportar para" ou "Baixar" para obter uma cópia em CSV do seu arquivo.
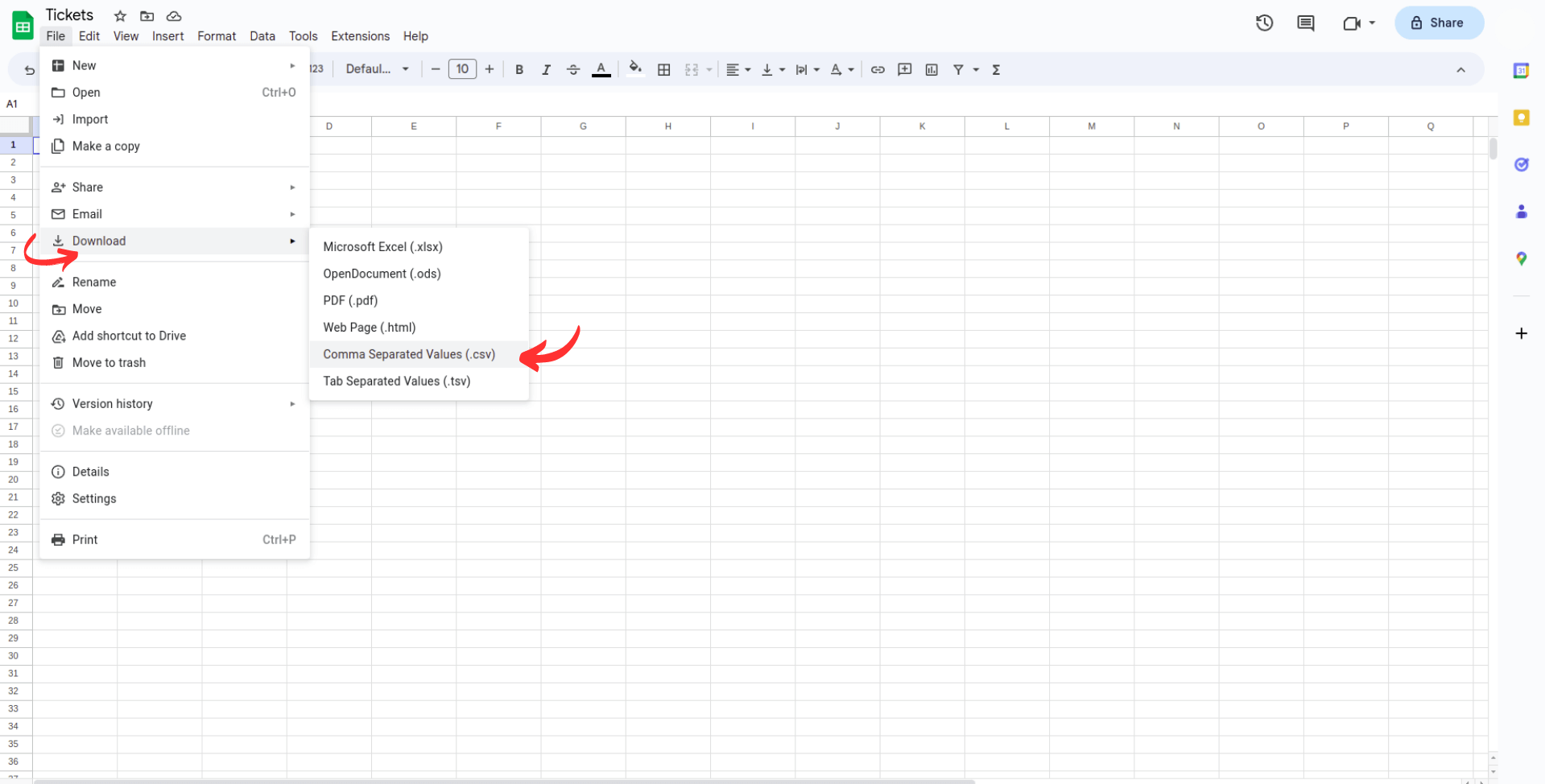
Exportando dados para CSV
Este método difere do anterior, pois envolve o download de dados diretamente do seu banco de dados em formato CSV. Isso permite fácil edição em outros aplicativos, além de flexibilidade para mover ou fazer backup dos dados conforme necessário.
Observe que nem todos os programas ou aplicativos oferecem suporte ao download de CSV, o que pode exigir o uso de ferramentas de terceiros para obter os dados necessários.
Usando o Bloco de Notas ou Text Edit, etc. para CSV
Embora não seja comum, você pode gerenciar pequenas quantidades de dados usando um programa de edição de texto. Estruture os dados utilizando vírgulas ou outro delimitador reconhecido, com cada delimitador indicando uma "coluna" diferente de dados. Em seguida, selecione "Salvar Como" e escolha a opção "CSV" entre os formatos disponíveis.
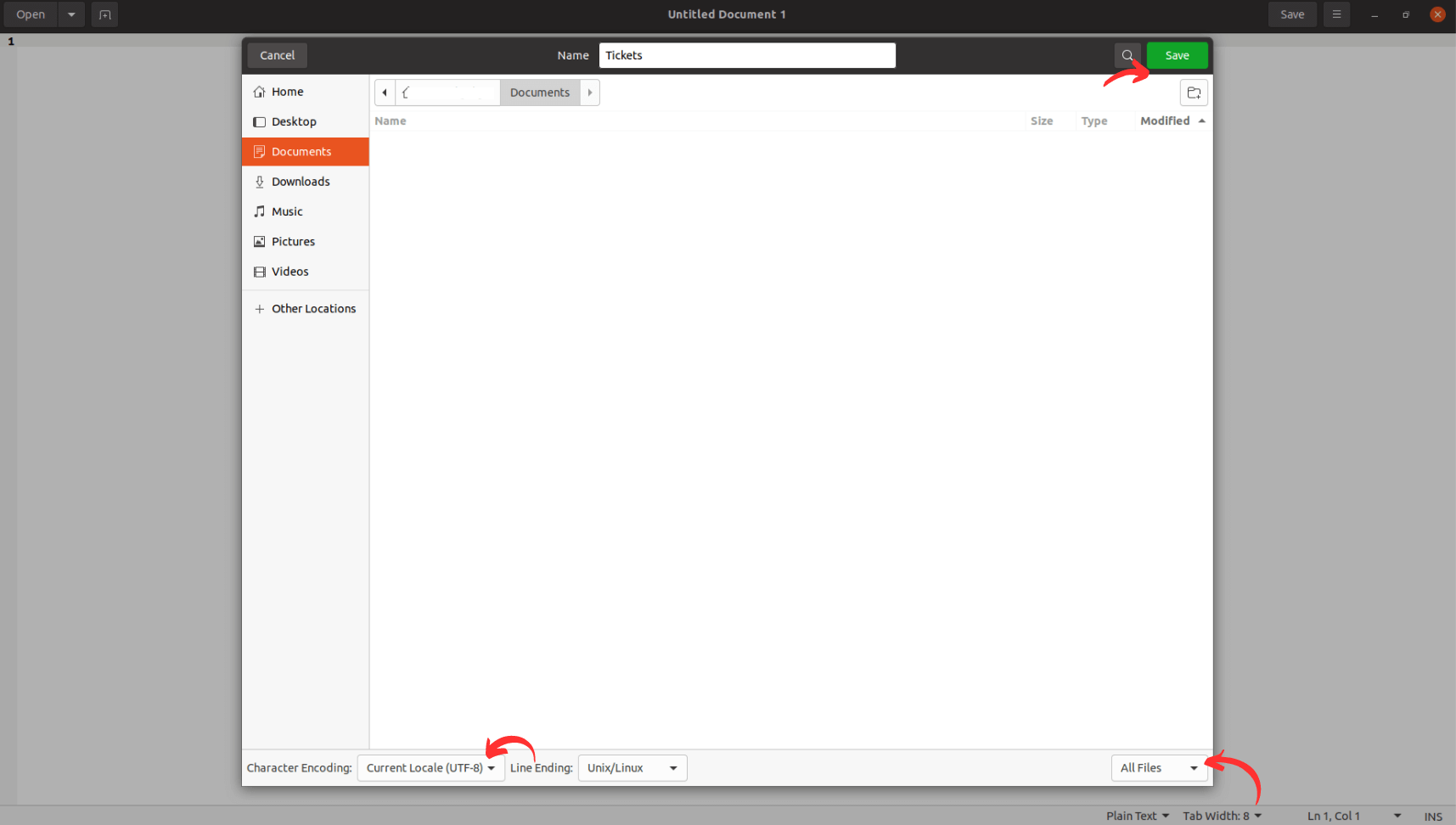
Alguns editores de texto podem exigir que você adicione manualmente a extensão ".csv" no nome do arquivo, como "Arquivo.csv".
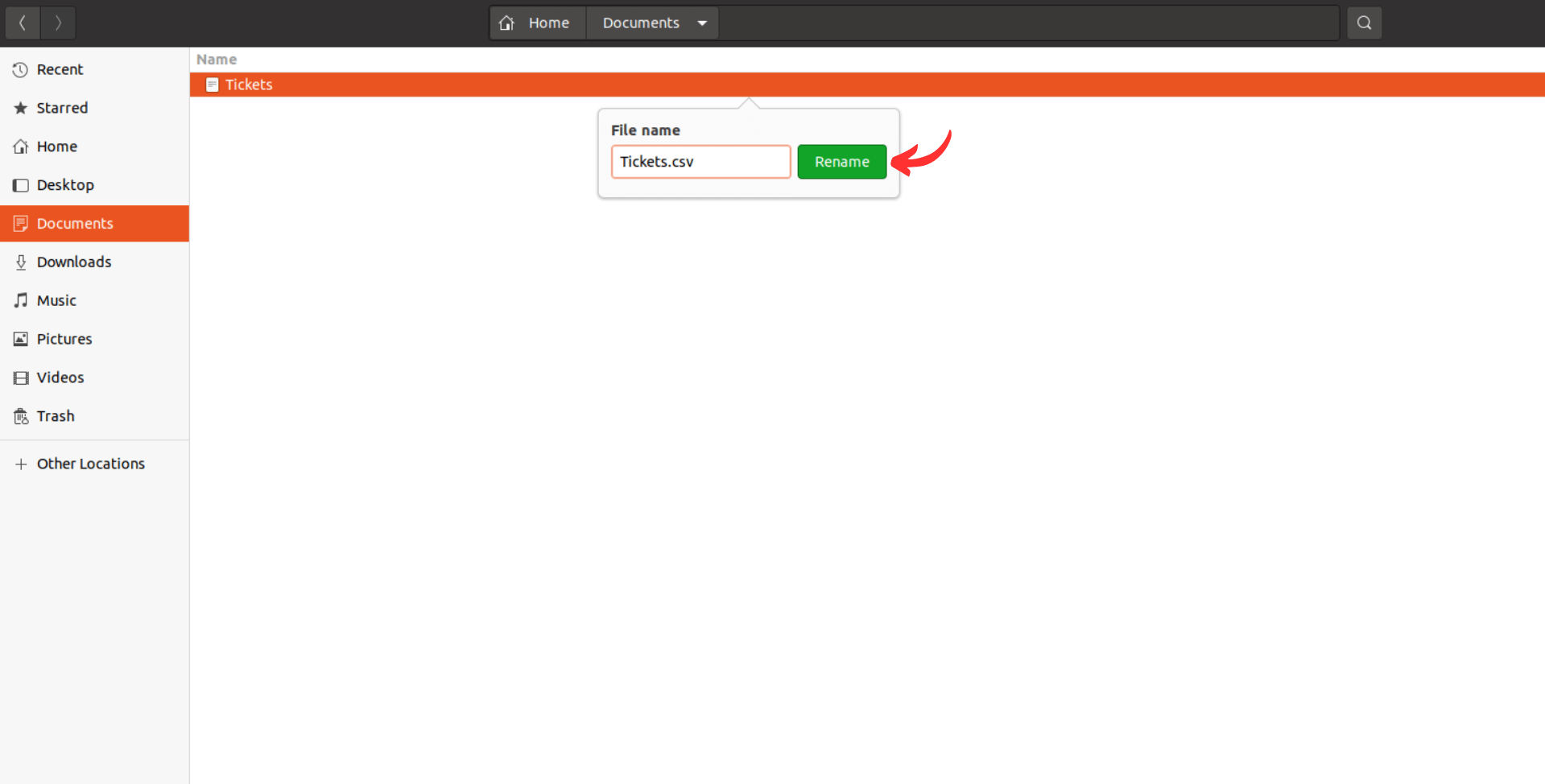
Como Conectar o CSV ao Migration Wizard?
Ao migrar dados de CSV, você encontrará uma página solicitando que selecione os registros que deseja exportar.
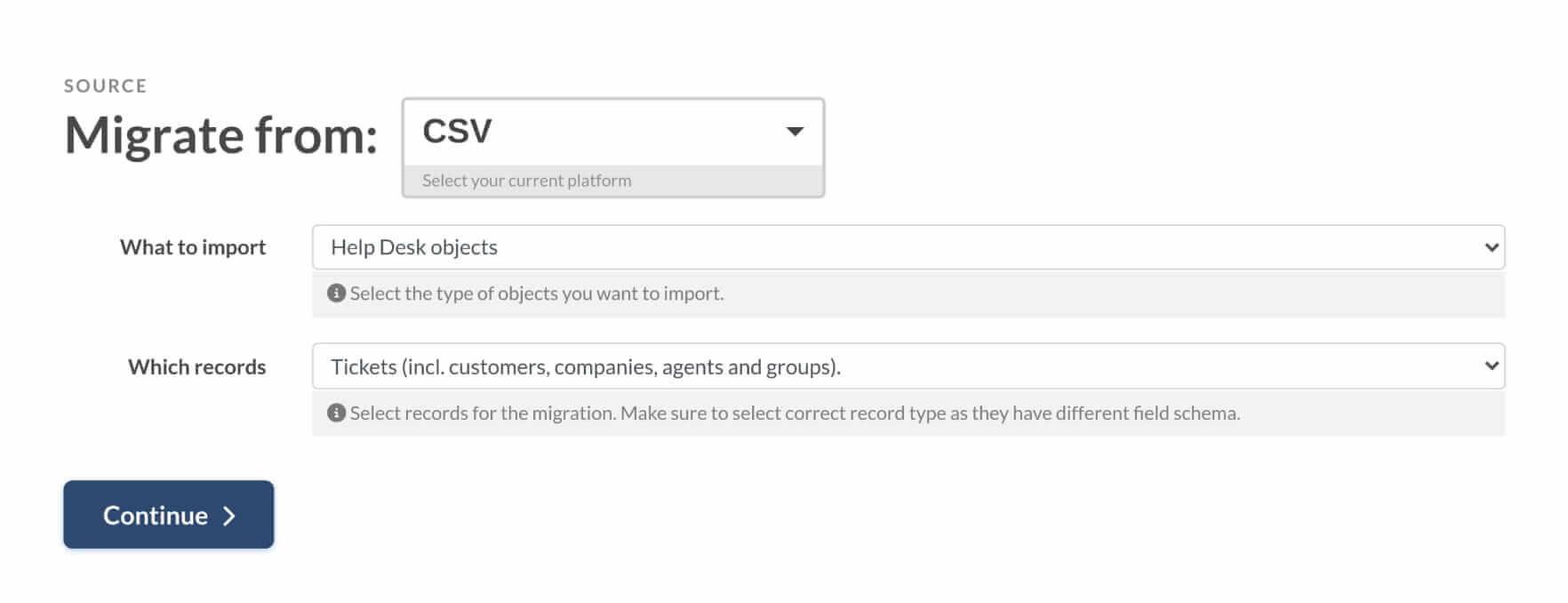
Independentemente da sua escolha, será necessário configurar sua conexão CSV fornecendo arquivos CSV com Tickets e Comentários (para registros de Help Desk) ou CSV com dados de Base de Conhecimento (para registros de KB).
Para entender o processo de configuração em detalhes, preparamos um tutorial visual cobrindo ambas as opções. Assista ao vídeo para aprender como fazer o upload de arquivos para o Migration Wizard, verificar a conformidade do CSV e usar arquivos de exemplo.
Importar dados para CSV é simples. Basta ler a nota e clicar no botão 'Continuar'. No entanto, as etapas subsequentes podem exigir orientação adicional. Para isso, criamos outro tutorial visual.
Como verificar o resultado da Migração de Demonstração para CSV?
Durante a demonstração, o Migration Wizard gera um arquivo .zip contendo:
- Contatos
- Grupos
- Funcionários
- Empresas
- Tickets com comentários e anexos
- Artigos da Base de Conhecimento e anexos
Assim que a demonstração for concluída, você verá um resumo com os botões "Resultados da Migração de Demonstração":
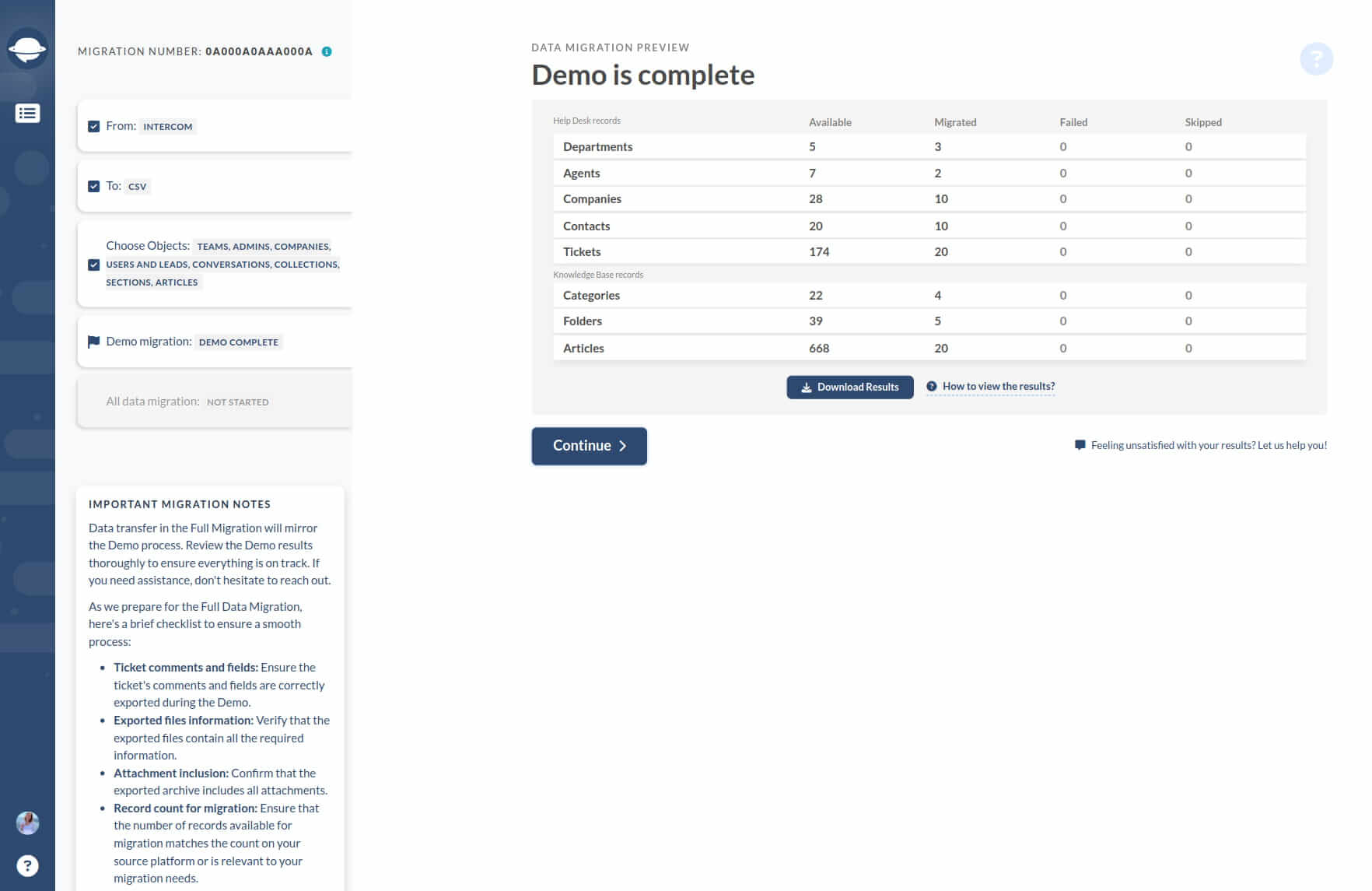
O arquivo contém um CSV para cada tipo de registro migrado. Revise cada arquivo CSV para garantir que todos os tipos de registros escolhidos estão presentes.
Durante a migração, os anexos são movidos para uma pasta separada. Ao visualizar os arquivos CSV exportados, você verá apenas os nomes dos anexos que existem na pasta.
O arquivo também contém um export.xlsx com os resultados da migração CSV. Este arquivo fornece uma visão geral dos dados exportados nos diferentes tipos de registros migrados.
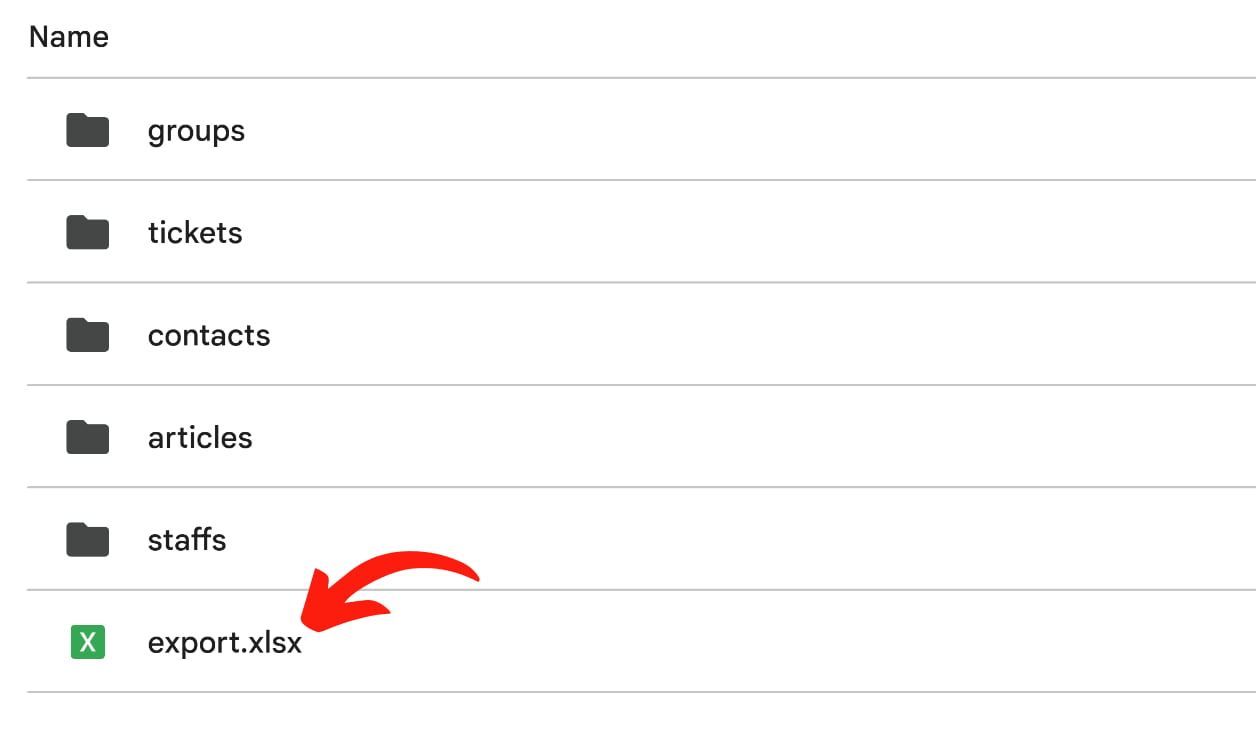
Conteúdo do arquivo export.xlsx
- Tickets: Detalhes de todos os tickets exportados, incluindo ID do ticket, assunto, descrição, tags, tipo, prioridade e mais.
- Comentários dos Tickets: Inclui todos os comentários associados a cada ID de ticket, proporcionando uma visão completa do histórico de interações.
- Contatos: Informações como nomes, endereços de e-mail e números de telefone.
- Funcionários: Detalhes incluindo nomes, endereços de e-mail e nomes de departamentos.
- Grupos: Informações sobre os diferentes grupos que foram migrados.
- Artigos: Detalhes dos artigos da base de conhecimento que foram exportados, incluindo títulos, descrições, categorias e quaisquer anexos associados.
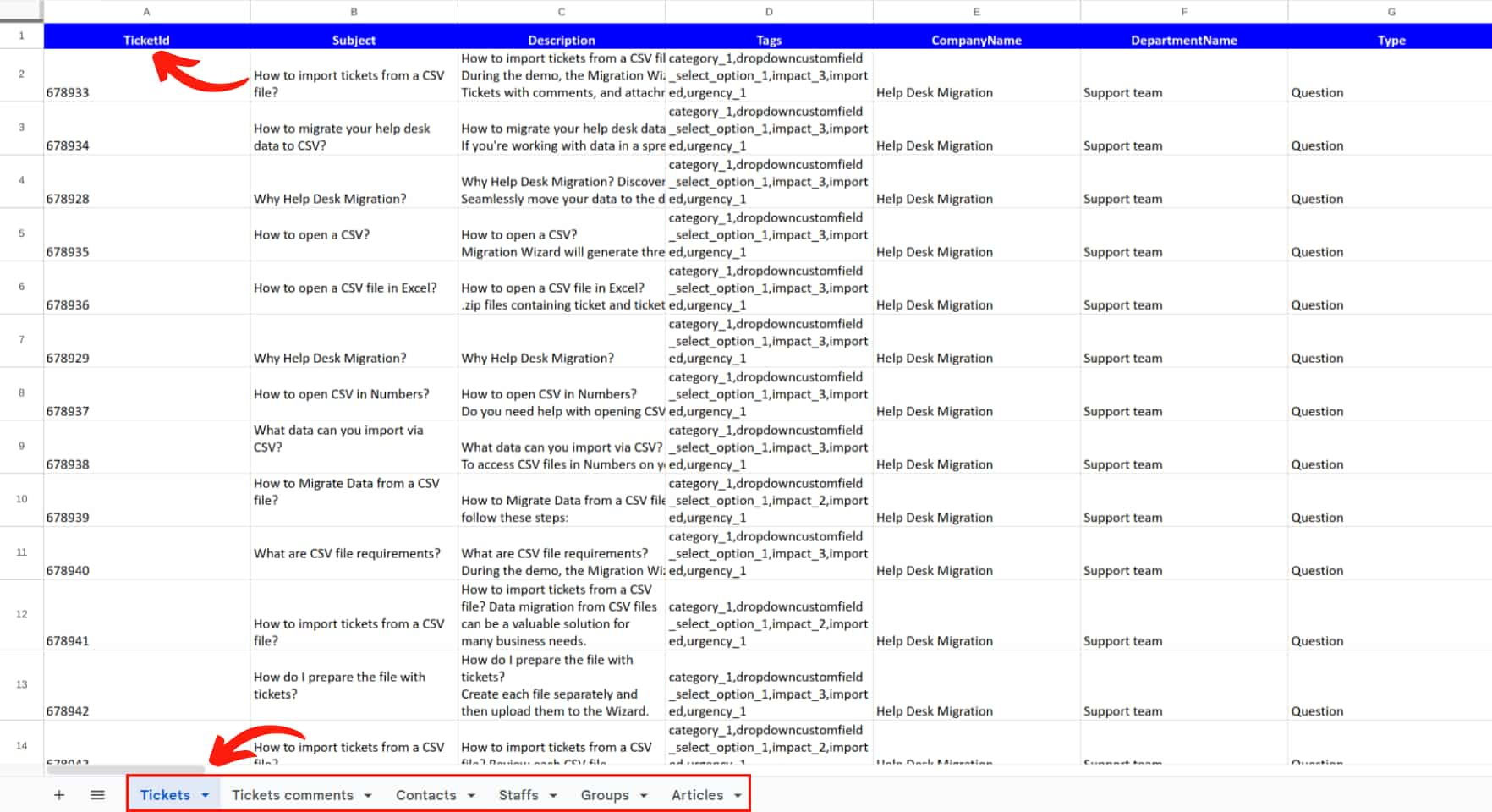
Ao revisar o arquivo export.xlsx, você pode garantir que todos os dados necessários foram migrados com precisão e verificar se o processo de exportação ocorreu conforme esperado.
Por que linhas com valores existentes são marcadas como vazias na validação de dados?
Isso geralmente acontece quando pelo menos uma linha em uma coluna não possui valor. Se uma coluna estiver marcada como obrigatória, cada registro nessa coluna deve ter um valor preenchido.
Se tiver certeza de que todos os valores estão corretos, entre em contato com nossa equipe de suporte pelo chat. Podemos revisar seu arquivo imediatamente e ajudar a identificar o motivo das linhas sinalizadas.