Lista de Verificación para la Migración de Datos de Front
¿Quieres migrar a Front? No se diga más. Help Desk Migration ofrece un servicio automatizado para migrar sin problemas tickets, contactos, solicitantes, archivos adjuntos, comentarios y registros relacionados. Empareja y asigna registros sin interrupciones y migra los datos a Front sin esfuerzo. Verifica si tienes derechos de administrador en tu cuenta de origen y en Front, y ejecuta una migración sin complicaciones en solo unos clics.
El Migration Wizard transferirá a Front:
- Tickets (conversaciones)
- Fecha de creación
- CCs
- Etiquetas
- Solicitantes
- Archivos adjuntos
- Comentarios (Autor, Fecha de creación, y Visibilidad)
- Notas públicas
- Notas privadas
- Clientes (contactos)
- Agentes (compañeros de equipo)
- El agente predeterminado es el primero de la lista de agentes. Esta opción te ayuda a conservar los datos de agentes no asignados, inactivos o eliminados.
Qué No Se Migrará
- Organizaciones
- Campos personalizados
- Imágenes en línea
- Datos de la base de conocimientos
- Macros
- Disparadores
- Automatizaciones
- Otros ajustes
Antes de Comenzar una Migración
Planificación y Estrategia de Migración
Cuando se trata de estrategia de migración de datos, no existe un enfoque único para todos. Basados en nuestra amplia experiencia en la gestión de migraciones de datos para clientes, hemos descubierto dos métodos confiables que consistentemente ofrecen excelentes resultados:
- Migración automatizada o personalizada. Este método consiste en usar el Migration Wizard y las opciones personalizadas integradas o ajustar el proceso de migración para satisfacer las necesidades específicas del negocio.
- Enfoque combinado. Otro enfoque es combinar la migración automatizada o personalizada con la migración Delta. Al migrar solo los cambios realizados desde la última migración, puedes reducir el riesgo de errores y ahorrar tiempo valioso.
Para determinar el mejor enfoque para tu situación particular, debes considerar varios factores, como el tamaño de tus datos y la complejidad de tus sistemas. Tómate el tiempo para evaluar cuidadosamente tus necesidades y elige el método que mejor te funcione.
Configuraciones Previas a la Migración en la Cuenta de Front
Para asegurar una transición fluida a Front, hay algunas configuraciones importantes que deberás realizar. Sigue estos pasos:
- Para conectar tu cuenta de Front, desactiva la autenticación de dos factores (2FA) en la configuración de Frontapp. Si necesitas ayuda con esto, consulta el artículo del centro de ayuda de Front o contacta a nuestro equipo de soporte.
- Después de desactivar la 2FA, deberás generar un token de API en Front. Esto nos permitirá transferir tus datos de manera segura a Frontapp. Puedes encontrar instrucciones detalladas sobre cómo generar un token de API en nuestro centro de ayuda, junto con un útil video tutorial.
- A continuación, asegúrate de que todos los agentes que necesitan ser transferidos a Front estén agregados a tu cuenta, y que hayan aceptado su invitación para unirse a tu equipo. Para facilitar este proceso, te recomendamos seguir las sencillas guías sobre cómo agregar nuevos compañeros a Front y invitar nuevos compañeros.
Si tienes alguna pregunta o problema con estos pasos, no dudes en ponerte en contacto con nuestro equipo de soporte para obtener ayuda.
Configuración de la Migración de Datos a Front
Para garantizar una migración sin problemas, te recomendamos ejecutar una migración de prueba gratuita usando nuestro Migration Wizard. Esto te permite probar la configuración de la migración y realizar los cambios necesarios antes de comenzar la migración completa. Además, puedes volver a ejecutar la demo tantas veces como sea necesario para dejar todo perfecto.
Sin embargo, es importante tener en cuenta que cada migración de prueba creará un nuevo conjunto de tickets, y el conjunto anterior no será eliminado. Para evitar duplicados de tickets, te recomendamos eliminar los tickets migrados durante la demo antes de comenzar la migración completa.
A continuación te mostramos cómo empezar a configurar tu migración de datos a Front:
Paso 1. Regístrate en una cuenta de Help Desk Migration
Regístrate para una cuenta de Help Desk Migration utilizando tu cuenta de Google, Facebook, LinkedIn o correo electrónico de trabajo. Si eliges la opción del correo de trabajo, deberás proporcionar tu nombre completo, correo de trabajo y elegir una contraseña segura.
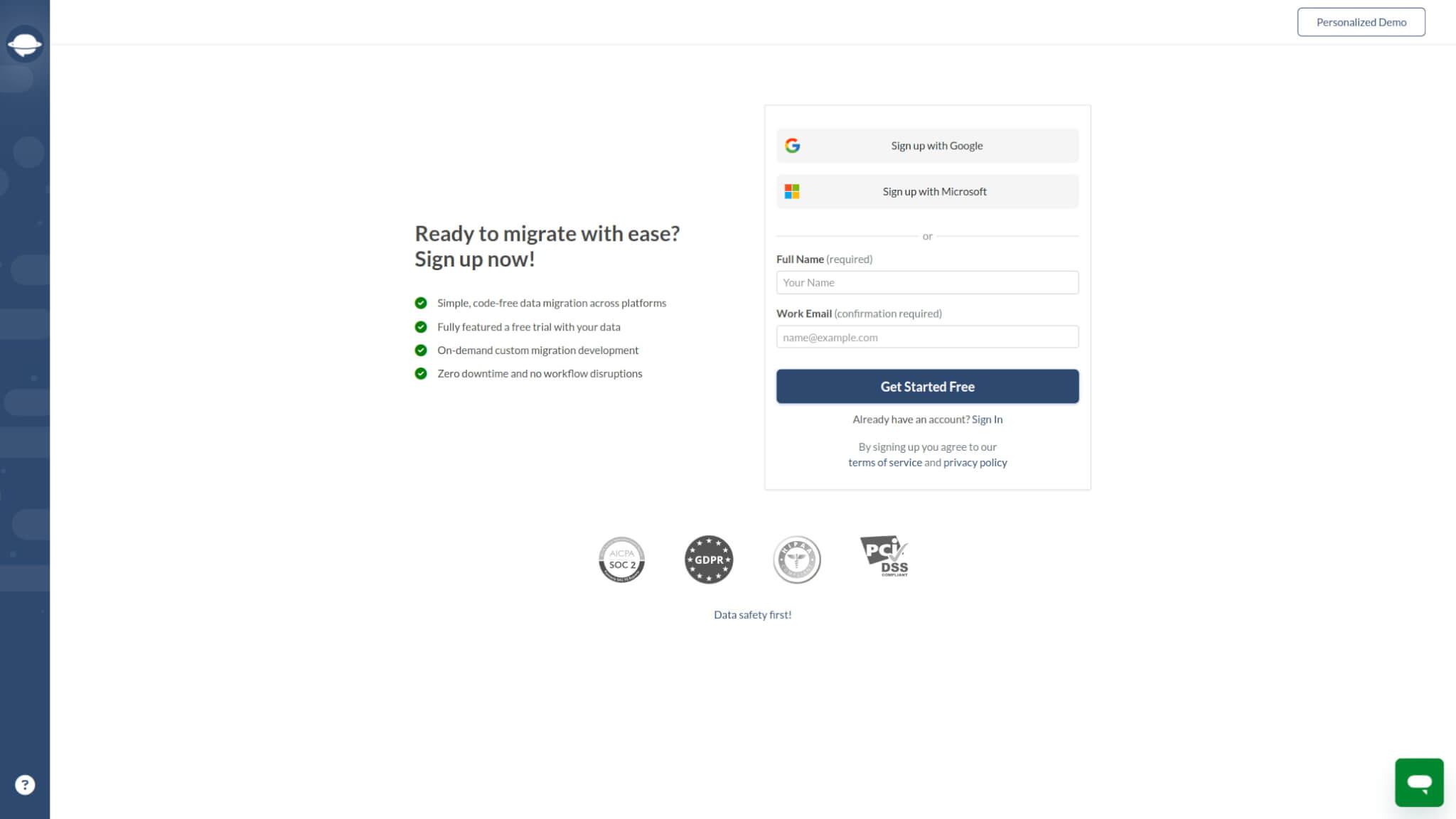
Paso 2. Conecta tus plataformas de origen y destino
Las credenciales de acceso requeridas varían según la plataforma de servicio al cliente. Esto puede incluir una URL, token de API o iniciar sesión en tu cuenta de la plataforma de origen y otorgar permisos.
El Migration Wizard proporciona consejos útiles para garantizar que ingreses toda la información necesaria en los campos correctos.
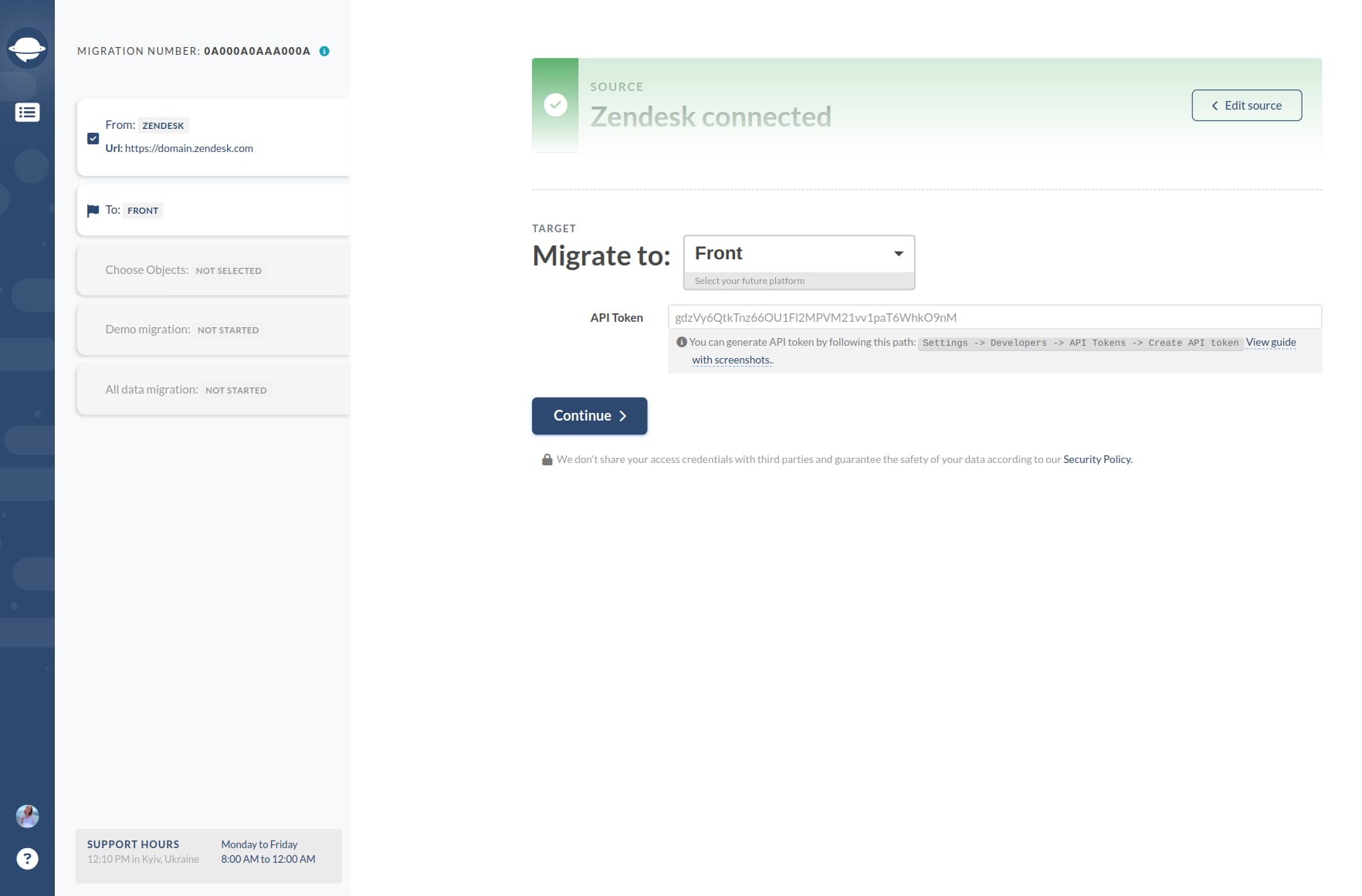
Para obtener tu token de API de Front, navega a Ajustes de Front > Desarrolladores.
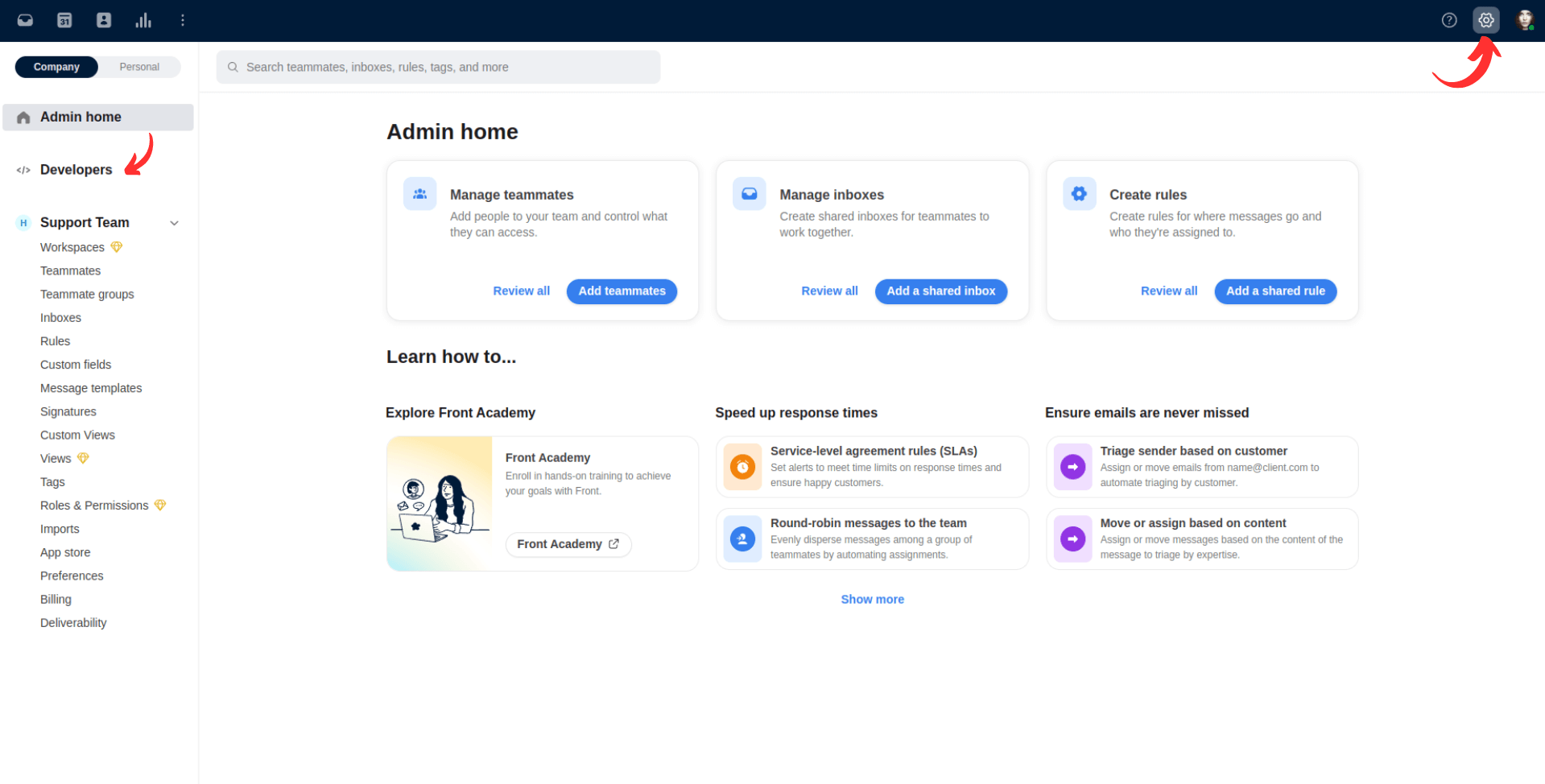
Desde allí, ve a Tokens de API y haz clic en el botón Crear token de API.
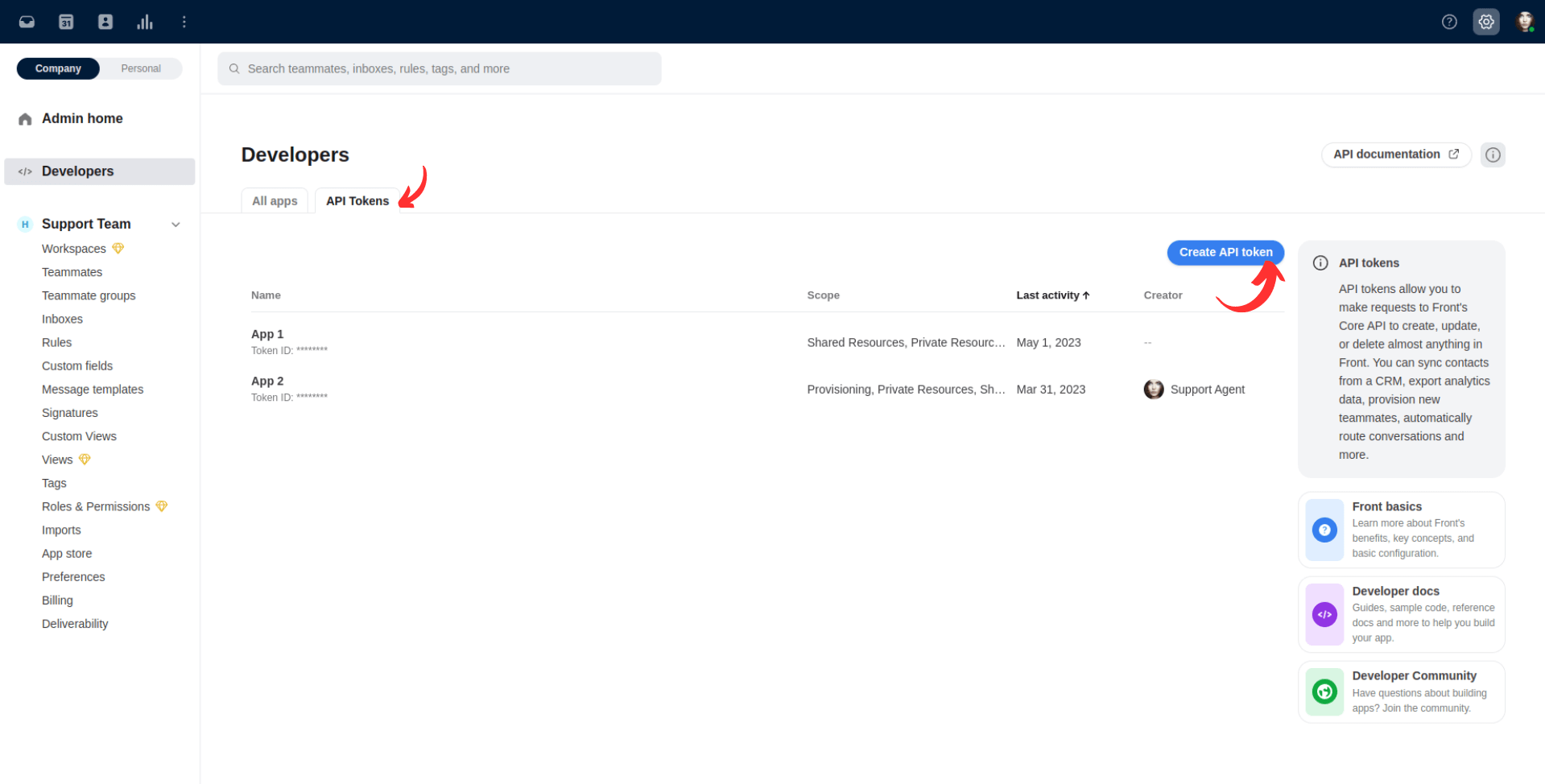
Ingresa el nombre del token de API y marca las opciones de Shared y Private antes de hacer clic en crear.
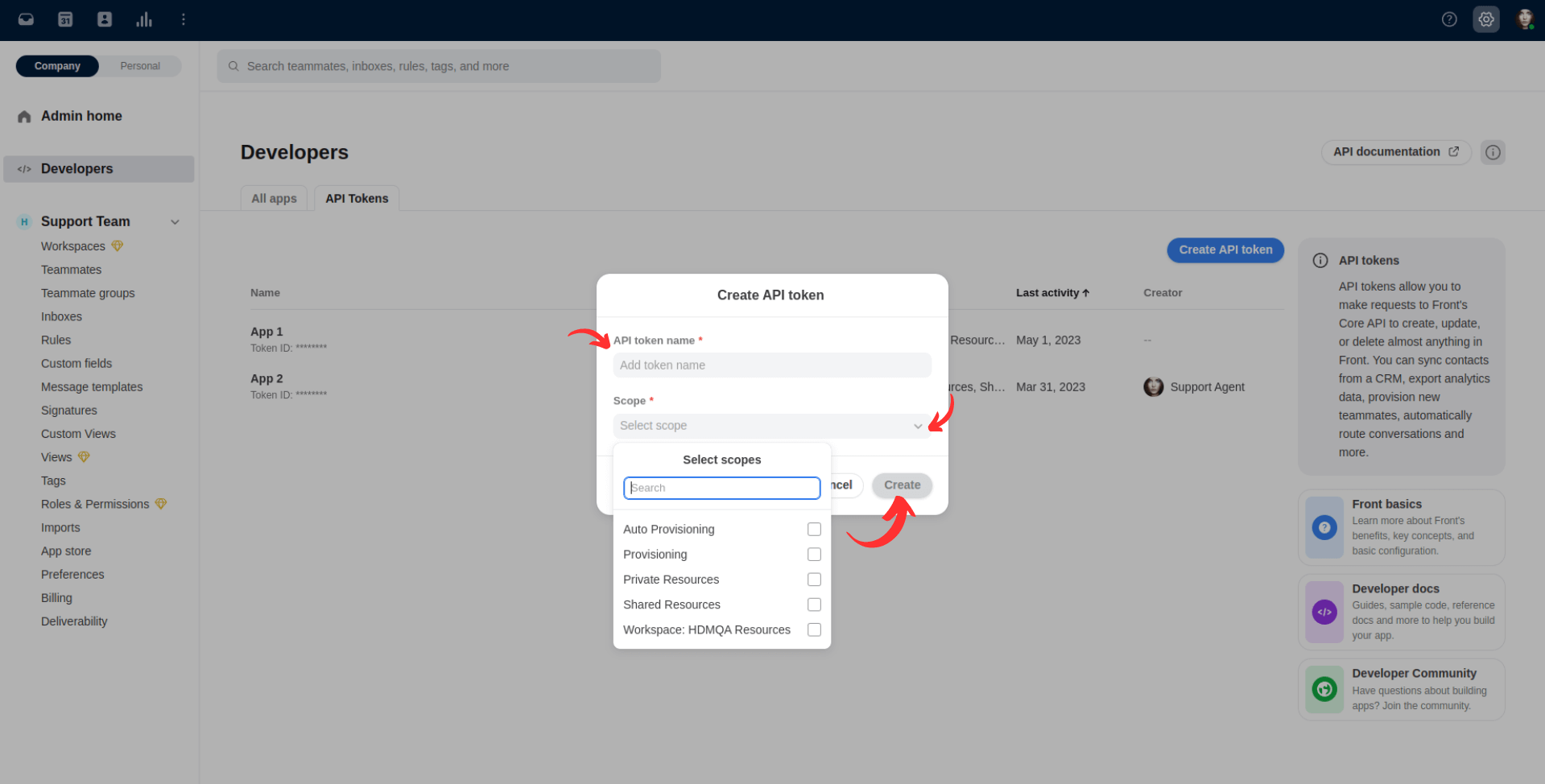
Tu nuevo token de API aparecerá en la lista de todos los tokens disponibles. Haz clic en él para verlo y copiarlo, luego regresa al Migration Wizard para continuar con el proceso de configuración.
Paso 3. Selecciona el Buzón de Entrada y la Base de Conocimientos de Front
Elige el buzón de entrada de Front y la base de conocimientos a los que deseas importar datos desde tu plataforma de origen.
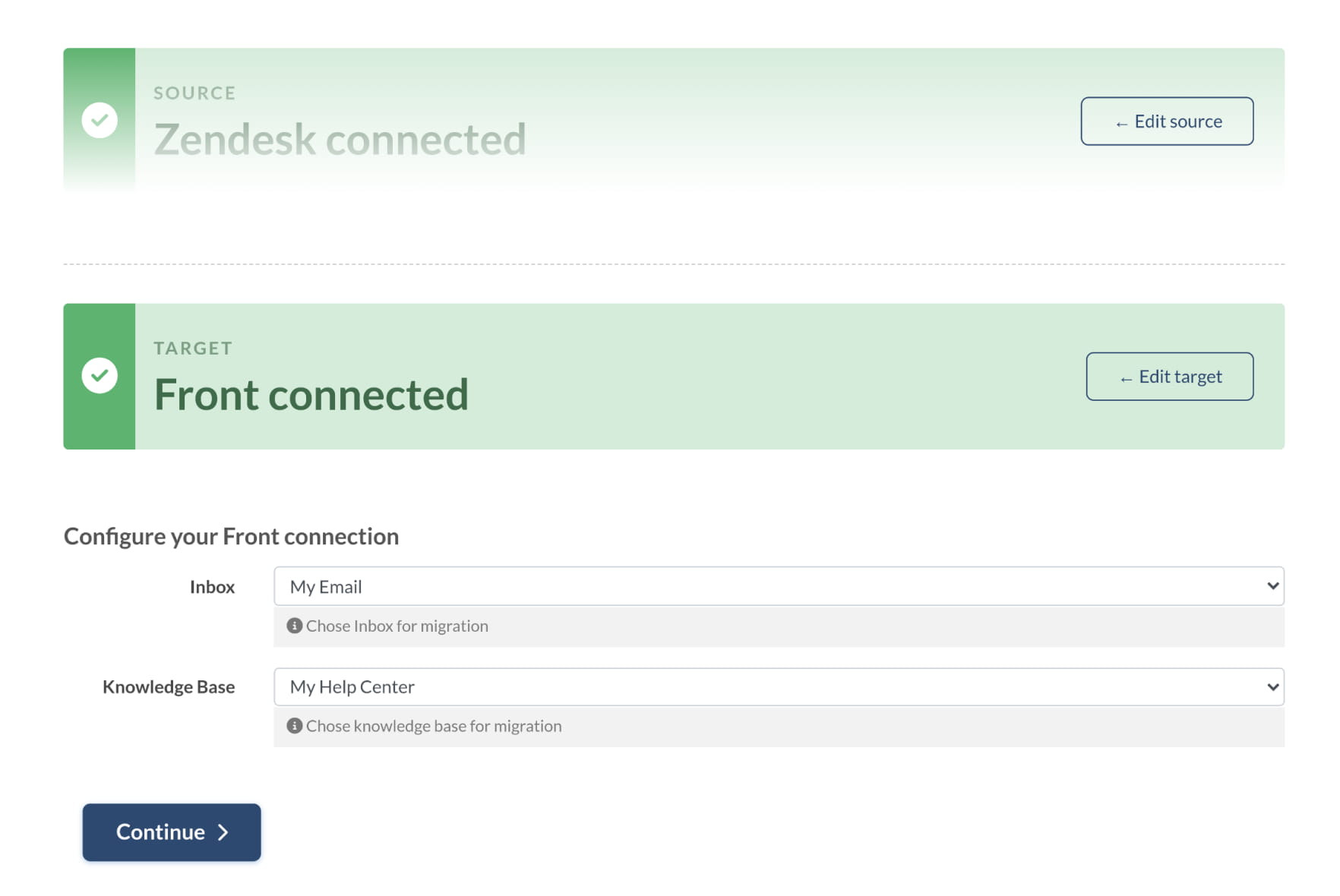
Ten en cuenta que solo puedes ejecutar una Migración Completa por espacio de trabajo/buzón/carpeta. Si necesitas migrar datos a diferentes buzones de entrada, deberás configurar tantas Migraciones Completas como buzones tengas.
Dependiendo de la plataforma de origen, es posible que debas filtrar los datos en la cuenta de origen y dirigir diferentes lotes de datos a distintos buzones de entrada.
Por ejemplo, si estás migrando de Help Scout a Front, no necesitarás filtrar los datos para migrar tickets de un buzón de Help Scout a uno de Front. El número de buzones de Help Scout equivale al número de Migraciones Completas que deberás ejecutar.
Sin embargo, si estás migrando de Zendesk a Front y deseas mover tickets de diferentes Marcas de Zendesk a distintos buzones de entrada, deberás solicitar filtrado personalizado de datos para clasificar tus tickets por Marcas. Nuestro equipo puede asistirte con este proceso.
Paso 4. Elige los Objetos de Migración
Selecciona las entidades de datos que deseas migrar a Front y procede a hacer coincidir los compañeros de equipo y a mapear los campos entre tu plataforma de origen y Front.
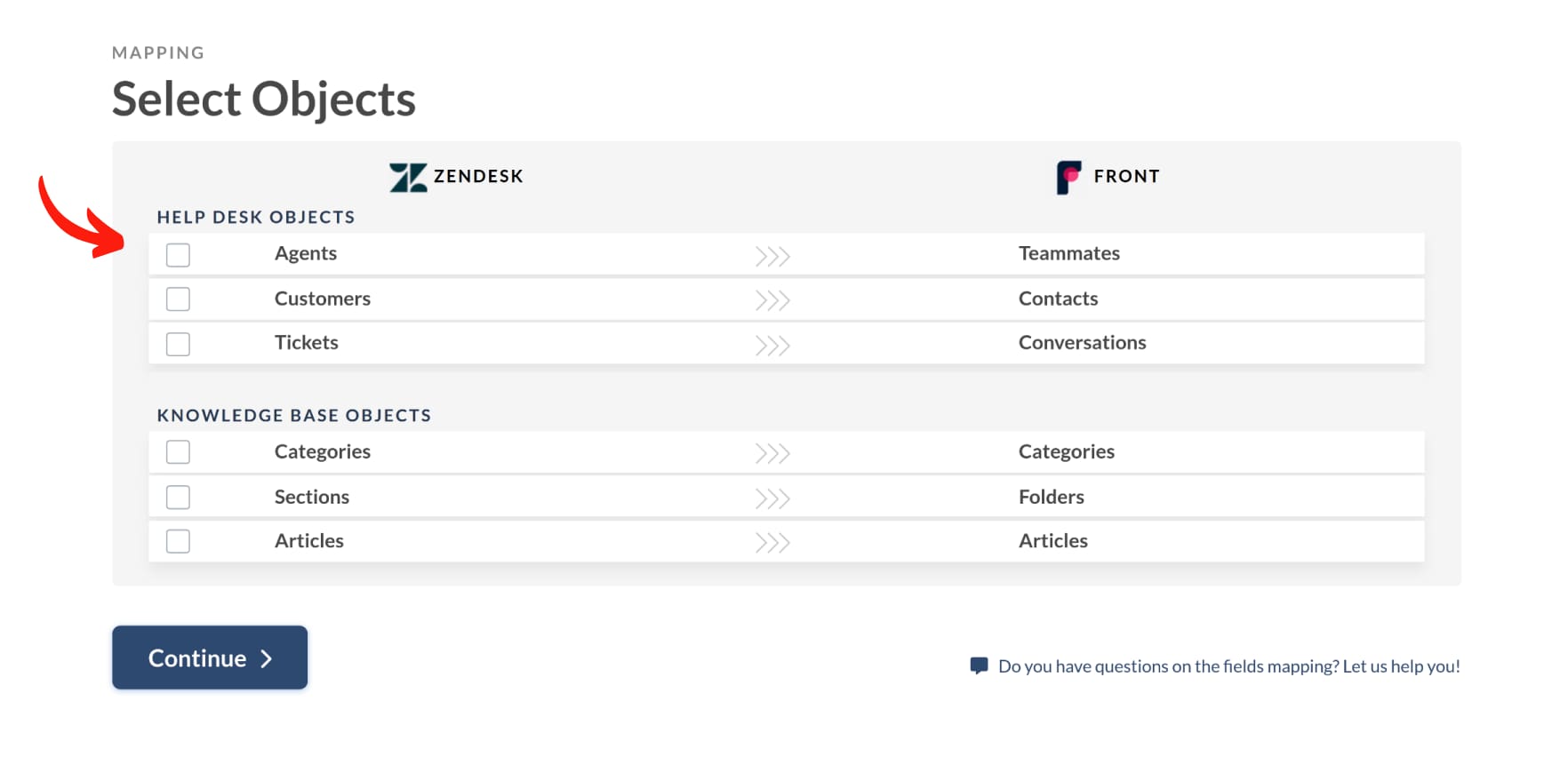
Paso 5. Emparejar Compañeros de Equipo
Al hacer clic en ‘Emparejar elementos’ entre Agentes y Compañeros de equipo, se mostrarán todos los agentes disponibles para emparejar. Si tienes agentes no asignados, eliminados o inactivos, puedes elegir entre los compañeros de equipo disponibles a aquel que será el predeterminado y que estará asociado con todos los datos.
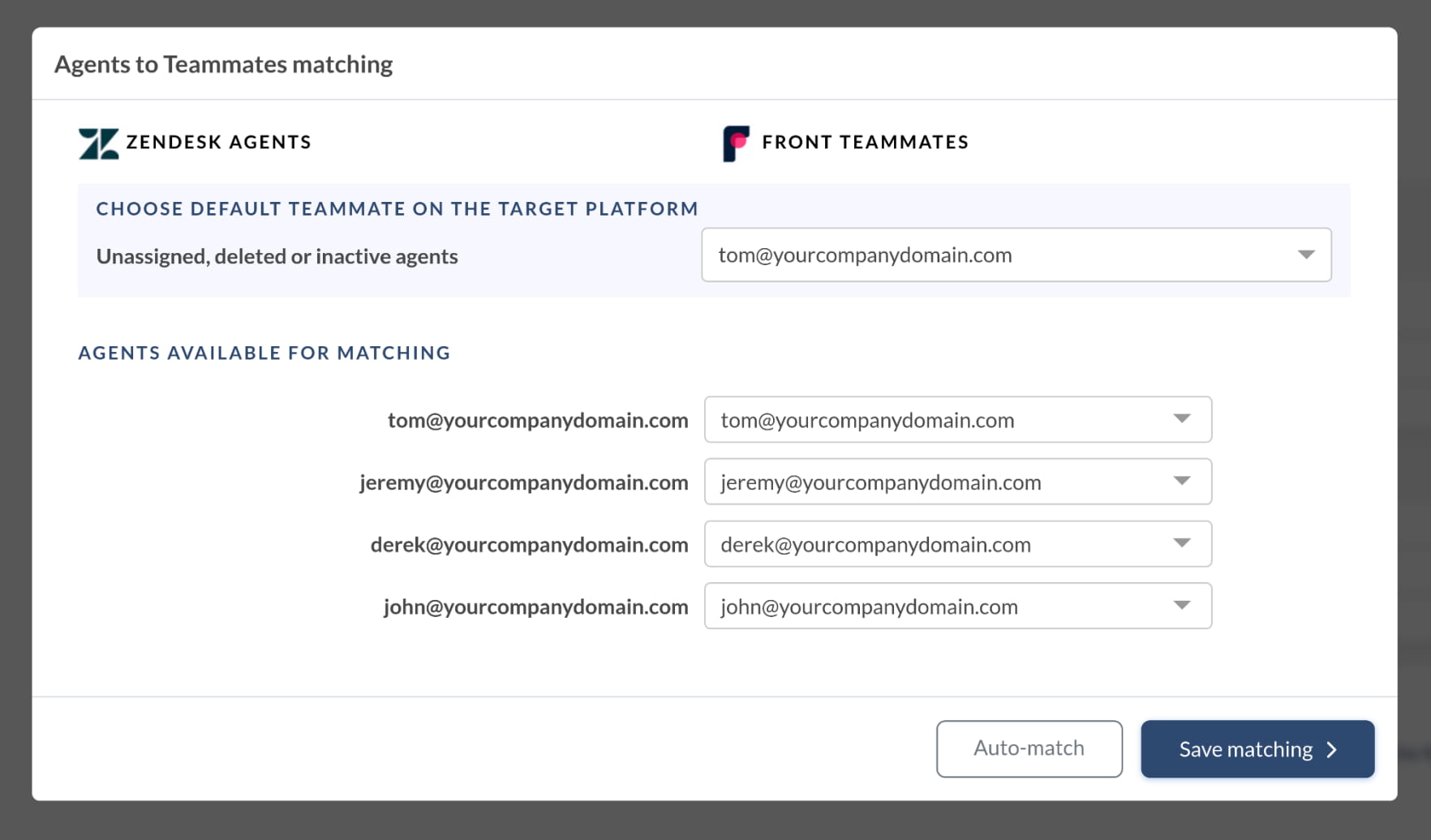
Haz clic en ‘Guardar emparejamiento’ para continuar con el paso de mapeo de datos.
En caso de que hayas hecho cambios al volver a ejecutar tu Demo, usa el botón ‘Emparejamiento automático’ para emparejar compañeros de equipo según sus nombres.
Paso 6. Mapeo de Tickets
Seleccionar la casilla de verificación de tickets para la migración abrirá una ventana para mapear los campos de los tickets. Ten en cuenta que hay campos del sistema que no se pueden mapear de manera diferente, como asunto, etiquetas, asignado, contacto, comentarios, fechas de creación, actualización y cierre. Además, todos los comentarios privados tendrán una fecha de creación idéntica a la fecha de migración, lo que resultará en la pérdida de las fechas originales de creación durante el proceso de migración.
Puedes mapear el campo de estado de tickets y elegir entre los estados disponibles, como asignado, abierto o archivado. Después de mapear los campos, haz clic en ‘Guardar mapeo’ para continuar.
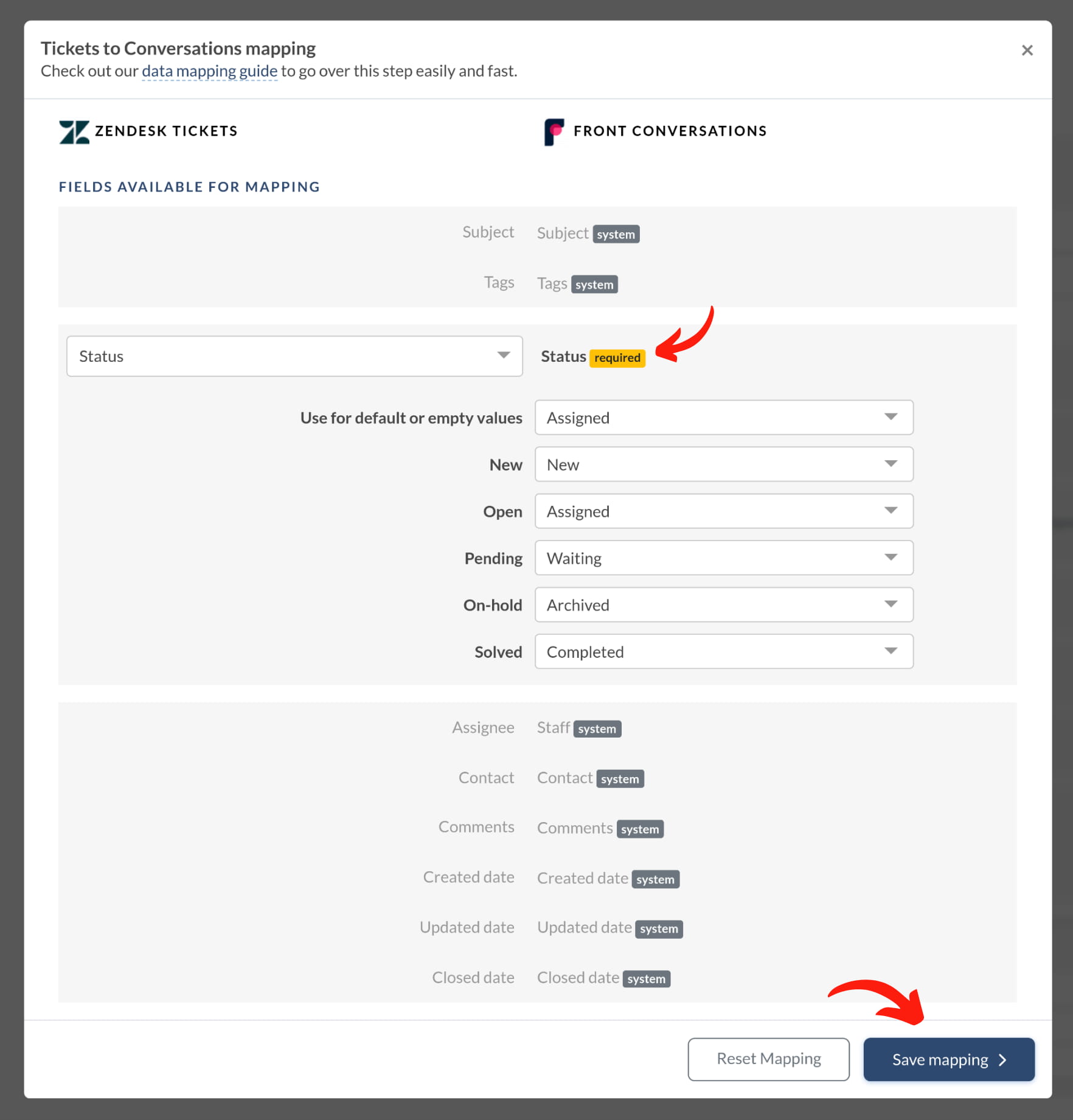
Si prefieres migrar los tickets como no asignados, deberás solicitar una personalización para hacerlo. Para preservar los estados originales utilizados en la plataforma de origen, podemos agregar una etiqueta con el nombre del estado. Por ejemplo, si hay tickets con un estado "Pospuesto" en la plataforma del cliente, podemos agregar la etiqueta "Pospuesto" a esos tickets durante la migración de manera personalizada.
Para importar información de campos personalizados de tickets, podemos migrarla a un comentario interno adicional. De esta manera, toda la información de los campos personalizados de origen aparecerá en los comentarios internos, incluyendo el nombre del campo y la información guardada.
Motivo del contacto: Solicitud de cotización;
Precio:
Asistencia técnica requerida: No
Paso 7. Personalización: Importación de Campos Personalizados de Contacto
La entidad de datos de contacto no tiene una opción de mapeo disponible. Sin embargo, si tu plataforma permite la obtención de información de campos personalizados de contacto, nuestro equipo puede migrar esa información. Para verificar si esto es posible, contáctanos en contact@relokia.com.
Paso 8. Opciones de Personalización Predeterminadas
Personaliza tu proceso de migración utilizando las opciones integradas para la personalización de tickets. El número de opciones de personalización disponibles dependerá de tu plataforma de origen.
Para organizar mejor tus tickets migrados, agrega una etiqueta relevante para localizarlos fácilmente dentro de tu bandeja de entrada de Front.
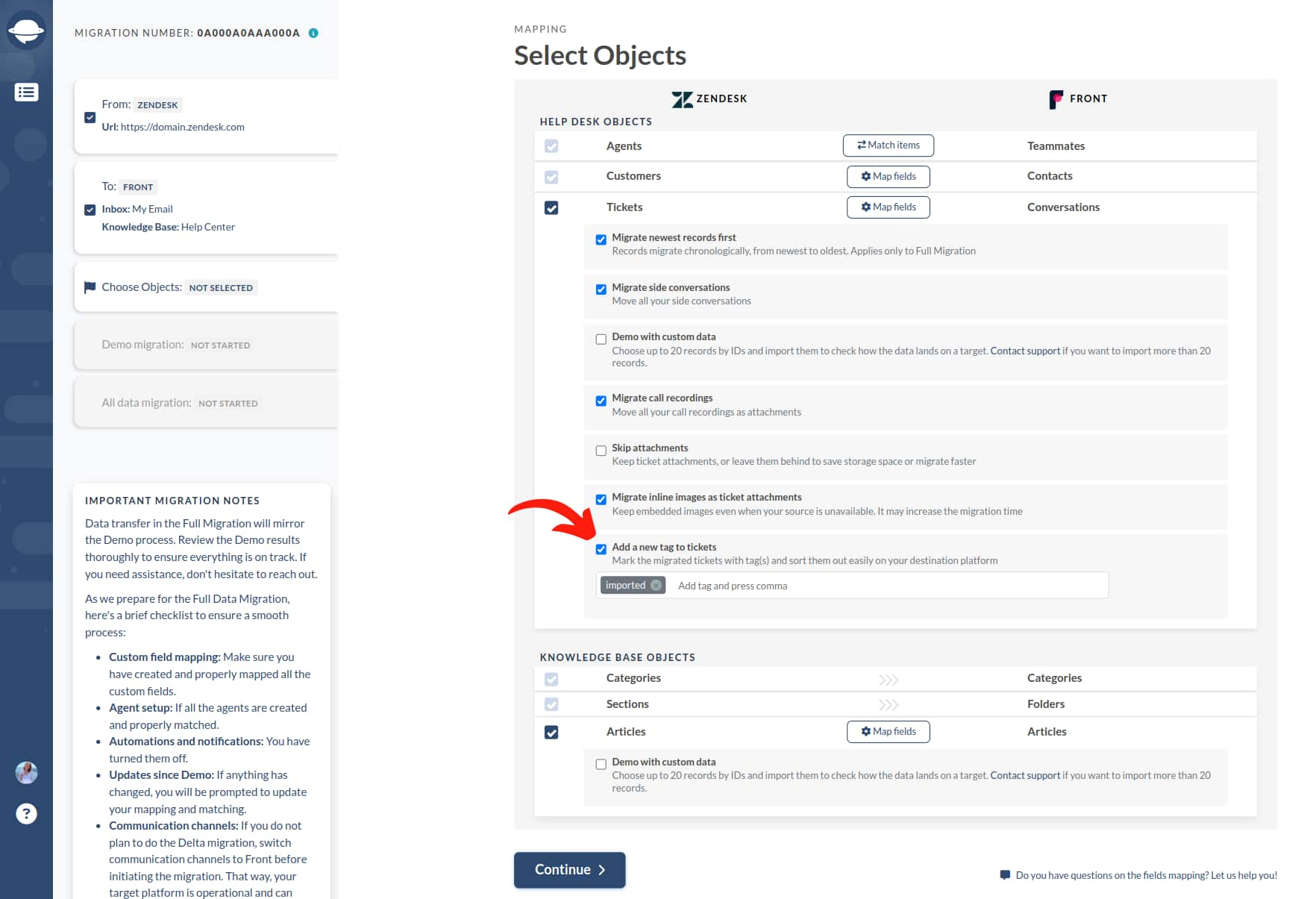
Optimiza tu migración: De forma predeterminada, migramos todos los archivos adjuntos, pero si deseas ahorrar espacio o migrar más rápido, puedes optar por no incluirlos.
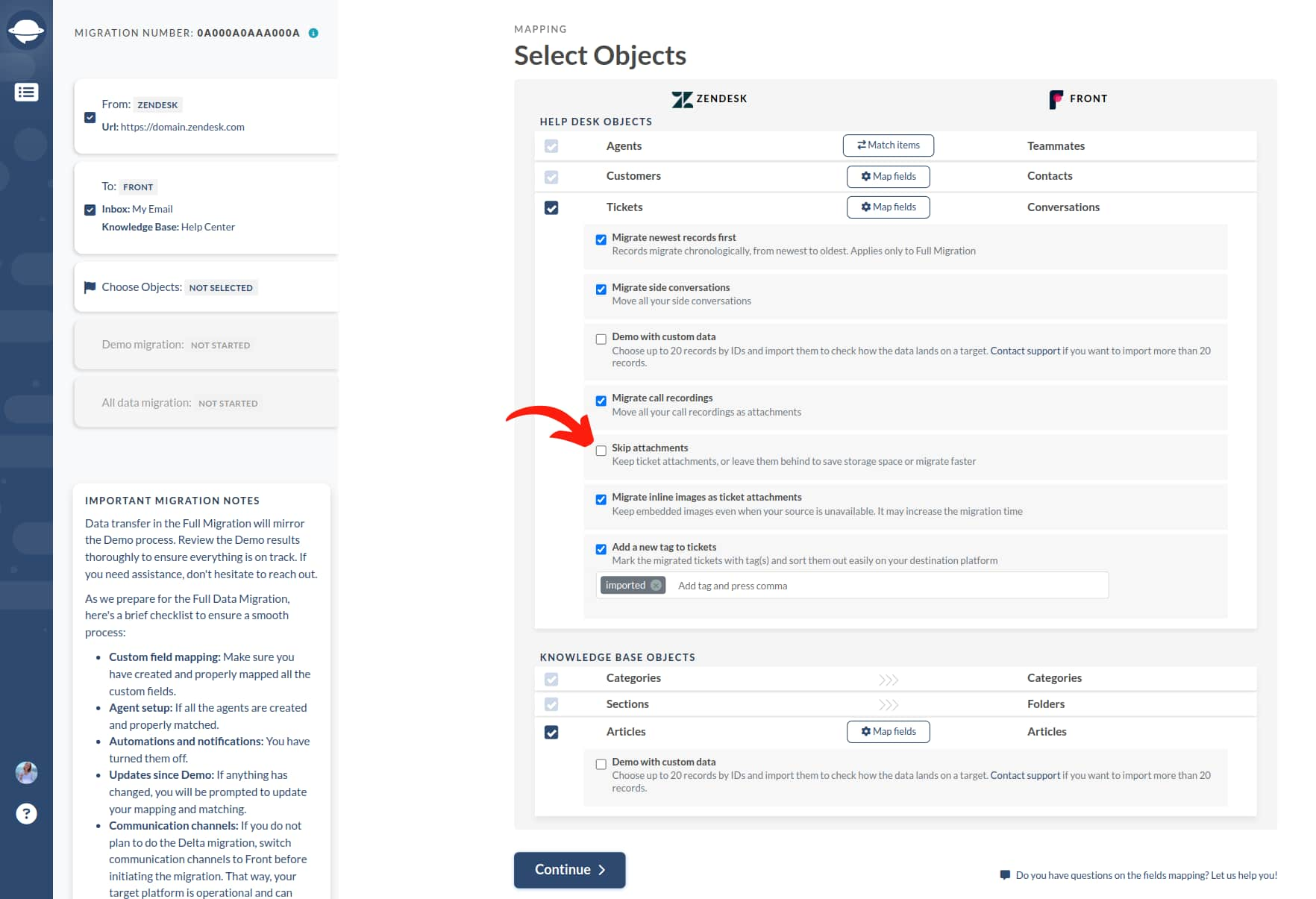
Las imágenes en línea de la mayoría de las plataformas de origen se pueden migrar como archivos adjuntos, pero no se pueden guardar como imágenes en línea. Para determinar si las imágenes en línea se pueden transferir como archivos adjuntos, revisa la página de mapeo de objetos.
Acceder a grabaciones de llamadas: Migra tus grabaciones de llamadas como archivos adjuntos, haciéndolas fácilmente accesibles para futuras referencias.
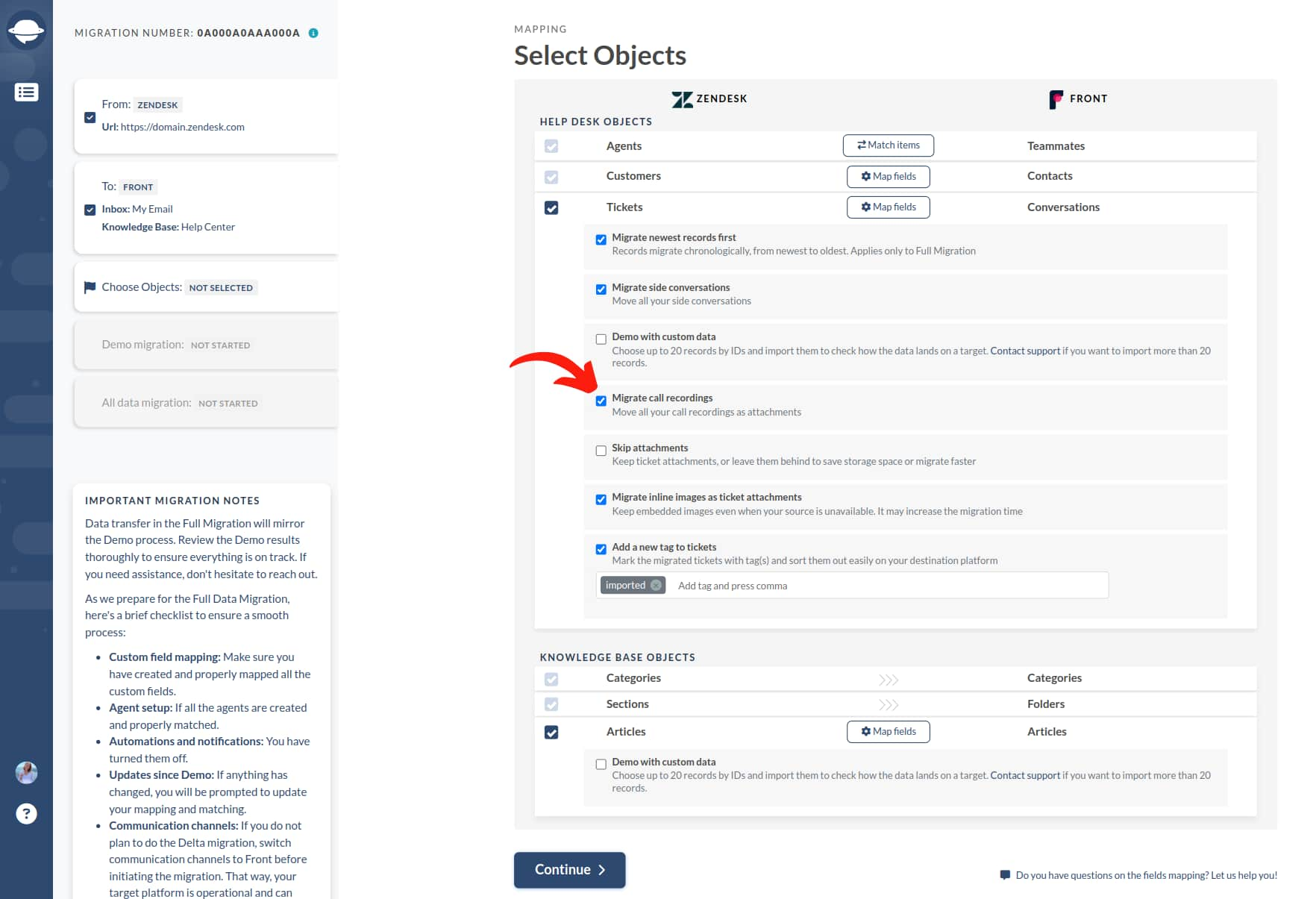
Personaliza tu migración: Utiliza nuestra opción "Demo con datos personalizados" para elegir hasta 20 registros por ID para importar y ver cómo aparecen los datos en Front. ¡Tú tienes el control!
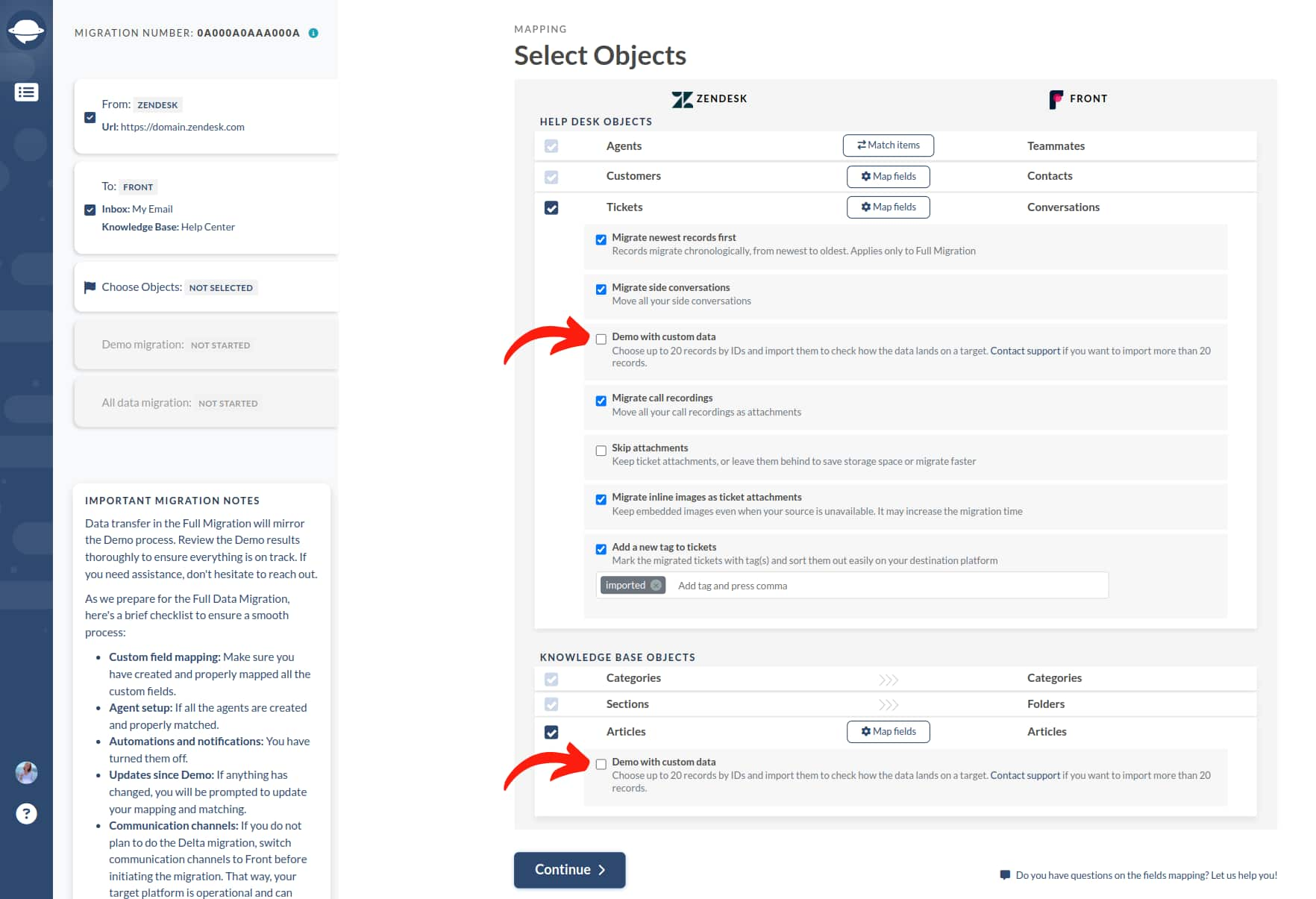
Una vez que hayas terminado de emparejar y mapear, haz clic en el botón ‘Continuar’. Si tienes información de mapeo o emparejamiento no guardada, el Migration Wizard te mostrará la ventana de mapeo para que la revises y la guardes.
Acciones a Tomar Después de la Migración de Datos de la Demo
Evaluación de Resultados de la Demo
Es esencial examinar los resultados de tu migración de demo porque los datos que aparecen en la demo también se migrarán durante la migración completa. Para asegurar la precisión, revisa los registros disponibles para migrar a Front en la tabla.
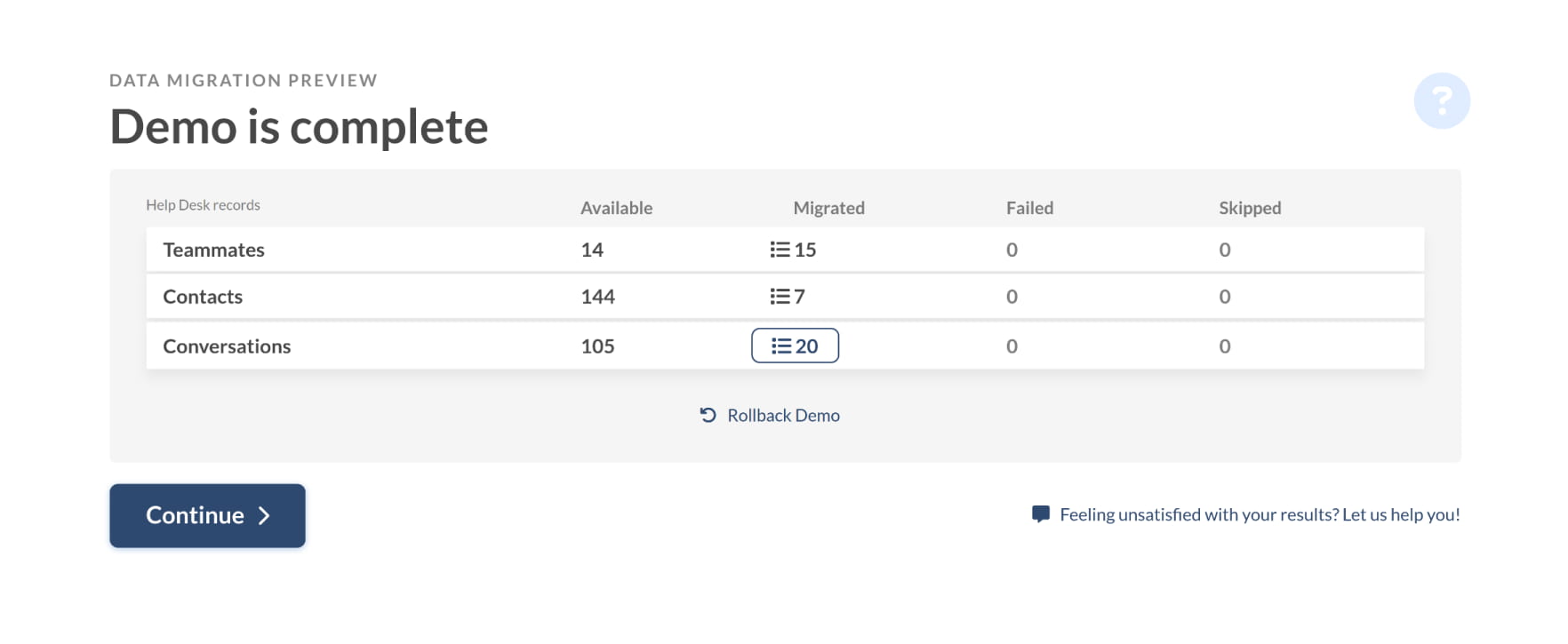
Abre el informe para cada entidad y verifica que la migración sea correcta en ambas instancias, tanto la de origen como la de Front, revisando los registros por IDs.
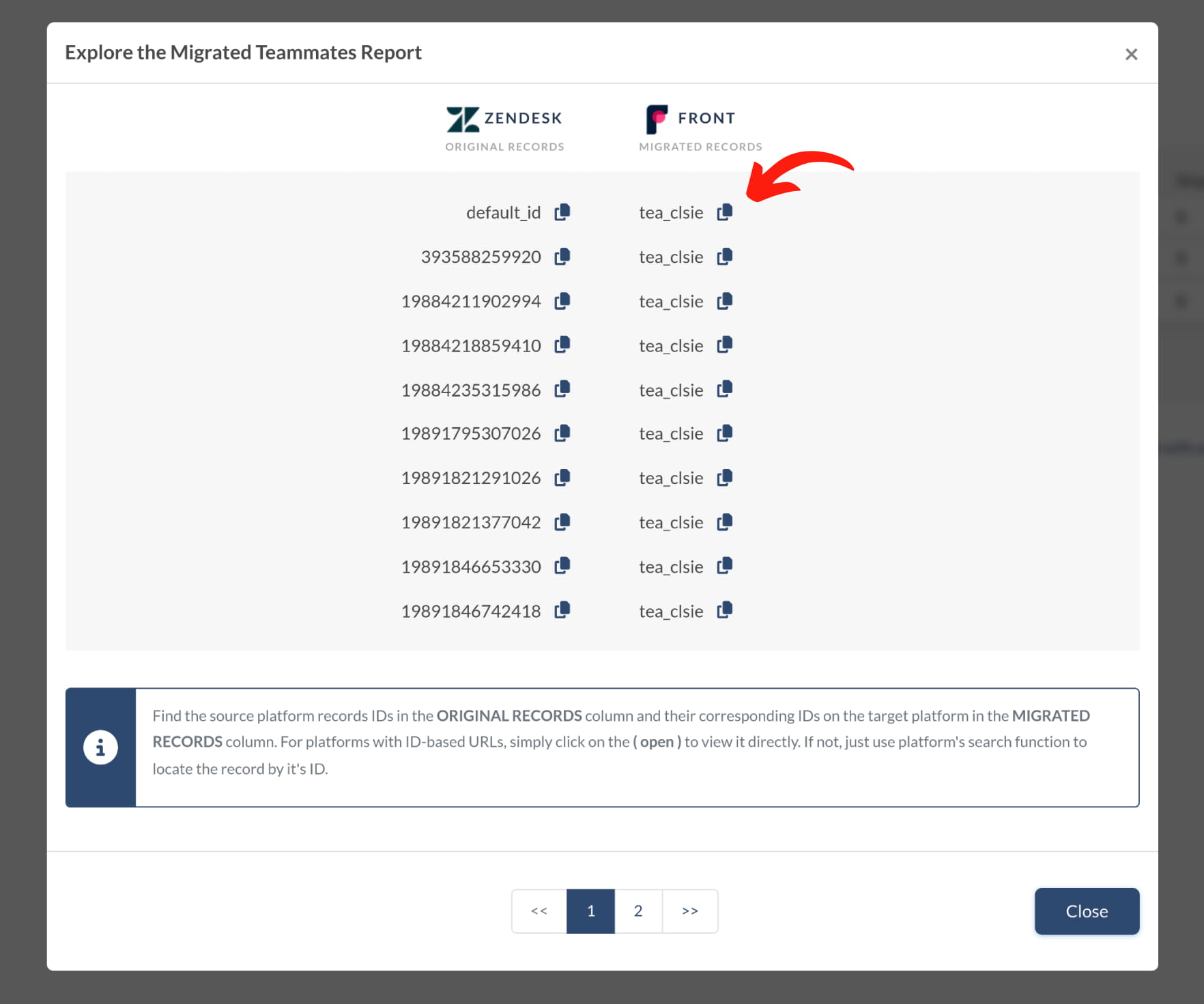
Qué Buscar Al Revisar Registros Migrados
- Todos los comentarios se migraron y si los autores de los comentarios son los mismos
- Los tickets están asignados a los compañeros correctos
- Los contactos se migraron correctamente
- Los archivos adjuntos se migraron junto con las etiquetas
- Las reglas de automatización no actualizaron ninguno de tus datos de la demo
Manejo de Demos Suspendidas
Si tu migración de Demo está suspendida, hay dos posibles razones: registros fallidos y/o omitidos.
Para los registros omitidos, es mejor esperar a que nuestro equipo de soporte se comunique y te ayude a resolver el problema.
Si notas registros fallidos en tu migración de Demo, revisa los ID de los registros para identificar las razones de la suspensión y toma las medidas necesarias para solucionar el problema.
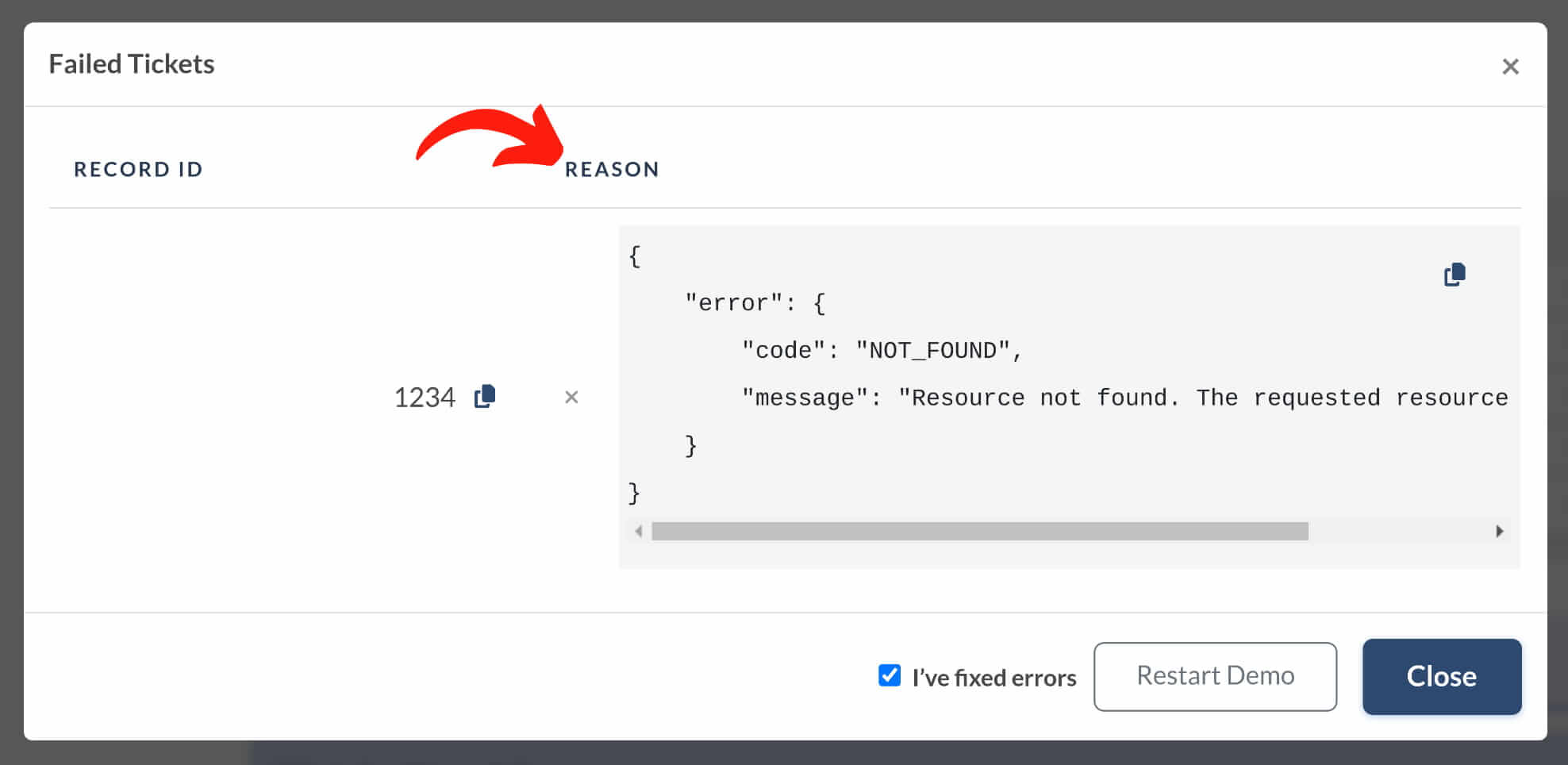
Una vez que hayas abordado los errores, marca la casilla etiquetada 'He corregido errores' y presiona el botón 'Reiniciar Demo' para reanudar tu migración.
Elegir el Paquete de Soporte Adecuado
Personaliza tu migración de datos a Front seleccionando un paquete de soporte adecuado que se ajuste mejor a tus necesidades.
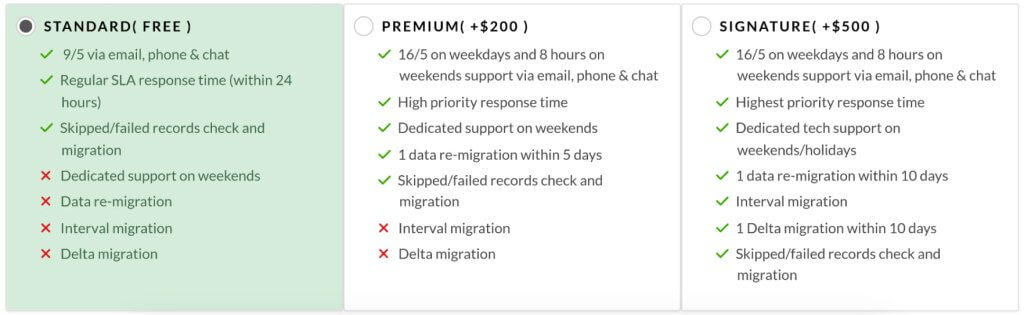
Entre los beneficios del paquete Signature que necesitan una explicación más detallada están:
- Remigración de datos dentro de los 10 días posteriores a la finalización de tu migración completa.
- Migración por intervalos que te permite pausar tu migración de datos de help desk durante la semana laboral y reanudarla los fines de semana o cualquier otra programación que se ajuste mejor a las necesidades de tu negocio.
-
Migración Delta que te permite remigrar los tickets y artículos de la base de conocimientos que se actualizaron y también migrar aquellos que se crearon durante la migración completa. Si continúas trabajando en la plataforma de origen y luego realizas la migración Delta justo después del cambio, habrá duplicados de los tickets que se migraron en la primera migración y se actualizaron en la plataforma de origen.
La migración Delta te permite actualizar tus datos existentes en Front sin eliminar los tickets importados previamente. Sin embargo, una vez que la migración Delta esté completa, deberás eliminar manualmente los tickets obsoletos. Migration Wizard no elimina ningún ticket durante la migración Delta; simplemente actualiza su estado a Eliminado.
Por eso, nuestro equipo de Help Desk Migration te proporcionará una lista de estos tickets para facilitar su eliminación. Este proceso simplificado asegura que tus datos se mantengan actualizados y libres de desorden, ahorrándote tiempo y esfuerzo a largo plazo.
- Verificación de registros omitidos/fallidos para migraciones personalizadas.
Desglose de Precios y Pago
Si tienes alguna pregunta sobre el precio de la migración completa, asegúrate de consultar el desglose de precios para una explicación detallada y transparente.
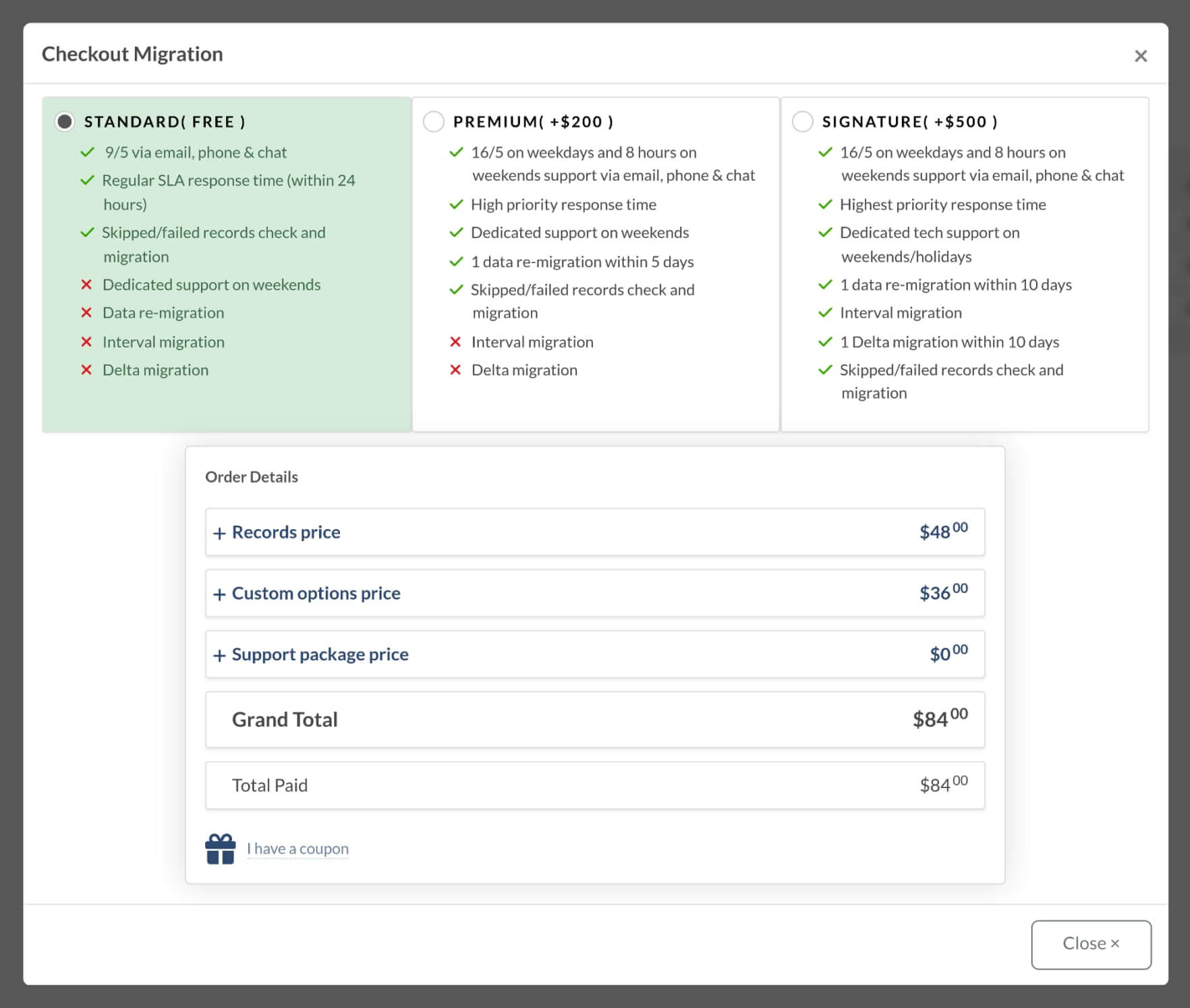
Cuando estés listo, procede al pago completando tu información de facturación y haciendo clic en ‘Enviar pedido.’
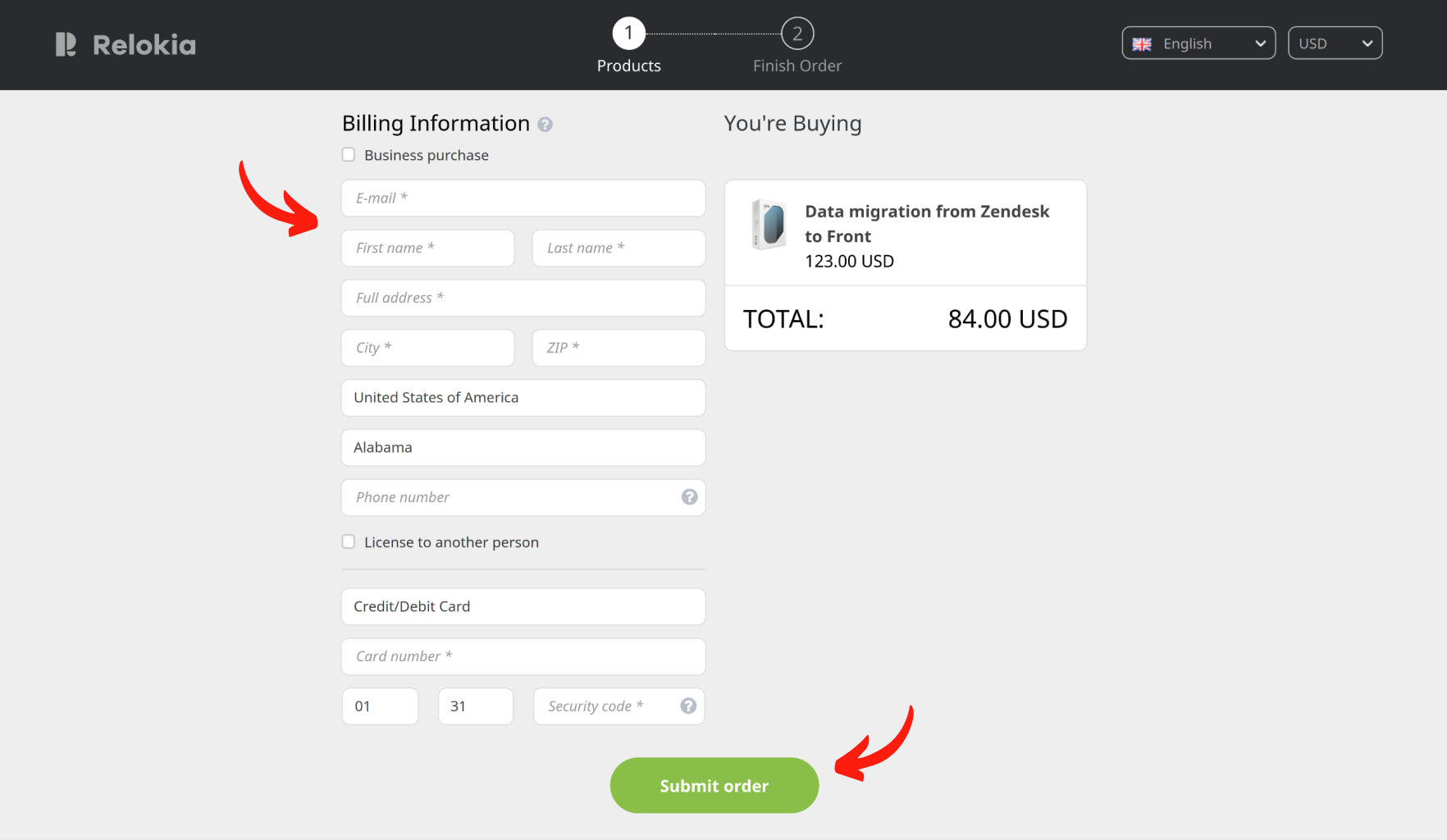
Concede Acceso a tu Colega y Personaliza el Nombre de la Migración
Si necesitas realizar cambios o deseas una rápida revisión por parte de un colega, puedes compartir tu migración.
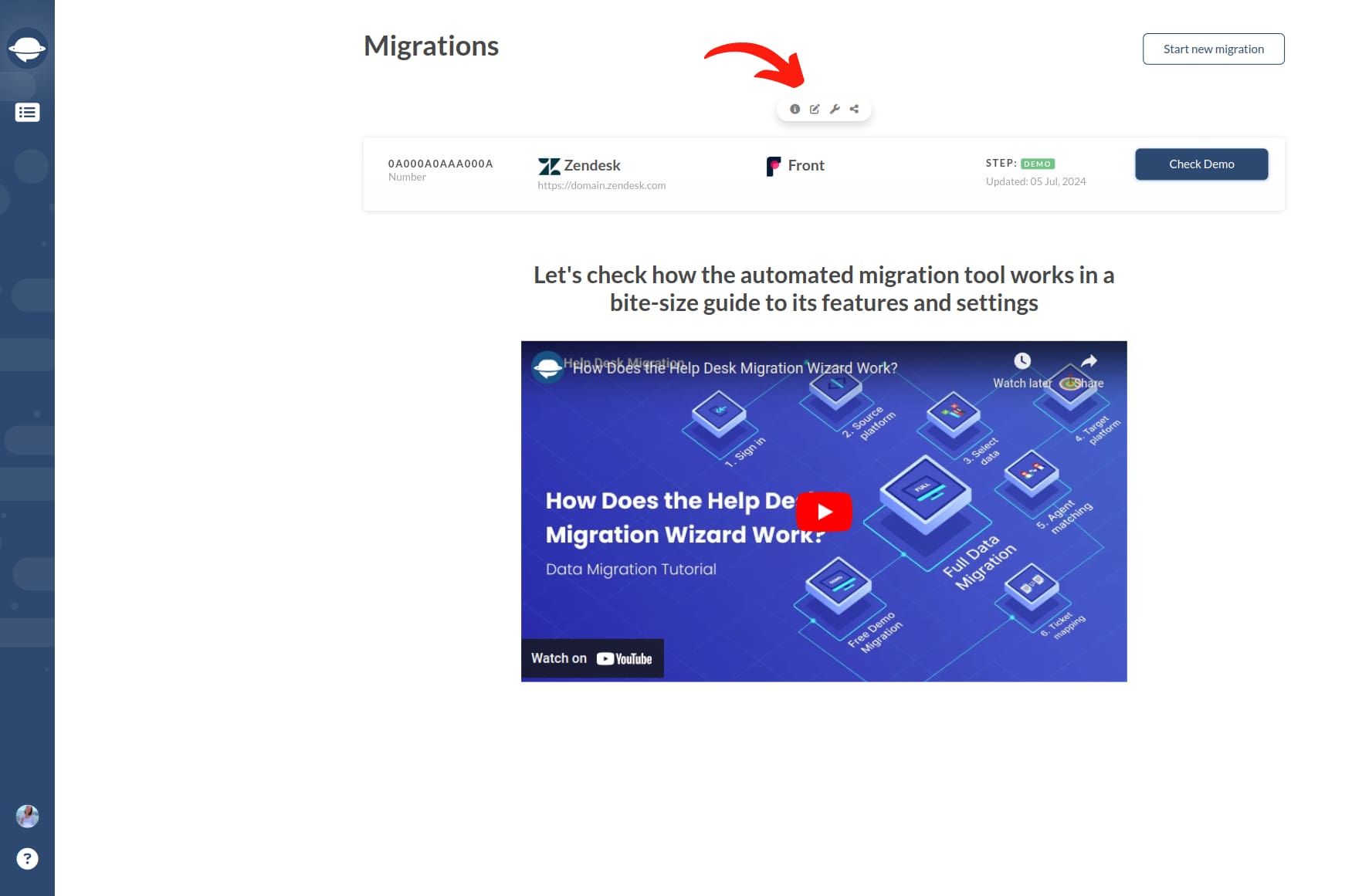
Puedes conceder acceso a tu colega y elegir el nivel de acceso que tendrán.
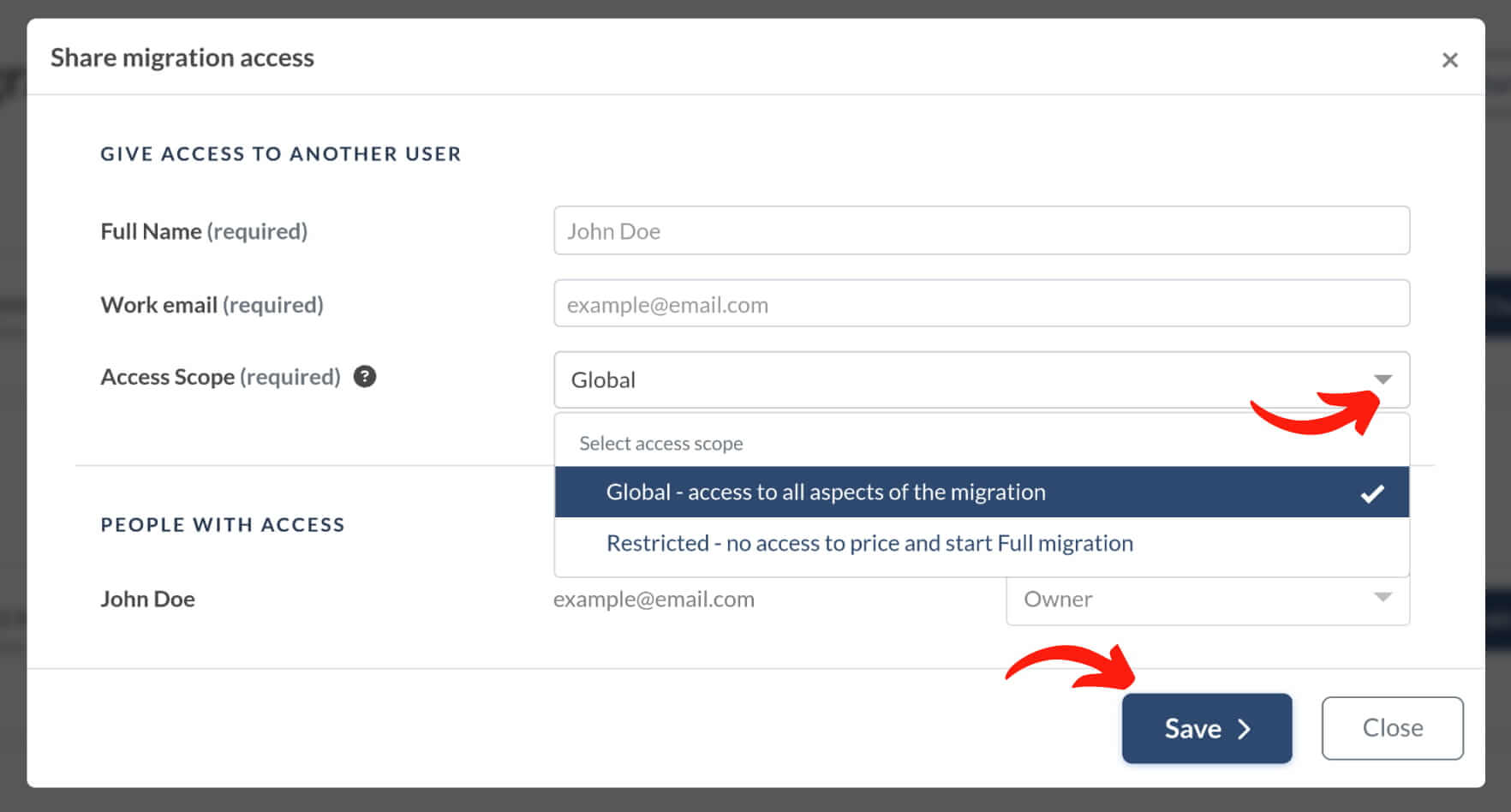
Si tienes múltiples Migraciones Completas, considera dar un nombre personalizado a cada migración de datos para facilitar su identificación.
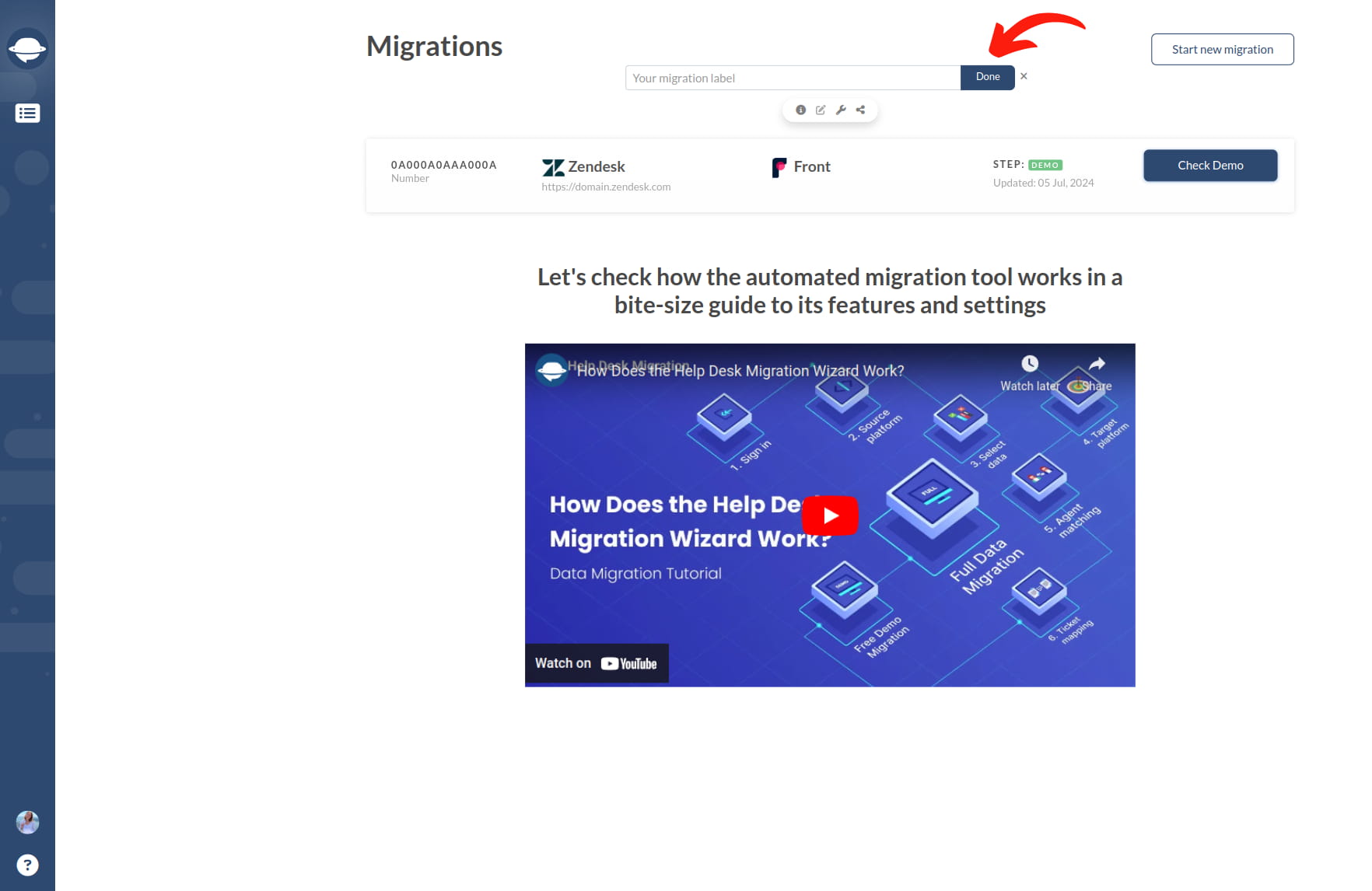
Iniciar la Migración Completa de Datos
Una vez que se confirme tu pago, serás redirigido de nuevo al Asistente de Migración. Evita hacer cambios de última hora para prevenir cualquier suspensión de tu migración y retrasos en el proceso.
Si estás listo para iniciar tu Migración Completa a Front, puedes hacerlo de inmediato.
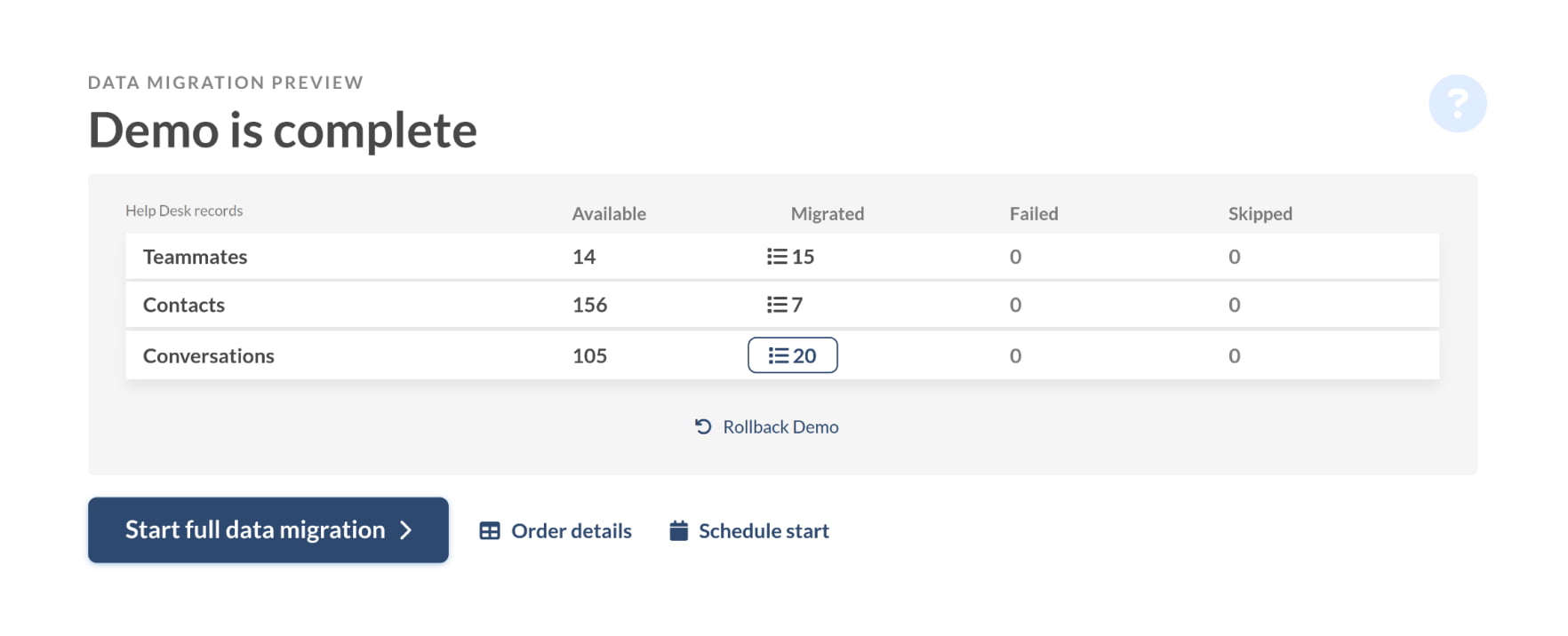
Alternativamente, puedes programarla para un momento conveniente seleccionando la fecha y la hora y haciendo clic en ‘Guardar programación.’
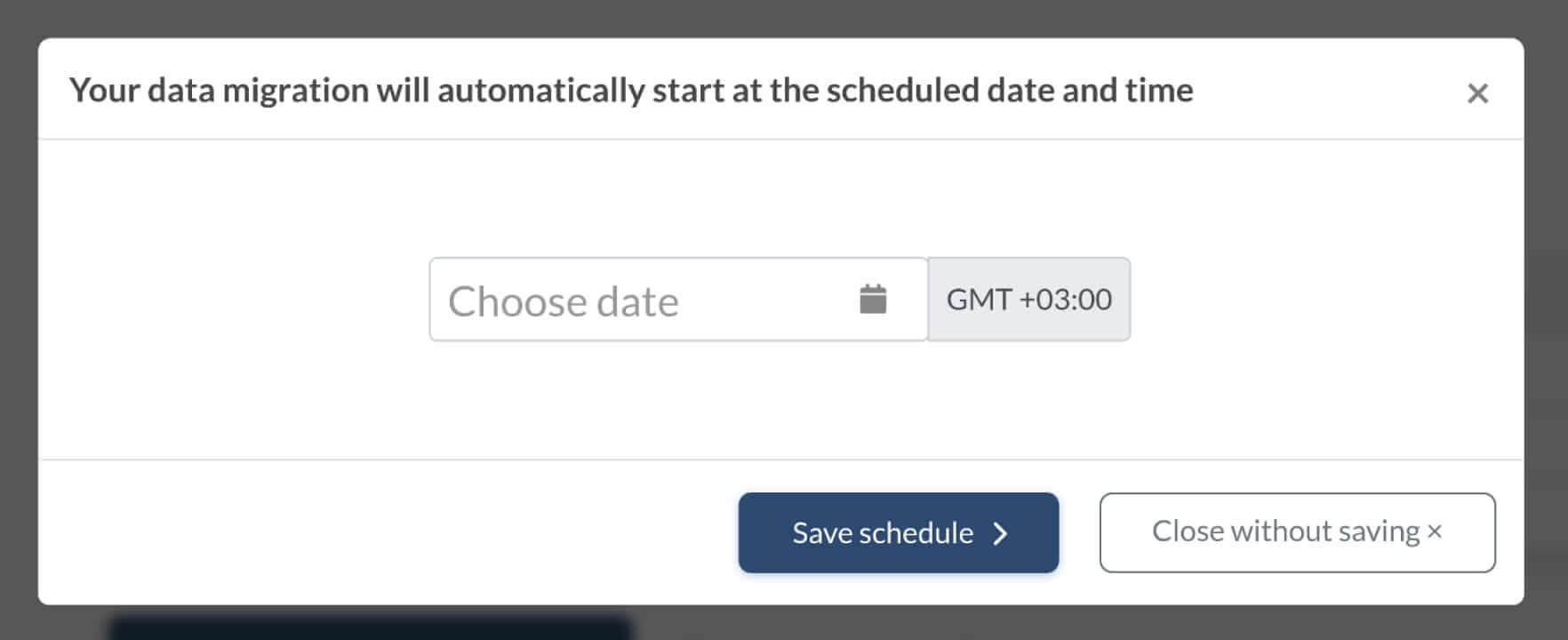
La duración de tu Migración Completa de Datos dependerá del número de registros que se estén importando. Por lo general, se pueden importar 2000 tickets por hora. Si deseas acelerar el proceso, solicita un aumento en el número de solicitudes API tanto de tu proveedor de origen como de Front. Por favor, notifícanos antes de iniciar tu Migración Completa de Datos sobre cualquier cambio para asegurar una transición sin problemas.
Nuestro dedicado equipo de soporte siempre está disponible para asistirte en caso de que encuentres algún problema o tengas alguna pregunta.
Después de Completar la Migración Completa de Datos
Una vez que tu Migración Completa de Datos esté finalizada, sigue los siguientes pasos.
Verifica los Resultados
Después de la Migración Completa de Datos, examina detenidamente tu cuenta de Front para asegurarte de que todos los registros se hayan transferido correctamente. Tienes cinco días para esta verificación, y la duración puede variar según tu paquete de soporte.
Por defecto, Front muestra todos los tickets en la Bandeja de Entrada donde has importado todos tus datos. Para verlos, ve a la Bandeja de Entrada. Allí podrás ver los tickets divididos en pestañas por estado: Abierto, Archivado, Papelera y Spam. Además, puedes filtrar cada pestaña por Etiquetas y Asignado.
Si te falta algo, asegúrate de que tus filtros de tickets y la configuración de tiempo sean correctos. Si el problema persiste, contacta a nuestro equipo de soporte.
Configura Front
- Activa la autenticación de dos factores (2FA) en Front.
- Activa todos los canales de comunicación.
- Si estabas utilizando tu antigua plataforma durante la migración, reenvía los correos electrónicos a Front. Si cambiaste a Front durante la migración, estás listo.