Guías de Migración Database
¿Cómo migrar datos hacia y desde una base de datos?
Con Help Desk Migration puedes:
- exportar datos del sistema de soporte a una base de datos
- importar tu base de datos a un sistema de soporte
Actualmente, nuestro Migration Wizard admite los siguientes sistemas de gestión de bases de datos:
- SQLite
- MySQL
- PostgreSQL
Puedes importar datos a SQLite de forma automatizada. Consulta la guía de importación de SQLite para obtener instrucciones detalladas.
Migrar desde MySQL
Antes de exportar datos desde MySQL, debes crear un usuario de base de datos de solo lectura para esta dirección IP: 18.198.164.195.
Después, ve a Migration Wizard para configurar una Demostración Gratuita:
1. Elige Base de Datos de una lista de plataformas admitidas.
2. Luego selecciona MySQL.
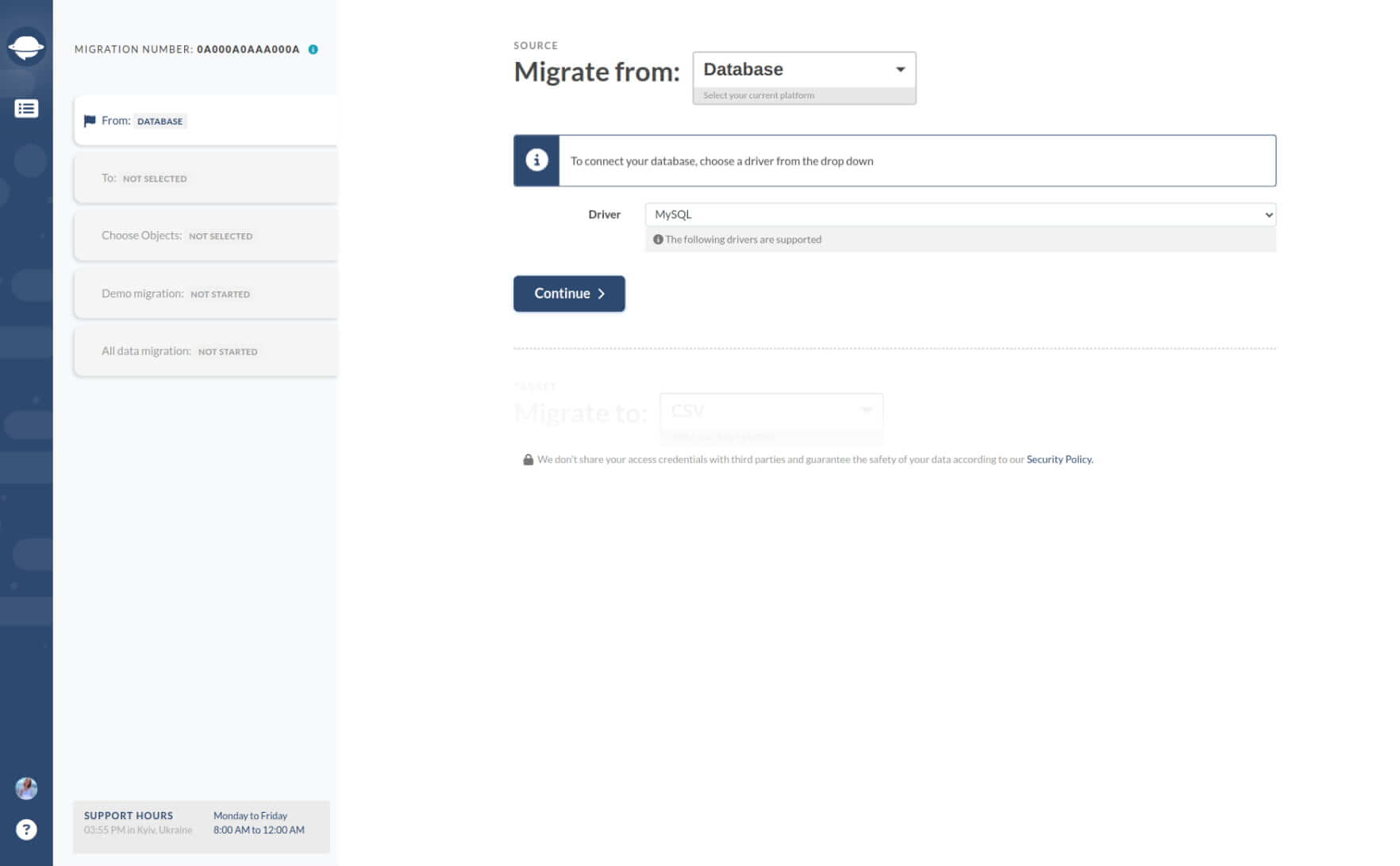
3. Para establecer una conexión con MySQL, ingresa los siguientes parámetros:
- El nombre del host del servidor donde se encuentra tu base de datos del sistema de soporte.
- El número de puerto asignado a tu base de datos del sistema de soporte.
- El nombre de la base de datos que contiene los datos de tu sistema de soporte.
- El nombre de usuario utilizado durante la instalación de tu sistema de soporte para acceder al servidor de base de datos.
- La contraseña requerida para acceder al servidor de base de datos.
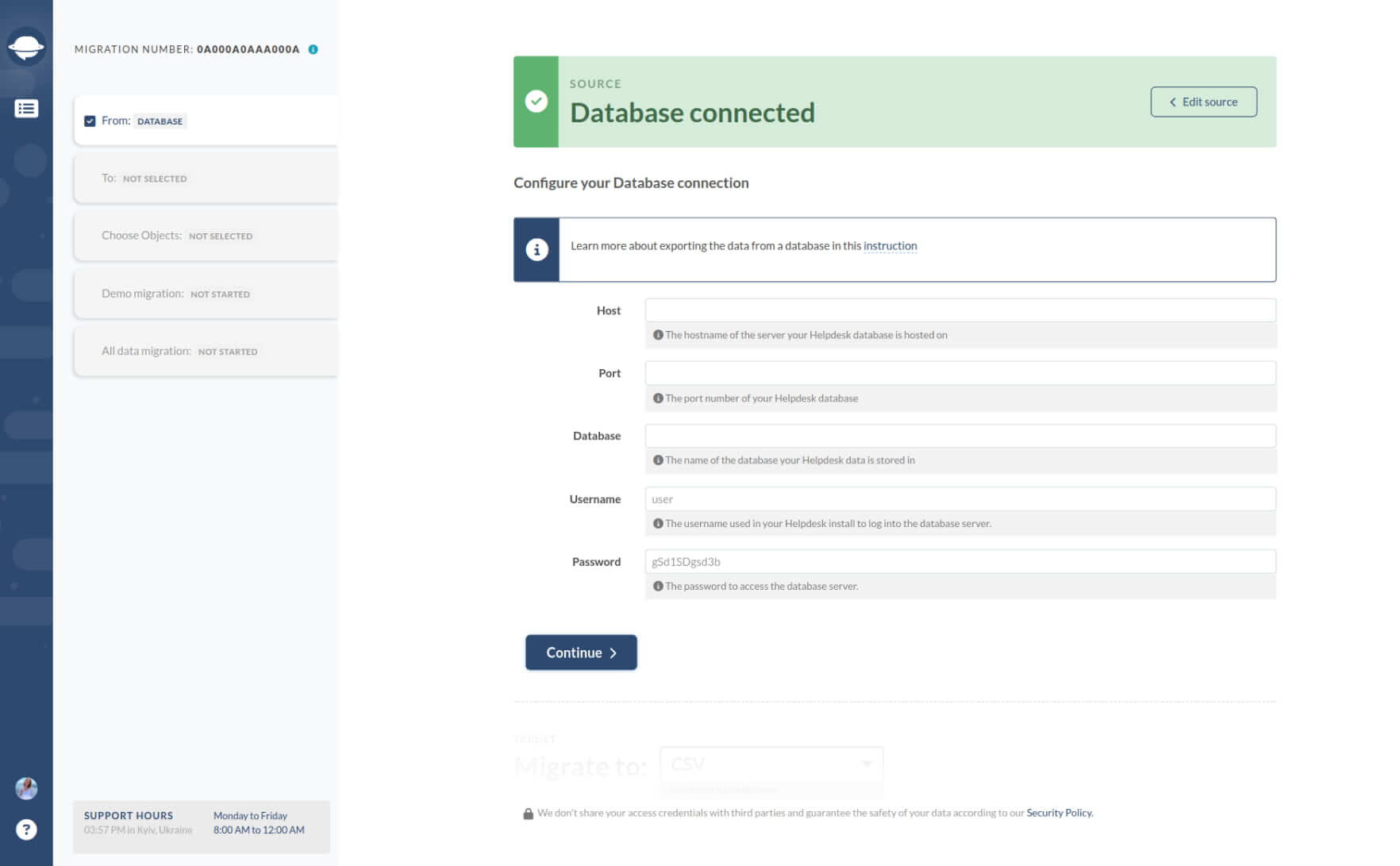
4. Haz clic en Continuar.
Migrar desde PostgreSQL
Para transferir tus datos de PostgreSQL a un nuevo sistema, sigue estos simples pasos:
1. De la lista de opciones, elige "Base de Datos."
2. Luego selecciona "PostgreSQL" como tu controlador.
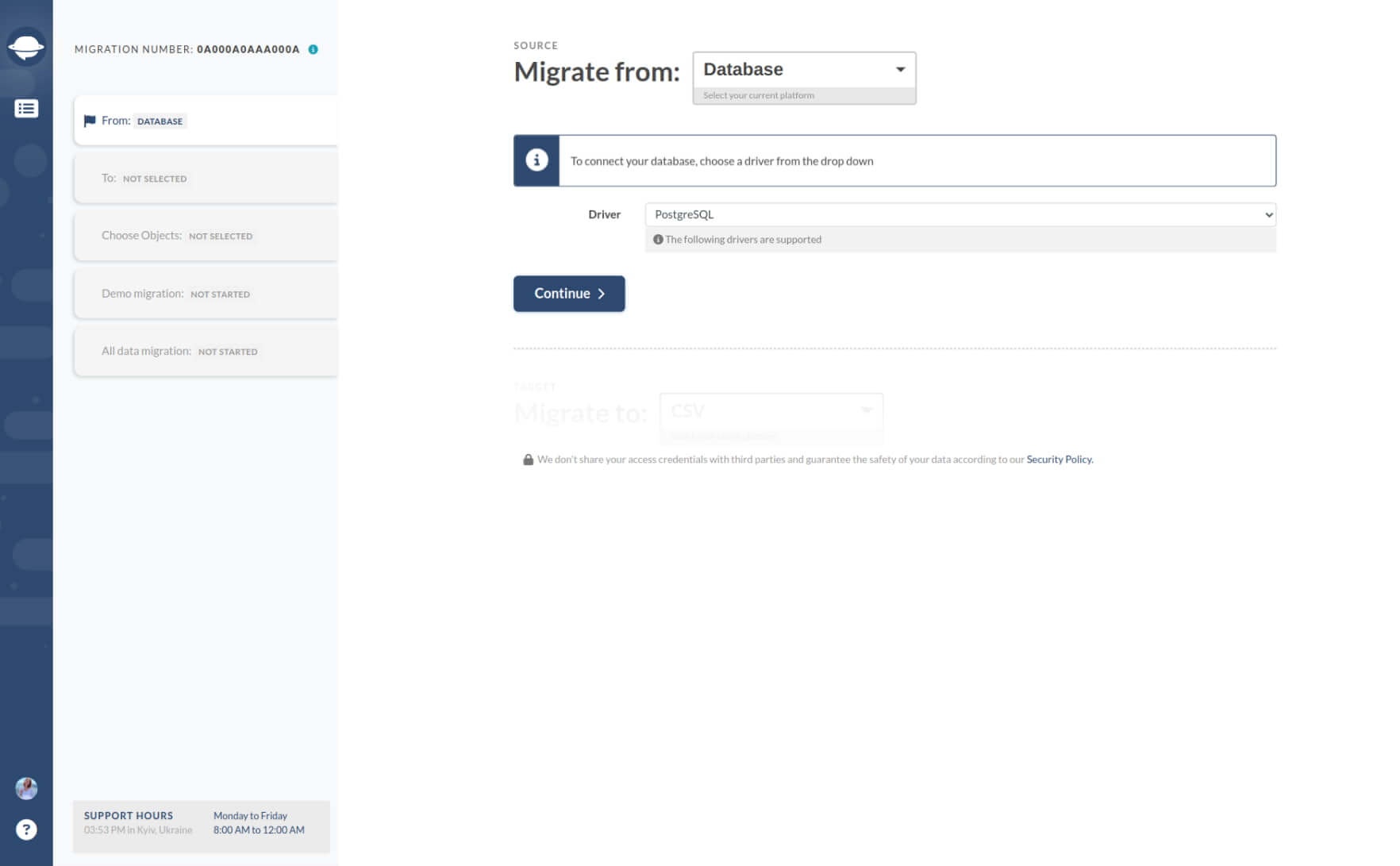
3. Proporciona los detalles necesarios como el nombre del host del servidor, el número de puerto, el nombre de la base de datos, el nombre de usuario y la contraseña para establecer una conexión con la base de datos. Haz clic en "Continuar."
¿Cómo importar datos de un sistema de soporte a una base de datos?
Por defecto, Migration Wizard admite la importación de datos a bases de datos SQLite. Durante el proceso de migración a una base de datos SQLite, nuestra herramienta de migración transfiere todos los datos de tus clientes en un formato estandarizado. Así, una vez que la migración de datos esté completa, recibirás un archivo comprimido con un archivo .db que contiene toda tu información.
¿Qué es un archivo .DB?
Un archivo .db se utiliza para indicar que el archivo almacena información en un formato estructurado de base de datos. Aquí tienes cómo se ve un archivo .db en una base de datos SQLite:
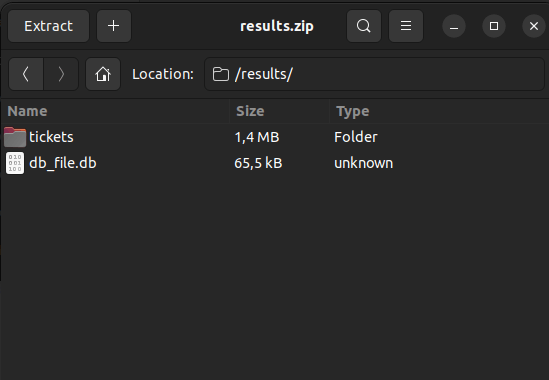
Dependiendo de tu plataforma de origen, el archivo .db incluye tablas para todos los datos migrados como tickets, adjuntos de tickets, comentarios, contactos, grupos, artículos, adjuntos de artículos, carpetas y categorías.
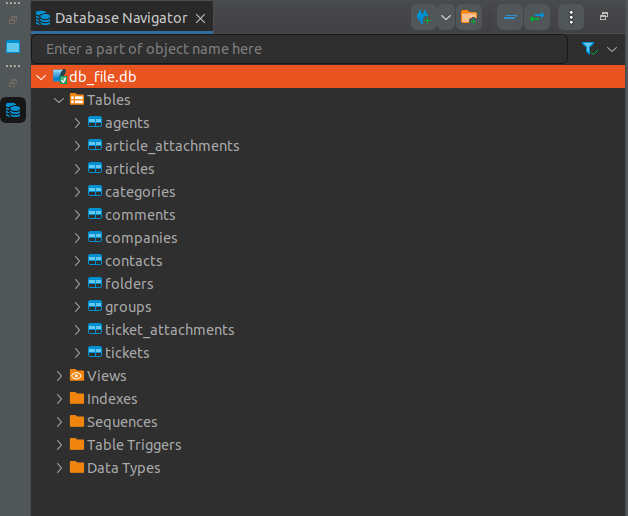
Cada tabla contendrá columnas con datos relacionados. Por ejemplo, la tabla de tickets incluye columnas como asunto, company_id, group_id, etiquetas, prioridad, estado, tipo, requester_contact_id, etc.
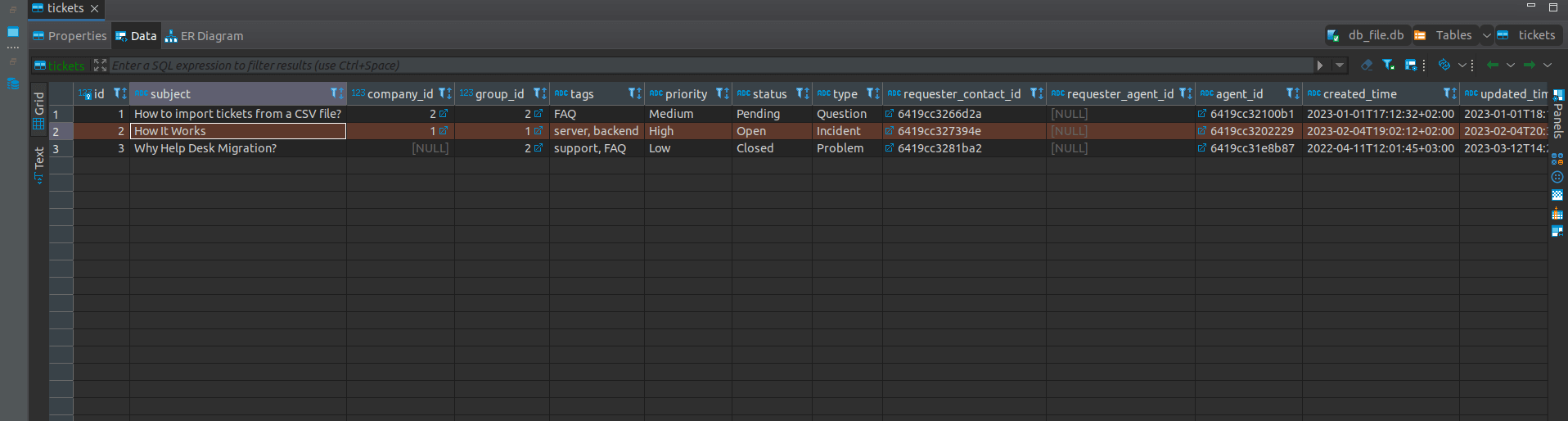
¿Cómo abrir un archivo .DB?
Para abrir un archivo SQLite, puedes usar una herramienta web o aplicación que facilite la visualización y edición de archivos SQLite. Por ejemplo, podrías acceder a SQLite Viewer a través de Google Drive en el navegador Chrome.
¿Cómo importar datos a una base de datos?
Aquí te mostramos cómo importar los registros de tus clientes a una base de datos SQLite:
- Ve a Migration Wizard y regístrate.
- Elige tu plataforma de origen. Luego, completa las credenciales de acceso.
- Selecciona la base de datos como tu plataforma de destino.
- Haz clic en Continuar y sigue los demás pasos.
¿Cómo conectar y exportar una base de datos MySQL?
Para conectar y exportar una base de datos MySQL utilizando Help Desk Migration, sigue estos pasos:
1. Comienza por crear un usuario de base de datos de solo lectura para esta dirección IP: 18.198.164.195. Sigue los pasos en la guía para crear un usuario de solo lectura.
2. Ve a Migration Wizard y comienza el proceso de migración. Inicia sesión en tu cuenta y haz clic en Iniciar nueva migración. Elige Base de Datos de la lista, luego MySQL.
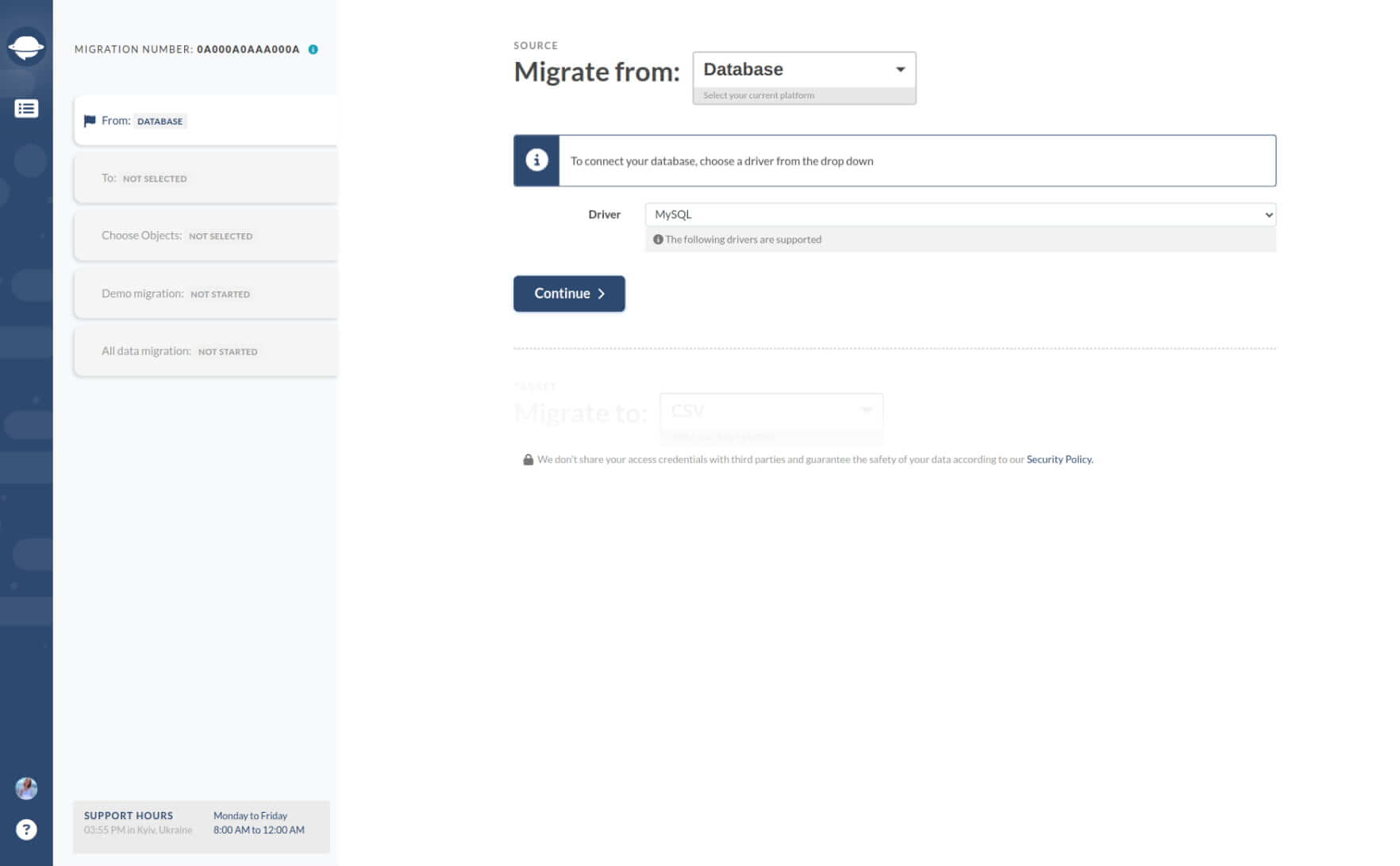
3. Ingresa los siguientes parámetros para conectar a la base de datos:
- Nombre del host: El servidor donde está alojada tu base de datos del sistema de soporte.
- Número de puerto: El número de puerto de tu base de datos del sistema de soporte.
- Nombre de la base de datos: El nombre de la base de datos que contiene los datos de tu sistema de soporte.
- Nombre de usuario: El nombre de usuario utilizado para iniciar sesión en el servidor de base de datos durante la instalación de tu sistema de soporte.
- Contraseña: La contraseña requerida para acceder al servidor de base de datos.
¿Puedo migrar la configuración/ajustes de mi base de datos?
El servicio de Help Desk Migration puede migrar todos tus datos (Usuarios, Contactos, Comentarios, Grupos, Notas, Adjuntos, etc.).
Sin embargo, nuestro servicio no migra ninguna configuración de tu base de datos (macros, reglas, informes, etc.).
¿Cómo convertir SQLite a otras bases de datos?
Hay varias formas y convertidores para convertir tu SQLite a otra base de datos. No recomendamos usar scripts; en su lugar, hemos recopilado una lista corta de herramientas que convierten bases de datos. Aquí está la lista de diferentes convertidores.
|
Herramientas de Conversión |
Opciones de Conversión |
| SQLite-to-MySQL | Migra la base de datos SQLite a MySQL, MariaDB o Percona. |
| Full Convert | Convierte SQLite en Microsoft Access, Fox-Pro, Firebird, MySQL, dBase, Microsoft Excel, Interbase, MySQL, Microsoft SQL, Oracle, SQL Server y otros a través de ODBC. |
| ESF Database Migration Toolkit | Migra datos de SQLite a MySQL, SQL Server, Oracle, MS Access y otros. |
| SQLite Data Wizard | Exporta datos de la base de datos SQLite a formatos populares. |
| dataPro | Convierte SQLite en MySQL, SQL Server, Oracle y Microsoft Access. El convertidor tiene un editor SQL integrado. |
| Kexi | Importar/exportar bases de datos entre SQLite, PostgreSQL, MySQL y MS Access (con MDB Tools). |
Nota: no hay garantía de que cualquiera de estos convertidores cambiará tipos, claves o toda la información a otra base de datos correctamente.
¿Cómo habilitar el acceso remoto al servidor de base de datos MySQL?
1. Conéctate a la máquina con el servidor MySQL (generalmente a través de SSH).
2. Encuentra el archivo de configuración principal del servidor MySQL - my.cnf:
- Debian/Ubuntu -
/etc/mysql/my.cnf - RedHat/CentOS/Fedora -
/etc/my.cnf - FreeBSD -
/var/db/mysql/my.cnf
3. Abre este archivo (usando derechos de administrador) para editarlo con cualquier editor de texto (por ejemplo, nano o vi/vim).
4. Ve a la sección de configuración del demonio de MySQL (comienza con [mysqld]).
5. Comenta o elimina la línea con skip-networking.
6. Verifica y, si es necesario, actualiza bind-address (valor predeterminado - 127.0.0.1)
- Cambia a la dirección IP de la interfaz principal de la máquina (puedes averiguar la dirección IP usando
ip addr showoifconfig)
O
- establece
0.0.0.0- permite conectarse desde cualquier dirección e interfaz de máquina
7. Guarda los cambios y reinicia el servidor MySQL:
- Debian/Ubuntu:
systemctl restart mysqlO/etc/init.d/mysql restart - RHEL/CentOS/Fedora:
systemctl restart mysqldO/etc/init.d/mysqld restart - FreeBSD:
service mysql-server restartO/usr/local/etc/rc.d/mysql-server restart
8. En el firewall (generalmente iptables), permite conexiones entrantes a través del puerto TCP 3306 (MySQL) desde nuestra dirección IP - 18.198.164.195:
- Si la máquina está disponible en Internet (tiene una dirección IP pública), haz la siguiente solicitud:
iptables -A INPUT -i eth0 -p tcp -s 18.198.164.195 --dport 3306 -j ACCEPT - Si la máquina utiliza NAT:
- Permite conexiones entrantes en la máquina con el servidor MySQL usando la solicitud:
iptables -A INPUT -i eth0 -p tcp --dport 3306 -j ACCEPT - Configura la redirección de puertos para tu NAT (consulta la documentación de tu NAT)
- Permite conexiones entrantes en la máquina con el servidor MySQL usando la solicitud:
eth0 es el nombre de la interfaz de red de la máquina (a menudo: enp2s0)9. Configura la conexión a la base de datos necesaria:
- Conéctate al servidor MySQL usando credenciales de administrador (por defecto es -
root) -mysql -u root -p - Crea un nuevo usuario de MySQL y otorga acceso a la base de datos necesaria:
- para derechos totales:
mysql> GRANT ALL PRIVILEGES ON database.* TO ‘user’@’18.198.164.195’ IDENTIFIED BY ‘StrongPassword’; - para derechos de solo lectura:
mysql> GRANT SELECT, SHOW VIEW ON database.* TO ‘user’@’18.198.164.195’ IDENTIFIED BY ‘StrongPassword’;
- para derechos totales:
- database - nombre de la base de datos a la que deseas otorgar acceso
- user - nombre de usuario
El usuario se creará automáticamente con la solicitud:
GRANT SELECT, SHOW VIEW ON database.* TO ‘user’@’18.198.164.195’ IDENTIFIED BY ‘StrongPassword’;