Awesome Support Migrationsleitfäden
So erstellen Sie ein API-Passwort in Awesome Support
Um ein API-Passwort in Awesome Support zu erstellen, folgen Sie diesen Schritten:
1. Melden Sie sich bei Ihrem Awesome Support-Konto an.
2. Klicken Sie auf das "Profil"-Symbol und wählen Sie "Anwendungspasswörter" aus dem Menü aus.
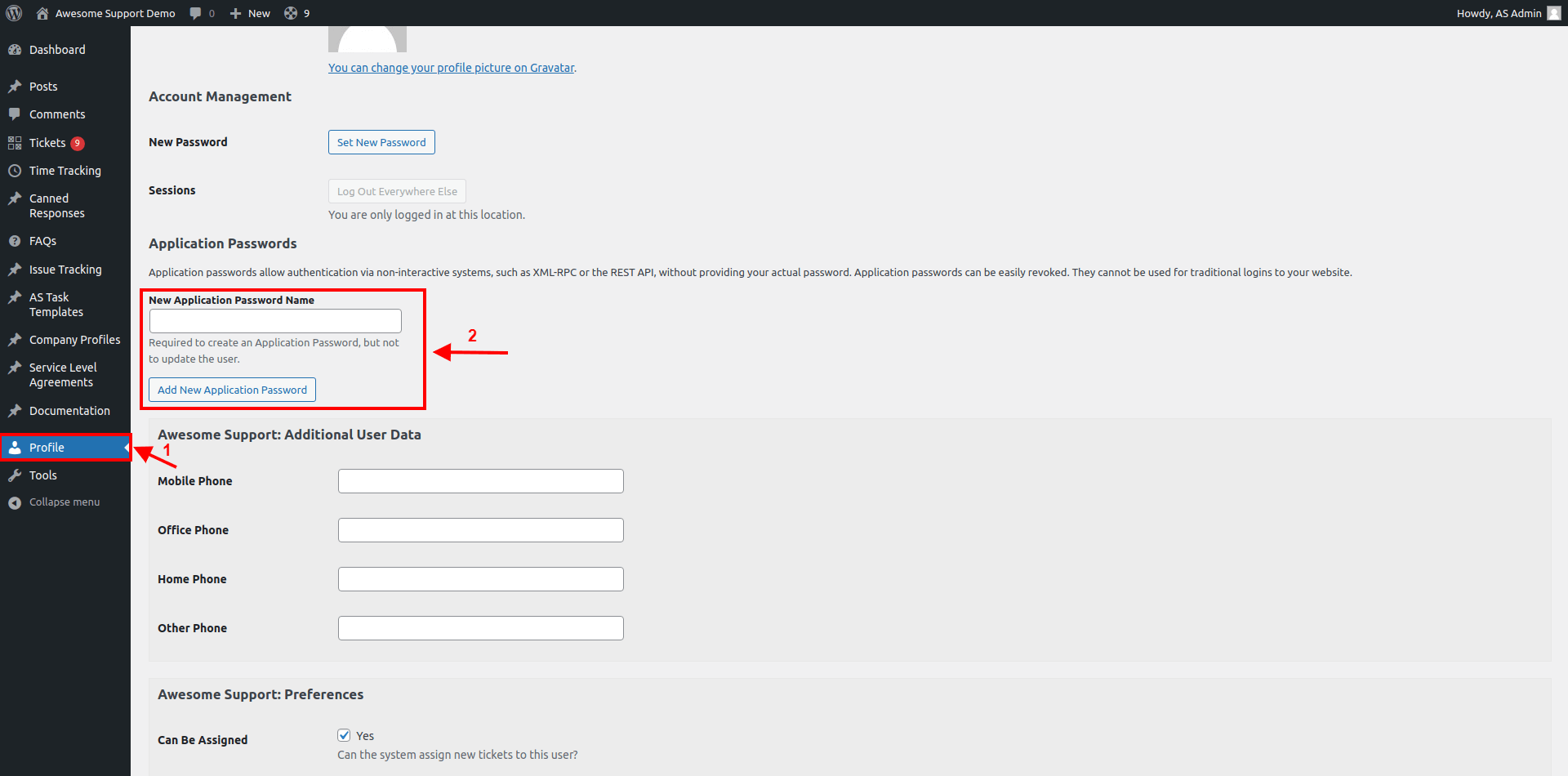
3. Geben Sie im Feld "Neuer Anwendungs-Passwortname" einen Namen für Ihr neues Anwendungs-Passwort ein und klicken Sie auf "Neues Anwendungs-Passwort hinzufügen".
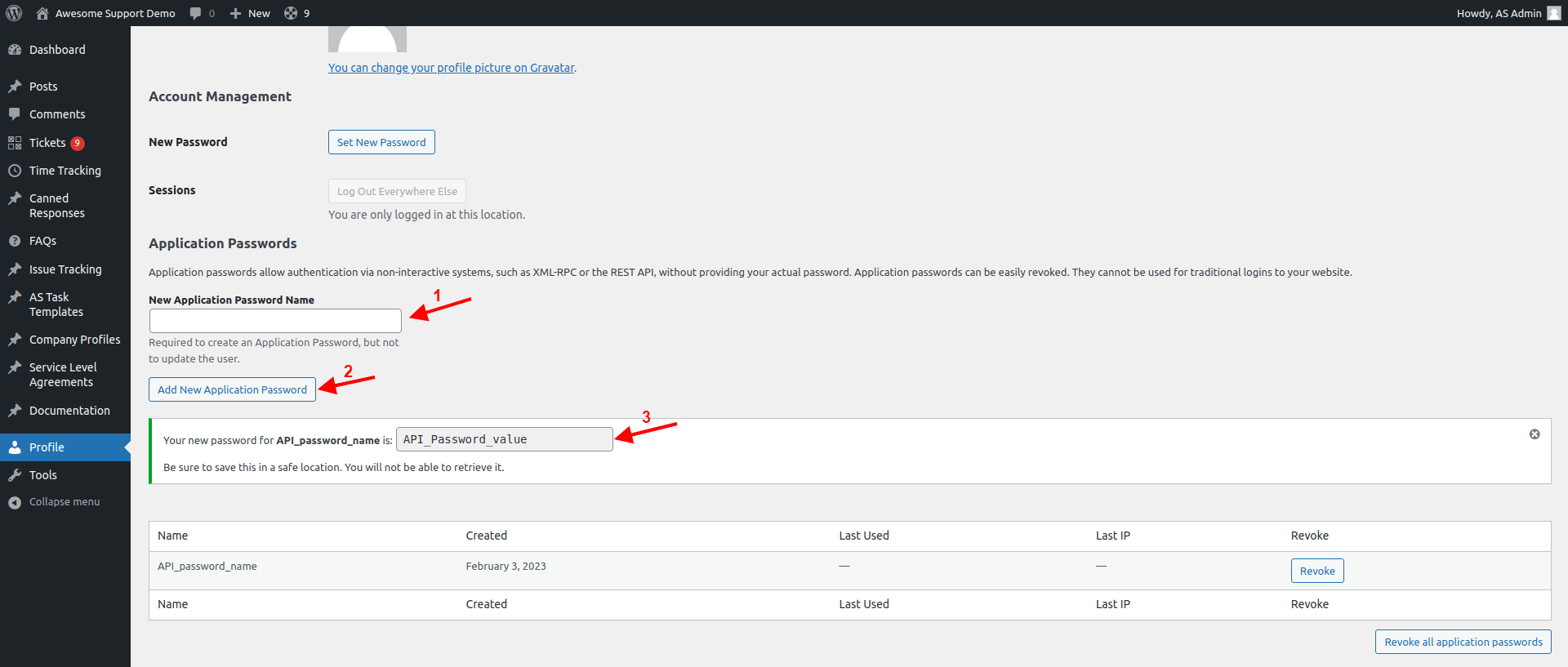
4. Sobald das Passwort erstellt wurde, kopieren Sie es und bewahren Sie es sicher auf. Sie können es später nicht mehr einsehen.
5. Verwenden Sie dieses API-Passwort, wenn Sie Ihre Migration im Migration Wizard auf der Website von Help Desk Migration einrichten.
Stellen Sie vor Beginn des Migrationsprozesses sicher, dass Sie die REST-API in Awesome Support aktiviert haben.
So aktivieren Sie die REST-API in Awesome Support
Um die REST-API in Awesome Support zu aktivieren, folgen Sie diesen Schritten:
- Loggen Sie sich in Ihr WordPress-Konto ein.
- Gehen Sie zum Tab "Tickets" auf der linken Seite des Bildschirms und klicken Sie darauf. Wählen Sie dann "Einstellungen".
- Unter den Einstellungsmöglichkeiten finden Sie "REST-API" und setzen Sie ein Häkchen bei "Awesome Support API aktivieren".
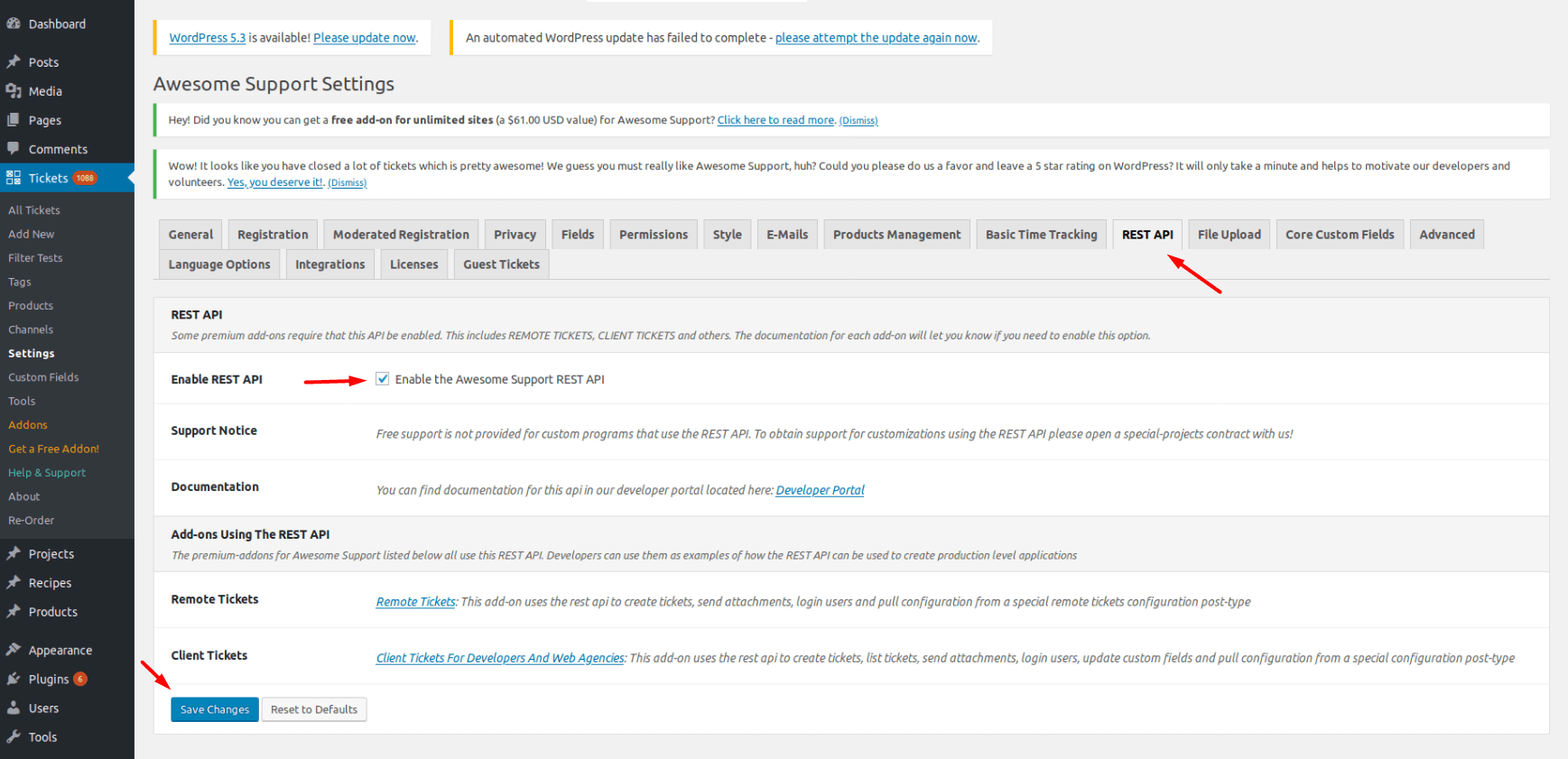
Nachdem Sie die REST-API aktiviert haben, stellen Sie sicher, dass Sie Ihre Änderungen speichern. Sobald die REST-API aktiviert ist, können Sie mit dem Migrationsprozess über das Help Desk Migration-Tool beginnen.
So berechnen Sie Tickets in Awesome Support
Um die Anzahl der Tickets in Awesome Support zu berechnen, folgen Sie diesen Schritten:
Loggen Sie sich in Ihr WordPress-Admin-Dashboard ein, indem Sie die URL: https://www.yourdomain.com/wp-admin aufrufen.
Nachdem Sie sich eingeloggt haben, navigieren Sie zum Menüpunkt TICKETS, der sich im Hauptmenü auf der linken Seite des Dashboards befindet.
Klicken Sie auf "Alle Tickets" unter dem TICKETS-Menü. Dies bringt Sie zur Konsole, wo Sie alle Tickets einsehen können.
In der Ticket-Konsole sehen Sie eine Liste aller Tickets, einschließlich ihres Status, Betreffs, Datums und anderer relevanter Informationen.
Um die Gesamtanzahl der Tickets zu berechnen, zählen Sie einfach die Anzahl der Zeilen oder Einträge in der Ticketliste.
Zusätzlich können Sie die verfügbaren Filter- oder Suchoptionen in der Ticket-Konsole verwenden, um die Liste einzugrenzen und bestimmte Tickettypen oder Tickets in einem bestimmten Datumsbereich zu zählen.
